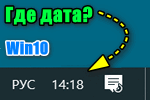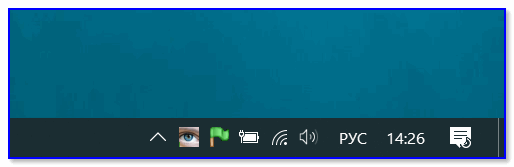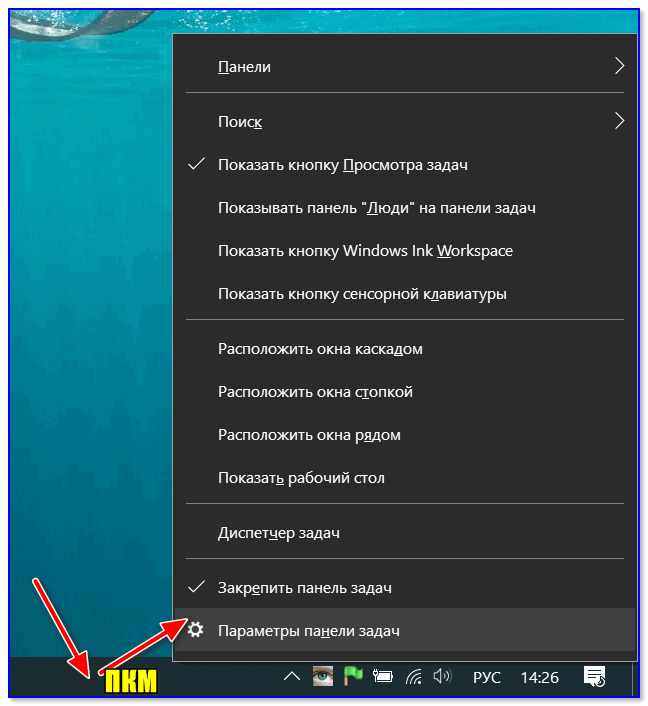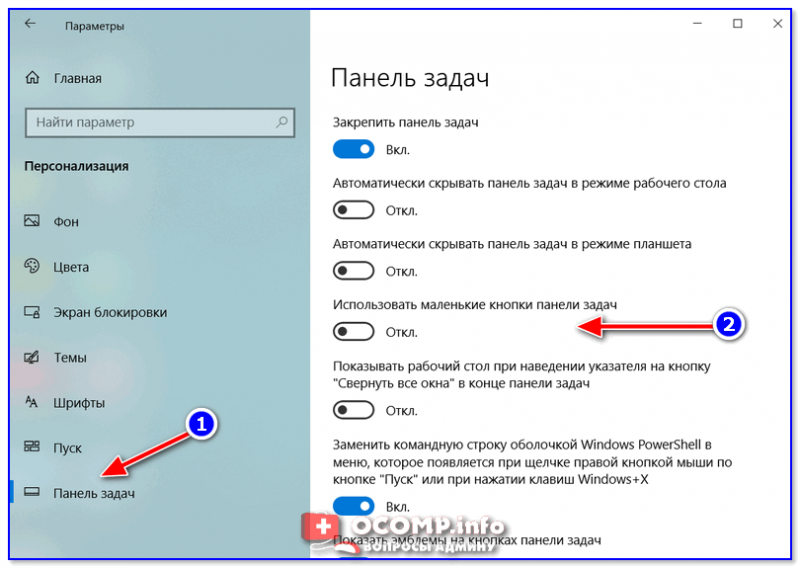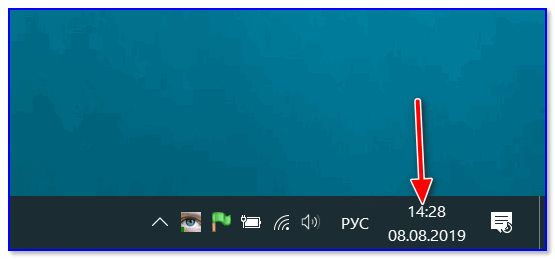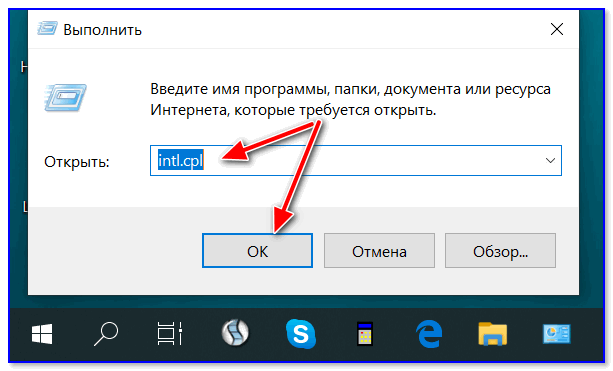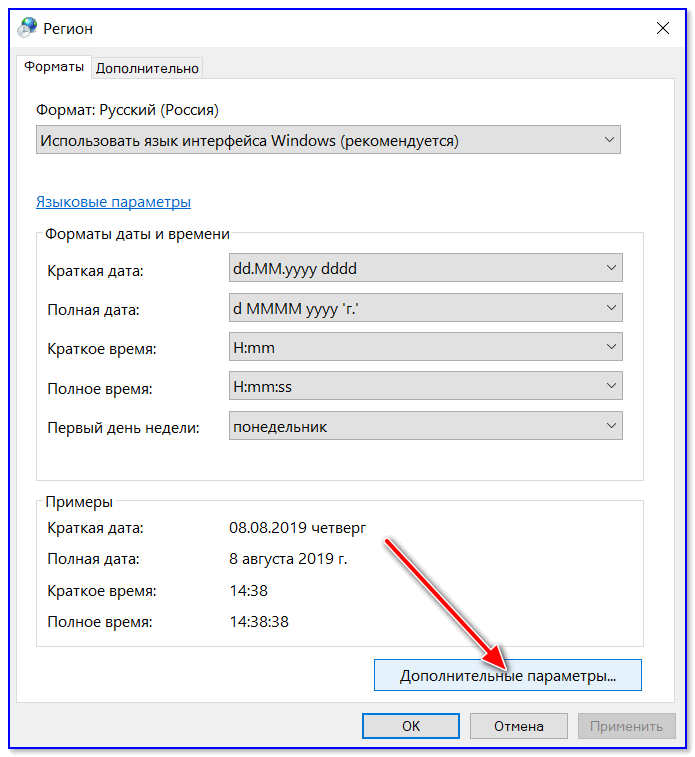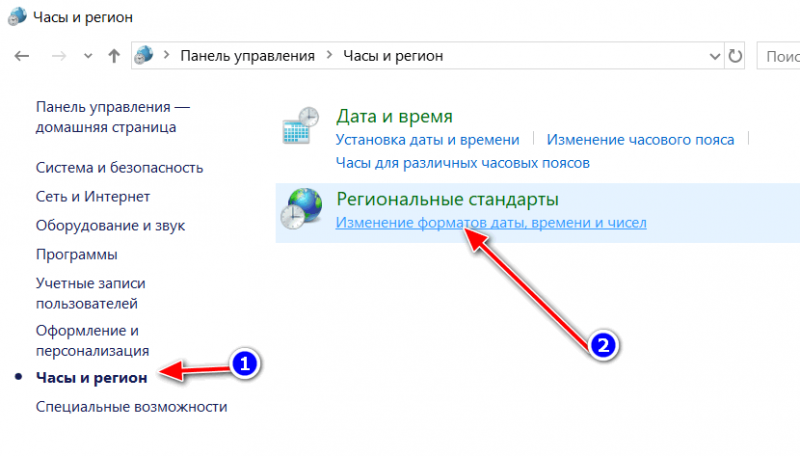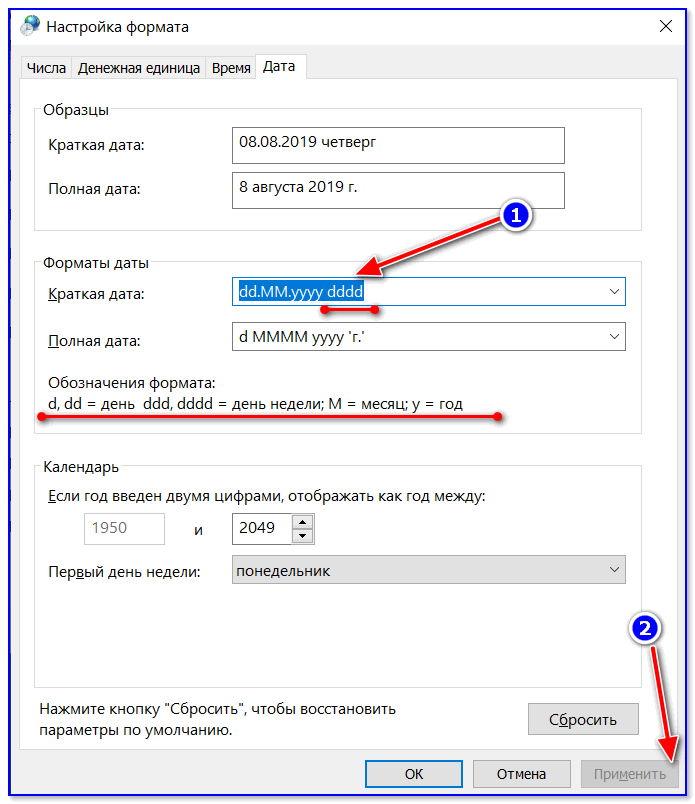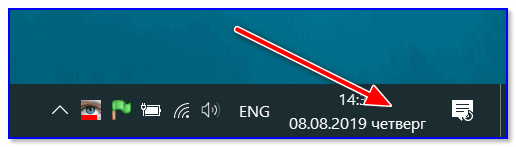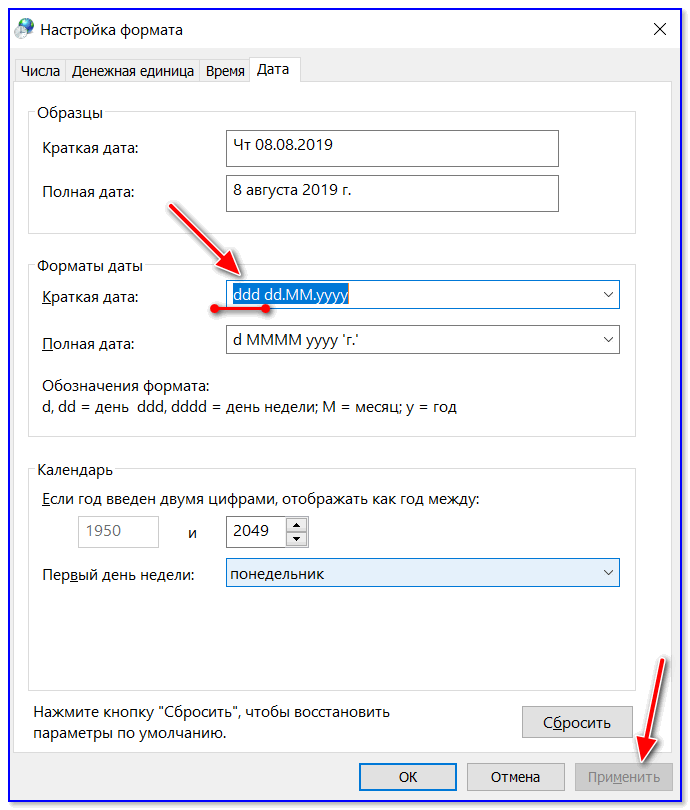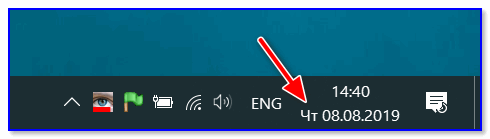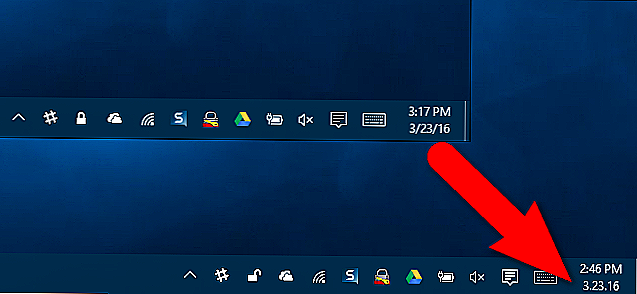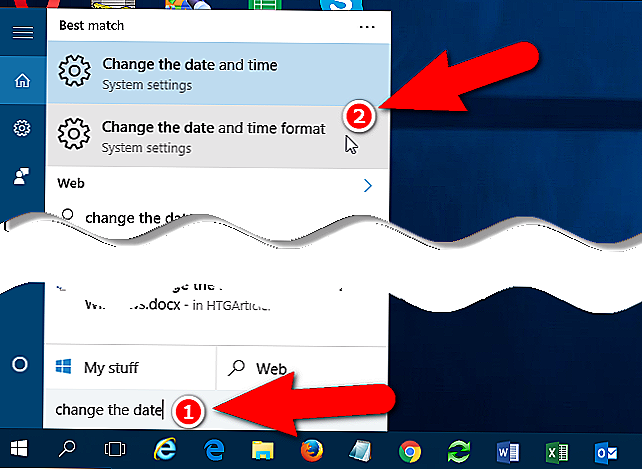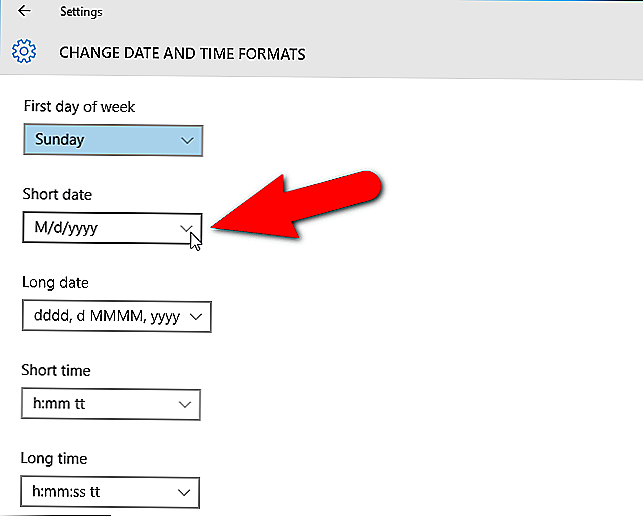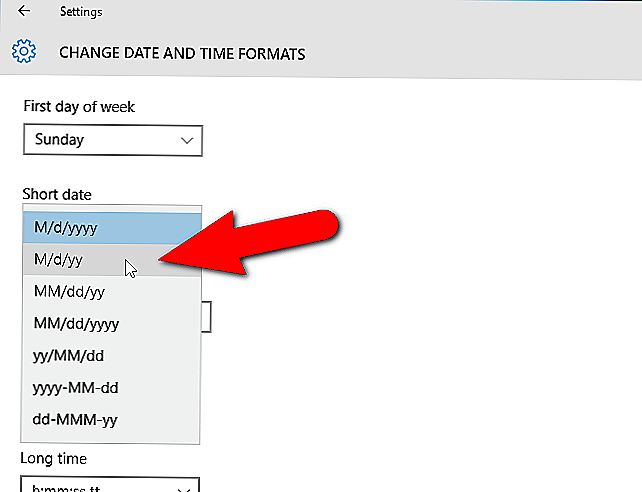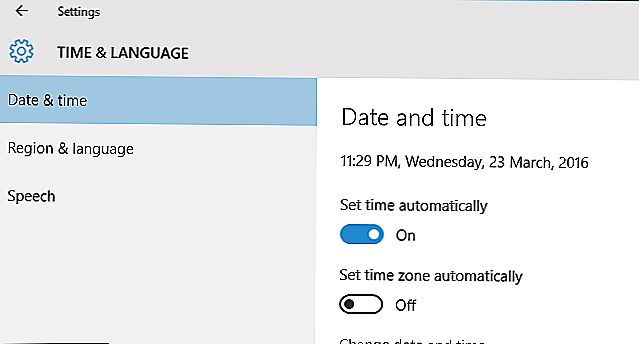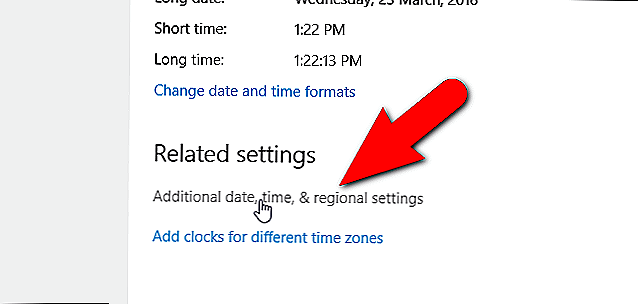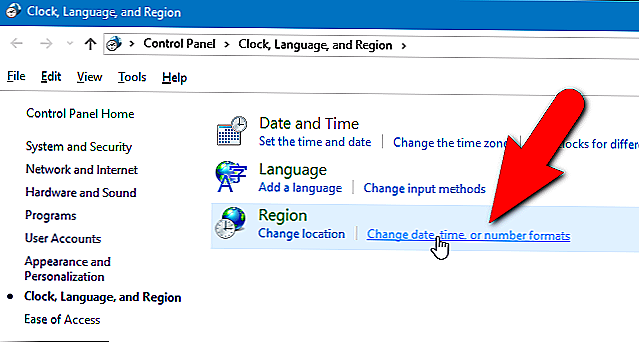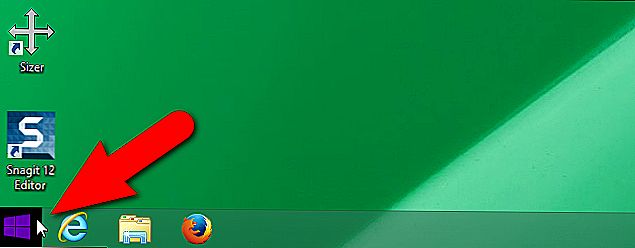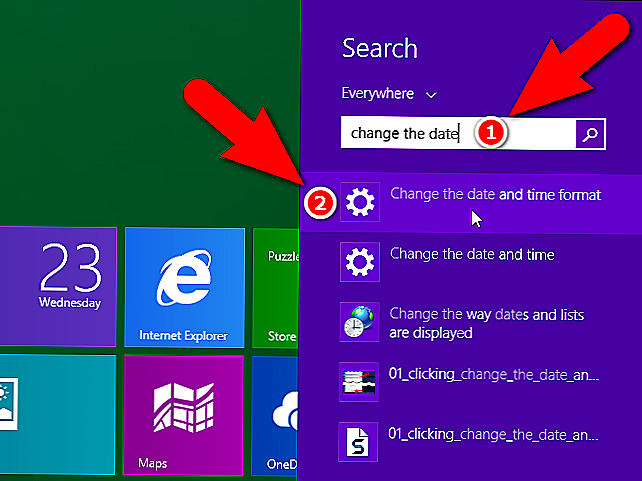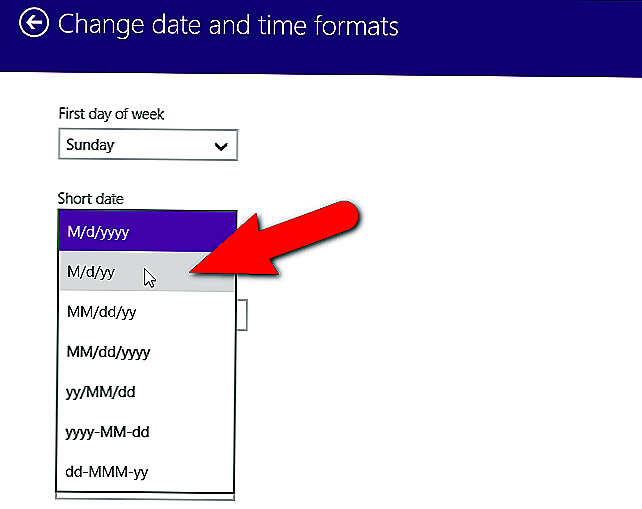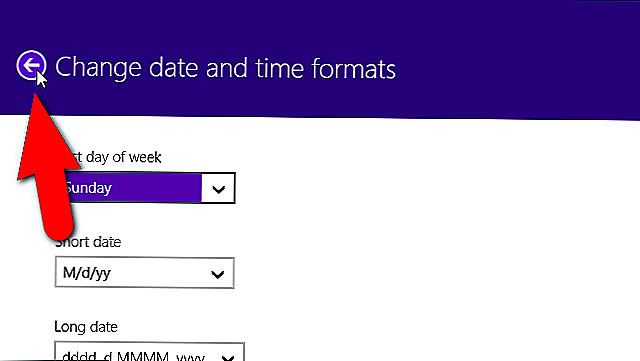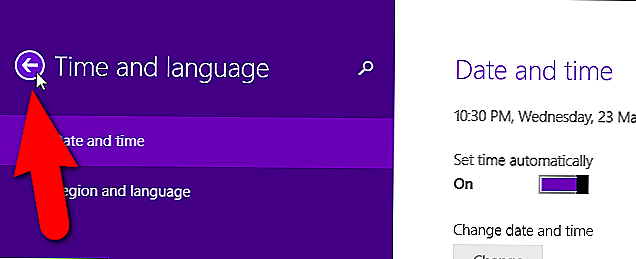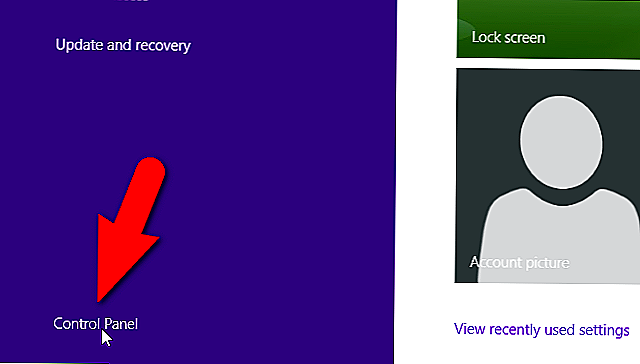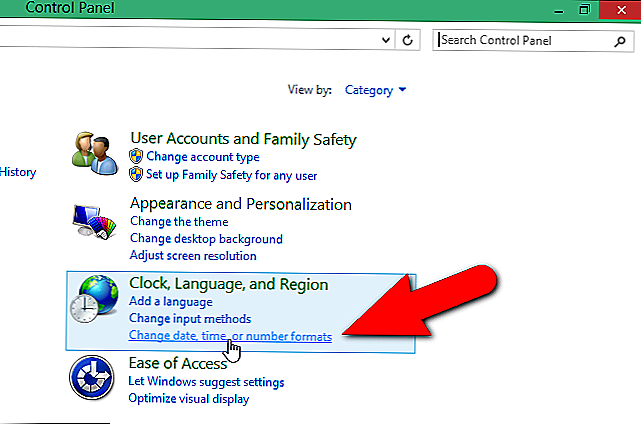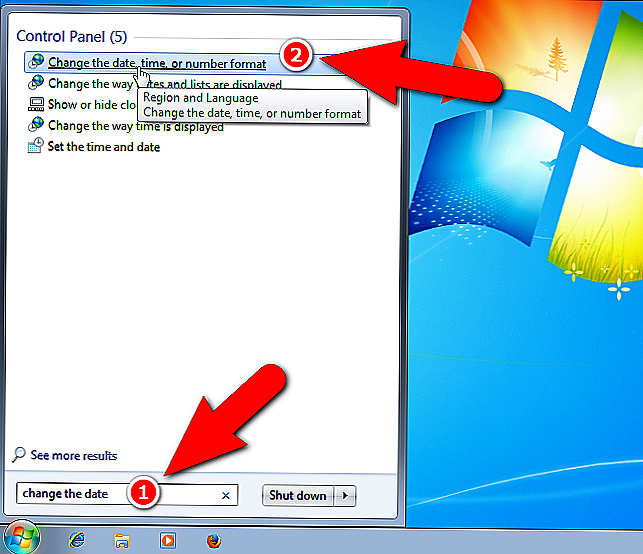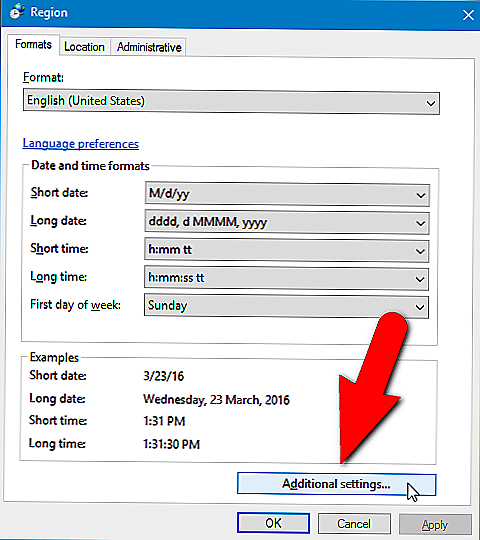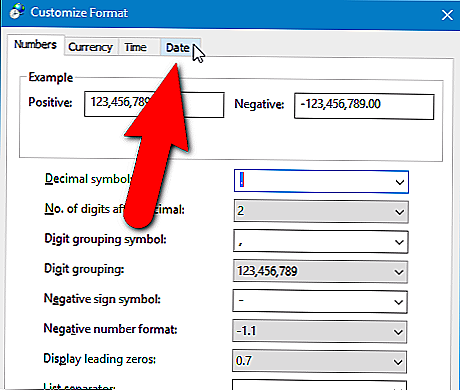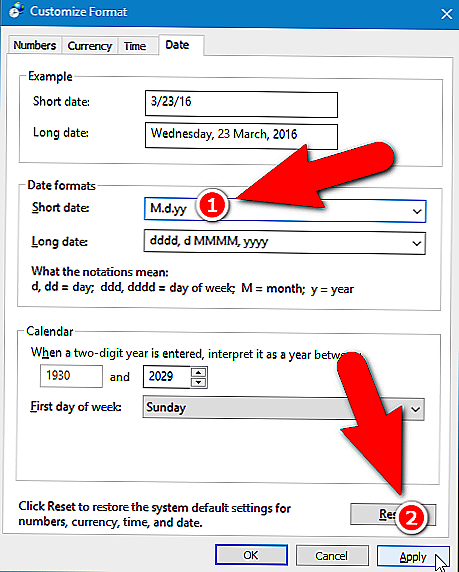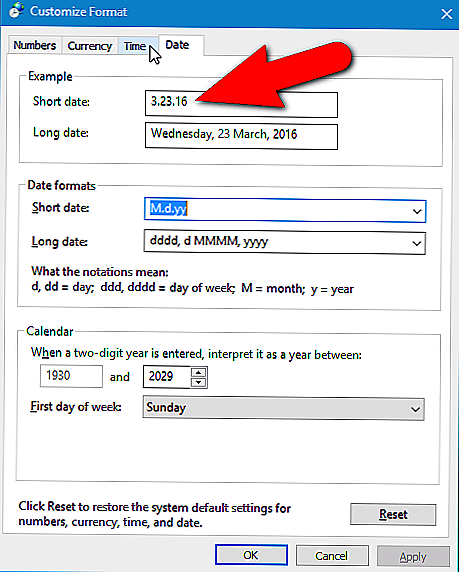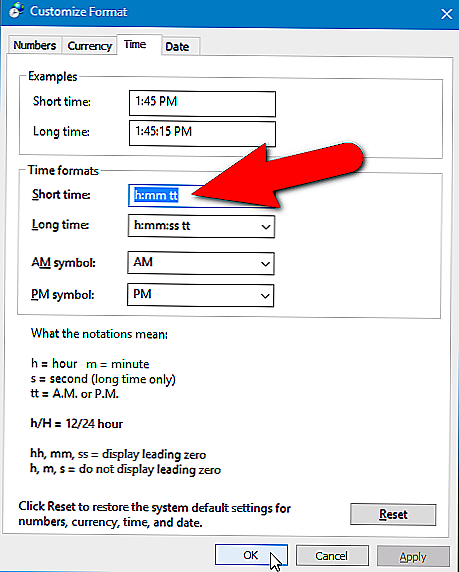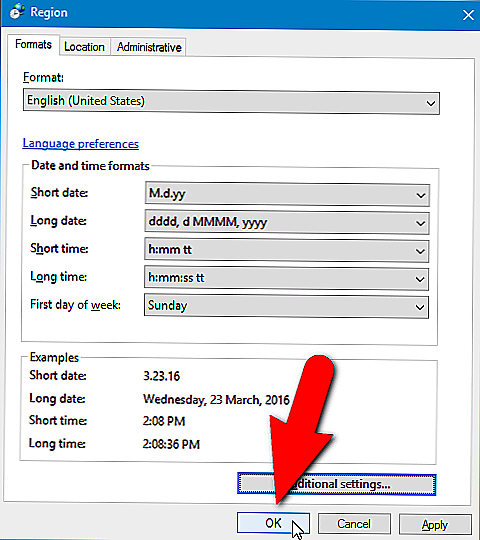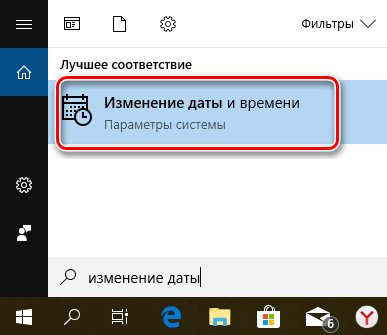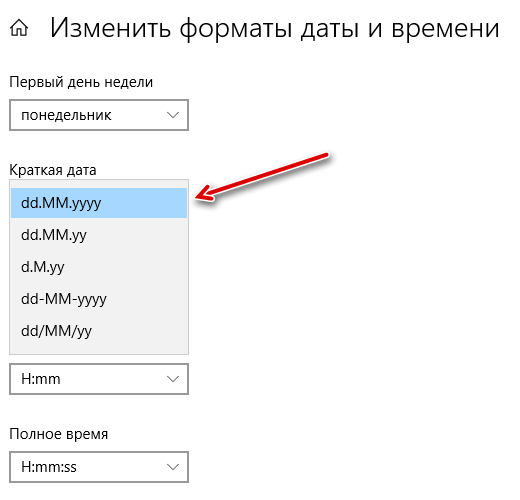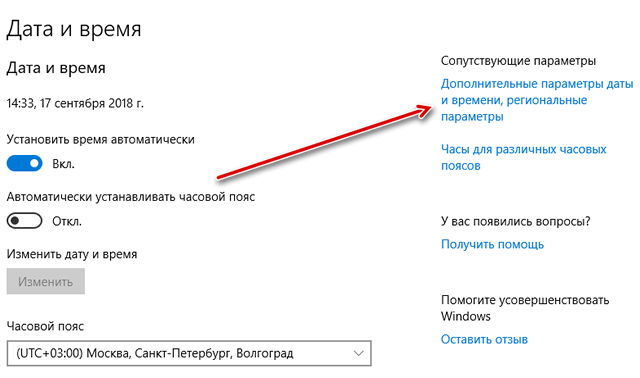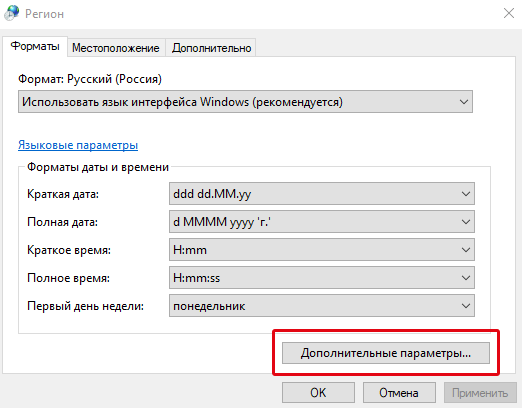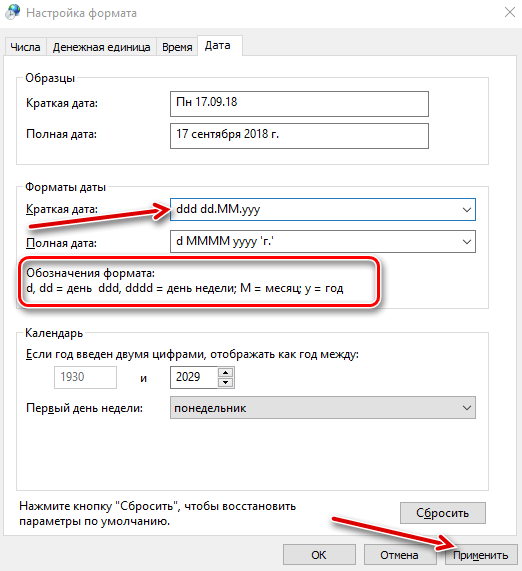Автор: Амиль | Дата публикации: 18.01.2019 | В разделе: Windows инструкции
Датирование – базовый элемент любой ОС, выполняющий множество функций, нежели просто отображение календаря. Среди них: автоматическое создание точки восстановления, дефрагментация жесткого диска и осуществление служб, отслеживание простоя с последующим вводом в спящий режим или гибернацию, проверка подлинности сертификатов безопасности. Не актуальная дата в системных настройках приводит к возникающим сбоям в работе приложений. Расскажем о том, как изменить дату в Windows 10. Это можно осуществить несколькими способами.
Настройка даты с помощью параметров операционной системы
Процедура изменения даты начинается с открытия окна «Параметры Windows». Данная опция включается через меню «Пуск». Также с этой целью можно использовать сочетание клавиш «Win+I». Щелкните по иконке «Время и язык».
На вкладке «Дата и время» кликнете кнопку «Изменить».
Когда в операционной системе предусмотрен автоматический режим для настройки даты, у пользователя не получится напрямую повлиять на эти функции. Для ручной корректировки даты, переключатели, которые отвечают за автоматическую установку часового пояса, даты и времени в автоматическом режиме, следует установить в позицию «Откл».
В новом окне установите правильную дату и нажмите «Изменить».
При помощи панели управления
Настройка даты компьютера, через «Панель управления» проводится следующим образом:
- Щелкните по клавише «Win» и по клавише «R» одновременно. Появится окно, в котором нужно ввести команду «control«. В результате откроется «Панель управления«.
- Кликните по ссылке «Время, часы и регион«.
- Нажмите «Установка дата и времени«. Появится новое окно, в нем вы увидите текущие настройки даты.
- Далее следует нажать «Изменить дату и время«. Вы увидите окно, в нем нужно произвести корректировку этих параметров, затем надо кликнуть «Ок«.
При помощи командной строки от имени администратора
Чтобы в Windows 10 изменить дату, используя консоль командной строки, ее нужно запустить с полным доступом. Для этого следует кликнуть по меню «Пуск» и набрать на клавиатуре «cmd«. Обнаружив ярлык программы запуска командной строки в результатах поиска, выберете его правой кнопкой мышки и активируйте консоль строку от лица администратора.
Команды для управления датированием следующие:
- date /t – проверить текущее значение даты в настройках.
- date ДД /ММ /ГГГГ – установить новое значение. Здесь после слова «date» последовательно вводятся день, месяц и год. После нажатия клавиши Enter произойдет автоматическое изменение даты в ОС.
Быстрый переход к настройкам даты
Если требуется перевести число в системе, а переходить по вкладкам и окнам не хочется, можно прибегнуть к «ленивому» способу. Его очень легко запомнить:
- Нажать на часы, расположенные в панели задач правой клавишей мыши;
- Выбрать пункт «Настройка даты и времени»;
- Откроется соответствующее окно из Панели управления;
- После выбора нужного числа, месяца и года сделать подтверждение – «ОК»: параметры вступят в силу.
Способов поставить правильную дату в операционной системе много. Каждый по-своему интересен, поэтому сложно назвать какой из них лучше. Помните, что некорректные параметры, могут негативно сказаться на работе онлайн сервисов и программного обеспечения.
Другие инструкции:
В этой статье показаны действия, с помощью которых можно изменить дату в операционной системе Windows 10.
По умолчанию операционная система Windows 10 автоматически устанавливает дату, но при необходимости можно её изменить.
Чтобы изменить дату в Windows 10, необходимо войти в систему с правами администратора
Содержание
- Как изменить дату в приложении «Параметры Windows»
- Как изменить дату в классической панели управления
- Как изменить дату в командной строке
- Как изменить дату и время в консоли Windows PowerShell
Как изменить дату в приложении «Параметры Windows»
Чтобы изменить дату, откройте приложение «Параметры Windows», для этого нажмите на панели задач кнопку Пуск и далее выберите Параметры
или нажмите на клавиатуре сочетание клавиш
+ I.
В открывшемся окне «Параметры Windows» выберите Время и язык.
Затем выберите вкладку Дата и время, и в правой части окна установите переключатель Установить время автоматически в положение Откл. и нажмите кнопку Изменить дату и время
В окне «Изменить дату и время» установите необходимую дату (день, месяц, год) и нажмите кнопку Изменить.
Если вы хотите чтобы дата и время устанавливались автоматически, установите переключатель Установить время автоматически в положение Вкл., в этом случае Windows будет автоматически синхронизировать дату и время с серверами времени в интернете.
Также можно быстро получить доступ к настройкам даты и времени в приложении «Параметры Windows», для этого нажмите правой кнопкой мыши на системных часах в панели задач и в открывшемся контекстном меню выберите пункт Настройка даты и времени, и затем выполните необходимые действия показанные выше.
Как изменить дату в классической панели управления
Откройте классическую панель управления, в выпадающем списке Просмотр выберите Мелкие значки и нажмите Дата и время.
В открывшемся окне, на вкладке Дата и время нажмите кнопку Изменить дату и время…
Затем в окне «Настройка времени и даты» установите необходимую дату (день, месяц, год) и нажмите кнопку OK чтобы применить изменения, после этого закройте все остальные окна.
Как изменить дату в командной строке
Чтобы изменить дату данным способом, запустите командную строку от имени администратора выполните команду следующего вида:
date DD/MM/YYYY
Вместо DD в команде выше укажите нужный день.
Вместо MM в команде выше укажите нужный месяц.
Вместо YYYY в команде выше укажите нужный год.
В данном примере команда выглядит следующим образом:
date 31/12/2017
Как изменить дату и время в консоли Windows PowerShell
Чтобы изменить дату и время данным способом, откройте консоль PowerShell от имени администратора и выполните одну из команд следующего вида:
Установите дату и время используя 24-часовой формат времени.
Set-Date -Date «DD/MM/YYYY hh:mm»
Установите дату и время используя 12-часовой формат времени до полудня AM.
Set-Date -Date «DD/MM/YYYY hh:mm AM»
Установите дату и время используя 12-часовой формат времени после полудня PM.
Set-Date -Date «DD/MM/YYYY hh:mm PM»
Вместо DD в команде выше укажите нужный день.
Вместо MM в команде выше укажите нужный месяц.
Вместо YYYY в команде выше укажите нужный год.
Вместо hh в команде выше укажите нужный час.
Вместо mm в команде выше укажите минуты.
В данном примере команда будет выглядеть так:
Set-Date -Date «31/12/2017 23:59»
Теперь, используя рассмотренные выше способы можно легко изменить дату в операционной системе Windows 10.
Из публикации узнаете, как сменить дату на Windows 10 всеми доступными методами. Дополнительно ознакомитесь с полезной фишкой — отображением дня недели возле текущей даты в трее.
Содержание
- Параметры
- Панель управления
- Панель задач
- Командная строка
- PowerShell
- Изменить формат вывода
- Отображение дня недели
Параметры
В Параметрах можно поменять множество настроек операционной системы, в том числе и дату с временем.
1. Откройте Параметры и посетите раздел «Время и язык».
2. Отключите опцию автоматической установки времени на компьютере соответствующим переключателем, если не хотите, чтобы они синхронизировались с сервером при подключении к интернету. В таком случае необходимо выбрать правильный часовой пояс, чтобы время устанавливалось правильно.
3. Ниже кликните «Изменить».
4. Задайте нужные данные и нажмите «Изменить».
5. Закройте все окна.
Панель управления
1. Откройте Панель управления (проще всего — через меню Пуск).
2. Щелкните по ссылке «Часы, язык и регион…».
3. Выберите подраздел «Дата и время».
4. В первой вкладке кликните по элементу с надписью: «Изменить…».
5. Выберите на календаре нужный день и закройте окно кликом по кнопке «OK».
Панель задач
Наверное, наиболее быстрый способ изменения даты в Виндовс 10.
1. Кликните правой кнопкой мыши по текущей дате возле часов на Панели задач.
2. Во всплывшем контекстном меню активируйте ссылку «Настройка даты и времени».
3. Отключите автоматическую установку времени, после чего жмите ставшую активной кнопку «Изменить».
4. В выпадающих меню выбирайте нужное число, месяц и год и сохраните настройки кнопкой «Изменить».
Командная строка
Все в Windows 10 делается через командную строку.
1. Запустите ее с правами Администратора через поиск или контекстное меню Пуска.
Дайте системе контроля учетных записей право запустить инструмент, если UAC не отключен.
2. Введите команду вида: date 29-10-2019, где первая цифра — это число, вторая — месяц, третья — год.
PowerShell
PowerShell — это функциональное средство для автоматизации обслуживания компьютера. Для новичка выглядит как красочная командная строка с собственным синтаксисом.
1. Запустите PowerShell с привилегиями Администратора.
2. Выполните Get-Data для вывода на дисплей текущей даты.
3. Осуществите одну из нижеприведённых команд в зависимости от формата вывода даты на дисплей:
- Set-Date «DD/MM/YYYY hh:mm» — 24-часовой формат выведения;
- Set-Date «DD/MM/YYYY hh:mm AM» — 12-часовой формат отображения, время до полудня;
- Set-Date «DD/MM/YYYY hh:mm PM» — 12-часовой формат вывода, время после полудня.
Время вводить обязательно, иначе система изменит его на полночь: 00:00:00. Синтаксис команды соблюдайте строго, PowerShell в данном случае чувствителен к регистру: set-data и Set-Data – разные команды.
Вместо MM — месяц — можно вводить как цифры, так и его название кириллицей.
Изменить формат вывода
1. В Параметрах перейдите в подраздел «Время и язык».
2. В открывшемся окне перейдите в раздел «Регион», и щелкните «Изменить формат данных».
3. Укажите удовлетворяющий формат даты для пунктов из списка «Краткая и Полная дата».
То же самое делается и через апплет Панели управления «Часы, язык и регион». В первой вкладке увидите аналогичные выпадающие списки и пример отображения с текущими настройками.
Отображение дня недели
Неудобно каждый раз кликать по календарю, чтобы узнать, какой сегодня день недели. Рассмотрим, как добавить день недели в часы на панели задач.
1. Зайдите в раздел Панели управления «Региональные стандарты», предварительно переключив вид иконок в окне на «Крупные значки».
2. Посетите «Дополнительные параметры».
3. На вкладке «Дата» допишите «ddd» без кавычек в месте, где должен отображаться день недели.
4. Сохраняйте настройки.
Информация в трее примет следующий вид.
Прибегать к помощи посторонних инструментов не станем, разнообразия встроенных средств достаточно для изменения даты в Windows 10.
В Windows 10 существует несколько способов, с помощью которых вы можете изменить дату и время, региональные стандарты, формат времени, часовой пояс и другие параметры. Эта инструкция для начинающих пользователей ознакомит вас с тем, как изменить дату и время в Windows 10.
Примечание: чтобы изменить дату и время в Windows вам нужна учетная запись Администратора. Если таковой нет, понадобится пароль от профиля Администратора.
Как изменить дату и время Windows 10 через Параметры
- Откройте Параметры Windows. Вы можете сделать это, кликнув на иконку с шестеренкой на меню Пуск, либо просто нажав на кнопки Win + I. Это самый быстрый способ открыть настройки Windows 10.
- Перейдите в раздел Дата и время – Дата и время. Здесь расположены все связанные с датой и временем настройки вашего компьютера.
- Если в компьютере установлена автоматическая настройка времени, даты и часового пояса, изменение этих параметров будет недоступно. В таком случае отключите опции Установить время автоматически, а также Автоматическая установка часового пояса. Бывает, что после установки Windows 10 система некорректно устанавливает автоматические значения, в результате чего компьютер показывает неправильное время и не тот часовой пояс. Именно поэтому рекомендуем отключать автоматическую настройку. Ее можно вернуть обратно после ручного изменения даты, времени и часового пояса.
- После отключения автоматической настройки нажмите кнопку Изменить. Появится окно, в котором вы сможете задать время и дату вручную.
- Введите нужное вам время и дату, а затем нажмите Изменить.
После этого система применит внесенные вами изменения и изменит дату или время компьютера.
Как изменить дату и время компьютера через Панель управления
- Панель управления далее остается важным компонентом Windows, даже несмотря на тот факт, что большое количество настроек переехало в новое приложение Параметры. Изменить дату и время Windows можно и через Панель управления.
- Нажмите Win + R и в окошко, которое открылось, введите команду control. Это самый легкий способ открыть Панель управления в Windows 10 из любой точки операционной системы.
- Выберите группу Время, часы и регион.
- Затем кликните на Дата и время.
- Появится окно с текущими настройками даты и времени. Нажмите Изменить дату и время. В появившемся окне откорректируйте время и дату, а затем нажмите Ок.
Каким методом воспользоваться — это уже исключительно ваше решение.
Как изменить время Windows через Командную строку
Как и большое количество других параметров, дату и время можно откорректировать через Командную строку. Учтите, что ее надо запускать от имени Администратора.
- Нажмите Пуск и введите cmd. В поисковых результатах вы увидите Командную строку. Нажмите по ней правой кнопкой мыши и выберите Запустить с правами Администратора.
- Для проверки текущей даты введите команду date /t, а для проверки текущего времени введите time /t.
- Чтобы изменить дату через командную строку введите команду date ММ/ДД/ГГГГ. ММ – это месяц, ДД – это день, ГГГГ – год. Иными словами, чтобы установить дату на 5 сентября 2017 года, вам надо ввести date 09/05/2017. После этого Windows автоматически изменит дату, и вы увидите новое значение на часах панели задач.
- Для установки времени через командную строку вам надо использовать time XX:XX. Вместо XX:XX надо ввести нужное время. Например, time 10:00. После ввода команды нажмите Enter и изменения будут автоматически применены.
Как изменить часовой пояс Windows через Параметры
Изменение часового пояса осуществляется как через Параметры, так и через Панель управления.
- Нажмите Win + I и перейдите в раздел Дата и время – Дата и время.
- Убедитесь, что параметр Автоматическая установка часового пояса отключена.
- Затем из выпадающего списка Часовой пояс выберите нужный.
Как изменить часовой пояс Windows 10 через Панель управления
- Запустите окно Выполнить. Для этого надо нажать Win + R. Введите control и нажмите Enter.
- Переходите в группу Часы, язык и регион, а затем нажмите Изменение часового пояса.
- Появится окно Дата и время. На нем вам надо нажать на кнопку Изменить часовой пояс.
- В небольшом окне, которое появилось, выберите тот пояс, который вам необходим.
- После этого нажмите Ок.
На этом все.
Содержание
- 1 Настройка даты с помощью параметров операционной системы
- 2 При помощи панели управления
- 3 При помощи командной строки от имени администратора
- 4 Быстрый переход к настройкам даты
- 5 Как получить доступ к настройкам формата даты и времени в Windows 10
- 6 Как получить доступ к настройкам формата даты и времени в Windows 8.1
- 7 Как получить доступ к настройкам формата даты и времени в Windows 7
- 8 Как настроить формат даты и времени в Windows 10, 8.1 и 7
Вопрос от пользователя
Здравствуйте.
У меня на панели задач в Windows 10 показывается только время (часы и минуты). Это не совсем удобно и иногда приходится открывать календарик. Не подскажите, как туда добавить текущую дату и день недели (у меня так раньше было в Windows 7).
Здравствуйте!
Да, некоторые версии Windows 10, особенно на ноутбуках (с преднастройками от производителя) могут отображать дату и время нестандартным образом. К счастью, это достаточно легко исправить…
Пример — в трее показывается только время
*
Настройка отображения даты и времени в трее Windows 10
ШАГ 1
1) Кликните правой кнопкой мышки (ПКМ) в любом свободном месте панели задач — в появившемся меню перейдите по «Параметры панели задач».
Параметры панели задач
2) Далее переключите ползунок в режим «Откл.» рядом с пунктом «Использовать маленькие кнопки панели задач» (если он у вас и так отключен — включите и отключите его снова). Пример на скрине ниже.
Панель задач — использовать маленькие кнопки панели задач
3) После этого высота строки панели задач должна несколько увеличится, а кроме времени начнет отображаться еще и дата (если, конечно, это не отключено спец. образом в параметрах, но об этом в шаге 2…).
Появилась дата!
ШАГ 2
1) Для настройки отображения формата даты и времени в панели управления Windows есть спец. вкладка. Чтобы открыть ее (в любой версии Windows 10), нужно:
- нажать сочетание Win+R (появится окно «Выполнить»);
- после использовать команду intl.cpl и нажать OK.
intl.cpl — настройка даты, времени (часового пояса)
2) Затем откроется окно «Регион», в котором можно задать язык интерфейса, время, дату и пр. Откройте доп. параметры, как показано на скрине ниже.
Доп. параметры
Примечание!
Также открыть эти параметры настройки даты и времени можно с помощью панели управления Windows — вкладка «Часы и регион», см. скрин ниже.
Панель управления — изменить формат даты и времени / Кликабельно
4) Перейдите во вкладку «Дата» и обратите внимание на строку «Краткая дата» (именно от нее зависит то, как будет отображаться дата в трее).
Добавьте в конец строки 4 символа «dddd» и нажмите кнопку «Применить» (как показано на скрине ниже).
Примечание: по умолчанию строка «Краткая дата» использует формат — dd.MM.yyyy
Изменяем формат даты
5) Вы сразу же заметите, как после даты появится еще и день недели. На мой взгляд в нижеприведенном примере дата стала слишком длинной, и я ее немного укорочу ✌…
Появился день недели
6) Для этого изменим dd.MM.yyyy ddddна ddd dd.MM.yyyy.
Еще раз меняем формат
7) В результате у нас вместо полного написания дня недели (Четверг) — будет сокращенный вариант (Чт). Пример ниже.
Так-то лучше!
Таким образом, меняя «эту формулу» вы можете настроить вывод даты в том виде, в котором удобно именно вам!
*
На этом все, удачи!
👌

Другие записи:
Автор: Амиль | Дата публикации: 18-01-2019 | В разделе: Windows инструкцииДатирование – базовый элемент любой ОС, выполняющий множество функций, нежели просто отображение календаря. Среди них: автоматическое создание точки восстановления, дефрагментация жесткого диска и осуществление служб, отслеживание простоя с последующим вводом в спящий режим или гибернацию, проверка подлинности сертификатов безопасности. Не актуальная дата в системных настройках приводит к возникающим сбоям в работе приложений. Расскажем о том, как изменить дату в Windows 10. Это можно осуществить несколькими способами.
Настройка даты с помощью параметров операционной системы
Процедура изменения даты начинается с открытия окна «Параметры Windows». Данная опция включается через меню «Пуск». Также с этой целью можно использовать сочетание клавиш «Win+I». Щелкните по иконке «Время и язык».На вкладке «Дата и время» кликнете кнопку «Изменить».Когда в операционной системе предусмотрен автоматический режим для настройки даты, у пользователя не получится напрямую повлиять на эти функции. Для ручной корректировки даты, переключатели, которые отвечают за автоматическую установку часового пояса, даты и времени в автоматическом режиме, следует установить в позицию «Откл». В новом окне установите правильную дату и нажмите «Изменить».
При помощи панели управления
Настройка даты компьютера, через «Панель управления» проводится следующим образом:
- Щелкните по клавише «Win» и по клавише «R» одновременно. Появится окно, в котором нужно ввести команду «control«. В результате откроется «Панель управления«.
- Кликните по ссылке «Время, часы и регион«.
- Нажмите «Установка дата и времени«. Появится новое окно, в нем вы увидите текущие настройки даты.
- Далее следует нажать «Изменить дату и время«. Вы увидите окно, в нем нужно произвести корректировку этих параметров, затем надо кликнуть «Ок«.
При помощи командной строки от имени администратора
Чтобы в Windows 10 изменить дату, используя консоль командной строки, ее нужно запустить с полным доступом. Для этого следует кликнуть по меню «Пуск» и набрать на клавиатуре «cmd«. Обнаружив ярлык программы запуска командной строки в результатах поиска, выберете его правой кнопкой мышки и активируйте консоль строку от лица администратора.Команды для управления датированием следующие:
- date ДД /ММ /ГГГГ – установить новое значение. Здесь после слова «date» последовательно вводятся день, месяц и год. После нажатия клавиши Enter произойдет автоматическое изменение даты в ОС.
Быстрый переход к настройкам даты
Если требуется перевести число в системе, а переходить по вкладкам и окнам не хочется, можно прибегнуть к «ленивому» способу. Его очень легко запомнить:
- Выбрать пункт «Настройка даты и времени»;
- После выбора нужного числа, месяца и года сделать подтверждение – «ОК»: параметры вступят в силу.
Способов поставить правильную дату в операционной системе много. Каждый по-своему интересен, поэтому сложно назвать какой из них лучше. Помните, что некорректные параметры, могут негативно сказаться на работе онлайн сервисов и программного обеспечения.
По умолчанию Windows форматирует даты со слэшами (3/23/16). Однако, если вы хотите использовать другой формат для даты, например, используя периоды вместо косой черты (3.23.16), это легко изменить в настройках Windows. Вы также можете изменить формат времени.
Формат даты и времени влияет на часы на панели задач, как показано выше. Это также влияет на программы, которые вы запускаете в Windows, например Excel, если вы не переопределите формат в самой программе. Например, вы можете использовать косые черты в дате, указанной на панели задач, но использовать периоды в датах, которые вы вводите в Excel.
Мы покажем вам, как выбрать другой формат и как создать пользовательский формат для даты и времени в Windows 10, 8.1 и 7. Доступ к основным вариантам изменения формата даты и времени несколько отличается в каждой версии Windows, поэтому мы обсудим эти процедуры отдельно в первых трех разделах ниже. Однако ввод пользовательского формата для даты и времени выполняется одинаково во всех трех версиях Windows. Итак, следуйте инструкциям в одном из первых трех разделов, в зависимости от используемой версии Windows, а затем продолжайте работу с последним разделом.
В качестве примера в этой статье мы покажем вам, как изменить формат даты, но изменение формата времени — это аналогичный процесс, и мы упомянем, где вы можете это сделать.
Как получить доступ к настройкам формата даты и времени в Windows 10
Если вы используете Windows 10, нажмите на поле поиска или кнопку на панели задач. Если вы не видите окно поиска или кнопку, вы можете легко включить один или другой.
Введите «изменить дату» в поле «Поиск». Результаты начинают отображаться по мере ввода. Нажмите «Изменить формат даты и времени» в списке результатов.
На этом экране настроек даты и времени изменения вы можете выбрать различные форматы для «Краткая дата», «Длинная дата», «Короткое время» и «Долгое время».
Вы можете не видеть нужный формат в списке опций для даты или времени. Например, существуют различные форматы, использующие косые черты и пару, использующие тире, но не даты с периодами. Вы должны получить доступ к экрану старой панели управления, чтобы иметь возможность вводить пользовательский формат даты или времени.
Чтобы получить доступ к экрану на панели управления, который позволит вам ввести пользовательский формат даты или времени, нажмите кнопку со стрелкой влево в верхнем левом углу экрана настроек.
Вы вернетесь на экран «Дата и время» в настройках «Время и язык».
Прокрутите вниз по правой стороне экрана «Дата и время» и нажмите ссылку «Дополнительные даты, время и региональные настройки» в разделе Связанные настройки.
Отобразится экран «Часы», «Язык» и «Область» на панели управления. В разделе «Регион» справа нажмите ссылку «Изменить дату, время или числовые форматы». Откроется диалоговое окно «Регион». См. Последний раздел этого сообщения для получения информации о том, как создать пользовательский формат даты или времени из этого меню.
Обратите внимание, что есть и другие способы доступа к панели управления в Windows 10.
Как получить доступ к настройкам формата даты и времени в Windows 8.1
Если вы используете Windows 8.1, процедура изменения формата даты и времени несколько отличается. Для начала убедитесь, что экран «Пуск» активен. Если вы находитесь на рабочем столе, нажмите кнопку «Пуск» в нижнем левом углу экрана.
На Начальном экране начните вводить «изменить дату» (без кавычек). Открывается панель поиска, и результаты начинают отображаться. Когда вы увидите «Изменить формат даты и времени» в списке с помощью значка настроек, щелкните по нему.
Этот экран позволяет вам выбирать различные форматы для короткой и длинной даты и короткого и продолжительного времени. Однако, как и в Windows 10, вы ограничены в доступных вариантах. Если вы хотите использовать периоды в своих датах, вам нужно будет ввести особый формат даты. Мы покажем вам, как получить доступ к экрану панели управления, который вам нужно сделать.
Чтобы получить доступ к панели управления, нам нужно вернуться на пару экранов. Итак, нажмите кнопку со стрелкой назад в верхнем левом углу экрана «Изменить дату» и «Формат шрифта» …
… и снова на экране «Время и язык».
В нижней части левой панели на экране настроек ПК щелкните ссылку «Панель управления». Обратите внимание, что есть несколько разных способов доступа к панели управления в Windows 8 / 8.1.
На панели управления щелкните ссылку «Изменить дату, время или числовые форматы» в разделе «Часы, язык и регион». Откроется диалоговое окно «Регион», которое вы будете использовать в последнем разделе этой статьи, чтобы настроить формат даты и времени.
Как получить доступ к настройкам формата даты и времени в Windows 7
Чтобы получить доступ к настройкам формата даты и времени в Windows 7, нажмите кнопку «Пуск» и введите «изменить дату» (без кавычек) в поле «Поиск». Затем нажмите ссылку «Изменить дату, время или номер» в списке результатов. Это открывает диалоговое окно «Регион», которое мы обсудим в следующем разделе.В отличие от Windows 10 и 8.1, диалоговое окно Region — это единственное место, где вы можете выбрать встроенные форматы даты и времени.
Как настроить формат даты и времени в Windows 10, 8.1 и 7
Теперь мы создадим персонализированную дату с использованием периодов. Если вы используете Windows 10 или 8.1, диалоговое окно «Регион» должно быть открыто, и вкладка «Форматы» будет активным. Если нет, нажмите на вкладку «Форматы», чтобы активировать его. Затем нажмите «Дополнительные настройки» внизу вкладки.
Это диалоговое окно также позволяет вам выбирать встроенные форматы даты и времени, такие как экран «Изменение даты и времени» в настройках ПК в Windows 10 и 8.1.
В диалоговом окне «Настройка формата» перейдите на вкладку «Дата».
В разделе Формат даты в раскрывающемся списке «Краткая дата» также есть поле редактирования, позволяющее ввести другой формат. Итак, введите формат, который вы хотите использовать в поле «Краткая дата». В нашем примере мы ввели «M.d.yy». Маленькая легенда отображается ниже раскрывающихся списков «Краткая дата» и «Давняя дата», указывающих, что означают буквы, используемые в формате даты. «Dd» за день добавляет начальный ноль перед однозначными месяцами. Вы также можете использовать «ММ», чтобы добавить начальный ноль до однозначных месяцев, даже если эти обозначения не указаны. В течение года «yyyy» использует полный четырехзначный год, а «yy» использует последние две цифры года. Например, «MM.dd.yyyy» будет отображаться как «03.09.2016». Когда вы введете свой собственный формат в поле «Краткая дата», нажмите «Применить».
ПРИМЕЧАНИЕ. Короткая дата — это то, что используется для отображения даты в области уведомлений на панели задач. Итак, если вы хотите отобразить пользовательскую длинную дату на панели задач, введите длинную дату, которую вы хотите использовать в поле «Краткая дата», даже если она доступна в раскрывающемся списке «Далекая дата».
Пользовательский формат даты, который вы ввели, отображается в поле «Краткая дата» в разделе «Пример». Вы также можете ввести пользовательский формат времени, щелкнув вкладку «Время».
Введите пользовательское время в поле «Короткое время», используя обозначение, указанное в диалоговом окне. После того, как вы настроили свою собственную дату и время, нажмите «ОК» в диалоговом окне «Настроить формат».
Нажмите «ОК», чтобы закрыть диалоговое окно «Регион». Если окна панели управления и настройки все еще открыты, нажмите кнопку «X» в правом верхнем углу каждого окна, чтобы закрыть их.
Наш пользовательский формат даты с периодами теперь отображается в области уведомлений на панели задач.
Обратите внимание, что при изменении формата даты или времени в другом формате после ввода пользовательского формата пользовательский формат не сохраняется в качестве выбора. Вам нужно будет ввести его снова, чтобы перейти на этот пользовательский формат.
TweetShareLinkPlusSendSendPinИспользуемые источники:
- https://ocomp.info/dobavit-den-v-sistemnom-tree.html
- https://droidway.net/466-kak-izmenit-datu-v-windows-10-4-prostyh-sposoba.html
- https://ru.begin-it.com/29-how-to-change-the-format-of-dates-and-times-in-windows
Содержание
- Windows 10
- Windows 7
- Способ 1: Меню «Дата и время»
- Способ 2: «Командная строка»
- Способ 3: Синхронизация времени
- Вопросы и ответы
Windows 10
Обычно менять дату в Windows 10 не нужно, поскольку синхронизация по сети с выбором подходящего дня, месяца и года происходит автоматически. Однако если такая необходимость все-таки возникла, необходимо обратиться к одному из системных меню или запустить консоль для ввода соответствующей команды. В другой статье на нашем сайте вы можете ознакомиться с тематическими инструкциями и выбрать для себя подходящий метод изменения не только даты, но и текущего времени, установленного на компьютере.
Подробнее: Изменение времени в ОС Windows 10
Единственное уточнение — при желании поменять дату через «Командную строку», обратитесь к Способу 3 текущей статьи, поскольку в нем описаны настройки конкретно для числа, а не времени. Не смотрите на то, что действия показаны на примере Windows 7, данная утилита точно так же функционирует и в «десятке».
Windows 7
Обладатели Windows 7 могут использовать три метода изменения даты на своем ПК. Каждый из них имеет свой алгоритм, но приводит к одному и тому же результату, поэтому выбор зависит исключительно от того, что удобнее реализовать именно вам.
Способ 1: Меню «Дата и время»
Настройка времени в Виндовс 7 осуществляется через отдельное меню, в котором, помимо основных, присутствуют и дополнительные параметры, влияющие на формат отображения даты. Давайте разберем общий принцип изменения текущего числа, а также другие параметры, которые могут оказаться полезными.
- Откройте меню «Пуск» и на панели справа нажмите по кнопке «Панель управления».
- Перейдите в раздел «Дата и время».
- Нажмите кнопку «Изменить дату и время».
- Задайте новые значения, отталкиваясь от собственных потребностей. Кроме числа вы можете изменить месяц и год, переключаясь при помощи стрелок на календаре.
- После клика по ссылке «Изменение параметров календаря» произойдет переход в другое меню, где доступно изменение формата даты, чтобы, например, сделать так, чтобы сначала отображался месяц, а затем год. Со всеми доступными форматами можно ознакомиться, открыв списки «Краткая дата» и «Полная дата».
Способ 2: «Командная строка»
В операционной системе есть много утилит, запускаемых через «Командную строку». Одна из них отвечает за смену текущей даты и позволяет быстро настроить параметры так, как это нужно пользователю. Этот вариант подойдет тем, кому неудобно переходить по разным графическим меню.
- Откройте «Пуск», отыщите приложение «Командная строка» и запустите его. Если хотите, откройте консоль другим удобным для вас образом.
- Введите там команду
dateи дату в формате месяц/число/год, после чего нажмите Enter для ее применения. - Ознакомьтесь с результатом, взглянув на текущую дату, отображаемую на панели задач. Если все нормально изменилось, закройте консоль и переходите к дальнейшей работе за компьютером.
Способ 3: Синхронизация времени
Последний способ подойдет тем юзерам, кто хочет установить корректную дату и больше не беспокоиться о том, что она может сбиться по каким-либо причинам. Для этого в Windows 7 используется средство синхронизации времени по сети, которое установит и актуальный для вас часовой пояс. О его использовании рассказал другой наш автор в статье по ссылке ниже, приведя в пример целых три разных способа использования средства синхронизации.
Подробнее: Синхронизируем время в Windows 7
Если после смены даты на компьютере вы заметили, что она сбилась вместе со временем, вполне возможно, что садится батарейка на материнской плате, в Windows попали вирусы или подобная ситуация связана с действием установленных активаторов. В любом случае вам необходимо проверить все причины и найти решение, в чем поможет разобраться материал далее.
Подробнее: Решаем проблему сброса времени на компьютере
Еще статьи по данной теме:
Помогла ли Вам статья?
Формат даты и времени влияет на часы на панели задач, также влияет на программы, которые вы запускаете в Windows, например Excel, если вы не переопределите формат в самой программе. Например, вы можете использовать косые черты в дате, указанной на панели задач, но использовать точки в датах, которые добавляете в Excel.
Мы покажем вам, как выбрать другой формат и как создать пользовательский формат для даты и времени в Windows 10. Доступ к основным вариантам изменения формата даты и времени несколько отличается в каждой версии Windows. Однако, ввод пользовательского формата для даты и времени выполняется одинаково во всех трёх версиях Windows.
В качестве примера в этой статье мы покажем вам, как изменить формат даты, но изменение формата времени – это аналогичный процесс, и мы также укажем, где вы можете его осуществить.
Доступ к настройкам формата даты и времени Windows 10
Если вы используете Windows 10, нажмите на поле поиска или кнопку на панели задач. Если вы не видите окно поиска или кнопку, вы можете их включить, кликнув правой кнопкой мыши по панели задач.
Введите «изменение даты» в поле «Поиск». Результаты начинают отображаться по мере ввода. Нажмите «Изменить формат даты и времени» в списке результатов.
На экране настроек даты и времени Вы можете выбрать различные форматы для «Краткой даты», «Полной даты», «Краткого времени» и «Полного времени».
Вы можете не видеть нужный формат в списке опций для даты или времени. Тогда Вам следует получить доступ к этому экрану на старой панели управления, чтобы иметь возможность вводить пользовательский формат даты или времени.
Чтобы получить доступ к экрану на панели управления, который позволит вам ввести пользовательский формат даты или времени, нажмите кнопку со стрелкой влево в верхнем левом углу экрана настроек.
Вы вернетесь на экран «Дата и время» в настройках «Время и язык».
Нажмите ссылку Дополнительные параметры даты, времени и региональные параметры в колонке Сопутствующие параметры.
Отобразится экран «Часы», «Язык» и «Регион» на панели управления. В разделе «Регион» справа нажмите ссылку «Изменить дату, время или числовые форматы». Откроется диалоговое окно «Регион». Дальнейшие действия описаны в следующем разделе этой статьи, где мы рассказываем как создать пользовательский формат даты или времени.
Как настроить формат даты и времени в Windows
Теперь мы создадим персонализированную дату с использованием периодов. Если вы используете Windows 10 или 8.1, диалоговое окно «Регион» должно быть открыто, а вкладка «Форматы» активна. Если нет, нажмите на вкладку «Форматы», чтобы активировать её. Затем нажмите «Дополнительные настройки» внизу вкладки.
Это диалоговое окно также позволяет вам выбирать встроенные форматы даты и времени, такие как экран «Изменение даты и времени» в настройках ПК в Windows 10 и 8.1.
В диалоговом окне «Настройка формата» перейдите на вкладку Дата.
В разделе Формат даты в раскрывающемся списке «Краткая дата» также есть поле редактирования, позволяющее ввести другой формат. Введите формат, который вы хотите использовать в поле «Краткая дата». Маленькая легенда отображается ниже раскрывающихся списков «Краткая дата» и «Полная дата», она поясняет, как использовать символы для составления формулы даты. Можно добавить, что «dd» добавляет начальный ноль перед односимвольными номерами дней. Вы также можете использовать «ММ», чтобы добавить начальный ноль для односимвольных месяцев. Набор «yyyy» используется для обозначения четырехзначного формата года, а «yy» использует последние две цифры года. Например, «MM.dd.yyyy» будет отображаться как «03.07.2019».
Когда вы введете свой собственный формат в поле «Краткая дата», нажмите Применить.
Примечание: Краткая дата – это то, что используется для отображения даты в области уведомлений на панели задач. Если вы хотите отобразить пользовательскую полную дату на панели задач, введите формат полной даты в поле «Краткая дата».
Таким же образом Вы можете ввести пользовательский формат времени, щелкнув вкладку «Время»
Введите пользовательское время в поле «Краткое время», используя обозначение, указанное в диалоговом окне. После того, как вы настроили свою собственную дату и время, нажмите ОК в диалоговом окне «Настроить формат».
Нажмите ОК, чтобы закрыть диалоговое окно «Регион». Если окна панели управления и настройки всё ещё открыты, нажмите × в правом верхнем углу каждого окна, чтобы закрыть их.
Новый пользовательский формат даты с точками теперь отображается в области уведомлений на панели задач.
В наше время персональный компьютер (ПК) стал неизменным атрибутом в сфере развлечений. Для некоторых людей такая машина стала еще и рабочей лошадкой наравне с автомобилями. И поскольку все ценят время, то на компьютере есть возможность посмотреть, который сейчас час и день недели. Это вносит в жизнь определенный комфорт. К тому же контроль времени позволяет во многом успевать и строить планы на будущее.
К сожалению, ничто не вечно и даже в современной операционной системе (ОС) могут случаться сбои. В частности может изменяться как время, так и дата, причем в связке, а не по отдельности.
Не каждый владелец компьютера с современной операционной системой на борту знает, как изменить время в Windows 10. Такой, казалось бы, незначительный нюанс может сопровождаться некоторым дискомфортом, вплоть до появления неприятностей различной направленности.
Разработчики корпорации Microsoft внесли в ОС Windows 10 множество полезных опций и настроек. С ними пользователи могут изменять практически любые параметры согласно своим предпочтениям.
Чтобы перейти к настройки даты и времени нужно обратиться к меню «Пуск» (нижний левый значок на панели задач) и найти иконку в виде шестеренки (это и есть Параметры Windows). Или прибегнуть к комбинации кнопок на клавиатуре Win + I.
Дальнейшая инструкция:
- Когда откроется окно с изменяемыми системными параметрами, найти и выбрать раздел «Время и язык».
- С левой стороны нужна вкладка «Дата и время». После нажатия на нее обратиться к правой части окна.
- Здесь нужно перевести ползунок, который отвечает за автоматическую установку времени в положение «Откл.» (нажатием на него). Иначе настроить параметры самому не получится.
- Снизу ползунка есть кнопка «Изменить», куда и надо нажать.
- Откроется другое окно, где выставить текущее время, а также число, месяц и год.
- Для подтверждения внесенных новых параметров нажать кнопку «Изменить».
Что касается автоматического режима, то система самостоятельно будет брать данные со специальных серверов, включая выставление часового пояса.
При этом участие пользователя не требуется. Обычно такая опция приносит пользу, главное, чтобы был выбран правильный часовой пояс. Но иногда автоматический процесс синхронизации показывает неверные параметры и тогда лучше оставить ползунок отключенным.
До 2014 года на территории России переходили на зимний период времени и летний. Сейчас такой порядок отменен. В связи с этим, если компьютер или ноутбук приобретен до отмены, то часы неизбежно могут, как уходить далеко вперед, так и отставать.
Как настроить дату и время из классической панели управления
К счастью, создатели ОС Windows 10 оставили привычную классическую панель управления, хоть и решили сменить ее визуальное представление, что ничуть не мешает функциональности. Это еще один полезный системный инструмент, который призван для настройки многих характеристик.
В частности панель управления тоже в свою очередь помогает настраивать время с датой. Легкий и быстрый способ вызова — использовать поисковое поле, что в меню «Пуск». Достаточно ввести буквами «Панель управления», а после открытия действовать согласно простой инструкции.
Как поменять время на Виндовс 10:
- Для сокращения пути изменить представление с категории на значки (большие или маленькие — не важно), что в области «Просмотр».
- Теперь выбрать «Дата и время».
- В появившемся окне нажать на кнопку «Изменить дату и время…» самой первой вкладки.
- Далее слева выставить дату — год, месяц, число, а также рядом справа часы и минуты с секундами (2021.07.18, 22:25:45). Обновить изменения кнопкой «OK».
- На этой же вкладке можно задать часовой пояс — важно, чтобы он совпадал с пунктом проживания.
Пункт «Панель управления» нетрудно найти в самом меню «Пуск» еще со времен Windows XP и 7, разве что расположен в разных местах.
Главным ориентиром для всей России служит Московское время.
Необходимость правильного выставления часового пояса обусловлена тем, что при выборе неверного населенного пункта могут возникнуть трудности с открытием ряда сайтов в браузере и прочие неприятности.
К слову сказать, Антивирус Касперского, включая и других «защитников» системы тоже обращает внимание на дату, которая установлена на компьютере.
Поможет командная строка
Помимо основных способов настроек времени и даты можно прибегнуть к двум альтернативным вариантам. Один из них — это использование командной строки.
Данный отдельный исполняемый файл cmd.exe системы Windows 10 не раз выручал многих опытных пользователей в решении различных задач. Вот и теперь инструмент окажет посильную помощь для настройки времени на компьютере, причем, даже если часы постоянно сбиваются по разным причинам:
- Запустить системную утилиту с правами администратора.
- В открывшемся окне ввести команду «time ЧЧ:MM». Вместо ЧЧ прописать часы, а ММ заменить минутами.
- Нажать Enter.
Данные тут же изменятся на внесенные. Однако менять часовой пояс командной строкой не получится. С этой целью лучше использовать другие способы.
Командный интерпретатор PowerShell
Это еще одна строка системы, которая позволяет выполнить пользовательские запросы. Также эта утилита является своего рода функциональной заменой КС.
PowerShell подходит в тех случаях, когда командная строка отказывается запускаться либо другие способы не дали результата.
Простой алгоритм, как изменить время и дату на Виндовс 10:
- Используя поисковое поле, найти Windows PowerShell, введя соответствующий запрос.
- Консоль нужно запустить с правами администратора.
- Откроется окно, где набрать команду — Set-Date -Date «DD/MM/YYYY hh:mm» с указанием текущих параметров времени и даты (день, месяц, год).
- В завершении нажать «Enter» для подтверждения ввода.
Установка 12-часового формата вместо 24 выполняется путем добавления индексов AM (до полудня) и PM (после полудня) в конце команды.
Как в случае с командной строкой данные сразу должны обновиться. Либо это произойдет непосредственно после закрытия PowerShell.
Панель задач
Это самый простой и быстрый способ настройки времени на компьютере среди всех прочих вариантов.
Обычно часы видно на панели задач — в правом нижнем углу.
Чтобы изменить время, а также дату (если они заданы неправильно) достаточно навести курсор на часы в трее и кликнуть ПКМ и выбрать пункт «Настройка даты и времени».
Далее открывается такое же диалоговое окна, как при использовании панели управления. Остается только ввести правильные данные — время, дату, часовой пояс и подтвердить внесение изменений нажатием на кнопку «Применить».
Использование сторонних программ
Существует великое множество программ для настройки времени в Windows 10. Среди них бесплатная версия Atomic Clock Sync, которая доступная для загрузки с официального сайта разработчика.
В ассортименте утилиты широкий функционал по синхронизации времени с датой. Для внесения собственных параметров служит кнопка Change.
При необходимости синхронизировать данные нужно перейти на вкладку Synchronization Interval. Некоторым пользователям может не понравиться, что программа на английском языке и русификация отсутствует.
Другая неплохая утилита — SP TimeSync с приставкой Pro позволяет выполнить синхронизацию компьютера с сервером для отображения реального времени. Только эта программа платная, но есть и бесплатная версия SP TimeSync на русском языке.
В других подобных программах и вовсе можно запрограммировать уход компьютера в сон с последующим пробуждением.
Что предпринять, когда время постоянно сбивается
Прежде чем выбрать способ решения проблемы, нужно понять, что послужило причиной.
В большинстве случаев виновницей становится батарейка БИОСа, которая просто разрядилась. Соответственно микропрограмма не получает питания, из-за чего время на компьютере не может сохраняться и все сбивается к заводским параметрам.
В других случаях отсутствует синхронизация с сервером Microsoft, что обычно должно работать в автоматическом режиме. Также масло в огонь добавляет наличие вирусов в системе и ошибочное указание часового пояса.
BIOS
Среди всех причин нарушения настроек времени лидирующую позицию занимает севший аккумулятор микросхемы BIOS. Именно минибатарейку нужно проверить в первую очередь и при необходимости заменить новым элементом.
По внешнему виду батарейка выглядит как крупная металлическая «таблетка» с маркировкой CR2032. Процедуру можно поручить мастерам сервисного центра либо выполнить самостоятельно, так как в такой работе нет ничего сложного.
Новичкам пригодится инструкция,:
- Выключить компьютер, после чего снять крышку системного блока (заднюю или боковую).
- Отыскать «таблетку» на материнской плате — трудностей возникнуть не должно.
- Ослабить зажим, слегка отогнув его отверткой и не сломав.
- Извлечь батарейку.
- Поместить новую «таблетку» на место и немного надавить до щелчка.
- Собрать корпус.
На некоторых материнских платах нельзя заменить батарейку.
Теперь можно включать машину и настроить время по уже известному сценарию на выбор. Стоит учесть, что после замены батареи могут сбиться не только настройки времени, но и параметры конкретно БИОСа, если они заданы пользователем. Нужно еще раз зайти в меню и повторно внести изменения.
Синхронизация с сервисами Microsoft
В этом случае применить знакомый алгоритм, как настроить время на компьютере с Windows 10:
- Зайти в раздел «Дата и время» (через панель управления либо любым другим путем).
- На вкладке «Время по интернету» нажать «Изменить параметры».
- Отметить галочкой пункт «Синхронизация с сервером», а в поле ввода сервера ввести домен time.windows.com.
- В завершении сохранить изменения.
Помимо этого, рекомендуется регулярно устанавливать все выпущенные обновления Windows 10, что позволяет ей долгое время оставаться в работоспособном состоянии, а также избежать многих ошибок. Проверка актуальности версии ОС также уже настроено по умолчанию.
Неверный часовой пояс
Нередко часы с датой сбиваются по причине, которая «на виду» и решается выполнением одной настройки:
- Кликнуть на часах на панели задач (в трее) ПКМ, выбрать «Настройка даты и времени».
- Обратить внимание на раздел «Часовой пояс — должен быть указан нужный регион, где проживает пользователь.
После этого должно автоматически установиться правильное время. При этом значения отклоняются только на несколько часов, минуты не меняются.
Вредоносное программное обеспечение
Атака вирусов является самой распространенной напастью, а также причиной многих неприятностей, в том числе и в сфере безопасности.
Вредоносное ПО тоже совершенствуется, причем новые разновидности появляются в короткие сроки. К тому же некоторые цифровые «штаммы» сложно обнаружить в силу скрытной природы. Из-за такого вредного воздействия нарушается нормальная работа компьютера, а также сбиваются настройки, что иной раз приводит к печальным последствиям.
Зачастую вредная программа проверяет на прочность системные файлы и были моменты, когда она меняла настройки времени.
Целенаправленное и незапланированное изменение времени не относится к критичной проблеме, однако приятного и здесь мало. Поэтому стоит также проверять, не стала ли машина жертвой вирусной атаки, воспользовавшись защитником Windows 10:
- Раскрыть меню «Пуск» и выбрать «Параметры» (либо сразу сочетанием клавиш Win + I).
- Здесь нужен раздел «Обновление и безопасность».
- Перейти на пункт «Безопасность Windows» (обычно с левой стороны).
- Нажать на «Защита от вирусов и угроз».
- Зайти в «Параметры защиты от вирусов и других угроз» и убедиться в том, что разделы «Защита в реальном времени» и «Облачная защита» включены (Вкл.).
- Вернуться назад и нажать «Параметры сканирования», где выбрать полную либо особую проверку.
При обнаружении вирусов защитник предложит удалить их — достаточно нажать нужную кнопку. В дальнейшем параметры времени должны вернуться в прежнее правильное состояние.
Скорректировать параметры времени можно разными способами, среди которых как самые простые и быстрые, так и альтернативные, которые поймут опытные пользователи. Однако с приведенными примерами даже новички смогут понять, как поменять или исправить время в Windows 10. К тому же в основном все выполняется усилиями самой ОС Windows 10. По мнению некоторых экспертов желательно включить синхронизацию с сервером Microsoft, чтобы не утруждать себя постоянным редактированием параметров вручную.
Последнее обновление — 12 июля 2022 в 10:40
Содержание
- Как изменить дату в Windows 10: 4 простых способа
- Настройка даты с помощью параметров операционной системы
- При помощи панели управления
- При помощи командной строки от имени администратора
- Настройка даты и времени в Windows 10/11: установка, обновление, синхронизация, выбор варианта отображения
- Настройка времени
- Как установить и изменить время в Windows
- Способ 1
- Способ 2
- Способ 3
- Как настроить синхронизацию (или отключить ее вовсе)
- Как изменить отображение: только часы и минуты, или дни недели с датой
- Что делать, если время сбрасывается (слетает)
- Причина 1
- Причина 2
- Причина 3
- Как изменить дату в Windows 10
- Изменить дату в параметрах системы
- Изменить дату в панели управления
- Изменить дату с помощью командной строки
- Как поменять дату в Windows 10?
- Как изменить дату в Windows 10 через командную строку
- Как изменить дату в Windows 10
- Как изменить дату в приложении «Параметры Windows»
- Как изменить дату в классической панели управления
- Как изменить дату в командной строке
- Как изменить дату и время в консоли Windows PowerShell
Как изменить дату в Windows 10: 4 простых способа
Датирование – базовый элемент любой ОС, выполняющий множество функций, нежели просто отображение календаря. Среди них: автоматическое создание точки восстановления, дефрагментация жесткого диска и осуществление служб, отслеживание простоя с последующим вводом в спящий режим или гибернацию, проверка подлинности сертификатов безопасности. Не актуальная дата в системных настройках приводит к возникающим сбоям в работе приложений. Расскажем о том, как изменить дату в Windows 10. Это можно осуществить несколькими способами.
Настройка даты с помощью параметров операционной системы
Процедура изменения даты начинается с открытия окна «Параметры Windows». Данная опция включается через меню «Пуск». Также с этой целью можно использовать сочетание клавиш «Win+I». Щелкните по иконке «Время и язык».
На вкладке «Дата и время» кликнете кнопку «Изменить».
Когда в операционной системе предусмотрен автоматический режим для настройки даты, у пользователя не получится напрямую повлиять на эти функции. Для ручной корректировки даты, переключатели, которые отвечают за автоматическую установку часового пояса, даты и времени в автоматическом режиме, следует установить в позицию «Откл».
В новом окне установите правильную дату и нажмите «Изменить».
При помощи панели управления
При помощи командной строки от имени администратора
Чтобы в Windows 10 изменить дату, используя консоль командной строки, ее нужно запустить с полным доступом. Для этого следует кликнуть по меню «Пуск» и набрать на клавиатуре «cmd«. Обнаружив ярлык программы запуска командной строки в результатах поиска, выберете его правой кнопкой мышки и активируйте консоль строку от лица администратора.
Источник
Настройка даты и времени в Windows 10/11: установка, обновление, синхронизация, выбор варианта отображения

С одной стороны, настройка времени — крайне простая операция, достаточно кликнуть мышкой в трее. (и всего делов). С другой стороны — иногда «всплывают» нюансы. 😢
В общем, в этой заметке я собрал несколько типовых вопросов по настройке времени (которые периодически получал и на почту, и в комментариях, да и так. ) и скомпоновал их в небольшую заметку. Думаю, этого должно хватить для решения всех «типовых проблем». 👌
Настройка времени
Как установить и изменить время в Windows
Способ 1
Windows 11 — настроить дату и время
Настройка даты и времени (Windows 10)
После снять ползунки с автоматического определения времени и часового пояса и задать их вручную (особенно это полезно в том случае, если компьютер постоянно не подключен к интернету).
Способ 2
timedate.cpl — настройка времени
Изменить дату и время
Способ 3
Если в Windows время изменить не получается (или она еще и не установлена даже 😉) — это можно сделать и через настройки BIOS (UEFI).
Как войти в BIOS (UEFI) на компьютере или ноутбуке [инструкция]
Как правило достаточно на основном (на первом) экране UEFI кликнуть по значку времени и установить то значение, которое вам нужно (я обычно раньше всегда ставил на +10 мин., чтобы никуда не опаздывать 👌).
Теперь время будет спешить на 10 мин.
Как настроить синхронизацию (или отключить ее вовсе)
Далее проверить свой часовой пояс (и уточнить его, если он установлен некорректно).
Изменить часовой пояс
Далее перейти во вкладку «Время по Интернету» и открыть окно изменения настроек.
Время по интернету — изменить
Есть еще один универсальный способ отключить синхронизацию
В списке служб нужно найти «Службу времени Windows» и открыть ее.
Служба времени Windows
После перевести ее тип запуска в режим «отключена» и остановить ее работу. После этого синхронизация времени выполняться на ПК не будет! 👌
Как изменить отображение: только часы и минуты, или дни недели с датой
В Windows можно немного по-разному представить отображение времени: с датой, с днями недели и пр. (см. скрин ниже, я спец. сделал 3 разных варианта).
Кстати, рекомендации ниже актуальны для ОС Windows 10/11.
Как отображать время в трее
Для настройки отображения:
Как изменить отображение даты (времени)
Да, кстати, чтобы в Windows 10 (11*) отображалось не только время (но и дни недели, дата) — необходимо зайти в параметры ОС (Win+i) и в разделе «Персонализация / Панель задач» отключить использование маленьких кнопок на панели задач (эта штука на некоторых ноутбуках вкл. автоматически). 👇
Использовать маленькие кнопки панели задач
Что делать, если время сбрасывается (слетает)
Причина 1
Наиболее частая причина сброса времени — это севшая батарейка на материнской плате компьютера (в среднем одна добротная батарейка живет ∼5-7 лет). Что характерно при этом: время слетает после отключения/перезагрузки ПК (в процессе работы — должно быть всё нормально. ).
Как выглядит батарейка на мат. плате
Приобрести новую батарейку можно практически в любом компьютерном магазине (и даже заказать в Китае 👇).
Причина 2
Windows 11 — время и язык — дата и время
👉 Еще один вариант : сочетание Win+R — > команда timedate.cpl
Изменить часовой пояс
Причина 3
Дело также может быть в некорректной работе синхронизации (например, из-за каких-то системных сбоев ОС, или неправильно-установленного часового пояса, или, например, из-за использования устаревшей версии Windows (от народных «умельцев»)).
Источник
Как изменить дату в Windows 10
В сегодняшней статье мы рассмотрим как разными способами изменить дату в Windows 10.
Изменить дату в параметрах системы
1.Откройте меню «Пуск» и зайдите в «Параметры» (вместо 1 и 2 пункта можно нажать на время на панели задач правой кнопкой мыши и выбрать «Настройка даты и времени»).
2.Зайдите в «Время и язык».
3.В «Дата и время» возле «Установить время автоматически» нажмите на переключатель, чтобы он стал в положение «Откл.». Ниже возле «Изменить дату и время» нажмите на «Изменить».
4.Задайте правильную дату и нажмите «Изменить», после чего закройте настройки.
Если вы хотите, чтобы время синхронизировалось с серверами времени, то есть задавалось автоматически — нужно зайти в параметры => Время и язык => в левой колонке должно быть выбрано «Дата и время», в правой стороне возле «Установить время автоматически» переключите переключатель в положение «Вкл.».
Изменить дату в панели управления
1.Зайдите в Панель управления: в строке поиска или в меню выполнить (Win+R) введите control и нажмите клавишу Enter.
2. Зайдите в «Часы, язык и регион».
3. Зайдите в «Дата и время».
4.В первой вкладке «Дата и время» нажмите на «Изменить дату и время».
5. Установите нужную дату и нажмите «ОК».
Все следующие окна можно просто закрыть.
Изменить дату с помощью командной строки
1.Откройте командную строку от имени администратора: нажмите на меню «Пуск» правой кнопкой мыши и выберите «Командная строка (Администратор)».
2. Введите команду date чч/мм/г вместо чч — вводим нужное число, вместо мм- нужный месяц, вместо г – нужный год. К примеру чтобы задать дату 01.05.2017 нужно написать команду date 01/05/2017 и нажать Enter.
После ввода команды и нажатия на Enter дата будет изменена, закройте окно командной строки.
Источник
Как поменять дату в Windows 10?
Пользоваться компьютером хочется так, чтобы всё было под рукой. Не исключение электронные часы и отображение даты в правом нижнем углу (по стандарту) панели задач. Когда вы впервые запускаете систему после установки (переустановки), дата может некорректно отображаться и её следует изменить на правильную. Предлагаем рассмотреть, как поменять дату в Windows 10, потому что эта ОС является сейчас наиболее популярной и к ней востребовано решение множества задач и проблем.
Изменить дату в Windows можно двумя основными способами. Первый – самый простой и наиболее подходящий для всех, кто хочет потренироваться в работе с системой. Состоит он из следующих шагов:
Как изменить дату в Windows 10 через командную строку
Кроме этого варианта, есть очень простой, который нужен тем, кто хочет быстро и без лишних вопросов поменять дату в Windows 10. У него очень простой алгоритм.
Кроме этих стандартных способов, можно использовать сторонние приложения, но в них нет такой острой необходимости, как например при работе с реестром, в которой наблюдается аналогия с данным случаем. Вот так просто вы узнали, как поменять дату в Windows 10 быстро и без проблем.
Неправильное или неудобное разрешение экрана приносит массу неудобств. К примеру, вы привыкли к одному размеру шрифта, значков и всего остального, а обновление Windows 10 подарило вам «лучший» вариант, который вам не совсем подходит. Вот именно.
Не утихают споры о том, что лучше Windows 10 или Windows 7. Такое явление не является случайным. Разработчики из Майкрософта уверяют, что лучше, чем Windows 10 ничего не найти, а опытные пользователи говорят наоборот, мол надёжнее системы, чем Windows 7 сейчас.
Частые перезагрузки компьютера могут привести к повреждению жесткого диска. Если вам приходится отлучаться от.
Источник
Как изменить дату в Windows 10
В этой статье показаны действия, с помощью которых можно изменить дату в операционной системе Windows 10.
По умолчанию операционная система Windows 10 автоматически устанавливает дату, но при необходимости можно её изменить.
Чтобы изменить дату в Windows 10, необходимо войти в систему с правами администратора
Как изменить дату в приложении «Параметры Windows»
В открывшемся окне «Параметры Windows» выберите Время и язык.
Затем выберите вкладку Дата и время, и в правой части окна установите переключатель Установить время автоматически в положение Откл. и нажмите кнопку Изменить дату и время
В окне «Изменить дату и время» установите необходимую дату (день, месяц, год) и нажмите кнопку Изменить.
Как изменить дату в классической панели управления
Откройте классическую панель управления, в выпадающем списке Просмотр выберите Мелкие значки и нажмите Дата и время.
В открывшемся окне, на вкладке Дата и время нажмите кнопку Изменить дату и время…
Затем в окне «Настройка времени и даты» установите необходимую дату (день, месяц, год) и нажмите кнопку OK чтобы применить изменения, после этого закройте все остальные окна.
Как изменить дату в командной строке
Чтобы изменить дату данным способом, запустите командную строку от имени администратора выполните команду следующего вида:
Вместо DD в команде выше укажите нужный день.
Вместо MM в команде выше укажите нужный месяц.
Вместо YYYY в команде выше укажите нужный год.
В данном примере команда выглядит следующим образом:
Как изменить дату и время в консоли Windows PowerShell
Чтобы изменить дату и время данным способом, откройте консоль PowerShell от имени администратора и выполните одну из команд следующего вида:
Установите дату и время используя 24-часовой формат времени.
Установите дату и время используя 12-часовой формат времени до полудня AM.
Установите дату и время используя 12-часовой формат времени после полудня PM.
Вместо DD в команде выше укажите нужный день.
Вместо MM в команде выше укажите нужный месяц.
Вместо YYYY в команде выше укажите нужный год.
Вместо hh в команде выше укажите нужный час.
Вместо mm в команде выше укажите минуты.
В данном примере команда будет выглядеть так:
Теперь, используя рассмотренные выше способы можно легко изменить дату в операционной системе Windows 10.
Источник