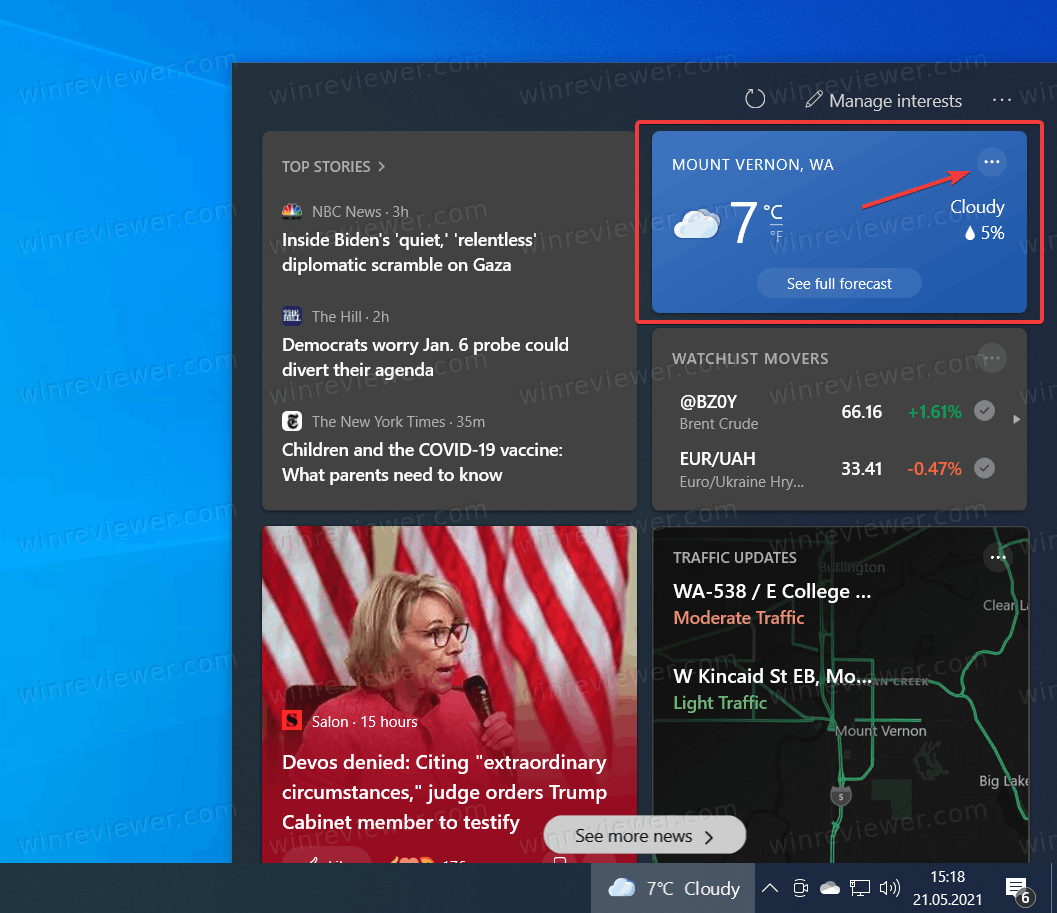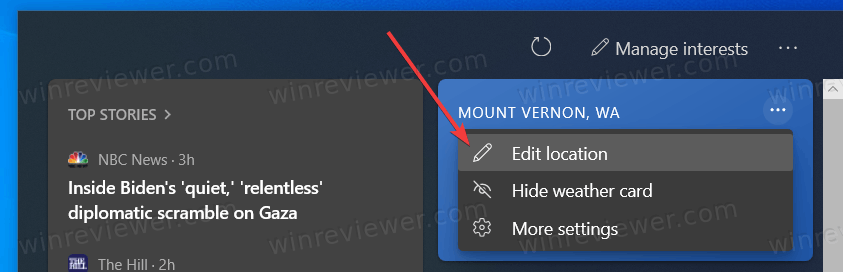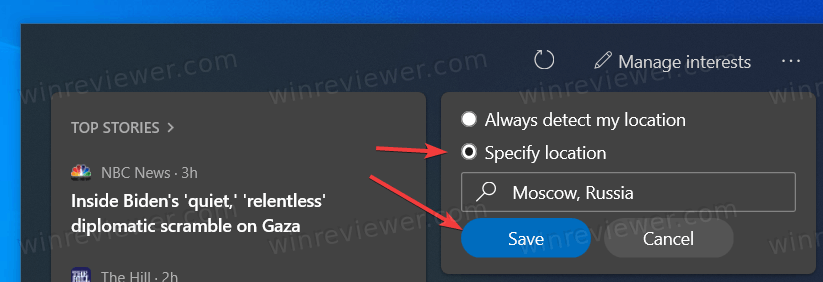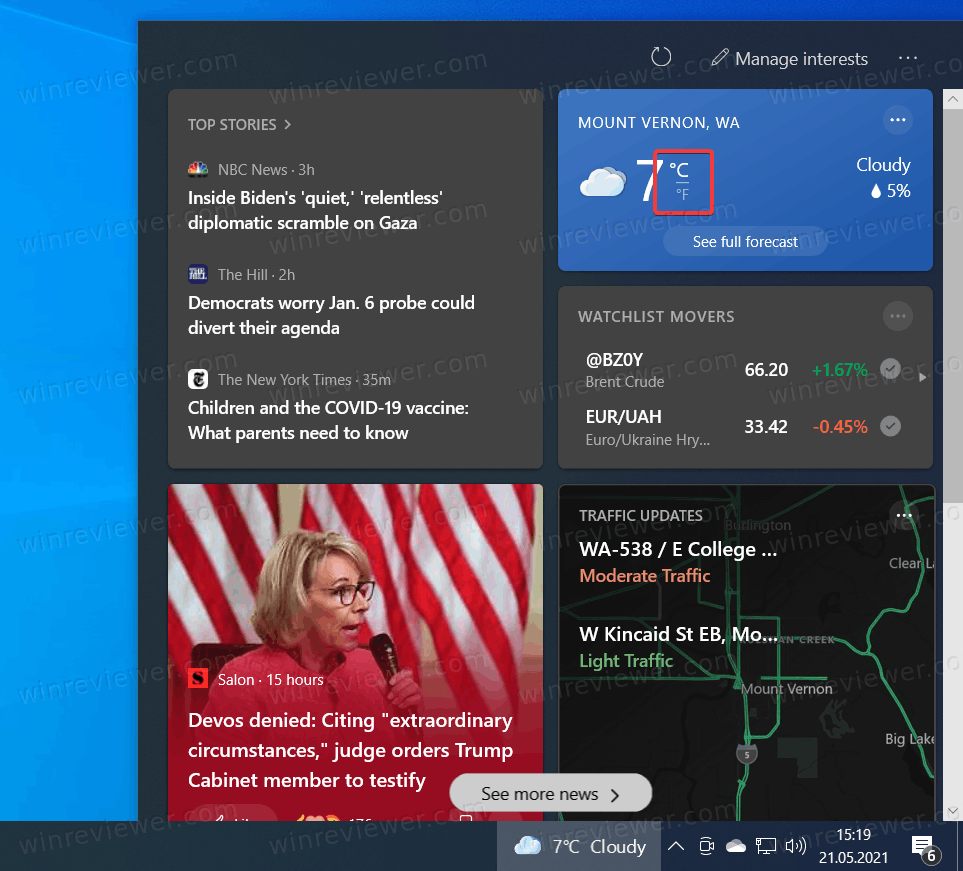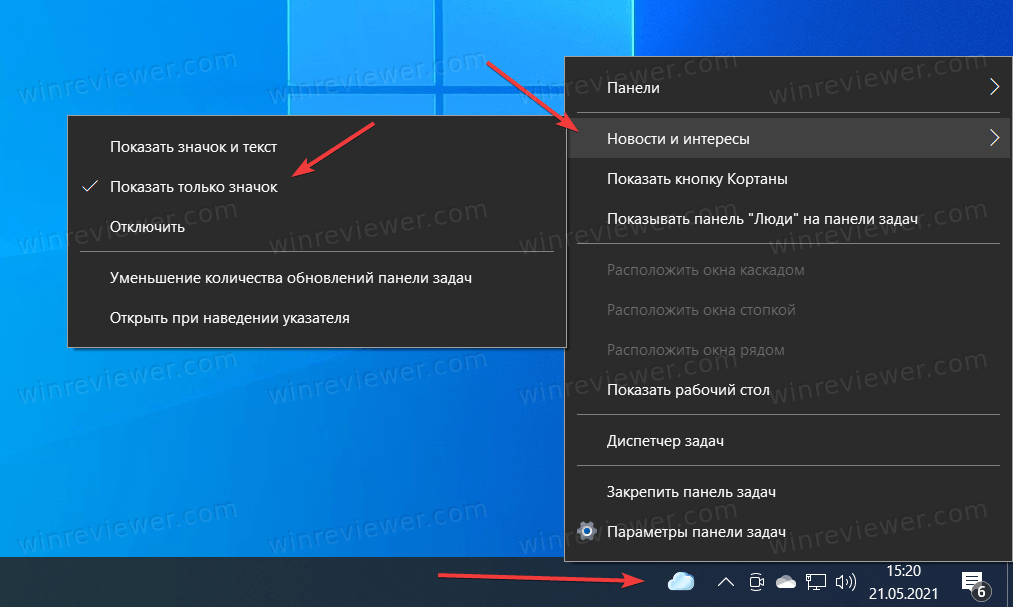Перейти к содержанию
На чтение 2 мин. Просмотров 4.6k. Опубликовано 30.04.2021
Приложение Погода в Windows 10 может отображать температуру в градусах Фаренгейта (° F) или Цельсия (° C). Пользователи за пределами США могут захотеть переключить устройство на более знакомую шкалу Цельсия и наоборот. Переключаться между этими двумя устройствами в приложении Погода довольно просто. Вот как это можно сделать.
Windows 10 поставляется с приложением Погода, которое позволяет пользователю получать информацию о погоде. прогноз для вашего текущего местоположения. Он может отображать средние температуры и записывать данные для вашего места и по всему миру. Это приложение Store (UWP), разработанное Microsoft, которое использует службу MSN для получения точных 10-дневных и ежечасных прогнозов.
Приложение может отображать температуру в градусах Фаренгейта (° F) или Цельсия ( ° С). Вы можете быстро переключаться между ними одним нажатием клавиши.
Чтобы изменить градусы Фаренгейта на градусы Цельсия в приложении Погода в Windows 10 , сделайте следующее.
- Запустите приложение Погода. Его можно найти в меню «Пуск».
Совет: вы можете сэкономить свое время. См. Раздел Как перемещаться по приложениям по алфавиту в меню «Пуск» Windows 10.
- Одновременно нажмите сочетания клавиш Alt + Enter на клавиатура для переключения между градусами Фаренгейта и Цельсия.
Приложение «Погода», показывающее температуру в градусах Фаренгейта: 
Приложение “Погода”, показывающее температуру в градусах Цельсия: 
Другое Быстрый способ использования – это буквы F (по Фаренгейту) или C (по Цельсию) рядом со значениями температуры в градусах. На эти буквы можно нажимать.

Наконец, вы можете изменить единицы измерения температуры по Фаренгейту или Цельсию в настройках приложения Погода.
Как изменить температуру на Фаренгейт или Цельсий в настройках приложения Погода
- Запустить Погода приложение из меню “Пуск”.
- Щелкните значок шестеренки в нижнем левом углу, чтобы открыть настройки страница.
- На экране появится страница настроек.
В разделе Показать температуру в установите желаемый параметр, и все готово.
А теперь читайте: Как получить прогноз погоды в PowerShell.
Download PC Repair Tool to quickly find & fix Windows errors automatically
If you check the Start menu of your Windows 11/10 installation, you’ll realize that there’s a Weather app included by default. If you’ve been using third-party tools up until this point, then we suggest taking a serious look at what Microsoft has to offer.
Depending on your location, the Weather app will show the temperature in either Fahrenheit (°F) or Celsius (°C). Some users may want to change from one to the other but have no idea how to accomplish this task.
This article, then, is designed to help you understand how to show the Weather temperature in Fahrenheit or Celsius for your personal account where Windows 10 is concerned.
To change Weather app Temperature from Celsius to Fahrenheit in Windows 11/10, follow these steps:
- Launch the Windows 11/10 Weather app
- Click on the Settings icon at the bottom-left corner
- Go to General
- You will see Show temperature in
- Select one Fahrenheit or Celsius
- The Weather app will display C or F as per your choice.
There are other ways too – Take advantage of hotkeys or Change the temperature in real-time. Let us see all these methods now.
Change the temperature from the Settings menu
Click on the Settings icon at the bottom-left corner of the tool, then from there, go to General > Show temperature in:, then select the one that makes sense to you.
Change the temperature from the main menu
If the hotkeys are not working for you, then worry not because this option should work just fine.
Via the main page of the Weather app, you should see weather forecasts along with the current temperature. In order to make the necessary changes, please click on either F or C and watch the temperature changes in real-time.
Take advantage of hotkeys
Make use of your hotkey options. It’s an effortless thing to do, so let us discuss it right now. Depending on your version of Windows 10, this particular tip may or may not work, so go on ahead and give it a test to see if things move in the expected direction.
OK, so after launching the Weather app, you can easily switch between temperatures by clicking on Alt + Enter.
If you have any problems, please let us know in the comment section of this article.
Vamien McKalin possesses the awesome power of walking on water like a boss. He’s also a person who enjoys writing about technology, comics, video games, and anything related to the geek world.
Download PC Repair Tool to quickly find & fix Windows errors automatically
If you check the Start menu of your Windows 11/10 installation, you’ll realize that there’s a Weather app included by default. If you’ve been using third-party tools up until this point, then we suggest taking a serious look at what Microsoft has to offer.
Depending on your location, the Weather app will show the temperature in either Fahrenheit (°F) or Celsius (°C). Some users may want to change from one to the other but have no idea how to accomplish this task.
This article, then, is designed to help you understand how to show the Weather temperature in Fahrenheit or Celsius for your personal account where Windows 10 is concerned.
To change Weather app Temperature from Celsius to Fahrenheit in Windows 11/10, follow these steps:
- Launch the Windows 11/10 Weather app
- Click on the Settings icon at the bottom-left corner
- Go to General
- You will see Show temperature in
- Select one Fahrenheit or Celsius
- The Weather app will display C or F as per your choice.
There are other ways too – Take advantage of hotkeys or Change the temperature in real-time. Let us see all these methods now.
Change the temperature from the Settings menu
Click on the Settings icon at the bottom-left corner of the tool, then from there, go to General > Show temperature in:, then select the one that makes sense to you.
Change the temperature from the main menu
If the hotkeys are not working for you, then worry not because this option should work just fine.
Via the main page of the Weather app, you should see weather forecasts along with the current temperature. In order to make the necessary changes, please click on either F or C and watch the temperature changes in real-time.
Take advantage of hotkeys
Make use of your hotkey options. It’s an effortless thing to do, so let us discuss it right now. Depending on your version of Windows 10, this particular tip may or may not work, so go on ahead and give it a test to see if things move in the expected direction.
OK, so after launching the Weather app, you can easily switch between temperatures by clicking on Alt + Enter.
If you have any problems, please let us know in the comment section of this article.
Vamien McKalin possesses the awesome power of walking on water like a boss. He’s also a person who enjoys writing about technology, comics, video games, and anything related to the geek world.
Microsoft собирается вернуть виджет погоды на панель задач Windows 11. Эта функция была впервые представлена в Windows 10 и обеспечивает живые погодные условия. В Windows 11 Microsoft удалила информацию о погоде на панели задач. Однако теперь Microsoft решила по умолчанию разместить виджет погоды в левой части панели задач. Последнее изменение панели задач доступно на канале разработчиков Windows 11, после чего оно будет выпущено в стабильной версии обновления Windows 11 в 2022 году.
В статье gearupwindows мы расскажем вам, как изменить температуру на градусы Фаренгейта или Цельсия в значке погоды на панели задач Windows 11.
Как установить температуру в градусах Фаренгейта или Цельсия в виджете погоды на панели задач Windows 11?
Чтобы установить температуру в градусах Фаренгейта или Цельсия в виджете/значке погоды на панели задач Windows 11, выполните следующие действия:
Шаг 1. Сначала нажмите на Виджет погоды на панели задач Windows 11, чтобы открыть всплывающее меню.
Шаг 2. Затем нажмите кнопку Больше опций (значок с тремя точками) за Погода вариант.
Шаг 3. После этого выберите Настроить виджет вариант из выпадающего меню.
Шаг 4. Выберите по Фаренгейту или же Цельсия под ЕДИНИЦЫ раздел.
Шаг 5. По завершении нажмите кнопку Сохранять кнопка.
Вот и все. В зависимости от выбора теперь вы можете видеть температуру в по Фаренгейту или же Цельсия на панели задач Windows 11.
Также читайте:
Как отобразить информацию о погоде на панели задач Windows 11?
В этой статье подробно о том, как изменить город для прогноза погоды на панели задач Windows 10.
Майские обновления Windows 10 в 2021 году уникальны тем, что впервые за долгое время принесли в операционную систему новую функцию – панель «Новости и Интересы», которая отображает погоду на панели задач. При нажатии на прогноз погоды открывается пространство с дополнительной информацией, вроде новостей, трафика, спортивных результатов, финансов и так далее. Новая панель полностью кастомизируемая, а значит вы можете настроить ее под свои нужды и предпочтения (или вовсе отключить). В этой статье подробнее о том, как изменить местоположение погоды.
По умолчанию прогноз погоды на панели задач отображает информацию для текущего местоположения. Работает он точно так же, как и стандартное приложение погоды. Если же по каким-то причинам местоположение определилось неправильно или вы вручную хотите указать другой город, вот как это сделать.
- Щелкните по прогнозу погоды на панели задач, чтобы открыть панель «Новости и Интересы».
- Найдите карточку погоды в правом верхнем углу, а затем щелкните по кнопке с тремя точками.
- Нажмите на Edit Location.
- Далее вы можете включить автоматическое определение местоположение или вручную указать город. Нажмите Specify Location, а затем введите нужный вам город или почтовый индекс.
- Нажмите Сохранить.
Готово.
Стоит лишь отметить, что прогноз погоды на панели задач привязан к приложению Погода в Windows 10. Это значит, что изменение настроек на панели задач повлечет за собой изменение стандартных параметров приложения Погода.
Как изменить единицы измерения температуры погоды на панели задач Windows 10
Опять же, Windows 10 должна автоматически установить нужные региональные настройки в зависимости от вашего расположения. Но если что-то пошло не так, вы в любой момент можете внести изменения вручную.
- Откройте панель «Новости и Интересы».
- Найдите карточку погоды.
- Справа от градусов вы увидите два индикатора F и C. Нажмите на нужные вам единицы измерения для переключения. С включает отображение температуры в градусах Цельсия, а F в градусах по Фаренгейту. Аналогичным образом переключаются единицы измерения в приложении Погода.
Готово.
Как включить отображение только иконки погоды на панели задач
Прогноз погоды на панели задач занимает весьма много места, что вряд ли будет проблемой для пользователей с большими широкоформатными мониторами. Если же у вас ограничено место на панели задач или вам попросту не нравится размер прогноза погоды, вы можете переключиться на отображение только иконки.
- Щелкните правой кнопкой мыши по панели задач и найдите пункт Новости и Интересы.
- В следующем меню выберите Показывать только значок.
Готово.
💡Узнавайте о новых статьях быстрее. Подпишитесь на наши каналы в Telegram и Twitter.
Судя по тому, что вы читаете этот текст, вы дочитали эту статью до конца. Если она вам понравилась, поделитесь, пожалуйста, с помощью кнопок ниже. Спасибо за вашу поддержку!
Среди других дополнений, добавленных в новое и улучшенное приложение Microsoft Calendar Calendar, следует отметить информацию о погоде . Эта функция находится в верхней части представления календаря. Панель инструментов оказывается удобной при планировании наших встреч и других мероприятий. Например, вы можете проверить информацию о погоде, прежде чем планировать посещение объекта.
Есть две единицы для температуры : один, градусы Цельсия и другие по Фаренгейту. Хотя мы не находимся в научной лаборатории, для нас становится важным сначала различать разницу между этими двумя единицами, поскольку они охватывают нашу тему обсуждения.
Из двух, какая единица используется широко, Цельсий или Фаренгейт ? Что ж, наше тело чувствительно к небольшим изменениям температуры, поэтому по Фаренгейту нам легче различить два значения, чем по Цельсию. Более того, с Фаренгейтом вам не нужно копаться в десятичных дробях. Итак, эта шкала позволяет лучше соотноситься с температурой воздуха. Таким образом, приложение Microsoft Outlook Calendar отображает температуру в градусах Фаренгейта. Использование каждого из них зависит от практики, применяемой в стране вашего проживания.
Изменить прогноз погоды в календаре
Откройте Outlook 2016 и перейдите в меню «Файл»> «Параметры».

В разделе «Параметры Outlook» найдите параметр «Календарь», а затем «Погода».
Теперь прокрутите до конца страницы и вы найдете категорию «Погода». Здесь вы можете снять флажок «Показать погоду в календаре», чтобы отключить его. Или просто переключите отображение температуры между градусами Цельсия и Фаренгейта. Нажмите OK, чтобы сохранить изменения и выйти.

Кроме того, вы можете щелкнуть значок «Настройки» в левом нижнем углу экрана календаря, выбрать настройки погоды и выбрать «Цельсий» под шкалой температур.

Вот и все, ваши настройки погоды мгновенно изменятся с Фаренгейта на Цельсий. Теперь, когда вы вернетесь к просмотру календаря, весь прогноз погоды должен отображаться в градусах Цельсия, а не в градусах Фаренгейта.
Надеюсь, вы найдете этот совет полезным.
Обновлено: 05.02.2023
Если вы проверите меню «Пуск» в установке Windows 10, то поймете, что приложение «Погода» включено по умолчанию. Если до этого момента вы использовали сторонние инструменты, то мы предлагаем серьезно взглянуть на то, что может предложить Microsoft.
В зависимости от вашего местоположения приложение Погода будет показывать температуру в градусах Фаренгейта. (° F) или Цельсия (° C). Некоторые пользователи могут захотеть перейти с одного на другой, но понятия не имеют, как выполнить эту задачу.
Эта статья, таким образом, предназначена для того, чтобы помочь вам понять, как отображать Погодную температуру в градусах Фаренгейта или Цельсия для вашего личный аккаунт, в котором используется Windows 10.
Измените температуру приложения Погода в Windows 10 с Цельсия на Фаренгейт
Чтобы изменить температуру приложения Погода с Цельсия на Фаренгейт в Windows 10, выполните следующие действия:
Есть и другие способы — воспользоваться горячими клавишами или изменить температуру в реальном времени. время. Давайте теперь рассмотрим все эти методы.
Измените температуру в меню «Настройки»
Щелкните значок «Настройки» в левом нижнем углу. углу инструмента, затем оттуда перейдите к Общие > Отображать температуру в: , затем выбрать тот, который вам подходит.
Измените температуру в главном меню
Если горячие клавиши у вас не работают, не беспокойтесь, потому что эта опция должна работать нормально.
На главной странице приложения «Погода» вы должны увидеть прогноз погоды вместе с текущимтемпература. Чтобы внести необходимые изменения, нажмите F или C и наблюдайте за изменениями температуры в режиме реального времени.
Воспользуйтесь преимуществами горячих клавиш
Воспользуйтесь вариантами горячих клавиш. Это несложное дело, поэтому давайте обсудим это прямо сейчас. В зависимости от вашей версии Windows 10 этот конкретный совет может работать, а может и не работать, поэтому продолжайте и протестируйте его, чтобы увидеть, движется ли что-то в ожидаемом направлении.
Хорошо, поэтому после запуска приложения Погода , вы можете легко переключаться между температурами, нажимая Alt + Enter.
Если у вас возникнут проблемы, сообщите нам об этом в разделе комментариев к этой статье.
Читайте также:
- Как включить голосовой поиск в windows 10
- Ubuntu создать пользователя с правами sudo
- Сброс пароля windows server 2003 erd commander
- Если взять год выпуска операционной системы windows 98 прибавить
- Как установить континент ап на линуксе

 Совет: вы можете сэкономить свое время. См. Раздел Как перемещаться по приложениям по алфавиту в меню «Пуск» Windows 10.
Совет: вы можете сэкономить свое время. См. Раздел Как перемещаться по приложениям по алфавиту в меню «Пуск» Windows 10. 
 В разделе Показать температуру в установите желаемый параметр, и все готово.
В разделе Показать температуру в установите желаемый параметр, и все готово.