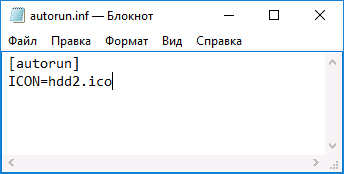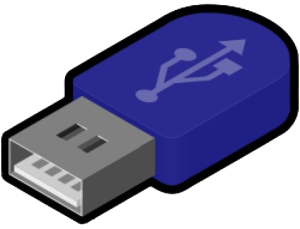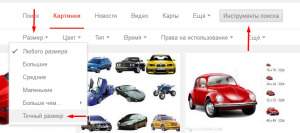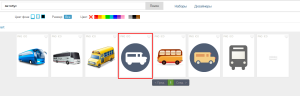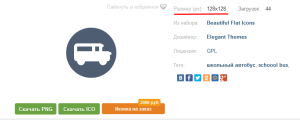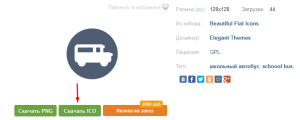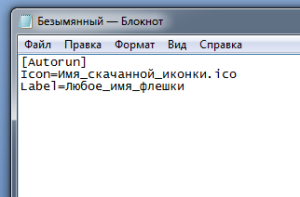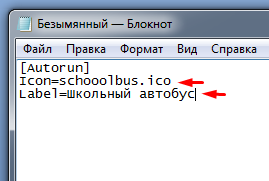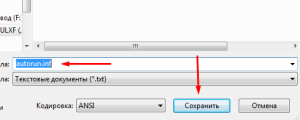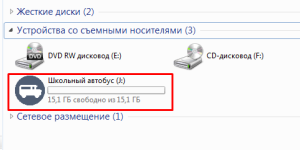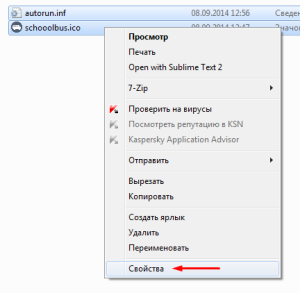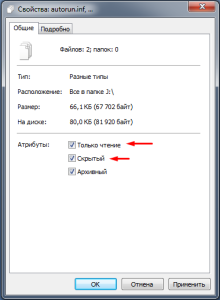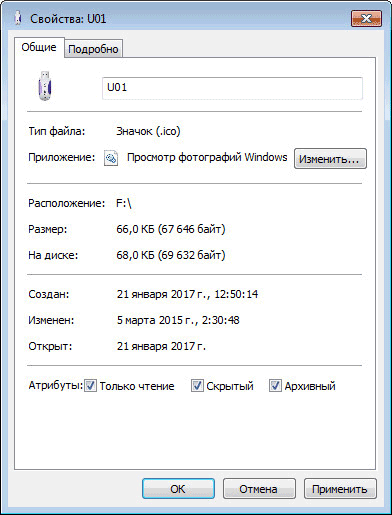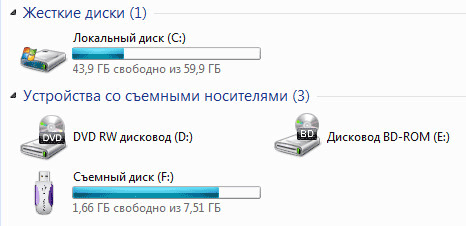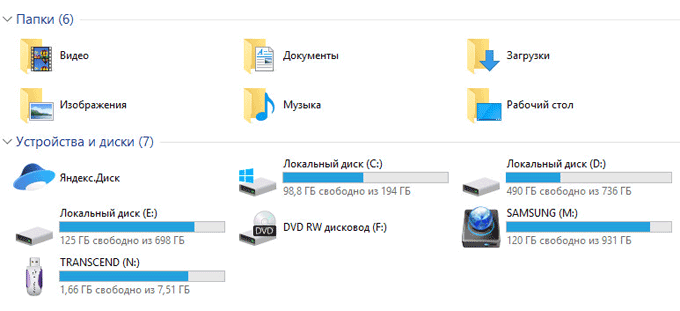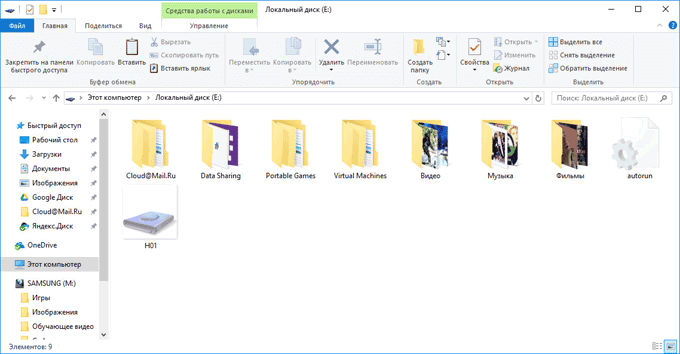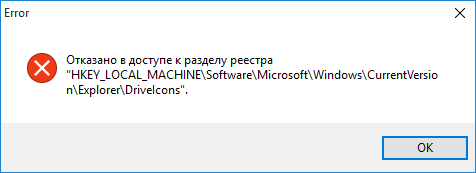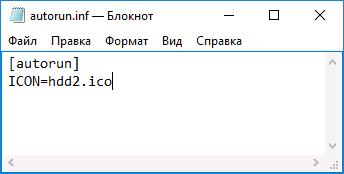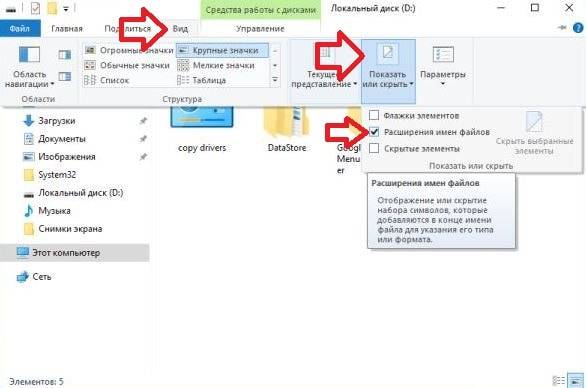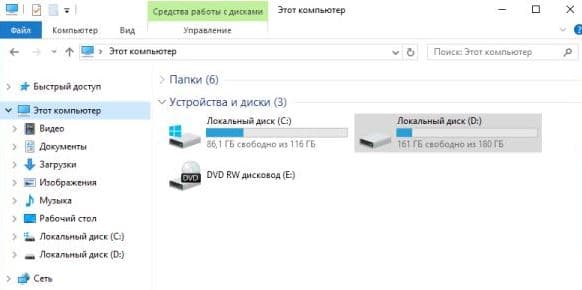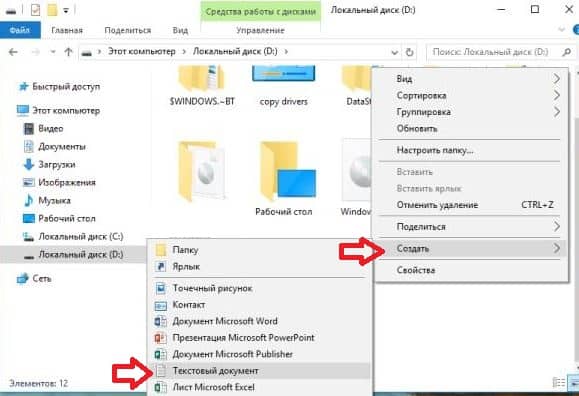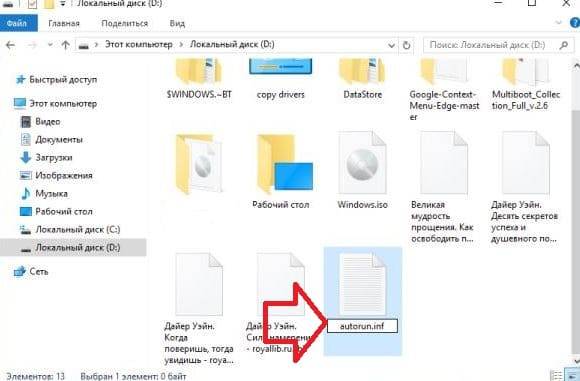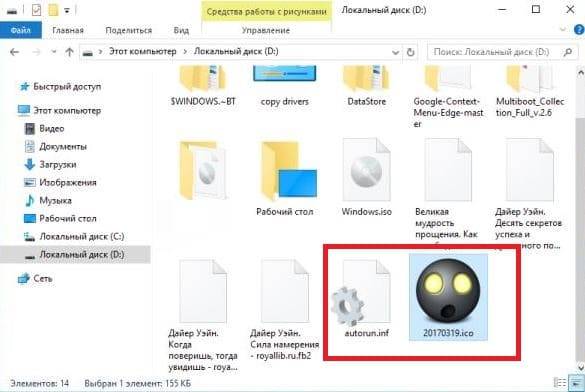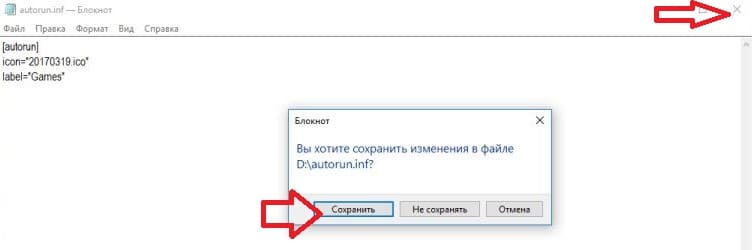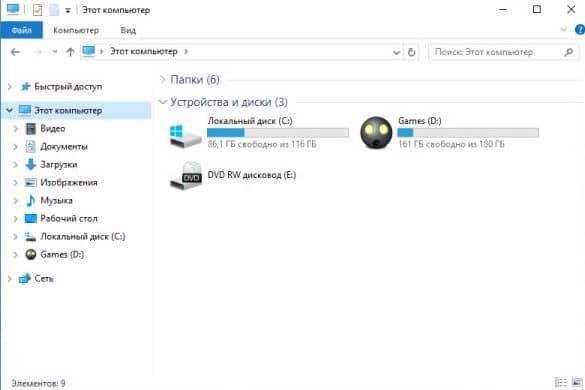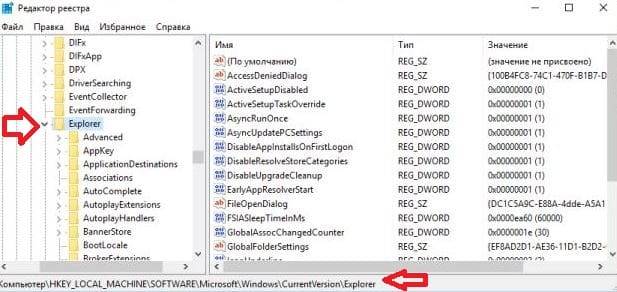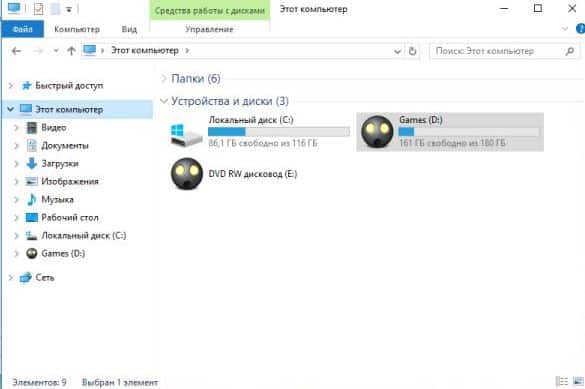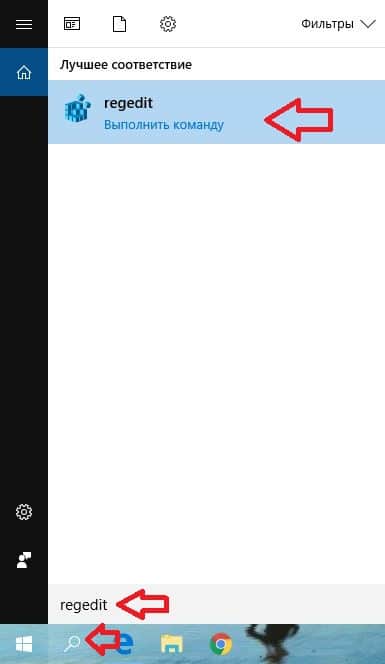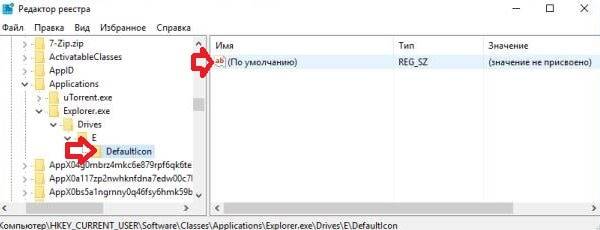Иконки дисков и флешек в Windows, особенно в «десятке» хороши, но любителю настроек оформления системы могут приесться. В этой инструкции — о том, как изменить иконки жесткого диска, флешки или DVD в Windows 10, 8 и Windows 7 на свои собственные.
Описываемые далее два способа изменения иконок накопителей в Windows предполагают ручное изменение иконок, не особо сложны даже для начинающего пользователя, и я рекомендую пользоваться именно этими способами. Однако, для этих целей есть и сторонние программы, начиная с многочисленных бесплатных, до мощных и платных, таких как IconPackager.
Примечание: для изменения значков дисков вам потребуются сами файлы иконок с расширением .ico — они легко ищутся и загружаются в Интернете, например, иконки в данном формате в большом количестве доступны на сайте iconarchive.com.
Изменение иконки диска и USB накопителя с помощью редактора реестра
Первый способ позволяет назначить отдельную иконку для каждой буквы диска в Windows 10, 8 или Windows 7 в редакторе реестра.
То есть, что бы ни было подключено под данной буквой — жесткий диск, флешка или карта памяти, будет отображаться иконка, заданная для этой буквы диска в реестре.
Для того, чтобы изменить иконку в редакторе реестра, проделайте следующие шаги:
- Зайдите в редактор реестра (нажмите клавиши Win+R, введите regedit и нажмите Enter).
- В редакторе реестра перейдите к разделу (папки в левой части) HKEY_LOCAL_MACHINE SOFTWARE Microsoft Windows CurrentVersion Explorer DriveIcons
- Нажмите правой кнопкой мыши по этому разделу, выберите пункт меню «Создать» — «Раздел» и создайте раздел, имя которого представляет собой букву диска, для которого меняется иконка.
- Внутри этого раздела создайте еще один с именем DefaultIcon и выберите этот раздел.
- В правой части реестра дважды нажмите по значению «По умолчанию» и в появившемся окне, в поле «Значение» укажите путь к файлу иконки в кавычках и нажмите Ок.
- Закройте редактор реестра.
После этого достаточно либо перезагрузить компьютер, либо перезапустить проводник (в Windows 10 для этого можно открыть диспетчер задач, выбрать «Проводник» в списке запущенных программ и нажать кнопку «Перезапустить»).
В следующий раз в списке дисков будет отображаться уже указанная вами иконка.
Использование файла autorun.inf для изменения иконки флешки или диска
Второй способ позволяет задать иконку не для буквы, а для конкретного жесткого диска или флешки, независимо от того, под какой буквой и даже на каком компьютере (но обязательно с Windows) он будет подключен. Однако, данным способом не получится задать иконку для DVD или CD, если только не озаботиться этим при записи накопителя.
Метод состоит из следующих шагов:
- Поместите файл иконки в корень диска, для которого будет меняться иконка (т.е., например, в C:icon.ico)
- Запустите блокнот (находится в стандартных программах, можно быстро найти через поиск Windows 10 и 8).
- В блокноте введите текст, первая строка которого — [autorun], а вторая — ICON=имя_иконки.ico (см. пример на скриншоте).
- В меню блокнота выберите «Файл» — «Сохранить», в поле «Тип файла» укажите «Все файлы», а затем сохраните файл в корень диска, для которого мы изменяем значок, указав для него имя autorun.inf
После этого просто перезагрузите компьютер, если вы изменяли иконку для жесткого диска компьютера или же извлеките и снова подключите флешку, если изменение выполнялось для неё — в результате в проводнике Windows вы увидите уже новую иконку накопителя.
При желании, вы можете сделать файл иконки и файл autorun.inf скрытыми, чтобы их не было видно на диске или флешке.
Примечание: некоторые антивирусы могут блокировать или удалять файлы autorun.inf с накопителей, так как помимо функций, описанных в этой инструкции, данный файл часто используется вредоносным ПО (автоматически создается и скрывается на накопителе, а затем, с помощью него при подключении флешки к другому компьютеру на нем также запускается вредоносное ПО).
Содержание
- 1 ЗНАЧОК ФЛЕШКИ
- 2 Изменение иконки диска и USB накопителя с помощью редактора реестра
- 3 Использование файла autorun.inf для изменения иконки флешки или диска
- 4 Иконка для флешки
- 5 Устанавливаем значок на флешку
Вам надоел стандартный системный значок флешки, который отображается рядом с именем USB-накопителя в окне “Компьютер” Проводника файлов операционной системы Windows или который появляется на рабочем столе операционной системы Linux при монтировании флешки системой?
В ней я подробно опишу процесс смены стандартного значка вашего накопителя на любой понравившийся вам. Для этого понадобится только операционная система (Windows или Linux), выход в интернет (или графический редактор) и блокнот Notepad++.
ЗНАЧОК ФЛЕШКИ
Скачиваем с интернета, например бесплатно с сайта:
https://icons.com
или рисуем сами (если есть навыки художника) в графическом редакторе любой значок (128х128 или 256х256 пикселей), который должен обязательно быть сохранён в формате .ICO.
Создаём в Notepad++ новый документ и печатаем в нём такие строки:
[Autorun] Icon=Имя_скачанного_значка.ico Label=Любое_имя_флешки
где “Имя_скачанного_значка.ico” – название скачанного вами значка, а “Любое_имя_флешки” – произвольное название флешки выбранное вами.
Обратите внимание! Если вы даёте USB-накопителю имя на русском языке, то в меню Notepad++ “Кодировки” смените кодировку на “Кириллица Windows-1251”. Нажимаем “Сохранить как…”, сохраняем файл с именем “autorun.inf” выбрав в поле “Тип файла:” – “All types (*.*)”.
Выделяем файл значка и файл “autorun.inf” и копируем их в буфер обмена.
В Проводнике файлов Windows открываем накопитель, для которого хотим изменить значок флешки и вставляем наши два скопированных на предыдущем шаге файла в корень.
Выделяем эти файлы и, при помощи клика правой кнопки мышки, вызываем контекстное меню “Свойства”.
Обязательно ставим отметки в пунктах “Только чтение” и “Скрытый”, нажимаем “Применить” и “ОК”. Отключаем отображение скрытых файлов (если было включено), отсоединяем флешку и снова вставляем её в USB-разъём.
Открываем “Компьютер” и видим флеш-накопитель с изменённым нами значком.
ПРИМЕЧАНИЕ! Если у вас на компьютере установлено любое программное обеспечение, которое автоматически удаляет со съёмного носителя файл “autorun.inf” для защиты его от вирусов (например USB Disk Security), данная инструкция бесполезна, так как созданный вами файл автоматически будет удалён.
Иконки дисков и флешек в Windows, особенно в «десятке» хороши, но любителю настроек оформления системы могут приесться. В этой инструкции — о том, как изменить иконки жесткого диска, флешки или DVD в Windows 10, 8 и Windows 7 на свои собственные.
Описываемые далее два способа изменения иконок накопителей в Windows предполагают ручное изменение иконок, не особо сложны даже для начинающего пользователя, и я рекомендую пользоваться именно этими способами. Однако, для этих целей есть и сторонние программы, начиная с многочисленных бесплатных, до мощных и платных, таких как IconPackager.
Примечание: для изменения значков дисков вам потребуются сами файлы иконок с расширением .ico — они легко ищутся и загружаются в Интернете, например, иконки в данном формате в большом количестве доступны на сайте iconarchive.com.
Изменение иконки диска и USB накопителя с помощью редактора реестра
Первый способ позволяет назначить отдельную иконку для каждой буквы диска в Windows 10, 8 или Windows 7 в редакторе реестра.
То есть, что бы ни было подключено под данной буквой — жесткий диск, флешка или карта памяти, будет отображаться иконка, заданная для этой буквы диска в реестре.
Для того, чтобы изменить иконку в редакторе реестра, проделайте следующие шаги:
- Зайдите в редактор реестра (нажмите клавиши Win+R, введите regedit и нажмите Enter).
- В редакторе реестра перейдите к разделу (папки в левой части) HKEY_LOCAL_MACHINE SOFTWARE Microsoft Windows CurrentVersion Explorer DriveIcons
- Нажмите правой кнопкой мыши по этому разделу, выберите пункт меню «Создать» — «Раздел» и создайте раздел, имя которого представляет собой букву диска, для которого меняется иконка.
- Внутри этого раздела создайте еще один с именем DefaultIcon и выберите этот раздел.
- В правой части реестра дважды нажмите по значению «По умолчанию» и в появившемся окне, в поле «Значение» укажите путь к файлу иконки в кавычках и нажмите Ок.
- Закройте редактор реестра.
После этого достаточно либо перезагрузить компьютер, либо перезапустить проводник (в Windows 10 для этого можно открыть диспетчер задач, выбрать «Проводник» в списке запущенных программ и нажать кнопку «Перезапустить»).
В следующий раз в списке дисков будет отображаться уже указанная вами иконка.
Использование файла autorun.inf для изменения иконки флешки или диска
Второй способ позволяет задать иконку не для буквы, а для конкретного жесткого диска или флешки, независимо от того, под какой буквой и даже на каком компьютере (но обязательно с Windows) он будет подключен. Однако, данным способом не получится задать иконку для DVD или CD, если только не озаботиться этим при записи накопителя.
Метод состоит из следующих шагов:
- Поместите файл иконки в корень диска, для которого будет меняться иконка (т.е., например, в C:icon.ico)
- Запустите блокнот (находится в стандартных программах, можно быстро найти через поиск Windows 10 и 8).
- В блокноте введите текст, первая строка которого — [autorun], а вторая — ICON=имя_иконки.ico (см. пример на скриншоте).
- В меню блокнота выберите «Файл» — «Сохранить», в поле «Тип файла» укажите «Все файлы», а затем сохраните файл в корень диска, для которого мы изменяем значок, указав для него имя autorun.inf
После этого просто перезагрузите компьютер, если вы изменяли иконку для жесткого диска компьютера или же извлеките и снова подключите флешку, если изменение выполнялось для неё — в результате в проводнике Windows вы увидите уже новую иконку накопителя.
При желании, вы можете сделать файл иконки и файл autorun.inf скрытыми, чтобы их не было видно на диске или флешке.
Примечание: некоторые антивирусы могут блокировать или удалять файлы autorun.inf с накопителей, так как помимо функций, описанных в этой инструкции, данный файл часто используется вредоносным ПО (автоматически создается и скрывается на накопителе, а затем, с помощью него при подключении флешки к другому компьютеру на нем также запускается вредоносное ПО).
Однообразие значков Windows или стремление выделиться среди пользователей часто ставит перед пользователями задачу – сменить значок флешки. Так же смена значка может нести и более весомую задачу, допустим вам на работе выдали 10 одинаковых флешек без места, в котором можно вписать имя. Что бы как-то их различить вы поменяли имя всем флешкам, но ведь с помощью разных иконок флешки вам будет их проще различить. И это еще не все, установка своего значка флешки поможет избавиться от вирусов. Да, этот способ защитит флешку далеко не от всех вирусов, но все же есть не малый шанс, что однажды вы не вставите в компьютер зараженную флешку.
Иконка для флешки
В качестве иконки мы можем установить картинку в формате ico и размерами 256х256 или 128х128. Рассмотрим способы, с помощью которых вы сможете найти понравившуюся вам иконку.
- Google Поиск по картинкам поможет найти тысячи иконок и среди их может оказаться ваша.
- Открываем поиск по картинкам.
- Вводим запрос и добавляем ico.
- Открываем «Инструменты поиск» «Размер» «Точный размер» и указываем размер 256х256.
- Сохраняем понравившуюся иконку на флешку, убедившись, что она в расширении ico.
- Используем сайт http://iconbird.com/.
- Вводим запрос.
- Открываем понравившуюся иконку.
- Проверяем размер, напомню нам подходит 256х256 и 128х128.
- Нажимаем «скачать ICO» и сохраняем на флешку.
Устанавливаем значок на флешку
- Открываем блокнот.
- Вписываем туда:
- Заменяем значение Icon (вписываем имя скачанной иконки) и Label (имя флешки).
- Выбираем «сохранить как».
- В диалоговом окне сохранения открываем флешку, вписываем имя файла «autorun.inf» и жмем сохранить.
- Вынимаем флешку из компьютера и вставляем снова. Смотрим, что применилась иконка и имя флешки.
- Открываем флешку, выделяем файл иконки и файл autorun.inf, жмем правой кнопкой и выбираем «свойства».
- Выставляем атрибут «Скрытый» и «Только чтение» и нажимаем «ОК».
Готово, файлы скрыты и защищены от записи, что бы их увидеть снова нужно включить просмотр скрытых папок.
Файл autorun.inf отвечающий за автозапуск и настройки носителя часто используется вирусами, по этому софт, контролирующий флешки, например USB Disk Security сразу сотрет созданный файл и сменить иконку не получится.
</ol></h2></ol>Используемые источники:
- https://liwihelp.com/sistema/kak_smenit_znachok_fleshki.html
- https://remontka.pro/change-disk-icon-windows/
- https://dontfear.ru/kak-smenit-znachok-fleshki/
Как изменить значок диска или поменять иконку флешки в Windows? В операционной системе Windows диски и подключаемые съемные устройства отображаются стандартными значками.
Если на подключаемом к компьютеру устройстве (флешке или внешнем жестком диске), производитель сделал специальную иконку, то в этом случае, в Проводнике отобразится не стандартный значок, а иконка, созданная производителем устройства.
Содержание:
- Подготовка изображения и файла autorun.inf
- Как изменить значок флешки
- Как изменить значок диска в Windows
- Выводы статьи
Почему нужна смена значков флешек или дисков на компьютере? В случае с жестким или локальным диском, нет особой необходимости для того, чтобы поменять значок диска, а смена иконок для подключаемых USB флеш накопителей в некоторых случаях бывает желательна.
При одновременном подключении нескольких флешек к компьютеру, пользователю бывает трудно сразу отличить одну флешку от другой. Флешки с разными иконками легко различимы между собой, это сэкономит немного времени, затрачиваемого на поиск нужного съемного устройства, и повысит эффективность работы.
Как поменять иконку диска или сменить значок флешки, со стандартного изображения в Windows на другой значок? В статье я расскажу, как можно изменить иконку диска, как поменять значок флешки на компьютере в операционной системе Windows. Этот способ одинаково работает в Windows 10, Windows 8.1 (Windows 8), Windows 7.
Подготовка изображения и файла autorun.inf
Для изменения значка жесткого (локального) диска или флешки (внешнего жесткого диска) понадобятся два файла: картинка и файл «autorun.inf».
Прежде всего, необходимо изображение в формате «.ico» с разрешением в 128х128 или 256х256 пикселей. Готовое изображение можно найти в интернете или сделать самому в графическом редакторе. Создайте изображение в формате «JPG» или «PNG», а затем конвертируйте его в формат «ICO» с помощью программы-конвертера или онлайн конвертера.
Теперь нужно создать файл «autorun.inf», который понадобится для отображения иконки. Откройте Блокнот, или другой текстовый редактор, вставьте в него следующую команду:
[autorun] ICON=имя_ иконки.ico
В этой записи, замените «имя_ иконки», нас свое, которое будет отображаться в Проводнике Windows. Имя иконки может состоять из цифр, букв, слов. Сохраните файл на Рабочем столе, или в другом удобном месте.
При сохранении файла, в диалоговом окне окне Проводника, в поле «Имя файла» вставьте «autorun.inf» (без кавычек), в «Тип файла» выберите «Все файлы», а затем нажмите на кнопку «Сохранить».
Файл «autorun» имеет расширение «inf». Файлы готовы к использованию.
Сначала изменим значок USB флэш накопителя, а потом я расскажу, как сменить иконку диска (жесткого или локального) на компьютере.
Как изменить значок флешки
Давайте посмотрим, как сменить значок флешки со стандартного изображения, на собственную картинку. На этом изображении, в Проводнике операционной системы Windows 7 отображается стандартный значок съемного диска (флешки): «Съемный диск (F:)».
Подготовьте изображение в формате «.ico» и файл «autorun.inf» для флешки.
Скопируйте файлы в корень диска (флешки). Переместить файлы нужно в корневой каталог (непосредственно на саму флешку), а не куда-то в папку на флешке.
Далее в Проводнике кликните по флешке правой кнопкой мыши. В контекстном меню выберите «Свойства». Во вкладке «Общие» поставьте атрибуты «Только чтение» и «Скрытый». Нажмите на кнопку «ОК».
Сначала отключите флешку от компьютера (выньте USB накопитель из разъема), а затем снова подключите USB накопитель к компьютеру.
В окне Проводника вы увидите, что флешка изменила свой значок на новый, который выбран для этого устройства.
Как изменить значок диска в Windows
Для того, чтобы поменять иконку жесткого или локального диска, необходимо выполнить аналогичные действия. Приготовьте изображение в формате «ICO» и файл «autorun.inf», в который запишите имя значка, подготовленного для жесткого диска.
Я хочу сменить значок диска на Локальном диске «E:» (это отдельный жесткий диск) своего компьютера в операционной системе Windows 10. Смена значка жесткого диска в Windows 7 или в Windows 8.1 (Windows 
На этом изображении Локальный диск «E:» имеет стандартный значок. Здесь также видно, что к компьютеру подключена флешка, на которой, я поменял иконку в Windows 7.
Скопируйте изображение в формате «.ico» и файл «autorun.inf» в корень диска (на тот диск, иконку которого нужно изменить), в моем случае, на Локальный диск «E:».
Войдите в свойства этих файлов (кликните по каждому файлу правой кнопкой мыши, в контекстном меню выберите «Свойства»), добавьте атрибуты (поставьте галки) «Только для чтения» и «Скрытый».
Затем перезагрузите компьютер. После загрузки ПК вы увидите, что жесткий (локальный) диск сменил значок на другую иконку.
Выводы статьи
Пользователь может поменять значок (иконку), отображаемый в Проводнике на диске (жесткий или локальный) компьютера, или изменить иконку (значок) флешки, отображаемый в Проводнике, после подключения съемного устройства.
Похожие публикации:
- DxDiag для получения информации о системе и устройствах компьютера
- Как установить гаджеты для Windows 10
- Исправление ошибок Центра обновления Windows
- Как установить пароль на флешку в BitLocker
- Sticky Notes для Windows — заметки на Рабочий стол
Открыв свойства любого ярлыка или папки Windows 10 и выбрав опцию «Сменить значок», пользователь может изменить внешний вид объекта так, как это ему заблагорассудится, нужно только указать путь к файлу ICO или содержащей иконки библиотеке DLL. Но если вы захотите таким же образом поменять значок раздела диска, то ничего из этого не выйдет, так как в свойствах дисков опции смены значка попросту нет.
Если вы хотите изменить внешний вид раздела или съёмного носителя, придётся вам прибегнуть к маленькому трюку.
Первым делом включите в Проводнике отображение скрытых папок и файлов, для чего выберите в верхней части Этого компьютера — Вид -> Показать или скрыть -> Скрытые элементы.
Теперь поместите в корень диска или раздела файл иконки ICO, который будет служить значком. Тут же, в корне диска с помощью Блокнота создайте текстовый файл и вставьте в него следующий код:
[AUTORUN]
Icon = znachok.ico
, где znachok.ico — имя иконки.
Сохраните текстовый файл как autorun.inf.
В принципе, иконка может находиться и в другом расположении, а путь к ней указан в созданном вами конфигурационном файле, но всё же лучше, если она будет располагаться в корне диска, особенно если этот диск съёмный.
Примечание: если в корне диска у вас уже есть файл autorun.inf, просто добавьте в него указанный выше код, не изменяя и не удаляя уже имеющихся в файле данных.
Почти готово, можно проверить результат.
Перезагрузив компьютер, вы увидите, что значок диска изменился.
Теперь осталось сделать последний шаг — скрыть иконку и файл autorun.inf, чтобы они не мешали работе.
Для этого откройте их свойства и отметьте галочкой чекбокс «Скрытый».
Выполнив эту несложную процедуру со всеми иконками и конфигурационными файлами, отключите в Проводнике показ скрытых элементов.
Загрузка…

Microsoft Windows использует значки для обозначения приложений и содержащихся в них элементов. Когда мы подключаем USB-накопитель / флешку в Windows 10, мы видим стандартный значок, представляющий внешнее устройство. Если вам интересно как изменить значок USB-накопителя в Windows 10? Так что прочтите эту статью, и вы найдете ответ.
Точно так же вы можете пожелать навсегда назначить букву диска USB-накопителю , чтобы его можно было легко идентифицировать на любом компьютере.
Хотя Windows 10 использует стандартный значок для обозначения единиц хранения, можно настроить новый в соответствии с нашими предпочтениями и назначить его для USB-накопитель , чтобы при подключении к компьютеру мы могли видеть ранее настроенный значок. В свою очередь, вас могут заинтересовать отключение автовоспроизведения USB в Windows 10 , что может быть скучно.
Без лишних слов ниже мы представляем вам некоторую важную информацию о USB-накопителях и эффективную процедуру изменения значок который определяет Clé USB в Windows 10.
Что такое USB-накопитель?
USB означает Универсальная последовательная шина и относится к портативному устройству хранения данных, которое использует флэш-память для хранения информации.
Обычно USB-накопители имеют емкость от От 1 ГБ до 1 ТБ . Они используют питание от порта USB и совместимы со всеми операционными системами.
Для чего используется USB-ключ?
USB-ключ или USB-ключ является используется для хранения цифровой информации и транспортировки ее из одного места в другое. Кроме того, он очень полезен для загрузки и загрузки операционных систем. Флэш-накопитель USB имеет память, которую можно перезаписать или стереть.
Как работает флешка?
Для работы USB-накопителя не требуется аккумулятор, поскольку он использует электроэнергия обеспечивается портом USB. Кроме того, он не имеет механической структуры, которая обеспечивает большую устойчивость к ударам и падениям. Точно так же USB-накопители имеют печатную плату и процессор, который функционирует как контроллер.
USB-накопитель имеет работа (светодиод) и переключатель защиты от записи. Кроме того, он содержит электронный компонент, называемый кварцевым генератором, который обеспечивает работу устройства. В целях защиты USB-накопители закрыты резиновым кожухом и заглушкой на USB-разъеме.
Преимущества USB-накопителя
Одним из преимуществ флешки является ее долговечность, позволяющая сохранять информацию годами. Кроме того, это может быть раздавленный до миллиона раз или около того, он хранит все виды информации, они недороги и занимают мало физического места.
Недостатки USB-накопителя
К недостаткам USB-памяти можно отнести внезапное повреждение из-за серьезного отказа компонентов, колебаний напряжения или атаки компьютерного вируса, хотя существует также возможность восстановить неформатированный USB-накопитель . Кроме того, поскольку они маленькие, их можно легко потерять, что приведет к потере конфиденциальность из информация.
Замените значок на USB-накопитель в Windows 10
Если вы хотите изменить стандартный значок, которым Windows 10 идентифицирует USB-накопитель, вам необходимо выполнить следующую процедуру.
Шаги по изменению значка на USB-накопитель в Windows 10
- Шаг 1: загрузите изображение в формате .ico и сохраните его на жестком диске. Это будет значок, который вы назначите своему USB-накопителю.
- Шаг 2: После того, как вы загрузили значок, вам нужно создать текстовый файл в корне USB-накопителя. Этот файл будет называться Autorun.inf и должен содержать следующую информацию: [autorun] icon, = icon_usb.ico. Каждый фактор должен располагаться на линии.
- Шаг 3. Сохраните файл Aurorun.inf в корне USB-накопителя со значком.
- Шаг 4: Перезагрузите операционную систему и подключите USB-накопитель. Таким образом вы сможете увидеть новый значок вашего устройства.
Выполнив предыдущие шаги, вы сможете правильно изменить значок вашей SD-памяти без особых неудобств, и таким образом вы сможете персонализировать внешний вид USB-ключа на компьютере.
В дополнение ко всему, что я показал ранее, мы рекомендуем вам заблокировать USB-накопители на ПК , полезно, если на вашем компьютере используется много воспоминаний об этих характеристиках.
Содержание
- Как сменить значок флешки
- Иконка для флешки
- Устанавливаем значок на флешку
- Меняем иконку и название флешки. Как изменить иконку флешки или диска в Windows
- Подготовка изображения и файла autorun.inf
- Использование файла autorun.inf для изменения иконки флешки или диска
- Как изменить значок флешки
- Инструкция как изменить иконку флешки или диска в Windows
- Замена иконки флешки или диска с помощью autorun.inf
- Как изменить значок диска в Windows
- Изменение иконки диска и USB накопителя с помощью редактора реестра
- Как сделать иконку для флешки
- Как поменять иконку флешки или внешнего жесткого диска?
- Как изменить значок (иконку) диска или флешки
Как сменить значок флешки
Однообразие значков Windows или стремление выделиться среди пользователей часто ставит перед пользователями задачу – сменить значок флешки. Так же смена значка может нести и более весомую задачу, допустим вам на работе выдали 10 одинаковых флешек без места, в котором можно вписать имя. Что бы как-то их различить вы поменяли имя всем флешкам, но ведь с помощью разных иконок флешки вам будет их проще различить. И это еще не все, установка своего значка флешки поможет избавиться от вирусов. Да, этот способ защитит флешку далеко не от всех вирусов, но все же есть не малый шанс, что однажды вы не вставите в компьютер зараженную флешку.
Иконка для флешки
В качестве иконки мы можем установить картинку в формате ico и размерами 256х256 или 128х128. Рассмотрим способы, с помощью которых вы сможете найти понравившуюся вам иконку.
- Google Поиск по картинкам поможет найти тысячи иконок и среди их может оказаться ваша.
- Открываем поиск по картинкам.
- Вводим запрос и добавляем ico.
- Открываем «Инструменты поиск» «Размер» «Точный размер» и указываем размер 256х256.
- Сохраняем понравившуюся иконку на флешку, убедившись, что она в расширении ico.
- Используем сайт http://iconbird.com/.
- Вводим запрос.
- Открываем понравившуюся иконку.
- Проверяем размер, напомню нам подходит 256х256 и 128х128.
- Нажимаем «скачать ICO» и сохраняем на флешку.
Устанавливаем значок на флешку
- Открываем блокнот.
- Вписываем туда:







Готово, файлы скрыты и защищены от записи, что бы их увидеть снова нужно включить просмотр скрытых папок.
Источник
Меняем иконку и название флешки. Как изменить иконку флешки или диска в Windows
15.02.2017 windows | для начинающих
Иконки дисков и флешек в Windows, особенно в «десятке» хороши, но любителю настроек оформления системы могут приесться. В этой инструкции — о том, как изменить иконки жесткого диска, флешки или DVD в Windows 10, 8 и Windows 7 на свои собственные.
Описываемые далее два способа изменения иконок накопителей в Windows предполагают ручное изменение иконок, не особо сложны даже для начинающего пользователя, и я рекомендую пользоваться именно этими способами. Однако, для этих целей есть и сторонние программы, начиная с многочисленных бесплатных, до мощных и платных, таких как IconPackager.
Примечание: для изменения значков дисков вам потребуются сами файлы иконок с расширением .ico — они легко ищутся и загружаются в Интернете, например, иконки в данном формате в большом количестве доступны на сайте iconarchive.com.
Подготовка изображения и файла autorun.inf
Для изменения значка жесткого (локального) диска или флешки (внешнего жесткого диска) понадобятся два файла: картинка и файл «autorun.inf».
Прежде всего, необходимо изображение в формате «.ico» с разрешением в 128х128 или 256х256 пикселей. Готовое изображение можно найти в интернете или сделать самому в графическом редакторе. Создайте изображение в формате «JPG» или «PNG», а затем конвертируйте его в формат «ICO» с помощью программы-конвертера или онлайн конвертера.
Теперь нужно создать файл «autorun.inf», который понадобится для отображения иконки. Откройте Блокнот, или другой текстовый редактор, вставьте в него следующую команду:
В этой записи, замените «имя_ иконки», нас свое, которое будет отображаться в Проводнике Windows. Имя иконки может состоять из цифр, букв, слов. Сохраните файл на Рабочем столе, или в другом удобном месте.
При сохранении файла, в диалоговом окне окне Проводника, в поле «Имя файла» вставьте «autorun.inf» (без кавычек), в «Тип файла» выберите «Все файлы», а затем нажмите на кнопку «Сохранить».
Файл «autorun» имеет расширение «inf». Файлы готовы к использованию.
Сначала изменим значок USB флэш накопителя, а потом я расскажу, как сменить иконку диска (жесткого или локального) на компьютере.
Использование файла autorun.inf для изменения иконки флешки или диска
Второй способ позволяет задать иконку не для буквы, а для конкретного жесткого диска или флешки, независимо от того, под какой буквой и даже на каком компьютере (но обязательно с Windows) он будет подключен. Однако, данным способом не получится задать иконку для DVD или CD, если только не озаботиться этим при записи накопителя.
Метод состоит из следующих шагов:
- Поместите файл иконки в корень диска, для которого будет меняться иконка (т.е., например, в C:icon.ico)
- Запустите блокнот (находится в стандартных программах, можно быстро найти через поиск Windows 10 и 8).
- В блокноте введите текст, первая строка которого — [autorun], а вторая — ICON=имя_иконки.ico (см. пример на скриншоте).
В меню блокнота выберите «Файл» — «Сохранить», в поле «Тип файла» укажите «Все файлы», а затем сохраните файл в корень диска, для которого мы изменяем значок, указав для него имя autorun.inf
После этого просто перезагрузите компьютер, если вы изменяли иконку для жесткого диска компьютера или же извлеките и снова подключите флешку, если изменение выполнялось для неё — в результате в проводнике Windows вы увидите уже новую иконку накопителя.
При желании, вы можете сделать файл иконки и файл autorun.inf скрытыми, чтобы их не было видно на диске или флешке.
Примечание: некоторые антивирусы могут блокировать или удалять файлы autorun.inf с накопителей, так как помимо функций, описанных в этой инструкции, данный файл часто используется вредоносным ПО (автоматически создается и скрывается на накопителе, а затем, с помощью него при подключении флешки к другому компьютеру на нем также запускается вредоносное ПО).
Как изменить значок флешки
Давайте посмотрим, как сменить значок флешки со стандартного изображения, на собственную картинку. На этом изображении, в Проводнике операционной системы Windows 7 отображается стандартный значок съемного диска (флешки): «Съемный диск (F:)».
Подготовьте изображение в формате «.ico» и файл «autorun.inf» для флешки.
Скопируйте файлы в корень диска (флешки). Переместить файлы нужно в корневой каталог (непосредственно на саму флешку), а не куда-то в папку на флешке.
Сначала отключите флешку от компьютера (выньте ее из разъема), а затем снова подключите USB накопитель к компьютеру.
В окне Проводника вы увидите, что флешка изменила свой значок на новый, который выбран для этого устройства.
Инструкция как изменить иконку флешки или диска в Windows
Теперь собственно начинаем с самого процесса замены иконки вручную. Нам потребуется сам файл иконки с расширением.ICO . Их с легкостью можно найти в интернете. Огромное количество таких иконок можно обнаружить на сайтах такого плана как iconarchive.com . Либо же вы можете конвертировать свое изображение в ICO с помощью онлайн сервиса .
На данный момент существует 2 способа замены иконок в Windows:
- С помощью реестра
- С помощью файла autorun.inf
Способ с реестром более сложный, а вот с autorun.inf будет попроще.
Замена иконки флешки или диска с помощью autorun.inf
Данный способ подразумевает копирование на носитель двух файлов — иконки и файла autorun.inf. Иконка будет закреплена за данным носителем, даже если вы вставите его в другой компьютер.
Как изменить значок диска в Windows
Для того, чтобы поменять иконку жесткого или локального диска, необходимо выполнить аналогичные действия. Приготовьте изображение в формате «ICO» и файл «autorun.inf», в который запишите имя значка, подготовленного для жесткого диска.
Я хочу сменить значок диска на Локальном диске «E:» (это отдельный жесткий диск) своего компьютера в операционной системе Windows 10. Смена значка жесткого диска в Windows 7 или в Windows 8.1 (Windows 
На этом изображении Локальный диск «E:» имеет стандартный значок. Здесь также видно, что к компьютеру подключена флешка, на которой, я поменял иконку в Windows 7.
Скопируйте изображение в формате «.ico» и файл «autorun.inf» в корень диска (на тот диск, иконку которого нужно изменить), в моем случае, на Локальный диск «E:».
Войдите в свойства этих файлов (кликните по каждому файлу правой кнопкой мыши, в контекстном меню выберите «Свойства»), добавьте атрибуты (поставьте галки) «Только для чтения» и «Скрытый».
Затем перезагрузите компьютер. После загрузки ПК вы увидите, что жесткий (локальный) диск сменил значок на другую иконку.


Изменение иконки диска и USB накопителя с помощью редактора реестра
Первый способ позволяет назначить отдельную иконку для каждой буквы диска в Windows 10, 8 или Windows 7 в редакторе реестра.
То есть, что бы ни было подключено под данной буквой — жесткий диск, флешка или карта памяти, будет отображаться иконка, заданная для этой буквы диска в реестре.
Для того, чтобы изменить иконку в редакторе реестра, проделайте следующие шаги:
- Зайдите в редактор реестра (нажмите клавиши Win+R, введите regedit и нажмите Enter).
- В редакторе реестра перейдите к разделу (папки в левой части) HKEY_LOCAL_MACHINE SOFTWARE Microsoft Windows CurrentVersion Explorer DriveIcons
- Нажмите правой кнопкой мыши по этому разделу, выберите пункт меню «Создать» — «Раздел» и создайте раздел, имя которого представляет собой букву диска, для которого меняется иконка.
- Внутри этого раздела создайте еще один с именем DefaultIcon и выберите этот раздел.
В правой части реестра дважды нажмите по значению «По умолчанию» и в появившемся окне, в поле «Значение» укажите путь к файлу иконки в кавычках и нажмите Ок.
После этого достаточно либо перезагрузить компьютер, либо перезапустить проводник (в Windows 10 для этого можно открыть диспетчер задач, выбрать «Проводник» в списке запущенных программ и нажать кнопку «Перезапустить»).
В следующий раз в списке дисков будет отображаться уже указанная вами иконка.
Как сделать иконку для флешки
Для того чтобы иконка начала загружаться, необходимо закинуть ее на флешку и прописать ее в файле autorun.inf. Если на вашей флешке нет такого файла, то его нужно создать. Для этого вам понадобится обычный блокнот.
Откройте флешку, кликните правой кнопкой мыши и выберите создать — текстовый документ. В данном документе необходимо указать следующую информацию:
Вот как должен выглядеть файл autorun.inf:
Image — это название иконки которую вы будете устанавливать для флешки.
После этого закрываем документ и сохраняем его под именем autorun.inf. Если вы все правильно сделали то иконка блокнота сменится на иконку блокнота с шестеренкой.
Как поменять иконку флешки или внешнего жесткого диска?
Сегодня у меня небольшая статья по настройке внешнего вида Windows — о том, как поменять иконку при подключении флешки (или другого носителя, например, внешнего жесткого диска) к компьютеру. Зачем это надо?
Во-первых, это красиво! Во-вторых, когда у вас несколько флешек и вы не помните что у вас на какой находится — то отображающаяся иконка или значок — быстро позволяют сориентироваться. Например, на флешке с играми — можно поставить иконку из какой-нибудь игры, а на флешке с документами — иконку Word’a. В-третьих, при заражении флешки вирусом — иконка у вас будет заменена на стандартную, а значит вы сразу же заметите неладное и предпримите меры.
Стандартная иконка флешки в Windows 8
Распишу по шагам, как поменять иконку (проделать, кстати, нужно всего лишь 2 действия!).
1) Создание иконки
Сначала находите картинку, которую хотите поставить на свою флешку.
Найденная картинка для иконки флешки.
Далее нужно воспользоваться какой-нибудь программой или онлайн сервисом по созданию файлов ICO из картинок. Ниже у меня в статье приведено несколько ссылок на такие сервисы.
Онлайн сервисы по созданию иконки из файлов картинок jpg, png, bmp и пр.:
Я в своем примере воспользуюсь первым сервисом. Для начала загружаем туда свою картинку, затем выбираем сколько пикселей будет составлять наша иконка: указывайте размер 64 на 64 pixels.
Далее просто конвертируем картинку и скачиваем ее к себе на компьютер.
Online ICO converter. Преобразование картинки в иконку.
Собственно на этом иконка создана. Ее нужно скопировать к себе на флешку.
Так же для создания иконки можно использовать программы Gimp или IrfanView. Но най мой взгляд, если вам нужно сделать 1-2 иконки, быстрее воспользоваться онлайн сервисами…
2) Создание файла autorun.inf
Этот файл autorun.inf нужен для авто-запуска флешки, в том числе и для показа иконки. Представляет он из себя обычный текстовый файл, правда с расширением inf. Чтобы не расписывать как создать такой файл, приведу ссылку на свой файл:
Вам нужно его скопировать к себе на флешку.
Кстати, обратите внимание, что название файла иконки указывается в autorun.inf после слова «icon=». В моем случае иконка называется favicon.ico и в файле autorun.inf напротив строки «icon=» так же стоит это название! Они должны совпадать, иначе иконка показываться не будет!
Собственно, если на флешку вы уже скопировали 2 файла: саму иконку и файл autorun.inf — то просто выньте и вставьте флешку в USB порт: иконка должна поменяться!
Windows 8 — флешка с изображение пакмена….
Важно!
Если ваша флешка уже была загрузочной, то на ней будут примерно следующие строки:
[AutoRun.Amd64] open=setup.exe icon=setup.exe [AutoRun] open=sourcesSetupError.exe x64 icon=sourcesSetupError.exe,0
Если вы хотите на ней поменять иконку, просто строку icon=setup.exe замените на icon=favicon.ico.
На этом сегодня все, всем удачных выходных!
Как изменить значок (иконку) диска или флешки
Как изменить значок диска или поменять иконку флешки в Windows? В операционной системе Windows диски и подключаемые съемные устройства отображаются стандартными значками.
Если на подключаемом к компьютеру устройстве (флешке или внешнем жестком диске), производитель сделал специальную иконку, то в этом случае, в Проводнике отобразится не стандартный значок, а иконка, созданная производителем устройства.
Почему нужна смена значков флешек или дисков на компьютере? В случае с жестким или локальным диском, нет особой необходимости для того, чтобы поменять значок диска, а смена иконок для подключаемых USB флеш накопителей в некоторых случаях бывает желательна.
При одновременном подключении нескольких флешек к компьютеру, пользователю бывает трудно сразу отличить одну флешку от другой. Флешки с разными иконками легко различимы между собой, это сэкономит немного времени, затрачиваемого на поиск нужного съемного устройства, и повысит эффективность работы.
Как поменять иконку диска или сменить значок флешки, со стандартного изображения в Windows на другой значок? В статье я расскажу, как можно изменить иконку диска, как поменять значок флешки на компьютере в операционной системе Windows. Этот способ одинаково работает в Windows 10, Windows 8.1 (Windows 8), Windows 7.
Источник
Иконки дисков и флешек в Windows, особенно в «десятке» хороши, но любителю настроек оформления системы могут приесться. В этой инструкции — о том, как изменить иконки жесткого диска, флешки или DVD в Windows 10, 8 и Windows 7 на свои собственные.
Описываемые далее два способа изменения иконок накопителей в Windows предполагают ручное изменение иконок, не особо сложны даже для начинающего пользователя, и я рекомендую пользоваться именно этими способами. Однако, для этих целей есть и сторонние программы, начиная с многочисленных бесплатных, до мощных и платных, таких как IconPackager.
Примечание: для изменения значков дисков вам потребуются сами файлы иконок с расширением .ico — они легко ищутся и загружаются в Интернете, например, иконки в данном формате в большом количестве доступны на сайте iconarchive.com.
Изменение иконки диска и USB накопителя с помощью редактора реестра
Первый способ позволяет назначить отдельную иконку для каждой буквы диска в Windows 10, 8 или Windows 7 в редакторе реестра.
То есть, что бы ни было подключено под данной буквой — жесткий диск, флешка или карта памяти, будет отображаться иконка, заданная для этой буквы диска в реестре.
Для того, чтобы изменить иконку в редакторе реестра, проделайте следующие шаги:
- Зайдите в редактор реестра (нажмите клавиши Win+R, введите regedit и нажмите Enter).
- В редакторе реестра перейдите к разделу (папки в левой части) HKEY_LOCAL_MACHINE SOFTWARE Microsoft Windows CurrentVersion Explorer DriveIcons
- Нажмите правой кнопкой мыши по этому разделу, выберите пункт меню «Создать» — «Раздел» и создайте раздел, имя которого представляет собой букву диска, для которого меняется иконка.
- Внутри этого раздела создайте еще один с именем DefaultIcon и выберите этот раздел.
- В правой части реестра дважды нажмите по значению «По умолчанию» и в появившемся окне, в поле «Значение» укажите путь к файлу иконки в кавычках и нажмите Ок.
- Закройте редактор реестра.
После этого достаточно либо перезагрузить компьютер, либо перезапустить проводник (в Windows 10 для этого можно открыть диспетчер задач, выбрать «Проводник» в списке запущенных программ и нажать кнопку «Перезапустить»).
В следующий раз в списке дисков будет отображаться уже указанная вами иконка.
Использование файла autorun.inf для изменения иконки флешки или диска
Второй способ позволяет задать иконку не для буквы, а для конкретного жесткого диска или флешки, независимо от того, под какой буквой и даже на каком компьютере (но обязательно с Windows) он будет подключен. Однако, данным способом не получится задать иконку для DVD или CD, если только не озаботиться этим при записи накопителя.
Метод состоит из следующих шагов:
- Поместите файл иконки в корень диска, для которого будет меняться иконка (т.е., например, в C:icon.ico)
- Запустите блокнот (находится в стандартных программах, можно быстро найти через поиск Windows 10 и 8).
- В блокноте введите текст, первая строка которого — [autorun], а вторая — ICON=имя_иконки.ico (см. пример на скриншоте).
- В меню блокнота выберите «Файл» — «Сохранить», в поле «Тип файла» укажите «Все файлы», а затем сохраните файл в корень диска, для которого мы изменяем значок, указав для него имя autorun.inf
После этого просто перезагрузите компьютер, если вы изменяли иконку для жесткого диска компьютера или же извлеките и снова подключите флешку, если изменение выполнялось для неё — в результате в проводнике Windows вы увидите уже новую иконку накопителя.
При желании, вы можете сделать файл иконки и файл autorun.inf скрытыми, чтобы их не было видно на диске или флешке.
Примечание: некоторые антивирусы могут блокировать или удалять файлы autorun.inf с накопителей, так как помимо функций, описанных в этой инструкции, данный файл часто используется вредоносным ПО (автоматически создается и скрывается на накопителе, а затем, с помощью него при подключении флешки к другому компьютеру на нем также запускается вредоносное ПО).
Содержание
- 1 Изменение иконки диска и USB накопителя с помощью редактора реестра
- 2 Использование файла autorun.inf для изменения иконки флешки или диска
Как изменить иконки (значки) системных дисков в операционной системе windows 10, или же восстановить их. Не так давно я устанавливал программу для тестирования жёстких дисков, восстановление повреждённых (BAD) секторов HDD. После её удаления у меня на компьютере почему-то пропали иконки (значки) локальных дисков.
Привет друзья! На связи Макс. Как-то на блоге я уже писал похожую статью на тему как заменить иконки системных дисков на сторонние, в этой статье я использовал утилиту 7Drive Icons, можете посмотреть тут, но эта программа у меня выкинула вот такую ошибку, на десятке.
На скриншоте видно что ошибка в реестре. Поискав решение в интернете, что можно сделать в данной ситуации, толком ничего не нашёл. Вот скриншот моих пропавших иконок (значков), два я уже восстановил (слева).
Короче, ближе к делу. Бесплатная утилита Eight Drive Icon Changer которая собственно мне и помогла в данной проблеме, служит для замены системных иконок на свои собственные, или те которые уже есть в системных ресурсах. Утилита бесплатная, проста в использовании и не требует установки на компьютер, интерфейс английский. Скачать сиё чудо можно по этой ссылке.
После загрузки распакуйте архив и запустите Eight Drive Icon Changer.exe файл.
Для восстановления значков локальных дисков (у меня это диск Е, и F), нажмите на надпись C:Fixid (NTFS), затем в выпадающем меню выберите нужный вам диск для восстановления значка.
После чего тапните по кнопке «Restore», в открывшимся окне нажмите «Да», в следующем окне жмём «Ок».
Для замены иконок на свои собственные, выберите нужную букву диска, затем нажмите на кнопку «Load», после чего укажите путь к нужной иконке (значку), для этого нажмите на троеточие внизу окно справа. Затем нажмите на кнопку «Change», подтвердите «Да», «Ок».
Вот что у меня в результате получилось.
Значки для программы в формате ICO здесь, вот значки в PNG формате. Для конвертирования из PNG в ICO, можете воспользоваться этим бесплатным онлайн-сервисом.
Бесплатная утилита Eight Drive Icon Changer позволяет легко изменить иконки дисков установленные по умолчанию в операционной системе Windows в несколько кликов мышки. На этом я заканчиваю свой короткий пост. Всем Удачи, пока, пока.
Иконки дисков и флешек в Windows, особенно в «десятке» хороши, но любителю настроек оформления системы могут приесться. В этой инструкции — о том, как изменить иконки жесткого диска, флешки или DVD в Windows 10, 8 и Windows 7 на свои собственные.
Описываемые далее два способа изменения иконок накопителей в Windows предполагают ручное изменение иконок, не особо сложны даже для начинающего пользователя, и я рекомендую пользоваться именно этими способами. Однако, для этих целей есть и сторонние программы, начиная с многочисленных бесплатных, до мощных и платных, таких как IconPackager.
Примечание: для изменения значков дисков вам потребуются сами файлы иконок с расширением .ico — они легко ищутся и загружаются в Интернете, например, иконки в данном формате в большом количестве доступны на сайте iconarchive.com.
Изменение иконки диска и USB накопителя с помощью редактора реестра
Первый способ позволяет назначить отдельную иконку для каждой буквы диска в Windows 10, 8 или Windows 7 в редакторе реестра.
То есть, что бы ни было подключено под данной буквой — жесткий диск, флешка или карта памяти, будет отображаться иконка, заданная для этой буквы диска в реестре.
Для того, чтобы изменить иконку в редакторе реестра, проделайте следующие шаги:
- Зайдите в редактор реестра (нажмите клавиши Win+R, введите regedit и нажмите Enter).
- В редакторе реестра перейдите к разделу (папки в левой части) HKEY_LOCAL_MACHINE SOFTWARE Microsoft Windows CurrentVersion Explorer DriveIcons
- Нажмите правой кнопкой мыши по этому разделу, выберите пункт меню «Создать» — «Раздел» и создайте раздел, имя которого представляет собой букву диска, для которого меняется иконка.
- Внутри этого раздела создайте еще один с именем DefaultIcon и выберите этот раздел.
- В правой части реестра дважды нажмите по значению «По умолчанию» и в появившемся окне, в поле «Значение» укажите путь к файлу иконки в кавычках и нажмите Ок.
- Закройте редактор реестра.
После этого достаточно либо перезагрузить компьютер, либо перезапустить проводник (в Windows 10 для этого можно открыть диспетчер задач, выбрать «Проводник» в списке запущенных программ и нажать кнопку «Перезапустить»).
В следующий раз в списке дисков будет отображаться уже указанная вами иконка.
Использование файла autorun.inf для изменения иконки флешки или диска
Второй способ позволяет задать иконку не для буквы, а для конкретного жесткого диска или флешки, независимо от того, под какой буквой и даже на каком компьютере (но обязательно с Windows) он будет подключен. Однако, данным способом не получится задать иконку для DVD или CD, если только не озаботиться этим при записи накопителя.
Метод состоит из следующих шагов:
- Поместите файл иконки в корень диска, для которого будет меняться иконка (т.е., например, в C:icon.ico)
- Запустите блокнот (находится в стандартных программах, можно быстро найти через поиск Windows 10 и 8).
- В блокноте введите текст, первая строка которого — [autorun], а вторая — ICON=имя_иконки.ico (см. пример на скриншоте).
- В меню блокнота выберите «Файл» — «Сохранить», в поле «Тип файла» укажите «Все файлы», а затем сохраните файл в корень диска, для которого мы изменяем значок, указав для него имя autorun.inf
После этого просто перезагрузите компьютер, если вы изменяли иконку для жесткого диска компьютера или же извлеките и снова подключите флешку, если изменение выполнялось для неё — в результате в проводнике Windows вы увидите уже новую иконку накопителя.
При желании, вы можете сделать файл иконки и файл autorun.inf скрытыми, чтобы их не было видно на диске или флешке.
Примечание: некоторые антивирусы могут блокировать или удалять файлы autorun.inf с накопителей, так как помимо функций, описанных в этой инструкции, данный файл часто используется вредоносным ПО (автоматически создается и скрывается на накопителе, а затем, с помощью него при подключении флешки к другому компьютеру на нем также запускается вредоносное ПО).
В сегодняшней статье рассмотрим несколько способов изменения значка для любого диска в Windows 10.
С помощью первого способа вы сможете поменять значок только для пользователя под которым вошли в систему, данный способ не подходит, если вы хотите изменить значок для сетевого диска или CDDVD привода. С помощью второго способа можно изменить значок любого диска или привода для всех пользователей на данном компьютере. С помощью третьего способа вы можете изменить значок любого диска или привода только для пользователя под которым вы вошли в систему.
Изменить значок диска с помощью autorun.inf
1.Откройте проводник и включите отображение расширений файлов.
2. Откройте диск, значок которого вы хотите изменить. В нашем примере мы откроем диск D.
3. В корне диска нажмите в пустом месте правой клавишей мыши и из открывшегося меню выберите Создать => Текстовый документ.
Примечание: Если вы хотите изменить значок для диска С — сначала создайте данный файл на другом диске или на рабочем столе, проделайте следующие пункты и после 8го пункта переместите его в корень диска С (нажав на него правой клавишей мыши => вырезать => открываете диск С, нажимаете в пустом месте правой клавишей мыши => вставить).
4.Назовите файл autorun.inf Если вдруг вы допустили ошибку, можете в любой момент переименовать файл нажав на него правой клавишей мыши и выбрав «Переименовать».
5.Так как вы меняете не только название файла, но и его расширение, перед вами возникнет окно предупреждение. Нажмите «Да».
6. Вам нужен значок, который вы хотите использовать для заданного диска. К примеру у нас он называется 20170319.ico, копируем его в корень диска, значок для которого мы меняем.
7.Теперь открываем созданный в 4ом пункте файл autorun.ing, по умолчанию он должен открыться с помощью приложения блокнот. Вставьте или напишите в открывшемся файле следующие строки:
[autorun] icon=»20170319.ico» label=»Games«
20170319.ico замените на название своего файла значка. Строку label=»Games» использовать не обязательно, с ее помощью вы можете задать название данного диска, если вы не хотите задавать название для диска — уберите эту строку, если хотите — вместо Games напишите свое название.
8. Закройте приложение «Блокнот», при закрытии оно должно предложить сохранение, нажмите «Сохранить».
Перезагрузите компьютер, чтобы изменения вступили в силу. После перезагрузки вы увидите, что значок выбранного в инструкции вами диска был изменен.
Изменить значок диска для всех пользователей компьютера.
Перед редактированием реестра рекомендуем создать точку для восстановления системы.
1.Откройте редактор реестра: в строке поиска или в меню выполнить (выполнить вызывается клавишами win+r) напишите regedit и нажмите Enter.
3. Нажмите на раздел Explorer правой клавишей мыши, выберите из меню «Создать» => Раздел.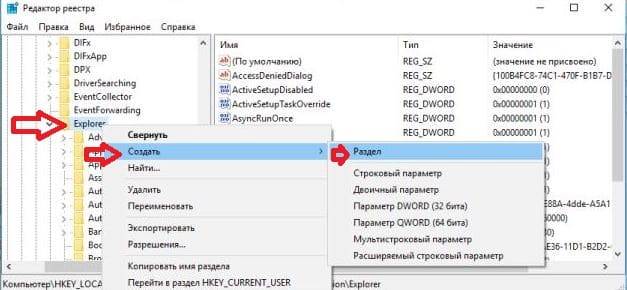
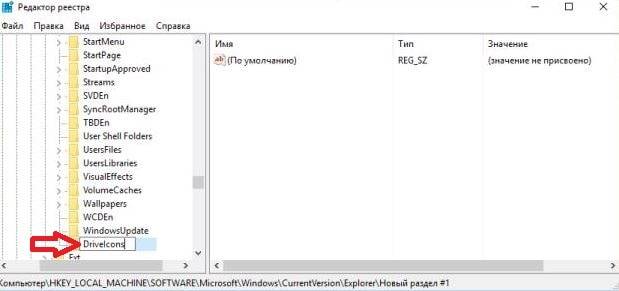

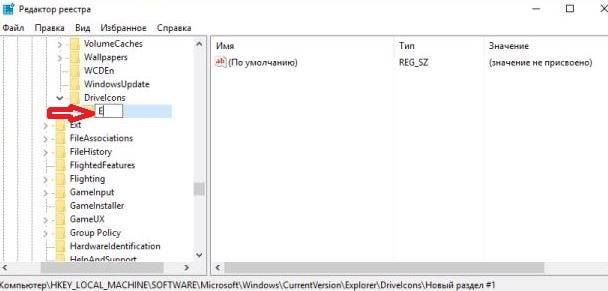
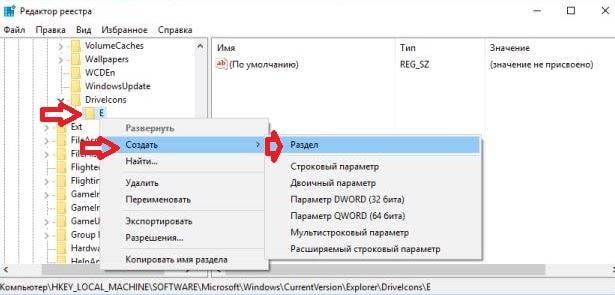
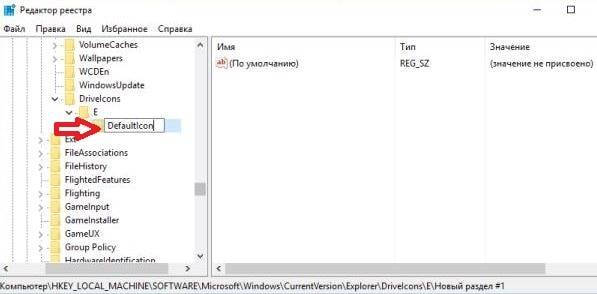
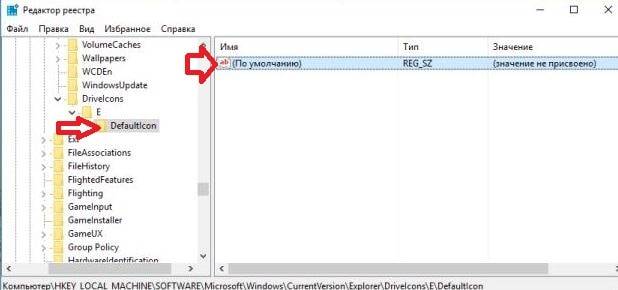
11. Закройте и снова откройте «Проводник», результат сразу должен отобразиться. Если получилось то, что вы хотели — закройте редактор реестра.
Изменить значок диска для пользователя под которым вы вошли в систему.
Перед редактированием реестра рекомендуем создать точку для восстановления системы.
1.Откройте редактор реестра: в строке поиска или в меню выполнить (выполнить вызывается клавишами win+r) напишите regedit и нажмите Enter.
2. В левой колонке перейдите к разделу HKEY_CURRENT_USER Software Classes Applications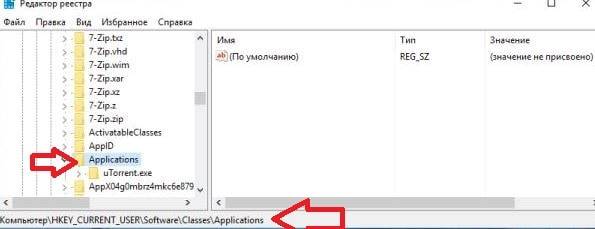
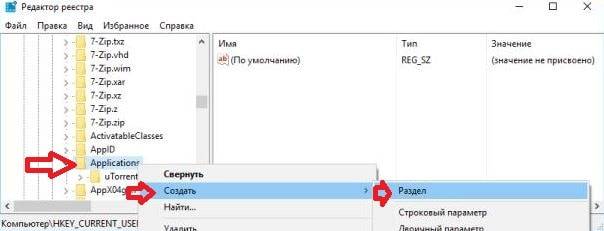
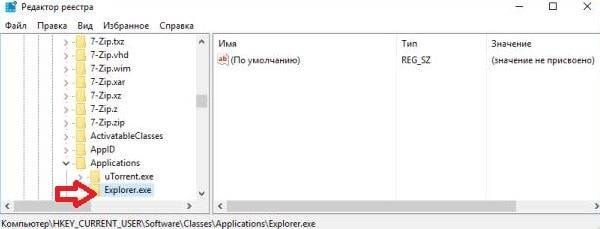
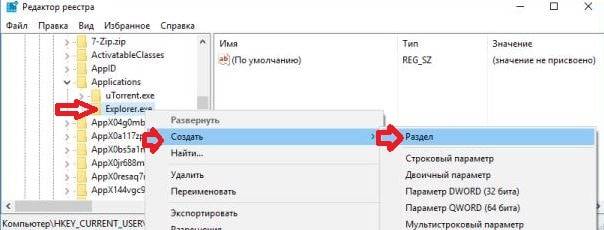
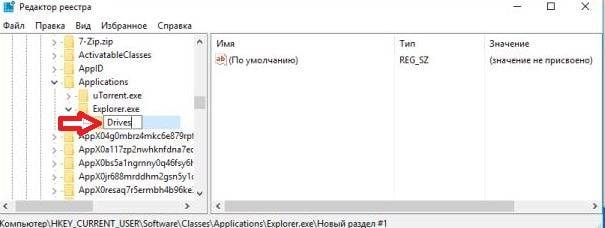
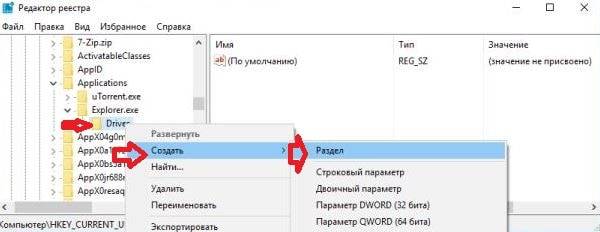
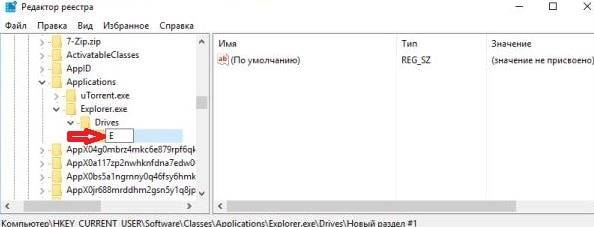
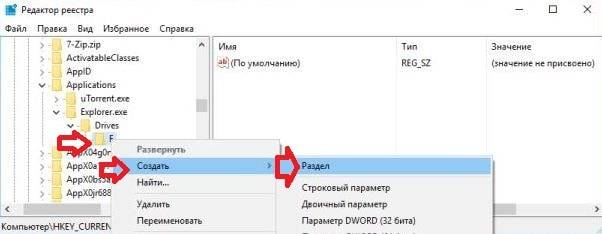
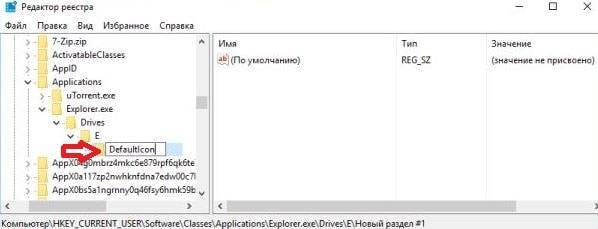
12. В поле «Значение» нужно в кавычках написать путь к файлу-значку и его название. К примеру, если файл с изображением находится на диске D: и называется 201701319.ico, то в строке «Значение» нужно написать «D:20170319.ico» и нажать «ОК».
Закройте и снова откройте «Проводник», результат сразу должен отобразиться. Если получилось то, что вы хотели — закройте редактор реестра. На сегодня всё, если у вас есть дополнения — пишите комментарии! Удачи Вам 🙂Используемые источники:
- https://soft-click.ru/utility/kak-izmenit-vosstanovit-ikonki-sistemnyx-diskov-v-windows-10.html
- https://remontka.pro/change-disk-icon-windows/
- https://vynesimozg.com/kak-izmenit-znachok-diska-v-windows-10/
Открыв свойства любого ярлыка или папки Windows 10 и выбрав опцию «Сменить значок», пользователь может изменить внешний вид объекта так, как это ему заблагорассудится, нужно только указать путь к файлу ICO или содержащей иконки библиотеке DLL. Но если вы захотите таким же образом поменять значок раздела диска, то ничего из этого не выйдет, так как в свойствах дисков опции смены значка попросту нет.
Если вы хотите изменить внешний вид раздела или съёмного носителя, придётся вам прибегнуть к маленькому трюку.
Первым делом включите в Проводнике отображение скрытых папок и файлов, для чего выберите в верхней части Этого компьютера — Вид -> Показать или скрыть -> Скрытые элементы.
Теперь поместите в корень диска или раздела файл иконки ICO, который будет служить значком. Тут же, в корне диска с помощью Блокнота создайте текстовый файл и вставьте в него следующий код:
[AUTORUN]
Icon = znachok.ico
, где znachok.ico — имя иконки.
Сохраните текстовый файл как autorun.inf.
В принципе, иконка может находиться и в другом расположении, а путь к ней указан в созданном вами конфигурационном файле, но всё же лучше, если она будет располагаться в корне диска, особенно если этот диск съёмный.
Примечание: если в корне диска у вас уже есть файл autorun.inf, просто добавьте в него указанный выше код, не изменяя и не удаляя уже имеющихся в файле данных.
Почти готово, можно проверить результат.
Перезагрузив компьютер, вы увидите, что значок диска изменился.
Теперь осталось сделать последний шаг — скрыть иконку и файл autorun.inf, чтобы они не мешали работе.
Для этого откройте их свойства и отметьте галочкой чекбокс «Скрытый».
Выполнив эту несложную процедуру со всеми иконками и конфигурационными файлами, отключите в Проводнике показ скрытых элементов.
Загрузка…
Главная » Уроки и статьи » Windows
Многие пользователи даже не знают, что можно изменить иконку диска в Windows 10. Само по себе это никак не влияет на работу операционной системы. Данное изменение скажется исключительно на внешнем виде. Следует сразу отметить, что такой способ подходит также и для съемных накопителей.
Инструкция по смене иконки
Т. к. функция изначально не предусмотрена, придется использовать реестр. Важно понимать, что несоблюдение инструкции может привести к неприятным и весьма серьезным последствиям. Заключается процедура в следующем:
- Нужно открыть редактор. Для этого следует зажать клавиши Win и R, после чего написать команду «regedit».
- Далее требуется перейти по адресу, который обведен красным на изображении ниже.
- В указанной папке необходимо создать новый раздел. Чтобы это сделать, следует кликнуть ПКМ по свободному пространству и выбрать в вариантах пункт с соответствующим названием (должен быть самым первым в списке). В качестве названия нужно указать букву, которой обозначен диск. Например, C.
- В только что созданном разделе необходимо создать еще один. Назвать его следует «DefaultIcon».
- После нужно обратить внимание на правую часть окна. В ней будет один единственный параметр, а именно «По умолчанию». Следует дважды кликнуть по нему ЛКМ, чтобы изменить его.
- В открывшемся окошке будет нужно указать путь к иконке в строке «Значение». Для сохранения изменений требуется нажать на кнопку «ОК».
Чтобы увидеть новый значок диска, потребуется перезагрузить ПК. Также можно просто осуществить перезапуск проводника. Для второго следует открыть диспетчер задач (ПКМ по меню «Пуск») и в перечне процессов найти «Проводник». По нему нужно кликнуть, после чего нажать на кнопку в правом нижнем углу окна.
Дополнительный вариант
Обычно первого метода оказывается более чем достаточно, однако некоторые люди предпочитают использовать блокнот. Для этого потребуется сначала положить желаемую картинку в коренную папку диска. Потом нужно создать текстовый файл и написать в ней следующее:
Необходимо кликнуть по вкладке «Файл», после чего выбрать «Сохранить как…». В появившемся окне требуется указать:
- Имя. В данном случае это будет «autorun.inf» (без кавычек).
- Тип файла. По умолчанию стоит txt, но его нужно сменить на «Все файлы».
После окончания процедуры, как и в предыдущем случае, придется перезагрузить устройство. В случае с флешкой можно просто ее извлечь, а потом снова подключить.
Итак, указанные методы актуальны для любых типов накопителей. Чтобы изменить иконку флешки и диска в Windows 10, придется прибегнуть к добавлению разделов в реестре или созданию специального файла. К сожалению, подобной функции в параметрах ОС нет.
Понравилось? Поделись с друзьями!
Дата: 17.09.2021
Автор/Переводчик: Wolf
Если вам не нравятся стандартные значки папок, файлов, ярлыков или диска в Windows 11 и Windows 10, то вы их можете изменить на свои иконки. Также, разберем способ, как изменить массово значки для определенного типа файлов, к примеру «.txt» формату.
Где брать значки, какие размеры, формат?
- Можете указать путь к EXE или DLL файлу, Windows автоматически подхватить иконку с другого формата файла. Это не всегда работает, к примеру локальные диски таким методом не работают, так как там нужен формат .ICO.
- Нет ограничения на размер, но рекомендую делать не менее 128×128.
- Рекомендую использовать формат ICO. Вы с легкостью найдете в интернете сервисы по конвертации файлов.
- Иконки можете посмотреть на https://www.iconfinder.com/. Там можно выбрать сразу скачать в ICO формате.
1. Изменить значок ярлыка и папки
Если вы хотите изменить значок для определенного ярлыка или папки, то:
- Нажмите правой кнопкой мыши по объекту и выберите «Свойства».
- Перейдите во вкладку «Ярлык«. Если эта папка, то во вкладку «Настройка«.
- Ниже нажмите на кнопку «Сменить значок» и укажите путь к своей иконке нажав на «Обзор».
- Вы также, можете указать путь к EXE или DLL файлу существующих на ПК.
Примечание: Если вы хотите использовать стандартные значки, но другие, то укажите путь %SystemRoot%System32SHELL32.dll, чтобы они отобразились в списке.
2. Изменить значки для рабочего стола
Если вы хотите изменить значки «Этот компьютер», «Корзина», «Сеть» или пользовательскую папку, то:
- Нажмите Win+i и выберите «Персонализация» > «Темы» > справа нажмите на «Параметры значков рабочего стола«.
- В появившимся окне нажмите на «Сменить значок«.
- Далее вы можете указать на свой или выбрать другой из списка.
3. Изменить иконку дисков
С дисками не все так гладко и изменить иконку нельзя привычным способом, который имеется по умолчанию. Но мы решим эту задачу при помощи реестра. Для этого нажмите Win+R и введите regedit, чтобы открыть редактор реестра. Далее перейдите по пути:
HKEY_LOCAL_MACHINESOFTWAREMicrosoftWindowsCurrentVersionExplorerDriveIcons- Нажмите правой кнопкой мыши по папке DriveIcons и «Создать» > «Раздел».
- Назовите новый раздел буквой диска, где хотите сменить значок. К примеру, E.
- Далее нажмите правой кнопкой мыши по созданному Е и «Создать» > «Раздел».
- Назовите новый раздел DefaultIcon.
- Справа дважды нажмите на значение «Default» и укажите путь к иконке в формате .ICO.
4. Изменить значки для формата файла
Шаг 1. Если вам нужно изменить массового значки для определенного типа файлов, к примеру «.txt», то нажмите нажмите Win+R и введите regedit, чтобы открыть редактор реестра. Далее перейдите по пути:
- HKEY_CURRENT_USERSOFTWAREMicrosoftWindowsCurrentVersionExplorerFileExts
- Так как я буду меня иконку в формате txt для всех файлов, то выбираю .txtUserChoice
- Справа запишите, какое значение имеет файл ProgId. В моем случае это txtfile.
Если у вас путь не найден по каким-либо причинам, то можно посмотреть и другим способом. Перейдите по пути
- HKEY_CLASSES_ROOT.txt
- Справа (По умолчанию) будет программное значение txtfile.
Шаг 2. Далее переходим по пути:
- HKEY_CLASSES_ROOTtxtfileDefaultIcon
- Если папки DefaultIcon нет, то нажимаем правой кнопкой мыши по txtfile и «Создать» > «Раздел».
- Справа, дважды щелкаем (По умолчанию) и задайте путь к своей иконке в формате ICO.
Смотрите еще:
- Как скрыть значки рабочего стола windows 10
- Как исправить черный фон за иконками папок в windows 10
- Пропал значок WiFi на ноутбуке Windows 10
- Пропал значок громкости звука с панели задач Windows 10
- Как в ISO образе Windows 10 узнать версию, выпуск и сборку
[ Telegram | Поддержать ]
Windows 10 предоставляет множество вариантов настройки, позволяя пользователям изменять внешний вид и функциональность для более персонализированного взаимодействия с пользователем. Например, вы можете изменить внешний вид папки, пользовательского файла, значков диска или рабочего стола по разным причинам, в том числе:
- Делаем среду Windows модной и привлекательной
- Чтобы сделать акцент на ваших важных файлах / папках или дисках
- Чтобы легче было идентифицировать ваших фаворитов или
- Повышение удобства использования
Независимо от вашей цели в этой статье объясняется, как вы можете изменить значки для папок, типов файлов и накопителей в Windows 10.
Проще говоря, значки — это символические изображения, которые представляют объекты, добавляя эстетическую ценность, а также улучшая визуальную идентичность объектов. Кроме того, значки служат сокращением для передачи значения, которое пользователи декодируют мгновенно. Windows 10 назначает значки по умолчанию для различных объектов, но вы можете заменить эти графические изображения в соответствии со своим вкусом и предпочтениями. Вот несколько вариантов настройки значков.
Как изменить значок папки в Windows 10?
Изменить значки папок просто и понятно.
- Откройте расположение папки (на рабочем столе или в проводнике), щелкните папку правой кнопкой мыши и выберите «Свойства».
- Перейдите на вкладку «Настройка» и в разделе «Значки папок» нажмите кнопку «Изменить значок».
- Откроется новый диалог со списком значков в библиотеке значков Windows 10.
- Щелкните, чтобы выбрать нужный значок, и нажмите кнопку «ОК», чтобы выйти из диалога.
- Нажмите «Применить», а затем «ОК», чтобы применить изменения и закрыть свойства папки.
Настройка значка папки с помощью специального значка
Если вы не можете найти значок, который вам нравится, вы можете добавить свой собственный значок. Для этого
- Нажмите кнопку «Обзор…» в диалоговом окне «Изменить значок для…», чтобы выбрать значок из хранилища ПК.
- Вы должны были заранее загрузить и сохранить значок (в правильном формате).
- Теперь нажмите кнопку «ОК» в диалоговых окнах, а затем «Применить» и «ОК», чтобы завершить изменения.
Как изменить значок диска в редакторе реестра?
В отличие от свойств папки, когда вы открываете свойства диска, вы не найдете вкладку «Настройка» для изменения значка. Однако вы все равно можете изменить значок для отдельного диска в Windows 10, отредактировав системный реестр.
- Нажмите клавиши «Win + R» на клавиатуре, выполните следующую команду «regedit» и нажмите кнопку «ОК».
- Перейдите через «Компьютер HKEY_LOCAL_MACHINE SOFTWARE Microsoft Windows CurrentVersion Explorer ».
- Разверните папку «Explorer» и прокрутите вниз до кнопки «DriveIcons». Щелкните правой кнопкой мыши по ключу и выберите «Новый» или «Ключ», чтобы создать новый ключ в папке.
- Назовите новый ключ буквой диска, который вы хотите изменить (C, D, F и так далее).
- Щелкните правой кнопкой мыши раздел диска, создайте подраздел и переименуйте подраздел в «DefaultIcon».
- Выберите ключ «DefaultIcon» и на правой панели дважды щелкните «(По умолчанию)», чтобы установить значение.
- В текстовом поле «Значение данных» введите путь к значку, который вы хотите изменить, в двойных кавычках.
- Значок указанного диска изменится автоматически. Вы можете перейти в файловый менеджер и щелкнуть «Этот компьютер», чтобы увидеть все диски.
- Чтобы отменить изменения, вернитесь в редактор реестра и удалите новые ключи, которые вы создали выше.
Как настроить значки файлов в Windows 10?
Если у вас есть собственный файл, в котором нет значка по умолчанию или текущий значок вам не нравится, вы можете изменить его на значок по своему выбору.
Изменение значка ярлыка файла
Первый вариант — настроить значок для ярлыка файла.
- Перейдите в местоположение файла, щелкните его правой кнопкой мыши и создайте ярлык для файла.
- Переместите ярлык файла на рабочий стол. Щелкните значок правой кнопкой мыши и выберите «Свойства».
- Нажмите кнопку «Изменить значок» на вкладке «Ярлык».
- Выберите значок в появившемся всплывающем окне и нажмите «ОК». Затем нажмите «Применить» и «ОК», чтобы сохранить изменения.
- Вы также можете найти собственный значок, сохраненный на вашем компьютере.
Как настроить значок для типа файла
- Откройте редактор реестра, перейдите к «HKEY_CURRENT_USER Software Microsoft Windows CurrentVersion Explorer FileExts» и разверните ключ для расширения файла, которое необходимо настроить. В этом случае мы расширяем папку «.txt».
- Щелкните «Выбор пользователя» и на правой панели обратите внимание на значение данных для ключа «ProgId», «txtfile».
- Теперь перейдите к «HKEY_CLASSES_ROOT [ProgId] DefaultIcon ». Замените ProgId значением данных, указанным выше.
- Если вы не нашли папку «DefaultIcon», вам нужно будет создать ее вручную.
- Дважды щелкните кнопку «По умолчанию» справа и введите путь к настраиваемому значку в текстовом поле «Значение данных».
- Нажмите «ОК», чтобы сохранить изменения. Закройте редактор реестра, перезагрузите компьютер и обновите значки после перезагрузки.
Резюме
Если вы хотите настроить значки в Windows 10, чтобы улучшить их внешний вид или упростить идентификацию ваших любимых объектов, Windows предлагает несколько способов для этого. С помощью приведенных выше советов вы можете настроить значки для папок, файлов или жестких дисков на ПК с Windows 10.
Содержание
- Как сменить значок флешки
- Иконка для флешки
- Устанавливаем значок на флешку
- Как изменить иконку диска или флешки в Windows
- Изменение иконки диска и USB накопителя с помощью редактора реестра
- Использование файла autorun.inf для изменения иконки флешки или диска
Как сменить значок флешки
Однообразие значков Windows или стремление выделиться среди пользователей часто ставит перед пользователями задачу – сменить значок флешки. Так же смена значка может нести и более весомую задачу, допустим вам на работе выдали 10 одинаковых флешек без места, в котором можно вписать имя. Что бы как-то их различить вы поменяли имя всем флешкам, но ведь с помощью разных иконок флешки вам будет их проще различить. И это еще не все, установка своего значка флешки поможет избавиться от вирусов. Да, этот способ защитит флешку далеко не от всех вирусов, но все же есть не малый шанс, что однажды вы не вставите в компьютер зараженную флешку.
Иконка для флешки
В качестве иконки мы можем установить картинку в формате ico и размерами 256х256 или 128х128. Рассмотрим способы, с помощью которых вы сможете найти понравившуюся вам иконку.
- Google Поиск по картинкам поможет найти тысячи иконок и среди их может оказаться ваша.
- Открываем поиск по картинкам.
- Вводим запрос и добавляем ico.
- Открываем «Инструменты поиск» «Размер» «Точный размер» и указываем размер 256х256.
- Сохраняем понравившуюся иконку на флешку, убедившись, что она в расширении ico.
- Используем сайт http://iconbird.com/.
- Вводим запрос.
- Открываем понравившуюся иконку.
- Проверяем размер, напомню нам подходит 256х256 и 128х128.
- Нажимаем «скачать ICO» и сохраняем на флешку.
Устанавливаем значок на флешку
- Открываем блокнот.
- Вписываем туда:







Готово, файлы скрыты и защищены от записи, что бы их увидеть снова нужно включить просмотр скрытых папок.
Как изменить иконку диска или флешки в Windows
Иконки дисков и флешек в Windows, особенно в «десятке» хороши, но любителю настроек оформления системы могут приесться. В этой инструкции — о том, как изменить иконки жесткого диска, флешки или DVD в Windows 10, 8 и Windows 7 на свои собственные.
Описываемые далее два способа изменения иконок накопителей в Windows предполагают ручное изменение иконок, не особо сложны даже для начинающего пользователя, и я рекомендую пользоваться именно этими способами. Однако, для этих целей есть и сторонние программы, начиная с многочисленных бесплатных, до мощных и платных, таких как IconPackager.
Примечание: для изменения значков дисков вам потребуются сами файлы иконок с расширением .ico — они легко ищутся и загружаются в Интернете, например, иконки в данном формате в большом количестве доступны на сайте iconarchive.com.
Изменение иконки диска и USB накопителя с помощью редактора реестра
Первый способ позволяет назначить отдельную иконку для каждой буквы диска в Windows 10, 8 или Windows 7 в редакторе реестра.
То есть, что бы ни было подключено под данной буквой — жесткий диск, флешка или карта памяти, будет отображаться иконка, заданная для этой буквы диска в реестре.
Для того, чтобы изменить иконку в редакторе реестра, проделайте следующие шаги:
- Зайдите в редактор реестра (нажмите клавиши Win+R, введите regedit и нажмите Enter).
- В редакторе реестра перейдите к разделу (папки в левой части) HKEY_LOCAL_MACHINE SOFTWARE Microsoft Windows CurrentVersion Explorer DriveIcons
- Нажмите правой кнопкой мыши по этому разделу, выберите пункт меню «Создать» — «Раздел» и создайте раздел, имя которого представляет собой букву диска, для которого меняется иконка.
- Внутри этого раздела создайте еще один с именем DefaultIcon и выберите этот раздел.
- В правой части реестра дважды нажмите по значению «По умолчанию» и в появившемся окне, в поле «Значение» укажите путь к файлу иконки в кавычках и нажмите Ок.
- Закройте редактор реестра.
После этого достаточно либо перезагрузить компьютер, либо перезапустить проводник (в Windows 10 для этого можно открыть диспетчер задач, выбрать «Проводник» в списке запущенных программ и нажать кнопку «Перезапустить»).
В следующий раз в списке дисков будет отображаться уже указанная вами иконка.
Использование файла autorun.inf для изменения иконки флешки или диска
Второй способ позволяет задать иконку не для буквы, а для конкретного жесткого диска или флешки, независимо от того, под какой буквой и даже на каком компьютере (но обязательно с Windows) он будет подключен. Однако, данным способом не получится задать иконку для DVD или CD, если только не озаботиться этим при записи накопителя.
Метод состоит из следующих шагов:
- Поместите файл иконки в корень диска, для которого будет меняться иконка (т.е., например, в C:icon.ico)
- Запустите блокнот (находится в стандартных программах, можно быстро найти через поиск Windows 10 и 8).
- В блокноте введите текст, первая строка которого — [autorun], а вторая — ICON=имя_иконки.ico (см. пример на скриншоте).
- В меню блокнота выберите «Файл» — «Сохранить», в поле «Тип файла» укажите «Все файлы», а затем сохраните файл в корень диска, для которого мы изменяем значок, указав для него имя autorun.inf
После этого просто перезагрузите компьютер, если вы изменяли иконку для жесткого диска компьютера или же извлеките и снова подключите флешку, если изменение выполнялось для неё — в результате в проводнике Windows вы увидите уже новую иконку накопителя.
При желании, вы можете сделать файл иконки и файл autorun.inf скрытыми, чтобы их не было видно на диске или флешке.
Примечание: некоторые антивирусы могут блокировать или удалять файлы autorun.inf с накопителей, так как помимо функций, описанных в этой инструкции, данный файл часто используется вредоносным ПО (автоматически создается и скрывается на накопителе, а затем, с помощью него при подключении флешки к другому компьютеру на нем также запускается вредоносное ПО).
А вдруг и это будет интересно:
Почему бы не подписаться?
Рассылка новых, иногда интересных и полезных, материалов сайта remontka.pro. Никакой рекламы и бесплатная компьютерная помощь подписчикам от автора. Другие способы подписки (ВК, Одноклассники, Телеграм, Facebook, Twitter, Youtube, Яндекс.Дзен)
16.02.2017 в 12:47
не пойму как мне путь к файлу узнать, если вверху проводника, у меня он выглядит вот так: Проводник Медиа (D) OneDrive ico Так и прописывать со стрелками и пробелами? что т не получается
17.02.2017 в 09:48
Ну пути они в DOS и Windows прописываются стандартно: БУКВА_ДИСКА:ПАПКАПАПКА2ИМЯ_ФАЙЛА.РАСШИРЕНИЕ
Т.е. в вашем случае — D:OneDriveicoчто-то.ico
Кстати: если вы в проводнике нажмете в строку «адреса» вверху, то увидите правильный путь.
16.02.2017 в 20:49
Добрый вечер! А возможно ли такое проделать на оптическом диске, точнее записать. Чтоб на любом ПК открывался с поставленой иконкой. Как на драйверах и пр. лицензиях.
17.02.2017 в 09:33
Здравствуйте.
Способ с autorun.inf сработает. Но если вы записываете уже готовый ISO, а не сами диск создаете, то там «свой» autorun.inf может быть уже и своя иконка, можно подправить чем-то вроде UltraISO (заменить файл иконки).
17.02.2017 в 13:34
Есть на диске такие файлы. уже буду знать что они означают. Создал свой iso сделал по инструкции. Все работает. Спасибо за помощь!
17.02.2017 в 16:32
Не срабатывает не один из способов в том числе и флешка
Помогите!
18.02.2017 в 09:13
А компьютер перезагружаете после этого? Точно ли все четко по инструкции делаете?
18.02.2017 в 09:44
Комп перегружал — все делал согласно инструкции но УВЫ
19.02.2017 в 10:09
Тогда довольно странно. Потому как работает это всё начиная с 7-ки (хотя может и в XP, просто там я не тестирую уже) и заканчивая последней релизной версией Windows 10… даже не знаю, в чем дело может быть.
17.02.2017 в 19:28
МОДЕРАТОР ПУСКАЕТ ТОЛЬКО ТО ЧТО ХОЧЕТ САМ ЧИТАТЬ
18.02.2017 в 09:14
Модератор просто отвечает на комменты и проверяет их не круглосуточно.
21.02.2017 в 02:37
Папка «DriveIcons» отсутствует в последней версии Windows 10.
21.02.2017 в 09:40
03.02.2019 в 19:57
Как его создать
04.02.2019 в 11:39
Правый клик по «папке» Explorer — создать раздел.
05.05.2020 в 01:55
Фиаско, Димон, фиаско. Ты теперь не автор сайте с гайдами, — ты учитель начальных классов. Будешь рассказывать как создать папку : D
05.05.2020 в 12:08
Потребуется — буду. Ничего в этом плохого не вижу.
06.05.2020 в 14:09
Да просто ОС рассчитанная на юзеров определённого опыта. Если ты мододелишь свою ОС — ты должен знать с чем ты имеешь дело, а также иметь базовую подготовку. Словами не разжевать…
Если ты не знаешь как создать в папку, даже не попробовав ткнуть ПКМ и посмотреть что там, т.к. в Проводнике там есть «… -> Создать -> Папку» и можно было догадаться из своей смекалки, то тут все плохо и тебе лучше забыть об этом.
01.03.2017 в 20:44
Я через реестр сменил иконку флешки, оказалось это просто. Спасибо.
08.03.2017 в 13:45
При установки виндовс нет дисков что делать? Может драйвера такое бывает?
09.03.2017 в 09:40
Бывает, здесь описывал: https://remontka.pro/no-hdd-on-windows-7-8-setup/
Но: если и в биос нет дисков, то дело не в этом.
04.08.2017 в 15:40
не получается создать autorun.inf — пишет «отсутствуют разрешения на открытие этого файла…»
виндовс 10
07.08.2017 в 01:22
Меняйте иконку через реестр, это очень просто.
25.12.2018 в 14:03
Не так она просто меняется как это кажется. Всё делал как в первом способе описано, но как была пустая так и осталась при подключении картридера с картой любой памяти к usb Если флешку подключаю то картинку выбирает. Там наверное связано что-то с корневыми файлами этой самой иконки. Если они повреждены или случайно удалены всякими программами для очистки реестра(как у меня скорее всего было) то всё вышеописанное бессмысленно пытаться сделать. Только переустановкой системы или откатом.
07.08.2017 в 01:20
Спасибо за полезную инфу. Все получилось с первого раза. Благодарю.
23.02.2018 в 21:56
Вот только не масштабируются они почему-то?
24.02.2018 в 04:41
Как изменить параметр, через реестр , в DriverIcons — D и E, C — нет
24.02.2018 в 05:51
Создать разделы руками, решил сам)
04.02.2019 в 21:59
Здравствуйте! Можно сделать так чтобы иконки сами менялись в зависимости от статуса диска, как стандартные, т.е Вкл. Выкл.? Речь идет о сетевых дисках.
05.02.2019 в 12:21
Здравствуйте.
Задачу понял, ответа не знаю. Гугл подсказывает, что для подключенного диска всё меняется как описано, а вот для отключенного — методов не даёт.
23.02.2019 в 21:28
А если устройство не имеет буквы, как сменить тогда?
24.02.2019 в 13:30
Странно, а как так? (при условии, что это накопитель — странно).
Так или иначе, букву можно назначить в управлении дисками.
10.11.2019 в 16:33
Надеюсь, что ссылка будет работать.
Что с такой иконкой делать, как её изменить?
На флешке сделано всё как надо – в корне флешки лежит файл «autorun.inf», внутри него указана ссылка на .ico-иконку, которая так же лежит в корне флешки.
Буквально пару недель назад всё работало отлично и указанная иконка нормально отображалась,
но вот где-то пару-тройку дней назад иконка сама по себе изменилась на ту, которая в ссылке выше и больше не показывается иконка из корня флешки 🙁
У меня Windows 10 Home, версия 1903, как раз пару дней назад обновил её до 1903, до этого была версия 1809 и уже на ней иконка вдруг сама поменялась на ту, что показана в ссылке выше.
Правда я ещё не пробовал изменить иконку через реестр винды,
чуть позже попробую и отпишусь о результате))
11.11.2019 в 10:15
Здравствуйте.
У всех (у кого обновления включены) теперь так для съемных накопителей в Windows 10, вот как раз несколько дней. Способы autorun и через реестр не срабатывают — только что оба метода перепроверил. Подозреваю, что какой-то баг и исправят, но не уверен на все 100.
12.11.2019 в 00:29
Ясно, спасибо за ответ! 🙂
12.11.2019 в 17:01
Здравствуйте. У меня самопроизвольно сменился значок флешки,на всех флешках. На внешнем жестком диске не изменился. Как вернуть значки флешек по умолчанию? Напрягает,что меняются значки без моего ведома.
13.11.2019 в 09:20
Здравствуйте. Тут был комментарий прямо перед вашим на эту тему. Суть вот в чем: несколько дней назад в 10-ке что-то обновилось и у всех для съемных накопителей так поменялись иконки, причем изменить их на что-то другое не получается. Очень похоже на баг какой-то и есть надежда, что в следующих обновлениях они сами исправят.
13.11.2019 в 10:03
Понял. Спасибо, Дмитрий.
08.11.2020 в 10:58
Здравствуйте! Изменил иконку для диска C: через реестер, всё работает отлично! Но у меня есть вопрос: как изменить иконку на стандартную? Может надо в реестре удалить папку C, которую я создал? Подскажите пожалуйста!
Забыл упомянуть, использую Windows 7 Максимальную 64-bit.
08.11.2020 в 15:04
Да, по идее, достаточно удалить сделанные вами изменения и перезапустить проводник или перезагрузить компьютер.
05.01.2021 в 21:36
на 10 винде другой путь:
КомпьютерHKEY_LOCAL_MACHINESOFTWAREMicrosoftWindowsCurrentVersionExplorerDriveIcons
и еще, когда прописываешь в папке DefaultIcon путь к картинке «СКОБКИ ОБЯЗАТЕЛЬНЫ!»
Как сменить значок флешки
Однообразие значков Windows или стремление выделиться среди пользователей часто ставит перед пользователями задачу – сменить значок флешки. Так же смена значка может нести и более весомую задачу, допустим вам на работе выдали 10 одинаковых флешек без места, в котором можно вписать имя. Что бы как-то их различить вы поменяли имя всем флешкам, но ведь с помощью разных иконок флешки вам будет их проще различить. И это еще не все, установка своего значка флешки поможет избавиться от вирусов. Да, этот способ защитит флешку далеко не от всех вирусов, но все же есть не малый шанс, что однажды вы не вставите в компьютер зараженную флешку.
Иконка для флешки
В качестве иконки мы можем установить картинку в формате ico и размерами 256х256 или 128х128. Рассмотрим способы, с помощью которых вы сможете найти понравившуюся вам иконку.
- Google Поиск по картинкам поможет найти тысячи иконок и среди их может оказаться ваша.
- Открываем поиск по картинкам.
- Вводим запрос и добавляем ico.
- Открываем «Инструменты поиск» «Размер» «Точный размер» и указываем размер 256х256.
- Сохраняем понравившуюся иконку на флешку, убедившись, что она в расширении ico.
- Используем сайт http://iconbird.com/.
- Вводим запрос.
- Открываем понравившуюся иконку.
- Проверяем размер, напомню нам подходит 256х256 и 128х128.
- Нажимаем «скачать ICO» и сохраняем на флешку.
Устанавливаем значок на флешку







Готово, файлы скрыты и защищены от записи, что бы их увидеть снова нужно включить просмотр скрытых папок.
Источник
Как изменить системные иконки Windows 10
Если вам потребовалось изменить значок «Этот компьютер», иконку корзины, папки и некоторых других системных расположений — сделать это просто встроенными средствами системы. Более того, существуют сторонние возможности изменения других системных значков Windows 10 на свои.
В этой инструкции — подробно как о простых встроенных методах для начинающих, так и о других, «продвинутых», методах изменить значки (иконки) в Windows 10 и установить их на свой вкус. См. также: Как изменить иконку диска или флешки в Windows.
Изменение значка «Компьютер», «Корзина» и некоторых других
Если вы хотите установить свои иконки для некоторых системных папок на рабочем столе, сделать это в Windows 10 можно следующим образом:
- Зайдите в Параметры — Персонализация — Темы.
- В панели справа выберите пункт «Параметры значков рабочего стола».
- В следующем окне вы можете включить или отключить отдельные значки рабочего стола, а также установить свои.
- Просто выбираете из системных библиотек или указываете собственный файл в формате .ico после нажатия кнопки «Обзор».
На всякий случай привожу список встроенных библиотек Windows 10, где хранятся основные иконки системы (все находятся в C:WindowsSystem32):
- shell32.dll (выбран по умолчанию при смене значка).
- imageres.dll
- ddores.dll
Конечно, есть и другие, но всё основное, что использует операционная система, собрано именно в этих DLL.
Как изменить иконку папки Windows 10
Изменение значков отдельных папок в Windows 10 — очень простая задач, достаточно следующих шагов:
- Нажмите правой кнопкой мыши по любой папке и выберите пункт «Свойства».
- Перейдите на вкладку «Настройка» и нажмите «Сменить значок».
- Как и в предыдущем способе, укажите желаемую иконку из библиотек Windows, exe-файлов программ или собственного .ico файла.
- Иногда после этого требуется закрыть и открыть заново окно с этой папкой или нажать F5, чтобы изменения вступили в силу.
Программы для изменения системных значков Windows 10
В сети доступно достаточно много программ, способных изменять системные иконки Windows 10 путем редактирования файлов ресурсов.
Это не то, что я рекомендовал бы начинающему пользователю, так как потенциально способно привести к проблемам (например, при проверке целостности системных файлов, тест обнаружит, что она нарушена), но, просто для информации, продемонстрирую одну такую программу — CustomizerGod, доступную на сайте www.door2windows.com/customizergod/
Что может программа? Прежде всего, заменить основные системные иконки Windows 10 (в разделе «General Icons». Например, если вам потребовалось поменять значки сразу всех папок, сделать это можно именно в этом разделе. При этом принимаются не только файлы .ico, но и другие графические форматы (например, png с прозрачным фоном).
Другие разделы программы позволяют изменить значки для специфичных индикаторов и панелей инструментов системы, например, ниже вы видите возможность изменения значка батареи (правда с ним не всё так просто: это не простые иконки, а графические файлы, содержащие сразу несколько индикаторов заряда).
Само использование программы для большинства элементов простое: выбрали иконку, которую нужно поменять, нажали кнопку Change, указали свой файл и применили настройки. Для того, чтобы изменения вступили в силу, потребуется перезапустить проводник: сделать это можно прямо внутри программы: нажмите по кнопке меню и в разделе «Explorer» нажмите «Restart».
В этом же меню можно очистить кэш иконок, экспортировать ресурсы выбранной вкладки для редактирования (может пригодиться, например, когда меняем значок батареи), восстановить изначальные иконки, настроить параметры подгонки размера изображений.
Если у вас есть еще какие-то вопросы на тему смены значков/иконок Windows 10 — спрашивайте в комментариях, я постараюсь помочь.
А вдруг и это будет интересно:
Почему бы не подписаться?
Рассылка новых, иногда интересных и полезных, материалов сайта remontka.pro. Никакой рекламы и бесплатная компьютерная помощь подписчикам от автора. Другие способы подписки (ВК, Одноклассники, Телеграм, Facebook, Twitter, Youtube, Яндекс.Дзен)
Есть ещё очень хорошая утилитка: AdSevenDriveIconChanger
Помогите мне, пожалуйста вернуть системные обычные иконки на музыкальные файлы. Теперь вместо обычной голубой нотки во всех музыкальных файлах отображается музыкальный плеер. Я перерыла весь интернет, сама всё перепробовала, но результат нулевой. ОС — Виндовс 10. Очень жду Вашей помощи.
Здравствуйте. Думаю, вот это поможет (рекомендую использовать способ с редактором реестра для нужных типов файлов) — https://remontka.pro/file-associations-windows-10/
Здоров, здоров… Может мне уже на людской «Привет» перейти.
Есть TXT. У него иконка чистого листа, это дефолт. Но я сменил запуск по умолчанию из Блокнота на Notepad++. И теперь на TXT иконка N++.
Как вернуть стандартную, не выставляя Блокнот обратно?
Хочу уточнить свои попытки…
Я не понимать. Станд. иконка стоит, но я в Проводнике вижу другую… Почему всегда всё так.
Где копать.
Поискать в разделе HKCR указатели на Notepad++ и посмотреть, может он этот тип файла еще как-то где-то зарегистрировал.
Че так сложно? просто скачайте картинки в образе ISO подходящего размера и меняйте.
Источник
Как изменить иконку диска или флешки в Windows
Иконки дисков и флешек в Windows, особенно в «десятке» хороши, но любителю настроек оформления системы могут приесться. В этой инструкции — о том, как изменить иконки жесткого диска, флешки или DVD в Windows 10, 8 и Windows 7 на свои собственные.
Описываемые далее два способа изменения иконок накопителей в Windows предполагают ручное изменение иконок, не особо сложны даже для начинающего пользователя, и я рекомендую пользоваться именно этими способами. Однако, для этих целей есть и сторонние программы, начиная с многочисленных бесплатных, до мощных и платных, таких как IconPackager.
Примечание: для изменения значков дисков вам потребуются сами файлы иконок с расширением .ico — они легко ищутся и загружаются в Интернете, например, иконки в данном формате в большом количестве доступны на сайте iconarchive.com.
Изменение иконки диска и USB накопителя с помощью редактора реестра
Первый способ позволяет назначить отдельную иконку для каждой буквы диска в Windows 10, 8 или Windows 7 в редакторе реестра.
То есть, что бы ни было подключено под данной буквой — жесткий диск, флешка или карта памяти, будет отображаться иконка, заданная для этой буквы диска в реестре.
Для того, чтобы изменить иконку в редакторе реестра, проделайте следующие шаги:
- Зайдите в редактор реестра (нажмите клавиши Win+R, введите regedit и нажмите Enter).
- В редакторе реестра перейдите к разделу (папки в левой части) HKEY_LOCAL_MACHINE SOFTWARE Microsoft Windows CurrentVersion Explorer DriveIcons
- Нажмите правой кнопкой мыши по этому разделу, выберите пункт меню «Создать» — «Раздел» и создайте раздел, имя которого представляет собой букву диска, для которого меняется иконка.
- Внутри этого раздела создайте еще один с именем DefaultIcon и выберите этот раздел.
В правой части реестра дважды нажмите по значению «По умолчанию» и в появившемся окне, в поле «Значение» укажите путь к файлу иконки в кавычках и нажмите Ок.
После этого достаточно либо перезагрузить компьютер, либо перезапустить проводник (в Windows 10 для этого можно открыть диспетчер задач, выбрать «Проводник» в списке запущенных программ и нажать кнопку «Перезапустить»).
В следующий раз в списке дисков будет отображаться уже указанная вами иконка.
Использование файла autorun.inf для изменения иконки флешки или диска
Второй способ позволяет задать иконку не для буквы, а для конкретного жесткого диска или флешки, независимо от того, под какой буквой и даже на каком компьютере (но обязательно с Windows) он будет подключен. Однако, данным способом не получится задать иконку для DVD или CD, если только не озаботиться этим при записи накопителя.
Метод состоит из следующих шагов:
- Поместите файл иконки в корень диска, для которого будет меняться иконка (т.е., например, в C:icon.ico)
- Запустите блокнот (находится в стандартных программах, можно быстро найти через поиск Windows 10 и 8).
- В блокноте введите текст, первая строка которого — [autorun], а вторая — ICON=имя_иконки.ico (см. пример на скриншоте).
В меню блокнота выберите «Файл» — «Сохранить», в поле «Тип файла» укажите «Все файлы», а затем сохраните файл в корень диска, для которого мы изменяем значок, указав для него имя autorun.inf
После этого просто перезагрузите компьютер, если вы изменяли иконку для жесткого диска компьютера или же извлеките и снова подключите флешку, если изменение выполнялось для неё — в результате в проводнике Windows вы увидите уже новую иконку накопителя.
Источник