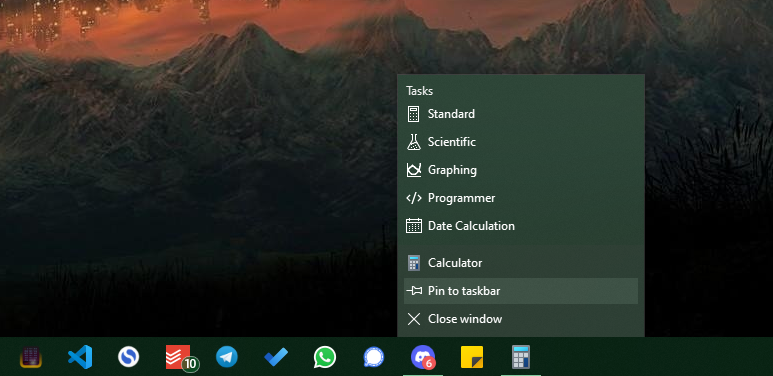Со временем внешний вид «Рабочего стола» может изрядно наскучить. Многие пользователи ограничиваются простой сменой обоев. Свежую картинку главного окна, однако, можно дополнить новыми значками ярлыков. Как поменять разные виды иконок, рассмотрим в этой статье.
Стандартные или сторонние иконки в формате ico
Для начала необходимо определиться, какие значки вам нужны: классические от компании Microsoft, которые уже хранятся в памяти ПК, либо сторонние изображения. Во втором случае необходимо предварительно создать картинку самому или найти изображение в интернете. Главное условие — оно должно быть маленьким и иметь расширение ico.
Вы можете найти готовые файлы иконок с различным дизайном на сторонних ресурсах и скачать их оттуда, а затем установить любым из представленных ниже способов в зависимости от вида иконки (папка, ярлык приложения или основной значок Windows). Для поиска воспользуйтесь сервисами Google или Yandex: в строку введите запрос «Иконки на рабочий стол для Windows 10». Разнообразие иконок, доступных для скачивания в интернете, довольно большое: авторские, тематические, стандартные для определённых версий Windows и прочее.
Вы можете одновременно поменять иконки для всех ярлыков с помощью пакета иконок — отдельной коллекции значков, упакованной в один файл с расширением dll. Такие пакеты можно также скачать из различных источников. Однако будьте осторожны при поиске и закачке подобных файлов: доверяйте сайтам, на которых стоит отметка о том, что файлы проверены антивирусом. Иначе вы рискуете скачать вместе с файлом и вредоносную программу.
Фотогалерея: наборы иконок для «Рабочего стола»
Главные иконки Windows на «Рабочем столе» — значки с названиями «Корзина», «Мой компьютер», «Сеть», «Файлы пользователя», «Панель управления» и некоторые другие. Они по умолчанию помещаются на «Рабочий стол» после установки. Вы можете самостоятельно определять, какие из них должны присутствовать на нём, а какие нет. Вы также вправе поменять их внешний вид в системном окне «Параметры» либо с помощью сторонних утилит.
Через окно «Параметры Windows»
Самый простой способ поменять внешний вид основной иконки — зайти в окно с системными параметрами:
- Чтобы на дисплее появилось окно «Параметры», проще всего одновременно нажать на две клавиши: Win + I. Но это сочетание может и не сработать. На этот случай есть другой способ: нажимаем на кнопку «Пуск» в левом нижнем углу экрана, а в самом меню выбираем второй значок снизу — шестерёнку.
Кликните по иконке в виде шестерёнки в меню «Пуск» - Попадаем в большое меню «Параметры» со множеством разделов. Нам нужна последняя в первом ряду плитка — «Персонализация».
В окне «Параметры» щёлкаем по разделу «Персонализация» - Откроется нужный раздел с вкладками. Это же окно вы можете запустить иным способом: кликните на «Рабочем столе» по области, свободной от иконок, и в контекстном меню выберите самый последний пункт — «Персонализация».
Кликните по пункту «Персонализация» в контекстном меню «Рабочего стола» - Переходим в блок «Темы».
Сразу переходим с вкладки «Фон» на «Темы» - В правой колонке со ссылками на другие окна и разделы кликаем по строке «Параметры значков рабочего стола».
Нажимаем на ссылку «Параметры значков рабочего стола» в правой части окна - Поверх «Параметров» откроется маленькое окошко — выбираем в меню нужную иконку левой клавишей мышки, например, «Этот компьютер». Далее нажимаем на кнопку «Сменить значок».
Кликаем по иконке, которую нужно изменить, и нажимаем на кнопку «Сменить значок» - В третьем окне выбираем иконку из списка стандартных значков Windows либо загружаем свою с помощью кнопки «Обзор».
Выбираем иконку среди доступных либо загружаем свою с помощью кнопки «Обзор» - Если вы выбрали второй вариант (загрузка своих иконок), появится окно «Проводника». Ищем папку с нужным файлом иконки в формате ico. Кликаем по кнопке «Открыть», а затем нажимаем ОК.
Найдите в «Проводнике» нужный файл ico и нажмите на «Открыть» - В окне «Параметры значков» сначала нажимаем «Применить», чтобы все изменения начали действовать. Если хотите поменять значок для других основных иконок Windows, повторите ту же процедуру для каждой из них. Снова нажмите на «Применить», а затем на ОК, чтобы закрыть окно.
С помощью специальных утилит
Существует множество приложений от различных разработчиков, позволяющих изменить до неузнаваемости иконки как основных ярлыков, так и других значков, например, иконки папок. В программах вы можете менять и отдельные значки, и все иконки сразу, то есть устанавливать целый пакет.
IconPackager: удобная и тонкая настройка внешнего вида иконок
IconPackager — продукт от компании Stardock, которая занимается разработкой утилит для настройки интерфейса «Рабочего стола» Windows. В этой утилите предустановлено несколько пакетов с иконками. Есть также возможность загружать свои и менять иконки в доступных коллекциях, то есть создавать свои уникальные пакеты.
Утилита поддерживает версии Windows выше «семёрки». Минус её в том, что она платная, однако в начале предлагается месяц бесплатного тестирования. Хотя интерфейс на английском языке, пользоваться приложением достаточно удобно:
- Откройте официальный сайт разработчика приложения. Чтобы загрузить инсталлятор, кликаем по синей кнопке Try It Free.
Кликните по синей кнопке Try It Free, чтобы загрузить инсталлятор - Запустите установщик и установите программу, следуя простым инструкциям в окне.
- Нажмите на кнопку Finish, чтобы окно приложения появилось на дисплее.
Жмём на Finish, чтобы закрыть «Мастер установки» и открыть окно программы - Чтобы начать пользоваться пробной версией, кликните по кнопке Start 30 Day Trial.
Жмём на Start 30 Day Trial, чтобы начать пользоваться программой бесплатно в течение месяца - Если вы хотите загрузить сторонний значок, который предварительно скачали в интернете, во вкладке Look & Feel нажмите на выпадающее меню Icon Package Options. Выбираем в нём предпоследний пункт Add Icon Package, а затем — Install from disk.
Кликните по Add Icon Package, а затем выберите пункт Install from disk, чтобы загрузить свою коллекцию - В «Проводнике Windows» найдите файл с пакетом иконок и нажмите на «Открыть» — коллекция будет добавлена в перечень доступных на данный момент.
- Вы можете также выбрать тему среди представленных в списке. Попробуем поставить, например, Delta.
Кликаем по пакету Deltа внизу - Нажмите на Preview, чтобы предварительно посмотреть все иконки в этом пакете. Если они вам нравятся, закрывайте второе окно и смело кликаете по кнопке Apply icons to my desktop.
Нажмите на Preview, чтобы предварительно просмотреть всю коллекцию иконок - Если вы хотите вернуть старые значки Windows на место, просто примените первую тему в списке — Windows Default Icons.
- Во вкладке Colours вы можете изменить цвет, оттенок, яркость иконок.
Во вкладке Colours настройте цветовую гамму имеющихся значков - С помощью пункта I want to adjust the colour of my Icon Package вы сможете подстроить иконки под тему вашего «Рабочего стола» и под цвет «Панели задач». Например, они могут полностью изменить цвет на красный, если стоит тема на Windows с таким оттенком. После всех изменений нажмите на Apply icons to my desktop.
Значки могут приобретать цвет текущей темы Windows - В разделе Live Folders вы можете поставить отдельные иконки для папок — живые значки. Для этого установите отметку слева от пункта Always use the Live Folder icons selected below. Затем просто выберите тип папок.
В блоке Live Folders выберите отдельные значки для папок - Вкладка Customize позволяет создавать самостоятельно пакеты иконок. Чтобы изменить определённую иконку, кликните по Change this Icon.
Раздел Customize позволяет создавать свои коллекции и менять те, что представлены в программе - В новом маленьком окошке выберите среди доступных либо добавьте свой значок с помощью кнопки Browse.
В окне Change Icon выберите значок из доступных в меню либо загрузите свой с помощью клавиши Browse - Когда все изменения в пакет будут внесены, нажмите на Save Icon Package.
Сохраните изменения в пакете с иконками с помощью опции Save Icon Package - В небольшом окне подтвердите, что хотите внести изменения в пакет. После этого все настройки должны успешно сохраниться.
Нажмите «Да», чтобы подтвердить своё намерение сохранить изменения - В разделе Settings есть дополнительные настройки. В частности, можно определить, какие именно иконки Windows надо менять, а какие не трогать. Здесь вы можете включить изменение указателя мышки Cursors.
Во вкладке Settings вы можете настроить изменение для определённых типов значков: папки, файлы, главные значки Windows и другие
Видео: как установить новые иконки с помощью программы IconPackager
Se7en Theme Source Patcher: бесплатная утилита и большой выбор пакетов
Приложение предназначено для замены всех классических иконок «Рабочего стола», локальных жёстких дисков, папок, а также значков «Панели управления». Изначально программа была создана для «семёрки», но сейчас поддерживает и другие версии Windows, в частности, нашу «десятку».
Программа использует популярный формат сжатия 7z. Минус утилиты в том, что в неё изначально не встроены пакеты иконок. Все коллекции вам необходимо скачивать на том же сайте, откуда вы загружаете приложение, а затем вносить их самостоятельно в базу утилиты для дальнейшего использования. Тем не менее выбор пакетов на этом ресурсе очень большой.
Преимущество этой программы в том, что она бесплатная. Перед заменой значков утилита создаёт точку восстановления и резервную копию системных файлов, чтобы можно было вернуть на место все иконки Windows на классические:
- Переходим на официальный сайт приложения. Нажимаем на кнопку «Скачать».
Нажмите на кнопку «Скачать», чтобы загрузить исполняемый файл программы - Ваш обозреватель загрузит архив — откройте его, а в нём кликните правой клавишей мыши по файлу и в меню нажмите на «Извлечь в…». Выберите папку и распакуйте архив.
Нажмите на «Извлечь в указанную папку» в контекстном меню файла - Найдите извлечённый файл, щёлкните по нему снова правой клавишей мыши и в контекстном меню кликните по ссылке «Запуск от имени администратора».
В контекстном меню распакованного файла жмём на «Запуск от имени администратора» - Разрешите этому приложению вносить изменения на ПК, кликнув по «Да» в появившемся системном окне. Приложение не требует установки, поэтому сразу откроется его окно.
Нажмите «Да», чтобы разрешить программе вносить изменения на устройстве - Предварительно выберите и скачайте понравившиеся темы с этого же сайта.
На сайта разработчика скачайте понравившийся пакет иконок - В окне приложения нажмите Add a Custom Pack.
Кликните по кнопке Add a Custom Pack - В «Проводнике Windows» выберите загруженный архив с пакетом иконок и нажмите «Открыть».
Найдите файл с пакетом иконок и нажмите «Открыть» - Коллекция появится в меню. Внизу окна будет кнопка Start Patching. Нажмите на неё. Утилита спросит, нужно ли создать точку восстановления. Обязательно создаём — нажмите «Да».
Дайте разрешение на создание резервной копии перед установкой новых иконок - Дождитесь завершения процедуры. После этого нужно перезагрузить устройство два раза, чтобы изменения вступили в силу.
- Пакеты значков от этого разработчика содержат не только иконки, но и некоторые другие элементы интерфейса Windows, например, картинки для замены вида часов, даты и даже окна «Диспетчера задач». Если они вам не нужны, перед установкой коллекции кликните по пункту Extra. В Option Menu снимите галочки с ненужных элементов и нажмите Save.
В Option Menu уберите ненужные пункты, которые вы не хотите менять и нажмите на Save - Если вы хотите восстановить классические иконки Windows, нажмите в окне программы на клавишу Restore в правом нижнем углу. В новом окне поставьте отметку рядом с первым пунктом и нажмите по ОК.
Чтобы вернуть стандартные значки Windows, нажмите Restore, а затем ОК
Устанавливать новый пакет иконок нужно обязательно на чистую систему, то есть на классические образы иконок в Windows, а не на сторонние значки. Поэтому сделайте предварительно восстановление с помощью клавиши Restore, если у вас стоят иконки, отличные от стандартных.
Видео: как поставить иконки с помощью утилиты Theme Source Patcher
IconTo: приложение со встроенной инструкцией по использованию
IconTo — бесплатное приложение от разработчика AleXStam, которая может менять иконки для системных элементов, папок, разделов жёсткого дисков или даже их групп.
У неё есть следующие преимущества перед другими утилитами:
- Более 300 встроенных иконок. Есть также возможность загружать свои значки.
- Инструкция по установке иконок: внизу окна вы увидите подсказки.
- Есть конвертация форматов png, jpg, ico, а также опция извлечения изображений из файлов в формате dll, exe и некоторых других.
- Интерфейс программы полностью на русском языке.
IconTo подходит для всех версий Windows, начиная с Windows 98 и заканчивая современной «десяткой». Размер загружаемого инсталлятора не превышает 15.1 МБ, поэтому утилита может быть использована на компьютерах с небольшим объёмом памяти. Приложение доступно для загрузки на официальном сайте разработчика.
Как сменить иконку папки на Windows 10
Если вы хотите выделить какую-то папку на общем фоне иконок, чтобы сделать её более узнаваемой, выполните следующие шаги:
- Нажмите на ярлык папки правой клавишей мыши. В появившемся меню кликните по пункту «Свойства».
В контекстном меню папки выбираем пункт «Свойства» - На дисплее тут же появится окошко с различными разделами — перейдите на вкладку «Настройка». В последнем разделе нажмите на кнопку «Сменить значок».
Во вкладке «Настройка» жмём на кнопку «Сменить значок» - Выберите значок среди доступных: прокрутите перечень со значками вправо, чтобы ознакомиться со всеми ярлыками. Если у вас есть своё изображение с нужным форматом ico и вы хотите поставить именно его, нажмите «Обзор».
Выберите значок среди предложенных либо нажмите на кнопку «Обзор», если у вас есть своя иконка - В дополнительном окне «Проводник Windows» найдите папку, где хранится изображение. Кликните по нему левой кнопкой, чтобы выделить, а затем нажмите на «Открыть».
Найдите нужный значок в виде файла с расширением ico в «Проводнике Windows» - Для удобного поиска можно воспользоваться строкой с лупой — просто введите название файла иконки или расширение ico.
В поисковую строку введите ico и найдите нужный файл - Чтобы сохранить изменения, нажмите ОК в окне со списком доступных иконок. После этого значок папки изменится.
Как одновременно заменить все значки папок
Чтобы изменить вид всех папок, нужно прибегнуть к более сложному методу — редактированию реестра в системном окне. Однако этот метод не рекомендуется применять новичкам: лучше воспользуйтесь специальными программами, описанными в разделе «С помощью специальных утилит» в этой статье. Если вы уже уверенный пользователь ПК, тогда можете выполнять манипуляции в системном окне:
- Для вызова системного окна «Редактор реестра» одновременно нажимаем клавиши Win и R — откроется небольшая панель «Выполнить» с единственной строкой «Открыть». В ней печатаем команду regedit. Чтобы система её выполнила, кликаем по ОК либо нажимаем на Enter.
В окне «Выполнить» напишите команду regedit - В следующем окно нажимаем «Да». Так мы дадим разрешение «Редактору реестра» вносить изменения на компьютере.
Нажмите «Да», чтобы разрешить системной утилите вносить изменения на устройстве - Сначала сделаем резервную копию на случай неправильного редактирования реестра. На верхней панели находим пункт «Файл» и кликаем по нему левой кнопкой мышки. В появившемся меню нажимаем на «Экспорт».
В меню «Файл» выбираем пункт «Экспорт» - В новом открывшемся окне выбираем папку, в которой будет храниться копия. Даём соответствующее имя файлу. Затем нажимаем «Сохранить».
Называем и сохраняем копию в любой папке - Теперь можно приступать к самому редактированию. Дважды кликаем по третьей основной ветке — HKEY_LOCAL_MACHINE.
Открываем папку HKEY_LOCAL_MACHINE двойным кликом - Поочерёдно переходим в следующие блоки в той же левой части окна: Microsoft — Windows — CurrentVersion — Explorer — Shell Icons.
Папка Shell Icons должна находится в разделе Explorer - Если последней папки Shell Icons вы не нашли, создайте этот раздел самостоятельно: жмём правой клавишей мышки по разделу Explorer, выбираем в контекстном меню «Создать», а потом щёлкаем по пункту «Раздел». Называем его соответствующим образом.
Если у вас нет папки Shell Icons, создайте её с помощью контекстного меню раздела Explorer - Кликаем по Shell Icons. На правой панели кликаем правой клавишей по пустой области для вызова меню. В нём выбираем «Создать», а потом — «Строковый параметр». В качестве названия для новой записи реестра указываем цифру 3.
Кликните по пункту «Создать», а затем — «Строковый параметр» - Кликаем по ней правой кнопкой и выбираем «Изменить». Можно также просто дважды нажать на неё левой кнопкой мышки.
Кликните по «Изменить» в контекстном меню только что созданного параметра - В небольшом окне в строке для значения записи вставляем путь к файлу, где должно быть обязательно указано его имя и расширение ico. Жмём на ОК.
В строке «Значение» пишем путь к файлу ico, который должен быть установлен в качестве иконки - Если у вас 64-разрядная система, путь к конечной папке Shell Icons на левой панели будет немного другой: Wow6432Node — Microsoft — Windows — CurrentVersion — Explorer. Далее повторяем те же шаги, что и для 32-разрядной системы.
- Закрываем все окна и перезагружаем устройство. После запуска ОС вы увидите, что иконки всех папок изменились.
Смена иконки ярлыка приложения
Если вам надоели старые иконки ярлыков ваших программ, попробуйте их заменить. Для примера возьмём ярлык популярного обозревателя Google Chrome:
- Ищем на «Рабочем столе» нужную иконку (в нашем случае это значок «Гугл Хрома»). Кликаем по ней правой клавишей мыши для вызова контекстного меню с перечнем опций. Выбираем тот же пункт, что и в случае изменения иконки папки — «Свойства».
Кликните по пункту «Свойства» в контекстном меню ярлыка Google Chrome - Вы сразу попадёте в нужную вкладку — «Ярлык». Кликаем по средней кнопке «Сменить значок».
В разделе «Ярлык» кликаем по кнопке «Сменить значок» - На дисплее возникнет окно наподобие того, что было в инструкции по изменению значка папки. Здесь, однако, будет не такой большой выбор иконок. В качестве источника указываем не системную библиотеку, а исполняемый файл chrome.exe. Делаем выбор, например, в пользу оригинального жёлтого значка. Кликаем по ОК.
Выберите значок среди доступных либо загрузите свой файл с расширением ico - В окне со свойствами ярлыка жмём сначала «Применить». Система спросит разрешение на внесение изменений. Кликаем по кнопке «Продолжить».
Кликните по кнопке «Продолжить», чтобы все изменения были сохранены - После этого нажимаем на ОК — окно закроется, а иконка значка изменится.
- Если вы хотите поменять значок ярлыка на свой, используйте кнопку «Обзор», чтобы загрузить собственный файл со сторонней картинкой.
Как создать иконку самостоятельно
Если вы хотите установить своё изображение (нарисованное или скачанное с какого-либо сайта) с расширением png или jpg в качестве иконки, вам нужно уменьшить при необходимости его размер с помощью стандартной утилиты Windows Paint, а затем преобразовать его в файл ico с помощью специальных сервисов — конвертеров.
Более простой способ — воспользоваться услугами онлайновых и программных генераторов иконок, которые уже настроены на создание файлов с определённым форматом и другими параметрами, например, размерами картинки. Для примера возьмём программу IcoFX, которая сочетает в себе генератор значков и инструмент для рисования и редактирования картинок. Она платная, но её разработчик, компания IcoFX Software, предоставляет 30 дней бесплатного использования. Как ей пользоваться, расскажем в инструкции:
- Переходим на официальный сайт утилиты. Жмём на зелёную кнопку Download Now.
Жмём на зелёную кнопку Download, чтобы скачать установщик программы - Запускаем установщик и в появившемся маленьком окошке выбираем язык. Русского, к сожалению, там нет, поэтому ставим английский. Жмём на ОК, а в следующем окне соглашаемся с условиями использования приложения. Кликаем по Install.
- Ждём, когда установка закончится, после чего нажимаем Finish в окне c установленной галочкой рядом с пунктом Launch IcoFX.
- В окне утилиты выбираем раздел Windows Icon From Image, если у вас уже есть изображение.
На начальной странице программы кликните по Windows Icon From Image, если вы хотите загрузить изображение - Выбираем файл с картинкой в «Проводнике».
Выберите файл в «Проводнике Windows» и кликните по кнопке «Открыть» - После этого щёлкаем по Resize the image.
Жмём на пункт Resize the image - Откроется сам редактор с уже загруженным в него изображением.
Запустится страница с набором инструментов для редактирования изображения - Наверняка вы захотите убрать фон и оставить для иконки только сам предмет. Чтобы его удалить, кликните по волшебной палочке на левой панели под названием Magic Wand.
Кликаем по волшебной палочке Magic Wand на левой вертикальной панели - Кликаем по фону два раза — появится пунктирная линия. В левой панели выбираем инструмент для закрашивания, например, Brush («Кисть»). В правой части окна кликаем по плитке с расцветкой шахматной доски.
На правой панели выбираем плитку с шахматным рисунком, чтобы сделать фон прозрачным - Кистью проводим по области, ограниченной пунктирной линией. После этого фон также изменится на изображение с расцветкой шахматной доски. Это будет означать, что он прозрачный.
- В верхнем меню выбираем пункт File, а потом нажимаем Save as.
Нажмите Save, чтобы сохранить отредактированное изображение - Выбираем место для хранения иконки и даём ей имя. Жмём на «Сохранить».
Найдите папку, в которой вы хотите сохранить будущую иконку, и кликните по «Сохранить» - Если вы хотите самостоятельно нарисовать будущую иконку, кликните в начальном окне по New Windows Icon. В следующем окне определитесь с качеством цветов (лучше ставить True Color) и с размером иконки.
Выберите размер и качество цвета будущего рисунка - В редакторе рисуем иконку с помощью доступных инструментов: кисти, карандаша, заливки и других. Если вы хотите, чтобы она получилась ровной, используйте средство Line.
- Когда рисунок будет готов, сохраните его через опцию Save as в меню File и установите в качестве иконки.
Если вас уже не привлекает вид старых иконок на «Рабочем столе», смените их либо на другие классические значки для Windows, либо на свои — любые маленькие изображения в формате ico, найденные в интернете или нарисованные самостоятельно. Для смены иконок можно использовать как встроенные средства Windows, так и сторонние приложения.
- Распечатать
Оцените статью:
- 5
- 4
- 3
- 2
- 1
(12 голосов, среднее: 3.8 из 5)
Поделитесь с друзьями!
When customizing Windows 10, it’s easy to forget about the icons on your taskbar. Whether an app icon is ugly and outdated, or you’d rather set them all to use a consistent theme, it’s possible to add a fresh coat of paint.
We’ll show you how to change the icons on the taskbar in Windows 10. Just keep in mind that these instructions only work for traditional desktop programs, not apps from the Microsoft Store.
How to Change Taskbar Icons in Windows 10
To change an icon, you should first pin it to the taskbar so it sticks around after you close it. Otherwise, you’ll have to repeat this process every time you open the app, which is a waste of time.
Simply open an app (you can search for it using the Start menu to do this easily) and it will appear on the taskbar. Once it’s there, right-click the icon and choose Pin to taskbar to keep it around all the time.
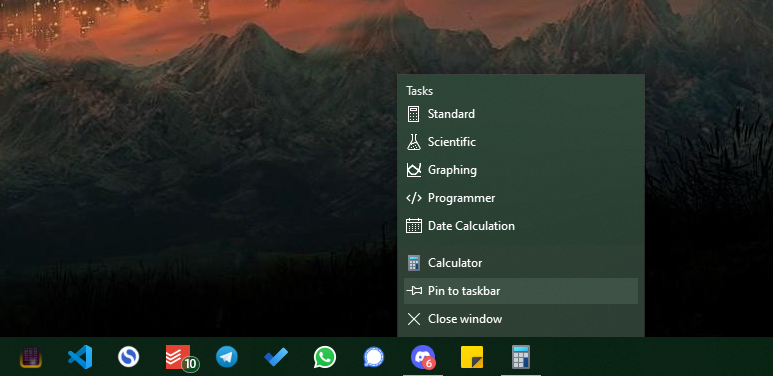
Now, you can actually change the icon that appears on the taskbar. Right-click the program again and you’ll see a list of options, which differs depending on the app. Above Unpin from taskbar, you should see the app name listed again. Right-click on this name to show another list of options and choose Properties there.
This will open a window to the program’s properties panel, on the Shortcut tab. There, click the Change Icon button at the bottom. In the new window, you’ll be able to select a new icon for the program on your taskbar.
Some apps, such as Google Chrome, have alternate icons to choose from in a gallery here. You can pick one of these if you like. Otherwise, click Browse to locate a new icon on your PC. When you’re happy, click OK twice to save your changes.
To easily remove the custom icon in the future, just right-click on the app and choose Unpin from taskbar. When you pin the app again, it will use the default icon. Take care not to unpin it accidentally, or you’ll need to repeat the above process.
If You Don’t See the New Taskbar Icons
After you make this change, you might not see the new icon reflected on your taskbar yet. If that’s the case, right-click on an empty space in the taskbar and choose Task Manager, or press Ctrl + Shift + Escape, to open that utility. If you see the basic interface, click More details at the bottom to show the full window.
On the Processes tab, find Windows Explorer in the list. Right-click it and choose Restart. This will close and reopen the Explorer process, meaning you’ll see your taskbar and other Windows elements disappear briefly.
Once it restarts, your icon should be updated. If you still don’t see the new icon on your taskbar, log out and back into your account, or reboot your PC, to force an update.
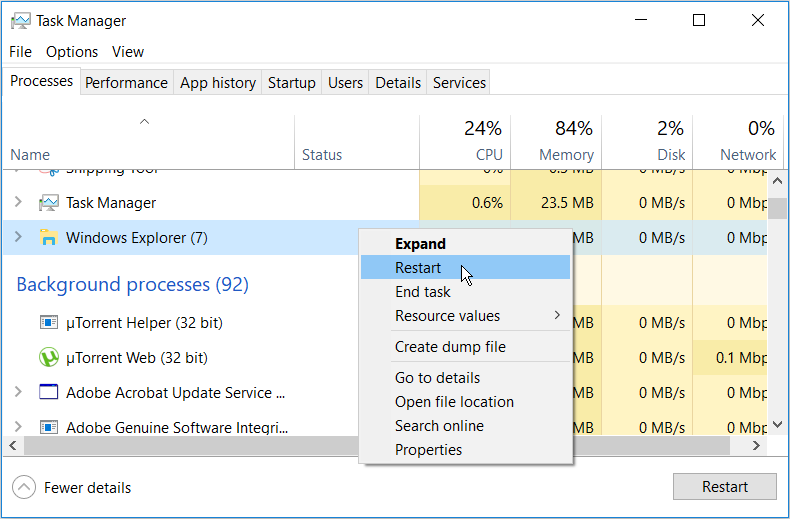
Where to Get Custom Windows Taskbar Icons
Unless an app has extra icons built-in, which isn’t the case for most programs, you won’t be able to change the taskbar icon easily. And chances are that you don’t have suitable icons just sitting around on your computer.
Thankfully, it’s not difficult to find cool icons online and put them to use. Check out our list of the best Windows 10 icon packs for some ideas to get you started. Those will let you grab a bunch of similar icons so your Taskbar has a consistent theme.
If none of the icon packs work for you, it’s pretty straightforward to turn any image into an ICO file that Windows can use as a program icon. Follow our guide to customizing all icons in Windows for more information about how this works. You’ll also learn how to change the desktop shortcuts and other icons.
How to Change the Start Icon in Windows 10
We’ve looked at how to change the icons for any program pinned to your taskbar. But there’s one major icon that you can’t change by default: the Start button. This Windows staple has a flat look in Windows 10, but if you prefer something else, you can turn to third-party tools.
Have a look at the best Start menu replacements if you want to change the Start button. In addition to offering a whole new Start experience, these let you change the look of the Start icon. You can go for an older Start button look, or try something fresh.
If you want to make further changes to the taskbar, see our complete guide to Windows taskbar customization. There you’ll learn how to hide or adjust the default icons if you like. In most cases, it’s not possible to change then like you did for app icons above, but you at least have some way to adjust them.
Change Your Taskbar Icons for a Personalized Desktop
While it’s a small touch, having custom taskbar icons makes your Windows computer feel unique and fresh. Whether you want to apply a custom color scheme or go wild with unique icons, all it takes is a bit of time and effort.
There are a lot of ways to customize your taskbar, so don’t feel like you have to stop at personalized icons.
Image Credit: SSilver/Depositphotos
When customizing Windows 10, it’s easy to forget about the icons on your taskbar. Whether an app icon is ugly and outdated, or you’d rather set them all to use a consistent theme, it’s possible to add a fresh coat of paint.
We’ll show you how to change the icons on the taskbar in Windows 10. Just keep in mind that these instructions only work for traditional desktop programs, not apps from the Microsoft Store.
How to Change Taskbar Icons in Windows 10
To change an icon, you should first pin it to the taskbar so it sticks around after you close it. Otherwise, you’ll have to repeat this process every time you open the app, which is a waste of time.
Simply open an app (you can search for it using the Start menu to do this easily) and it will appear on the taskbar. Once it’s there, right-click the icon and choose Pin to taskbar to keep it around all the time.
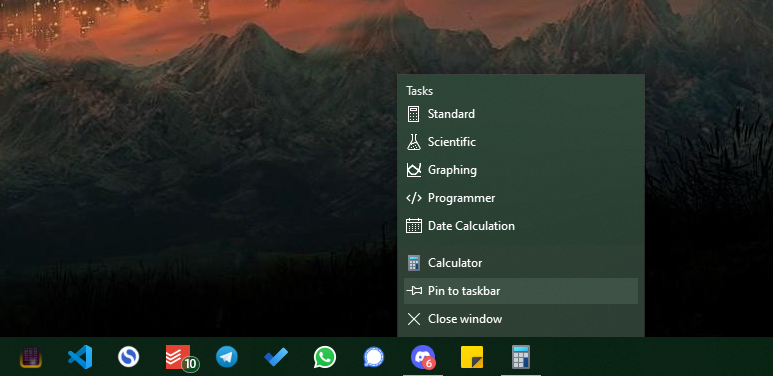
Now, you can actually change the icon that appears on the taskbar. Right-click the program again and you’ll see a list of options, which differs depending on the app. Above Unpin from taskbar, you should see the app name listed again. Right-click on this name to show another list of options and choose Properties there.
This will open a window to the program’s properties panel, on the Shortcut tab. There, click the Change Icon button at the bottom. In the new window, you’ll be able to select a new icon for the program on your taskbar.
Some apps, such as Google Chrome, have alternate icons to choose from in a gallery here. You can pick one of these if you like. Otherwise, click Browse to locate a new icon on your PC. When you’re happy, click OK twice to save your changes.
To easily remove the custom icon in the future, just right-click on the app and choose Unpin from taskbar. When you pin the app again, it will use the default icon. Take care not to unpin it accidentally, or you’ll need to repeat the above process.
If You Don’t See the New Taskbar Icons
After you make this change, you might not see the new icon reflected on your taskbar yet. If that’s the case, right-click on an empty space in the taskbar and choose Task Manager, or press Ctrl + Shift + Escape, to open that utility. If you see the basic interface, click More details at the bottom to show the full window.
On the Processes tab, find Windows Explorer in the list. Right-click it and choose Restart. This will close and reopen the Explorer process, meaning you’ll see your taskbar and other Windows elements disappear briefly.
Once it restarts, your icon should be updated. If you still don’t see the new icon on your taskbar, log out and back into your account, or reboot your PC, to force an update.
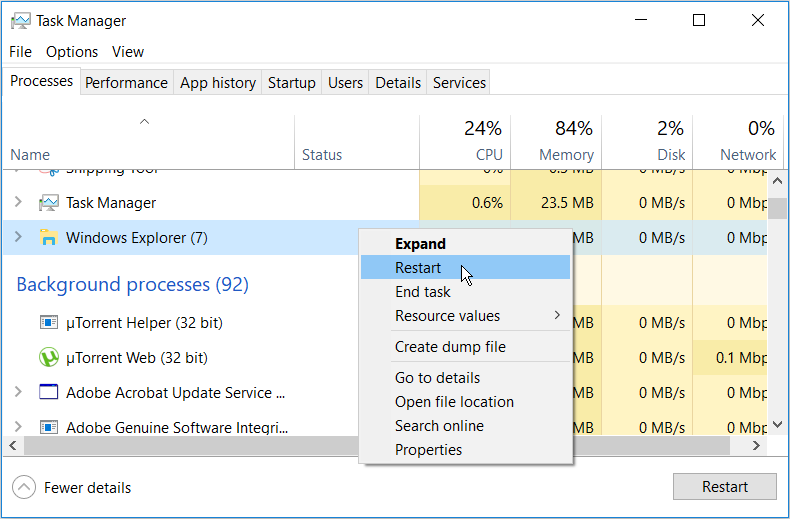
Where to Get Custom Windows Taskbar Icons
Unless an app has extra icons built-in, which isn’t the case for most programs, you won’t be able to change the taskbar icon easily. And chances are that you don’t have suitable icons just sitting around on your computer.
Thankfully, it’s not difficult to find cool icons online and put them to use. Check out our list of the best Windows 10 icon packs for some ideas to get you started. Those will let you grab a bunch of similar icons so your Taskbar has a consistent theme.
If none of the icon packs work for you, it’s pretty straightforward to turn any image into an ICO file that Windows can use as a program icon. Follow our guide to customizing all icons in Windows for more information about how this works. You’ll also learn how to change the desktop shortcuts and other icons.
How to Change the Start Icon in Windows 10
We’ve looked at how to change the icons for any program pinned to your taskbar. But there’s one major icon that you can’t change by default: the Start button. This Windows staple has a flat look in Windows 10, but if you prefer something else, you can turn to third-party tools.
Have a look at the best Start menu replacements if you want to change the Start button. In addition to offering a whole new Start experience, these let you change the look of the Start icon. You can go for an older Start button look, or try something fresh.
If you want to make further changes to the taskbar, see our complete guide to Windows taskbar customization. There you’ll learn how to hide or adjust the default icons if you like. In most cases, it’s not possible to change then like you did for app icons above, but you at least have some way to adjust them.
Change Your Taskbar Icons for a Personalized Desktop
While it’s a small touch, having custom taskbar icons makes your Windows computer feel unique and fresh. Whether you want to apply a custom color scheme or go wild with unique icons, all it takes is a bit of time and effort.
There are a lot of ways to customize your taskbar, so don’t feel like you have to stop at personalized icons.
Image Credit: SSilver/Depositphotos
Содержание
- Вариант 1: Иконки системных приложений
- Вариант 2: Иконки пользовательских программ
- Вопросы и ответы
Вариант 1: Иконки системных приложений
Основные иконки – это системные значки «Этот компьютер», полная или пустая «Корзина», «Сеть». Изменить их можно через «Параметры» Windows 10:
- Щелкните правой кнопкой мыши по свободной области на рабочем столе и из контекстного меню выберите пункт «Персонализация».
- В окне «Параметров» перейдите на вкладку «Темы», затем щелкните по строке «Параметры значков рабочего стола».
- В новом окошке выделите ту иконку, которую нужно сменить, затем нажмите на соответствующую кнопку ниже.
- Подберите понравившийся значок, затем подтвердите действие, нажав на кнопку «ОК».

Также можно найти любые другие значки через «Проводник», если нажать на кнопку «Обзор» и указать путь к файлам. Значки должны быть в формате ICO.

Вариант 2: Иконки пользовательских программ
Обычно на рабочем столе используются ярлыки приложений, поскольку исполняемый файл всегда находится в корневой папке программы и изменять его не следует. Поставить другую иконку для ярлыка можно с помощью штатных средств и сторонних решений. Сперва расскажем о первом методе:
- Щелкните правой кнопкой мыши по ярлыку приложения и из контекстного меню выберите пункт «Свойства».
- Перейдите на вкладку «Ярлык» и нажмите на кнопку «Сменить значок».
- Если приложение подразумевает другие иконки (эта возможность есть далеко не у каждой программы), которые можно применить, то в окне отобразятся варианты. В другом случае нажмите на кнопку «Обзор». Укажите через «Проводник» путь к изображению и выберите его.
- Нажмите на кнопку «ОК», чтобы изменения вступили в силу.

После этого на рабочем столе или в папке ярлык приложения будет тот, который выбрал пользователь через его свойства.
Читайте также: Изменение значков папки на ПК с Windows 10
Если штатное средство не подходят, можно воспользоваться специальными программами, предназначенными для кастомизации ОС, а именно — для установки новых иконок. В нашем отдельном материале есть более подробное описание таких приложений, инструкции по их использованию, а также ссылки на скачивание.
Подробнее: Устанавливаем новые иконки в Windows 10
Еще статьи по данной теме:
Помогла ли Вам статья?
Содержание
- Как поменять иконки в Windows 10 без утилит
- Смена основных иконок
- Как поменять значок отдельного приложения или папки
- Как поменять иконку всех папок
- Где найти новые изображения
- Как самостоятельно создать иконку в Windows 10
- Как открыть и настроить меню «Пуск» в Windows 10: инструкции с пошаговыми фото
- Что такое меню «Пуск»
- Настройка меню «Пуск»
- Группировка и удаление иконок
- Настройка отображаемых программ
- Изменение интерфейса
- Активация и деактивация полноэкранного режима
- Видео: настройка меню «Пуск»
- Dadaviz
- Всё о настройках кнопки «Пуск» в Windows 10
- Где находится кнопка «Пуск» в Windows 10
- Настройки кнопки «Пуск»
- Переход в полноэкранный режим
- Видео: как включить полноэкранный режим для кнопки «Пуск»
- Цвет и форма кнопки «Пуск»
- Закрепление объектов
- Настройка плиток
- Другие настройки «Пуска»
- Видео: полная настройка вида и содержания меню «Пуск»
- Как поменять значок пуска на windows 10
- Меняем внешний вид меню «Пуск» в Windows 10
- Способ 1: StartIsBack++
- Способ 3: Classic Shell
- Точка восстановления
- Права администратора
- Где найти значки?
- Start Button Changer для Windows 7
- Start Orb Changer для Windows 7
- Classic Shell
- Если» пропал «Пуск»
Как поменять иконки в Windows 10 без утилит
Дизайн оперативной системы хоть и хорош, но со временем надоедает. Чтобы это исправить, люди прибегают к смене обоев, цветовой палитры и т. п. Однако мало кто знает, как поменять иконки в Windows 10. Сделать это можно как с помощью встроенных средств, так и с помощью специальных программ. В данной статье будет рассмотрен первый вариант.
Смена основных иконок
Под основными подразумеваются такие значки, как «Этот компьютер» и «Корзина». Изменить их можно очень просто. Достаточно лишь зайти в параметры, открыть которые быстрее всего сочетанием клавиш Win+I. Далее среди разделов следует выбрать обведенный на скриншоте ниже:
Слева можно будет увидеть пункт «Темы». В нем меняются звуки, фон и прочее. Если прокрутить окно в самый низ, то можно увидеть настройки, отвечающие за иконки. Следует также отметить, что в некоторых версиях ОС они располагаются справа, а не снизу.
При нажатии на надпись появится новое окно. В нем можно увидеть основные иконки. Требуется выбрать любую из них (делается это при помощи одного клика ЛКМ) и нажать на соответствующую кнопку. После этого откроется большой список изображений, которые изначально доступны в операционной системе.
Чтобы загрузить свою картинку, следует кликнуть по кнопке «Обзор» в верхней части окна и выбрать путь. По завершении процедуры важно не забыть применить внесенные изменения, чтобы они сохранились.
Как поменять значок отдельного приложения или папки
Для начала следует рассмотреть, как изменить ярлык программы в Windows 10. Чтобы это сделать, нужно нажать по нему ПКМ и перейти в «Свойства» (обычно располагаются в самом низу перечня). После откроется окно, и пользователь сразу окажется в нужной вкладке. В ней можно найти следующую кнопку:
При нажатии на нее появится список доступных иконок. У многих популярных приложений их по умолчанию несколько. Однако, если их нет, так же как и в предыдущем случае, можно использовать свои изображения. Для этого требуется указать новый путь, кликнуть по кнопке «Обзор».
В системе присутствует такая возможность, как смена иконки для каждой папки. Это позволяет быстро ориентироваться и не забывать, где что находится. Как и с обычными ярлыками, необходимо перейти к свойствам. Но дальше все немного меняется: сменить иконку можно в другом разделе, который называется «Настройка».
Как поменять иконку всех папок
Можно также одновременно изменить картинку для каждой папки, однако важно сразу отметить, что сделать это в разы сложнее. Для этого потребуется зайти в реестр. Чтобы его открыть, нужно нажать Win+R и ввести команду «regedit». Слева можно будет заметить папки. Необходимо перейти по следующему адресу:
В некоторых случаях последняя папка может отсутствовать. Решить эту проблему можно, создав ее самостоятельно. Для этого следует кликнуть ПКМ и выбрать «Раздел». Внутри папки требуется создать строковой параметр, нажав ПКМ по свободному пространству правой части редактора. Название должно быть «3». Далее следует опять кликнуть ПКМ, но теперь по самому параметру. Выбрав первый же пункт в списке, можно попасть в настройки. В строке «Значение» нужно прописать путь к изображению.
После внесения изменений нужно перезагрузить устройство.
Где найти новые изображения
Microsoft предлагает большой набор изображений, выполненных в одном стиле. Кроме них также можно использовать и сторонние картинки, найти которые в интернете очень просто. Однако нужно учитывать, что, если на сайте предлагают пак иконок в формате dll, то скачивать его следует с осторожностью. Довольно часто в подобных файлах присутствует вредоносное ПО.
Как самостоятельно создать иконку в Windows 10
Изображение должно иметь маленькие размеры и специальный формат, который называется «ico». Нарисовать картинку можно в любой программе, однако подобные утилиты не позволяют получить желаемый формат. Поэтому файл придется сохранять в расширении jpg, после чего конвертировать. К сожалению, сделать это при помощи встроенных функций ОС невозможно. Поэтому придется прибегнуть к применению специализированных утилит. Также можно воспользоваться редакторами иконок, большинство которых работают в онлайн режиме. К подобным, например, относятся IcoFX, IconsFlow, Launcher Icon Generator.
При выборе программы важно ознакомиться с отзывами. Часто такие приложения имеют платную версию или подписку, что тоже необходимо учитывать. В дополнение следует избегать малоизвестных утилит, которые требуют скачивания или сохраняют значки в расширении dll.
Таким образом, можно использовать классические иконки или скачать их с проверенных сайтов. Установить новые картинки очень просто и относительно не затратно по времени. Единственное исключение – смена вида всех папок разом.
Источник
Как открыть и настроить меню «Пуск» в Windows 10: инструкции с пошаговыми фото
Основное меню компьютера — меню «Пуск». В Windows 10 его можно изменять под себя: редактировать интерфейс, список приложений, расположение иконок и наличие тех или иных параметров. Рассмотрим это подробнее.
Что такое меню «Пуск»
В Windows 10 меню «Пуск» содержит список всех и часто используемых приложений, блок с программами для быстрого доступа, новостями и рекламой. Через «Пуск» можно выключить компьютер, перейти к настройкам системы и учётной записи.
Открыть меню можно двумя способами: нажав на иконку Windows в левом нижнем углу экрана или на клавишу Win в нижнем левом углу клавиатуры.
Настройка меню «Пуск»
Некоторые настройки можно выполнить прямо в меню, некоторые — из настроек компьютера.
Группировка и удаление иконок
Левый и правый блок меню «Пуск» можно редактировать отдельно
Создаем папку из двух плиток
Кликаем по иконкам правой кнопкой мыши и настраиваем их размер
Выбираем функцию «Закрепить на начальном экране», чтобы добавить плитку
Изменяем границы меню «Пуск»
Настройка отображаемых программ
Открываем параметры компьютера
Открываем раздел «Персонализация»
Указываем, какие приложения отображать в меню «Пуск»
Открываем раздел «Выберите, какие папки будут отображаться в меню «Пуск»
Выбираем папки, которые стоит отображать
Изменение интерфейса
Выбрать расцветку для меню «Пуск» можно в разделе «Персонализация» в пункте «Цвет». Активируйте функцию «Показать цвет в меню», которая находится под палитрой. Если это необходимо, то здесь же можете включить прозрачность меню.
Выбираем цвет для меню «Пуск»
Меню с изменённым цветом будет отличаться от стандартного.
Изменяем цвет меню
Активация и деактивация полноэкранного режима
Включаем отображение меню «Пуск» в полноэкранном режиме
Так выглядит меню «Пуск» в полноэкранном режиме
Выключаем использование полноэкранного режима меню «Пуск»
Видео: настройка меню «Пуск»
В меню «Пуск» можно отредактировать плитки, перемещая и компонуя их в папки, настроить список отображаемых приложений и размер самого меню. В настройках системы есть функции, позволяющие изменить цвет меню и включить для него прозрачность.
Источник
Dadaviz
Всё о настройках кнопки «Пуск» в Windows 10
В Windows 10 было исправлено основное неудобство прежних версий: кнопку «Пуск» вернули на своё законное место. Но теперь она выглядит не так, как раньше, потому что прежний её вид объединили со стартовым экраном Windows 8. Однако настроить меню под свои нужды довольно просто.
Где находится кнопка «Пуск» в Windows 10
В расположении меню «Пуск» ничего необычного: в «десятке» кнопка для его вызова разместилась в левом нижнем углу панели задач. При её нажатии выпадает большое меню, где слева расположены наиболее используемые иконки, справа — плитки, ведущие к приложениям, программам и утилитам, а также папки с этими объектами.

Настройки кнопки «Пуск»
Для доступа к настройкам меню нужно кликнуть по нему правой кнопкой мыши. Тогда выпадет контекстное подменю. Также оно вызывается нажатием клавиш Win + X. Большинство настроек выполняется в разделе «Персонализация».

Переход в полноэкранный режим
Чтобы развернуть «Пуск» на полный экран:
Ещё один способ переключить «Пуск» в полноэкранный вид — активировать режим планшета:
Видео: как включить полноэкранный режим для кнопки «Пуск»
Цвет и форма кнопки «Пуск»
Вы можете изменить цвет, форму и другие параметры внешнего вида «Пуска». Для этого зайдите во вкладку «Цвета» в окне «Персонализация». Справа выберите нужный цвет (либо установите его автоматический подбор). Здесь же можно сделать всё меню прозрачным, применив соответствующие настройки под палитрой цветов.

Размеры меню элементарно изменяются с помощью мыши — перетаскиваете его границы настолько, насколько потребуется.
Закрепление объектов
В «Пуске» теперь можно закрепить самые разные объекты: ярлыки нужных программ, всевозможные папки и отдельные файлы. Для этого достаточно вызвать контекстное меню, кликнув на нужной иконке, и выбрать «Закрепить на начальном экране». Соответствующий объект сразу же окажется в меню «Пуск».

Аналогично для открепления нажмите правой кнопкой мыши по файлу или ярлыку, находящемуся в меню, и выберите в выпавшем столбце соответствующий пункт.

Настройка плиток
Размеры плиток тоже меняются с помощью контекстного меню: выбираете «Изменить размер» и подбираете нужные габариты из четырёх вариантов.

Передвигать значки плиток можно, просто перетаскивая их по рабочему столу на нужное место. Также для удобства пользователя система разрешает распределять плитки по группам. Создавать группы можно двумя способами:
Другие настройки «Пуска»
По умолчанию в меню «Пуск» система показывает приложения, которые пользователь открывает наиболее часто, или те программы, которые недавно были поставлены на ПК. Это можно изменить в «Персонализации», отключив соответствующие ползунки.

В этом же окне выбираются папки, которые будут отображаться в меню.

Ещё одно нововведение обновлённого «Пуска» — возможность скрыть список всех приложений. Так, в первой версии Windows 10 пункт «Все приложения» был, а вот спрятать их было нельзя. Сейчас пользователю нужно просто переключить ползунок напротив соответствующего пункта во вкладке «Пуск» окна «Персонализация».

Видео: полная настройка вида и содержания меню «Пуск»
Взаимодействовать с новой кнопкой «Пуск» довольно просто. Большинство настроек изменяется либо через окно «Персонализация», либо путём перетаскивания плиток мышью. В зависимости от желания пользователя меню «Пуск» в Windows 10 может содержать в себе большое количество необходимых иконок и программ или, наоборот, выглядеть аккуратно и даже минималистично.
Источник
Как поменять значок пуска на windows 10
«Начальный экран» в Виндовс 10 одолжил из прошлых версий ОС некоторые элементы. С Windows 7 был взят обычный список, а с Windows 8 – живые плитки. Пользователь может легко изменить внешний вид меню «Пуск» встроенными средствами или специальными программами.
Меняем внешний вид меню «Пуск» в Windows 10
В данной статье будут рассмотрены некоторые приложения, которые меняют внешний вид «Начального экрана», а также будет описано то, как сделать это без лишнего софта.
Способ 1: StartIsBack++
StartIsBack++ — платная программа, которая имеет множество инструментов настройки. Открытие «Рабочего стола» происходит без Metro интерфейса. Перед установкой желательно создать «Точку восстановления».
По умолчанию меню и кнопка будут выглядеть так.
Способ 2: Start Menu X
Программа Start Menu X позиционирует себя как куда более удобное и усовершенствованное меню. Существует платная и бесплатная версии софта. Далее будет рассмотрена Start Menu X PRO.
- Установите приложение. В трее появится его значок. Чтобы активировать меню, нажмите на него правой кнопкой мыши и выберите «Показать меню…».
Способ 3: Classic Shell
Classic Shell, как и предыдущие программы, меняет внешний вид меню «Пуск». Состоит из трёх компонентов: Classic Start Menu (для меню «Пуск»), Classic Explorer (изменяет панель инструментов «Проводника»), Classic IE (также меняет панель инструментов, но для стандартного браузера Internet Explorer. Ещё одно преимущество Classic Shell состоит в том, что софт полностью бесплатен.
- После установки появится окно, в котором можно всё настроить.
По умолчанию меню имеет такой вид.
Способ 4: Стандартные средства Windows 10
Разработчики предусмотрели встроенные инструменты для изменения внешнего вида «Начального экрана».
- Вызовите контекстное меню на «Рабочем столе» и кликните на «Персонализация».
Перейдите во вкладку «Пуск». Здесь есть различные параметры настройки отображения программ, папок и т.д.
Во вкладке «Цвета» есть параметры изменения цвета. Переведите ползунок «Показать цвет в меню «Пуск»…» в активное состояние.
Если вы включите «Автоматический выбор…», то система сама подберёт расцветку. Здесь также есть настройка прозрачности и высокой контрастности.
В самом меню есть возможность откреплять или закреплять нужные программы. Просто вызовите контекстное меню на нужном элементе.
Для изменения размера плитки нужно просто кликнуть по ней правой кнопкой мыши и навести на «Изменить размер».
Здесь были описаны основные методы изменения внешнего вида меню «Пуск» в Windows 10.
Отблагодарите автора, поделитесь статьей в социальных сетях.
В Windows можно менять оформление, темы, фон рабочего стола, заставки и ярлыки. Но сменить дизайн кнопки «Пуск» через стандартные настройки нельзя. На ней по умолчанию отображается логотип Win. И что делать, если вы хотите видеть на главном меню другое изображение? Единственный вариант — использовать сторонние программы, так как сама ОС не предоставляет нужных инструментов. Разберитесь, как поменять кнопку «Пуск» в Windows 7, какие утилиты для этого подойдут, и как ими пользоваться.
Точка восстановления
Картинка главного меню привязана к системной службе «Explorer.exe» (не путайте с названием браузера). Новый значок не должен повлиять на работу Win. Но всё же это изменение файлов ОС. И лучше создать точку восстановления.Если что-то пойдёт не так, вы сможете вернуть те параметры, которые были до установки иконки.
Нажимаем на Создать
Права администратора
Чтобы поменять значок главного меню, нужен полный доступ к «Explorer.exe». Это служба, отвечающая за проводник. Файл находится в корневом каталоге системы C:/Windows/. Для его редактирования нужны права администратора.
Теперь нам надо выставить на explorer.exe права администратора
Открыть административный доступ к файлу можно и при помощи программы «Takeownershipex». Найдите её в сети, скачайте, установите и запустите. Там будет две кнопки: «Получить доступ» и «Восстановить доступ». Кликните на первую и укажите путь к «Explorer».
На всякий случай создайте резервную копию этого файла. Просто скопируйте его в любое место. Если что, сможете изменить отредактированный вариант на оригинальный.
Где найти значки?
Лучше не ставить на кнопку «Пуск» первый понравившийся арт из вашей галереи. Используйте специально предназначенные для этого изображения. Они уже отредактированы, имеют подходящий формат и размер. Также в них задана правильная расстановка объектов. Подходящие изображения можно скачать на сайте 7themes или oformlenie-windows.ru. Хотя ресурсов с бесплатными иконками достаточно много.
Возможный внешний вид кнопки Пуск
Файл со значком должен иметь расширение BMP (без фона). Проследите, чтобы в нём было три варианта иконок: для «обычной» кнопки, выделенной и нажатой. Попробуйте навести курсор на главное меню. И увидите, что оно меняется в зависимости от того, что с ним делают. Хотя никто не запрещает поставить один рисунок для всех «состояний».
Start Button Changer для Windows 7
Start Button Changer — утилита, через которую можно загрузить новый рисунок для главного меню. У неё очень простой интерфейс. Там всего две функции: установка значка и сброс к изначальным настройкам. Подходит только для Win 7. Название программы переводится примерно так: «Преобразователь кнопки Пуск». Вот как ей пользоваться:
Окно программы Start Button Changer
Start Orb Changer для Windows 7
Вот как поменять значок «Пуск» на Windows 7 в программе Start Orb Changer
У приложения есть расширенные параметры. Чтобы их открыть, кликните на маленькую серую стрелочку справа снизу. В них важны только два пункта.
Classic Shell
Утилита Classic Shell подходит для Windows 8 и 10. Это масштабная программа для настройки меню «Пуск». Но сейчас нам в ней нужны только иконки.
- Скачайте её с сайта > Установка Classic Shell
Если» пропал «Пуск»
Если после установки значка пропала панель меню и все ярлыки на рабочем столе, надо перезапустить проводник.
В начальном menu кардинально поменялась концепция поиска информации и раздела с системными настройками. Отныне они разделены на два отдельных блока. Кроме того, добавлены плитки новостей, рекламы. От Семерки остались иерархические списки, а от Восьмерки — плиточная структура. Однако не все пользователи в восторге от этих и других идей по изменению привычной и удобной кнопки Пуск. Начальное меню усложнилось, там стало больше разнообразной информации. При этом выпуклая ранее кнопка Пуск превратилась в Виндовс 10 в невзрачную плоскую плитку, не вызывающую особых эмоций. Неслучайно пользователи сразу же начали искать пути, как изменить меню Пуск в Windows 10. Или, хотя бы, вернуть проверенный временем стиль Семерки.
Рассмотрим, как изменить меню Пуск в Windows 10 встроенными инструментами и с помощью стороннего софта. Еще опишем некоторые хитрости по настройкам. Например, как изменить вид и цвет меню «Пуск» в Windows 10, и другие моменты.
В Десятке есть набор встроенных инструментов по кастомизации начального меню. Они не очень хороши для требовательного юзера, но с их помощью можно легко сменить внешний вид и настроить другие опции. Процедуры осуществляются через режим «Персонализации».
Важно! При включении автоматического выбора ОС самостоятельно подберет изменяемые цвета.
Конечно, этих возможностей маловато для того, чтобы изменить полноценно вид меню «Пуск» в Windows 10. Для этого существуют специализированные программы, которые рассмотрим ниже.
На рынке множество мелких утилит, помогающих изменить наше меню. В их числе упомянем Start10, IObit Start Menu и др. Принцип действия этих программ практически идентичен, их различие — в функционале. Если Start10 — предельно простая утилита, то рассмотренные ниже программы обладают интерфейсом с расширенными настройками. Рассмотрим, как это работает на примере трех популярных утилит.
На фоне несомненных удобств этой программы есть маленький недостаток — она платная. Но предлагает месячный бесплатный режим с полным функционалом. Особенность утилиты в том, что Рабочий стол открывается без несколько запутанного интерфейса Metro.
Важно! Поскольку с помощью программы могут измениться важные настройки, советуем перед началом создать точку восстановления Виндовс
При установке и запуске StartisBack++ желательно закрыть все окна, приложения, так как программа сразу открывает новый рабочий стол. Начальное меню содержит лишь одну вкладку настройками, запускаем.
Откроется окно с перечислением параметров кастомизации начального экрана.
Смело экспериментируйте! Кроме внешнего отображения самой кнопки пуска тут разрешены некоторые настройки из предыдущих ОС, например Windows XP, 7. С помощью этой программы легко изменить вид меню «Пуска» в Windows 10 на привычный стиль Виндовс 7.
Как и предыдущая, эта программа платная с расширением Pro, но распространяется и бесплатная версия. Кратко опишем платную разновидность этой программы. После установки значок отображен в трее. Щелкаем на нем, выбираем «Показать меню» и далее открывается интерфейс с черным фоном.
Чтобы войти в изменяемые параметры, в контекстном меню выбираем вторую вкладку «Настройки». Откроется диалоговое окно, как в предыдущей программе. Начните с Персонализации, щелкнув на вкладку подменю. Интерфейс русифицирован, информация подана понятно и логично.
Платная версия содержит такое удобное новшество, как виртуальные группы и запуск исполняемого файла, не заходя в папку. Виртуальные группы — это объединение программ по какому-либо признаку: деловые, развлекательные, домашние, игровые и т.д. При этом физически программы остаются там, где установлены, а меняется лишь их виртуальное расположение в эмулируемом рабочем столе.
Запуск, не заходя в папку, позволяет назначить для выбранной папки исполняемый файл, который запускается одним щелчком мышки. Это оценят игроманы, дизайнеры, вебмастера, которые оперируют множеством папок.
Преимущество этой утилиты перед конкурентами — все настройки содержатся в одном меню, разделенным на 4 вкладки. При запуске программы пользователь сразу попадает на экран настроек.
Здесь он меняет отображение кнопки «Пуск», панель запуска Проводника и панель инструментов IE. Важная деталь: программа бесплатна.
С Виндовс 10 происходит со временем то же самое, что и с предыдущими ОС: она тормозит, а кнопки меню не открываются. Эта проблема не обошла и Пуск. Так как трудно найти причину, почему это происходит, предлагаем действенный общий способ решения проблемы.
Внимание! Все открытые программы, текстовые и графические редакторы, игры и др. надо закрыть, чтобы не потерять данные. Может потребоваться перезагрузка ПК
Советуем перегрузить компьютер и проверить работу меню Пуск.
Это невозможно, так как меню встроено в системную оболочку Десятки. То же самое относится к браузеру Эдж и магазину Майкрософт.
Откройте «Все приложения» и выберите понравившееся из списка. Перетащите мышкой на кнопку пуска. Удаляется приложение точно так же, как любая другая программа. Надо щелкнуть на значке программы и выбрать пункт «Удалить».
Кликнуть на значок программы и нажать «Закрепить…». То же самое проделываем, чтобы открепить, нажав соответствующую команду.
Важно! Если перейти в этот режим из раздела Персонализация, можно принудительно закрепить выбранные приложения
В контекстном меню отключить функцию обновления.
В Персонализации открыть вкладку Пуск, выбрать и включить ползунок полноэкранного режима. Если в дальнейшем открывать интерфейс по кнопке Win, отображение папок будет в классическом стиле Виндовс 8.
В статье рассказано, как изменить вид меню пуск в windows 10 штатными средствами и дополнительными программами. Описаны некоторые сложные случаи, когда Пуск начинает «Глючить», и как это исправить. Даны ответы на распространенные вопросы, связанные с начальным меню Десятки.
Источник
Содержание
- Как изменить иконки в Windows
- Изменить значки рабочего стола (этот компьютер, корзина, сеть, папка профиля)
- Изменить иконку папки
- Изменить значок ярлыка
- Изменить значок приложения на панели задач
- Как изменить иконки в Windows 10
- Изменение системных иконок — Этот компьютер, Документы, Корзина.
- Изменение иконки папок.
- Сторонний софт.
- Как поменять иконки для папок и ярлыков в Windows 10
Как изменить иконки в Windows
В сегодняшней статье рассмотрим: как изменить значки рабочего стола, как изменить иконки папок, как изменить значки для определенного типа файлов, как изменить значок любого ярлыка, как изменить значки приложений на панели задач и как изменить значки дисков в проводнике.
В Windows есть свой набор стандартных иконок, которые вы можете выбрать для любого значка, также вы можете скачать их или выбрать иконку любого приложения установленного на вашем компьютере.
Изменить значки рабочего стола (этот компьютер, корзина, сеть, папка профиля)
В любой версии Windows вы можете разместить на рабочем столе: мой компьютер, корзину, сеть, папку профиля, панель управления. Для этого нужно в Windows 7 и 8 нажать в пустом месте рабочего стола правой кнопкой мыши => выбрать “Персонализация” => в открывшемся окне выбрать “Изменение значков рабочего стола”. В Windows 10 нужно зайти в меню “Пуск” => Параметры => Персонализация => с левой стороны выбрать “Темы”, а с правой открыть “Параметры значков рабочего стола”.
Под надписью “Значки рабочего стола” вы можете поставить флажки на элементах, которые вы хотите видеть на рабочем столе, после чего нажмите “ОК”. В этом же окне “Параметры значков рабочего стола” выберите элемент, иконку для которого вы хотите изменить, и нажмите на “Сменить значок”.
Вы можете выбрать значок из стандартных (значки по умолчанию находятся в файлах C:WindowsSystem32imageres.dll и C:WindowsSystem32shell32.dll) или нажать “Обзор” и найти какой-то свой значок в любой другой папке.
Значки можно скачать, после чего выбрать их в этом окне, или выбрать их в любой папке вашего компьютера (если они там есть), также можно найти приложение которое имеет иконку, ту которая вам нравится, и выбрать его в этом окне. Вы можете выбрать любой EXE, DLL,ICO файл со значком, который вам нравится. Когда выберите нужный файл со значком – нажмите “Открыть”.
Выберите понравившейся значок и нажмите на “ОК”.
Если вы хотите вернуть стандартную иконку – зайдите опять в “Параметры значков рабочего стола” => выберите элемент для которого нужно вернуть стандартную иконку и нажмите левой кнопкой мыши на “Обычный значок”.
Нажмите еще раз на “ОК”.
Изменить иконку папки
Чтобы изменить значок папки – нажмите на нее правой кнопкой мыши и выберите “Свойства”.
Перейдите во вкладку “Настройка” и нажмите на “Сменить значок”.
Вы можете выбрать значок из стандартных (значки по умолчанию находятся в файлах C:WindowsSystem32imageres.dll и C:WindowsSystem32shell32.dll) или нажмите “Обзор” и найдите нужный значок в любой другой папке.
Папка изменит значок на выбранный вами.
Изменить значок ярлыка
Чтобы изменить значок для какого-то ярлыка – нажмите на него правой кнопкой мыши и выберите из открывшегося меню “Свойства”.
Во вкладке “Ярлык” нажмите на “Сменить значок”.
Вы можете выбрать значок из стандартных (значки по умолчанию находятся в файлах C:WindowsSystem32imageres.dll и C:WindowsSystem32shell32.dll) или нажмите “Обзор” и найдите нужный значок в любой другой папке.
К примеру, у меня на компьютере одно приложение с иконкой которую я хочу установить для этого ярлыка — в этом окне я нахожу данное приложение, выбираю его и нажимаю «Открыть».
8. Выбираем доступный значок и нажимаем «ОК» во всех открытых окнах.
Изменить значок приложения на панели задач
Удерживая кнопку Shift нажмите правой кнопкой мыши на ярлык в панели задач, после чего выберите “Свойства” (в этот момент приложение должно быть закрыто), или нажмите на ярлык приложения панели задач правой кнопкой мыши, в открывшемся списке нажмите снова на нужное приложение правой кнопкой мыши и выберите “Свойства”.
Дальше всё делается как с обычными ярлыками: заходите во вкладку “Ярлык” => “Сменить значок” => выбираете нужный значок.
Если вам нужно изменить иконку Exe -файла, читайте статью “Как изменить иконку Exe-файла“. Если вы хотите изменить иконку для определенного типа файлов, читайте статью “Как изменить иконку для определенного типа файлов в Windows“. Если вам нужно изменить иконку для любого диска, читайте статью “Как изменить значок диска в Windows 10“.
На сегодня всё, если вы знаете другие способы – пишите в комментариях! Удачи Вам 🙂
Как изменить иконки в Windows 10
Как правило, перед пользователем ПК рано или поздно встает вопрос «как изменить иконки папок?». Связано это как с необходимостью персонализации, так и просто разнообразия рабочего стола. Ведь гораздо проще и быстрее найти среди однообразных папок нужную «свою», не похожую ни на какую другую. Итак, ниже мы расскажем о там, как это сделать.
Изменение системных иконок — Этот компьютер, Документы, Корзина.
Такие папки как: Этот компьютер, Документы, Корзина входят в число системных, а потому изменение их иконок несколько отличается от других папок.
Для того чтобы изменить значок у одной из названых папок необходимо: Пуск → Параметры → Персонализация → Темы .
На панели Сопутствующие параметры перейдите в Параметры значков рабочего стола .
В открывшемся окне выберите папку у которой хотите произвести замену иконки и нажмите « Сменить значок ».
Система представит уже имеющиеся на устройстве иконки.
Помимо открывшейся по умолчанию библиотеки с основными значками C:WindowsSystem32imageres.dll можно посмотреть еще варианты иконок в библиотеках C:WindowsSystem32DDORes.dll и C:WindowsSystem32imageres.dll .
После выбора понравившейся иконки нажмите кнопку OK.
У вас есть возможность использовать и другие значки (скачанные заранее), главное верно указать к ним путь (место расположения на компьютере).
На просторах сети представлено достаточно много вариантов для персонализации папок. Некоторые сайты предлагают услуги по рисованию иконок непосредственно под вкус и потребности заказчика. Ниже мы приводим несколько бесплатных ресурсов, которыми можно воспользоваться для поиска разных нескучных иконок для вашего компьютера.
Советуем обратить внимание, что после изменения значков Корзины по умолчанию на сторонние многие пользователи жалуются на то, что перестает работать автоматическая смена иконок (для заполненной и пустой корзины). Происходит это потому, что у неродных иконок формат, как правило, ico, PNG, ICNS. Если же воспользоваться специальным софтом и упаковать нужные значки в файл формата dll, то вы не столкнетесь с данной проблемой.
Изменение иконки папок.
С этим вопросом все более просто и для изменения внешнего вида папки необходимо:
- Выбрать папку, у которой будет изменяться значок.
- Щелкнуть по ней правой кнопки мыши для вызова контекстного меню → Свойства .
- Откроется окно, где во вкладке Настройка щелкните кнопку « Сменить значок ».
- Откроется коллекция %SystemRoot%System32SHELL32.dll , где вы сможете выбрать значок, либо укажите другой путь к имеющимся на ПК иконкам/библиотекам нажав кнопку Обзор .
Создавайте собственные иконки для оформления папок. Для этого необходимо будет обработать исходный файл формата jpeg/png в ico, например, воспользовавшись онлайн-конвертером.
Сторонний софт.
Помимо описанных способов изменения иконок вы можете прибегнуть к помощи специальных программ. Благодаря им у вас появится возможность одновременной смены сразу нескольких значков, а также таких средств персонализации как, например, курсор мыши.
В интернете на выбор пользователей предложено довольно много подобных утилит, вот некоторые из них:
IconPackager — условно-бесплатная программа, позиционирующая себя как «одна из лучших» и способна изменить любые значки Windows.
CustomizerGod — утилита позволит изменить иконки файлов и папок Windows 10, а также других приложений. Помимо этого программа обещает помочь с изменением значков панели задач.
IconTo — ещё одна программа для изменения внешнего вида вашей ОС. Программа имеет доступный интерфейс, в комплекте пользователь получает несколько наборов иконок.
Важно помнить, что использование стороннего софта для изменения иконок в Windows 10 не рекомендуется начинающим пользователям, так как их использование может привести к самым непредвиденным проблемам с системой.
Как поменять иконки для папок и ярлыков в Windows 10
Примечание: Если директории Shell Icons нет, то нужно будет её создать самому, выбрав вариант «Создать» — «Раздел»в меню каталога Explorer.
- В разделе справа, вызываем меню при помощи ПКМ. Далее воспользуемся вариантом «Создать» — «Строковый параметр».
- В поле для названия вписываем цифру 3.
- Дважды нажимаем по новому ключу, и в графе значения прописываем адрес расположения иконки с расширением ico.
- Нажимаем «ОК».
Закрываем приложение и перезагружаем компьютер. После перезапуска системы новый значок будет отображаться на всех папках.
Изменяем иконки для типов файлов
Чтобы сменить иконку у всех файлов с одинаковым расширением, потребуется прибегнуть к использованию сторонних приложений. В Windows XP можно было менять эти значки системными средствами, но в последующих версиях ОС такая функция была удалена.
Мы будем использовать для этой цели маленькую, но удобную программу FileTypesMan, которая распространяется бесплатно, но не имеет родной поддержки русского языка. При надобности в интернете можно найти для неё русификатор.
Перейдя на страницу загрузки, для запуска скачивания файла пролистайте её вниз и нажмите по нужной ссылке в соответствии с разрядностью вашей ОС.
Программу инсталлировать не потребуется, нужно только разархивировать скачанный архив.
- Запускаем приложение FileTypesMan.exe из папки, куда были извлечены файлы.
- Далее выбираем тип файла, которому нужно поменять значок.
- Из его контекстного меню выбираем вариант «Edit Selected File Type».
- Нажимаем на кнопку с тремя точками в строке «Default icon».
- Далее воспользовавшись кнопкой «Обзор», загружаем в приложение файл с новым значком.
- Кликаем «ОК».
Иконка для выбранного типа файлов изменится на указанный значок сразу же; перезагружать систему не потребуется.
Специальные приложения для смены значка
Существует несколько программ, которые умеют изменять иконки в Windows 10. Иногда они также содержат в себе и встроенные наборы значков. Рассмотрим в подробностях четыре самых популярных приложения.
IconPackager — это программа, разработанная фирмой Stardock, которая специализируется на изменении интерфейса Windows. В ней уже есть на выбор несколько наборов иконок. Также тут имеется возможность скачивать дополнительные пакеты значков и изменять их на собственное усмотрение. Приложение платное, но его можно использовать в течение 30 дней без регистрации на английском языке.
После скачивания и установки приложения, при первом запуске нажимаем «Start 30 Day Trial».
Далее вводим адрес своей электронной почты и жмем «Continue».
Примечание: после этого может понадобиться подтверждение указанного почтового ящика. Потребуется открыть письмо, которое придет на почту, и пройти по ссылке для активации программы.
Примечание: для возвращения стандартных иконок системы, потребуется просто установить тему «Windows Default Icons» из списка наборов значков.
В разделе «Customize» имеется возможность создавать собственные пакеты. Открыв его, можно заменить любой значок, кликнув «Change Icon» из контекстного меню выбранной иконки.
Появится окно для добавления нового значка в набор. После окончания редактирования нажимаем «Save Icon Package» для сохранения изменений.
Эта программа умеет изменять стандартные, а также некоторые системные значки. Изначально она разрабатывалась для семерки, но сейчас работает и на десятой версии ОС. Приложение распространяется бесплатно.
Se7en TSP не нужно инсталлировать на компьютер – потребуется только извлечь файлы из архива и запустить приложение. На сайте программы имеется обширный выбор разнообразных пакетов значков. Чтобы добавить их в программу, потребуется проделать следующее:
- Скачиваем подходящий пакет иконок.
- Далее запускаем приложение и нажимаем «Add a Custom Pack».
- В проводнике выбираем скачанный файл набора и нажимаем «Открыть».
- Пакет значков откроется в программе. Чтобы его применить, воспользуемся функцией «Start Patching».
- После этого приложение запросит создание точки восстановления Windows – выберите вариант на свое усмотрение.
- Далее, для того чтобы иконки изменились, потребуется перезагрузка системы.
- Иногда пакеты значков для данного приложения имеют дополнительные настройки элементов ОС, например, в них можно изменить системный шрифт или анимацию диалоговых окон. Настроить эти опции можно, выбрав пункт «Extra» в меню и отметив нужные варианты.
Примечание: инсталлировать пакеты значков при помощи Se7en TSP нужно на родные иконки системы. Поэтому, если у вас установлены сторонние значки, перед применением нужно обязательно вернуть стандартные настройки, нажав по кнопке «Restore».
IconTo — это бесплатная программа для изменения системных значков и иконок каталогов. Она имеет большое количество встроенных вариантов, к которым можно добавить собственные. Также программа способна создать иконку из графических файлов или извлечь её из библиотек dll или программ. Интерфейс приложения имеет поддержку русского языка.
Чтобы при помощи IconTo сменить значок у файла или системных элементов, потребуется проделать следующее:
- Из меню диска системы или файла, которому мы будем изменять значок, выбираем вариант «IconTo — Изменить иконку».
- Откроется окно приложения, где для начала нажимаем «Укажите иконку».
- Далее выбираем файл со значком и загружаем его.
- Нажимаем по нему в окне IconTo, чтобы обозначить свой выбор.
- Кликаем по кнопке «Установить иконку».
- После проделанных операций стандартный значок будет изменен на выбранный.
Примечание: вернуть обычную иконку для измененного файла или системного элемента можно воспользовавшись кнопкой «Убрать иконку с папки».
Данная программа используется для изменения системных файлов ОС, а также ресурсов любых других приложений. С её помощью можно поменять как системные иконки, так и изменить значок стороннего приложения. Resource Hacker бесплатная утилита без поддержки русского языка, однако при надобности в сети можно найти к ней русификатор.
После установки можно приступать к изменению иконок. Большинство системных значков содержатся в файле imageres.dll, который находится по адресу C:WindowsSystem32 . Редактировать эту библиотеку нужно, обязательно предварительно сохранив копию оригинального файла, а также получив к нему полный доступ в его свойствах.
Важно: неопытным пользователям не рекомендуется изменять системные файлы, так как в процессе модификации могут возникнуть серьезные проблемы.
Итак, чтобы поменять значки при помощи Resource Hacker нам понадобится сделать следующее:
- Запускаем приложение и открываем в нем файл imageres.dll.
- Открываем раздел «Icon».
- Выбираем значок для замены, и из его контекстного меню нажимаем «Replace Icon».
- Далее нажимаем «Open file with new icon».
- Выбираем нужный файл на диске и нажимаем «Replace».
- Сохраняем внесённые изменения, воспользовавшись кнопкой с иконкой дискеты.
Значки поменяются после перезагрузки системы.
Как сделать свою иконку
Если требуется создать собственную иконку, нарисовать её или конвертировать из простого изображения, то для этого можно использовать вспомогательные программы или преобразовать изображение в значок при помощи онлайн-сервисов. Рассмотрим несколько приложений для создания значков и онлайн сервисов для конвертации обычной картинки в иконку.
Данный ресурс представляет собой простой конвертер изображения в файл с иконкой.
- Перейдя на сайт, нажимаем по кнопке «Choose file», чтобы загрузить изображение.
- Далее нажимаем на кнопку «Конвертировать».
- После обработки картинки начнется автоматическое скачивание файла со значком.
Сервис Online-convert
Этот ресурс в отличие от предыдущего, имеет несколько дополнительных настроек, при помощи которых можно изменить разрешение и размер картинки, а также при надобности обрезать её края.
- Открыв страницу для загрузки, нажимаем по кнопке «Выберите файлы».
- Далее при желании выставляем настройки преобразования.
- Нажимаем на кнопку «Начать конвертирование».
После завершения операции начнется автоматическое скачивание готового файла на компьютер.
IcoFX – это продвинутый редактор иконок с обширным функционалом. Приложение платное, но его можно использовать в течение 30 дней без регистрации. Интерфейс программы имеет поддержку русского языка и интуитивно понятен.
После установки редактора для создания собственной иконки нам потребуется проделать следующие шаги:
- Запускаем IcoFX и открываем в нем файл картинки, из которой нужно создать иконку.
- При надобности редактируем изображение при помощи инструментов программы.
- После этого нажимаем по кнопке с картинкой логотипа Windows.
- Далее отмечаем галочкой вариант «Резкость после изменения размера» и выставляем уровень настройки. Так как после уменьшения изображения зачастую иконка выглядит размытой, рекомендуется использовать самые маленькие картинки, чтобы минимизировать искажение.
- Нажимаем «OK».
Иконка готова, и её можно сохранить, воспользовавшись одноименным пунктом в меню «Файл».
При настройке Windows 10 легко забыть о значках на панели задач. Независимо от того, выглядит ли значок приложения уродливым и устаревшим, или вы предпочитаете настроить их все на использование единой темы, можно добавить новый слой краски.
Мы покажем вам, как изменить значки на панели задач в Windows 10. Просто имейте в виду, что эти инструкции работают только с традиционными настольными программами, а не с приложениями из Microsoft Store.
Чтобы изменить значок, вы должны сначала закрепить его на панели задач, чтобы он оставался на месте после того, как вы его закроете. В противном случае вам придется повторять этот процесс каждый раз, когда вы открываете приложение, что является пустой тратой времени.
Просто откройте приложение (вы можете найти его с помощью меню «Пуск», чтобы сделать это легко), и оно появится на панели задач. Как только он появится, щелкните значок правой кнопкой мыши и выберите «Закрепить на панели задач», чтобы он всегда был под рукой.
Теперь вы можете изменить значок, который появляется на панели задач. Снова щелкните программу правой кнопкой мыши, и вы увидите список параметров, который зависит от приложения. Вы должны снова увидеть название приложения над надписью «Отменить закрепление с панели задач». Щелкните это имя правой кнопкой мыши, чтобы отобразить другой список параметров, и выберите там «Свойства».
Откроется окно панели свойств программы на вкладке «Ярлык». Там нажмите кнопку «Изменить значок» внизу. В новом окне вы сможете выбрать новый значок для программы на панели задач.
Некоторые приложения, такие как Google Chrome, имеют здесь альтернативные значки на выбор в галерее. Вы можете выбрать один из них, если хотите. В противном случае нажмите кнопку «Обзор», чтобы найти новый значок на своем компьютере. Когда вы будете довольны, дважды щелкните OK, чтобы сохранить изменения.
Чтобы легко удалить настраиваемый значок в будущем, просто щелкните приложение правой кнопкой мыши и выберите «Открепить с панели задач». Когда вы снова закрепите приложение, оно будет использовать значок по умолчанию. Будьте осторожны, чтобы случайно не открепить его, иначе вам придется повторить описанный выше процесс.
Если вы не видите новые значки панели задач
После внесения этого изменения новый значок может еще не отображаться на панели задач. В этом случае щелкните правой кнопкой мыши пустое место на панели задач и выберите «Диспетчер задач» или нажмите Ctrl + Shift + Escape, чтобы открыть эту утилиту. Если вы видите основной интерфейс, нажмите «Подробнее» внизу, чтобы открыть полное окно.
На вкладке «Процессы» найдите в списке Проводник Windows. Щелкните его правой кнопкой мыши и выберите «Перезагрузить». Это закроет и снова откроет процесс проводника, то есть вы увидите, что ваша панель задач и другие элементы Windows ненадолго исчезнут.
После перезапуска ваш значок должен обновиться. Если вы все еще не видите новый значок на панели задач, выйдите из системы и снова войдите в свою учетную запись или перезагрузите компьютер, чтобы принудительно выполнить обновление.
Где взять пользовательские значки панели задач Windows
Если приложение не имеет встроенных дополнительных значков, что не относится к большинству программ, вы не сможете легко изменить значок на панели задач. И есть вероятность, что у вас нет подходящих значков, просто сидящих на вашем компьютере.
К счастью, в Интернете нетрудно найти классные иконки и применить их. Ознакомьтесь с нашим списком лучших наборов значков для Windows 10, чтобы получить некоторые идеи, которые помогут вам начать работу. Они позволят вам захватить кучу похожих значков, чтобы ваша панель задач имела согласованную тему.
Если ни один из пакетов значков у вас не работает, довольно просто превратить любое изображение в файл ICO, который Windows может использовать в качестве значка программы. Следуйте нашему руководству по настройке всех значков в Windows для получения дополнительной информации о том, как это работает. Вы также узнаете, как изменить ярлыки на рабочем столе и другие значки.
Как изменить значок Пуск в Windows 10
Мы рассмотрели, как изменить значки для любой программы, закрепленной на панели задач. Но есть один главный значок, который вы не можете изменить по умолчанию: кнопка «Пуск». Этот компонент Windows выглядит плоско в Windows 10, но если вы предпочитаете что-то другое, вы можете обратиться к сторонним инструментам.
Взгляните на лучшие замены меню «Пуск», если вы хотите изменить кнопку «Пуск». Они не только предлагают совершенно новый опыт запуска, но и позволяют изменить внешний вид значка «Пуск». Вы можете выбрать более старый вид кнопки «Пуск» или попробовать что-нибудь свежее.
Если вы хотите внести дополнительные изменения в панель задач, см. Наше полное руководство по настройке панели задач Windows. Там вы узнаете, как скрыть или настроить значки по умолчанию, если хотите. В большинстве случаев это невозможно изменить, как вы это делали для значков приложений выше, но у вас, по крайней мере, есть способ их настроить.
Измените значки панели задач для персонализированного рабочего стола
Хотя это и несложно, наличие настраиваемых значков на панели задач делает ваш компьютер с Windows уникальным и свежим. Если вы хотите применить индивидуальную цветовую схему или поиграть с уникальными значками, все, что вам нужно, — это немного времени и усилий.
Есть много способов настроить панель задач, поэтому не думайте, что вам нужно останавливаться на персонализированных значках.
Сменить иконки на компьютере можно, воспользовавшись значками уже имеющимися в системе, скачав их из интернета или воспользовавшись специальными приложениями, которые содержат в себе предустановленные наборы. В сети есть несколько ресурсов с большим количеством бесплатных значков, например Iconarchive или Findicons. В данной статье будет подробно описано, как сменить значки для различных типов файлов, поменять системные иконки, а также самому создать их с использованием специальных программ и онлайн сервисов.
Изменение вида системных иконок 
Главные значки ОС — это «Корзина», «Этот компьютер», «Сеть», «Панель управления» и некоторые другие. Чтобы их изменить, потребуется выполнить следующие операции:
- Вызываем окно параметров системы из стартового меню или воспользовавшись клавиатурной комбинацией «Win + I».
- Далее открываем раздел «Персонализация».
- Открываем пункт «Темы».
- После этого кликаем по ссылке «Параметры значков рабочего стола».
- Выбираем нужную нам иконку для изменения и нажимаем «Сменить значок».
- Появится стандартный набор иконок Windows, где можно будет выбрать новый значок или загрузить собственный при помощи кнопки «Обзор». Извлечь иконку таким способом можно из библиотек dll, файлов приложений или обычного формата значков ico.
- Выбрав нужную картинку, нажимаем по кнопке «Применить».
После проделанных операций иконка сразу же поменяется. Если этого не произойдет, то нужно перезагрузить компьютер.
Смена значков ярлыка
Чтобы заменить родной значок программы, потребуется использовать специальные приложения, однако можно создать для него ярлык и изменить его вид. Для этого мы проделаем следующие операции:
- Кликаем по пункту «Свойства» из меню ярлыка.
- После этого нажимаем по кнопке «Сменить значок».
- Далее воспользовавшись кнопкой «Обзор», загружаем файл, в котором имеется подходящий нам значок.
- Выбираем его и жмем «Применить».
- На данном этапе система может запросить административный доступ. Предоставляем его, кликнув «Продолжить».
- После этого нажимаем «ОК», и иконка изменится на выбранную.
Смена значка определённой папки 
Чтобы осуществить данную операцию в десятке, нам понадобится проделать следующие шаги:
- Кликаем по пункту «Свойства» из контекстного меню нужной папки.
- Открываем вкладку «Настройка».
- Далее нажимаем «Сменить значок».
- Появится окно для выбора файла, где, воспользовавшись кнопкой «Обзор», загружаем нужную нам иконку.
- Сохраняем применённую установку, нажав «ОК».
Изменение значка всех папок
Чтобы изменить иконку всех директорий ОС, потребуется отредактировать несколько параметров в реестре Windows. Нам нужно будет выполнить следующие операции:
- Вызываем окно «Выполнить», использовав клавиатурную комбинацию «Win + R».
- Вводим команду regedit и нажимаем «ОК» или «Enter».
- Далее нажимаем «Да», чтобы предоставить приложению возможность изменять настройки.
- Открываем ветку реестра HKEY_LOCAL_MACHINE и далее переходим по адресу: Software—Microsoft—Windows—CurrentVersion—Explorer—Shell Icons.
Примечание: Если директории Shell Icons нет, то нужно будет её создать самому, выбрав вариант «Создать» — «Раздел» в меню каталога Explorer.
- В разделе справа вызываем меню при помощи ПКМ. Далее воспользуемся вариантом «Создать» — «Строковый параметр».
- В поле для названия вписываем цифру 3.
- Дважды нажимаем по новому ключу и в графе значения прописываем адрес расположения иконки с расширением ico.
- Нажимаем «ОК».
Закрываем приложение и перезагружаем компьютер. После перезапуска системы новый значок будет отображаться на всех папках.
Изменяем иконки для типов файлов 
Чтобы сменить иконку у всех файлов с одинаковым расширением, потребуется прибегнуть к использованию сторонних приложений. В Windows XP можно было менять эти значки системными средствами, но в последующих версиях ОС такая функция была удалена.
Мы будем использовать для этой цели маленькую, но удобную программу FileTypesMan, которая распространяется бесплатно, но не имеет родной поддержки русского языка. При надобности в интернете можно найти для неё русификатор.
Загрузить приложение с оф. сайта
Перейдя на страницу загрузки, для запуска скачивания файла пролистайте её вниз и нажмите по нужной ссылке в соответствии с разрядностью вашей ОС.
Программу инсталлировать не потребуется, нужно только разархивировать скачанный архив.
- Запускаем приложение FileTypesMan.exe из папки, куда были извлечены файлы.
- Далее выбираем тип файла, которому нужно поменять значок.
- Из его контекстного меню выбираем вариант «Edit Selected File Type».
- Нажимаем на кнопку с тремя точками в строке «Default icon».
- Далее воспользовавшись кнопкой «Обзор», загружаем в приложение файл с новым значком.
- Кликаем «ОК».
Иконка для выбранного типа файлов изменится на указанный значок сразу же; перезагружать систему не потребуется.
Специальные приложения для смены значка
Существует несколько программ, которые умеют изменять иконки в Windows 10. Иногда они также содержат в себе и встроенные наборы значков. Рассмотрим в подробностях четыре самых популярных приложения.
IconPackager
IconPackager — это программа, разработанная фирмой Stardock, которая специализируется на изменении интерфейса Windows. В ней уже есть на выбор несколько наборов иконок. Также тут имеется возможность скачивать дополнительные пакеты значков и изменять их на собственное усмотрение. Приложение платное, но его можно использовать в течение 30 дней без регистрации на английском языке.
Скачать программу с официального сайта
После скачивания и установки приложения, при первом запуске нажимаем «Start 30 Day Trial».
Далее вводим адрес своей электронной почты и жмем «Continue».
Примечание: после этого может понадобиться подтверждение указанного почтового ящика. Потребуется открыть письмо, которое придет на почту, и пройти по ссылке для активации программы.
Далее можно будет воспользоваться встроенными пакетами значков или загрузить собственные из интернета. Потребуется сделать следующее:
- Открываем вкладку «Look & Feel».
- Кликаем по ссылке «Icon Package Options».
- Из меню выбираем «Add Icon Package», и далее — «Install from disk».
- Выбираем файл с набором значков с диска компьютера. Таким образом, он появится в перечне тем приложения и его можно будет применить.
Примечание: для возвращения стандартных иконок системы, потребуется просто установить тему «Windows Default Icons» из списка наборов значков.
В разделе «Customize» имеется возможность создавать собственные пакеты. Открыв его, можно заменить любой значок, кликнув «Change Icon» из контекстного меню выбранной иконки.
Появится окно для добавления нового значка в набор. После окончания редактирования нажимаем «Save Icon Package» для сохранения изменений.
Se7en TSP
Эта программа умеет изменять стандартные, а также некоторые системные значки. Изначально она разрабатывалась для семерки, но сейчас работает и на десятой версии ОС. Приложение распространяется бесплатно.
Загрузить установочный пакет с сайта 7themes
Se7en TSP не нужно инсталлировать на компьютер – потребуется только извлечь файлы из архива и запустить приложение. На сайте программы имеется обширный выбор разнообразных пакетов значков. Чтобы добавить их в программу, потребуется проделать следующее:
- Скачиваем подходящий пакет иконок.
- Далее запускаем приложение и нажимаем «Add a Custom Pack».
- В проводнике выбираем скачанный файл набора и нажимаем «Открыть».
- Пакет значков откроется в программе. Чтобы его применить, воспользуемся функцией «Start Patching».
- После этого приложение запросит создание точки восстановления Windows – выберите вариант на свое усмотрение.
- Далее, для того чтобы иконки изменились, потребуется перезагрузка системы.
- Иногда пакеты значков для данного приложения имеют дополнительные настройки элементов ОС, например, в них можно изменить системный шрифт или анимацию диалоговых окон. Настроить эти опции можно, выбрав пункт «Extra» в меню и отметив нужные варианты.
Примечание: инсталлировать пакеты значков при помощи Se7en TSP нужно на родные иконки системы. Поэтому, если у вас установлены сторонние значки, перед применением нужно обязательно вернуть стандартные настройки, нажав по кнопке «Restore».
IconTo
IconTo — это бесплатная программа для изменения системных значков и иконок каталогов. Она имеет большое количество встроенных вариантов, к которым можно добавить собственные. Также программа способна создать иконку из графических файлов или извлечь её из библиотек dll или программ. Интерфейс приложения имеет поддержку русского языка.
Загрузить программу с оф. сайта
Чтобы при помощи IconTo сменить значок у файла или системных элементов, потребуется проделать следующее:
- Из меню диска системы или файла, которому мы будем изменять значок, выбираем вариант «IconTo — Изменить иконку».
- Откроется окно приложения, где для начала нажимаем «Укажите иконку».
- Далее выбираем файл со значком и загружаем его.
- Нажимаем по нему в окне IconTo, чтобы обозначить свой выбор.
- Кликаем по кнопке «Установить иконку».
- После проделанных операций стандартный значок будет изменен на выбранный.
Примечание: вернуть обычную иконку для измененного файла или системного элемента можно воспользовавшись кнопкой «Убрать иконку с папки».
Resource Hacker
Данная программа используется для изменения системных файлов ОС, а также ресурсов любых других приложений. С её помощью можно поменять как системные иконки, так и изменить значок стороннего приложения. Resource Hacker бесплатная утилита без поддержки русского языка, однако при надобности в сети можно найти к ней русификатор.
Скачать программу с сайта разработчика
После установки можно приступать к изменению иконок. Большинство системных значков содержатся в файле imageres.dll, который находится по адресу C:WindowsSystem32 . Редактировать эту библиотеку нужно, обязательно предварительно сохранив копию оригинального файла, а также получив к нему полный доступ в его свойствах.
Важно: неопытным пользователям не рекомендуется изменять системные файлы, так как в процессе модификации могут возникнуть серьезные проблемы.
Итак, чтобы поменять значки при помощи Resource Hacker нам понадобится сделать следующее:
- Запускаем приложение и открываем в нем файл imageres.dll.
- Открываем раздел «Icon».
- Выбираем значок для замены, и из его контекстного меню нажимаем «Replace Icon».
- Далее нажимаем «Open file with new icon».
- Выбираем нужный файл на диске и нажимаем «Replace».
- Сохраняем внесённые изменения, воспользовавшись кнопкой с иконкой дискеты.
Значки поменяются после перезагрузки системы.
Как сделать свою иконку 
Если требуется создать собственную иконку, нарисовать её или конвертировать из простого изображения, то для этого можно использовать вспомогательные программы или преобразовать изображение в значок при помощи онлайн-сервисов. Рассмотрим несколько приложений для создания значков и онлайн сервисов для конвертации обычной картинки в иконку.
Сервис Online-converting
Данный ресурс представляет собой простой конвертер изображения в файл с иконкой.
Открыть страницу сервиса
- Перейдя на сайт, нажимаем по кнопке «Choose file», чтобы загрузить изображение.
- Далее нажимаем на кнопку «Конвертировать».
- После обработки картинки начнется автоматическое скачивание файла со значком.
Сервис Online-convert
Этот ресурс в отличие от предыдущего, имеет несколько дополнительных настроек, при помощи которых можно изменить разрешение и размер картинки, а также при надобности обрезать её края.
Перейти на сайт сервиса
- Открыв страницу для загрузки, нажимаем по кнопке «Выберите файлы».
- Далее при желании выставляем настройки преобразования.
- Нажимаем на кнопку «Начать конвертирование».
После завершения операции начнется автоматическое скачивание готового файла на компьютер.
IcoFX
IcoFX – это продвинутый редактор иконок с обширным функционалом. Приложение платное, но его можно использовать в течение 30 дней без регистрации. Интерфейс программы имеет поддержку русского языка и интуитивно понятен.
Загрузить программу с официального сайта
После установки редактора для создания собственной иконки нам потребуется проделать следующие шаги:
- Запускаем IcoFX и открываем в нем файл картинки, из которой нужно создать иконку.
- При надобности редактируем изображение при помощи инструментов программы.
- После этого нажимаем по кнопке с картинкой логотипа Windows.
- Далее отмечаем галочкой вариант «Резкость после изменения размера» и выставляем уровень настройки. Так как после уменьшения изображения зачастую иконка выглядит размытой, рекомендуется использовать самые маленькие картинки, чтобы минимизировать искажение.
- Нажимаем «OK».
Иконка готова, и её можно сохранить, воспользовавшись одноименным пунктом в меню «Файл».
Axialis IconWorkshop
Эта программа работает по схожему принципу с предыдущей. У неё меньше возможностей для редактирования изображений, но для создания собственной иконки имеются все нужные функции. К сожалению, приложение не имеет русскоязычного интерфейса.
Скачать IconWorkshop с официального сайта
- После установки запускаем программу и нажимаем «Use Trial Version».
- Открываем в ней файл изображения, из которого будем создавать иконку.
- При надобности редактируем картинку при помощи инструментов программы.
- После этого нажимаем по кнопке с изображением буквы «I».
- Далее нажимаем кнопку «OK».
Иконка готова, и её можно сохранить в памяти компьютера.
Подытожив нашу инструкцию по смене значков в Windows 10, можно сказать, что самым легким вариантом изменения является использование программы IconPackager, однако она зачастую излишне нагружает систему.
Самым профессиональным вариантом смены иконок будет редактирование файла imageres.dll – такой способ займет большее количество времени и потребует дополнительные навыки от пользователя, но замена иконки в данном случае происходит на системном уровне и не требует в дальнейшем использования сторонних приложений для отображения результата.
Post Views: 17 258
Главная » Уроки и статьи » Windows
Дизайн оперативной системы хоть и хорош, но со временем надоедает. Чтобы это исправить, люди прибегают к смене обоев, цветовой палитры и т. п. Однако мало кто знает, как поменять иконки в Windows 10. Сделать это можно как с помощью встроенных средств, так и с помощью специальных программ. В данной статье будет рассмотрен первый вариант.
Смена основных иконок
Под основными подразумеваются такие значки, как «Этот компьютер» и «Корзина». Изменить их можно очень просто. Достаточно лишь зайти в параметры, открыть которые быстрее всего сочетанием клавиш Win+I. Далее среди разделов следует выбрать обведенный на скриншоте ниже:
Слева можно будет увидеть пункт «Темы». В нем меняются звуки, фон и прочее. Если прокрутить окно в самый низ, то можно увидеть настройки, отвечающие за иконки. Следует также отметить, что в некоторых версиях ОС они располагаются справа, а не снизу.
При нажатии на надпись появится новое окно. В нем можно увидеть основные иконки. Требуется выбрать любую из них (делается это при помощи одного клика ЛКМ) и нажать на соответствующую кнопку. После этого откроется большой список изображений, которые изначально доступны в операционной системе.
Чтобы загрузить свою картинку, следует кликнуть по кнопке «Обзор» в верхней части окна и выбрать путь. По завершении процедуры важно не забыть применить внесенные изменения, чтобы они сохранились.
Как поменять значок отдельного приложения или папки
Для начала следует рассмотреть, как изменить ярлык программы в Windows 10. Чтобы это сделать, нужно нажать по нему ПКМ и перейти в «Свойства» (обычно располагаются в самом низу перечня). После откроется окно, и пользователь сразу окажется в нужной вкладке. В ней можно найти следующую кнопку:
При нажатии на нее появится список доступных иконок. У многих популярных приложений их по умолчанию несколько. Однако, если их нет, так же как и в предыдущем случае, можно использовать свои изображения. Для этого требуется указать новый путь, кликнуть по кнопке «Обзор».
В системе присутствует такая возможность, как смена иконки для каждой папки. Это позволяет быстро ориентироваться и не забывать, где что находится. Как и с обычными ярлыками, необходимо перейти к свойствам. Но дальше все немного меняется: сменить иконку можно в другом разделе, который называется «Настройка».
Как поменять иконку всех папок
Можно также одновременно изменить картинку для каждой папки, однако важно сразу отметить, что сделать это в разы сложнее. Для этого потребуется зайти в реестр. Чтобы его открыть, нужно нажать Win+R и ввести команду «regedit». Слева можно будет заметить папки. Необходимо перейти по следующему адресу:
В некоторых случаях последняя папка может отсутствовать. Решить эту проблему можно, создав ее самостоятельно. Для этого следует кликнуть ПКМ и выбрать «Раздел». Внутри папки требуется создать строковой параметр, нажав ПКМ по свободному пространству правой части редактора. Название должно быть «3». Далее следует опять кликнуть ПКМ, но теперь по самому параметру. Выбрав первый же пункт в списке, можно попасть в настройки. В строке «Значение» нужно прописать путь к изображению.
После внесения изменений нужно перезагрузить устройство.
Где найти новые изображения
Microsoft предлагает большой набор изображений, выполненных в одном стиле. Кроме них также можно использовать и сторонние картинки, найти которые в интернете очень просто. Однако нужно учитывать, что, если на сайте предлагают пак иконок в формате dll, то скачивать его следует с осторожностью. Довольно часто в подобных файлах присутствует вредоносное ПО.
Как самостоятельно создать иконку в Windows 10
Изображение должно иметь маленькие размеры и специальный формат, который называется «ico». Нарисовать картинку можно в любой программе, однако подобные утилиты не позволяют получить желаемый формат. Поэтому файл придется сохранять в расширении jpg, после чего конвертировать. К сожалению, сделать это при помощи встроенных функций ОС невозможно. Поэтому придется прибегнуть к применению специализированных утилит. Также можно воспользоваться редакторами иконок, большинство которых работают в онлайн режиме. К подобным, например, относятся IcoFX, IconsFlow, Launcher Icon Generator.
При выборе программы важно ознакомиться с отзывами. Часто такие приложения имеют платную версию или подписку, что тоже необходимо учитывать. В дополнение следует избегать малоизвестных утилит, которые требуют скачивания или сохраняют значки в расширении dll.
Таким образом, можно использовать классические иконки или скачать их с проверенных сайтов. Установить новые картинки очень просто и относительно не затратно по времени. Единственное исключение – смена вида всех папок разом.
Понравилось? Поделись с друзьями!
Дата: 08.06.2021
Автор/Переводчик: Wolf