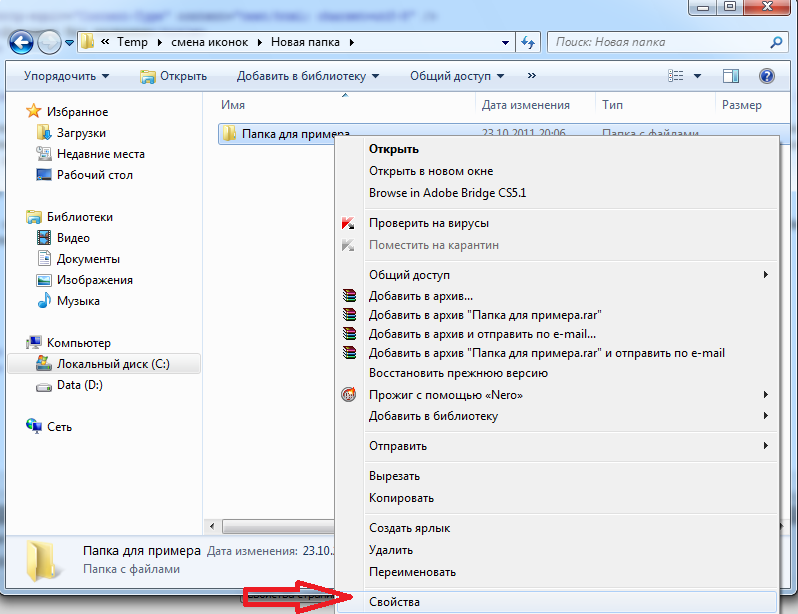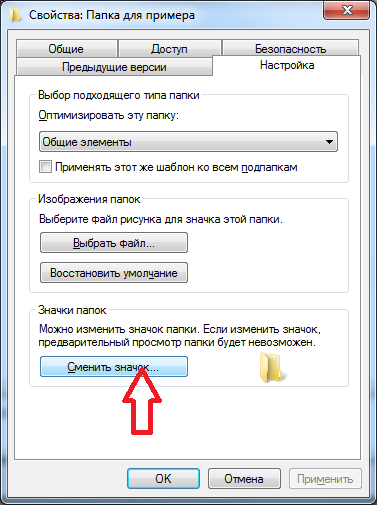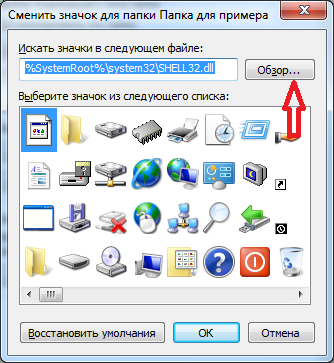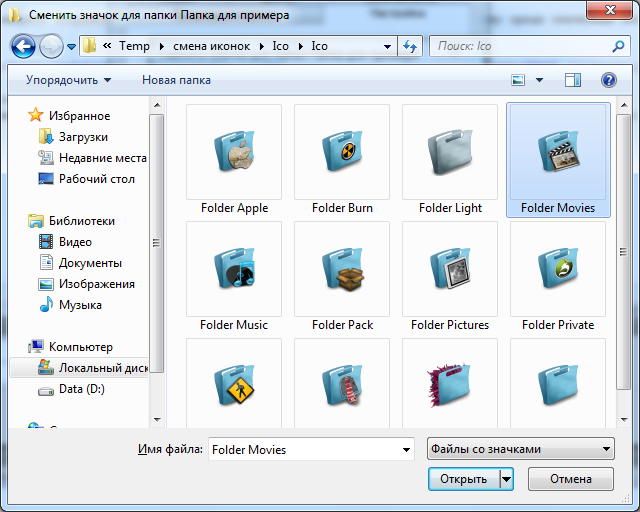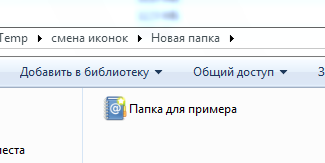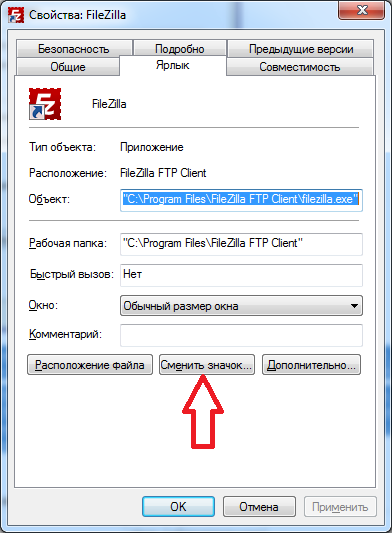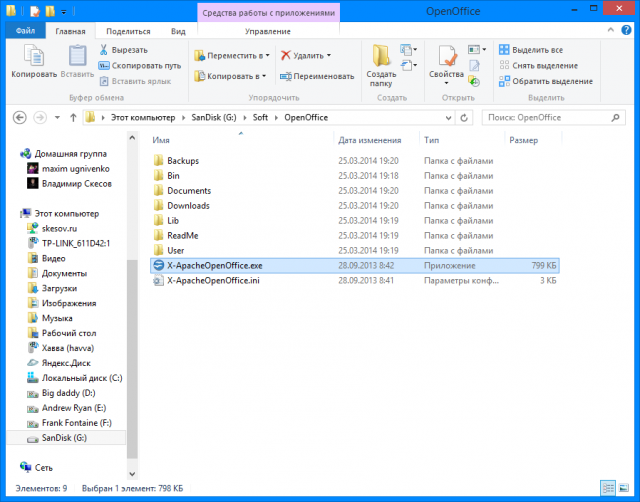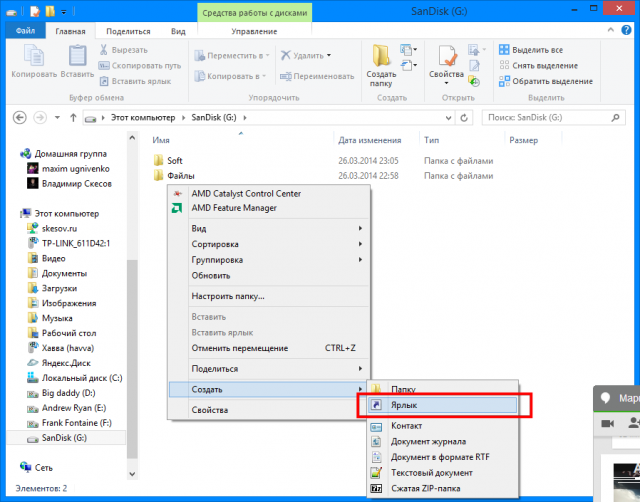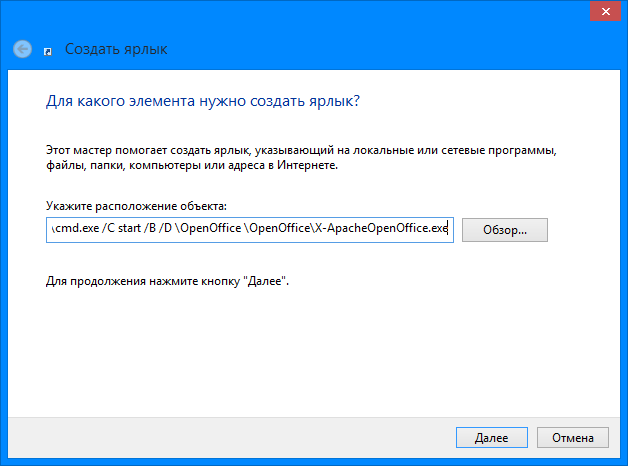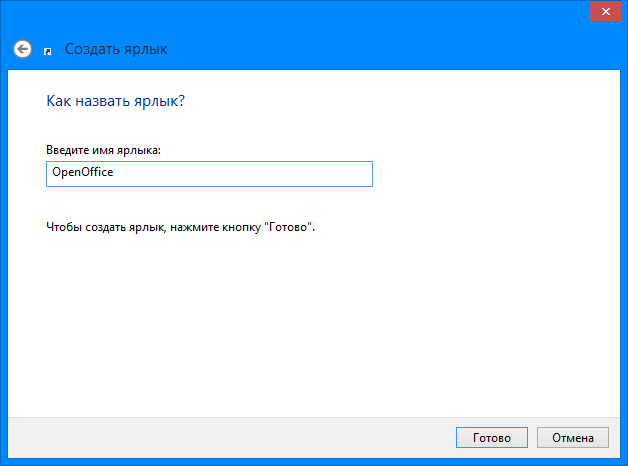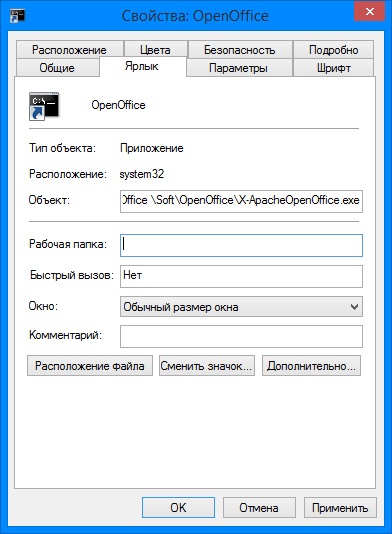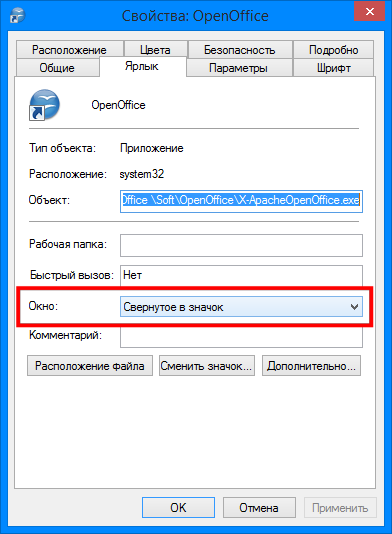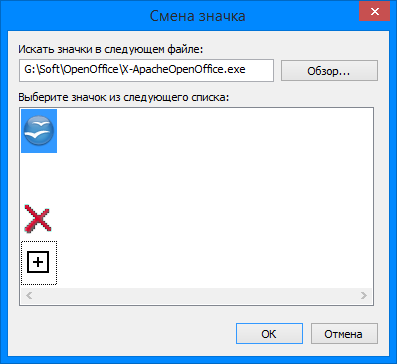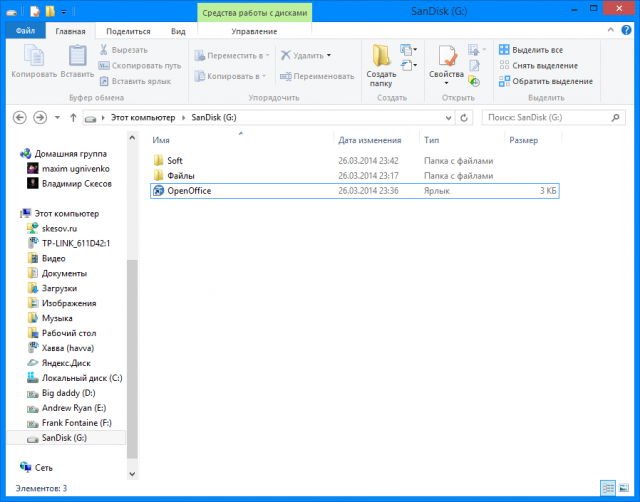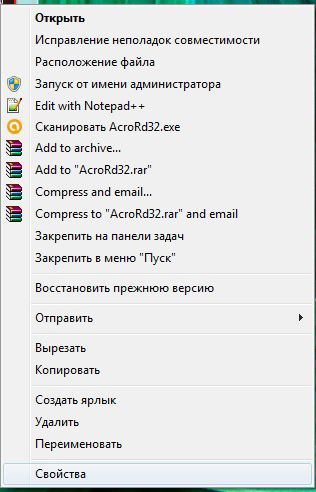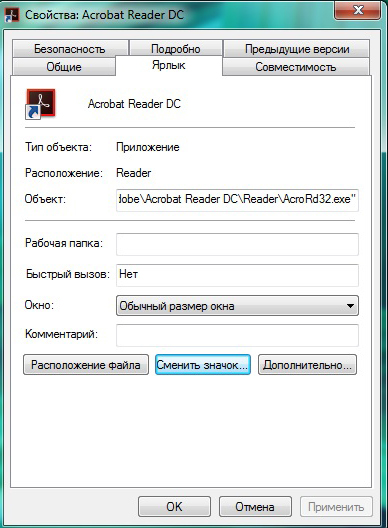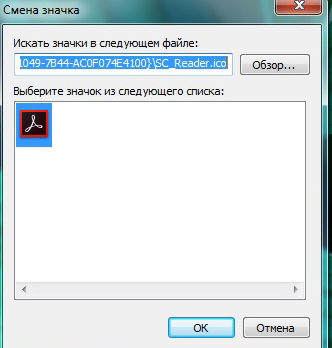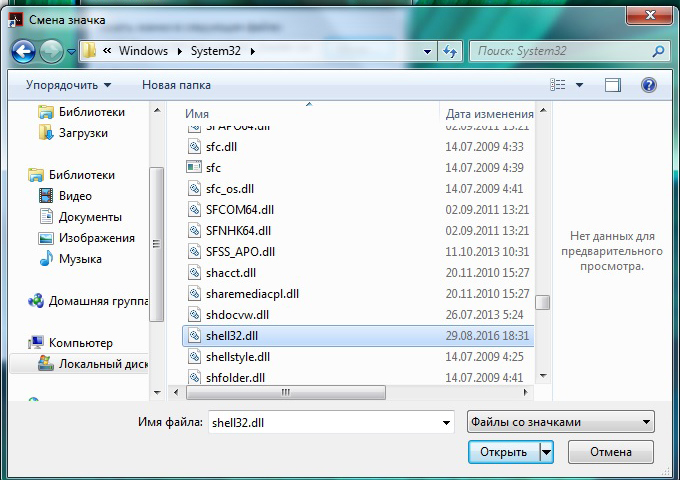При создании ярлыков иногда появляются значки по умолчанию, стандартные. По не известным причинам ярлык не хочет брать иконку от программы или игры. Также при создании ярлыков сайтов часто иконки создаются в виде белого листа, либо они маленькие на белом фоне, которые выглядят некрасиво. Или может вы просто хотите изменить картинку для ярлыка на собственную. В этом уроке я расскажу, как сделать, изменить и создать картинку для ярлыка на рабочем столе ОС Windows 7. Поехали.
Как сделать иконку для ярлыка
Давайте попробуем сначала создать иконку а потом уже менять. Ведь обычное изображение у формате PNG или JPEG у вас не получится поставить на ярлык, так как они не поддерживаются.
Так, как я хочу себе сделать иконку для ярлыка «одноклассники», я нашел через сервис «гугл картинки» подходящее изображение. Теперь нам нужно эту картинку преобразовать в ICO формат, перед этим сделав ее квадратной. В противном случае, она получится искаженной. Переходим на онлайн сервис http://image.online-convert.com/ru/convert-to-ico. Кликаем обзор и загружаем файл. После в дополнительных настройках выставляем размеры 128 на 128 пикселов. Нажимаем «Преобразовать файл».
Обратите внимание, что значки для ярлыка могут быть только такими размерами: 16х16, 32х32, 64х64 и 128х128 пикселов.
После нескольких секунд ожидания, у вас выскочит диалоговое окно с предложением сохранить уже готовый результат. Теперь обязательно создайте на диске D папку «Картинки для ярлыков» и сохраните или переместите туда все нужные изображения. Ведь, если вы замените иконку ярлыка, а после удалите эту картинку, то после перезагрузки компьютера она с ярлыка пропадет. А так, все будет храниться в одном месте и не удалите по ошибке.
Первый этап закончен. Мы смогли создать иконку для ярлыка и сохранить ее в определенную папку.
Добавляем картинку для ярлыка
В этом разделе урока мы уже будем изменять картинку ярлыка. Как видите на скриншоте ниже, у меня создался ярлык вообще с белым листом. Одним словом, меня это не впечатляет.
Иконку мы уже сделали в формате ICО в уроке выше. Теперь берем нужный ярлык и нам нем кликнем правой кнопкой мыши и выбираем «Свойства».
Читайте также: Как создать ярлык сайта на рабочий стол
Дальше в разделе «Документ Интернета» кликаем на «Сменить значек..»
В окне, что выскочило, вы можете также выбрать стандартные значки, которые присутствуют в системе Windows. Но мы хотим добавить свою иконку, нажимаем «Обзор» и идем в нашу созданную папку за картинкой.
Находим нашу иконку и нажимаем «Открыть»
Дальше нажимаем «ОК», и в следующем окне также применяем.
Вот и все. Теперь картинка «одноклассники» хорошо выглядит на ярлыке и сразу понятно, какая это ссылка.
Урок у видео формате
Содержание
- Изменяем иконки в Windows 7
- Способ 1: Ручная установка новой иконки
- Способ 2: Установка комплекта иконок
- Вопросы и ответы
Многие юзеры хотят изменить оформление операционной системы, чтобы придать ей оригинальности и повысить удобство использования. Разработчики Windows 7 предоставляют возможность редактировать внешний вид определенных элементов. Далее мы расскажем, как самостоятельно установить новые иконки для папок, ярлыков, исполняемых файлов и других объектов.
Всего существует два метода осуществления поставленной задачи. Каждый из них имеет свои особенности и будет максимально эффективен в разных ситуациях. Давайте детальнее разберемся с этими процессами.
Способ 1: Ручная установка новой иконки
В свойствах каждой папки или, например, исполняемого файла, есть меню с настройками. Там и находится необходимый нам параметр, отвечающий за редактирование значка. Вся процедура выглядит следующим образом:
- Нажмите на необходимой директории или файле правой кнопкой мыши и выберите «Свойства».
- Перейдите во вкладку «Настройка» или «Ярлык» и отыщите там кнопку «Сменить значок».
- Выберите из списка подходящую системную иконку, если в нем имеется та, которая вам подходит.
- В случае с исполняемыми (EXE) объектами, например, Google Chrome, может отображаться другой список значков, их добавляет непосредственно разработчик программы.
- Если вы не нашли подходящего варианта, кликните на «Обзор» и через открывшийся обозреватель отыщите ваше, заранее сохраненное, изображение.
- Выберите его и нажмите на «Открыть».
- Перед выходом не забудьте сохранить изменения.
Изображения вы можете отыскать в интернете, большинство из них находится в свободном доступе. Для наших целей подойдет формат ICO и PNG. Кроме этого рекомендуем к ознакомлению другую нашу статью по ссылке ниже. В ней вы узнаете, как вручную создать ICO-картинку.
Подробнее: Создаем иконку в формате ICO онлайн
Что касается стандартных наборов иконок, то они располагаются в трех основных библиотеках формата DLL. Находятся они по следующим адресам, где C – системный раздел жесткого диска. Открытие их выполняется так же через кнопку «Обзор».
C:WindowsSystem32shell32.dll
C:WindowsSystem32imageres.dll
C:WindowsSystem32ddores.dll
Способ 2: Установка комплекта иконок
Знающие пользователи вручную создают наборы значков, разрабатывая для каждого специальную утилиту, которая автоматически устанавливает их на компьютер и заменяет стандартные. Такое решение будет полезно тем, кто хочет за раз поставить иконки одного типа, преобразив внешний вид системы. Подбираются и скачиваются подобные паки каждым юзером на свое усмотрение в интернете с сайтов, посвященных кастомизации Виндовс.
Поскольку любая такая сторонняя утилита изменяет системные файлы, нужно понизить уровень контроля, чтобы не возникло конфликтных ситуаций. Сделать это можно так:
- Откройте «Пуск» и перейдите в «Панель управления».
- В списке отыщите «Учетные записи пользователей».
- Кликните на ссылку «Изменение параметров контроля учетных записей».
- Сдвиньте ползунок вниз на значение «Никогда не уведомлять», а затем кликните на «ОК».

Осталось только перезагрузить ПК и перейти непосредственно к инсталляции пакета изображений для директорий и ярлыков. Сперва загрузите архив из любого проверенного источника. Обязательно проверьте скачанные файлы на наличие вирусов через онлайн-сервис VirusTotal или установленный антивирус.
Подробнее: Онлайн проверка системы, файлов и ссылок на вирусы
Далее производится процедура установки:
- Откройте скачанные данные через любой архиватор и переместите находящуюся в нем директорию в любое удобное место на компьютере.
- Если в корне папки есть файл сценария, создающий точку восстановления Windows, обязательно запустите его и дождитесь завершения ее создания. В противном случае самостоятельно создайте ее, чтобы в случае чего вернуться к исходным настройкам.
- Откройте сценарий Windows с названием «Install» – такие действия запустят процесс замены иконок. Кроме этого в корне папки чаще всего находится еще один сценарий, отвечающий за удаление этого набора. Используйте его, если хотите вернуть все, как было раньше.
Читайте также: Архиваторы для Windows
Подробнее: Как создать точку восстановления в Windows 7

Мы советуем к ознакомлению другие наши материалы по теме настройки внешнего вида операционной системы. По ссылкам ниже вы найдете инструкции по изменению панели задач, кнопки «Пуск», размера иконок и фона рабочего стола.
Подробнее:
Изменение «Панели задач» в Windows 7
Как изменить кнопку «Пуск» в Windows 7
Меняем размер значков рабочего стола
Как поменять фон «Рабочего стола» в Windows 7
Тема кастомизации операционной системы Windows 7 интересна многим пользователям. Надеемся, приведенные выше инструкции помогли разобраться с оформлением значков. Если у вас остались вопросы по данной теме, смело задавайте их в комментариях.
Еще статьи по данной теме:
Помогла ли Вам статья?
Download Article
Download Article
Perhaps you have a Windows 7+ computer/laptop and you think your icons need to look different. If so, this is the article for you.
-
1
Right click the folder you want to change.
-
2
Click on Properties at the bottom of the drop-down list.
Advertisement
-
3
Select «Customize».
-
4
Click «Change Icons».
-
5
Navigate through the list of Default Windows Icons.
-
6
Click «OK» after selecting your icon.
-
7
Click Apply.
-
8
Enjoy!
-
9
If you want to use a custom icon, use an online image to ico converter. Use the browse button to select the icon file and done!
Advertisement
Add New Question
-
Question
What do I do to change the icon of a file to one I find on the internet?
ClixTech Australia
Community Answer
You need to convert the image file to a «.ico» file. Right-click the program, then select «Properties.» Make sure the «Shortcut» tab is selected. Click the «Change» icon, then click «Browse.» Find the «.ico» file and press «OK,» «Apply» and «OK» again.
-
Question
What type of picture do I need to select to replace it with my folder icon?
An .ico file.
Ask a Question
200 characters left
Include your email address to get a message when this question is answered.
Submit
Advertisement
Thanks for submitting a tip for review!
About This Article
Thanks to all authors for creating a page that has been read 78,945 times.
Is this article up to date?
Download Article
Download Article
Perhaps you have a Windows 7+ computer/laptop and you think your icons need to look different. If so, this is the article for you.
-
1
Right click the folder you want to change.
-
2
Click on Properties at the bottom of the drop-down list.
Advertisement
-
3
Select «Customize».
-
4
Click «Change Icons».
-
5
Navigate through the list of Default Windows Icons.
-
6
Click «OK» after selecting your icon.
-
7
Click Apply.
-
8
Enjoy!
-
9
If you want to use a custom icon, use an online image to ico converter. Use the browse button to select the icon file and done!
Advertisement
Add New Question
-
Question
What do I do to change the icon of a file to one I find on the internet?
ClixTech Australia
Community Answer
You need to convert the image file to a «.ico» file. Right-click the program, then select «Properties.» Make sure the «Shortcut» tab is selected. Click the «Change» icon, then click «Browse.» Find the «.ico» file and press «OK,» «Apply» and «OK» again.
-
Question
What type of picture do I need to select to replace it with my folder icon?
An .ico file.
Ask a Question
200 characters left
Include your email address to get a message when this question is answered.
Submit
Advertisement
Thanks for submitting a tip for review!
About This Article
Thanks to all authors for creating a page that has been read 78,945 times.
Is this article up to date?
1 звезда
2 звезды
3 звезды
4 звезды
5 звезд

Если вам надоели скучные папки и стандартные значки в Windows, поменяйте их — а еще лучше, сделайте свои, оригинальные. Мы покажем, как это провернуть.

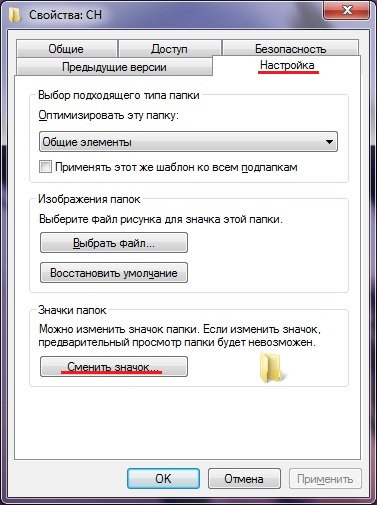
- Щелкните правой кнопкой мыши на иконку, которую хотите изменить. В выпадающем меню выберите «Свойства» (Properties).
- В меню «Свойства» выберите вкладку «Настроить» (Customize).
- В последнем разделе «Значки папок» нажмите кнопку «Сменить значок» (Change Icon). Вы увидите все доступные иконки, которые можно поставить вместо текущей. Выберите нужную, нажмите «Применить» и «ОК», чтобы изменить значок.
Как сделать иконку для ярлыка Windows
Если вы не найдете ничего подходящего в наборе классических иконок, сделайте ее сами.
-
Выберите картинку для будущей иконки. Мы взяли логотип CHIP. Откройте любой редактор изображений, можно даже Paint. Измените размер картинки до 64 х 64 пикс. и сохраните ее в формате bmp.
- Используя нашу инструкцию, откройте настройки нужной папки или программы и в меню выбора нового значка нажмите «Обзор». Выберите созданный bmp-файл и установите его как иконку.
Больше советов для настройки Windows:
- Как переустановить Windows и не потерять лицензию?
- Как восстановить поврежденные системные файлы Windows
Была ли статья интересна?
На экране Вашего монитора расположено большое количество разных папок и иконок, имеющих стандартный вид. Возможно, вам надоел их привычный вид, и вы захотели бы его сменить. Это возможно! Но для того чтобы это сделать, надо скачать некоторую коллекцию разных иконок для файлов и папок. Например эту.
Скачать набор иконок. В данном наборе иконки в двух форматах.
Как изменить иконку папки.
Для замены значка папки, наводим курсор на нужную папку и нажимаем правую кнопку мышки. Появится некоторый список. Выбираем в нем «Свойства».
Далее надо перейти на вкладку «Настройка» и нажать «Сменить значок».
Появится окно с иконками. Вы можете выбрать понравившуюся иконку для папки с этого списка или выбрать иконку среди скаченных иконок.
Если вы хотите выбрать иконку среди скаченных вами иконок, то для этого нажмите кнопку «Обзор», зайдите в папку с иконками, выберите среди них понравившуюся и нажмите «Открыть», потом в появляющихся окнах нажимайте «ОК» . Понравившаяся иконка применится для папки.
К примеру, привожу папку, которая у меня получилась.
Как изменить иконку файла?
Поступаем аналогичным способом! Кликаете по файлу правой кнопкой мыши, заходите в раздел «Свойства», но здесь переходите на вкладку «Ярлык», нажимаете «Сменить значок».
Следуя этим не сложным правилам, Вы можете постепенно сменить все значки папок и файлов на те, которые вам больше нравятся. Значки папок все одинаковые, поэтому они чаще всего подлежат замене. Тогда Вы сможете отличать их не только по названию, но и по цвету и форме.
Создаем ярлык с относительным путем до программы на Windows
Теперь, когда вы навели порядок в значках для папок, нужно разобраться и с удобством их применения. Некоторые программы лучше использовать в портативной версии, чтобы в случае крайней нужды всегда иметь их под рукой, а именно: на флешке. Однако при этом папки с программами становятся похожими на свалку, а искать в них файл .exe для запуска становится неудобным. Решить эту проблему можно созданием отдельных ярлыков, размещенных в корне флешки. Эти «умные ребята» самостоятельно запускают все необходимые программы абсолютно на любом компьютере, вне зависимости от того, куда бы вы не поставили запоминающее устройство.
Обычные ярлыки, имеющие абсолютные ссылки, для такого ответственного дела не подойдут. Поэтому нам нужно будет попробовать создать ярлык со ссылкой относительной. Иными словами — той, которая будет сделана относительно нужного ярлыка. К счастью, этот способ довольно прост в осуществлении, а потому не поделиться им с вами было бы крайне нечестным. Давайте разберемся с этим на конкретных примерах.
- Итак, мы хотим создать ссылку на определенный файл X-ApacheOpenOffice.exe. Он находится в папке под названием «флеш-карта:SoftOpenOffice». Именно этот ярлык вам и нужен в самой флешке.
- Вернитесь в ее корень и нажмите по пустому месту правой клавишей мышки. Теперь выберите функции «Создать» и «Ярлык».
- После этого нам нужно указать путь к нему подобным образом:
%windir%system32cmd.exe /C start /B /D *путь до папки с программой* путь до папки с программой*название файла.exe*
Когда будете его прописывать, не забудьте указать и обратный слеш ««. В нашем случае это выглядит так:
%windir%system32cmd.exe /C start /B /D SoftOpenOffice SoftOpenOfficeX-ApacheOpenOffice.exe
Небольшая сноска: если вы решили расположить все ярлыки в отдельной папке, создав для этого в корне флешки дополнительную, укажите в командной строке, что ей нужно будет вернуться назад, на эту папку. Просто поставьте первым слешом точку «.». В нашем конкретном случае это выглядит так:
%windir%system32cmd.exe /C start /B /D .SoftOpenOffice .SoftOpenOfficeX-ApacheOpenOffice.exe
- Переходим в «Далее», затем вводим имя, предназначенное для нового ярлыка, и жмем «Готово».
- Далее нужно открыть свойства нового ярлыка и перейти на вкладку «Ярлык«. Сразу же удалите содержимое «Рабочей папки».
- Чтобы окно командной строки не отображалось при запуске, выберите в поле «Окно» функцию «Свернутое в значок»:
- Прямо на вкладке внизу окна нажимайте кнопку «Сменить значок», а потом в появившемся окошке откройте исполняющий файл программы, поскольку именно на нее мы и создаем ярлык. Отмечаем его и нажимаем «ОК» — так же, как и на окне свойств.
- Теперь ярлык самостоятельно сменит значок, а мы сможем запустить программу из корня флешки. Эту папку, вместе с программой и ярлыком, вы с легкостью перенесете в любое удобное место. При этом они будут нормально работать с сохранением относительного пути от ярлыка к рабочему исполняющему файлу.
Надеемся, что каждая наша статья помогает вам стать уверенней и не бояться никаких действий в работе с компьютером. Позитивного вам трудового настроения!
Загрузить PDF
Загрузить PDF
Из этой статьи вы узнаете, как в Windows изменить внешний вид значков рабочего стола — их можно поменять на другие системные значки, на скачанные значки или на самостоятельно созданные. Также на рабочий стол можно добавить ярлыки, изменить значки и даже убрать стрелки с ярлыков.
-
1
Откройте меню «Пуск»
. Щелкните по логотипу Windows в нижнем левом углу экрана или нажмите клавишу ⊞ Win.
-
2
Нажмите «Параметры»
. Эта опция находится в левой нижней части меню «Пуск».
-
3
Щелкните по Персонализация. Это значок в виде монитора на странице настроек Windows.
- Также можно щелкнуть правой кнопкой мыши по пустому пространству рабочего стола и в контекстном меню выбрать «Персонализация».
-
4
Щелкните по Темы. Это вкладка в левой части окна.
-
5
Щелкните по Параметры значков рабочего стола. Эта ссылка находится в правом верхнем углу страницы. Откроется новое окно.
- Если вы еще не редактировали свою тему, ищите эту ссылку посередине страницы в разделе «Сопутствующие параметры».
- Также можно нажать «Получить больше тем в Магазине» в разделе «Применить тему», чтобы просмотреть темы рабочего стола. Некоторые темы включают измененные значки рабочего стола.
-
6
Нажмите на значок, который вы хотите изменить. Он будет выделен.
- Например, нажмите на значок «Этот ПК» или «Корзина».
- Также можно установить флажок рядом с именем значка в верхней части окна, чтобы он появился на рабочем столе, или снять флажок, чтобы удалить его с рабочего стола.
- Установите флажок у «Разрешить темам изменять значки на рабочем столе», чтобы включить изменения значков, связанных с темой.
-
7
Нажмите Сменить значок. Это опция в нижней части окна.
-
8
Выберите значок. Можно выбрать два разных типа значков:
- Системный значок — щелкните по значку в окне.
- Пользовательский значок — нажмите «Обзор», а затем на левой панели щелкните по папке, в которой находятся пользовательские значки. Выберите нужный значок и нажмите «Открыть».
-
9
Щелкните по OK, чтобы назначить выбранный значок.
-
10
Щелкните по Применить > OK. Так вы подтвердите свое решение и замените значок на рабочем столе на выбранный вами значок.
Реклама
-
1
Откройте меню «Пуск»
. Щелкните по логотипу Windows в нижнем левом углу экрана или нажмите клавишу ⊞ Win.
-
2
Нажмите «Проводник»
. Вы найдете этот значок в левой части меню «Пуск».
-
3
Щелкните по Рабочий стол. Это папка на левой панели окна Проводника.
-
4
Нажмите на ярлык или значок папки. В нижнем левом углу ярлыка вы увидите стрелку.
- С помощью этого метода нельзя изменить значки определенных файлов (например, TXT-файлов или ЕХЕ-файлов).
-
5
Щелкните по вкладке Главная. Она находится в верхнем левом углу окна Проводника. Вверху окна откроется панель инструментов.
-
6
Нажмите Свойства. Эта опция отмечена значком в виде белого прямоугольника с красной галочкой и находится в разделе «Открыть» панели инструментов.
- Также можно щелкнуть правой кнопкой мыши по значку на рабочем столе, а затем в меню выбрать «Свойства».
-
7
Откройте окно «Смена значка». Ваши действия будут зависеть от типа значка:
- Ярлык — нажмите на вкладку «Ярлык» в верхней части окна «Свойства», а затем нажмите «Сменить значок» в нижней части окна.
- Папка — перейдите на вкладку «Настройка» в верхней части окна «Свойства», а затем нажмите «Сменить значок» в нижней части окна.
-
8
Выберите значок. Можно выбрать два разных типа значков:
- Системный значок — щелкните по значку в окне.
- Пользовательский значок — нажмите «Обзор», а затем на левой панели щелкните по папке, в которой находятся пользовательские значки. Выберите нужный значок и нажмите «Открыть».
-
9
Щелкните по OK, чтобы назначить выбранный значок.
-
10
Щелкните по Применить > OK. Так вы подтвердите свое решение и замените исходный значок на выбранный вами.
Реклама
-
1
Запустите веб-браузер. Microsoft Edge является основным браузером Windows 10, хотя можно использовать Google Chrome, Firefox, Opera или Internet Explorer.
-
2
Найдите значки Windows. Введите скачать значки рабочего стола Windows в адресной строке браузера и нажмите ↵ Enter.
- Чтобы сузить поиск, введите имя программы (например, значок этот компьютер windows) или формат файла (например, ICO).
-
3
Скачайте нужные значки. Для этого откройте сайт со значками и нажмите «Скачать» или «Загрузить». Значки будут скачаны на компьютер.
- Если вы скачиваете сразу несколько значков, сначала извлеките их из архива в обычную папку.
-
4
Откройте окно Проводника
. Для этого откройте меню «Пуск»
и щелкните по значку
.
-
5
Щелкните по Рабочий стол. Эта папка находится на левой панели Проводника.
-
6
Нажмите на папку со значками, чтобы выбрать ее.
- Если вы скачали только один значок, выберите его.
-
7
Нажмите Главная. Эта вкладка находится в верхнем левом углу окна Проводника.
-
8
Щелкните по Переместить в. Эта опция находится в разделе «Упорядочить» в верхней части окна Проводника.
-
9
Нажмите Изображения. Эта опция находится посередине выпадающего меню.
- Если вы не хотите хранить значки в папке «Изображения», можно выбрать любую папку на компьютере, .
-
10
Щелкните по Переместить. Значки будут отправлены в выбранную папку, из которой их нельзя перемещать или удалять.
-
11
Измените значок программы на скачанный значок. Для этого нажмите «Обзор» (о предшествующих действиях читайте в первом разделе), а затем выберите значок в папке «Изображения».
Реклама
-
1
Откройте меню «Пуск»
. Щелкните по логотипу Windows в нижнем левом углу экрана или нажмите клавишу ⊞ Win.
-
2
Введите paint в меню «Пуск», а затем нажмите ↵ Enter. Не нажимаете ↵ Enter, пока в верхней части меню «Пуск» не появится значок Paint, который выглядит как палитра с красками.
-
3
Нажмите Файл. Это синяя кнопка в верхнем левом углу окна Paint.
-
4
Нажмите Открыть. Эта опция находится в меню «Файл». Откроется окно, в котором можно найти папку с картинками.
- Если вы хотите создать значок с нуля, то есть нарисовать его в Paint, пропустите этот шаг.
-
5
Выберите картинку. Возможно, вам придется щелкнуть по папке на левой панели окна (например, по папке «Изображения»), чтобы найти нужную картинку.
- Пропустите этот шаг, если создаете значок с нуля.
-
6
Нажмите Открыть. Выбранное изображение откроется в окне Paint.
- Пропустите этот шаг, если вы сами рисуете значок.
-
7
Щелкните по Файл еще раз. Это меню находится в верхнем левом углу Paint.
-
8
Выберите Сохранить как. Эта опция находится в верхней части меню «Файл».
-
9
Щелкните по Изображение в формате BMP. Это опция справа от «Сохранить как». Откроется окно «Сохранить как», в котором можно указать имя файла.
-
10
Введите имя файла, а затем введите расширение
.ico. Так файл будет сохранен как файл значка.- Например, файл можно назвать так «ярлык.ico».
-
11
Щелкните по папке, в которой хотите сохранить файл. Сделайте это на левой панели окна «Сохранить как».
- Рекомендуем сохранить значок в папке «Изображения».
-
12
Щелкните по Сохранить. Это кнопка внизу окна. Значок будет сохранен в выбранной папке.
-
13
Измените значок программы на созданный значок. Для этого нажмите «Обзор» (о предшествующих действиях читайте в первом разделе), а затем выберите значок в папке, в которой сохранили его.
Реклама
-
1
Откройте меню «Пуск»
. Щелкните по логотипу Windows в нижнем левом углу экрана или нажмите клавишу ⊞ Win.
-
2
Нажмите «Проводник»
. Эта опция находится в нижнем левом углу меню «Пуск».
-
3
Щелкните по папке Рабочий стол. Она находится на левой панели окна Проводника.
-
4
Щелкните по вкладке Главная. Она находится в верхнем левом углу окна Проводника.
-
5
Нажмите Создать элемент. Эта опция находится в разделе «Создать» панели инструментов в верхней части окна.
-
6
Щелкните по Ярлык. Эта опция находится в меню «Создать элемент». Откроется окно с параметрами нового ярлыка.
-
7
Щелкните по Обзор. Это кнопка посередине страницы. Откроется всплывающее окно.
-
8
Прокрутите вниз и щелкните по папке программы или папке с файлом. Например, если программа или файл находятся в папке «Мои документы», нажмите «Мои документы».
- Возможно, вам придется щелкнуть по нескольким различным папкам, чтобы найти нужные программу или файл.
-
9
Щелкните по OK. В окне с параметрами нового ярлыка отобразится путь к программе или файлу.
- Если вы переименуете значок на рабочем столе или переместите его в другую папку, ярлык больше не будет работать.
-
10
Нажмите Далее и введите имя ярлыка. По умолчанию имя ярлыка совпадает с именем программы/файла.
-
11
Нажмите Завершить. Это кнопка в правом нижнем углу окна. Ярлык будет создан в выбранной папке.
Реклама
-
1
Откройте меню «Пуск»
. Щелкните по логотипу Windows в нижнем левом углу экрана или нажмите клавишу ⊞ Win.
-
2
Введите regedit в меню «Пуск». Вверху меню отобразится утилита «regedit».
-
3
Нажмите regedit. Это значок в виде нескольких синих кубиков вверху меню «Пуск».
-
4
Нажмите Да, когда появится запрос. Откроется редактор реестра.
-
5
Перейдите в папку Explorer. Для этого:
- Откройте папку «HKEY_LOCAL_MACHINE», щелкнув по значку «V» слева от нее. Эта папка находится в верхней левой части окна редактора реестра.
- Откройте папку «SOFTWARE».
- Откройте папку «Microsoft».
- Откройте папку «Windows».
- Откройте папку «CurrentVersion».
- Нажмите «Explorer».
-
6
Щелкните по Правка. Эта опция находится в верхнем левом углу окна редактора реестра.
-
7
Выберите Создать, а затем нажмите Раздел. Это приведет к созданию нового раздела внутри папки «Explorer».
-
8
Введите Shell Icons в строке «Имя», а затем нажмите ↵ Enter. Так вы присвоите новому разделу имя «Shell Icons».
- Убедитесь, что ввели имя так, как указано здесь.
-
9
Щелкните по вкладке Правка. Она находится в верхнем левом углу окна.
-
10
Выберите Создать, а затем нажмите Строковый параметр. Будет создан параметр.
-
11
Введите 29, а затем нажмите ↵ Enter. Так вы присвоите созданному параметру имя «29».
-
12
Дважды щелкните по параметру «29». Откроется окно «Изменение строкового параметра».
-
13
Введите
%windir%System32shell32.dll,-50в поле «Значение». Это поле находится внизу окна «Изменение строкового параметра». -
14
Щелкните по OK. Изменения реестра будут сохранены.
-
15
Перезагрузите компьютер. Теперь обратите внимание, что в левом нижнем углу ярлыков на рабочем столе больше нет стрелок.
Реклама
Советы
- Скачать значки можно бесплатно.
- Некоторые темы меняют значки рабочего стола. Чтобы включить эту функцию, откройте окно «Параметры значков рабочего стола» в разделе «Персонализация», а затем установите флажок у «Разрешить темам изменять значки на рабочем столе» и нажмите «ОК».
- Темы для Windows 10 можно найти в магазине Microsoft Store, который является приложением, предустановленным в Windows 10.
Реклама
Предупреждения
- Если переместить или удалить файл значка, он больше не будет помечать соответствующую программу.
Реклама
Об этой статье
Эту страницу просматривали 29 199 раз.
Была ли эта статья полезной?
Креативный человек вряд ли согласиться работать с ярлыками, которые повторяются на всех компьютерах. Это только на первый взгляд кажется, что изменить эти маленькие рисуночки достаточно сложно. На самом деле, владея информацией, как поменять картинку ярлыка на рабочем столе, вы сможете впоследствии создавать новое изображение для значков конкретных программ хоть каждый день.
Смена надоевшего значка для ярлыка разнообразит рутину работы в Windows.
Главное, чтобы это не было утомительным для вас, а алгоритм действий, как поставить свою картинку на ярлык, или уже осуществить другое изменение, был понятен. Мы подтверждаем, что сложностей, действительно, нет, а результат работы вас порадует, поскольку рабочий стол станет креативным и не похожим ни на какие другие.
Изучайте рекомендации, как создать значок для ярлыка, и приступайте к действиям.
Процесс создания
Итак, каждая компьютерная программа имеет свой системный маленький рисунок, который появляется на рабочем столе, если вы пожелаете его создать. Однако одна и та же программа на рабочих столах разных компьютеров будет сопровождаться одинаковым изображением. Хорошо, если такое изображение вас полностью устраивает. Однако, к сожалению, некоторые пользователи сталкиваются с тем, что установленные значки вызывают негативные эмоции, раздражение.
Конечно, работать с таким негативом не следует, результативность будет низкой, а настроение постоянно ужасным. Лучше поменять картинку на подходящую иконку для ярлыка, которая будет тешить ваше персональное творческое воображение.
Алгоритм действий
Итак, нет необходимости спрашивать у своих знакомых, как создать иконку для ярлыка, но постоянно при этом натыкаться на безмолвное молчание, поскольку они сами только поверхностно владеют информацией, как изменить картинку ярлыка. Лучше сразу довериться опытным пользователям, изучить их рекомендации, как быстро поменять значок ярлыка.
Вам нужно просто умаститься поудобнее в кресле, прочитать все рекомендации, как создать значок, а затем сразу же приступить к выполнению практических действий. Первоначально следует выбрать тот объект, значок которого вам хочется поменять. Кликните по нему правой клавишей мышки, в открывшемся меню опустите свой взгляд вниз, там вы обнаружите строку «Свойства».
Кликните по этому параметру, чтобы открыть нужное нам диалоговое окно, в котором расположены шесть вкладок. Нам они все не нужны, нас интересует только вкладка «Ярлык», перейдите на эту вкладку.
ВНИМАНИЕ. Хочется отметить, что в большинстве случаев при открытии диалогового окна вы сразу попадаете на эту вкладку, только в самых исключительных случаях могут быть открыты другие вкладки.
Теперь мы вам снова предлагаем взгляд опустить ниже. Там будут расположены три кнопки, среди которых остановите свой выбор на средней кнопке «Сменить ярлык».
Именно эта кнопка нам нужна, если вы решились разобраться, как сменить значок любого ярлыка.
Итак, кликните по этой кнопке, чтобы открыть следующее важное окно, позволяющее приблизиться нам к цели, как сделать значок для ярлыка, ещё на один шаг.
Не спешите расстраиваться, увидев открывшееся окно, в котором система «любезно» предлагает сделать значок по вашему усмотрению, а сама полностью ограничивает выбор, предлагая только один значок, который уже и так установлен к программе.
Ничего страшного в этом нет, раз вы решились разобраться, как изменить, или как создать иконку, значит, следуйте уверенно до конца.
В этом окне вы найдёте кнопку «Обзор», воспользуйтесь ею, чтобы «проложить» путь к нужной нам директории, позволяющей не только разобраться, как сделать новый «рисуночек», но и практически всё это осуществить.
Указать вам придётся путь к подпапке «Shell32.dll», расположенной в системной папке «System32». А уж, где расположена эта папка, мы уверены, вы знаете. Если нет, то на всякий случай подсказываем, она находится в папке «Windows», расположенной на системном диске «C».
Вот теперь, когда вы проследовали по указанному пути, перед вами откроются множественные варианты всевозможных маленьких «рисуночков». Не пытайтесь их сосчитать, это просто отнимет у вас много времени, просто пересмотрите эту «коллекцию», выберите тот вариант, который вам больше всего импонирует.
Дальше, как сделать новый «рисуночек», как изменить его, вам будет совсем просто. Выделяете тот, что вам очень понравился, и нажимаете традиционную кнопку согласия «Ok».
Теперь можете смело закрывать все открытые окна и любоваться тем, что именно вам удалось получить оригинальный значок для программы. Кстати, точно также можно поменять изображение и папок, а не только специфических рисунков к программам.
После того как созданный вами креативный элемент будет приносить моральное удовлетворение, вам будет сложно удержаться от того, чтобы не заменить ещё какие-то ярлыки. Это ваше право, если желается, действуйте, тем более что, как изменить такие значки вы уже разобрались и не нуждаетесь в сторонней помощи.























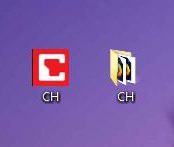 Выберите картинку для будущей иконки. Мы взяли логотип CHIP. Откройте любой редактор изображений, можно даже Paint. Измените размер картинки до 64 х 64 пикс. и сохраните ее в формате bmp.
Выберите картинку для будущей иконки. Мы взяли логотип CHIP. Откройте любой редактор изображений, можно даже Paint. Измените размер картинки до 64 х 64 пикс. и сохраните ее в формате bmp.