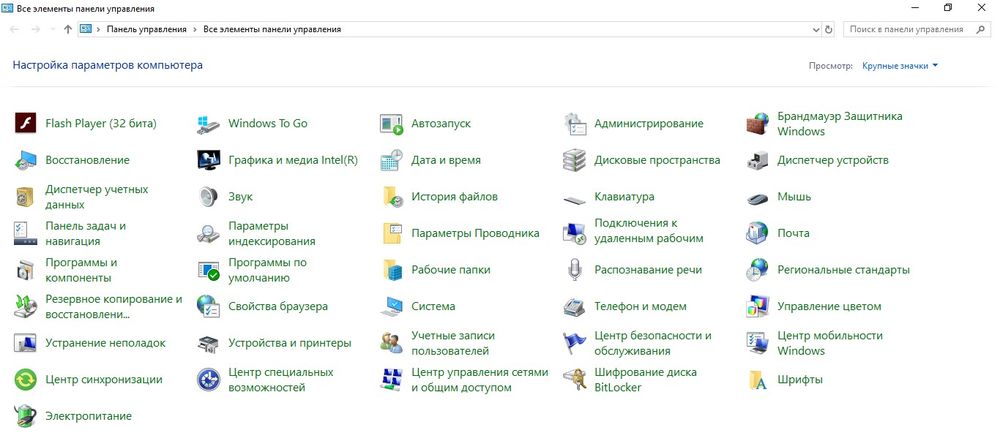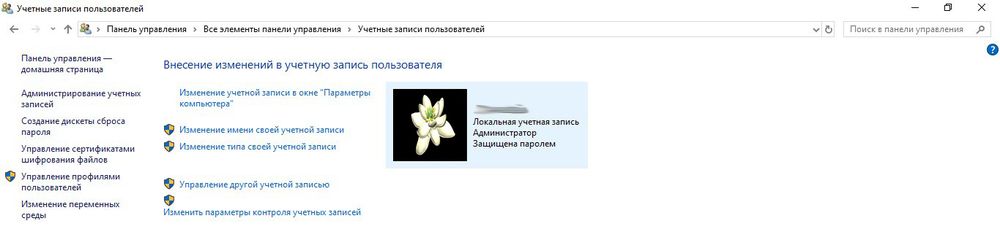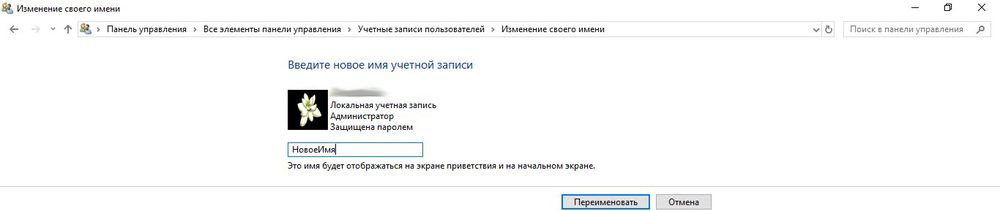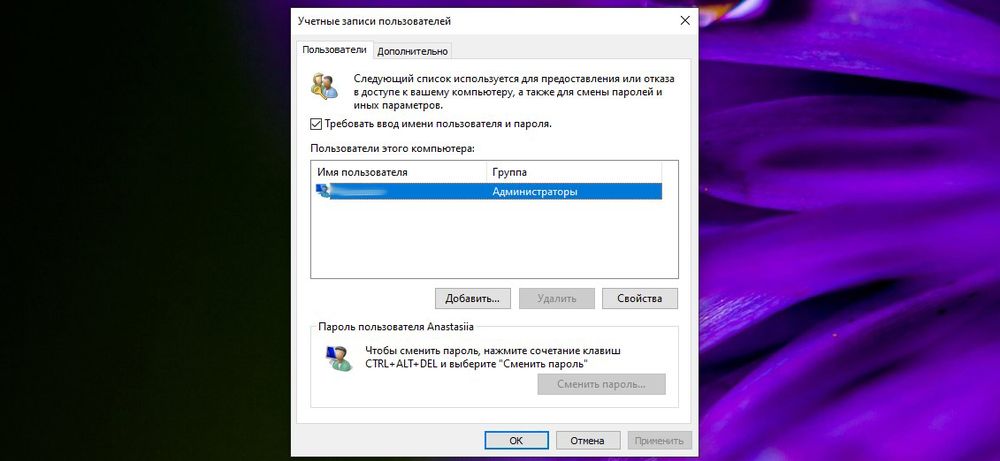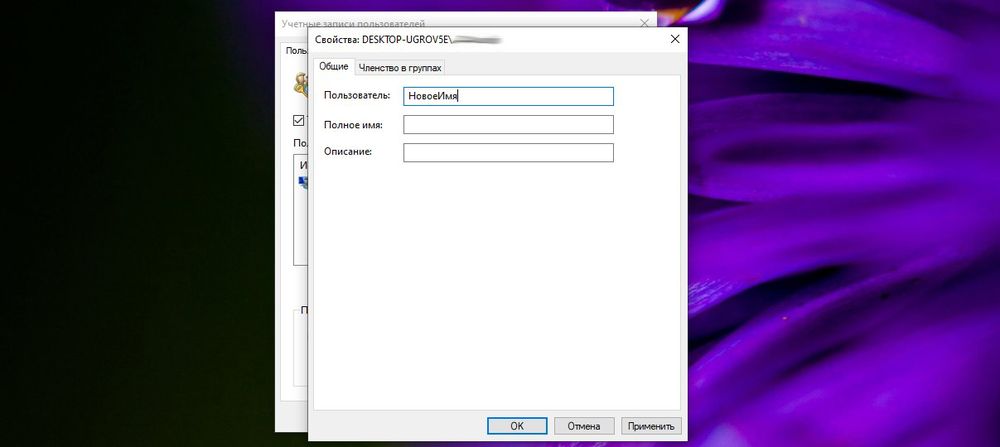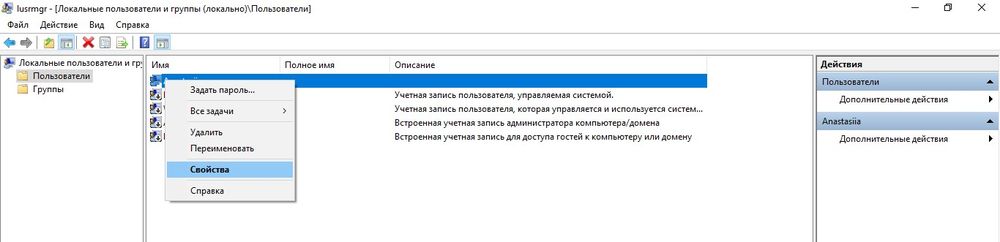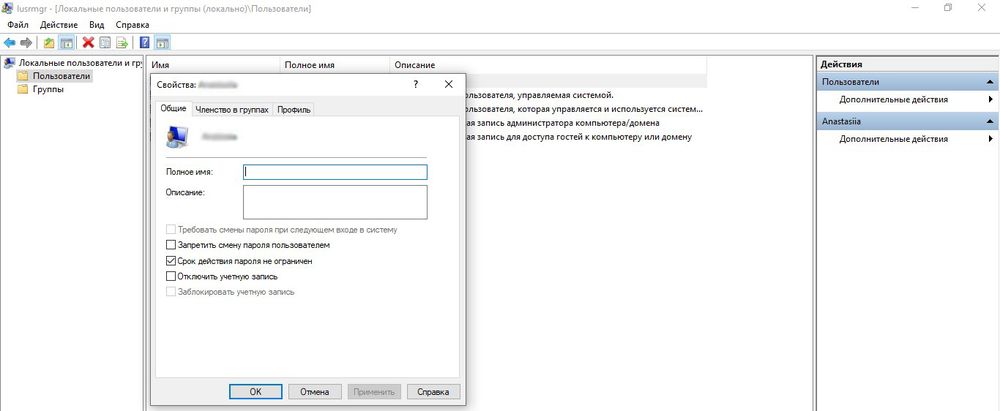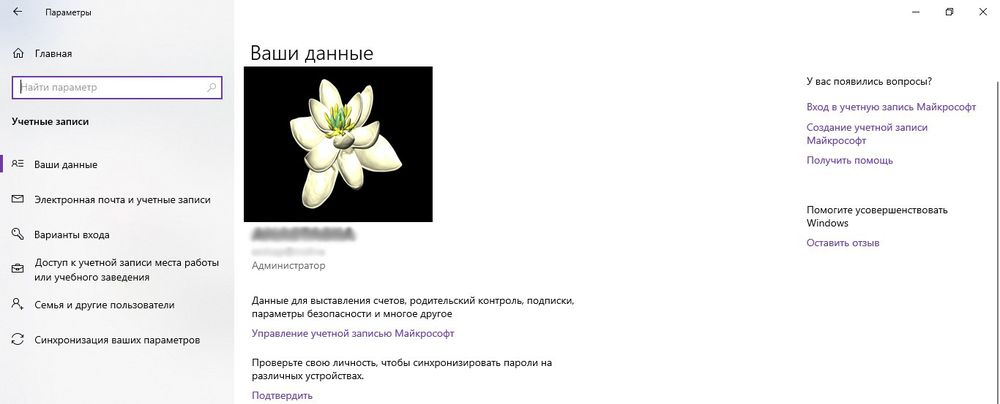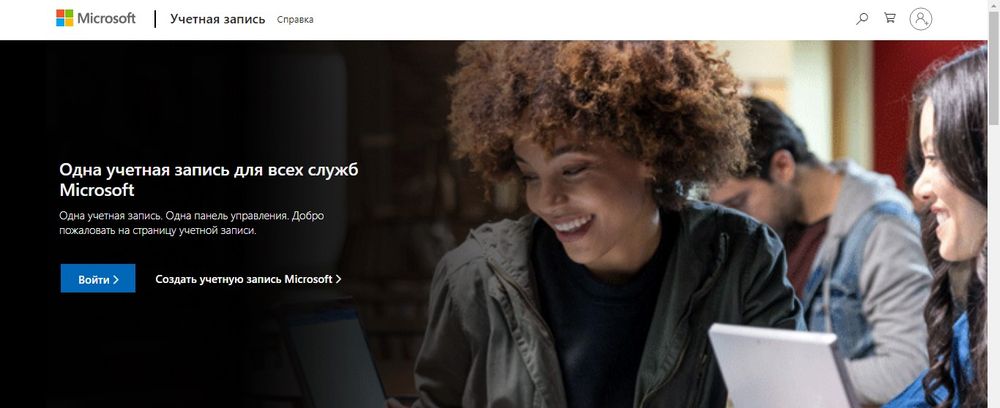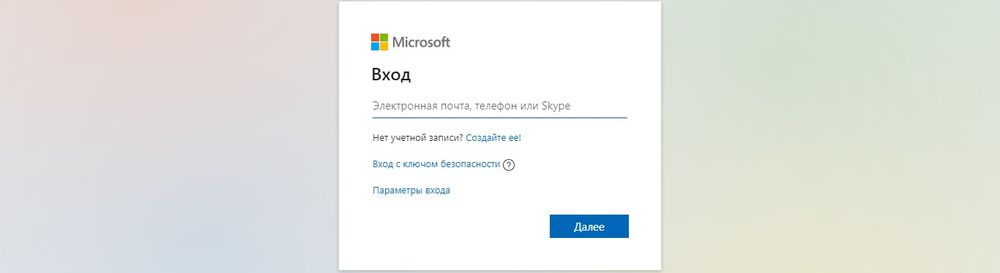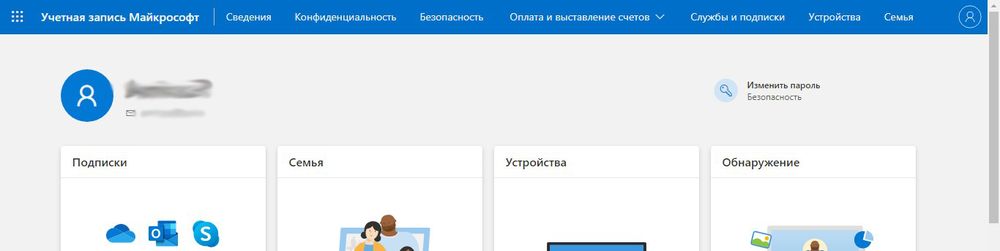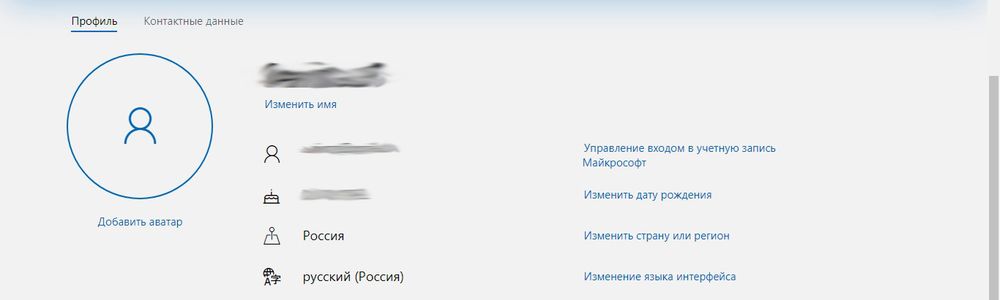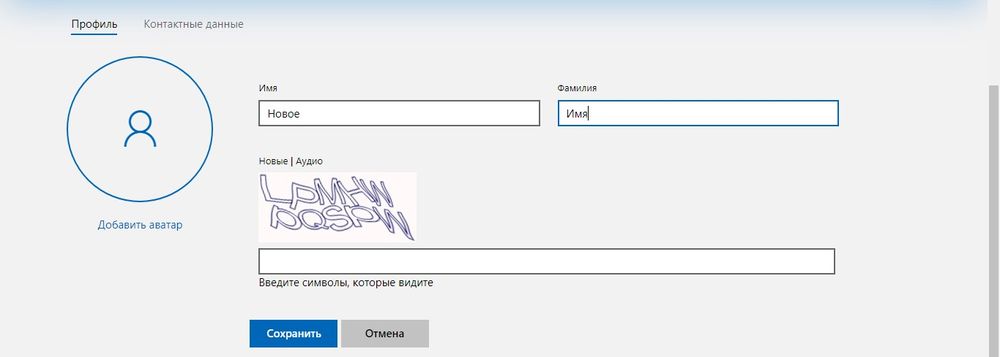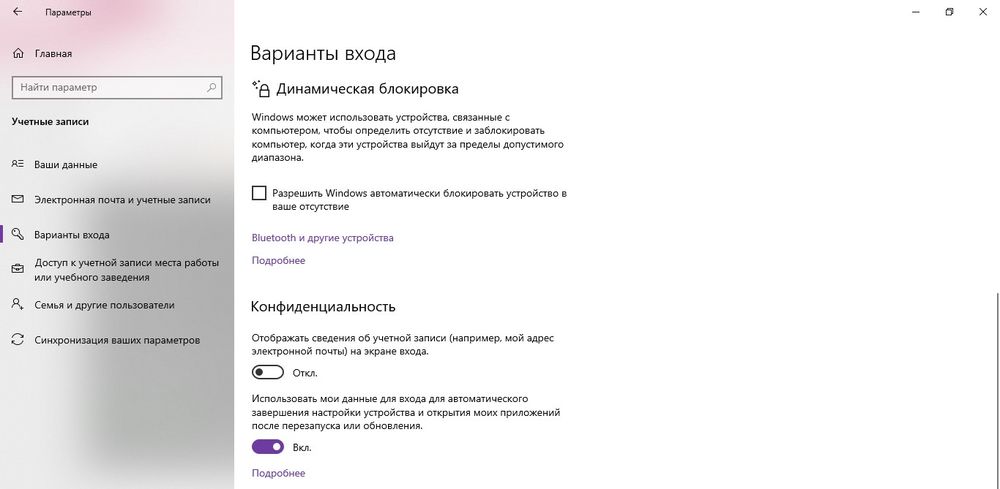Всякий раз, когда Вы входите в Windows 10, Ваше полное имя появляется над полем для ввода пароля. Вы можете изменить отображаемое имя, чтобы они по-разному отображались на экране входа в систему и в приложении «Параметры».
Используете ли Вы локальную учетную запись или учетную запись Microsoft, легко изменить отображаемое имя, связанное с Вашей учетной записью за несколько простых шагов.
Изменить отображаемое имя для учетной записи Microsoft
Чтобы изменить отображаемое имя на экране входа в систему для пользователей с учетной записью Microsoft, Вам необходимо открыть настройки своей учетной записи на веб-сайте Microsoft и внести изменения в нее. Вот как это сделать.
Откройте приложение «Параметры», нажав клавишу Windows + I и нажмите «Учетные записи».
Под изображением и отображаемым именем нажмите «Управление учетной записью Microsoft», чтобы открыть страницу настроек своей учетной записи в браузере.
После того, как браузер откроется и страница загрузится, нажмите «Дополнительные действия» в раскрывающемся списке, а затем нажмите «Редактировать профиль» в параметрах ниже.
Под своим именем нажмите «Изменить имя».
В полях введите свои имя и фамилию, введите запрос капчу, а затем нажмите «Сохранить», чтобы обновить свое имя.
Когда страница Вашего профиля Microsoft перезагрузится, на этот раз она обновится с именем, которое Вы ввели на предыдущем экране.
Когда Вы изменяете имя своей учетной записи Microsoft, оно изменяется на всех устройствах, которые Вы используете для этой учетной записи.
Чтобы Ваше новое имя отображалось на экране входа в Windows 10, Вам придется выйти из своей учетной записи. Поэтому, если у Вас есть открытая несохраненная работа или приложения, сохраните Ваш прогресс перед выходом из системы.
Изменить отображаемое имя для локальной учетной записи
Локальная учетная запись — это простой подход к использованию Windows. Локальные учетные записи не имеют дополнительных функций — синхронизация файлов, настроек, истории браузера и т. д. Вам не нужно использовать адрес электронной почты для использования операционной системы.
Из локальной учетной записи, для которой Вы хотите изменить отображаемое имя, запустите панель управления. Вы можете сделать это, нажав кнопку «Пуск» или нажав клавишу Windows, введя «Панель управления» в поле поиска в меню «Пуск», а затем щелкнув приложение «Панель управления».
Далее нажмите «Учетные записи пользователей».
Нажмите «Учетные записи пользователей» еще раз.
Теперь выберите «Изменить имя своей учетной записи», чтобы изменить отображаемое имя.
Примечание: Если организация управляет Вашим компьютером или у Вас нет прав администратора, Вы не сможете изменить имя своей учетной записи.
Введите новое отображаемое имя в текстовое поле и нажмите кнопку «Изменить имя», чтобы сохранить изменения.
Теперь Вы можете закрыть окно панели управления. Изменение имени не вступит в силу, пока Вы не выйдете из учетной записи. Поэтому, если у Вас есть открытая несохраненная работа, обязательно сохраните ее, прежде чем выйти из учетной записи.
Если у вас есть компьютер с операционной системой Windows 10, но вы по-прежнему мало что знаете; тогда вы сможете узнать, как это сделать удобным и простым способом, от знания того, как работают программы, до того, как вы собираетесь настраивать или изменять пользователь на экране блокировки .
Эта операционная система очень полная и полезная, что сделает вашу жизнь комфортнее и безопаснее; в том числе множество преимуществ для разных пользователей ; Аналогичным образом, в случае сомнений или неудобств вы всегда можете получить информация о поддержке на официальном сайте Microsoft .
Каждый компьютер позволяет вам адаптировать свой профиль пользователя в соответствии с вашими предпочтениями, отображая изображение выбрано на экране блокировки или стартап; Это может быть семейная или личная фотография, а также ссылка на организацию, независимо от вашего выбора, вы можете легко и просто изменить его.
Если у вас есть заказ, предназначенный для личного использования или вы используете его только, это не означает, что вы не можете разделить имеющуюся у вас информацию на разные сеансы; В этом смысле, наличие независимых пользователей поможет вам контролировать свои файлы удобнее, и если вы хотите их все, вы можете настроить это .
Переименовать профиль пользователя на экране блокировки
Если вы хотите, вы можете легко изменить имя пользователя или фотографию, которая идентифицирует вас, а также возможность изменить изображение, которое появляется на экране блокировки; в основном, если у вас есть компьютер с Windows 10, вы собираетесь сделать это с помощью следующие шаги .
Изменить или изменить способ вашего появления на экране блокировки, а также изображение или фотографию, которые появляются, очень просто; В принципе, необходимо определить, какие Версия Windows 10 вы установили на свой компьютер, будь то дома или профессионально.
По конфигурации
Для начала вам нужно зайти в автозагрузку и выбрать настройки, затем вы зайдете в учетные записи и найдете свою информацию; также продолжайте и отметьте, где он говорит управлять моей учетной записью Microsoft , откроется страница, на которой вам в конечном итоге придется идентифицировать себя.
Затем найдите вариант дополнительных действий, а затем отредактируйте профиль, на этом шаге вы сможете увидеть редактировать имя или изображение ; наконец, сохраните внесенные изменения и перезагрузите компьютер, таким образом все изменения будут готовы.
С панели управления
Первое, что вам нужно сделать, это перейти в панель управления, выбрать параметр для изменения учетных записей и щелкнуть там, где указано тип учетной записи; далее укажите профиль, который вы хотите отредактировать, и нажмите кнопку кнопка для входа , затем вы можете изменить имя, найти новые данные и, наконец, сохранить сделанные изменения.
По заказам
Вы можете сделать это несколькими способами, первый — нажатие клавиш Windows + R , второй — с помощью userpasswords2 или netplwiz; Затем на вашем экране появится окно с названием «Учетные записи пользователей», выберите ту, которую вы хотите изменить, нажмите «Свойства», введите данные для нового имени и подтвердите выбор.
Под Windows Pro
Важно изменить язык в Windows, чтобы лучше ориентироваться в меню и хорошо понимать информацию; позже, для Сменить имя D ‘ utilisateur на экране блокировки вы можете сделать это, открыв окно проводника.
Также встаньте, щелкните правой кнопкой мыши на компьютере и выберите, где он говорит, управлять, последовательно вы увидите окно, отметьте локальных пользователей и группы, затем выберите пользователя, которого вы собираетесь изменить и щелчком правой кнопкой мыши найдите параметр для изменения имени, наконец, напишите новый Ник и примите его.
Изменить фон экрана блокировки
Есть способы держать ваш компьютер в порядке, например дайте своим приложениям имена, которые вы можете легко идентифицировать , аналогично, изменение изображения на экране блокировки позволяет вам крутое или приятное зрелище при запуске потому что это будет первое, что вы увидите.
В этом смысле, если вам не нравится то, что вы получаете в качестве первого впечатления от экрана блокировки, или вы просто хотите его изменить; затем перейдите в конфигурацию, перейдите туда, где написано персонализация, затем в фоновом режиме выберите изображение или, если вы хотите иметь свое, вы должны иди на презентацию и вуаля вы измените его.
При входе в Windows 10 на экране отображается имя учетной записи пользователя. Возможно, вы хотите поменять его по каким-то причинам. Сделать это несложно, и есть несколько способов сделать это. Давайте поговорим о них подробнее.
♥ ПО ТЕМЕ: Как автоматически организовывать файлы в Windows: обзор лучших приложений.
Как изменить имя пользователя в Windows 10
Причин изменения имени пользователя в Windows 10 может быть немало, некоторые стараются сделать свою учетную запись менее игривой или избавиться от безликости в лице некоего «user». Если вы решили изменить имя учетной записи пользователя в Windows 10, отображающееся на экране при входе в систему, то это можно проделать несколькими разными способами. В этой статье мы расскажем о 3 лучших вариантах быстрого изменения имени пользователя в Windows 10.
♥ ПО ТЕМЕ: Как исправить ошибки Windows 10 и повысить быстродействие: лучшие программы (бесплатно).
Использование netplwiz для изменения имени пользователя в Windows 10
Утилита настройки учетных записей netplwiz помогает мгновенно менять имена пользователей в Windows 10. Давайте узнаем, как это сделать.
1. В поле поиска на панели задач введите netplwiz и нажмите Ввод. Вполне вероятно, что вам может понадобиться выбрать нужную учетную запись пользователя из нескольких имеющихся в списке.
2. В окне «Пользователи этого компьютера» выберите ту учетную запись, имя которой вы хотите сменить.
3. После того, как вы сделали это, нажмите на кнопку «Свойства», расположенную ниже окна.
4. В появившемся окне введите новое имя пользователя в поле «Полное имя».
5. Теперь нажмите «Применить» и ОК для сохранения изменений.
Теперь вы сможете увидеть новое имя пользователя при входе или выходе из учетной записи.
♥ ПО ТЕМЕ: Как создать невидимую папку в Windows 10.
Работа с консолью «Локальные пользователи и группы» для изменения имени пользователя в Windows
Вот еще один быстрый способ изменения имени пользователя в Windows. Для этого понадобится выполнить команду lusrmgr.msc. Выполните следующие шаги:
1. Щелкните правой кнопкой мыши меню «Пуск» и выберите «Выполнить». Кроме того, вы можете нажать клавиши Win + R, чтобы открыть диалоговое окно «Выполнить».
2. Когда появится окно «Выполнить», введите в нем команду lusrmgr.msc и нажмите «Ввод». Теперь вы сможете работать в окне «Локальные пользователи и группы».
3. Здесь вы найдете папки «Пользователи» и «Группы». Разверните папку «Пользователи» на левой панели.
4. Тут вы сможете увидеть несколько учетных записей пользователей вашей системы. Дважды щелкните по учетной записи пользователя, которую вы хотите переименовать.
5. Введите новое имя пользователя при появлении запроса. Это имя надо ввести в поле «Полное имя».
6. Нажмите «Применить» и ОК для сохранения изменений.
Вы также можете использовать этот параметр, чтобы запретить пользователю изменять свой пароль. Для этого установите флажок «Запретить смену пароля пользователем», нажмите «Применить» и OK.
♥ ПО ТЕМЕ: Как автоматически переключать язык (раскладку) на клавиатуре в macOS или Windows.
Использование «Панели управления» для изменения имени пользователя в Windows
Последний способ изменить имя пользователя в Windows — использование «Панели управления». Для этого выполните следующие шаги:
1. Нажмите клавиши Win + R, чтобы открыть окно запуска. После открытия введите control panel и нажмите Ввод. Можно сделать иначе – использовать поиск, введя фразу control panel в окне поиска на панели задач.
2. Когда вы окажетесь в окне «Панели управления», нажмите «Учетные записи пользователей».
3. В следующем окне нажмите «Изменение имени своей учетной записи».
5. Теперь вам нужно ввести новое имя учетной записи.
6. Нажмите «Переименовать» для сохранения изменений.
Вот и все! Теперь вы сможете увидеть новое имя на экране окна при входе и выходе из системы.
Смотрите также:
- Как в Windows 10 установить пароль любой длины (даже один символ).
- Скрытые папки и файлы в Windows 10: как скрыть (показать) фото, видео, документы, диски.
- Как ускорить работу компьютера с Windows 10, 8, 7: 20 советов.
- На главную
- Категории
- Операционные системы
- Nas4Free
- Как изменить имя пользователя в Windows 10
Изменение имени – потребность редкая, но все же она иногда возникает. Особенно это актуально, когда при регистрации новой учетной записи была допущена ошибка или создается несколько аккаунтов (администраторских или гостевых).
2020-09-30 17:27:15467
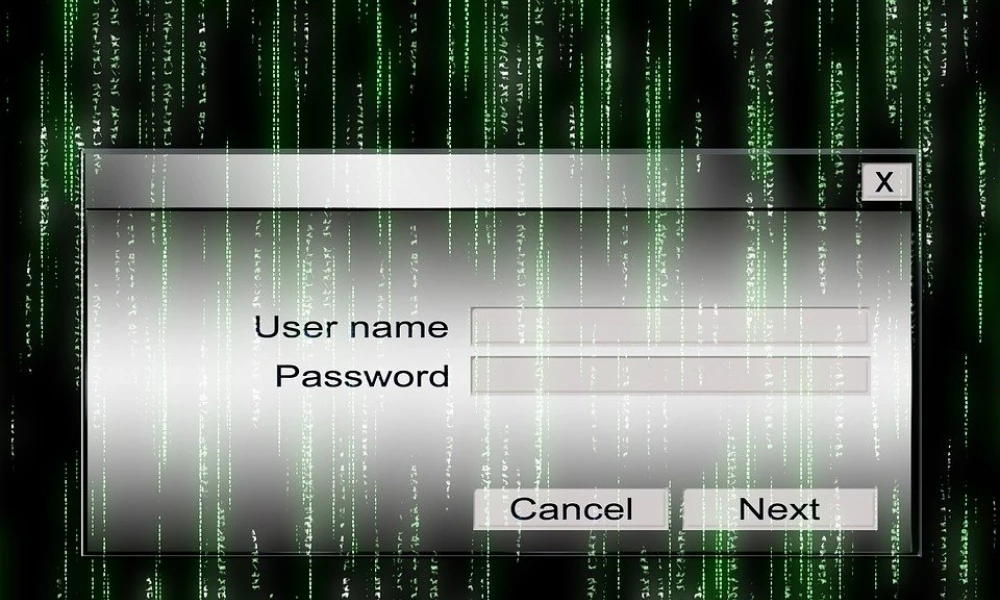
Для идентификации пользователя при установке операционной системы задается определенное имя. Оно может быть присвоено по умолчанию или введено самим пользователем. Изменение имени – потребность редкая, но все же она иногда возникает. Особенно это актуально, когда при регистрации новой учетной записи была допущена ошибка или создается несколько аккаунтов (администраторских или гостевых).
Как изменить имя учетной записи в Windows 10
К сожалению, разработчики не добавили в параметры системы опцию быстрого изменения имени. Несмотря на это, переименовать аккаунт возможно с помощью нескольких кликов.
Через Панель управления
- С помощью комбинации Win+R вызвать окно «Выполнить», вставить команду control и нажать кнопку «Ок».
- Найти раздел «Учетные записи…» и кликнуть по нему.
- Выбрать одноименный пункт с изменением имени своего аккаунта.
- В специальное поле вписать желаемое имя, нажать кнопку «Переименовать».
Через команду Netplwiz
- В поисковую строку окна «Выполнить» (Win+R) вставить netplwiz – «Enter».
- В открывшемся окне найти в списке пользователей этого компьютера ту учетную запись, которую нужно переименовать.
- Выделить ее и нажать «Свойства». Написать имя, далее нажать «Применить» и «Ок».
Способ работает для Windows 7, 8 и XP. В данных версиях для вызова диалогового окна «Выполнить» используется команда «control userpasswords2».
Через Командную строку
- Для запуска командной строки: Win+R – cmd – Ctrl+Shift+Enter.
- Вставить команду «wmic useraccount get fullname, name» без кавычек – «Enter».
- Теперь добавить команду «wmic useraccount where name=»Текущее» rename «Новое»» без кавычек со своими именами. Кликнуть «Enter».
- Закрыть программу.
Важно! Для Windows 8.1 подходит команда «wmic useraccount where name=»Текущее» rename «Новое»».
Через PowerShell
- Запустить инструмент, кликнув по меню «Пуск» правой кнопкой мышки и выбрав из выпадающего меню нужную опцию. Либо при помощи окна «Выполнить»: Win+R – команда powershell – Ctrl+Shift+Enter.
- Для отображения всех учетных записей ПК вставить команду «Get-LocalUser» без кавычек и «Enter».
- Следующая команда (добавлять без внешних кавычек): «Rename-LocalUser -Name «Текущее» -NewName «Новое»» и «Enter».
- Закрыть программу.
Через команду Lusrmgr
- Win+R – lusrmgr.msc – «Enter».
- Зайти в папку «Пользователи», дважды щелкнув по ней левой кнопкой.
- Правой кнопкой мышки клацнуть по имени и вызвать его свойства.
- Откроется новое окно во вкладке «Общие». В поле «Полное имя» вписать новое название учетной записи.
- Применить изменения и «Ок».
Важно! Данный способ работает только в 10 Pro, Enterprise и Education, а также в 8.1 Pro и Enterprise.
Как изменить имя учетной записи Microsoft
Если вход в систему осуществляется через аккаунт Microsoft, необходимо:
- Зайти в «Параметры» с помощью комбинации Win+I, далее перейти в одноименный пункт.
- Клацнуть по кнопке управления аккаунтом Microsoft.
- В браузере откроется страница входа в аккаунт Microsoft. Нажать кнопку «Войти».
- Ввести е-мейл, номер телефона или логин Skype. Кликнуть «Далее».
- Ввести пароль и клацнуть по кнопке «Вход».
- Выходить из системы или нет – выбрать вариант действия, щелкнув по соответствующей кнопке.
- Откроется главная страница.
- Щелкнуть по своему текущему имени левой кнопкой мышки.
- Выбрать вариант «Изменить имя».
- Добавить новые данные: фамилию и имя, вписать капчу (буквы, цифры, символы, изображенные на картинке). Нажать «Сохранить».
При загрузке ОС на экране приветствия может отображаться е-мейл, который используется для входа в аккаунт Microsoft. Чтобы убрать его, нужно в разделе «Параметры» — «Учетные записи» выбрать вкладку «Варианты входа», проскролить вниз и передвинуть соответствующий ползунок в состояние «Откл.» в пункте «Конфиденциальность».

Ваш покорный слуга — компьютерщик широкого профиля: системный администратор, вебмастер, интернет-маркетолог и много чего кто. Вместе с Вами, если Вы конечно не против, разовьем из обычного блога крутой технический комплекс.
В Windows 10 вы можете изменить имя учетной записи по любой причине. Например, вам может потребоваться обновить вашу личную информацию, потому что вы недавно изменили свое имя. У компьютера есть локальная учетная запись, и вы предпочитаете показывать настоящее имя вместо псевдонима. Или вы хотите обновить имя, чтобы сделать его более приватным.
Какой бы ни была причина, Windows 10 включает различные настройки для изменения имени на экране входа и на рабочем столе, но это не простой процесс. В зависимости от типа учетной записи инструкции будут совершенно разными.
В этом руководстве по Windows 10 мы расскажем вам, как изменить имя учетной записи на экране входа в систему для локальной учетной записи или учетной записи Microsoft на вашем компьютере.
Windows 10 отображает имя учетной записи из облака, когда на компьютере настроена учетная запись Microsoft. В результате вам придется изменить настройки онлайн, если вы хотите изменить имя учетной записи.
Чтобы изменить имя учетной записи Windows 10, выполните следующие действия:
- Открыть настройки.
- Нажмите «Учетные записи».
- Нажмите на Ваши данные.
-
Нажмите «Управление моей учетной записью Microsoft».
Подсказка: вы всегда можете получить доступ к настройкам своей учетной записи онлайн на этой странице Майкрософт.
- Войдите в систему, используя свои учетные данные (если применимо).
-
Нажмите на вкладку «Ваша информация».
-
Под текущим именем учетной записи щелкните параметр «Изменить имя».
-
При необходимости измените имя новой учетной записи.
Небольшой совет: чтобы сделать вашу информацию немного более конфиденциальной, используйте первые шесть букв вашего имени и первые две буквы вашей фамилии (часто называемые администраторами «шесть на два»).
- Подтвердите вызов, чтобы убедиться, что робот не вносит изменения в учетную запись.
- Нажмите кнопку Сохранить.
- Перезагрузите компьютер.
После того, как вы выполните эти шаги, экран входа в систему должен отразить новое изменение имени, но подождите некоторое время, пока устройство синхронизирует последнюю информацию.
Хотя изменение имени учетной записи является простым процессом, переименование учетной записи в Интернете также изменяет имя и фамилию любых служб, подключенных к вашей учетной записи, включая Xbox Live, Outlook, OneDrive, Microsoft 365 и другие.
Как изменить имя учетной записи с помощью панели управления в Windows 10
При использовании локальной учетной записи в Windows 10 у вас есть несколько способов изменить имя учетной записи через панель управления.
Изменить имя учетной записи с учетными записями пользователей
Чтобы изменить имя учетной записи с помощью настроек учетных записей пользователей в Windows 10, выполните следующие действия:
- Откройте панель управления.
-
В разделе «Учетные записи пользователей» выберите параметр «Изменить тип учетной записи».
-
Выберите локальную учетную запись, чтобы изменить ее имя.
-
Нажмите «Изменить имя учетной записи».
-
Подтвердите новое имя учетной записи для экрана входа.
- Нажмите кнопку «Изменить имя».
После выполнения этих шагов выйдите из текущего сеанса, и теперь на экране входа должно отображаться новое имя.
Изменить имя учетной записи с помощью netplwiz
Вы также можете использовать устаревший инструмент управления учетными записями (netplwiz) для выполнения той же задачи на своем компьютере.
Чтобы обновить имя учетной записи с помощью netplwiz, выполните следующие действия:
- Откройте Пуск.
- Найдите netplwiz и щелкните верхний результат, чтобы открыть устаревший инструмент управления учетными записями.
- Щелкните вкладку Пользователи.
- Выберите учетную запись, чтобы изменить ее имя.
-
Нажмите кнопку Свойства.
- (Необязательно) Обновите поле «Имя пользователя», чтобы изменить псевдоним учетной записи.
-
Подтвердите новое имя в поле «Полное имя» — например, «Джон Смит».
Подсказка: если вы хотите, чтобы вместо настоящего имени отображался псевдоним, оставьте поле «Полное имя» пустым.
- Нажмите кнопку Применить.
- Нажмите кнопку ОК.
- Нажмите кнопку ОК еще раз.
После выполнения этих шагов выйдите из системы, и на экране входа в систему отобразится имя в поле «Полное имя».
Вы также можете редактировать учетные записи, связанные с учетной записью Microsoft, с помощью устаревшего инструмента. Однако облачные настройки снова перезапишут информацию, что сделает эту опцию доступной только для локальных профилей.
Изменить имя учетной записи с помощью управления компьютером
Чтобы использовать другое имя в своей учетной записи Windows 10, выполните следующие действия:
- Откройте Пуск.
- Найдите «Управление компьютером» и щелкните верхний результат, чтобы открыть приложение.
- Дважды щелкните, чтобы развернуть ветку «Инструменты системы».
- Дважды щелкните ветку «Локальные пользователи и группы».
- Щелкните Пользователи.
-
Щелкните правой кнопкой мыши учетную запись для редактирования и выберите параметр «Свойства».
Подсказка: вы можете использовать параметр «Переименовать», чтобы изменить псевдоним профиля из контекстного меню.
- Щелкните вкладку Общие.
-
В поле «Полное имя» подтвердите новое имя для учетной записи.
- Нажмите кнопку Применить.
- Нажмите кнопку ОК.
После выполнения этих шагов на экране входа будет отображаться новое имя локальной учетной записи при входе в учетную запись.
В Windows 10 у вас есть несколько способов изменить имя учетной записи, но ни один из доступных вариантов не изменит имя папки профиля в папке «Пользователи». Вы можете найти некоторые обходные пути в Интернете, но не рекомендуется использовать эти инструкции, так как вы можете создать другие проблемы.
Если вы хотите изменить имя учетной записи везде в Windows 10, вам следует создать новую учетную запись с именем, которое вы хотите использовать, а затем перенести все свои настройки и файлы во вновь созданную учетную запись.
Дополнительные ресурсы Windows
Для получения дополнительных полезных статей, обзоров и ответов на распространенные вопросы о Windows 10 и Windows 11 посетите следующие ресурсы:
Электронная почта в Интернете
Новый веб-клиент Outlook от Microsoft официально запускается в предварительной версии
Microsoft официально анонсировала свой новый клиент Outlook, который теперь доступен в предварительной версии для участников программы предварительной оценки Office в бета-канале. Новое приложение доступно с помощью переключателя «Предварительный просмотр» в настольном приложении Outlook. Включение переключателя превратит устаревшее приложение Office в новое веб-приложение с новыми функциями и новым пользовательским интерфейсом.