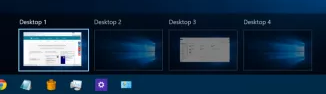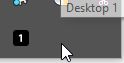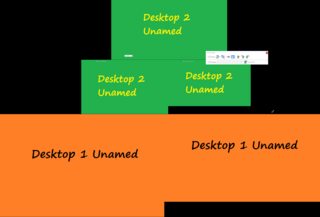Содержание
- Могу ли я переименовать рабочий стол на Windows 10?
- Переименование виртуальных рабочих столов
- Как переименовать папку рабочий стол в desktop windows 10
- Изменить имя виртуального рабочего стола в Windows 10
- Как изменить имя рабочего стола в Windows 10?
- Как мне переименовать свой компьютер в Windows 10?
- Могу ли я переименовать свои рабочие столы в Windows 10?
- Могу ли я изменить имя рабочего стола?
- Как изменить имя администратора в Windows 10?
- Смена имени компьютера на что-нибудь влияет?
- Как изменить имя запуска моего компьютера?
- Можно ли иметь несколько рабочих столов в Windows 10?
- Можете ли вы назвать разные рабочие столы в Windows?
- Можете ли вы сохранить виртуальные рабочие столы в Windows 10?
- Как мне изменить имя администратора на моем компьютере?
- Как я могу изменить свое имя пользователя?
- Как мне изменить свой идентификатор компьютера?
- Почему я не могу изменить имя своей учетной записи в Windows 10?
- Как удалить имя администратора из Windows 10?
- Работа с папками в Windows 10
- Особенности
- Первоначальные настройки
- Создание папки в windows 10
- Смена имени папки в Windows
- Смена значка и цвета иконки
- Работа с папками в Windows
- Как оптимизировать?
- Как постановить пароль на папку?
- Как расшарить (открыть доступ) к папке?
- Как скрыть папку в windows 10?
- Как сделать невидимой папку в windows?
- Как удалить папку в windows 10?
Могу ли я переименовать рабочий стол на Windows 10?
Виртуальный рабочий стол является в значительной степени недоиспользуемой функцией Windows 10. Пользователи ПК, которые знают, как использовать виртуальный рабочий стол, и опытные пользователи в основном используют функцию виртуального рабочего стола.
Для непосвященных виртуальный рабочий стол является очень распространенной и широко известной функцией в дистрибутивах Linux. Виртуальный рабочий стол позволяет создавать несколько виртуальных рабочих столов на вашем компьютере без необходимости создавать дополнительные учетные записи пользователей.
Проще говоря, вы можете иметь более одного рабочего стола на вашем компьютере с помощью виртуальных рабочих столов. Эту функцию можно использовать для организации приложений и окон приложений. Когда вы откроете виртуальный рабочий стол, вы увидите только те приложения и программы, которые находятся на этом рабочем столе. Например, вы можете использовать виртуальный рабочий стол 1 для открытия всех приложений, связанных с работой, а виртуальный рабочий стол 2 — для открытия приложений социальных сетей.
Виртуальные рабочие столы позволяют переключаться между приложениями, открытыми на разных виртуальных рабочих столах (также можно отключить эту функцию). Кроме того, вы можете перемещать открытые приложения между своими виртуальными рабочими столами.
До сих пор не было возможности переименовать виртуальные рабочие столы в Windows 10. Нам приходилось либо использовать имена по умолчанию, либо использовать стороннее приложение для переименования виртуальных рабочих столов.
Начиная с Windows 10 build 18963, пользователи могут переименовывать виртуальные рабочие столы без использования сторонних приложений. Это поможет пользователям легко отличить открытые виртуальные рабочие столы.
Переименование виртуальных рабочих столов
В этом руководстве мы увидим, как переименовать виртуальные рабочие столы в Windows 10.
Шаг 1: Щелкните значок «Просмотр задач» на панели задач или используйте логотип Windows + клавиши Tab, чтобы открыть экран «Просмотр задач».
Шаг 2. Нажмите на существующее имя виртуального рабочего стола, чтобы сделать его редактируемым, введите новое имя и нажмите клавишу Enter, чтобы сохранить новое имя.
Или щелкните правой кнопкой мыши эскиз виртуального рабочего стола, нажмите «Переименовать» и введите новое имя, чтобы переименовать его.
Чтобы изменить настройки виртуальных рабочих столов по умолчанию, выберите «Настройки» → «Система» → «Многозадачность».
Источник
Как переименовать папку рабочий стол в desktop windows 10
Сообщения: 239
Благодарности: 10

[.ShellClassInfo]
LocalizedResourceName=@%SystemRoot%system32shell32.dll,-21769
IconResource=%SystemRoot%system32imageres.dll,-183
P.S. Некоторые файлы исчезли (наверное сбился путь хранения)
Сообщения: 25157
Благодарности: 3792
Атрибуты файла desktop.ini должны быть Скрытый и Системный, иначе не будет показываться локализованное название.
В cmd выполните:
Но в принципе, в качестве обходного пути, можете и вручную написать в самом файле desktop.ini: LocalizedResourceName=Рабочий стол
Если же вы забыли свой пароль на форуме, то воспользуйтесь данной ссылкой для восстановления пароля.
» width=»100%» style=»BORDER-RIGHT: #719bd9 1px solid; BORDER-LEFT: #719bd9 1px solid; BORDER-BOTTOM: #719bd9 1px solid» cellpadding=»6″ cellspacing=»0″ border=»0″>
Сообщения: 25157
Благодарности: 3792
Отредактируйте и установите необходимые атрибуты заново командой из сообщения #2
Сообщения: 27470
Благодарности: 8024
Сообщения: 25157
Благодарности: 3792
Возьмите файл из вложения, извлеките из архива в любую папку, нажмите на файле restore_desktop.cmd правую кнопку мыши и выберите Запустить от имени администратора.
После его выполнения проверьте наличие проблемы и отпишитесь по результату.
» width=»100%» style=»BORDER-RIGHT: #719bd9 1px solid; BORDER-LEFT: #719bd9 1px solid; BORDER-BOTTOM: #719bd9 1px solid» cellpadding=»6″ cellspacing=»0″ border=»0″> » width=»100%» style=»BORDER-RIGHT: #719bd9 1px solid; BORDER-LEFT: #719bd9 1px solid; BORDER-BOTTOM: #719bd9 1px solid» cellpadding=»6″ cellspacing=»0″ border=»0″>
Сообщения: 25157
Благодарности: 3792
Изменить имя виртуального рабочего стола в Windows 10
При добавлении виртуальных рабочих столов в Windows 10 их просто называют последовательно:
рабочий стол 1, рабочий стол 2 и т. Д.
Есть ли способ изменить эти имена, чтобы обеспечить что-то более значимое?
т.е. дом, школа, работа, проект?
Кажется, в настоящее время вы не можете переименовать виртуальные рабочие столы в Windows 10. Это функция, которую я хотел бы иметь, хотя.
Переименование виртуального рабочего стола теперь существует в Windows 10 (Insider Preview) версии 2003 (20H1), сборка 18975
Это может быть выпущено около марта-июня 2020 года.
Альтернативный способ маркировки виртуальных рабочих столов:
Откройте «Блокнот», сохраните пустой файл, например «Desktop Name.txt», а затем измените размер окна «Блокнот» вниз, чтобы вы могли увидеть строку заголовка с нужным именем.
Поместите это в верхнем левом углу каждого виртуального рабочего стола, и ваши рабочие столы (по крайней мере, до некоторой степени) будут помечены.
параметры конфигурации, которые позволяют пользователю:
переключите позиционируемую (т. е. вверху слева, вверху по центру, вверху справа и т. д.) текущую метку рабочего стола (с изменяемой непрозрачностью, конечно), которая будет отображать имя каждого пользовательского рабочего стола.
аналогичным образом можно переключить текущую метку рабочего стола, видимую в области уведомлений панели задач.
Источник
Как изменить имя рабочего стола в Windows 10?
Как мне переименовать свой компьютер в Windows 10?
Переименуйте свой компьютер с Windows 10
Могу ли я переименовать свои рабочие столы в Windows 10?
1 Откройте представление задач (Win + Tab). 3 Щелкните / коснитесь имени виртуального рабочего стола и переименуйте рабочий стол в желаемое. 4 Щелкните правой кнопкой мыши или нажмите и удерживайте эскиз виртуального рабочего стола, щелкните / коснитесь «Переименовать» в контекстном меню и переименуйте рабочий стол в желаемое.
Могу ли я изменить имя рабочего стола?
В окне «Свойства системы» нажмите кнопку «Изменить». В поле Имя компьютера введите новое имя для вашего компьютера. Щелкните ОК. Windows сообщает вам, что вы должны перезагрузить компьютер, чтобы применить эти изменения.
Как изменить имя администратора в Windows 10?
Чтобы изменить имя администратора в Windows 10, просто выполните следующие действия;
Смена имени компьютера на что-нибудь влияет?
Опасно ли изменение имени компьютера Windows? Нет, изменение имени машины с Windows безвредно. Ничто в самой Windows не заботится об имени компьютера. Единственный случай, когда это может иметь значение, — это пользовательский сценарий (или что-то подобное), который проверяет имя компьютера, чтобы принять решение о том, что делать.
Как изменить имя запуска моего компьютера?
Вот простой способ изменить имя вашего компьютера:
Можно ли иметь несколько рабочих столов в Windows 10?
Панель просмотра задач в Windows 10 позволяет быстро и легко добавлять неограниченное количество виртуальных рабочих столов. Вы можете управлять представлением своего виртуального рабочего стола и перемещать приложения на разные рабочие столы, отображать окна на всех рабочих столах или закрывать страницы на выбранном рабочем столе.
Можете ли вы назвать разные рабочие столы в Windows?
Откройте представление задач, выбрав значок представления задач на панели задач или нажав Win + Tab. Выберите Новый рабочий стол. Выберите имя рабочего стола («Рабочий стол 1»), оно должно стать редактируемым, или щелкните правой кнопкой мыши эскиз рабочего стола, и появится контекстное меню с записью «Переименовать». Введите любое желаемое имя и нажмите Enter.
Можете ли вы сохранить виртуальные рабочие столы в Windows 10?
Каждый виртуальный рабочий стол, который вы создаете, позволяет вам открывать разные программы. Windows 10 позволяет создавать неограниченное количество рабочих столов, чтобы вы могли детально отслеживать каждый из них.
Как мне изменить имя администратора на моем компьютере?
Как изменить имя администратора через расширенную панель управления
Как я могу изменить свое имя пользователя?
Как мне изменить свой идентификатор компьютера?
Найдите раздел с пометкой «Имя компьютера, домен и параметры рабочей группы». Нажмите «Изменить настройки», чтобы открыть окно «Свойства системы». Выберите вкладку с пометкой «Имя компьютера» и нажмите «Изменить». Удалите существующее имя или номер и введите новый идентификатор. Выберите «ОК» и «ОК» второй раз.
Почему я не могу изменить имя своей учетной записи в Windows 10?
Откройте Панель управления, затем щелкните Учетные записи пользователей. Щелкните Изменить тип учетной записи, затем выберите свою локальную учетную запись. На левой панели вы увидите опцию Изменить имя учетной записи. Просто щелкните его, введите новое имя учетной записи и нажмите «Изменить имя».
Как удалить имя администратора из Windows 10?
Как удалить учетную запись администратора в настройках
Источник
Работа с папками в Windows 10
Папка – это место для хранения файлов, помогает структурировать любые данные, организовать работу и навести порядок в системе ПК. Их можно сортировать по имени, дате, типу, размеру, а благодаря категоризации контента не придется искать фото, ролик или трек среди множества нужных и ненужных файлов.
Папка – это место для хранения файлов, помогает структурировать любые данные, организовать работу и навести порядок в системе ПК. Их можно сортировать по имени, дате, типу, размеру, а благодаря категоризации контента не придется искать фото, ролик или трек среди множества нужных и ненужных файлов.
Особенности
Не следует ничего делать и с системными каталогами, где расположены рабочие файлы. На них обычно по умолчанию есть защита от изменений, и стереть «Windows» с жесткого диска или переместить его в другое место не получится стандартным методом. Но экспериментировать не стоит, иначе придется обновлять или переустанавливать ОС.
Первоначальные настройки
Также для добавления ярлыков приложений достаточно перетащить из «Проводника» нужный объект на рабочий стол. Еще вариант – клацнуть по главной папке правой кнопкой мышки, из выпадающего меню выбрать пункт «Создать ярлык», который является не хранилищем, а удобной навигацией. Он появится рядом с оригинальной папкой программы – перетащить на рабочий стол.
Создание папки в windows 10
Чтобы открыть директорию, следует дважды быстро кликнуть левой кнопкой по ней или выделить ее и нажать «Enter».
Смена имени папки в Windows
Второй вариант проще: выделить ее щелчком мышки и нажать F2 – вписать имя – «Enter» или клик по свободному месту.
Смена значка и цвета иконки
Для изменения цвета следует скачать архив и извлечь из него содержимое. Извлечь можно в текущую папку или в другой раздел. Теперь повторить предыдущее действие – перейти в настройки «Свойств», указать путь к разархивированному файлу, выбрать расцветку, применить изменение и «Ок».
Работа с папками в Windows
В целом директории имеют много скрытых опций, их можно видоизменить, скрыть, а также на каталоги легко поставить пароль и выставить уровни доступа.
Как оптимизировать?
Как постановить пароль на папку?
Папка исчезнет из «Проводника», где она ранее располагалась. Для разблокировки кликнуть дважды по директории, ввести пароль и открыть доступ.
Поставить пароль можно при помощи архива: заархивировать один или несколько каталогов и задействовать опцию «Set password».
Как расшарить (открыть доступ) к папке?
Второй способ: в ленте (Ctrl+F1) «Проводника» активировать опцию «Поделиться» или открыть свойства каталога и перейти на вкладку «Доступ».
Как скрыть папку в windows 10?
Показать скрытые каталоги можно обратным путем: убрать галочки с соответствующих пунктов настроек.
Как сделать невидимой папку в windows?
Сочетанием Win+R открыть командное окно «Выполнить», вставить charmap – «Enter». Из таблицы выбрать пустой символ и скопировать его. Выделить директорию, с помощью F2 переименовать ее, вставив скопированный символ.
Как удалить папку в windows 10?
Источник
Adblock
detector
Источник
Рабочие столы Windows позволяют нам работать с полноэкранными приложениями на одном компьютере без необходимости максимизировать и минимизировать приложения, которые мы хотим использовать в это время. На каждом рабочем столе мы можем открыть столько приложений, сколько захотим, приложения, которые они всегда будут поддерживать установленный порядок.
Если мы переключимся между рабочими столами, приложения останутся на том же месте, что и позволяет нам одновременно использовать разные приложения на экране полный или разделенный, просто изменив рабочий стол, на котором мы находимся. Когда количество рабочих столов у нас очень велико, лучшее, что мы можем сделать, — это назвать их.
Присваивая каждому рабочему столу другое имя, мы можем быстрее и проще распознавать, какие приложения в нем, фантастический метод, если у нас открыто много приложений, но мы не используем его постоянно, они нужны, чтобы что-то записать, выполнить поиск … но они должны быть там.
Индекс
- 1 Как переименовать рабочие столы Windows
- 2 Как быстро переключаться между рабочими столами
- Чтобы изменить имя рабочих столов Windows, первое, что нужно сделать, это получить доступ к представлению задач с помощью кнопки справа от поля поиска Кортаны.
- Затем мы должны навести указатель мыши на имя рабочего стола, который мы хотим переименовать, и дважды нажать, чтобы ввести имя, которое отображается в данный момент.
- Наконец, мы нажимаем Enter, чтобы проверить, как новое имя, которое мы установили на рабочем столе, уже доступно.
Как быстро переключаться между рабочими столами
Хотя это правда, что с помощью кнопки просмотра задач мы можем быстро переключаться между различными рабочими столами, которые мы создали на нашем компьютере, если мы установили порядок их создания, мы можем быстро переключаться между ними с помощью сочетания клавиш Ctrl + клавиша Windows + дату вправо или влево, в зависимости от того, где расположен рабочий стол.
Содержание статьи соответствует нашим принципам редакционная этика. Чтобы сообщить об ошибке, нажмите здесь.
Мне нужно, чтобы в пути не было русских символов. Как поменять «Рабочий стол» на английский?
задан 13 фев 2022 в 14:57
5
Чтобы решить данную проблему надо избавиться от OneDrive, но у меня это сделать не получилось, поэтому нашел альтернативный вариант. Надо кликнуть пкм на системную папку — > свойства -> расположение -> поменять «C:UsersuserOneDriveРабочий стол» на «C:UsersuserOneDriveDesktop». Готово! Теперь весь путь состоит из латиницы.
ответ дан 21 фев 2022 в 23:18
0
Реально рабочий стол может располагаться в папке:
C:Users...имя пользователя...Desktop
Можно пользоваться этим путем, — он направит на рабочий стол.
ответ дан 13 фев 2022 в 15:27
janeyajaneya
112 бронзовых знака
9
Содержание
- Изменение имени виртуального рабочего стола в Windows 10
- 5 ответов
- 1-й раствор
- 2nd решение
- Windows 10 рабочие столы переименовать
- Переименование виртуальных рабочих столов
Изменение имени виртуального рабочего стола в Windows 10
при добавлении Виртуальные Рабочие Столы в Windows 10 они просто называются последовательно:
Рабочий Стол 1, Стол 2, . etc
есть ли способ изменить эти имена, чтобы обеспечить что-то более значимое?
то есть дом, школа, работа, проект?
5 ответов
кажется, в это время, вы не можете переименовать виртуальные рабочие столы в Windows 10. Это функция, которую я хотел бы иметь, хотя.
отличная новость, можно назвать виртуальные рабочие столы! [Вроде как]
открыть блокнот, сохранить пустой файл что-то вроде «имя рабочего стола.txt», а затем изменить размер окна Блокнота вниз, так что вы можете просто увидеть строку заголовка с нужным именем.
поместите это в левом верхнем углу каждого виртуального рабочего стола, и ваши рабочие столы (вроде) названы.
Это большой прогресс. Если вы пропустите функцию именования рабочего стола (как и я), а также настраиваемые прямые ярлыки для каждого рабочего стола (которые я пропускаю больше), то вы можете продолжать использовать VirtuaWin в Windows 10.
Я не нашел инструмент для изменения имен, которые использует windows, однако есть инструмент autohotkey на Github с именем win-10-virtual-desktop-enhancer.
Он показывает крошечную подсказку при изменении рабочего стола
а также значок в трее.
вот информация из файла readme:
таким же образом, как обои, вы также можете установить собственное имя для каждого рабочего стола.
обратите внимание, что имя рабочего стола будет отображаться во всплывающей подсказке значка в трее, а также в большей всплывающей подсказке, которая появляется на мгновение при переключении рабочих столов. Если имя рабочего стола не задано, будет отображаться «рабочий стол». Опять же, как и обои, эта функция поддерживает любое количество рабочих столов.
здесь 2 возможных решения вашей проблемы.
1-й раствор
условие:у вас есть NVIDIA gpu и, возможно, nvidia nview, который должен прийти с ним или просто скачать его (возможно, не нужно NVIDIA gpu)
Реализация: используйте Nview для переименования виртуальных рабочих столов и изменения их фона. Вы можете комментировать. В основном nview-это программное обеспечение nvidia для переименования, изменения и управления виртуальными рабочими столами и по мере изменения рабочего стола название мигает
вот скриншот того, что я имею в виду:
2nd решение
условие:вы должны иметь предварительно открытые все блокноты во всех виртуальных рабочих столах
Реализация мой autohotkey скрипт (ссылка не работает), скомпилируйте его в exe или просто запустите. Я сделал это быстро просто работать на меня, и он делает свою работу.
Windows 10 рабочие столы переименовать
Сообщения: 239
Благодарности: 10

Привет всем.
После установки очередной программы изменилось название рабочего стола на desktop.
Как переименовать desktop в рабочий стол? (Оба desktop.ini — идентичны):
[.ShellClassInfo]
LocalizedResourceName=@%SystemRoot%system32shell32.dll,-21769
IconResource=%SystemRoot%system32imageres.dll,-183
P.S. Некоторые файлы исчезли (наверное сбился путь хранения)
Сообщения: 25157
Благодарности: 3792
| Конфигурация компьютера | |
| Материнская плата: MSI G41M-P33 Combo | |
| HDD: SSD OCZ-AGILITY3 — 120GB | |
| ОС: Windows 10 Pro x64 (11082) |
Атрибуты файла desktop.ini должны быть Скрытый и Системный, иначе не будет показываться локализованное название.
В cmd выполните:
Но в принципе, в качестве обходного пути, можете и вручную написать в самом файле desktop.ini: LocalizedResourceName=Рабочий стол
Некоторые файлы исчезли (наверное сбился путь хранения) »
Если же вы забыли свой пароль на форуме, то воспользуйтесь данной ссылкой для восстановления пароля.
Сообщения: 25157
Благодарности: 3792
» width=»100%» style=»BORDER-RIGHT: #719bd9 1px solid; BORDER-LEFT: #719bd9 1px solid; BORDER-BOTTOM: #719bd9 1px solid» cellpadding=»6″ cellspacing=»0″ border=»0″>
| Конфигурация компьютера | |
| Материнская плата: MSI G41M-P33 Combo | |
| HDD: SSD OCZ-AGILITY3 — 120GB | |
| ОС: Windows 10 Pro x64 (11082) |
отказывает в сохранении и доступе »
Отредактируйте и установите необходимые атрибуты заново командой из сообщения #2
WMP воспроизводит файлы, потому что запомнила их в библиотеке. »
desktop.ini — оба идентичны (насколько я понял один для текущего профиля, другой для всех), как говорил ранее »
Сообщения: 26992
Благодарности: 7877
Эти «оба» в одной папке что ли? Где вы второй взяли? »
насколько я понял один для текущего профиля, другой для всех »
 |
desktop.png |
| (32.6 Kb, 42 просмотров) |
[т.е., смотрит не в Проводник, а прямо на «Рабочий стол»]
Отредактировал desktop.ini: LocalizedResourceName=Рабочий стол, все так же:
[.ShellClassInfo]
LocalizedResourceName=Рабочий стол
Сообщения: 25157
Благодарности: 3792
| Конфигурация компьютера | |
| Материнская плата: MSI G41M-P33 Combo | |
| HDD: SSD OCZ-AGILITY3 — 120GB | |
| ОС: Windows 10 Pro x64 (11082) |
Вложения
 |
restore_desktop.zip |
| (741 байт, 94 просмотров) |
e9990638, вы можете внятно объяснить что за два файла desktop.ini, и какой из них вы редактировали? Копипаст частей сообщений в квадратных скобках — это вы эхо изображаете так? Расскажите подробно, для цитирования части сообщения выделите необходимый текст и нажмите всплывающую кнопку Цитировать или одноименную ссылку над сообщением.
Возьмите файл из вложения, извлеките из архива в любую папку, нажмите на файле restore_desktop.cmd правую кнопку мыши и выберите Запустить от имени администратора.
После его выполнения проверьте наличие проблемы и отпишитесь по результату.
 |
desktop.rar |
| (43.5 Kb, 60 просмотров) |
Blast,
Выполнил restore_desktop.cmd от имени Администратора, изменений нет.
По поводу двух desktop.ini: (сделал скрины после запуска restore_desktop.cmd и перезагрузки — см. вложение)
restore_desktop.cmd — запускал с рабочего стола.
Во вложении:
desktop-1.txt — Общий рабочий стол,
desktop-2.txt — Рабочий стол текущего профиля.
P.S. Извините, если невнятно объяснил проблему.
Сообщения: 25157
Благодарности: 3792
| Конфигурация компьютера | |
| Материнская плата: MSI G41M-P33 Combo | |
| HDD: SSD OCZ-AGILITY3 — 120GB | |
| ОС: Windows 10 Pro x64 (11082) |
Выполнил restore_desktop.cmd от имени Администратора, изменений нет. »
Виртуальный рабочий стол является в значительной степени недоиспользуемой функцией Windows 10. Пользователи ПК, которые знают, как использовать виртуальный рабочий стол, и опытные пользователи в основном используют функцию виртуального рабочего стола.
Для непосвященных виртуальный рабочий стол является очень распространенной и широко известной функцией в дистрибутивах Linux. Виртуальный рабочий стол позволяет создавать несколько виртуальных рабочих столов на вашем компьютере без необходимости создавать дополнительные учетные записи пользователей.
Проще говоря, вы можете иметь более одного рабочего стола на вашем компьютере с помощью виртуальных рабочих столов. Эту функцию можно использовать для организации приложений и окон приложений. Когда вы откроете виртуальный рабочий стол, вы увидите только те приложения и программы, которые находятся на этом рабочем столе. Например, вы можете использовать виртуальный рабочий стол 1 для открытия всех приложений, связанных с работой, а виртуальный рабочий стол 2 — для открытия приложений социальных сетей.
Виртуальные рабочие столы позволяют переключаться между приложениями, открытыми на разных виртуальных рабочих столах (также можно отключить эту функцию). Кроме того, вы можете перемещать открытые приложения между своими виртуальными рабочими столами.
До сих пор не было возможности переименовать виртуальные рабочие столы в Windows 10. Нам приходилось либо использовать имена по умолчанию, либо использовать стороннее приложение для переименования виртуальных рабочих столов.
Начиная с Windows 10 build 18963, пользователи могут переименовывать виртуальные рабочие столы без использования сторонних приложений. Это поможет пользователям легко отличить открытые виртуальные рабочие столы.
Переименование виртуальных рабочих столов
В этом руководстве мы увидим, как переименовать виртуальные рабочие столы в Windows 10.
Шаг 1: Щелкните значок «Просмотр задач» на панели задач или используйте логотип Windows + клавиши Tab, чтобы открыть экран «Просмотр задач».
Шаг 2. Нажмите на существующее имя виртуального рабочего стола, чтобы сделать его редактируемым, введите новое имя и нажмите клавишу Enter, чтобы сохранить новое имя.
Или щелкните правой кнопкой мыши эскиз виртуального рабочего стола, нажмите «Переименовать» и введите новое имя, чтобы переименовать его.
Чтобы изменить настройки виртуальных рабочих столов по умолчанию, выберите «Настройки» → «Система» → «Многозадачность».
Adblock
detector
Как переименовать desktop в рабочий стол windows 10
Сообщения: 239
Благодарности: 10

Привет всем.
После установки очередной программы изменилось название рабочего стола на desktop.
Как переименовать desktop в рабочий стол? (Оба desktop.ini — идентичны):
[.ShellClassInfo]
LocalizedResourceName=@%SystemRoot%system32shell32.dll,-21769
IconResource=%SystemRoot%system32imageres.dll,-183
P.S. Некоторые файлы исчезли (наверное сбился путь хранения)
Сообщения: 25159
Благодарности: 3790
| Конфигурация компьютера | |
| Материнская плата: MSI G41M-P33 Combo | |
| HDD: SSD OCZ-AGILITY3 — 120GB | |
| ОС: Windows 10 Pro x64 (11082) |
Атрибуты файла desktop.ini должны быть Скрытый и Системный, иначе не будет показываться локализованное название.
В cmd выполните:
Но в принципе, в качестве обходного пути, можете и вручную написать в самом файле desktop.ini: LocalizedResourceName=Рабочий стол
Если же вы забыли свой пароль на форуме, то воспользуйтесь данной ссылкой для восстановления пароля.
Сообщения: 25159
Благодарности: 3790
| Конфигурация компьютера | |
| Материнская плата: MSI G41M-P33 Combo | |
| HDD: SSD OCZ-AGILITY3 — 120GB | |
| ОС: Windows 10 Pro x64 (11082) |
Отредактируйте и установите необходимые атрибуты заново командой из сообщения #2
desktop.ini — оба идентичны (насколько я понял один для текущего профиля, другой для всех), как говорил ранее »
Сообщения: 26252
Благодарности: 7635
Сообщения: 25159
Благодарности: 3790
| Конфигурация компьютера | |
| Материнская плата: MSI G41M-P33 Combo | |
| HDD: SSD OCZ-AGILITY3 — 120GB | |
| ОС: Windows 10 Pro x64 (11082) |
e9990638, вы можете внятно объяснить что за два файла desktop.ini, и какой из них вы редактировали? Копипаст частей сообщений в квадратных скобках — это вы эхо изображаете так? Расскажите подробно, для цитирования части сообщения выделите необходимый текст и нажмите всплывающую кнопку Цитировать или одноименную ссылку над сообщением.
Возьмите файл из вложения, извлеките из архива в любую папку, нажмите на файле restore_desktop.cmd правую кнопку мыши и выберите Запустить от имени администратора.
После его выполнения проверьте наличие проблемы и отпишитесь по результату.
Сообщения: 25159
Благодарности: 3790
| Конфигурация компьютера | |
| Материнская плата: MSI G41M-P33 Combo | |
| HDD: SSD OCZ-AGILITY3 — 120GB | |
| ОС: Windows 10 Pro x64 (11082) |
Источник
Как переименовать desktop в рабочий стол windows 10
Сообщения: 239
Благодарности: 10

Привет всем.
После установки очередной программы изменилось название рабочего стола на desktop.
Как переименовать desktop в рабочий стол? (Оба desktop.ini — идентичны):
P.S. Некоторые файлы исчезли (наверное сбился путь хранения)
[.ShellClassInfo] LocalizedResourceName=@%SystemRoot%system32shell32.dll,-21769 IconResource=%SystemRoot%system32imageres.dll,-183
Сообщения: 25159
Благодарности: 3790
| Конфигурация компьютера | |
| Материнская плата: MSI G41M-P33 Combo | |
| HDD: SSD OCZ-AGILITY3 — 120GB | |
| ОС: Windows 10 Pro x64 (11082) |
Атрибуты файла desktop.ini должны быть Скрытый и Системный, иначе не будет показываться локализованное название.
В cmd выполните:
Но в принципе, в качестве обходного пути, можете и вручную написать в самом файле desktop.ini: LocalizedResourceName=Рабочий стол
Если же вы забыли свой пароль на форуме, то воспользуйтесь данной ссылкой для восстановления пароля.
e9990638, вы можете внятно объяснить что за два файла desktop.ini, и какой из них вы редактировали? Копипаст частей сообщений в квадратных скобках — это вы эхо изображаете так? Расскажите подробно, для цитирования части сообщения выделите необходимый текст и нажмите всплывающую кнопку Цитировать или одноименную ссылку над сообщением.
Возьмите файл из вложения, извлеките из архива в любую папку, нажмите на файле restore_desktop.cmd правую кнопку мыши и выберите Запустить от имени администратора.
После его выполнения проверьте наличие проблемы и отпишитесь по результату.
Windows 10 была сосредоточена на улучшении многозадачности. Одним из основных улучшений ОС стало добавление виртуальных рабочих столов. С тех пор пользователи просили Microsoft добавить возможность переименовать виртуальные рабочие столы, и было очень много приложений, которые пытались восполнить недостающую функцию.
Microsoft наконец-то добавила возможность переименовать виртуальные рабочие столы в Windows 10.
Чтобы переименовать виртуальные рабочие столы в Windows 10, у вас должна быть установлена Windows 10 2004. Это новое обновление от мая 2004 года, которое обычно доступно всем. Вы можете узнать, как его получить, здесь. Причина, по которой вам нужно это обновление, заключается в том, что в него была добавлена функция переименования виртуальных рабочих столов. В более старых версиях этой функции не будет.
- На рабочем столе Windows 10 щелкните значок кнопка многозадачности на панели задач.
- В режиме многозадачности добавить второй (или третий, или четвертый) виртуальный рабочий стол.
- Щелкните правой кнопкой мыши виртуальный рабочий стол что вы хотите переименовать, и выберите «Переименовать» из контекстного меню.
- Имя виртуального рабочего стола можно будет редактировать. Введите любое имя вы хотите использовать, и коснитесь Enter.
Настольные приложения для переименования
Мы рассмотрели несколько приложений для переименования рабочего стола на AddictiveTips, а также некоторые приложения, которые упрощают проверку того, на каком виртуальном рабочем столе вы сейчас находитесь. Похоже, что все такие приложения еще не были обновлены для поддержки функции переименования, которая была добавлена в Windows 10 2004.
Это означает, что приложения по-прежнему смогут указывать, на каком виртуальном рабочем столе находится пользователь, но вместо нового удобного имени, которое теперь можно использовать, будут использоваться числа.
Имя виртуального рабочего стола, скорее всего, на данный момент носит косметический характер, а не на то, что мы жалуемся. Это означает, что пользователи видят удобное для пользователя имя, и у них есть полная свобода установить для него все, что им нравится, но Windows 10 по-прежнему видит его как Рабочий стол 1, Рабочий стол 2 и так далее.
Думайте об этом как об адресе веб-сайта. Пользователи вводят что-то удобное и легко запоминающееся, например Facebook.com или Twitter.com. По правде говоря, эти понятные имена фактически соответствуют IP-адресу, который невозможно запомнить обычному пользователю. Имена разрешаются DNS. На данный момент виртуальные рабочие столы, похоже, делают нечто подобное. Удобное имя по-прежнему соответствует номеру рабочего стола. Пользователи просто больше не могут этого видеть. Возможно, через несколько лет Microsoft исправит это или одно из многих приложений для управления настольными компьютерами обновится, чтобы добавить поддержку функции переименования.
To do this natively in Windows, you need Windows 10 Insider build 18963 or higher, according to this winaero article.
Until then, if you have NVidia, you can install nView (make sure to choose the version compatible with your hardware — campatability list is on the download page for each version.) PDF documentation link is to the right of the download link for each version.
To expand on @Harman-Nieves’s answer above..
First off, it was not even clear to me what nView was.
And here nView’s links to documentation page.
It was preinstalled on my system, and I knew nothing about it.
It is not obvious how to run it, how to set it up for use, or how to use it, so here is my synopsis.
What is nView
nView coordinates with Windows Virtual Desktops underneath, but is a much better UI. It has all the features that are expected to be native to the Windows implementation: easy access to each desktop from the taskbar, custom names for each desktop (and background images), and menu items directly send any window and/or application to a desktop of your choosing by clicking on that window’s title bar. There are additional features, but these are what I found to be the most important for getting started.
To be clear, NVidia’s implementation works directly with Windows’, so adding a new Desktop in either app will make it available in the other app. But nView adds features that Window’s version cannot access, for example, Desktop names are not visible when you use the Window’s interface.
Here is how to setup and use NVidia’s nView.
To see if you have nView installed*, and run it if you do: right-click on an empty space on your Desktop.
By default nView Desktop Manager will be in the menu; click to open it.
To Setup nView
Click the Enable button. Wait a moment, until a list of all your currently defined Desktops appear. Click on whichever one you want to work from. (Note: if you Disable nView, the icon will be removed from your taskbar, and any nView menus you enable will go away, except the one listed in the previous section. However, once you reEnable, all previous settings will be restored 
Click Virtual Desktop Editor. Ensure Enable multiple desktops is enabled.
Properties button will allow you to rename the Desktops. Unfortunately, this will NOT show up in the Windows’ Task View and Desktop names. However, you can use nView to manage and switch Desktops instead.
Options button adds the following: «Show active desktop in the Windows taskbar notification area», and «Show desktop name when switching». Select those and click OK.
Notification Area -> Rt-click Show Hidden Icons _> Taskbar Settings -> Notification area: Select which icons appear on the taskbar -> NVIDIA nView Desktop -> On
The way you’ll switch desktops will be via a task bar item. For me, it was in the «show hidden icons» in the taskbar. By default the icon looks like a computer monitor (you can change this from the Properties tab in the Virtual Desktop Editor section, where you set the Desktops’ names). If you don’t find it, try right-clicking the «show hidden icons» arrow, and choosing Taskbar settings: Select which items appear on the taskbar, make sure NVIDIA nView Desktop and Window Manager is On.
Now for easiest access to all your Desktops, drag that icon from the hidden icons bubble-window onto the taskbar itself. Now Hovering over the icon shows you the name of your current desktop. Clicking on that icon lists all the desktops: click to change your active desktop. You can also open nView Desktop Manager from here so that you no longer need to «Show Desktop», then Right-click a blank area of the desktop, to gain access to it. Easy access to create and rename your Desktops from here, and change settings for the app.
Setup nView menu items
Now select the User Interface tab/menu item.
Select Windows system menu -> Add nView options to system menus so that left-clicking on the title bar icon, or right-clicking on the title bar of any window, lets you easily move windows/applications, to various desktops, amongst other things. Then click Options select the menu items you want to appear. Here you can choose to add menu items (such as Send Window to desktop n), when you right-click on the title bar of any menu (or left click on the title bar’s top left icon). Those options will in the submenu items for nView Options.
NOTES:
* (Alternatively, you can do a quick search for nView, but if the folder is found, there is no exe file, so I don’t know how you would run the app.)
Automatic Disable: the version that was installed on my system kept «disabling» itself after running for a while.
After updating to the latest version, it still Disables itself. 
I have no idea why, or how to fix this annoying issue !
Workaround: right-click on a desktop background to open nView Desktop Manager and re-Enable. Last used/saved settings are loaded.
It is still better IMHO than the native Windows version.
updating nView:
There seems to be no way to check for updates from within the app. I initially thought it was part of the NVidia drivers, and tried updating that way. It is not.
Instead, you need to find out which driver is installed in your system. Then go through the «download links» on the nView downloads page, to see if your driver model is listed for that version. If so, download that version. If not, check the next.
Install the update in the default location, and your old settings will not be overridden. However, a few setting options may have been added/removed, so be sure to review them.
Here is a thread on SU about how to enable nView when Windows Boots.
To do this natively in Windows, you need Windows 10 Insider build 18963 or higher, according to this winaero article.
Until then, if you have NVidia, you can install nView (make sure to choose the version compatible with your hardware — campatability list is on the download page for each version.) PDF documentation link is to the right of the download link for each version.
To expand on @Harman-Nieves’s answer above..
First off, it was not even clear to me what nView was.
And here nView’s links to documentation page.
It was preinstalled on my system, and I knew nothing about it.
It is not obvious how to run it, how to set it up for use, or how to use it, so here is my synopsis.
What is nView
nView coordinates with Windows Virtual Desktops underneath, but is a much better UI. It has all the features that are expected to be native to the Windows implementation: easy access to each desktop from the taskbar, custom names for each desktop (and background images), and menu items directly send any window and/or application to a desktop of your choosing by clicking on that window’s title bar. There are additional features, but these are what I found to be the most important for getting started.
To be clear, NVidia’s implementation works directly with Windows’, so adding a new Desktop in either app will make it available in the other app. But nView adds features that Window’s version cannot access, for example, Desktop names are not visible when you use the Window’s interface.
Here is how to setup and use NVidia’s nView.
To see if you have nView installed*, and run it if you do: right-click on an empty space on your Desktop.
By default nView Desktop Manager will be in the menu; click to open it.
To Setup nView
Click the Enable button. Wait a moment, until a list of all your currently defined Desktops appear. Click on whichever one you want to work from. (Note: if you Disable nView, the icon will be removed from your taskbar, and any nView menus you enable will go away, except the one listed in the previous section. However, once you reEnable, all previous settings will be restored 
Click Virtual Desktop Editor. Ensure Enable multiple desktops is enabled.
Properties button will allow you to rename the Desktops. Unfortunately, this will NOT show up in the Windows’ Task View and Desktop names. However, you can use nView to manage and switch Desktops instead.
Options button adds the following: «Show active desktop in the Windows taskbar notification area», and «Show desktop name when switching». Select those and click OK.
Notification Area -> Rt-click Show Hidden Icons _> Taskbar Settings -> Notification area: Select which icons appear on the taskbar -> NVIDIA nView Desktop -> On
The way you’ll switch desktops will be via a task bar item. For me, it was in the «show hidden icons» in the taskbar. By default the icon looks like a computer monitor (you can change this from the Properties tab in the Virtual Desktop Editor section, where you set the Desktops’ names). If you don’t find it, try right-clicking the «show hidden icons» arrow, and choosing Taskbar settings: Select which items appear on the taskbar, make sure NVIDIA nView Desktop and Window Manager is On.
Now for easiest access to all your Desktops, drag that icon from the hidden icons bubble-window onto the taskbar itself. Now Hovering over the icon shows you the name of your current desktop. Clicking on that icon lists all the desktops: click to change your active desktop. You can also open nView Desktop Manager from here so that you no longer need to «Show Desktop», then Right-click a blank area of the desktop, to gain access to it. Easy access to create and rename your Desktops from here, and change settings for the app.
Setup nView menu items
Now select the User Interface tab/menu item.
Select Windows system menu -> Add nView options to system menus so that left-clicking on the title bar icon, or right-clicking on the title bar of any window, lets you easily move windows/applications, to various desktops, amongst other things. Then click Options select the menu items you want to appear. Here you can choose to add menu items (such as Send Window to desktop n), when you right-click on the title bar of any menu (or left click on the title bar’s top left icon). Those options will in the submenu items for nView Options.
NOTES:
* (Alternatively, you can do a quick search for nView, but if the folder is found, there is no exe file, so I don’t know how you would run the app.)
Automatic Disable: the version that was installed on my system kept «disabling» itself after running for a while.
After updating to the latest version, it still Disables itself. 
I have no idea why, or how to fix this annoying issue !
Workaround: right-click on a desktop background to open nView Desktop Manager and re-Enable. Last used/saved settings are loaded.
It is still better IMHO than the native Windows version.
updating nView:
There seems to be no way to check for updates from within the app. I initially thought it was part of the NVidia drivers, and tried updating that way. It is not.
Instead, you need to find out which driver is installed in your system. Then go through the «download links» on the nView downloads page, to see if your driver model is listed for that version. If so, download that version. If not, check the next.
Install the update in the default location, and your old settings will not be overridden. However, a few setting options may have been added/removed, so be sure to review them.
Here is a thread on SU about how to enable nView when Windows Boots.