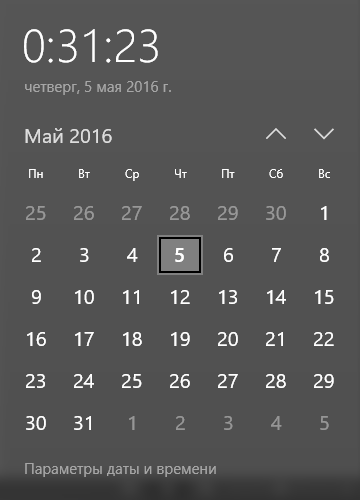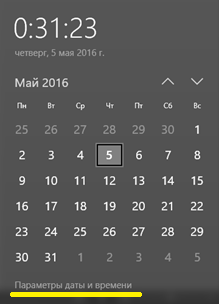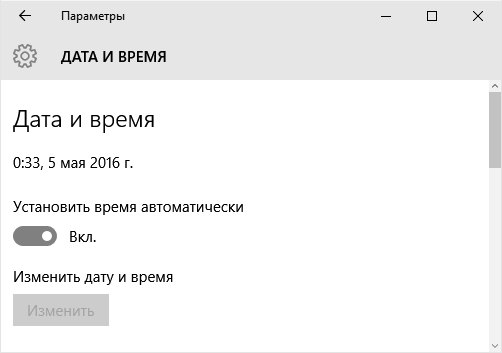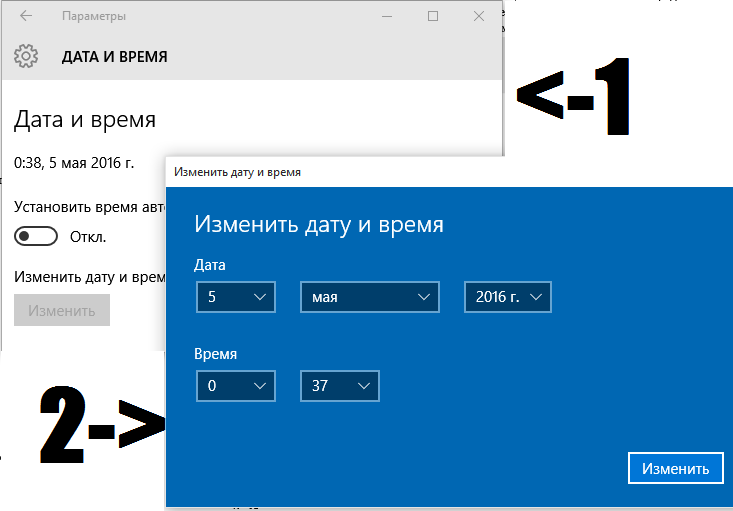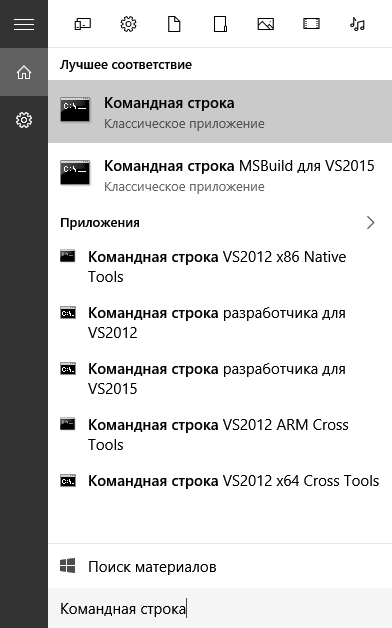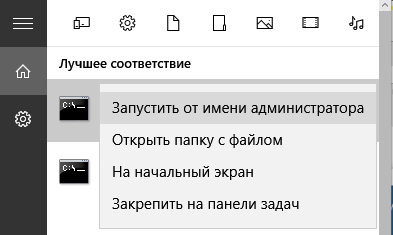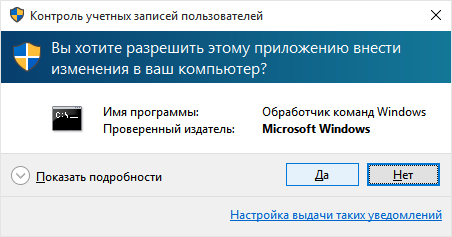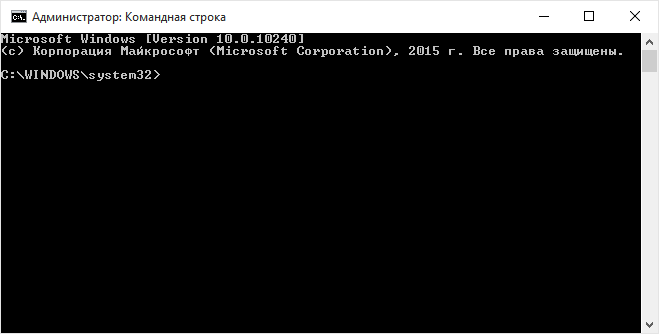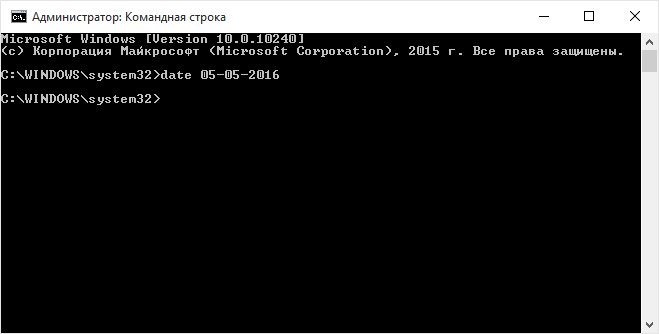Из публикации узнаете, как сменить дату на Windows 10 всеми доступными методами. Дополнительно ознакомитесь с полезной фишкой — отображением дня недели возле текущей даты в трее.
Содержание
- Параметры
- Панель управления
- Панель задач
- Командная строка
- PowerShell
- Изменить формат вывода
- Отображение дня недели
Параметры
В Параметрах можно поменять множество настроек операционной системы, в том числе и дату с временем.
1. Откройте Параметры и посетите раздел «Время и язык».
2. Отключите опцию автоматической установки времени на компьютере соответствующим переключателем, если не хотите, чтобы они синхронизировались с сервером при подключении к интернету. В таком случае необходимо выбрать правильный часовой пояс, чтобы время устанавливалось правильно.
3. Ниже кликните «Изменить».
4. Задайте нужные данные и нажмите «Изменить».
5. Закройте все окна.
Панель управления
1. Откройте Панель управления (проще всего — через меню Пуск).
2. Щелкните по ссылке «Часы, язык и регион…».
3. Выберите подраздел «Дата и время».
4. В первой вкладке кликните по элементу с надписью: «Изменить…».
5. Выберите на календаре нужный день и закройте окно кликом по кнопке «OK».
Панель задач
Наверное, наиболее быстрый способ изменения даты в Виндовс 10.
1. Кликните правой кнопкой мыши по текущей дате возле часов на Панели задач.
2. Во всплывшем контекстном меню активируйте ссылку «Настройка даты и времени».
3. Отключите автоматическую установку времени, после чего жмите ставшую активной кнопку «Изменить».
4. В выпадающих меню выбирайте нужное число, месяц и год и сохраните настройки кнопкой «Изменить».
Командная строка
Все в Windows 10 делается через командную строку.
1. Запустите ее с правами Администратора через поиск или контекстное меню Пуска.
Дайте системе контроля учетных записей право запустить инструмент, если UAC не отключен.
2. Введите команду вида: date 29-10-2019, где первая цифра — это число, вторая — месяц, третья — год.
PowerShell
PowerShell — это функциональное средство для автоматизации обслуживания компьютера. Для новичка выглядит как красочная командная строка с собственным синтаксисом.
1. Запустите PowerShell с привилегиями Администратора.
2. Выполните Get-Data для вывода на дисплей текущей даты.
3. Осуществите одну из нижеприведённых команд в зависимости от формата вывода даты на дисплей:
- Set-Date «DD/MM/YYYY hh:mm» — 24-часовой формат выведения;
- Set-Date «DD/MM/YYYY hh:mm AM» — 12-часовой формат отображения, время до полудня;
- Set-Date «DD/MM/YYYY hh:mm PM» — 12-часовой формат вывода, время после полудня.
Время вводить обязательно, иначе система изменит его на полночь: 00:00:00. Синтаксис команды соблюдайте строго, PowerShell в данном случае чувствителен к регистру: set-data и Set-Data – разные команды.
Вместо MM — месяц — можно вводить как цифры, так и его название кириллицей.
Изменить формат вывода
1. В Параметрах перейдите в подраздел «Время и язык».
2. В открывшемся окне перейдите в раздел «Регион», и щелкните «Изменить формат данных».
3. Укажите удовлетворяющий формат даты для пунктов из списка «Краткая и Полная дата».
То же самое делается и через апплет Панели управления «Часы, язык и регион». В первой вкладке увидите аналогичные выпадающие списки и пример отображения с текущими настройками.
Отображение дня недели
Неудобно каждый раз кликать по календарю, чтобы узнать, какой сегодня день недели. Рассмотрим, как добавить день недели в часы на панели задач.
1. Зайдите в раздел Панели управления «Региональные стандарты», предварительно переключив вид иконок в окне на «Крупные значки».
2. Посетите «Дополнительные параметры».
3. На вкладке «Дата» допишите «ddd» без кавычек в месте, где должен отображаться день недели.
4. Сохраняйте настройки.
Информация в трее примет следующий вид.
Прибегать к помощи посторонних инструментов не станем, разнообразия встроенных средств достаточно для изменения даты в Windows 10.
В этой статье показаны действия, с помощью которых можно изменить дату в операционной системе Windows 10.
По умолчанию операционная система Windows 10 автоматически устанавливает дату, но при необходимости можно её изменить.
Чтобы изменить дату в Windows 10, необходимо войти в систему с правами администратора
Содержание
- Как изменить дату в приложении «Параметры Windows»
- Как изменить дату в классической панели управления
- Как изменить дату в командной строке
- Как изменить дату и время в консоли Windows PowerShell
Как изменить дату в приложении «Параметры Windows»
Чтобы изменить дату, откройте приложение «Параметры Windows», для этого нажмите на панели задач кнопку Пуск и далее выберите Параметры
или нажмите на клавиатуре сочетание клавиш
+ I.
В открывшемся окне «Параметры Windows» выберите Время и язык.
Затем выберите вкладку Дата и время, и в правой части окна установите переключатель Установить время автоматически в положение Откл. и нажмите кнопку Изменить дату и время
В окне «Изменить дату и время» установите необходимую дату (день, месяц, год) и нажмите кнопку Изменить.
Если вы хотите чтобы дата и время устанавливались автоматически, установите переключатель Установить время автоматически в положение Вкл., в этом случае Windows будет автоматически синхронизировать дату и время с серверами времени в интернете.
Также можно быстро получить доступ к настройкам даты и времени в приложении «Параметры Windows», для этого нажмите правой кнопкой мыши на системных часах в панели задач и в открывшемся контекстном меню выберите пункт Настройка даты и времени, и затем выполните необходимые действия показанные выше.
Как изменить дату в классической панели управления
Откройте классическую панель управления, в выпадающем списке Просмотр выберите Мелкие значки и нажмите Дата и время.
В открывшемся окне, на вкладке Дата и время нажмите кнопку Изменить дату и время…
Затем в окне «Настройка времени и даты» установите необходимую дату (день, месяц, год) и нажмите кнопку OK чтобы применить изменения, после этого закройте все остальные окна.
Как изменить дату в командной строке
Чтобы изменить дату данным способом, запустите командную строку от имени администратора выполните команду следующего вида:
date DD/MM/YYYY
Вместо DD в команде выше укажите нужный день.
Вместо MM в команде выше укажите нужный месяц.
Вместо YYYY в команде выше укажите нужный год.
В данном примере команда выглядит следующим образом:
date 31/12/2017
Как изменить дату и время в консоли Windows PowerShell
Чтобы изменить дату и время данным способом, откройте консоль PowerShell от имени администратора и выполните одну из команд следующего вида:
Установите дату и время используя 24-часовой формат времени.
Set-Date -Date «DD/MM/YYYY hh:mm»
Установите дату и время используя 12-часовой формат времени до полудня AM.
Set-Date -Date «DD/MM/YYYY hh:mm AM»
Установите дату и время используя 12-часовой формат времени после полудня PM.
Set-Date -Date «DD/MM/YYYY hh:mm PM»
Вместо DD в команде выше укажите нужный день.
Вместо MM в команде выше укажите нужный месяц.
Вместо YYYY в команде выше укажите нужный год.
Вместо hh в команде выше укажите нужный час.
Вместо mm в команде выше укажите минуты.
В данном примере команда будет выглядеть так:
Set-Date -Date «31/12/2017 23:59»
Теперь, используя рассмотренные выше способы можно легко изменить дату в операционной системе Windows 10.
Автор: Амиль | Дата публикации: 18.01.2019 | В разделе: Windows инструкции
Датирование – базовый элемент любой ОС, выполняющий множество функций, нежели просто отображение календаря. Среди них: автоматическое создание точки восстановления, дефрагментация жесткого диска и осуществление служб, отслеживание простоя с последующим вводом в спящий режим или гибернацию, проверка подлинности сертификатов безопасности. Не актуальная дата в системных настройках приводит к возникающим сбоям в работе приложений. Расскажем о том, как изменить дату в Windows 10. Это можно осуществить несколькими способами.
Настройка даты с помощью параметров операционной системы
Процедура изменения даты начинается с открытия окна «Параметры Windows». Данная опция включается через меню «Пуск». Также с этой целью можно использовать сочетание клавиш «Win+I». Щелкните по иконке «Время и язык».
На вкладке «Дата и время» кликнете кнопку «Изменить».
Когда в операционной системе предусмотрен автоматический режим для настройки даты, у пользователя не получится напрямую повлиять на эти функции. Для ручной корректировки даты, переключатели, которые отвечают за автоматическую установку часового пояса, даты и времени в автоматическом режиме, следует установить в позицию «Откл».
В новом окне установите правильную дату и нажмите «Изменить».
При помощи панели управления
Настройка даты компьютера, через «Панель управления» проводится следующим образом:
- Щелкните по клавише «Win» и по клавише «R» одновременно. Появится окно, в котором нужно ввести команду «control«. В результате откроется «Панель управления«.
- Кликните по ссылке «Время, часы и регион«.
- Нажмите «Установка дата и времени«. Появится новое окно, в нем вы увидите текущие настройки даты.
- Далее следует нажать «Изменить дату и время«. Вы увидите окно, в нем нужно произвести корректировку этих параметров, затем надо кликнуть «Ок«.
При помощи командной строки от имени администратора
Чтобы в Windows 10 изменить дату, используя консоль командной строки, ее нужно запустить с полным доступом. Для этого следует кликнуть по меню «Пуск» и набрать на клавиатуре «cmd«. Обнаружив ярлык программы запуска командной строки в результатах поиска, выберете его правой кнопкой мышки и активируйте консоль строку от лица администратора.
Команды для управления датированием следующие:
- date /t – проверить текущее значение даты в настройках.
- date ДД /ММ /ГГГГ – установить новое значение. Здесь после слова «date» последовательно вводятся день, месяц и год. После нажатия клавиши Enter произойдет автоматическое изменение даты в ОС.
Быстрый переход к настройкам даты
Если требуется перевести число в системе, а переходить по вкладкам и окнам не хочется, можно прибегнуть к «ленивому» способу. Его очень легко запомнить:
- Нажать на часы, расположенные в панели задач правой клавишей мыши;
- Выбрать пункт «Настройка даты и времени»;
- Откроется соответствующее окно из Панели управления;
- После выбора нужного числа, месяца и года сделать подтверждение – «ОК»: параметры вступят в силу.
Способов поставить правильную дату в операционной системе много. Каждый по-своему интересен, поэтому сложно назвать какой из них лучше. Помните, что некорректные параметры, могут негативно сказаться на работе онлайн сервисов и программного обеспечения.
Другие инструкции:
Содержание
- Настройка даты и времени в Windows 10/11: установка, обновление, синхронизация, выбор варианта отображения
- Настройка времени
- Как установить и изменить время в Windows
- Способ 1
- Способ 2
- Способ 3
- Как настроить синхронизацию (или отключить ее вовсе)
- Как изменить отображение: только часы и минуты, или дни недели с датой
- Что делать, если время сбрасывается (слетает)
- Причина 1
- Причина 2
- Причина 3
- Как изменить дату в Windows 10: 4 простых способа
- Настройка даты с помощью параметров операционной системы
- При помощи панели управления
- При помощи командной строки от имени администратора
- Как поменять дату в Windows 10?
- Как изменить дату в Windows 10 через командную строку
- Как изменить дату в Windows 10
- Как изменить дату в приложении «Параметры Windows»
- Как изменить дату в классической панели управления
- Как изменить дату в командной строке
- Как изменить дату и время в консоли Windows PowerShell
- Как изменить дату в Windows 10
- Изменить дату в параметрах системы
- Изменить дату в панели управления
- Изменить дату с помощью командной строки
Настройка даты и времени в Windows 10/11: установка, обновление, синхронизация, выбор варианта отображения

С одной стороны, настройка времени — крайне простая операция, достаточно кликнуть мышкой в трее. (и всего делов). С другой стороны — иногда «всплывают» нюансы. 😢
В общем, в этой заметке я собрал несколько типовых вопросов по настройке времени (которые периодически получал и на почту, и в комментариях, да и так. ) и скомпоновал их в небольшую заметку. Думаю, этого должно хватить для решения всех «типовых проблем». 👌
Настройка времени
Как установить и изменить время в Windows
Способ 1
Windows 11 — настроить дату и время
Настройка даты и времени (Windows 10)
После снять ползунки с автоматического определения времени и часового пояса и задать их вручную (особенно это полезно в том случае, если компьютер постоянно не подключен к интернету).
Способ 2
timedate.cpl — настройка времени
Изменить дату и время
Способ 3
Если в Windows время изменить не получается (или она еще и не установлена даже 😉) — это можно сделать и через настройки BIOS (UEFI).
Как войти в BIOS (UEFI) на компьютере или ноутбуке [инструкция]
Как правило достаточно на основном (на первом) экране UEFI кликнуть по значку времени и установить то значение, которое вам нужно (я обычно раньше всегда ставил на +10 мин., чтобы никуда не опаздывать 👌).
Теперь время будет спешить на 10 мин.
Как настроить синхронизацию (или отключить ее вовсе)
Далее проверить свой часовой пояс (и уточнить его, если он установлен некорректно).
Изменить часовой пояс
Далее перейти во вкладку «Время по Интернету» и открыть окно изменения настроек.
Время по интернету — изменить
Есть еще один универсальный способ отключить синхронизацию
В списке служб нужно найти «Службу времени Windows» и открыть ее.
Служба времени Windows
После перевести ее тип запуска в режим «отключена» и остановить ее работу. После этого синхронизация времени выполняться на ПК не будет! 👌
Как изменить отображение: только часы и минуты, или дни недели с датой
В Windows можно немного по-разному представить отображение времени: с датой, с днями недели и пр. (см. скрин ниже, я спец. сделал 3 разных варианта).
Кстати, рекомендации ниже актуальны для ОС Windows 10/11.
Как отображать время в трее
Для настройки отображения:
Как изменить отображение даты (времени)
Да, кстати, чтобы в Windows 10 (11*) отображалось не только время (но и дни недели, дата) — необходимо зайти в параметры ОС (Win+i) и в разделе «Персонализация / Панель задач» отключить использование маленьких кнопок на панели задач (эта штука на некоторых ноутбуках вкл. автоматически). 👇
Использовать маленькие кнопки панели задач
Что делать, если время сбрасывается (слетает)
Причина 1
Наиболее частая причина сброса времени — это севшая батарейка на материнской плате компьютера (в среднем одна добротная батарейка живет ∼5-7 лет). Что характерно при этом: время слетает после отключения/перезагрузки ПК (в процессе работы — должно быть всё нормально. ).
Как выглядит батарейка на мат. плате
Приобрести новую батарейку можно практически в любом компьютерном магазине (и даже заказать в Китае 👇).
Причина 2
Windows 11 — время и язык — дата и время
👉 Еще один вариант : сочетание Win+R — > команда timedate.cpl
Изменить часовой пояс
Причина 3
Дело также может быть в некорректной работе синхронизации (например, из-за каких-то системных сбоев ОС, или неправильно-установленного часового пояса, или, например, из-за использования устаревшей версии Windows (от народных «умельцев»)).
Источник
Как изменить дату в Windows 10: 4 простых способа
Датирование – базовый элемент любой ОС, выполняющий множество функций, нежели просто отображение календаря. Среди них: автоматическое создание точки восстановления, дефрагментация жесткого диска и осуществление служб, отслеживание простоя с последующим вводом в спящий режим или гибернацию, проверка подлинности сертификатов безопасности. Не актуальная дата в системных настройках приводит к возникающим сбоям в работе приложений. Расскажем о том, как изменить дату в Windows 10. Это можно осуществить несколькими способами.
Настройка даты с помощью параметров операционной системы
Процедура изменения даты начинается с открытия окна «Параметры Windows». Данная опция включается через меню «Пуск». Также с этой целью можно использовать сочетание клавиш «Win+I». Щелкните по иконке «Время и язык».
На вкладке «Дата и время» кликнете кнопку «Изменить».
Когда в операционной системе предусмотрен автоматический режим для настройки даты, у пользователя не получится напрямую повлиять на эти функции. Для ручной корректировки даты, переключатели, которые отвечают за автоматическую установку часового пояса, даты и времени в автоматическом режиме, следует установить в позицию «Откл».
В новом окне установите правильную дату и нажмите «Изменить».
При помощи панели управления
При помощи командной строки от имени администратора
Чтобы в Windows 10 изменить дату, используя консоль командной строки, ее нужно запустить с полным доступом. Для этого следует кликнуть по меню «Пуск» и набрать на клавиатуре «cmd«. Обнаружив ярлык программы запуска командной строки в результатах поиска, выберете его правой кнопкой мышки и активируйте консоль строку от лица администратора.
Источник
Как поменять дату в Windows 10?
Пользоваться компьютером хочется так, чтобы всё было под рукой. Не исключение электронные часы и отображение даты в правом нижнем углу (по стандарту) панели задач. Когда вы впервые запускаете систему после установки (переустановки), дата может некорректно отображаться и её следует изменить на правильную. Предлагаем рассмотреть, как поменять дату в Windows 10, потому что эта ОС является сейчас наиболее популярной и к ней востребовано решение множества задач и проблем.
Изменить дату в Windows можно двумя основными способами. Первый – самый простой и наиболее подходящий для всех, кто хочет потренироваться в работе с системой. Состоит он из следующих шагов:
Как изменить дату в Windows 10 через командную строку
Кроме этого варианта, есть очень простой, который нужен тем, кто хочет быстро и без лишних вопросов поменять дату в Windows 10. У него очень простой алгоритм.
Кроме этих стандартных способов, можно использовать сторонние приложения, но в них нет такой острой необходимости, как например при работе с реестром, в которой наблюдается аналогия с данным случаем. Вот так просто вы узнали, как поменять дату в Windows 10 быстро и без проблем.
Неправильное или неудобное разрешение экрана приносит массу неудобств. К примеру, вы привыкли к одному размеру шрифта, значков и всего остального, а обновление Windows 10 подарило вам «лучший» вариант, который вам не совсем подходит. Вот именно.
Не утихают споры о том, что лучше Windows 10 или Windows 7. Такое явление не является случайным. Разработчики из Майкрософта уверяют, что лучше, чем Windows 10 ничего не найти, а опытные пользователи говорят наоборот, мол надёжнее системы, чем Windows 7 сейчас.
Частые перезагрузки компьютера могут привести к повреждению жесткого диска. Если вам приходится отлучаться от.
Источник
Как изменить дату в Windows 10
В этой статье показаны действия, с помощью которых можно изменить дату в операционной системе Windows 10.
По умолчанию операционная система Windows 10 автоматически устанавливает дату, но при необходимости можно её изменить.
Чтобы изменить дату в Windows 10, необходимо войти в систему с правами администратора
Как изменить дату в приложении «Параметры Windows»
В открывшемся окне «Параметры Windows» выберите Время и язык.
Затем выберите вкладку Дата и время, и в правой части окна установите переключатель Установить время автоматически в положение Откл. и нажмите кнопку Изменить дату и время
В окне «Изменить дату и время» установите необходимую дату (день, месяц, год) и нажмите кнопку Изменить.
Как изменить дату в классической панели управления
Откройте классическую панель управления, в выпадающем списке Просмотр выберите Мелкие значки и нажмите Дата и время.
В открывшемся окне, на вкладке Дата и время нажмите кнопку Изменить дату и время…
Затем в окне «Настройка времени и даты» установите необходимую дату (день, месяц, год) и нажмите кнопку OK чтобы применить изменения, после этого закройте все остальные окна.
Как изменить дату в командной строке
Чтобы изменить дату данным способом, запустите командную строку от имени администратора выполните команду следующего вида:
Вместо DD в команде выше укажите нужный день.
Вместо MM в команде выше укажите нужный месяц.
Вместо YYYY в команде выше укажите нужный год.
В данном примере команда выглядит следующим образом:
Как изменить дату и время в консоли Windows PowerShell
Чтобы изменить дату и время данным способом, откройте консоль PowerShell от имени администратора и выполните одну из команд следующего вида:
Установите дату и время используя 24-часовой формат времени.
Установите дату и время используя 12-часовой формат времени до полудня AM.
Установите дату и время используя 12-часовой формат времени после полудня PM.
Вместо DD в команде выше укажите нужный день.
Вместо MM в команде выше укажите нужный месяц.
Вместо YYYY в команде выше укажите нужный год.
Вместо hh в команде выше укажите нужный час.
Вместо mm в команде выше укажите минуты.
В данном примере команда будет выглядеть так:
Теперь, используя рассмотренные выше способы можно легко изменить дату в операционной системе Windows 10.
Источник
Как изменить дату в Windows 10
В сегодняшней статье мы рассмотрим как разными способами изменить дату в Windows 10.
Изменить дату в параметрах системы
1.Откройте меню «Пуск» и зайдите в «Параметры» (вместо 1 и 2 пункта можно нажать на время на панели задач правой кнопкой мыши и выбрать «Настройка даты и времени»).
2.Зайдите в «Время и язык».
3.В «Дата и время» возле «Установить время автоматически» нажмите на переключатель, чтобы он стал в положение «Откл.». Ниже возле «Изменить дату и время» нажмите на «Изменить».
4.Задайте правильную дату и нажмите «Изменить», после чего закройте настройки.
Если вы хотите, чтобы время синхронизировалось с серверами времени, то есть задавалось автоматически — нужно зайти в параметры => Время и язык => в левой колонке должно быть выбрано «Дата и время», в правой стороне возле «Установить время автоматически» переключите переключатель в положение «Вкл.».
Изменить дату в панели управления
1.Зайдите в Панель управления: в строке поиска или в меню выполнить (Win+R) введите control и нажмите клавишу Enter.
2. Зайдите в «Часы, язык и регион».
3. Зайдите в «Дата и время».
4.В первой вкладке «Дата и время» нажмите на «Изменить дату и время».
5. Установите нужную дату и нажмите «ОК».
Все следующие окна можно просто закрыть.
Изменить дату с помощью командной строки
1.Откройте командную строку от имени администратора: нажмите на меню «Пуск» правой кнопкой мыши и выберите «Командная строка (Администратор)».
2. Введите команду date чч/мм/г вместо чч — вводим нужное число, вместо мм- нужный месяц, вместо г – нужный год. К примеру чтобы задать дату 01.05.2017 нужно написать команду date 01/05/2017 и нажать Enter.
После ввода команды и нажатия на Enter дата будет изменена, закройте окно командной строки.
Источник
Как мне изменить свой календарь по умолчанию на моем компьютере?
Вы можете изменить календарь учетной записи, установленный по умолчанию.
- Щелкните Файл> Информация> Настройки учетной записи> Настройки учетной записи.
- В диалоговом окне «Параметры учетной записи» перейдите на вкладку «Файлы данных». …
- Выберите учетную запись, в которой вы хотите, чтобы информация календаря сохранялась по умолчанию, а затем щелкните Установить по умолчанию. …
- Нажмите «Закрыть».
Как сделать Календарь Google своим календарем по умолчанию на моем компьютере?
Создайте ярлык календаря Google с помощью Chrome
Найдите приложение, щелкните значок правой кнопкой мыши и выберите «Создать ярлыки». В новом окне вас попросят подтвердить свое решение. Нажмите «Создать» и вернитесь на рабочий стол. Теперь вы должны увидеть ярлык.
Как мне вернуть мой календарь Outlook в нормальное состояние?
Сброс просмотра календаря
- Откройте Outlook.
- Щелкните вкладку календаря в нижнем левом углу экрана.
- Перейдите на вкладку «Просмотр».
- Выберите опцию View Settings.
- Щелкните «Сбросить текущий вид».
Как изменить масштаб календаря по умолчанию?
Настольный клиент Zoom
Zoom будет синхронизировать встречу с ваш календарный сервис. Редактирование собрания: на вкладке «Собрания» выберите собрание и нажмите «Изменить». В разделе Календарь обязательно выберите календарный сервис, с которым вы настроили интеграцию. Щелкните Сохранить.
Как мне изменить настройки календаря?
Настройте свой календарь
- Откройте приложение Google Calendar.
- Нажмите «Меню» Настройки.
- Нажмите «Общие», чтобы изменить начало недели, часовой пояс устройства, продолжительность мероприятия по умолчанию и другие настройки.
Как сделать Календарь Google своим календарем по умолчанию в Windows 10?
Откройте приложение «Календарь», щелкните значок настроек, щелкните Учетные записи, затем Добавить учетную запись, выберите Google и укажите свои учетные данные Google. Поскольку Календарь Windows 10 не может открывать файлы ICS, Windows использует Outlook для их открытия, поскольку это возможно.
Что по умолчанию отображается в Календаре Google?
По умолчанию: Люди, с которыми вы поделились своим календарем, могут видеть все сведения о мероприятии.. Общедоступно: люди, с которыми вы поделились своим календарем, могут видеть все сведения о мероприятии. Личное: мероприятия отображаются как «занято».
Как мне получить календарь на моем рабочем столе?
Используйте ярлык на рабочем столе
- Откройте Календарь Google в Chrome и войдите в систему.
- Нажмите кнопку «Настройка и управление» в правом верхнем углу окна Chrome.
- Выберите Дополнительные инструменты> Создать ярлык.
- Назовите свой ярлык и нажмите «Создать».
- Затем перейдите к месту с ярлыком и перетащите его на рабочий стол.
Почему в моем календаре Outlook по умолчанию выбран режим просмотра по месяцам?
Чтобы решить эту проблему, выполните следующие действия: В календаре выберите представление недели, затем щелкните вкладку «Вид»> «Изменить представление»> выберите параметр «Применить текущий вид к другим папкам календаря»> выберите свой календарь и нажмите Ok. Перезагрузите Outlook и проверьте его.
Как исправить проблемы с календарем в Outlook?
Запустите Outlook в безопасном режиме
- Откройте меню «Файл», нажмите «Параметры», затем нажмите «Надстройки».
- Выберите «Надстройки COM» и нажмите «Перейти».
- Снимите все флажки в списке, чтобы отключить надстройки, и нажмите OK.
- Перезагрузите Outlook.
Как изменить настройки календаря в Outlook?
Календарь полностью интегрирован с электронной почтой, контактами и другими функциями Outlook Web App. Используйте вкладку Календарь в Настройках, чтобы управлять внешним видом и настройками календаря по умолчанию. > Параметры> Настройки> Календарь. Когда вы закончите вносить изменения, нажмите «Сохранить».
Перейти к содержанию
На чтение 1 мин Опубликовано 14.06.2017
Привет ! Сегодня я покажу вам как изменить цвет и фон календаря на компьютере Windows 10.
Внизу экрана слева откройте меню Пуск. В открывшемся окне, в списке всех приложений, найдите приложение Календарь и откройте его.
Далее, на странице приложения, внизу слева, нажмите на значок Параметры в виде шестерёнки. Справа у вас откроется окно, нажмите в нём на вкладку — Персонализация.
Далее, у вас откроются настройки внешнего вида. Здесь вы можете изменить основной цвет календаря. Можно выбрать тему, светлую или тёмную. Можно использовать цвет элементов Windows по умолчанию.
Вы можете выбрать в качестве фона календаря изображение. Можно установить своё фото, нажав на кнопку — Просмотреть.
Всё готово ! Все изменения сохранятся автоматически.
Как добавить событие в календарь Windows 10.
Как добавить календарь праздников на Windows 10.
Остались вопросы ? Напиши комментарий ! Удачи !
Пользоваться компьютером хочется так, чтобы всё было под рукой. Не исключение электронные часы и отображение даты в правом нижнем углу (по стандарту) панели задач. Когда вы впервые запускаете систему после установки (переустановки), дата может некорректно отображаться и её следует изменить на правильную. Предлагаем рассмотреть, как поменять дату в Windows 10, потому что эта ОС является сейчас наиболее популярной и к ней востребовано решение множества задач и проблем.
Изменить дату в Windows можно двумя основными способами. Первый – самый простой и наиболее подходящий для всех, кто хочет потренироваться в работе с системой. Состоит он из следующих шагов:
- Кликаем мышью один раз по дате:
- После этого переходим в «Параметры даты и времени», которые находятся в самом низу окошка с датой и временем:
- После перехода по ссылке, мы попадём в раздел даты и времени главного инструмента Windows 10 для взаимодействия с системой – «Параметры».
- У нас, как видите, стоит «Установить время автоматически» в режиме «Вкл.», что означает, что данные берутся из Сети и используются в зависимости от передачи информации. Если к компьютеру не подключена Сеть, то будут установлены дата и время в соответствии с заводскими настройками. Убираем «Вкл.» на «Откл.».
- Если вы внимательно всё смотрите, то заметите, что кнопка «Изменить», в пункте «Изменить дату и время», стала активной. Нажимаем на неё. Появится новое окно, в котором вы сможете произвести необходимые изменения настроек.
- После внесения данных, нажимаем в этом окне «Изменить».
- Изменения вступают в силу и дата/время успешно изменены.
Как изменить дату в Windows 10 через командную строку
Кроме этого варианта, есть очень простой, который нужен тем, кто хочет быстро и без лишних вопросов поменять дату в Windows 10. У него очень простой алгоритм.
- Открываем «Поиск» и пишем «Командная строка» в поле поиска.
- Первый пункт поиска следует открыть с правами Администратора:
- При попытке сделать данный запуск, в окне «Контроля учётных записей пользователей» нажимаем «Да».
- В результате открывается командная строка:
- Пишем новую дату в формате «date dd-mm-gggg» , где dd – день, mm – месяц, gggg – год.
- Дата успешно изменится и станет новой.
Кроме этих стандартных способов, можно использовать сторонние приложения, но в них нет такой острой необходимости, как например при работе с реестром, в которой наблюдается аналогия с данным случаем. Вот так просто вы узнали, как поменять дату в Windows 10 быстро и без проблем.
Похожие записи
Как поменять разрешение экрана в Windows 10
Неправильное или неудобное разрешение экрана приносит массу неудобств. К примеру, вы привыкли к одному размеру шрифта, значков и всего остального, а обновление Windows 10 подарило вам «лучший» вариант, который вам не совсем подходит. Вот именно…
Что лучше Windows 10 или Windows 7?
Не утихают споры о том, что лучше Windows 10 или Windows 7. Такое явление не является случайным. Разработчики из Майкрософта уверяют, что лучше, чем Windows 10 ничего не найти, а опытные пользователи говорят наоборот, мол надёжнее системы, чем Windows 7 сейчас…
Режим сна в Windows 10
Частые перезагрузки компьютера могут привести к повреждению жесткого диска. Если вам приходится отлучаться от…