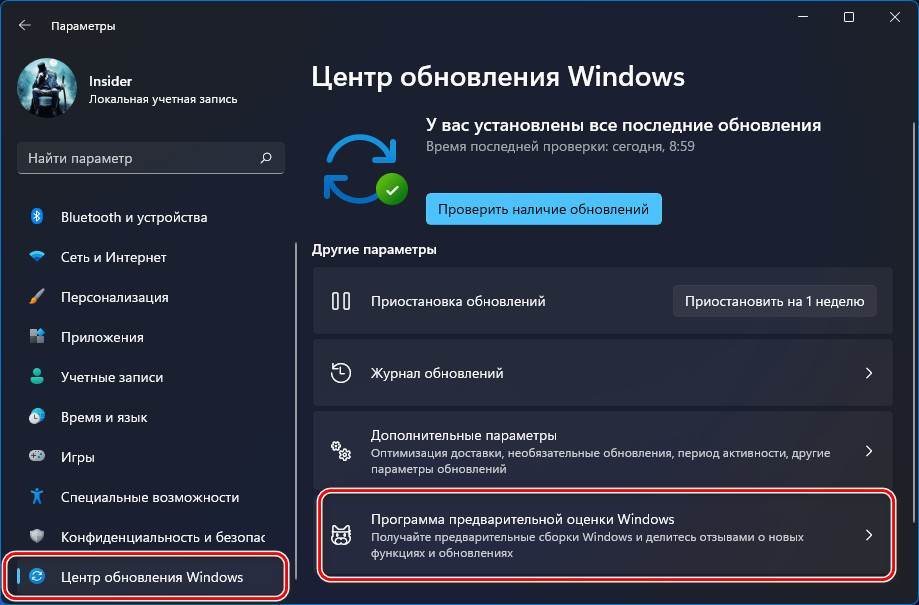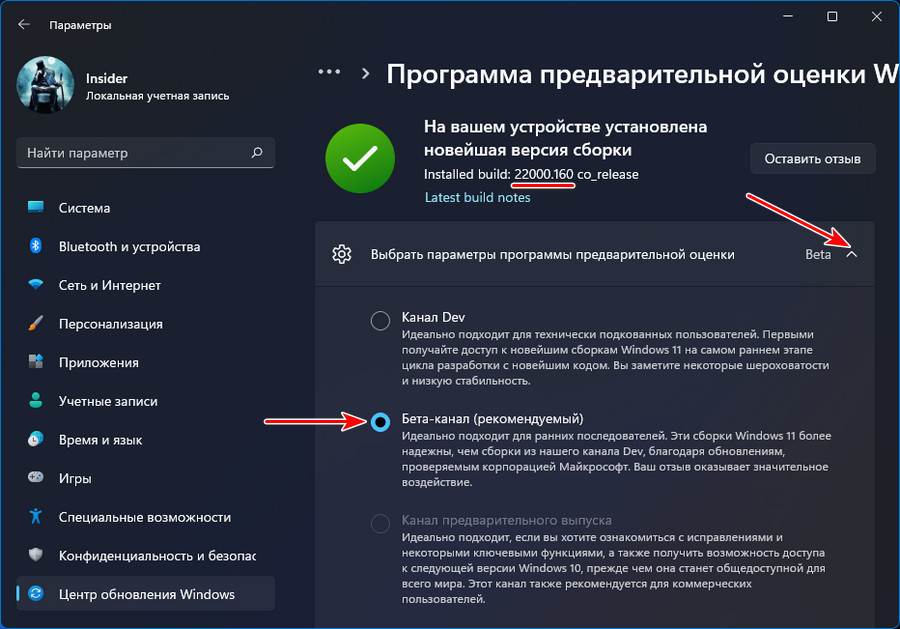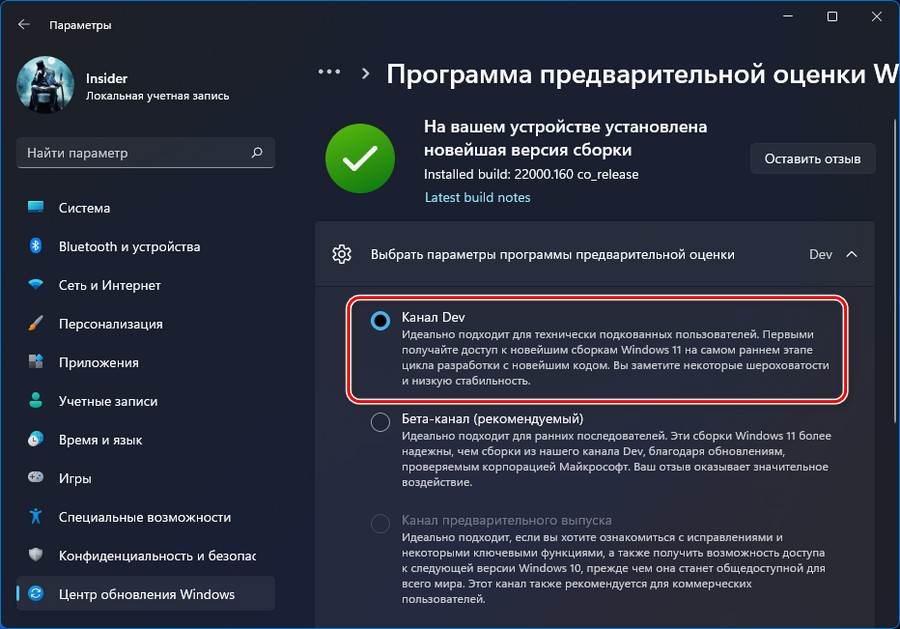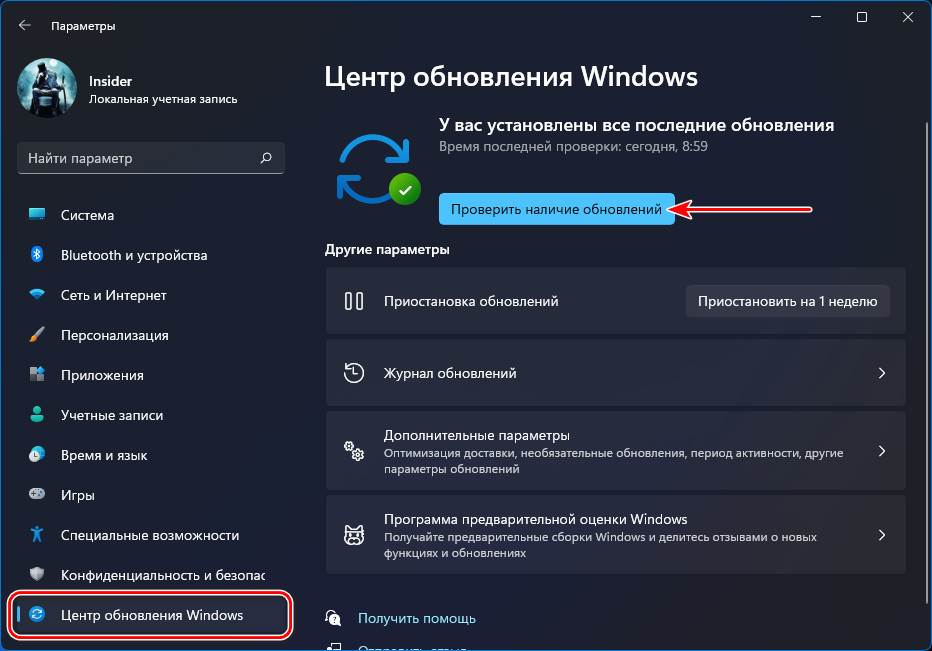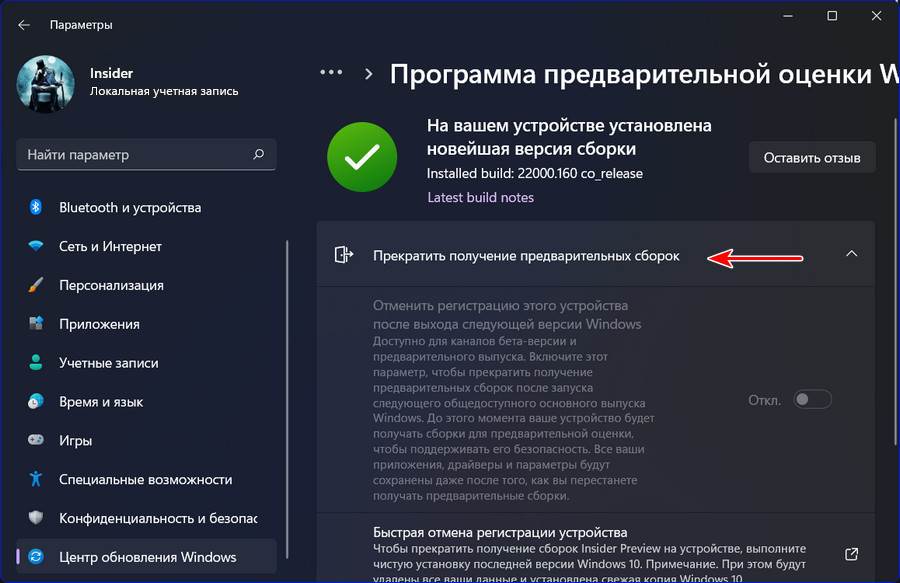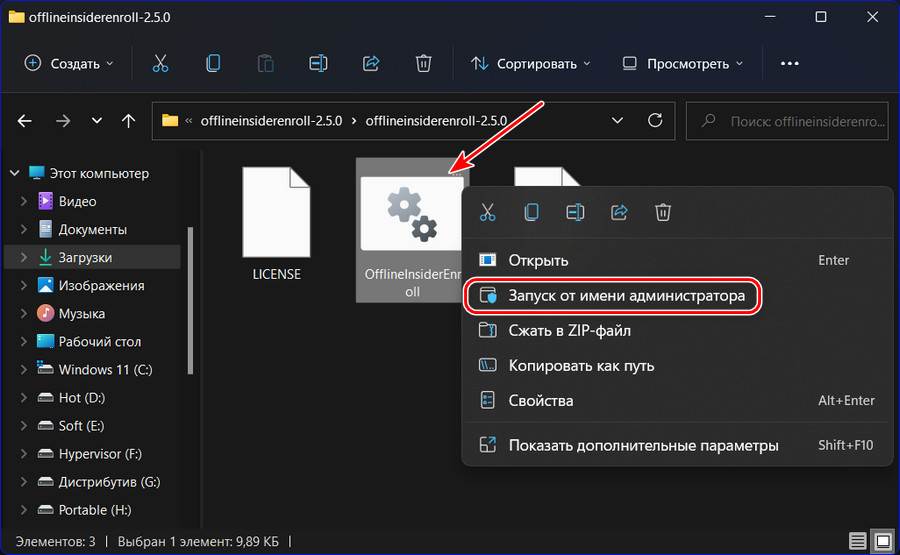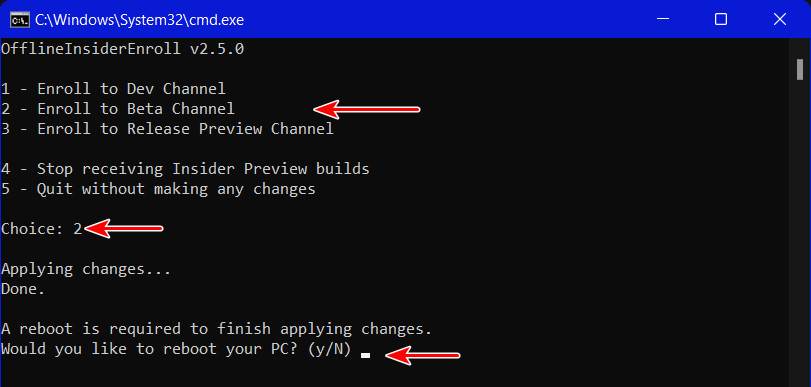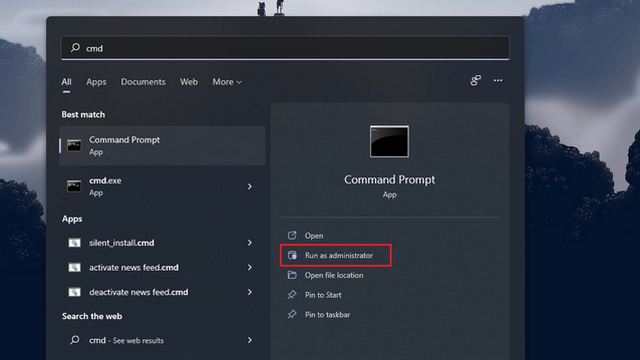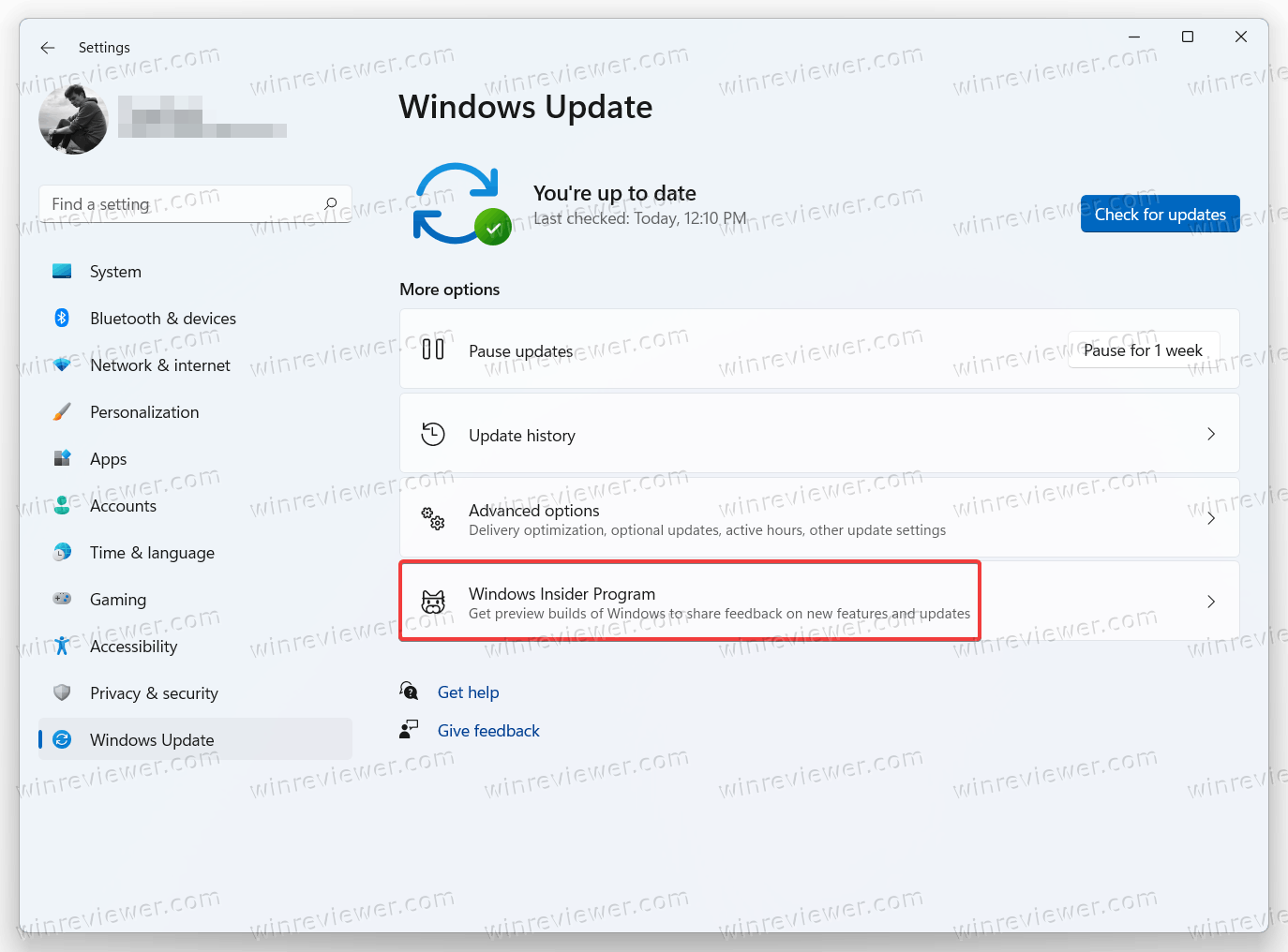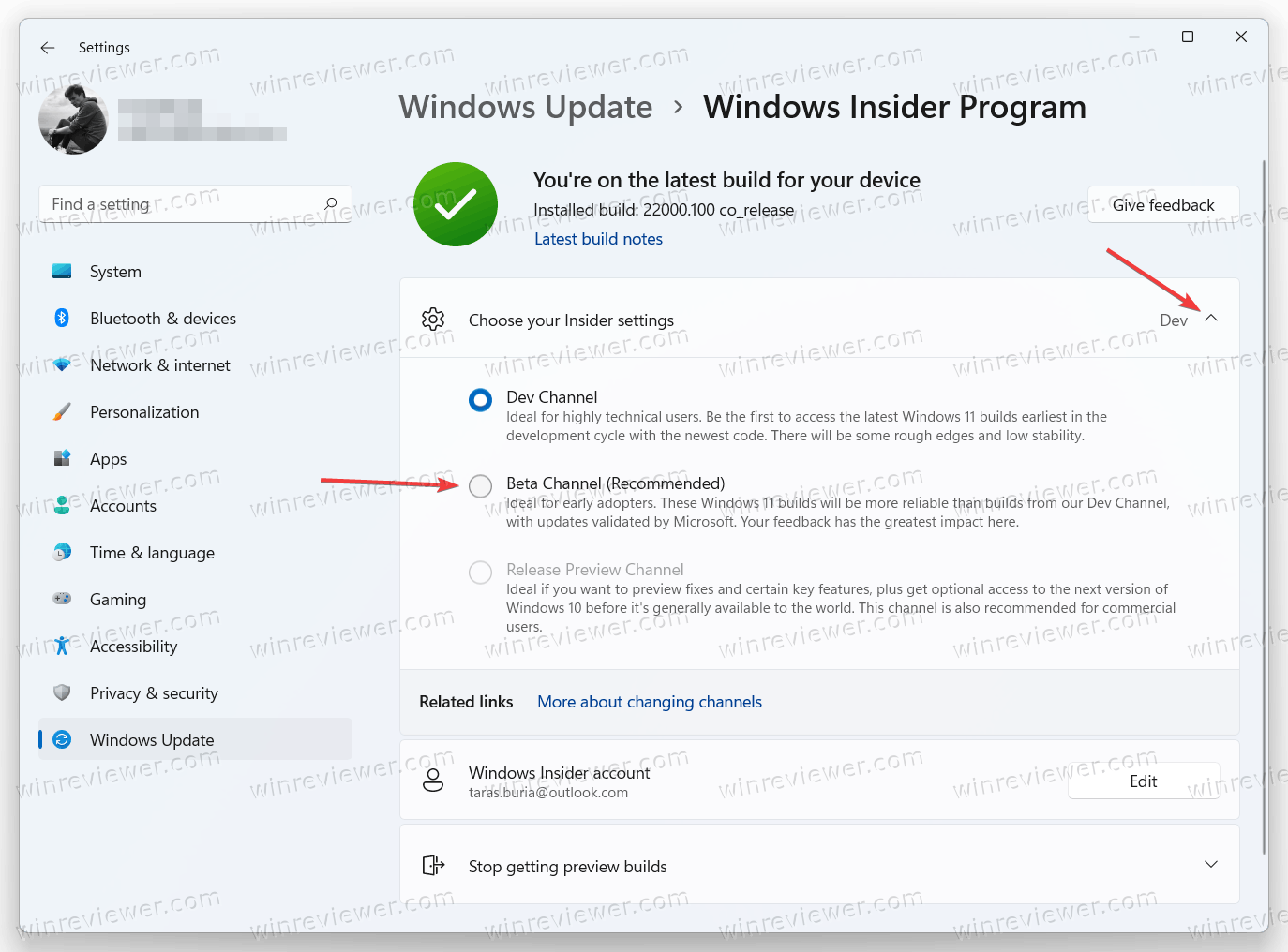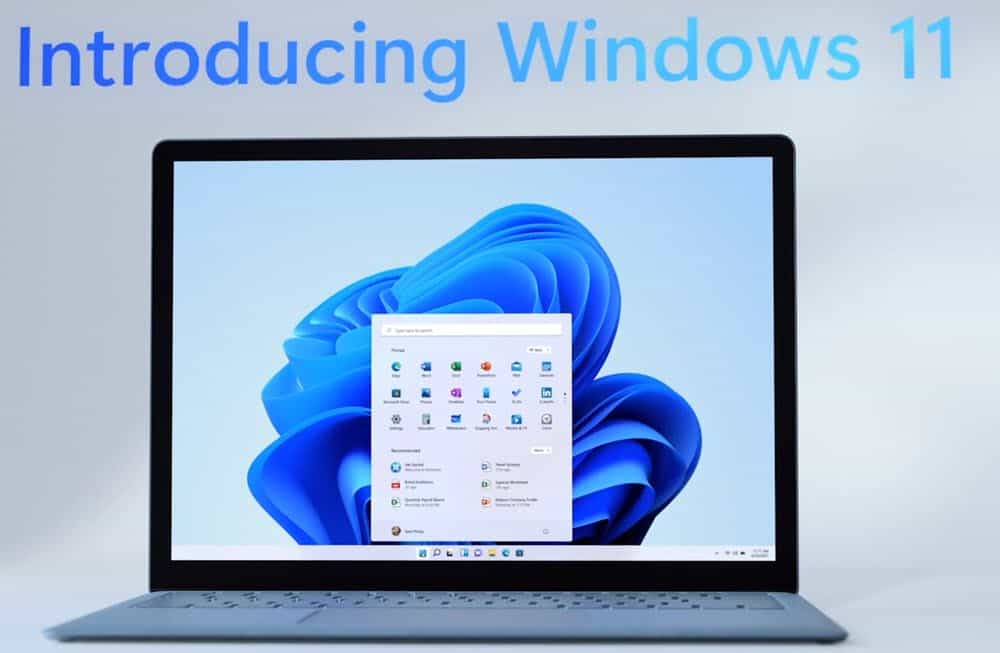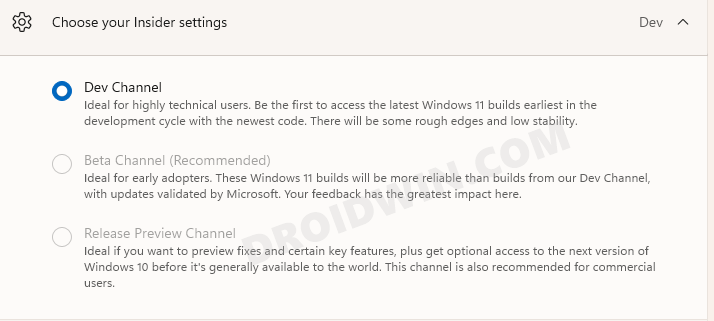Друзья, эта публикация для инсайдеров Windows 11 – тестирующих новую операционную систему от Microsoft в рамках инсайдерской программы Windows Insider Program. Если вы установили на компьютер инсайдерскую Windows 11, у вас есть возможность выбрать другой канал программы — Dev Channel, Beta Channel или Release Preview Channel. И получать, соответственно, более ранние сборки, проходящие бета-тестирование сборки или относительно стабильные поздние сборки. Если вы устали от глюков Windows 11 после каждого обновления до новой сборки на канале Dev Channel, переходите на Beta или Release Preview Channel. А если у вас эти каналы, но вам не особо важна стабильность работы Windows 11, и вы хотели бы в числе первых быть свидетелями новых возможностей системы, переходите на канал Dev Channel. Как это сделать?
Windows 11 унаследовала от Windows 10 всю кухню инсайдерской программы Windows Insider Program, а это, в частности, три канала программы, на которых поставляются сборки разной степени готовности к использованию:
- Dev Channel – канал разработчиков, здесь поставляются самые ранние сборки с новейшими наработками Microsoft. Это канал для продвинутых пользователей ПК, таких, которые могут справиться с системными багами, ибо сборки на этом канале сырые, неотлаженные, часто нестабильные. И это канал для энтузиастов, которые хотят в числе первых быть в курсе событий в эволюции Windows 11;
- Beta Channel – бета-канал тестирования операционной системы, здесь поставляются сборки, более-менее отлаженные после канала Dev Channel, но они всё ещё могут быть сырыми и нестабильными;
- Release Preview Channel – канал предварительного выпуска операционной системы, здесь поставляются отлаженные сборки. Но это поздние сборки, до них долго идут новые разработки Microsoft. Этот канал являет собой компромисс для тех, кому хочется и системные новинки раньше стабильной ветви Windows 11 получать, и чтобы операционная система работала относительно нормально.
И вот, друзья, если ваш текущий канал инсайдерской Windows 11 вас не устраивает, можете переключиться на другой. Как это сделать?
В системном приложении «Параметры» идём по пути «Центр обновления Windows > Программа предварительной оценки Windows».
Здесь у нас будет указана текущая сборка Windows 11, а при раскрытии параметров инсайдерской программы увидим текущий канал поставки сборок.
И здесь же можем сменить канал при необходимости, просто отмечаем галочкой тот канал, на который мы хотим переключиться.
Далее необходимо запустить проверку обновлений, чтобы обновиться до сборки на новом канале. Такие обновления не всегда доступны сразу, чтобы они стали доступны, может пройти какое-то время.
Но, друзья, так можно сделать при условии, что у нас номер сборки не выше, чем тот, что на канале, на который мы хотим переключиться. Актуальный номер сборки на любом из каналов можно узнать на странице Flight Hub на ресурсе документации Microsoft. И это значит, что в некоторых случаях мы не сможем переключиться с Dev или Beta Channel на канал Release Preview. И тогда нам нужно будет по новой установить Windows 11 Insider Preview и уже в новой системе настроить канал получения сборок Release Preview.
Ещё может быть так, что у вас в приложении «Параметры» по пути «Центр обновления Windows > Программа предварительной оценки Windows» не будет возможности переключиться на другой канал.
В таком случае можно использовать стороннее решение – утилиту OfflineInsiderEnroll с GitHub. Запускаем её от администратора.
И переключаемся на нужный канал инсайдерской программы путём указания цифры. Например, для переключения на Beta Channel вводим 2 и жмём Enter. Далее нужно перезагрузиться, что, собственно, и предложит утилита, и ей нужно ответить либо да вводом «Y», либо нет вводом «N».
Уже совсем скоро инсайдерам на канале Dev станет доступна первая предварительная сборка Windows 11, так что это отличный шанс лично оценить новую операционную систему и проверить её работу на своём устройстве.
Но из-за обновлённых минимальных системных требований такая возможность доступна не всем пользователям. Если ваш компьютер несовместим с Windows 11 и вы не использовали инсайдерские сборки с канала Dev, то при открытии раздела «Программа предварительной оценки Windows» в «Параметрах» вам будет доступен только канал Release Preview, где продолжится тестирование обновлений для Windows 10.
К счастью, энтузиасты уже нашли несколько способов принудительно перейти на канал Dev, даже если ваше устройство признано несовместимым. Оба способа связаны с редактированием реестра, а один уже в прошлом применялся инсайдерами для перехода на канал Skip Ahead, доступ в который был ограничен.
Способ 1
Этот способ связан с простым редактированием имеющихся значений от программы Windows Insider в реестре. Однако стоит отметить, что в любой момент настройка вновь может сброситься на значение по умолчанию, а значит процедуру придётся проделать заново.
- Откройте «Параметры» и перейдите в раздел «Обновление и безопасность» -> «Программа предварительной оценки Windows».
- Присоединитесь к программе Windows Insider, если не сделали это ранее, а затем убедитесь, что у вас выбран единственный доступный канал — Release Preview.
- Нажмите комбинацию WIN + R, введите regedit и нажмите Enter.
- Перейдите в ветку:
HKEY_LOCAL_MACHINESOFTWAREMicrosoftWindowsSelfHostUISelection - Двойным кликом нажмите по названию ключа UIBranch и измените его значение на Dev.
- Перейдите в ветку:
HKEY_LOCAL_MACHINESOFTWAREMicrosoftWindowsSelfHostApplicability - Установите для ключа BranchName значение Dev.
- Установите для ключа ContentType значение Mainline.
- Установите для ключа Ring значение External.
- Закройте редактор реестра и перезагрузите ПК.
Если всё прошло успешно, то в разделе «Обновление и безопасность» -> «Программа предварительной оценки Windows» должен отображаться канал Dev. Также вверху страницы будет отображаться сообщение о том, что ваш ПК несовместим с Windows 11, но его можно игнорировать. В «Центре уведомлений Windows» вы, вероятно, сможете увидеть обновление до инсайдерской сборки Windows 11.
Дополнение. Вы действительно сможете загрузить сборку Windows 11 через Windows Update, однако в процессе обновления появится окно, сообщающее о несовместимости вашего ПК с новой ОС. Для решения этой проблемы воспользуйтесь следующими шагами:
- Откройте папку C:$WINDOWS.~BTSources (она может быть скрытой).
- Скачайте архив appraiserres.zip [20.74 Kb] (cкачиваний: 3257)
(либо с Cloud.Mail.ru), откройте его и распакуйте файл appraiserres.dll в папку Sources, согласившись на замену.
- В свойствах файла установите галочку «Только для чтения».
- [Начиная со сборки 22000.132] Откройте папку C:$WINDOWS.~BTDUDownloadSetupWindows10.0-KB5005661-x64 и также поместите туда файл appraiserres.dll из архива, согласившись на замену.
- Нажмите кнопку «Повторить» в «Центр обновления Windows».
- После этого процесс обновления должен работать. Если это не помогло, то вы можете попробовать попросту удалить файл appraiserres.dll из обеих папок.
Данную процедуру придётся проводить при каждом крупном обновлении системы. Однако велика вероятность, что вплоть до релиза Microsoft будет присылать только накопительные обновления, а для их установки подмена DLL не нужна. Достаточно подключиться к каналу Dev.
Также прикладываем REG-файлы для быстрого переключения каналов Windows Insider:
- Переключение на Dev: windows-insider-dev.zip [364 b] (cкачиваний: 1551)
(или с Cloud.Mail.ru)
- Переключение на Release Preview: windows-insider-rp.zip [371 b] (cкачиваний: 833)
(или с Cloud.Mail.ru)
Способ 2
Второй способ заключается в использовании утилиты OfflineInsiderEnroll, которая использует недокументированные параметры программы Windows Insider. Причём этот метод будет работать даже с локальными учётными записями, так что входить в аккаунт Microsoft не придётся.
- Скачайте OfflineInsiderEnroll 2.6.1 от abbodi1406 с GitHub, перейдя по этой ссылке и нажав Ctrl + S.
- Запустите скачанный скрипт OfflineInsiderEnroll.cmd от имени администратора.
- В окне командной строки выберите канал Dev, введя число 1 и нажав Enter.
- Перезагрузите компьютер.
Дополнение. Вы действительно сможете загрузить сборку Windows 11 через Windows Update, однако в процессе обновления появится окно, сообщающее о несовместимости вашего ПК с новой ОС. Для решения этой проблемы воспользуйтесь следующими шагами:
- Откройте папку C:$WINDOWS.~BTSources (она может быть скрытой).
- Скачайте архив appraiserres.zip [20.74 Kb] (cкачиваний: 3257)
(либо с Cloud.Mail.ru), откройте его и распакуйте файл appraiserres.dll в папку Sources, согласившись на замену.
- [Начиная со сборки 22000.132] Откройте папку C:$WINDOWS.~BTDUDownloadSetupWindows10.0-KB5005661-x64 и также поместите туда файл appraiserres.dll из архива, согласившись на замену.
- Нажмите кнопку «Повторить» в «Центр обновления Windows».
- После этого процесс обновления должен работать. Если это не помогло, то вы можете попробовать попросту удалить файл appraiserres.dll из обеих папок.
Данную процедуру придётся проводить при каждом крупном обновлении системы. Однако велика вероятность, что вплоть до релиза Microsoft будет присылать только накопительные обновления, а для их установки подмена DLL не нужна. Достаточно подключиться к каналу Dev.
На прошлой неделе Microsoft наконец-то выпустила первую бета-версию Windows 11. В отличие от обычных сборок в канале бета-версии, текущая сборка Windows 11 позволяет переключаться с канала разработки на канал бета-версии без необходимости чистой установки ОС.
Однако некоторые инсайдеры сталкиваются с проблемами в процессе переключения. Microsoft знает об этой проблеме и подробно описала исправление, которое позволит вам снова легко переключаться между каналами предварительной оценки. В этой статье мы расскажем, как изменить каналы предварительной оценки Windows 11 без ошибок.
1. Сначала выполните поиск «cmd» или «Командная строка» в поиске Windows и нажмите «Запуск от имени администратора» в списке параметров. Кроме того, вы можете кликнуть правой кнопкой мыши список поиска командной строки и выбрать «Запуск от имени администратора».
2. Когда появится запрос о разрешении, нажмите «Да», чтобы открыть командную строку на вашем ПК. Когда он появится, введите следующую команду, чтобы включить возможность изменения каналов предварительной оценки в Windows 11. Затем нажмите Enter.
bcdedit / установить запуск полета
3. Затем вставьте приведенную ниже команду и нажмите Enter, чтобы запустить ее в командной строке.
bcdedit / set {bootmgr} выполнение полетов
4. После выполнения обеих этих команд перезагрузите компьютер с Windows 11. Теперь вы должны увидеть параметр «Выбрать настройки программы предварительной оценки» в приложении «Настройки», как показано на изображении ниже. Вы можете следовать нашему связанному набору инструкций, чтобы переключиться с канала Windows 11 Dev на канал бета-версии.
Итак, это было наше краткое руководство, чтобы помочь пользователям, столкнувшимся с трудностями при переходе на бета-канал предварительной версии Windows 11 Insider. Если у вас есть какие-либо вопросы относительно шагов, упомянутых выше, дайте нам знать в комментариях, и мы постараемся вам помочь.
Не знаете, как перейти с канала Dev на Beta в Windows 11? Вот наше подробное руководство. После того, как Microsoft выпустила первую предварительную сборку Windows 11 для инсайдеров Windows в Beta-канале, некоторые пользователи решили отказаться от канала Dev и перейти на более стабильные сборки. Microsoft позволяет «понизить» каналы предварительных релизов, но есть некоторые нюансы, которые необходимо знать перед переключением с канала Dev на Beta в Windows 11.
- Нажмите Win + I, чтобы открыть настройки Windows 11.
- Щелкните Центр обновления Windows.
- Затем выберите Программу предварительной оценки Windows.
- Нажмите на опцию Выбрать параметры программы предварительной оценки, затем выберите Beta, чтобы в Windows 11 перейти с канала Dev на Beta.
- Подождите, пока Microsoft выпустит новую сборку в только что выбранной ветке. В отличие от регистрации вашего компьютера в программе предварительной оценки Windows, переключение каналов не требует перезагрузки устройства.
Если недоступна смена канала предварительной оценки Windows 11
При попытке переключиться с канала Dev на бета-версию вы можете заметить, что эти каналы недоступны и отображаются серым цветом. Это связано с тем, что переключение каналов возможно только время от времени, когда Microsoft предлагает одну и ту же сборку для Dev и Beta. В противном случае пользователи не смогут вывести свои компьютеры из канала Dev, поскольку эти сборки не привязаны к конкретным выпускам Windows.
Если никакие другие каналы, кроме Dev, недоступны, единственный способ переключиться — переустановить Windows 11 и отменить регистрацию компьютера в программе предварительной оценки Windows. В качестве альтернативы вы можете остаться на своей текущей сборке и подождать, пока Microsoft выпустит более новую версию для пользователей в бета-канале. Как только это произойдет, Windows позволит вам переключать каналы.
Примечание. Некоторые пользователи могут столкнуться со странной ошибкой, когда в Windows 11 не отображаются дополнительные параметры программы предварительной оценки Windows, что препятствует переключению между каналами. Вы можете узнать, как исправить отсутствующие каналы предварительной оценки в Windows 11, в отдельной статье.
Источник: Winaero
💡Узнавайте о новых статьях быстрее. Подпишитесь на наши каналы в Telegram и Twitter.
Судя по тому, что вы читаете этот текст, вы дочитали эту статью до конца. Если она вам понравилась, поделитесь, пожалуйста, с помощью кнопок ниже. Спасибо за вашу поддержку!
Microsoft анонсировала новую версию Windows, которая скоро появится, и она называется Windows 11. В настоящее время единственный способ протестировать ее — присоединиться к программе предварительной оценки Windows (канал разработчиков).
Если вы хотите протестировать новую ОС на дополнительном ПК или на виртуальной машине, ознакомьтесь с нашей статьей о загрузке и установке Windows 11. Но, как и в случае с Windows 10, вы можете переключиться на более медленный бета-канал (или наоборот. -верса).
В чем разница между инсайдерскими каналами?
Начиная с Windows 10, Microsoft запустила Программа предварительной оценки Windows. В настоящее время компания выпускает обновления для трех отдельных групп или «каналов». Есть канал разработки, канал бета-версии и канал предварительного просмотра. Однако программа предварительной оценки Windows 11 не включает канал предварительного просмотра на момент написания этой статьи.
Фактически, когда Windows 11 была изначально запущена для тестировщиков, вам нужно было зарегистрироваться в Dev Channel. Но с момента первого выпуска он предлагает сборки для предварительной оценки Windows 11 через бета-канал. Основное отличие — это скорость, с которой вы будете получать новые сборки или версии операционной системы. Вот что Microsoft говорит о каждом канале:
- Канал разработчиков: Идеально подходит для высокотехнологичных пользователей. Будьте первым, кто получит доступ к последним сборкам Windows 11 на самых ранних этапах цикла разработки с новейшим кодом. Будут неровности и низкая стабильность.
Таким образом, хотя вы быстрее получаете новейшие функции, ваша тестовая машина будет менее стабильной.
- Бета-канал: Идеально подходит для первых пользователей. Эти сборки Windows 11 будут более надежными, чем сборки из нашего канала разработчиков, с обновлениями, утвержденными Microsoft. Ваш отзыв имеет здесь наибольшее влияние.
Это тот канал, который вам нужен, если вы не беспокоитесь о том, чтобы сначала установить новейшие функции. Но вам нужна более надежная сборка ОС для тестирования на дополнительном ПК.
Изменить канал предварительной оценки через Windows 11 — несложный процесс. Нажмите кнопку «Пуск», а затем — «Настройка». Кроме того, вы можете использовать сочетание клавиш Win + I для запуска настроек.
Когда откроется страница настроек, нажмите Центр обновления Windows внизу списка на левой панели. Затем щелкните справа «Программа предварительной оценки Windows».
Затем нажмите раскрывающееся меню «Выберите настройки программы предварительной оценки» под своим текущим номером сборки.
Теперь щелкните канал, в котором хотите участвовать. Обратите внимание, что вам нужно будет перезагрузить компьютер, чтобы изменения вступили в силу.
Опять же, важно отметить, что вы должны устанавливать сборки Insider только на вторичные ПК или тестовую виртуальную машину. Не ваша основная производственная коробка. Даже если вы используете более медленный канал, это все еще код ОС, который находится в разработке.
Тем не менее, тестирование новых функций и возможных сценариев будущей работы (для администраторов) — это здорово. И очень важно иметь возможность изменять скорость, с которой ваш компьютер получает код.
После того, как вы установили Windows 11 на свой тестовый компьютер, прочтите некоторые из наших советов, например, как переместить кнопку Пуск и панель задач или как добавить учетную запись пользователя в Windows 11.
На прошлой неделе Microsoft наконец выпустила первую бета-версию Windows 11. В отличие от обычных сборок в канале бета-версии, текущая сборка Windows 11 позволяет переключаться с канала разработки на канал бета-версии без необходимости чистой установки ОС. Однако некоторые инсайдеры сталкиваются с проблемами в процессе переключения. Microsoft знает об этой проблеме и подробно описала исправление, которое позволит вам снова легко переключаться между каналами предварительной оценки. В этой статье мы расскажем, как изменить каналы предварительной оценки Windows 11 без ошибок.
1. Сначала выполните поиск «cmd» или «Командная строка» в поиске Windows и нажмите «Запуск от имени администратора» из списка опций. Кроме того, вы можете щелкнуть правой кнопкой мыши список поиска командной строки и выбрать «Запуск от имени администратора».
2. Когда появится запрос о разрешении, нажмите «Да», чтобы открыть командную строку на вашем ПК. Когда он появится, введите следующую команду, чтобы включить возможность изменения каналов предварительной оценки в Windows 11. Затем нажмите Enter.
bcdedit /set flightsigning on
3. Затем вставьте приведенную ниже команду и нажмите Enter, чтобы запустить ее в командной строке.
bcdedit /set {bootmgr} flightsigning on
4. После выполнения обеих этих команд, перезагрузите компьютер с Windows 11. Теперь вы должны увидеть параметр «Выбрать настройки программы предварительной оценки» в приложении «Настройки», как показано на изображении ниже. Вы можете следовать нашему связанному набору инструкций, чтобы переключиться с канала Windows 11 Dev на канал бета-версии.
Исправить ошибку переключения каналов предварительной оценки Windows 11
Итак, это было наше краткое руководство, чтобы помочь пользователям, столкнувшимся с трудностями при переходе на бета-канал предварительной версии Windows 11 Insider. Если у вас есть какие-либо вопросы относительно шагов, упомянутых выше, дайте нам знать в комментариях, и мы постараемся вам помочь. Для тех, кто пользуется Windows 10, ознакомьтесь с нашим руководством о том, как перейти на Windows 11 с Windows 10 или установить Windows 11 с USB. Если вы еще не готовы перейти на бета-версию Windows 11, проверьте, когда ваш компьютер получит обновление Windows 11, и просмотрите лучшие функции Windows 11.
Moyens I/O Staff мотивировал вас, давая советы по технологиям, личному развитию, образу жизни и стратегиям, которые помогут вам.
С участием отчеты что будущие обновления Windows 11 Dev Channel могут быть нестабильными для инсайдеров Windows, вы можете переключиться на более стабильный бета-канал или вернуться к Dev Channel позже, если передумаете. Вот как это сделать.
Канал разработки и канал бета-версии: в чем разница?
В программе предварительной оценки Windows Microsoft описывает Dev Channel как «для высокотехнологичных пользователей», и что «будут некоторые неровности и низкая стабильность». Это передовой канал выпуска новых функций, которые еще не тестировались.
Напротив, Beta Channel предоставляет более надежные сборки, которые «проверены» Microsoft, и, по словам Microsoft, «идеально подходит для первых пользователей», которые хотят попробовать Windows 11 с меньшим риском сбоев.
Когда предварительная версия Windows 11 Insider Preview была впервые запущена в июне 2021 года, Microsoft выпустила ОС только через канал Windows Insider Dev Channel. После того, как Windows 11 была запущена на бета-канале 29 июля, более стабильная версия стала доступна для людей, которые могли захотеть попробовать ее (хотя мы обнаружили, что выпуск Dev Channel с самого начала был очень стабильным).
Во-первых, важно знать, что следующие инструкции применимы только к установкам Windows 11, которые связаны с программой Windows Insider. (На момент написания этой статьи, 24 августа 2021 г., это означало все установки Windows 11, но это не всегда так.)
Для начала нажмите Windows + i, чтобы открыть приложение «Настройки». Вы также можете щелкнуть правой кнопкой мыши меню «Пуск» и выбрать «Настройки» из списка.
Когда откроются настройки, выберите «Центр обновления Windows» на боковой панели.
В Центре обновления Windows нажмите «Программа предварительной оценки Windows».
В настройках программы предварительной оценки Windows нажмите «Выбрать настройки программы предварительной оценки», чтобы при необходимости раскрыть меню.
Когда меню выпадет, нажмите круглую кнопку рядом с «Dev Channel» или «Beta Channel (Recommended)», чтобы выбрать его, в зависимости от ваших предпочтений.
И это все, что вам нужно сделать. Приложение «Настройки» автоматически сохраняет ваш выбор. Закройте настройки, и с этого момента вы будете получать только обновления бета-каналов.
В любой момент вы можете вернуться в «Настройки»> «Центр обновления Windows»> «Программа предварительной оценки Windows» и выбрать другой вариант для повторного переключения каналов. Удачного тестирования!
«Я не могу переключиться на бета-канал Windows 11, он неактивен, так как я могу это исправить»? Что ж, это один из запросов, который я получал довольно часто в последние дни. Несколько недель назад я написал статью о том, что в то время и бета-версия, и предварительная версия для разработчиков находились на одном и том же этапе, и, следовательно, это было идеальное время для перехода.
Идеально, потому что это не потребует форматирования вашего ПК, поскольку сброс необходим только в случае понижения версии. Но на тот момент, поскольку оба билда были на одной стадии, никакого отката не было. Но на данный момент Developer собирается затмить бета-версию и вскоре станет наименее стабильной сборкой из всех трех.
С этим нет никаких проблем, так как всем известно, что сборки для разработчиков всегда являются одними из наименее стабильных. В связи с этим первые пользователи, которые были на Dev, теперь решили переключиться на бета-версию для улучшения взаимодействия с пользователем. К сожалению, они не умеют этого делать.
Это связано с тем, что параметр «Канал бета-версии Windows 11» неактивен, и пользователи не могут его выбрать. Затем это приведет к тому, что они застрянут с этими крайне нестабильными сборками для разработчиков, пока не будет запущена стабильная сборка. Или есть обходной путь? Ну, есть один, и это руководство расскажет вам об этом. Итак, без лишних слов, давайте проверим это.
Таким образом, на данный момент в вашей системе будет выбран предварительный просмотр для разработчиков, а канал Beta и Release Preview будут выделены серым цветом. Бета-версия выделена серым цветом из-за основной ошибки, тогда как предварительная версия релиза выделена серым цветом, потому что стабильная сборка еще не развернута. Но, следуя приведенным ниже инструкциям, вы сможете выйти из Developer Preview и стать частью Release Preview. Да, вы правильно прочитали!
Но какая польза от участия в Release Preview, когда стабильная версия Windows 11 еще даже не выпущена. Что ж, это, по крайней мере, выведет вас из наименее стабильной версии Developer Preview, и у вас будет относительно стабильная среда для работы. Недостатком этой настройки является то, что вы не будете получать еженедельные накопительные обновления. Но если вы готовы попрощаться с фазой разработки, то эта настройка — ваш лучший путь вперед, по крайней мере, на данный момент.
В связи с этим я поделился двумя разными способами, с помощью которых вы можете выполнить эту задачу: через командную строку и с помощью редактора реестра. Что странно в этих методах, так это тот факт, что мы бы явно указывали Windows на переход к бета-каналу, но конечным результатом было бы то, что вместо этого он получил бы Release Preview! В любом случае, давайте теперь начнем с методов устранения проблемы «невозможно переключиться на бета-канал Windows 11, он неактивен».
Исправить проблему с серым цветом канала бета-версии Windows 11 через командную строку
- Перейдите в меню «Пуск», найдите CMD и запустите командную строку от имени администратора.
- Затем введите приведенную ниже команду и нажмите Enter:bcdedit /set FlightSigning on
- После этого выполните следующую команду: bcdedit /set {bootmgr} Flightsigning on
- После этого перезагрузите компьютер, и теперь вы являетесь частью Release Preview.
Исправить проблему с серым цветом канала бета-версии Windows 11 с помощью редактора реестра
- Нажмите Windows + R, чтобы открыть диалоговое окно «Выполнить».
- Затем введите в нем regedit и нажмите Enter. Это запустит редактор реестра.
- Теперь скопируйте и вставьте указанное ниже местоположение в адресную строку: HKEY_LOCAL_MACHINESOFTWAREMicrosoftWindowsSelfHostUISelection.
- Затем дважды щелкните значение UIBranch в правой части экрана.
- Измените его значение данных на бета-версию и нажмите OK, чтобы сохранить его.
- После этого скопируйте и вставьте указанное ниже место в адресную строку редактора реестра: HKEY_LOCAL_MACHINESOFTWAREMicrosoftWindowsSelfHostApplicability.
- Затем дважды щелкните файл BranchName с правой стороны.
- Измените его Value Data на Beta и нажмите OK, чтобы сохранить его.
- Теперь просто перезагрузите компьютер, и вы окажетесь на канале Release Preview.
Заключение
После выполнения любого из двух вышеперечисленных методов вы хотите подтвердить свой канал, перейдите в «Настройки»> «Центр обновления Windows»> «Программа предварительной оценки Windows», и вы увидите, что был выбран «Предварительный просмотр». Итак, на этой ноте мы завершаем руководство о том, как исправить проблему «невозможно переключиться на бета-канал Windows 11, он неактивен». Пока Windows не исправит эту проблему, это самое близкое к успеху решение. Хотя это никоим образом не идеальное решение, это лучшее, что у нас есть на данный момент.
Если вы участвуете в инсайдерской программе предварительной оценки Windows 11 и хотите переключиться с каналов Beta или Release Preview на стабильную версию при следующем обновлении, просто отмените их получение в параметрах.

Если вы планируете использовать стабильную сборку Windows 11 после ее запуска 5 октября 2021 года и используете каналы Beta или Release Preview, то можно отменить регистрацию Windows 11 в программе предварительной оценки (Insider Preview) после выхода следующей основной стабильной версии.
После релиза операционной системы Windows 11 необходимо дождаться крупного обновления, чтобы переключение на финальную сборку произошло автоматически. Если вы этого не сделаете, то останетесь на каналах бета-версии или предварительного выпуска Windows 11.
Примечание. Переход с канала Dev на финальную версию невозможен, вам необходимо выполнить чистую установку.
Как перейти с инсайдерской программы на стабильную версию Windows 11
1. Откройте параметры Windows, нажав Windows + i на клавиатуре. Или просто задействуйте соответствующую кнопку в меню «Пуск».
2. Нажмите «Центр обновления Windows» на боковой панели, затем выберите «Программа предварительной оценки Windows».
3. В настройках программы предварительной оценки Windows разверните раздел «Прекратить получение предварительных сборок» (щелкнув его). Затем переведите переключатель рядом с «Отменить регистрацию этого устройства, после выхода следующей версии Windows» в положение «Вкл».
В следующий раз, когда Microsoft выпустит крупное стабильное обновление для Windows 11, ваш компьютер выйдет из программы предварительной оценки и переключится на обычную стабильную сборку.
Источник: How-To Geek