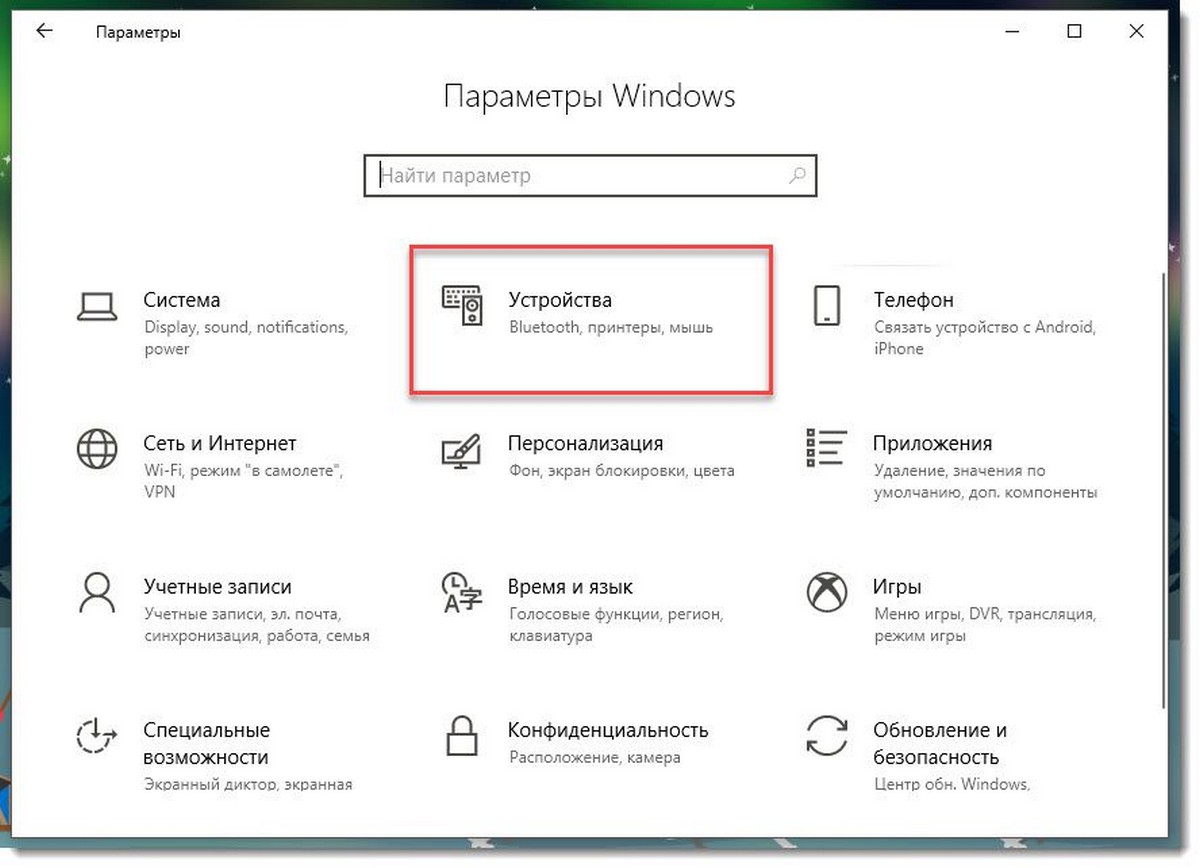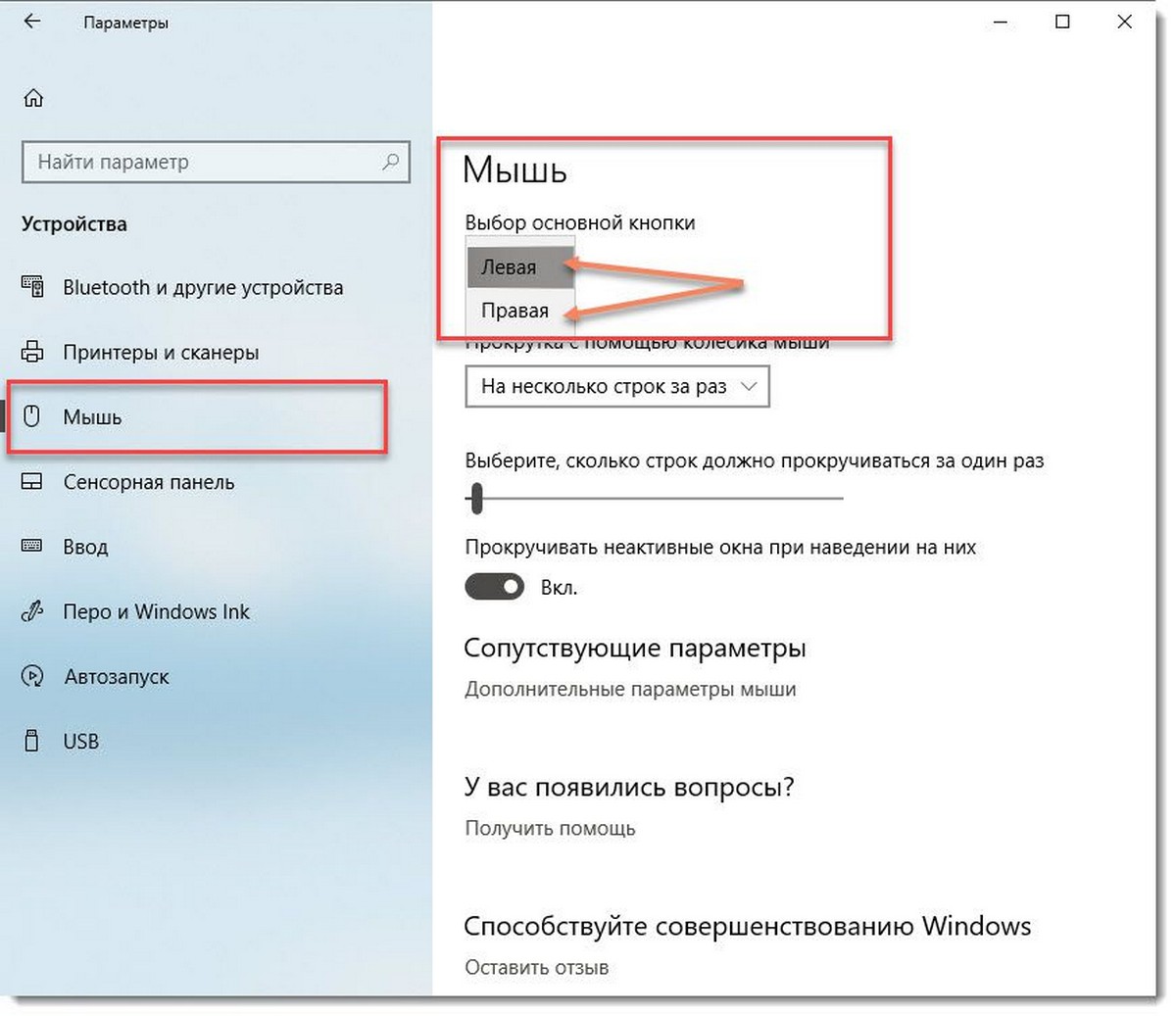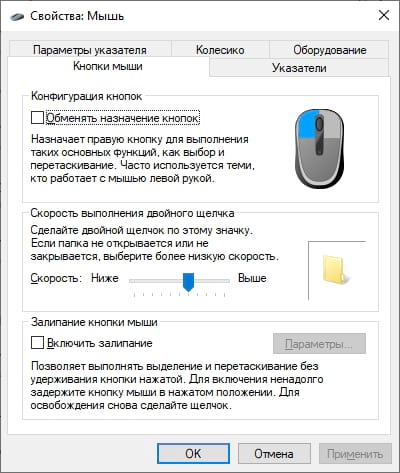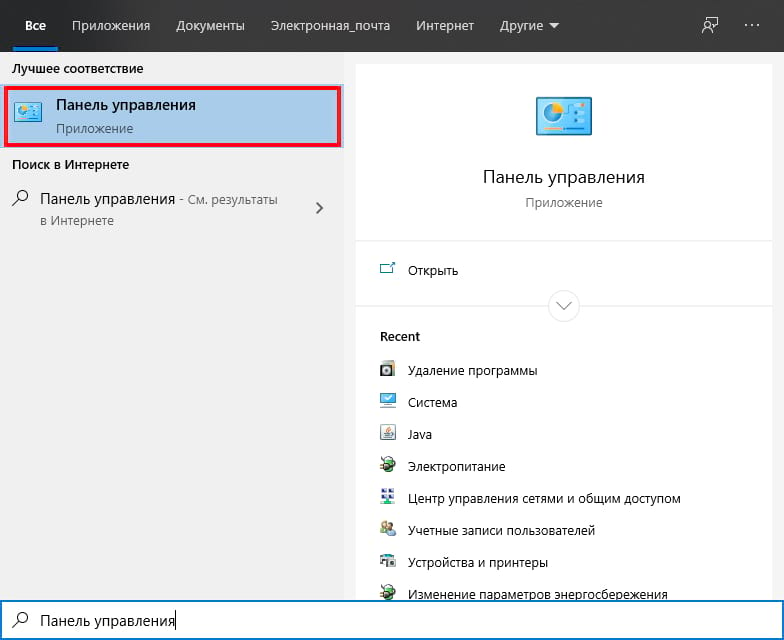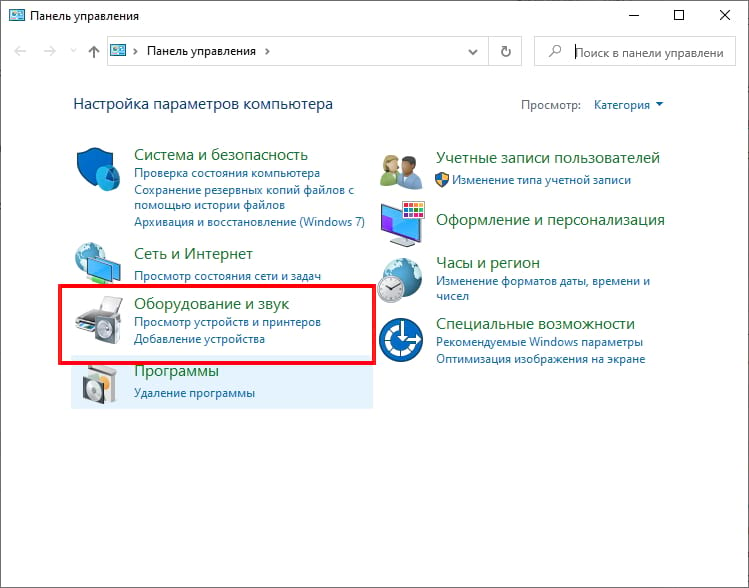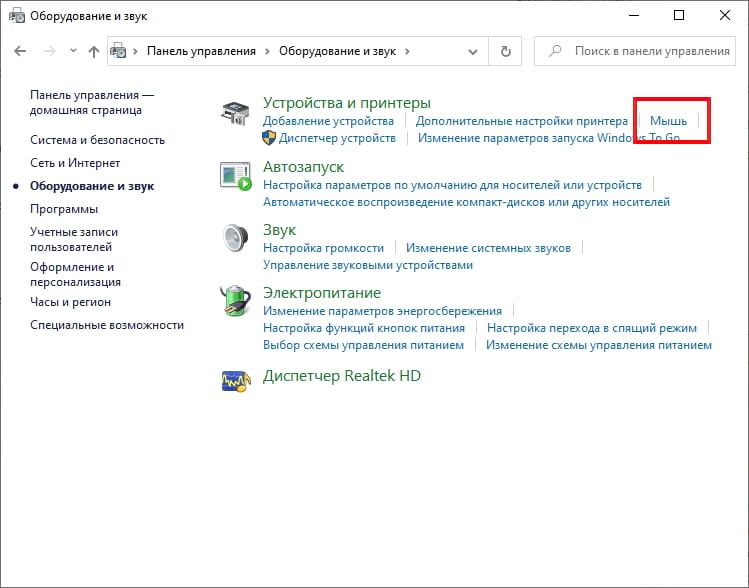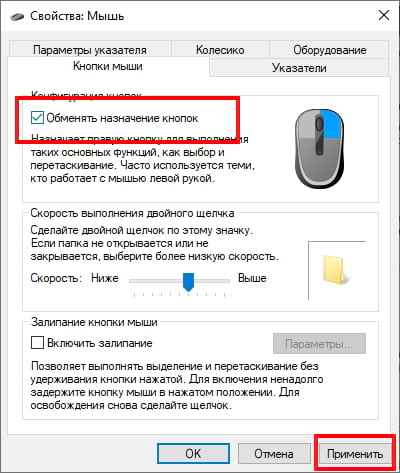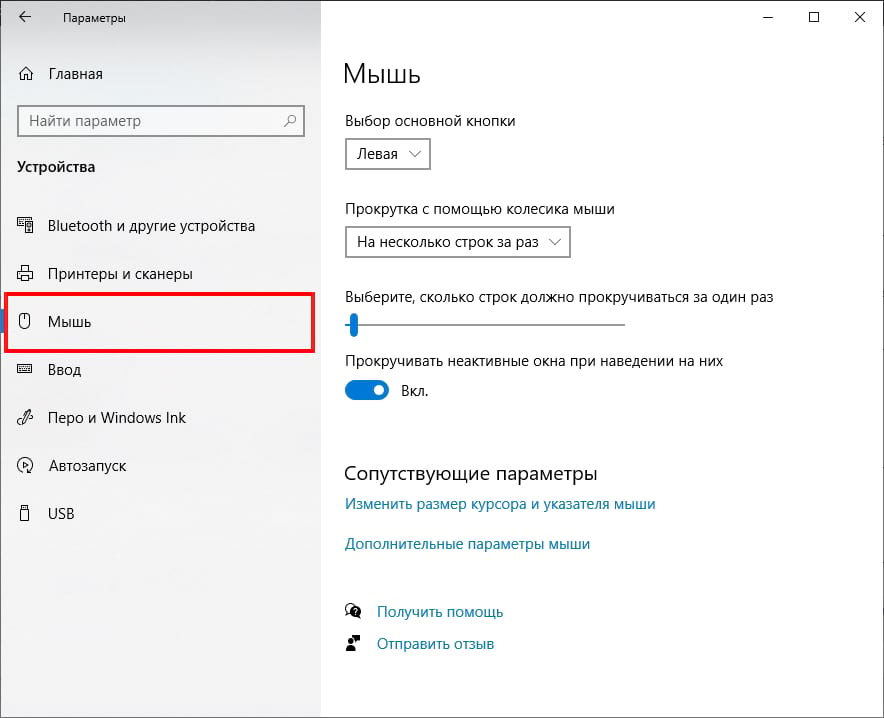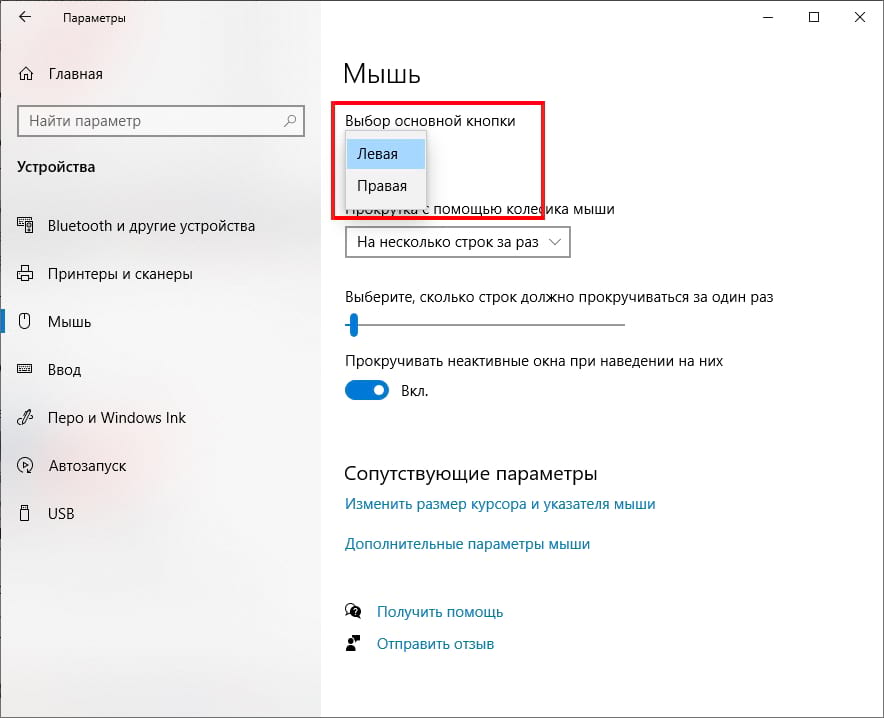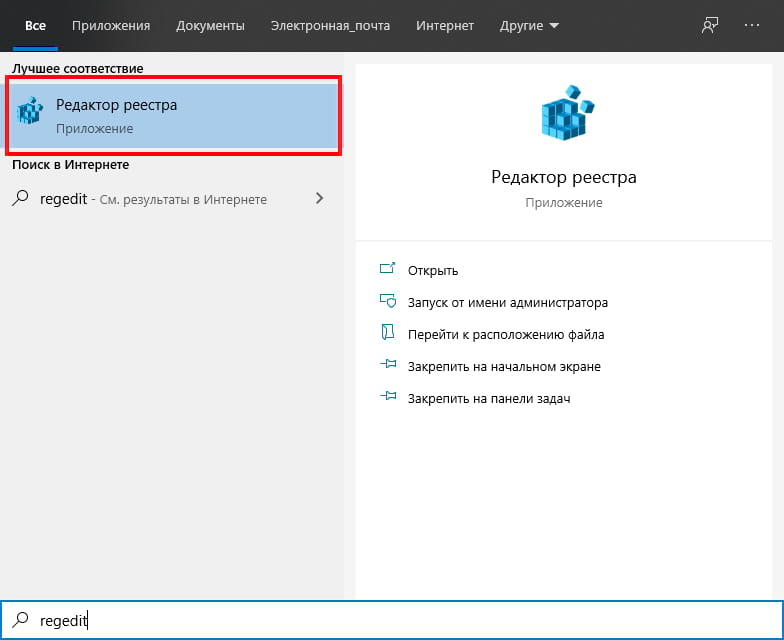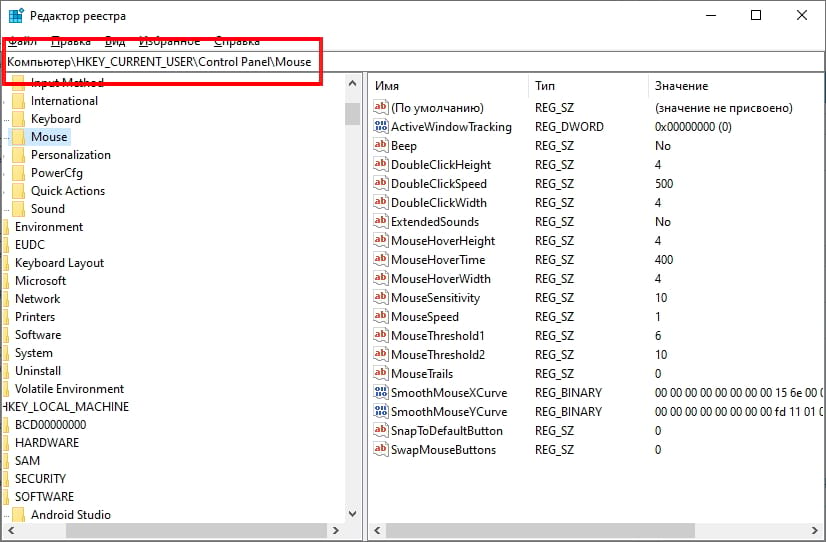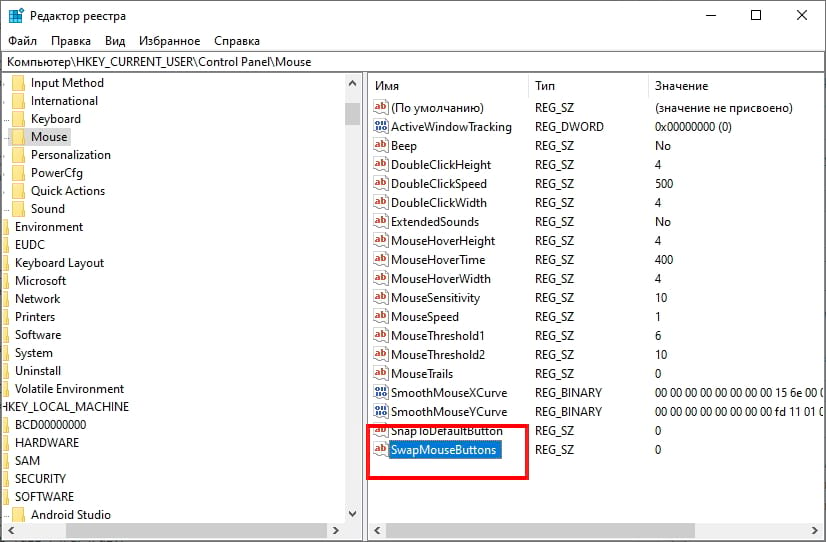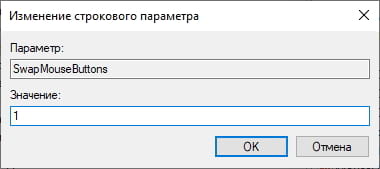В данной статье показаны действия, с помощью которых можно поменять левую и правую кнопки мыши местами в операционной системе Windows 10.
По умолчанию основной кнопкой мыши является левая кнопка, но при необходимости можно обменять назначение кнопок и установить в качестве основной кнопки мыши правую кнопку.
Правая кнопка мыши используется в качестве основной теми пользователями, которые работают с мышью левой рукой.
Основная кнопка мыши используется для выполнения таких основных функций, как выбор и перетаскивание.
Содержание
- Как изменить основную кнопку мыши используя «Параметры»
- Как изменить основную кнопку мыши используя «Панель управления»
- Как изменить основную кнопку мыши используя файл-реестра
Как изменить основную кнопку мыши используя «Параметры»
Чтобы изменить основную кнопку мыши, откройте «Параметры», для этого нажмите на панели задач кнопку Пуск и далее выберите Параметры
или нажмите на клавиатуре сочетание клавиш
+ I.
В открывшемся окне «Параметры» выберите Устройства.
Затем выберите вкладку Мышь, и в правой части окна в выпадающем списке Выбор основной кнопки выберите Левая или Правая.
Как изменить основную кнопку мыши используя «Панель управления»
Также можно изменить основную кнопку мыши используя классическую панель управления.
Откройте классическую панель управления, в выпадающем списке Просмотр выберите Мелкие значки и нажмите Мышь или в диалоговом окне Выполнить введите main.cpl и нажмите клавишу Enter ↵.
В открывшемся окне «Свойства: Мышь» на вкладке Кнопки мыши, чтобы назначить правую кнопку в качестве основной кнопки мыши, установите флажок опции Обменять назначение кнопок и нажмите кнопку OK.
Чтобы назначить левую кнопку в качестве основной кнопки мыши, снимите флажок опции Обменять назначение кнопок и нажмите кнопку OK.
Как изменить основную кнопку мыши используя файл-реестра
Данный способ также позволяет поменять левую и правую кнопки мыши местами с помощью внесения изменений в системный реестр Windows
Прежде чем вносить какие-либо изменения в реестр, настоятельно рекомендуется создать точку восстановления системы
Все изменения производимые в редакторе реестра отображены ниже в листингах файлов реестра.
Чтобы установить правую кнопку в качестве основной кнопки мыши, создайте и примените файл реестра следующего содержания:
Windows Registry Editor Version 5.00.
[HKEY_CURRENT_USER\Control Panel\Mouse].
«SwapMouseButtons»=»1»
Чтобы установить левую кнопку в качестве основной кнопки мыши (настройка по умолчанию), создайте и примените файл реестра следующего содержания:
Windows Registry Editor Version 5.00.
[HKEY_CURRENT_USER\Control Panel\Mouse].
«SwapMouseButtons»=»0»
После применения файлов реестра, чтобы изменения вступили в силу, выполните выход из системы.
Используя любой из рассмотренных выше способов, можно изменить основную кнопку мыши (поменять местами левую и правую кнопки мыши) в операционной системе Windows 10.
How to swap left and right mouse button controls
Updated on December 9, 2021
What to Know
- Go to Settings > Devices > Mouse > Select your primary button to choose whether the right or left button is primary.
- By default, the left mouse button is the primary, but you can change that to make the right button primary if that’s more comfortable for you.
This article provides instructions and information about changing the primary button on your mouse or swapping your mouse buttons, so they’re more comfortable if you are not primarily right-handed or prefer a different layout.
How Do I Reverse the Mouse Buttons in Windows 10?
If you are primarily left-handed, using a mouse with the default settings can be tough. Fortunately, with a few mouse clicks (sorry!), you can change the default setup of the buttons.
-
Open the Settings app. In Windows 10, you can do this by searching for Settings, going to Start > Settings, or using the keyboard shortcut Windows Key + i.
-
In the Settings app, select Devices.
-
Then select Mouse.
-
Then on the Mouse settings screen, use the drop-down menu for Select your primary button to choose Right or Left.
- Left is the default setting, and it’s commonly used by primarily right-handed people.
- Right is the alternate setting and is commonly used by primarily left-handed people.
While you have the Mouse settings open, you can also adjust how the scroll wheel on your mouse behaves or click the links on the right side of the window to adjust other settings like cursor style and size or mouse speed.
Once you’ve made the adjustments above, whatever button you set as primary will be the one you ‘left-click’ or drag and drop with, while the other button will be the one you ‘right-click’ or access context menus with.
Why Are My Left and Right Mouse Buttons Switched?
If you haven’t changed your mouse button settings, but they’ve been swapped, it could be someone playing a prank on you, or someone may have adjusted the settings temporarily while they used your computer. You can use the instructions above to change the mouse back to the default settings or set them up the way you want them.
FAQ
-
How do I switch mouse buttons on a Mac?
To swap your left and right mouse buttons on a Mac, go to the Apple menu and select System Preferences > Mouse to open your mouse options. Go to the Primary Mouse Button section, then select Left or Right as your primary mouse button, depending on your preferences.
-
How do I remap mouse buttons?
To reassign your mouse buttons across all applications, search for and open the Microsoft Mouse and Keyboard Center and select Basic Settings. Select the button you want to reassign, then choose a corresponding command.
-
How do I disable a mouse button?
To disable a mouse button, install and open the Microsoft Mouse and Keyboard Center and select Basic Settings. Select the button you want to disable, then choose Disable this button
Thanks for letting us know!
Get the Latest Tech News Delivered Every Day
Subscribe
How to swap left and right mouse button controls
Updated on December 9, 2021
What to Know
- Go to Settings > Devices > Mouse > Select your primary button to choose whether the right or left button is primary.
- By default, the left mouse button is the primary, but you can change that to make the right button primary if that’s more comfortable for you.
This article provides instructions and information about changing the primary button on your mouse or swapping your mouse buttons, so they’re more comfortable if you are not primarily right-handed or prefer a different layout.
How Do I Reverse the Mouse Buttons in Windows 10?
If you are primarily left-handed, using a mouse with the default settings can be tough. Fortunately, with a few mouse clicks (sorry!), you can change the default setup of the buttons.
-
Open the Settings app. In Windows 10, you can do this by searching for Settings, going to Start > Settings, or using the keyboard shortcut Windows Key + i.
-
In the Settings app, select Devices.
-
Then select Mouse.
-
Then on the Mouse settings screen, use the drop-down menu for Select your primary button to choose Right or Left.
- Left is the default setting, and it’s commonly used by primarily right-handed people.
- Right is the alternate setting and is commonly used by primarily left-handed people.
While you have the Mouse settings open, you can also adjust how the scroll wheel on your mouse behaves or click the links on the right side of the window to adjust other settings like cursor style and size or mouse speed.
Once you’ve made the adjustments above, whatever button you set as primary will be the one you ‘left-click’ or drag and drop with, while the other button will be the one you ‘right-click’ or access context menus with.
Why Are My Left and Right Mouse Buttons Switched?
If you haven’t changed your mouse button settings, but they’ve been swapped, it could be someone playing a prank on you, or someone may have adjusted the settings temporarily while they used your computer. You can use the instructions above to change the mouse back to the default settings or set them up the way you want them.
FAQ
-
How do I switch mouse buttons on a Mac?
To swap your left and right mouse buttons on a Mac, go to the Apple menu and select System Preferences > Mouse to open your mouse options. Go to the Primary Mouse Button section, then select Left or Right as your primary mouse button, depending on your preferences.
-
How do I remap mouse buttons?
To reassign your mouse buttons across all applications, search for and open the Microsoft Mouse and Keyboard Center and select Basic Settings. Select the button you want to reassign, then choose a corresponding command.
-
How do I disable a mouse button?
To disable a mouse button, install and open the Microsoft Mouse and Keyboard Center and select Basic Settings. Select the button you want to disable, then choose Disable this button
Thanks for letting us know!
Get the Latest Tech News Delivered Every Day
Subscribe
Если вы не купили мышь, специально предназначенную для левшей, вы знаете, что обычные мышки предназначены для правши. По умолчанию левая кнопка мыши основная, а правая кнопка работает как вспомогательная.
Как и большинство людей, я правша, но часто использую мышь левой рукой, когда мое правое запястье начинает болеть. Это особенно актуально при длительной работе за ПК. Я стараюсь использовать сочетания клавиш всякий раз, когда это возможно, но при прокрутке веб страниц я предпочитаю мышь, а не клавиатуру.
Как поменять функционал левой и правой кнопок мыши.
К счастью, если вы работаете в Windows 10, вам не требуется стороннее программное обеспечение для того чтобы поменять левую и правую кнопки мыши. Вы можете изменить поведение кнопок мыши по умолчанию прямо в приложении «Параметры».
После того как вы поменяете левую и правую кнопки мыши, вам нужно будет дважды кликнуть правой кнопкой мыши, чтобы открыть, например, файл или папку.
Изменение левой и правой кнопок мыши в Windows 10.
Шаг 1: Откройте приложение «Параметры», нажав сочетание клавиш Win + I , или кликните мышкой значок шестеренки в меню «Пуск».
Шаг 2: Перейдите в категорию «Устройства» и нажмите «Мышь».
Шаг 3: На странице настроек мыши чтобы изменить действия мыши по умолчанию, выберите основную кнопку в качестве правой кнопки мыши. Вам не придется выходить из системы или перезагружать компьютер, чтобы применить эти изменения.
Теперь, например, чтобы открыть контекстное меню для файла, вам нужно кликнуть левой кнопкой мыши на нем.
Примечание: На этой же странице вы можете включить или отключить «Функцию прокрутки неактивного окна».
Все.
По умолчанию вы можете выполнять обычные щелчки (одиночные и двойные щелчки) левой кнопкой мыши указательным пальцем правой руки. Это означает, что эти настройки обычно подходят для правшей.
Но что, если вы левша или амбидекстр? Можете ли вы выполнять обычные щелчки мышью, удерживая левый указательный палец на правой кнопке мыши? Да, это возможно. Все, что вам нужно сделать, это поменять местами функции левой и правой кнопок мыши.
Давайте погрузимся и узнаем, как вы можете переключать кнопки мыши в Windows.
1. Используйте панель управления
Панель управления упрощает настройку параметров системы. Итак, давайте посмотрим, как этот инструмент может помочь вам поменять местами функции кнопок мыши:
- Введите «Панель управления» в строке поиска меню «Пуск» и выберите «Лучшее соответствие».
- Щелкните раскрывающееся меню «Просмотр» и выберите «Крупные значки».
- Выберите параметр «Мышь» в пунктах меню.
- Перейдите на вкладку «Кнопки».
- Установите флажок Переключить основную и дополнительную кнопки.
- Нажмите «Применить», а затем нажмите «ОК».
2. Используйте системные настройки
Кроме того, вы можете использовать системные настройки для переключения функций кнопок мыши.
Вот шаги, которые вам необходимо выполнить:
- Нажмите Win + I, чтобы получить доступ к системным настройкам.
- Выберите опцию «Устройства».
- Выберите Мышь из вариантов слева.
- Щелкните раскрывающееся меню Выберите основную кнопку и выберите соответствующий параметр.
В качестве альтернативы выполните следующие действия:
- Откройте окно настроек мыши в соответствии с предыдущими шагами.
- Выберите Дополнительные параметры мыши справа.
Перейдите на вкладку «Кнопки» на следующем экране. Оттуда установите флажок «Переключить основную и дополнительную кнопки», нажмите «Применить», а затем нажмите «ОК».
Вы когда-нибудь использовали диалоговое окно Windows Run? Это невероятный инструмент, который поможет вам легко получить доступ к большинству приложений на вашем устройстве.
В этом примере мы проверим, как вы можете использовать диалоговое окно «Выполнить команду» для доступа к окну «Свойства мыши». Оттуда мы рассмотрим, как вы можете поменять местами функции кнопок мыши.
Вот шаги, которые вам необходимо выполнить:
- Нажмите Win + R, чтобы открыть диалоговое окно «Выполнить команду».
- Введите control mouse и нажмите Enter, чтобы открыть окно свойств мыши.
Чтобы поменять местами кнопки мыши, перейдите на вкладку «Кнопки» на следующем экране и установите флажок «Переключить основные и дополнительные кнопки».
4. Используйте редактор реестра
Вы также можете поменять местами функции кнопок мыши с помощью редактора реестра. Но этот метод включает в себя настройку пары значений реестра вручную.
А поскольку редактор реестра является довольно чувствительным инструментом, вы можете сделать резервную копию своего реестра, прежде чем продолжить.
Теперь вот как поменять местами функции кнопок мыши с помощью редактора реестра:
- Введите Редактор реестра в строке поиска меню «Пуск».
- Щелкните правой кнопкой мыши результат наилучшего совпадения и выберите «Запуск от имени администратора».
- Введите следующую команду в адресной строке и нажмите Enter.
КомпьютерHKEY_CURRENT_USERПанель управленияМышь
Оттуда дважды щелкните параметр SwapMouseButtons справа, а затем установите для параметра «Значение» значение 1.
Нажмите OK, чтобы сохранить эти изменения. Это должно поменять местами функции кнопок мыши.
Если вы хотите восстановить настройки по умолчанию, выполните предыдущие шаги, но установите для параметра «Значение» значение 0.
Но что, если вы не можете поменять местами функции кнопок мыши с помощью методов, которые мы рассмотрели? В этом случае вы, вероятно, имеете дело с системными проблемами. Это означает, что вам нужно сначала устранить неполадки на вашем устройстве, прежде чем вы сможете применить методы, описанные в этой статье.
Итак, давайте посмотрим, как вы можете починить свой компьютер, если он не позволяет вам менять функции кнопок мыши.
Что делать, если вы не можете поменять местами функции кнопок мыши
Вы испробовали все рассмотренные нами методы, но по-прежнему не можете поменять местами функции кнопок мыши. Но не волнуйтесь — мы покажем вам, как решить эту проблему.
Вот некоторые из методов, которые вы можете применить.
Обновите или переустановите драйверы мыши
Существует высокая вероятность того, что проблема связана с несовместимыми или поврежденными драйверами мыши. В этом случае вы можете решить проблему, обновив или переустановив эти драйверы.
Вот как вы можете обновить драйверы мыши:
- Нажмите Win + X и выберите Диспетчер устройств из вариантов
- Дважды щелкните параметр «Мыши и другие указывающие устройства», чтобы развернуть его.
- Щелкните правой кнопкой мыши соответствующий драйвер мыши и выберите Обновить драйвер. Оттуда выберите Автоматический поиск обновленного программного обеспечения драйвера на следующем экране.
Теперь давайте проверим шаги по переустановке драйверов мыши:
- Перейдите к мышам и другим указывающим устройствам, выполнив предыдущие шаги.
- Щелкните правой кнопкой мыши соответствующий драйвер мыши и выберите Удалить устройство.
- Перейдите на вкладку «Действие» и выберите «Сканировать на наличие изменений оборудования». Наконец, перезагрузите устройство, чтобы применить эти изменения.
Запустите средство устранения неполадок оборудования и устройств
Использование некоторых соответствующих встроенных средств устранения неполадок Windows может помочь решить проблему. И поскольку это, скорее всего, проблема с оборудованием, вы можете решить ее с помощью средства устранения неполадок оборудования и устройств.
Вот шаги, которые вам необходимо выполнить:
- Нажмите Win + I, чтобы открыть системные настройки.
- Нажмите «Обновление и безопасность» в пунктах меню.
- Выберите параметр «Устранение неполадок» слева.
- Нажмите «Дополнительные средства устранения неполадок» справа.
- Выберите параметр устранения неполадок оборудования и устройств.
- Нажмите кнопку Запустить средство устранения неполадок и следуйте инструкциям на экране.
Выполните сканирование «Проверить диск»
Что, если системные ошибки могут вызвать проблему? В этом случае вы можете решить проблему, запустив сканирование Check Disk (CHKDSK).
Вот шаги, которые вам необходимо выполнить:
- Введите Командная строка в строке поиска меню «Пуск».
- Щелкните правой кнопкой мыши результат наилучшего совпадения и выберите «Запуск от имени администратора».
- Введите следующую команду и нажмите Enter.
chkdsk C:/f
Дождитесь завершения процесса, а затем перезагрузите устройство.
Команда C: представляет собой букву жесткого диска, на котором установлена Windows. Если вы установили Windows на другой диск, замените команду C: буквой соответствующего диска.
Меняйте функции кнопок мыши без проблем
Windows упрощает настройку функций программного обеспечения и аппаратных компонентов. Например, вы можете легко поменять местами функции кнопок мыши, используя советы, которые мы рассмотрели.
У вашей мышки есть дополнительные кнопки? Если это так, вы также можете переназначить эти кнопки, чтобы повысить свою производительность.
Только левши составляют 10% населения мира и ежедневно сталкиваться с препятствиями, о которых правши могут и не думать. Использование правой мыши не должно быть одной из этих проблем. Вот как поменять местами кнопки мыши в Windows 10.
Поменяйте местами кнопки мыши на панели управления
Войдите в панель управления, выполнив поиск «Панель управления» в меню «Пуск» и выбрав «Панель управления» из результатов поиска.
Появится окно Панели управления. Здесь выберите «Оборудование и звук».
В группе «Устройства и принтеры» выберите ссылку «Мышь».
Теперь вы окажетесь в окне «Свойства мыши». Здесь установите флажок рядом с «Переключить основные и дополнительные кнопки» в группе «Конфигурация кнопок». Нажмите кнопку «Применить» в правом нижнем углу окна, чтобы применить изменения.
Поменяйте местами кнопки мыши в меню настроек
Используйте сочетание клавиш «Windows + I» на клавиатуре, чтобы открыть меню «Настройки». Здесь выберите опцию «Устройства».
Затем выберите «Мышь» на левой панели.
Теперь вы увидите большой выбор настраиваемых параметров для мыши. Первым из перечисленных вариантов является выбор основной кнопки мыши. Откройте список и выберите «Вправо», чтобы поменять местами кнопки мыши.
Поменяйте местами кнопки мыши из редактора реестра
Откройте редактор реестра, выполнив поиск «Regedit» в меню «Пуск» и выбрав «Редактор реестра» в результатах поиска.
После открытия перейдите к следующему ключу:
HKEY_CURRENT_USERМышь для панели управления
На правой панели прокрутите вниз, пока не увидите параметр «SwapMouseButtons». Выберите этот пункт.
После выбора появится окно «Редактировать строку». В текстовом поле «Значение данных» введите «1», чтобы установить правую кнопку мыши в качестве основной. Нажмите кнопку «ОК», чтобы сохранить изменения.
Чтобы вернуть управление мышью, повторите эти шаги и введите «0» в текстовое поле «Значение данных».
Что вы думаете об этой статье?
Левши составляют всего 10% населения мира и ежедневно сталкиваются с препятствиями, о которых правши могут и не подумать. Использование мыши для правой руки не должно быть одной из этих проблем. Вот как можно поменять местами кнопки мыши в Windows 10.
Поменяйте местами кнопки мыши из панели управления
Войдите в панель управления, выполнив поиск «Панель управления» в меню «Пуск» и выбрав «Панель управления» в результатах поиска.
Откроется окно панели управления. Здесь выберите «Оборудование и звук».
В группе «Устройства и принтеры» выберите ссылку «Мышь».
Теперь Вы увидите окно «Свойства: Мышь». Здесь установите флажок рядом с «Обменять назначения кнопок» в группе «Конфигурация кнопок». Нажмите кнопку «Применить» в правом нижнем углу окна, чтобы применить изменения.
Поменяйте местами кнопки мыши в меню параметров
Используйте сочетание клавиш «Windows + I» на клавиатуре, чтобы открыть меню «Параметры». Здесь выберите опцию «Устройства».
Затем выберите «Мышь» на левой панели.
Вы увидите большой выбор настраиваемых параметров для мыши. Первый из перечисленных вариантов — это выбор основной кнопки для мыши. Откройте список и выберите «Правая», чтобы поменять местами кнопки мыши.
Поменяйте местами кнопки мыши в редакторе реестра
Откройте редактор реестра, выполнив поиск «Regedit» в меню «Пуск» и выбрав «Редактор реестра» в результатах поиска.
После открытия перейдите к следующему ключу:
На правой панели нажмите два раза на опцию «SwapMouseButtons».
Появится окно «Изменение строкового параметра». В текстовом поле «Значение» введите «1», чтобы установить правую кнопку мыши в качестве основной. Нажмите кнопку «ОК», чтобы сохранить изменения.
Чтобы переключить управление мышью обратно, повторите эти шаги и введите «0» в текстовое поле «Значение».
В программе Microsoft Mouse and Keyboard Center всем кнопкам мыши назначены команды по умолчанию. Вы можете назначать некоторым кнопкам другие команды или сочетания клавиш, чтобы вам было удобнее работать. Вы также можете отключать кнопки, которые могут быть нажаты случайно, например колесико. Если у вас нет этой программы или вы хотите узнать о ней подробнее, перейдите в раздел Загрузки — Центр управления мышью и клавиатурой.
Переназначение кнопки для всех приложений
-
Используя мышь, которую требуется настроить, запустите программу Microsoft Mouse and Keyboard Center.
-
Выберите Основные параметры.
-
Выберите кнопку, которую необходимо переназначить.
-
Выберите команду в списке для кнопки, которую требуется переназначить.
Чтобы отключить кнопку, выберите отключить эту кнопку.
Примечания:
-
Команда Щелчок должна быть назначена левой или правой кнопке. При желании эту команду можно назначать и другим кнопкам.
-
В некоторых программах и играх переназначенные команды кнопок могут работать по-другому. Некоторые программы и игры могут не поддерживать пользовательские назначения кнопок.
-
Мыши некоторых моделей оснащены специальными кнопками, которые невозможно переназначать.
Как переназначить кнопки мыши для определенного приложения?
Вы можете назначать кнопки мыши для выполнения разных команд в разных программах. Например, вы можете назначить одну и ту же кнопку мыши для активации рукописного ввода в PowerPoint, макроса в игре и экранной лупы во всех остальных приложениях.
Переназначение кнопки для определенной программы
-
Используя мышь, которую требуется настроить, запустите программу Microsoft Mouse and Keyboard Center.
-
Выберите Параметры конкретных приложений.
-
Нажмите кнопку Добавить новое и выберите нужную программу.
Если нужная программа отсутствует в списке, нажмите кнопку Добавить программу в нижней части экрана, а затем выберите программу. -
Выберите команду из списка.
Использование кнопки, переназначенной для определенной программы
-
Запустите программу и нажмите переназначенную кнопку.
Примечание: Если программа открыта с помощью команды Запуск от имени администратора, параметры кнопок мыши для этого приложения будут недоступны. Вместо этого будут использоваться глобальные назначения кнопок мыши. Чтобы включить параметры кнопок мыши для определенного приложения, откройте его без использования учетных данных администратора или войдите в Windows от имени администратора.