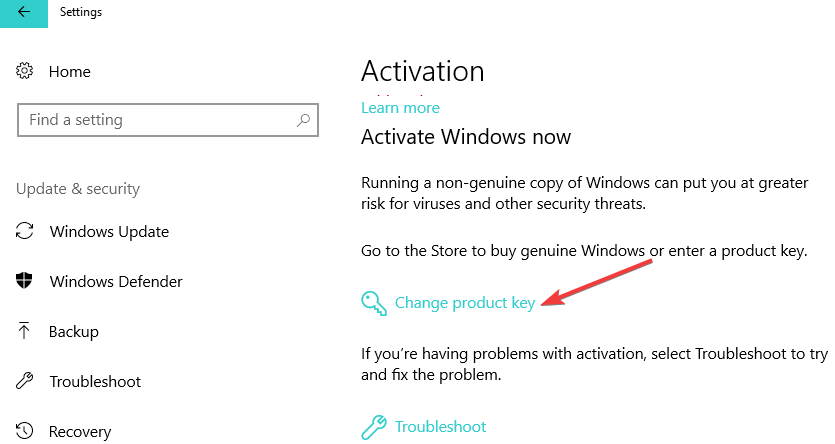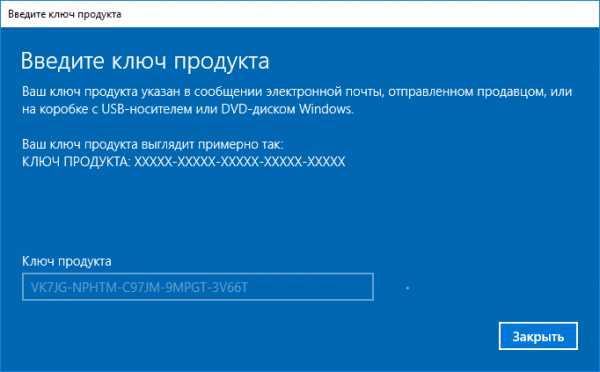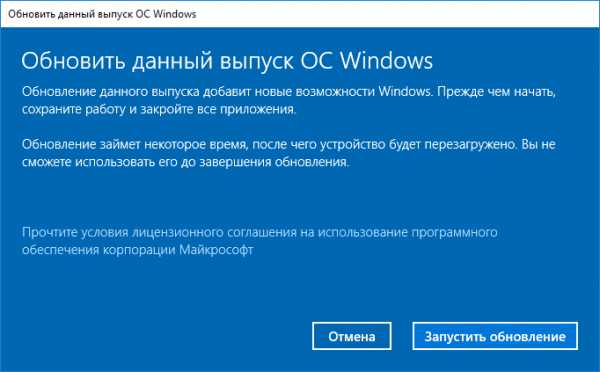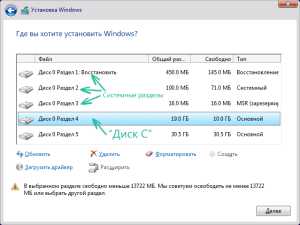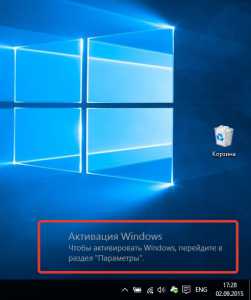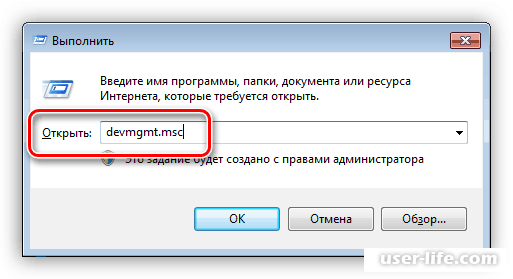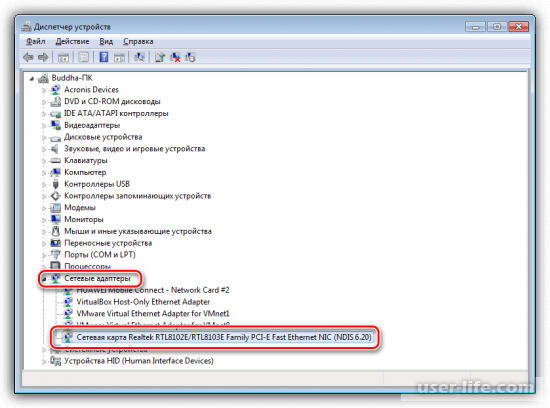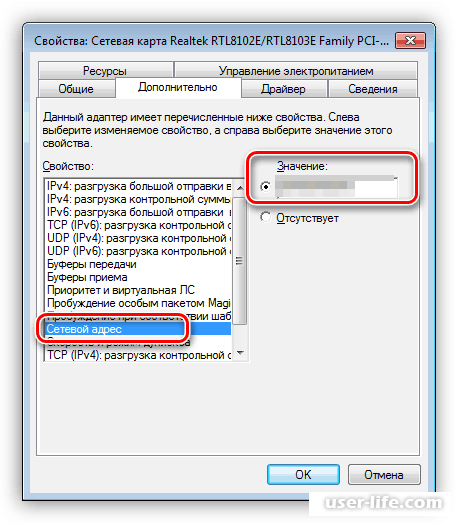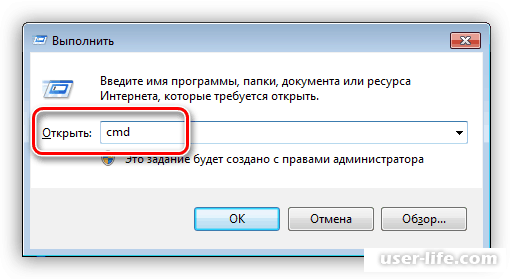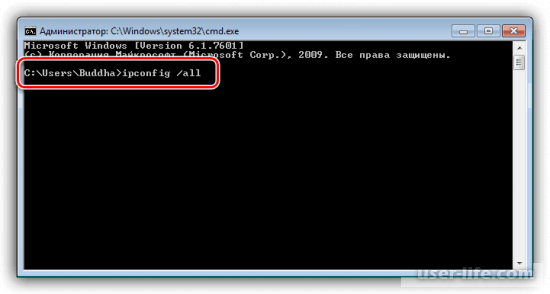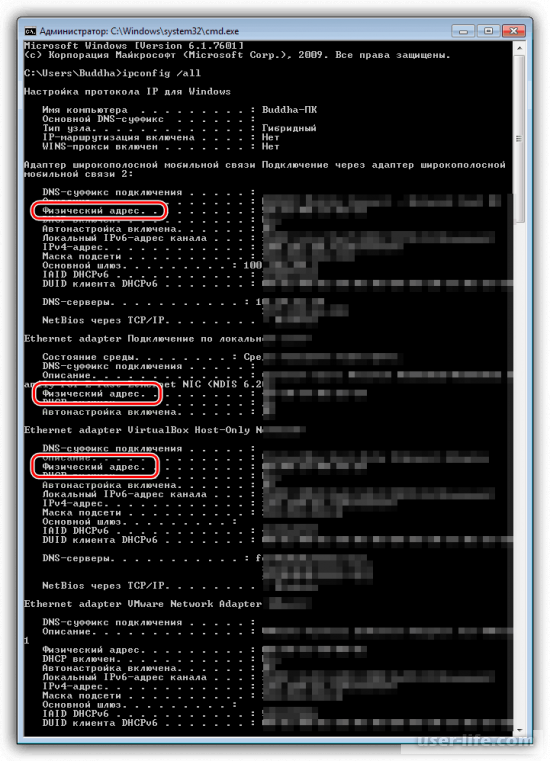ПИН-код — это набор чисел или сочетание букв и цифр, которые вы выбираете сами. Использование ПИН-кода — это быстрый и безопасный способ входа на устройство с Windows. Ваш PIN-код надежно хранится на устройстве.
Чтобы сбросить PIN-код после входа в систему:
-
Убедитесь, что вы подключены к Интернету, чтобы изменения синхронизировались с вашей учетной записью Майкрософт.
-
Выберите Пуск > Параметры > Учетные записи > Параметры входа.
-
Выберите PIN-код (Windows Hello) > Изменить PIN-код и следуйте инструкциям. Вы должны знать и ввести старый ПИН-код, чтобы изменить его на новый.
Примечание: Если вы забыли свой PIN-код и вошли в систему с помощью пароля, отпечатка пальца, ключа безопасности или других средств, вы также можете выбрать Я не помню свой PIN-код и следовать инструкциям, чтобы подтвердить свою учетную запись и выбрать новую.
PIN-код, который вы используете для доступа к устройству, отличается от пароля вашей учетной записи Microsoft. Если вам нужно сбросить пароль учетной записи Майкрософт, см. статью Изменение пароля учетной записи Майкрософт.
Статьи по теме
Сброс ПИН-кода, когда вы не выполнили вход в Windows
ПИН-код — это набор чисел или сочетание букв и цифр, которые вы выбираете сами. Использование ПИН-кода — это быстрый и безопасный способ входа на устройство с Windows. Ваш PIN-код надежно хранится на устройстве.
Чтобы сбросить PIN-код после входа в систему:
-
Убедитесь, что вы подключены к Интернету, чтобы изменения синхронизировались с вашей учетной записью Майкрософт.
-
Выберите Пуск > Параметры > Учетные записи > Параметры входа.
-
ВыберитеПИН-код Windows Hello > Изменить и следуйте инструкциям. Вы должны знать и ввести старый ПИН-код, чтобы изменить его на новый.
Примечание: Если вы забыли свой PIN-код и вошли в систему с помощью пароля, отпечатка пальца, ключа безопасности или других средств, вы также можете выбрать Я не помню свой PIN-код и следовать инструкциям, чтобы подтвердить свою учетную запись и выбрать новую.
PIN-код, который вы используете для доступа к устройству, отличается от пароля вашей учетной записи Microsoft. Если вам нужно сбросить пароль учетной записи Майкрософт, см. статью Изменение пароля учетной записи Майкрософт.
Статьи по теме
Сброс ПИН-кода, когда вы не выполнили вход в Windows
by Ivan Jenic
Passionate about all elements related to Windows and combined with his innate curiosity, Ivan has delved deep into understanding this operating system, with a specialization in drivers and… read more
Updated on August 27, 2021
How can I change Windows product key?
- Change Windows 10 key using Command Prompt
- Activate Windows key using SLUI3
- Change Windows product key using Settings
You will get to a point in your Windows 8.1 or Windows 10 usage when you might have to change your product key. If you skipped the product key section when you first installed Windows 8.1 or Windows 10 on your PC, laptop or other devices, you might be asked for it again after a while. There are some consequences if you do not activate your Windows 10, 8.1 OS with a product key. One of them is the lack of customization settings access of the start screen in Windows 8.1 or Windows 10.

Steps for changing Windows 10 Product key
1. Change Windows 10 key using Command Prompt
- In the Start screen of your Windows 8.1, Windows 10 device you will need to start typing “cmd admin”.
- After you have the “cmd admin” icon in the search result left click on it.
Note: If only the cmd icon appeared, you can right click on it and select the option “Run as administrator”. - Now that you have the command prompt with administrative privileges in front of you, type in there the command “slmgr.vbs -ipk ACTIVATION KEY”.
Note: In the command above instead of “ACTIVATION KEY”, you need to type you activation code. - After you’ve written the command above, hit “Enter” button on the keyboard.
- A “Windows Script host” window will pop up and you will need to left click on the “OK” button in the lower side of that window.
- Now in the command prompt window, you need to type “slmgr.vbs -ipk ACTIVATION KEY”.
Note: In the command above instead of “ACTIVATION KEY” you need to type you activation code/key. - After you’ve written the command above, hit again “Enter” on the keyboard.
- Now another “Windows script host” window will appear saying that your product activated successfully.
- Reboot the Windows 8.1, Windows 10 operating system.
- After the reboot, your product should be activated and the Microsoft watermark will no longer be on your desktop.
- RELATED: FIX: This Product Key Cannot be Used to Install a Retail Copy of Windows
2. Activate Windows key using SLUI3
- Again, like in the first step, type in the start screen of Windows 8.1, Windows 10 “cmd admin”.
- Left click on the icon that shows in the search box.
- Type in the command prompt window the following line “slui 3”.
- A window will pop up where you will need to type in the product key of the Windows 8.1, Windows 10 operating system.
- You will need to left click on the “Activate” button you have in that window or just hit the “Enter” key after you typed the key in.
Note: For this option to work you will have be have an internet connection. - Reboot the Windows 8.1, Windows 10 device.
- See if your Windows 8.1, Windows 10 OS activated correctly and the watermark disappeared from your desktop.
3. Change Windows product key using Settings
If the methods listed above seem a bit too complicated, you can modify your Windows product key from the Settings page. Go to Settings > Update & Security > Activation > Change product key.
How to fix Windows 10 activation key issues
Some PC issues are hard to tackle, especially when it comes to corrupted repositories or missing Windows files. If you are having troubles fixing an error, your system may be partially broken.
We recommend installing Restoro, a tool that will scan your machine and identify what the fault is.
Click here to download and start repairing.
If you can’t change your Windows product key due to various issues, we may have the right solution for you. For example, you can try to use a different product key. In this quick post on how to purchase a cheap Windows 10 product key, we offered you more information about users’ experience when buying cheap $15 Windows keys on the Internet. As a quick reminder, buying products from sellers on other marketplaces is very risky. Your new product key may expire after a period of time and you’ll be forced to buy a new one again.
If you still can’t change your product key, you can check out our guide on how to fix frequent product key issues.
So there you have a few options that you can try to change your Windows 8.1 or Windows 10 product key and activate your Windows 8.1, Windows 10 operating system. Use the comment section below for any questions you might have on this article.
RELATED STORIES TO CHECK OUT:
- Do I Need a Windows 10, 8.1 Product Key? Here’s the answer
- How to Find your Windows 10 Product Key
- Windows 10 Could Be Installed Without a Product Key for a Limited Time
Newsletter
by Ivan Jenic
Passionate about all elements related to Windows and combined with his innate curiosity, Ivan has delved deep into understanding this operating system, with a specialization in drivers and… read more
Updated on August 27, 2021
How can I change Windows product key?
- Change Windows 10 key using Command Prompt
- Activate Windows key using SLUI3
- Change Windows product key using Settings
You will get to a point in your Windows 8.1 or Windows 10 usage when you might have to change your product key. If you skipped the product key section when you first installed Windows 8.1 or Windows 10 on your PC, laptop or other devices, you might be asked for it again after a while. There are some consequences if you do not activate your Windows 10, 8.1 OS with a product key. One of them is the lack of customization settings access of the start screen in Windows 8.1 or Windows 10.

Steps for changing Windows 10 Product key
1. Change Windows 10 key using Command Prompt
- In the Start screen of your Windows 8.1, Windows 10 device you will need to start typing “cmd admin”.
- After you have the “cmd admin” icon in the search result left click on it.
Note: If only the cmd icon appeared, you can right click on it and select the option “Run as administrator”. - Now that you have the command prompt with administrative privileges in front of you, type in there the command “slmgr.vbs -ipk ACTIVATION KEY”.
Note: In the command above instead of “ACTIVATION KEY”, you need to type you activation code. - After you’ve written the command above, hit “Enter” button on the keyboard.
- A “Windows Script host” window will pop up and you will need to left click on the “OK” button in the lower side of that window.
- Now in the command prompt window, you need to type “slmgr.vbs -ipk ACTIVATION KEY”.
Note: In the command above instead of “ACTIVATION KEY” you need to type you activation code/key. - After you’ve written the command above, hit again “Enter” on the keyboard.
- Now another “Windows script host” window will appear saying that your product activated successfully.
- Reboot the Windows 8.1, Windows 10 operating system.
- After the reboot, your product should be activated and the Microsoft watermark will no longer be on your desktop.
- RELATED: FIX: This Product Key Cannot be Used to Install a Retail Copy of Windows
2. Activate Windows key using SLUI3
- Again, like in the first step, type in the start screen of Windows 8.1, Windows 10 “cmd admin”.
- Left click on the icon that shows in the search box.
- Type in the command prompt window the following line “slui 3”.
- A window will pop up where you will need to type in the product key of the Windows 8.1, Windows 10 operating system.
- You will need to left click on the “Activate” button you have in that window or just hit the “Enter” key after you typed the key in.
Note: For this option to work you will have be have an internet connection. - Reboot the Windows 8.1, Windows 10 device.
- See if your Windows 8.1, Windows 10 OS activated correctly and the watermark disappeared from your desktop.
3. Change Windows product key using Settings
If the methods listed above seem a bit too complicated, you can modify your Windows product key from the Settings page. Go to Settings > Update & Security > Activation > Change product key.
How to fix Windows 10 activation key issues
Some PC issues are hard to tackle, especially when it comes to corrupted repositories or missing Windows files. If you are having troubles fixing an error, your system may be partially broken.
We recommend installing Restoro, a tool that will scan your machine and identify what the fault is.
Click here to download and start repairing.
If you can’t change your Windows product key due to various issues, we may have the right solution for you. For example, you can try to use a different product key. In this quick post on how to purchase a cheap Windows 10 product key, we offered you more information about users’ experience when buying cheap $15 Windows keys on the Internet. As a quick reminder, buying products from sellers on other marketplaces is very risky. Your new product key may expire after a period of time and you’ll be forced to buy a new one again.
If you still can’t change your product key, you can check out our guide on how to fix frequent product key issues.
So there you have a few options that you can try to change your Windows 8.1 or Windows 10 product key and activate your Windows 8.1, Windows 10 operating system. Use the comment section below for any questions you might have on this article.
RELATED STORIES TO CHECK OUT:
- Do I Need a Windows 10, 8.1 Product Key? Here’s the answer
- How to Find your Windows 10 Product Key
- Windows 10 Could Be Installed Without a Product Key for a Limited Time
Newsletter
Найдите раздел с пометкой «Имя компьютера, домен и настройки рабочей группы». Нажмите «Изменить настройки», чтобы открыть окно «Свойства системы». Выберите вкладку с пометкой «Имя компьютера» и нажмите «Изменить». Удалите существующее имя или номер и введите новый идентификатор. Выберите «ОК» и «ОК» второй раз.
Вы можете изменить ID устройства?
Значение Android ID изменяется только в том случае, если устройство сброшено к заводским настройкам или если ключ подписи меняется между событиями удаления и повторной установки. Это изменение требуется только для производителей устройств, поставляющих с сервисами Google Play и рекламным идентификатором.
Как я могу изменить свой идентификатор ноутбука?
Изменение имени пользователя
- Откройте панель управления.
- Дважды щелкните значок «Учетные записи пользователей».
- Выберите учетную запись, которую хотите изменить.
- Щелкните Изменить мое имя.
- Введите новое имя, которое вы хотите использовать, и нажмите кнопку «Изменить имя».
Windows 10 — просмотр идентификатора устройства (ESN / IMEI / MEID)
- На рабочем столе Windows перейдите: Пуск> значок Настройки. (внизу слева)> Сеть и Интернет. …
- На левой панели выберите Сотовая связь.
- В разделе «Сотовая связь» выберите Verizon Wireless (LTE).
- Выберите Дополнительные параметры.
- В разделе «Свойства» просмотрите IMEI.
Меняется ли идентификатор устройства Windows?
Идентификатор устройства (рекламный идентификатор) — это отличительный номер, связанный с устройством. Этот номер важен для технических специалистов и инженеров при поиске решений текущих проблем. А также он изменится, если вы сбросите или установите новую Windows. Идентификатор продукта — это номер, связанный с вашей конкретной операционной системой.
Что произойдет, если вы измените идентификатор устройства?
Что люди делают, когда «меняют» идентификатор, чтобы поместить патч в память и перенаправить любой доступ ОС или приложений к IMEI в это место памяти, чтобы телефон сообщал внешнему миру о поддельном IMEI. Во-вторых: никто не может отследить или найти телефон по IMEI.
Идентификатор устройства и IMEI совпадают?
Ваш номер IMEI — это собственный идентификационный номер вашего телефона. Нет ни одного устройства с таким же номером IMEI, как у другого устройства.. … Ваш MEID также является личным идентификационным номером устройства. Разница между ними заключается в количестве символов в каждом идентификационном номере.
Почему я не могу изменить имя своей учетной записи в Windows 10?
Следуй этим шагам:
- Откройте Панель управления, затем щелкните Учетные записи пользователей.
- Щелкните Изменить тип учетной записи, затем выберите свою локальную учетную запись.
- На левой панели вы увидите опцию Изменить имя учетной записи.
- Просто щелкните его, введите новое имя учетной записи и нажмите «Изменить имя».
Как изменить имя пользователя и пароль в Windows 10?
Как изменить / установить пароль в Windows 10
- Нажмите кнопку «Пуск» в левом нижнем углу экрана. …
- Щелкните Настройки в списке слева.
- Выберите Аккаунты.
- В меню выберите Параметры входа.
- Нажмите «Изменить» в разделе «Изменить пароль учетной записи».
Как мне изменить свой Windows ID?
Нажмите клавишу Windows + R, тип: netplwiz или управляйте userpasswords2, затем нажмите Enter. Выберите учетную запись, затем нажмите «Свойства». Выберите вкладку «Общие», затем введите имя пользователя, которое хотите использовать. Щелкните Применить, затем ОК, щелкните Применить, затем еще раз ОК, чтобы подтвердить изменение.
Как узнать идентификатор устройства на моем компьютере?
Чтобы найти идентификатор оборудования для данного устройства, выполните следующие действия:
- Откройте Диспетчер устройств.
- Найдите устройство в дереве.
- Щелкните устройство правой кнопкой мыши и выберите «Свойства».
- Выберите вкладку Details.
- В раскрывающемся списке «Свойство» выберите «Идентификаторы оборудования» или «Совместимые идентификаторы».
Как мне получить идентификатор моего устройства?
1- Введите * # * # 8255 # * #* в дозвоне телефона вам будет показан идентификатор вашего устройства (как «вспомогательное средство») в GTalk Service Monitor. 2- Другой способ узнать идентификатор — перейти в Меню> Настройки> О телефоне> Статус. IMEI / IMSI / MEID должен присутствовать в настройке статуса телефона.
Как мне узнать идентификатор моего устройства?
Чтобы проверить идентификатор оборудования для устройства, выполните следующие действия:
- Откройте диспетчер устройств из панели управления. Вы также можете ввести «devmgmt. …
- В диспетчере устройств щелкните устройство правой кнопкой мыши и выберите «Свойства» во всплывающем меню.
- Выберите вкладку Details.
- В раскрывающемся списке выберите идентификаторы оборудования.
Является ли идентификатор устройства Windows чувствительным?
Идентификаторы продукта создаются при установке Windows и используются только для целей технической поддержки. Идентификатор продукта абсолютно не похож на ключ продукта, используемый для активации. Вы не можете определить ключ продукта, если знаете идентификатор продукта, и да, это безопасно для других людей чтобы увидеть это.
Что вы можете делать с идентификатором устройства Windows?
Идентификатор устройства — это строка сообщена перечислителем устройства. У устройства есть только один идентификатор устройства. Идентификатор устройства имеет тот же формат, что и идентификатор оборудования. Диспетчер Plug and Play (PnP) использует идентификатор устройства для создания подраздела для устройства в разделе реестра для перечислителя устройства.
Идентификатор устройства совпадает с ключом Windows?
Нет Идентификатор продукта не совпадает с вашим ключом продукта. Для активации Windows вам понадобится 25-значный «ключ продукта». Идентификатор продукта просто определяет, какая у вас версия Windows.
Содержание
- Что такое ID компьютера
- Изменение ID компьютера
- Windows 10
- Windows 7
- Определение текущего MAC-адреса
- Вопросы и ответы
Для начала необходимо определиться с тем, что же такое ID у компьютера. Это уникальный идентификатор, являющийся физическим адресом устройства. Однако привязан он не к самому ПК, а к сетевой карте, поскольку используется только в сети. Правильно называть такой идентификатор MAC-адресом, а о том, как узнать текущий ID, вы можете прочесть в статье по следующей ссылке.
Подробнее: Узнаем ID компьютера
Изменение ID компьютера
Под изменение идентификатора устройства подразумевается ввод нового MAC-адреса, который является свободным или относится к какому-либо другому оборудованию. Делать это стоит только в тех случаях, когда вы точно понимаете, зачем нужен новый ID и как вы будете применять его в дальнейшем. Методы внесения изменений отличаются в зависимости от версии используемой ОС, поэтому пройдемся сразу по двум поддерживаемым.
Windows 10
Потребности обычных пользователей, связанные со сменой MAC-адреса в Windows 10, удовлетворяются при помощи штатных средств, доступных в операционной системе. Можно открыть раздел в «Диспетчере устройств» или изменить значение непосредственно через «Редактор реестра», вписав вместо текущего идентификатора необходимое значение. Отдельного внимания заслуживают сторонние программы, чья функциональность полностью сосредоточена на смене MAC-адреса. Некоторые из них показывают даже список устройств и производителей, подпадающих под конкретное значение, что может пригодиться в определенных ситуациях.
Подробнее: Изменение MAC-адреса компьютера в Windows 10
Windows 7
Методы, связанные со сменой ID компьютера в «семерке», похожи на те, о которых говорится в статье про Виндовс 10, однако есть небольшая разница в их реализации, связанная с интерфейсом самой операционной системы. Если вам нужны тематические инструкции со скриншотами именно из Windows 7, перейдите по следующей ссылке для ознакомления с ними и выбора подходящего метода, который позволит справиться с поставленной задачей. Обратите внимание и на сторонние программы, поскольку иногда с их помощью проще внести необходимые изменения.
Подробнее: Как поменять MAC-адрес компьютера в Windows 7
Определение текущего MAC-адреса
Выше, когда мы говорили об определении текущего ID, вы могли использовать два метода, чтобы узнать требуемую информацию. После смены MAC-адреса нужно сделать то же самое повторно, чтобы убедиться во вступлении в силу новых настроек. Для этого вы можете использовать альтернативные варианты, обратившись за помощью к специальным инструментам или встроенным в операционную систему средствам. Кликните по подходящей ссылке ниже, чтобы прочитать материал по теме.
Подробнее: Как узнать MAC-адрес компьютера с Windows 10 / Windows 7
Еще статьи по данной теме:
Помогла ли Вам статья?
Я не приветствую читы. Данная статья написана исключительно в развлекательных целях.
Только вы несете ответственность за аккаунт, я лишь поделюсь рабочим способом.
Так как служба поддержки никогда не скажет за что вас заблокировали,но если через 10-15 секунд после начала матча вы получаете такую замечательную табличку. Поздравляю тебя юный читер! У тебя бан по *железу пк*
Если начать искать причину,по *тематическим сайтам* то одни пишут что всё пропало,другие надо покупать Спуфер ( не знаю что это такое,вроде меняет всё твое железо,но блин он стоит 500р+ надо продлевать его. Бред не находите?
Неужели нет простого способа? ДРУЗЬЯ МОИ ЕСТЬ!
Важно : Забудьте все свои аккаунты,их у вас больше нет. Если вы даже смените весь ПК ,но зайдете с того аккаунта куда прилетел бан,то опять важе железо в баню улетит.
Я методом тыка * 4 раза винду переустанавливал. выяснил по каким *железякам* прилетает бан.
1) ID Windows , Ключ Windows , Имя пользователя .
2) По ID Процессора,оперативной памяти,жёсткий диск
3) IP адрес
рекомендации
3070 Gigabyte Gaming за 50 тр с началом
MSI 3050 за 25 тр в Ситилинке
3080 дешевле 70 тр — цены снова пошли вниз
3070 Gainward Phantom дешевле 50 тр
13700K дешевле 40 тр в Регарде
16 видов <b>4070 Ti</b> в Ситилинке — все до 100 тр
3060 Gigabyte Gaming за 30 тр с началом
13600K дешевле 30 тр в Регарде
4080 почти за 100тр — дешевле чем по курсу 60
12900K за 40тр с началом в Ситилинке
RTX 4090 за 140 тр в Регарде
Компьютеры от 10 тр в Ситилинке
3060 Ti Gigabyte за 42 тр в Регарде
3070 дешевле 50 тр в Ситилинке
4) МАС адрес
Итак всё по порядку:
Перезагружаем ПК И ЗАХОДИМ В Bios, банально но чтоб сменить id Процессора и Оперативной памяти надо их *разогнать или сбросить настройки,если бан *прилетел на *разогнанном железе* если у вас пк был в стоке,тогда немного разогнать.
Сохраняем ,выключаем. Подключаем флешку с Windows.
Сносим Windows , Заранее подготовив образ Windows на флешке.
Установив Windows мы выполнили сразу 2 пункта. 1,2.
Меняем ip адрес я делал у себя так.
Если у вас динамический ip, то вам придётся ЗВОНИТЬ ОПЕРАТОРУ ВАШЕГО ИНТЕРНЕТ ПРОВАЙДЕРА

Мы благополучно обошли * бан по железу* не использовав не одного стороннего ПО.
Создаем НОВЫЙ АККАУНТ в epic games, Скачиваем фортнайт и играем.
И больше не балуемся с запрещенным софтом. Ведь сегодня сработало, а завтра нет. И те две ванги сверху будут правы.
Всем спасибо,
Содержание
- Как изменить ключ Windows
- 1. Изменить ключ Windows стандартным способом.
- 2. Изменить ключ Windows в командной строке.
- Способы ввода и изменения ключа продукта в Windows 7, 8, 10
- Как ввести ключ продукта Windows 10?
- Вариант 1. Измените ключ продукта в Windows 10 через меню системных настроек:
- Вариант 2. Измените ключ продукта Windows 10 через приложение «Настройки»:
- Вариант 3. Измените ключ продукта Windows 10 через панель управления.
- Вариант 4. Запустите Slui.EXE, чтобы ввести ключ продукта.
- Вариант 5. Запустите changepk.exe, чтобы ввести ключ продукта в Windows 10.
- Теперь вы можете ввести ключ продукта.
- Вариант 6. Измените ключ продукта Win 10 с помощью командной строки.
- Как изменить ключ продукта в Windows 8?
- Вариант 1. Воспользуйтесь панелью управления.
- Вариант 2. Использование командной строки
- Измените ключ продукта в Windows 8.1
- Как изменить ключ продукта в Windows 7?
- Вариант 1. Настройте свойства вашего ПК
- Вариант 2. Используйте командную строку
- Как изменить ключ продукта windows 10 читать
- Перенос лицензии Windows 10 на другой ПК.
- Универсальный ключ для Windows 10
- Как обновить Windows 10 Home до Windows 10 Pro с помощью Универсального ключа Windows 10 для обновления.
- Как изменить ключ Windows 8 (windows 7, windows 10)
- Способы ручной активации Windows 10
- Общие сведения
- Ручная активация
- Изменение ключа
- Командная строка
- Активация по телефону
- Как сменить ключ активации в Windows 10 через командную строку | Полезные советы для Windows 7/8/10
- Активация Windows 10 всеми возможными способами: инструкции и лайфхаки
- Причины активировать Windows
- Активация Windows различными способами
- Активация Windows 10 через командную строку
- Ввод ключа активации в параметрах системы
- Активация Windows 10 без интернета
- Активация OEM версии Windows 10
- Активация Windows 10 по телефону
- Возможность отложить активацию
- Активация Windows через KMS активатор
- Видео: простой способ активировать Windows 10
- Получение версии Windows для образовательных учреждений
- Активация Windows после замены материнской платы
- Сохраняем активацию Windows при переустановке системы
- Повторное появление надписи об активации Windows
- Видео: удаление водяного знака с помощью Universal Watermark Disabler
- Проблемы и ошибки активации Windows
- Windows 10 не активируется после установки
- Система просит активацию, но при этом активирована
- Прочие ошибки активации Windows 10
- Проверка активации Windows
Как изменить ключ Windows
Эта статья для тех, кто по той или иной причине столкнулся с вопросом изменения ключа операционной системы Windows. Чаще всего с такой проблемой сталкиваются те у кого Windows был активирован нелегальными средствами и после приобретения лицензии Windows возник вопрос как активировать установленный на компьютере Windows с помощью официального ключа.
Изменить ключ Windows можно двумя способами:
Бывают ситуации, когда не удается изменить ключ Windows средствами графического интерфейса, в этом случае так же используется командная строка.
1. Изменить ключ Windows стандартным способом.
Изменение ключа Windows 10 производится в окне «О системе». Чтобы открыть его щелкаем правой клавишей мышки по меню «Пуск» и выбираем пункт «Система».
В окне «О системе» находим и открываем ссылку «Изменение ключа продукта или обновление версии Windows».
В открывшемся окне «Активация» необходимо выбрать ссылку «Изменить ключ продукта».
В поле для ввода ключ активации Windows указываем свой ключ и жмем «Далее».
Жмем кнопку «Активировать».
Если введен правильный ключ система сообщит об успешной активации Windows.
Windows 10, в отличии от своих предшественников, принимает ключ от любой версии Windows (Домашняя, Профессиональная или Корпоративная) и меняет версию операционной системы в соответствии с ключом.
2. Изменить ключ Windows в командной строке.
Изменить ключ Windows используя командную строку можно используя сценарий slmgr.vbs, который позволяет управлять лицензированием операционной системы.
Запускаем командную строку: в окне поиска начинаем набирать «командная строка», щелкаем правой клавишей мыши по приложению и выбираем «Запуск от имени администратора«
Изменение или добавление ключа в операционную систему через командную строку выполняется командой:
Запустив slmgr с параметром /dlv можно увидеть подробные сведения о лицензии Windows.
Источник
Способы ввода и изменения ключа продукта в Windows 7, 8, 10
Хорошая новость в том, что изменение ключа продукта в вашей ОС, будь то Windows 7, 8, 8.1 или 10, является простой и понятной процедурой. Итак, если вопрос «Как повторно ввести ключ продукта Windows?» является причиной того, что вы оказались на этой странице, вам следует перейти к приведенным ниже инструкциям и выполнить то, что там написано.
Как ввести ключ продукта Windows 10?
Если вы используете Windows 10, вы можете расслабиться, зная, что Microsoft сделала все возможное, чтобы упростить процедуру, которую вы готовы выполнить. Существует не менее 6 способов получить доступ к настройкам системы и изменить ключ продукта в Windows 10. Для начала убедитесь, что вы вошли в систему как администратор. Если да, вы можете выбрать любой из следующих методов:
Вариант 1. Измените ключ продукта в Windows 10 через меню системных настроек:
Следуйте инструкциям на экране, чтобы завершить процесс.
Вариант 2. Измените ключ продукта Windows 10 через приложение «Настройки»:
Введите ключ продукта и следуйте инструкциям для выполнения задачи.
Вариант 3. Измените ключ продукта Windows 10 через панель управления.
Делайте то, что вас просят, чтобы работа была выполнена.
Приложение не содержит вредоносных программ и разработано специально для решения проблемы, описанной в этой статье. Просто скачайте и запустите его на своем ПК. бесплатная загрузка
Разработано Auslogics
Auslogics является сертифицированным разработчиком приложений Microsoft® Silver. Microsoft подтверждает высокий опыт Auslogics в разработке качественного программного обеспечения, отвечающего растущим требованиям пользователей ПК.
Вариант 4. Запустите Slui.EXE, чтобы ввести ключ продукта.
Введите свой 25-значный ключ продукта и нажмите Enter.
Вариант 5. Запустите changepk.exe, чтобы ввести ключ продукта в Windows 10.
Теперь вы можете ввести ключ продукта.
Вариант 6. Измените ключ продукта Win 10 с помощью командной строки.
Вы успешно ввели ключ продукта Windows 10.
Как изменить ключ продукта в Windows 8?
Вариант 1. Воспользуйтесь панелью управления.
Вариант 2. Использование командной строки
Вы также можете изменить ключ продукта в Windows 8 через окно командной строки с повышенными привилегиями. Вот как:
Нажмите Ввод. После того, как ваш новый ключ продукта был проверен, можно начинать.
Измените ключ продукта в Windows 8.1
Этот набор инструкций предназначен для пользователей Windows 8.1:
Здесь вы можете ввести или изменить ключ продукта.
Как изменить ключ продукта в Windows 7?
Можно ли изменить ключ продукта Windows 7? Если вы ищете ответ на этот вопрос, вы попали в нужное место. Да, безусловно.
Вариант 1. Настройте свойства вашего ПК
Наконец, введите новый ключ продукта и нажмите Далее.
Вариант 2. Используйте командную строку
Если у вас возникли проблемы с изменением ключа продукта Windows, не стесняйтесь оставлять свои комментарии ниже. Мы сделаем все возможное, чтобы помочь вам!
Источник
Как изменить ключ продукта windows 10 читать
Перенос лицензии Windows 10 на другой ПК.
Активация представляет собой механизм защиты который реализуется в Windows 10 и более ранних версий для борьбы с пиратством. Впервые активация появился в Windows XP и с тех пор существует с различными изменениями и улучшениями в Windows Vista, Windows 7, Windows 8 и Windows, 10. Ваша копия Windows, является подлинной только при условии успешной активации. Бывают случаи, когда нужно деактивировать вашу копию Windows 10, если появилась необходимость перенести свою лицензию на другой ПК.
Вот как вы можете отключить свою копию Windows 10. Активация подтверждает, что ваша копия Windows, не используется на большем количестве устройств, чем позволяет лицензия. Если вы решили продать или подарить свой компьютер, но хотите сохранить установленную Windows 10 сохранив активацию, это хорошая идея, чтобы отвязать лицензию от старого компьютера. Данное Отключение также будет полезно, если вы хотите использовать ключ продукта на другом ПК.
Что активация Windows 10 удалена.
Для проверки перейдите на страницу Параметры Обновление и Безопасность Активация — посмотрев текущее состояние.
Имейте в виду, что если вы достигнете предела онлайн активации, например, активировав систему на нескольких компьютерах тем же ключом, вы можете активировать свою копию Windows по телефону, так как онлайн активации не удастся.
Чтобы установить новый ключ продукта, необходимо ввести следующую команду в командной строке от имени Администратора:
Универсальный ключ для Windows 10
Помните, что эти ключи можно использовать для оценки, тестирования и для установки указанных ниже редакций Windows 10.
Если вы решили с помощью Универсального ключа, обновить свою операционную систему Windows 10 с Home до Pro.
Процесс перехода с Домашней редакции на Профессиональную очень простой и даже можно сказать быстрый: в процессе обновления, все ваши файлы, установленные приложения и программы остаются нетронутыми.
Как обновить Windows 10 Home до Windows 10 Pro с помощью Универсального ключа Windows 10 для обновления.
Купить лицензию на обновление до профессиональной версии, это хорошая идея, но есть способ, перейти с Home на Pro издание, не покупая сначала лицензию, а оставить этот вопрос на потом.
После обновления когда вы будете активировать вашу ОС, вам будет нужно изменить общий ключ продукта на фактический ключ, который вы приобрели.
Введя указанные ниже или свой ключ вы сможете поменять редакцию Windows 10:
На данный момент доступны ключи для обновления Windows 10 между редакциями:
Windows 10 Home Single Language
Windows 10 Enterprise
Как изменить ключ Windows 8 (windows 7, windows 10)
Короткий способ: winkey+X = командная строка (администратор)
Смена ключа в windows 8 происходит так же как и в windows 7, но с поправкой на то как запускать командную строку.
Итак, на экране пуск нажимаем правой кнопкой мыши в любую область и в появившемся меню снизу выбираем «все приложения».
На экране «пуск» появятся все программы, установленные на этом компьютере.
Нас интересует «командная строка нажимаем на нее правой кнопкой мыши, в появившемся меню снизу выбираем «запуск от имени администратора»
Система безопасности спросит действительно ли Вы хотите произвести запуск и запустит «Командную строку windows 8 : Администратор»
В нее вводим для удаления ключа и установки нового:
slmgr.vbs /ipk XXXXX-XXXXX-XXXXX-XXXXX-XXXXX
XXXX — ваш новый ключ для windows 8
Проверку активации можно сделать следующими командами:
Способы ручной активации Windows 10

Общие сведения
В статье о том, как установить Windows 10 с флешки, мы рассматривали несколько вариантов поведения при появлении запроса на ключ активации во время инсталляции системы. Напомним основные моменты:
Наиболее верный способ чистой установки Windows 10 – с выполнением предварительного обновления.
У вас на компьютере установлена лицензионная версия Windows 7 или Windows 8.1. Вы сначала должны обновить систему до «десятки», при этом никакого ключа активации не понадобится. Затем, когда обновление будет завершено, а вы убедитесь, что новая система активирована, можно создавать загрузочную флешку и производить чистую установку с форматированием разделов.
При инсталляции необходимо пропускать запрос на ввод ключа активации. После установки Windows 10 самостоятельно соединится с серверами Microsoft (требуется подключение к интернету) и активируется по ключу от вашей старой системы. Так всё выглядит в теории и обычно получается на практике. Однако многие пользователи столкнулись с тем, что после выполнения указанных выше действий система не активируется, а на экране появляется такое сообщение:
Что с этим делать и как активировать Windows 10, если эта процедура не была выполнена автоматически? Посмотрим возможные способы ручной активации системы.
Ручная активация
Если вы приобретали компьютер или ноутбук с предустановленной системой, то у вас может не быть ключа активации. Возникает вопрос, как его узнать, если автоматическая активация после чистой установки не произошла? Сделать это можно с помощью нескольких небольших утилит, которые распространяются бесплатно:
Эту же операцию можно выполнить с помощью команды PowerShell, однако намного проще воспользоваться одной из указанных выше программ.
Изменение ключа
Итак, вы знаете ключ продукта. Первым делом попробуйте ввести его через параметры Windows 10.
Дождитесь результатов проверки ключа. Если появляется ошибка, переходите к следующему способу.
Командная строка
Попробуем вручную удалить неподходящий ключ и ввести новый. Для этого используем ряд команд:
Если ключ принимается, но система всё равно не активируется, попробуйте выполнить эту операцию по телефону.
Активация по телефону
Чтобы произвести активацию системы по телефону, необходимо сначала посмотреть номер:
Если указанный вами код установки не подходит, вы будете соединены с оператором, который поможет вам решить проблему с активацией.
Важно: все описанные выше действия являются официальными рекомендациями Microsoft, собранными на форуме технической поддержки.
Если вам не помог ни один из описанных способов, самостоятельно обратитесь в техподдержку и максимально подробно опишите проблему. Обязательно укажите, как вы производили установку Windows 10, была ли предыдущая операционная система лицензионной, и не заменялась ли в компьютере материнская плата. Это важно для определения причины проблемы.
Как сменить ключ активации в Windows 10 через командную строку | Полезные советы для Windows 7/8/10
Расскажите друзьям об этом сайте
C:Windows 10Как сменить ключ активации в Windows 10 через командную строку
На момент выхода стабильной версии Windows 10 возможно вы уже будете готовы к тому, чтобы приобрести для уже установленной и обновлённой системы лицензионный ключ. Обычно этот 25-значный номер вводится ещё в начале установки системы, но означает ли это, что для регистрации вашей Windows 10 потребуется её переустановка? Нет. Ключ можно заменить и, причем не одним, а тремя способами.
Самый простой и очевидный — зайти в раздел «Система» в панели управления, нажать ссылку «Изменить ключ продукта» и в открывшемся окошке ввести новый код. Вызвать окно смены ключа также можно, нажав Win+R и выполнив команду Slui.exe
| [Нажмите для увеличения] | [Нажмите для увеличения] |
[Нажмите для увеличения]
Естественно, это несуразное число у вас должно быть заменено настоящим ключом. Ключ будет сменён, но активация пока не выполнена. Чтобы активировать Windows, не закрывая консоль, выполните ещё одну команду: slmgr.vbs –ato
[Нажмите для увеличения]
На проверку подлинности ключа может потребоваться несколько секунд. В случае успешно активации вы получите сообщение скрипта в маленьком окошке. После этого командную строку можно будет закрыть и ещё раз проверить результат в разделе панели управления «Система».
Способ смены и активации ключа в командной строке одинаково хорошо работает и в Windows 10, и в Windows 8, 7 и Vista.
На этом все. Спасибо, что прочитали статью. Надеюсь, она была Вам полезна.
Внимание! Копирование данного материала запрещено без указания на главную страницу веб-сайта
Источник
Активация Windows 10 всеми возможными способами: инструкции и лайфхаки
Система распространения Windows 10 шагает в ногу со временем. Теперь нет необходимости покупать диск в магазине или заказывать его в интернете. Абсолютно каждый пользователь может скачать Windows 10 на свой компьютер прямо с официального сайта компании Microsoft. Вот только полноценной эта версия станет только тогда, когда будет активирована.
Причины активировать Windows
Неактивированная версия Windows, по сути, является пробным продуктом. Вы можете пользоваться ей длительное время, пока не примете решение о покупке лицензионного ключа. При этом, разумеется, некоторые возможности в неактивированной версии будут заблокированы или ограничены:
Выбор темы будет недоступен в неактивированной Windows 10
Напоминание об активации Windows будет мешать вам работать
Только активированные версии Windows 10 получают полную поддержку компании
Выходит, что работать на активированной операционной системе не только приятнее и удобнее, но и надёжнее. Ведь многие обновления касаются в первую очередь безопасности и защиты вашего компьютера.
Активация Windows различными способами
Вне зависимости от того, какую именно версию Windows вы используете (Home, Pro, корпоративную или другие), активировать её можно различными способами, даже имея ключ от другой версии. Среди способов активации есть как легальные — с приобретением ключа — так и нелегальные методы. Использовать нелегальные методы активации или нет — этот выбор всегда остаётся на совести пользователя.
Активация Windows 10 через командную строку
Весьма простым способом активации является активация через командную строку. Для этого потребуется буквально пара команд, но вначале вам необходимо открыть её:
Введите команду cmd в окно и нажмите ОК
Таким образом командная строка будет открыта. Выполните следующие шаги:
После ввода команды должны следовать цифры вашего лицензионного ключа
Если активация пройдёт успешно, вы получите уведомление об этом. После этого можно закрывать командную строку.
Ввод ключа активации в параметрах системы
Другой способ активации — это активация через параметры системы. Сделайте следующее:
Выберите раздел «Система» в меню быстрого доступа
Нажмите клавишу «Изменить код продукта» внизу экрана
Введите ваш лицензионный ключ в окно ввода
Также можно произвести активацию в меню обновления компьютера:
Выберите значок шестеренки в меню «Пуск» для перехода в параметры компьютера
Нажмите «Изменить ключ продукта» в разделе активации
Введите ваш ключ активации в окно ввода
Вне зависимости от выбранного метода результат будет одинаковым: ваша система будет активирована, если ключ введён верно.
Активация Windows 10 без интернета
Сам процесс официальной активации подразумевает обращение к серверам Microsoft для подтверждения ключа. Поэтому под активацией без интернета можно понимать:
Активация OEM версии Windows 10
OEM в названии версии относится к типу распространения операционной системы. Это означает, что система была предустановлена на компьютер для продажи вместе с ним. Так, при покупке современного ноутбука вы получите устройство с OEM версией Windows 10. При этом вам не дадут непосредственно ключа от операционной системы, он будет привязан к материнской плате ноутбука.
Если у подобного ноутбука слетела активация при переустановке Windows, хорошо бы узнать ваш лицензионный ключ. Сделать это можно с помощью программы ProdeKey, которая и выявит привязанный к вашему оборудованию ключ. Эта программа служит единственной цели: указать вам ключ вашей операционной системы.
Это программа позволит узнать ключ, привязанный к вашему оборудованию
После того как вы узнаете ключ, вам останется лишь активировать систему одним из методов, описанных выше. Активация при этом будет полностью легальной, ведь вы приобретали эту версию Windows вместе с оборудованием.
Иногда вы можете обнаружить лицензионный ключ прямо на корпусе вашего ноутбука или компьютера в виде специальной наклейки.
Наклейки с кодами активации могут выглядеть по разному
Активация Windows 10 по телефону
Способ активировать Windows 10 по телефону удобен, когда нет возможности выйти в интернет. Для такого вида активации Windows потребуются следующие действия:
Запустите командную строку от имени администратора
Для активации вам понадобится узнать код по номеру телефона
Возможность отложить активацию
Все описанные выше легальные способы активируют вашу систему навсегда. Пока вы не будете переустанавливать её или не замените ключевые части оборудования, повторная активация не понадобится. В случае же с нелегальными способами, никто не знает, когда активация вашей Windows сбросится.
Но есть ещё один разрешённый официально способ, который активирует Windows временно. Делается это так:
Если появилось уведомление о перезагрузке, нажмите «ОК»
Подобным способом вы отложите необходимость в активации на месяц и сможете продолжать использовать вашу операционную систему в полной мере. Сделать это можно лишь трижды, потом такая возможность будет недоступна.
Активация Windows через KMS активатор
Упоминая способы активации, нельзя не рассказать про самую популярную неофициальную программу для активации Windows. Её особенности таковы:
Использовать эту программу действительно крайне просто:
Нажмите на большую клавишу «Активировать» после запуска программы
В системной вкладке вы можете назначить автоматический повтор активации Windows
Видео: простой способ активировать Windows 10
Получение версии Windows для образовательных учреждений
Есть несколько выпусков Windows специально для образовательных учреждений. Они отличаются от обычных более расширенным функционалом, программами для проведения тестов и изменёнными настройками по умолчанию. И, разумеется, есть отдельная версия Windows 10 Enterprise, созданная специально для образовательных заведений.
На подобные продукты действует специальная система лицензирования, а также отдельные цены. Правда, вам придётся официально подтвердить, что вы являетесь учебным заведением для получения этих льгот. Сама по себе процедура покупки должна происходит через официальных посредников компании Microsoft.
Имеется удобная система подбора поставщика под ваше учебное учереждение
В остальном же процесс активации таких операционных систем не отличается от активации других версий. Вы точно так же можете активировать Windows самостоятельно через параметры системы или же воспользоваться сторонними программами для активации.
Активация Windows после замены материнской платы
Как и предыдущая операционная система, Windows 10 при активации «запоминает» железо вашего компьютера. При серьёзном его изменении, например, при замене материнской платы, активация может слететь. Если у вас есть лицензионный ключ или же вы обновлялись неофициально, ваши действия ясны. Требуется просто повторно ввести ключ или заново произвести активацию. Но как быть, если вы получили лицензионную версию Windows 10 вследствие бесплатного обновления? В таком случае ключа у вас нет и действовать придётся иначе.
До выхода юбилейного обновления Windows 10 единственным решением было обращение в техническую поддержку. Там приходилось описывать ситуацию и после частного рассмотрения сотрудники техподдержки Microsoft принимали решение и возвращали активацию вручную. Сейчас же этот процесс можно выполнить автоматически. Сделайте следующее:
Кнопка «Исправления неполадок» появится только при неактивированной системе
После этого активация вернётся на своё место, и вы сможете продолжить работу. При любых спорных ситуациях или в случае, если этот метод не поможет, вам всё же придётся обратиться в техническую поддержку.
Сохраняем активацию Windows при переустановке системы
Многие пользователи с цифровой активацией (то есть те, кто обновился бесплатно при выходе новой системы) опасаются переустанавливать Windows. «Ведь при чистой переустановке все файлы с компьютера будут удалены, а значит, слетит и активация» — так рассуждают пользователи. На самом деле это утверждение не является верным. Активация пройдёт автоматически, если:
То есть главное — это не пытаться поставить иную версию, пользуясь вашим лицензионным ключом. Она должна полностью совпадать с той, что уже была активирована.
В случае любых неполадок с повторной активацией компания Microsoft предлагает обращаться в техническую поддержку или воспользоваться средством устранения неполадок активации.
Повторное появление надписи об активации Windows
Если надпись о необходимости активации Windows 10 вернулась на ваш рабочий стол, это может быть следствием одной из двух причин:
В первом случае вам необходимо повторно активировать систему тем или иным методом. Во втором же можно справиться простенькой программой Universal Watermark Disabler. Сделайте следующие шаги для того, чтобы избавиться от уведомления о необходимости активации:
Эта программа автоматически уберет водяной знак с экрана вашего компьютера
Видео: удаление водяного знака с помощью Universal Watermark Disabler
Проблемы и ошибки активации Windows
Разберёмся в самых распространённых проблемах, связанных с активацией Windows.
Windows 10 не активируется после установки
Если у вас не получается активировать Windows после переустановки операционной системы, на то может быть несколько причин:
Как действовать при некоторых из этих факторов, мы уже описывали выше. В любом случае при проблемах с официальной активацией Windows вы всегда можете обратиться в техническую поддержку Microsoft за помощью.
Система просит активацию, но при этом активирована
Этот сбой может возникнуть в следующих случаях:
Прочие ошибки активации Windows 10
Существуют и другие ошибки активации Windows. Обычно они обозначаются теми или иными кодами: 0xC004F210, 0xC004F034, 0x8007267C. Способы решения этих ошибок отличаются друг от друга, а причины их возникновения можно разделить на три простых категории:
Универсальным решением любых проблем, вызвавших появление ошибок, является возможность обратиться к технической поддержке или запустить средство устранения неполадок при активации.
Любая ошибка активации может быть испралвена технической поддержкой
Проверка активации Windows
Если вы активировали систему и вам надо убедиться в этом, вы можете воспользоваться одним из следующих способов:
На системном экране вы можете найти информацию об успешной активации Windows 10
Вы можете узнать, что система активирована в меню «Активация»
После ввода команды вы увидите сообщение о том, что система активирована
Любой из этих способов одинаково надёжен, поэтому достаточно проверить одним из них.
Чем больше способов активации Windows 10 вы знаете, тем больше у вас возможностей это сделать. Если у вас не работает один из способов, просто попробуйте другой. Ведь на активированной Windows работать гораздо приятнее и безопаснее.
Источник
Где найти код компьютера
Желание знать все о своем компьютере – это черта многих любопытных пользователей. Правда, иногда нами движет не только любопытство. Информация о железе, установленных программах, серийные номера дисков и прочее, может оказаться весьма полезной, и нужна для разных целей. В этой статье поговорим об >
Узнаем ID ПК
Идентификатор компьютера – это его физический адрес MAC в сети, а точнее, его сетевой карты. Этот адрес уникален для каждой машины и может быть использован администраторами или провайдерами в различных целях – от удаленного управления и активации ПО до запрета доступа в сеть.
Узнать свой MAC-адрес довольно просто. Для этого существует два пути – «Диспетчер устройств» и «Командная строка».
Способ 1: «Диспетчер устройств»
Как уже было сказано выше, ID – это адрес конкретного устройства, то есть сетевого адаптера ПК.
- Идем в «Диспетчер устройств». Получить к нему доступ можно из меню «Выполнить» (Win+R), набрав команду
Открываем раздел «Сетевые адаптеры» и ищем название своей карты.
Дважды кликаем по адаптеру и, в открывшемся окне, переходим на вкладку «Дополнительно». В списке «Свойство» нажимаем на пункт «Сетевой адрес» и в поле «Значение» получаем MAC компьютера.
Если по каким-то причинам значение представлено в виде нулей или переключатель стоит в положении «Отсутствует», то определить >Способ 2: «Командная строка»
С помощью консоли Windows можно совершать различные действия и выполнять команды без обращения к графической оболочке.
- Открываем «Командную строку» с помощью все того же меню «Выполнить». В поле «Открыть» набираем
Откроется консоль, в которой нужно прописать следующую команду и нажать ОК:
Система выдаст список всех сетевых адаптеров, в том числе и виртуальных (мы их видели в «Диспетчере устройств»). Для каждого будут указаны свои данные, в том числе и физический адрес. Нас интересует тот адаптер, с помощью которого мы подключены к интернету. Именно его MAC видят те люди, которым он нужен.
Смена ID
Поменять MAC-адрес компьютера несложно, но здесь есть один нюанс. Если ваш провайдер предоставляет какие-либо услуги, настройки или лицензии на основании ID, то связь может быть нарушена. В этом случае придется сообщить ему о смене адреса.
Способов смены MAC-адресов несколько. Мы поговорим о самых простых и проверенных.
Вариант 1: Сетевая карта
Это наиболее очевидный вариант, так как при замене сетевой карты в компьютере меняется и ID. Это касается и тех устройств, которые выполняют функции сетевого адаптера, например, Wi-Fi модуль или модем.
Вариант 2: Системные настройки
Данный способ заключается в простой замене значений в свойствах устройства.
- Открываем «Диспетчер устройств» (см. выше) и находим свой сетевой адаптер (карту).
- Кликаем дважды, переходим на вкладку «Дополнительно» и ставим переключатель в положение «Значение», если это не так.
Далее необходимо прописать адрес в соответствующее поле. MAC представляет собой набор из шести групп шестнадцатеричных чисел.
Здесь тоже есть нюанс. В Windows существуют ограничения на присвоение адаптерам адресов, «взятых из головы». Правда, есть и хитрость, позволяющая этот запрет обойти – воспользоваться шаблоном. Их четыре:
Вместо звездочек следует подставить любое шестнадцатиричное число. Это цифры от 0 до 9 и буквы от A до F (латинские), всего шестнадцать символов.
Вводить MAC-адрес следует без разделителей, в одну строку.
После перезагрузки адаптеру будет присвоен новый адрес.
Заключение
Как видите, узнать и заменить >
Отблагодарите автора, поделитесь статьей в социальных сетях.
у каждого компьютера есть свой уникальный физический адрес сетевой платы(ID). Иногда возникает потребность в том, чтобы узнать ID на своем устройстве. Сегодня мы поговорим о способах, с помощью которых можно это сделать.
Способ 1. Диспетчер устройств
Способ 2. Командная строка
1. зажимаем горячую клавишу WIn+R и в появившемся окне набираем команду cmd и жмем «ОК».
Сегодня мы узнали о самых простых способах узнать ID компьютера, и это оказалось довольно легко. Надеемся, что вам помогла наша статья.
Владелец ПК или ноутбука может улучшать свою машину сколько захочет: пытаться увеличить скорость Интернета через роутер, приобретать новые составляющие и устанавливать самые современные программы. Для корректной работы некоторых из них необходимо узнать ID, или идентификационный номер, компьютера. Что это такое и где его посмотреть — попробуем разобраться.
Что такое ID компьютера?
ID компьютера — это индивидуальный номер, выраженный в шестнадцатеричной системе счисления и напрямую привязанный к сетевой карте. Именно под этим номером, вне зависимости от того, использует юзер Windows, Linux или macOS, устройство видно в сети — и именно по ID, в отличие от IP, его реально найти.
Важно: ID компьютера часто называется MAC-адресом — далее в нашем материале эти понятия будут использоваться в качестве синонимов.
Как узнать ID компьютера?
Посмотреть ID ПК или ноутбука под Windows так же просто, как подключить микрофон к компьютеру; сделать это можно, используя штатные средства ОС, а также с помощью одной из известнейших сторонних программ; о трёх самых простых способах будет рассказано ниже.
Командная строка
Юзер, уже имеющий представление, как узнать, какая операционная система на компьютере, наверняка без особого труда сможет воспользоваться функционалом командной строки — благо от него понадобится ввести всего одну команду. Чтобы посмотреть ID компьютера, действовать нужно следующим образом:
- Вызвать командную строку, набрав соответствующее словосочетание в «Поиске» Windows.
- Ввести в открывшемся окошке команду ipconfig /all без лишних пробелов и кавычек и нажать на клавишу Enter.
- Найти в выведенном на экран списке раздел «Физический адрес» — это и будет искомый ай-ди, или идентификационный номер.
Важно: если на компьютере установлены элементы аппаратной виртуализации или качественный VPN-клиент, пользователь увидит несколько разделов «Адаптер Ethernet», содержащих соответствующую информацию. Выбирать реальный нужно, руководствуясь или названием своего провайдера, или отсутствием в заголовке «лишних» надписей.
Диспетчер устройств
Узнать ID компьютера с помощью системной утилиты «Диспетчера устройств» можно следующим образом:
- Вызвать посредством «Поиска» меню «Панель управления».
- Перейти в раздел «Система и безопасность».
- Далее — в подраздел «Система».
- В новом окне воспользоваться расположенной справа от основного поля ссылкой «Диспетчер устройств».
- Найти и развернуть раздел «Сетевые адаптеры».
- Найти свой реальный сетевой адаптер.
- Щёлкнуть по заголовку правой клавишей мыши, выбрать в открывшемся меню пункт «Свойства».
- Перейти в раздел «Сетевой адрес» (Network Address) и посмотреть или скопировать ай-ди в текстовом поле.
Совет: если это поле остаётся пустым или под ним отмечен параметр «Отсутствует», чтобы узнать ID своего компьютера или ноутбука, пользователю придётся применить первый или третий из описанных методов.
AIDA64
Удобнейшее приложение для ПК и смартфонов, с помощью которого можно без всяких дополнительных манипуляций посмотреть характеристики компьютера. Всё, что нужно юзеру, это:
- Запустить программу и перейти в раздел «Сеть».
- Далее — в подраздел «Сеть Windows».
- Выбрать в открывшемся списке свой физический (реальный) сетевой адаптер.
- И посмотреть ай-ди компьютера или ноутбука в нижнем поле.
Важно: пользователь может скопировать данные прямо в приложении, щёлкнув по номеру правой клавишей мыши и выбрав в контекстном меню нужный пункт.
Как сменить айди железа пк
Если поставить эту программу на виртуальную машину, где все железо отлично от вашего. То скорее всего это сменит и ID.
Цитата:
На виртуалку ставить не выход, т.к. придется каждую неделю переставлять виндоус.
Почему?
- обратится в варезник с просьбой найти кряк
- искать кряк самостоятельно
- изучить ассемблер и декомпилировать прогу, что бы написать кряк самостоятельно
- менять разные настройки компа, вытаскивать планки памяти и жесткие диски, что бы изменить ID
- исполльзовать виртуальную машину
1. В нем меняем версию нашего БИОСА и потом перезагружаем компьютер(для старых мат плат) (любые числа дописываете).
Определяем ID компьютера
Под ID компьютера чаще всего подразумевают MAC адрес сетевой платы, который еще называют физическим адресом. Наряду с IP (логическим адресом) ID устройства может понадобиться для предоставления удаленного доступа к компьютеру и для однозначной идентификации устройства в сети. По этому параметру к вашему компьютеру может привязываться лицензионное программное обеспечение, либо блокироваться работа определённых программ с удаленного ПК.
Как посмотреть ID
Узнать MAC можно с помощью диспетчера устройств, вызвать который можно, например, с помощью окна Выполнить (Win+R). Внести команду devmgmt.msc.
Этой же можно сделать с помощью клика правой клавиши по кнопке Пуск и Вызова соответствующего пункта (для Windows 10) или другим известным вам способом.
В открывшемся окне в разделе Сетевые адаптеры находим карту, для которой требуется узнать MAC (или ID). Правой клавишей выбираем Свойства.
Здесь интересует вкладка Дополнительно.
Свойство – сетевой адрес. В поле значение может отображаться нужный Вам параметр.
Это значение в указанном поле может отсутствовать, поэтому переходим к следующему методу просмотра ID.
Запускаем командную строку – Выполнить (команда «cmd»), либо правой кнопкой по Пуск – Командная строка.
В поле консоли указываем команду ipconfig/all и нажимаем клавишу Enter.
Среди информации о подключениях и прочих данных находим пункт Физический адрес, в котором и увидим требуемое значение MAC.
Среди прочих вариантов узнать эту информацию можно также с помощью специализированных программ типа AIDA64 (в разделе Компьютер/Суммарная информация) и т.п.
Изменение ID
Попробовать изменить значение Mac сетевой карты можно с помощью диспетчера в соответствующем поле Значение. Как открыть это окно показано в предыдущем пункте.
После проведенных изменений произвести перезагрузку системы.
Более радикальным способом будет замена используемой карты. При этой физический адрес будет другим.
Некоторые пользователи под ID могут подразумевать полное имя компьютера в сети.
Изменить этот параметр очень просто. Открываем свойства системы комбинацией клавиш Win+ PauseBreak. Жмем кнопку Изменить параметры.
На вкладке Имя компьютера жмем кнопку Изменить.
Здесь можно изменить Имя, а также выбрать членом какой рабочей группы является данный ПК.