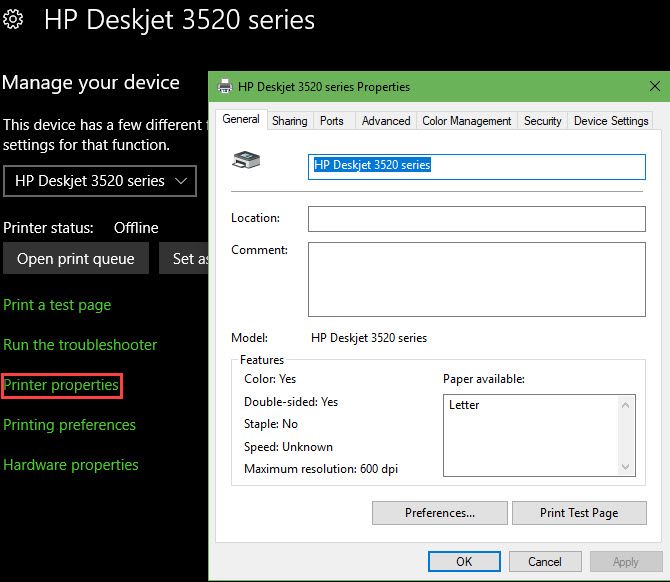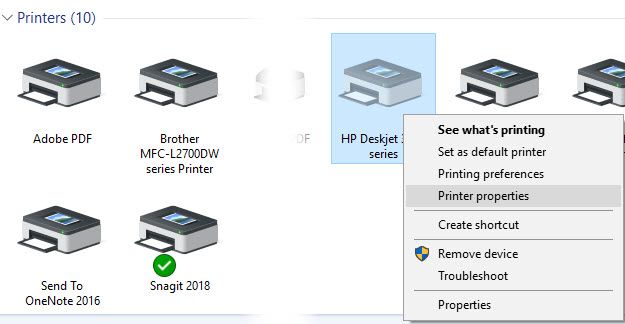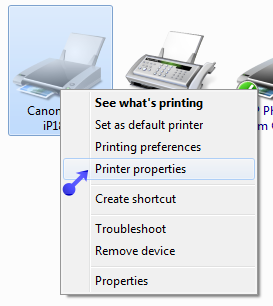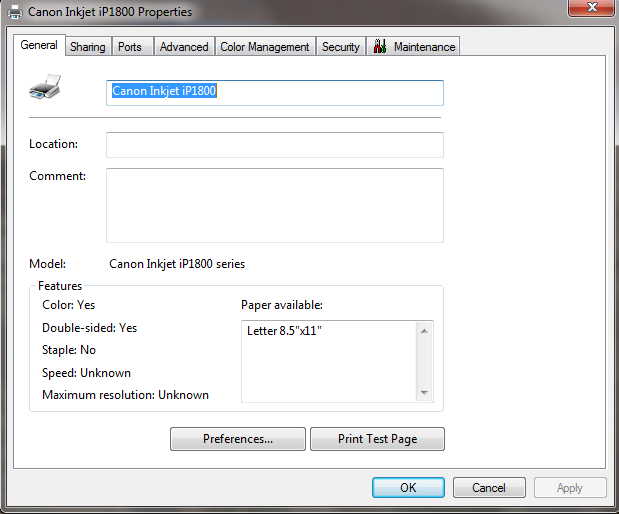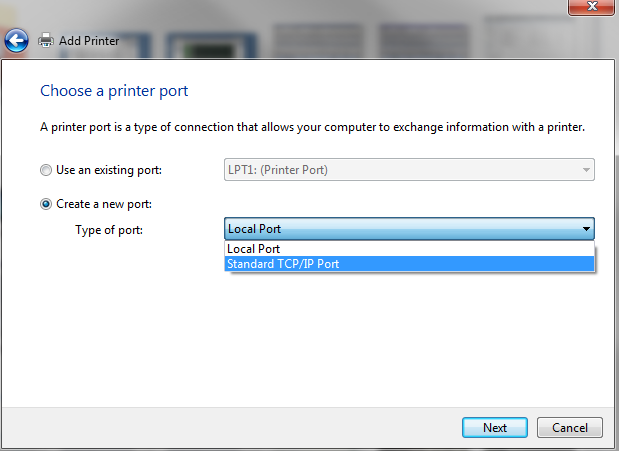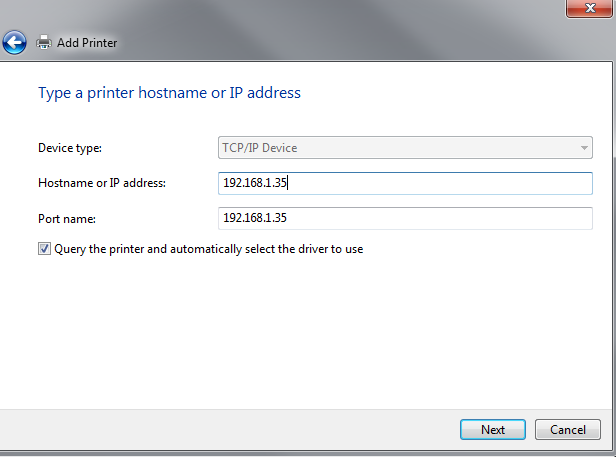Содержание
- Как переименовать ваш принтер в Windows
- Как переименовать ваш принтер в Windows 10
- Как переименовать ваш принтер в Windows 7 или 8.1
- Как переименовать ваш принтер в Windows
- Как переименовать ваш принтер в Windows 10
- Как переименовать ваш принтер в Windows 7 или 8.1
- Как переименовать сетевой принтер в Windows 7?
- Как переименовать устройство принтера в Windows 7 64 бит
- 7 ответов
Как переименовать ваш принтер в Windows
Имена устройств часто упускаются из виду, но важны при настройке устройств. Когда вы устраняете неполадки в сети
или иначе нужно различать машины, гораздо проще, когда у них есть такие имена, как Ноутбук Билла вместо КОМПЬЮТЕР-8319.
То же самое относится и к принтерам. Windows отслеживает все принтеры, подключенные к компьютеру, независимо от того, находятся ли они в вашей текущей сети или нет. Если у вас есть два принтера с одинаковыми именами, вы можете переименовать их, чтобы их было легче отслеживать.
Как переименовать ваш принтер в Windows 10
- Открой настройки приложение. Ключ Windows + I ярлык сделает это мгновенно.
- Введите приборы категорию и выберите Принтеры сканеры Вкладка слева.
- Нажмите на принтер, который вы хотите настроить, и выберите управлять. Если вы не видите свои в списке, убедитесь, что вы правильно настроили принтер
,
Как переименовать ваш принтер в Windows 7 или 8.1
- Открой Панель управления ища его в меню «Пуск».
- В правом верхнем углу измените Просмотр по в Маленькие иконки или же Большие иконки если это в настоящее время говорит категория.
- Выберите Устройства и принтеры запись.
- Прокрутите до Принтеры заголовок и найдите принтер, который вы хотите переименовать. Щелкните правой кнопкой мыши и выберите Свойства принтера.
- Вы увидите то же диалоговое окно, что и выше, позволяющее изменить имя принтера, местоположение и комментарии.
Для получения дополнительной информации о принтерах ознакомьтесь с простейшими способами совместного использования принтеров в сети.
Источник
Как переименовать ваш принтер в Windows
Имена устройств часто упускаются из виду, но важны при настройке устройств. При устранении неполадок в сети устранению неполадок сети устранению неполадок сети вас есть проблемы или иным образом нужно различать машины, гораздо проще, когда у них есть имена, такие как ноутбук Билла, а не COMPUTER-8319 .
То же самое относится и к принтерам. Windows отслеживает все принтеры, подключенные к компьютеру, независимо от того, находятся они в вашей сети или нет. Если у вас есть два принтера с одинаковыми именами, вы можете переименовать их, чтобы их было легче отслеживать.
Как переименовать ваш принтер в Windows 10
- Откройте приложение « Настройки» . Сочетание клавиш Windows + I сделает это мгновенно.
- Войдите в категорию « Устройства » и выберите вкладку « Принтеры и сканеры » слева.
- Нажмите на принтер, который вы хотите настроить, и выберите Управление . Если вы не видите свой список в списке, убедитесь, что вы правильно настроили принтер.
- На появившемся экране выберите Свойства принтера .
- Вы увидите новый диалог со всеми видами опций для вашего принтера. На вкладке Общие измените имя рядом со значком принтера.
- Пока вы здесь, вы также можете добавить местоположение и комментарий, если это поможет вам лучше различать принтеры.
Как переименовать ваш принтер в Windows 7 или 8.1
- Откройте панель управления, выполнив поиск в меню «Пуск».
- В правом верхнем углу измените Вид на Маленькие значки или Большие значки, если в данный момент отображается Категория .
- Выберите пункт « Устройства и принтеры» .
- Прокрутите до заголовка Принтеры и найдите принтер, который вы хотите переименовать. Щелкните правой кнопкой мыши и выберите « Свойства принтера» .
- Вы увидите то же диалоговое окно, что и выше, позволяющее изменить имя принтера, местоположение и комментарии.
Источник
Как переименовать сетевой принтер в Windows 7?
Этот вопрос похож на Как вы переименовываете устройство принтера в Windows 7 64 бит, за исключением того, что ответы там не работают, и я предоставлю больше информации.
Это домашняя сеть, а не домен. Я настроил Brother HL-5170DN. Это сетевой принтер, подключенный напрямую к концентратору Ethernet. Я могу подключиться к нему с помощью Windows 7, но в Windows 7 по умолчанию используется имя «binary_p1 на Brn37415f», что не очень полезно. И я не могу изменить имя.
Он работает на нескольких компьютерах с Windows XP и Vista, и я могу изменить имя на этих машинах.
В Windows 7 Свойства принтера:
- Я вижу имя «binary_p1» на вкладке « Общие ». Я могу выбрать текст, но не могу его изменить. Поле не серое, но я ничего не могу в него ввести.
- На вкладке « Порты » все элементы управления недоступны (отключены). Выбранный порт называется «\Brn_37415fbinary_p1», и он описан как «Поставщик рендеринга на стороне клиента», а в поле принтера указано «binary_p1».
- На вкладке Безопасность я вижу, что моя учетная запись имеет разрешения «Управление этим принтером».
Если я выберу « Свойства сервера печати», я могу выбрать порт и нажать « Настроить порт», но у меня появится диалоговое окно с сообщением «Произошла ошибка во время настройки порта. Эта опция не поддерживается. «
Я нашел много форумов, где люди задают один и тот же вопрос, но не получают ответа.
Обновление: больше никаких подарков, но я все еще ищу решение этой проблемы.
Источник
Как переименовать устройство принтера в Windows 7 64 бит
Я пытаюсь переименовать устройство принтера и не вижу, как это сделать. В XP это было легко?
7 ответов
потребовалось несколько минут, чтобы выяснить, почему я не мог установить имя принтера. При щелчке правой кнопкой мыши принтер (в Панели управления — > Оборудование и звук — > устройства и принтеры), есть два аналогичных варианта: «свойства принтера» (в середине правой кнопкой мыши параметры) и «свойства» (в нижней части). Просто убедитесь, что вы выбрали «свойства принтера».
самый простой способ — правой кнопкой мыши на устройство, откройте «свойства принтера» и затем введите имя, которое вы предпочитаете в верхней части диалогового окна.
Нажмите кнопку ОК, он должен исчезнуть очень кратко, а затем снова появиться с правильным (новое) имя для вас.
ни один из двух ответов работал для меня. выбор свойств принтера дал мне диалоговое окно только для чтения.
вместо этого мне пришлось дважды щелкнуть принтер, чтобы «открыть» его. затем появляется загрузка кнопок/значков, одна из которых называется «настройка принтера». откроется диалоговое окно свойства принтера
Это было для принтера samsung ml-1910. Я не мог найти способ переименовать Samsung ml-1630w
-> откройте «устройства и принтеры», нажав кнопку Пуск изображение кнопки Пуск, а затем, в меню Пуск, выберите пункт Устройства и принтеры.
->- > щелкните правой кнопкой мыши принтер и выберите команду свойства принтера.
-> перейдите на вкладку Общие и введите новое имя в текстовое поле.
пожалуйста, убедитесь, что «чтобы переименовать принтер, необходимо иметь разрешение на управление принтером.»
Источник
Названия принтеров в меню принтеров Windows сбивают с толку или их трудно идентифицировать?
Даже если вы хорошо знакомы с моделью приобретенного вами принтера, могут возникнуть трудности, если Windows использует нетрадиционное имя для этого принтера.
Кроме того, если вы использовали другие принтеры на своем компьютере, тот, который вам нужен, может иметь очень похожее имя на другой, который вы использовали, что только добавляет путаницы.
К счастью, вы можете изменить имя принтера Windows, чтобы вам было легче выбирать его в будущем.
Как изменить имя принтера
- Щелкните Пуск.
- Выберите «Устройства и принтеры».
- Щелкните правой кнопкой мыши принтер и выберите «Свойства принтера».
- Удалите текущее имя принтера и введите новое.
- Нажмите «ОК».
Наше руководство продолжается ниже дополнительной информацией о том, как изменить имя принтера в Windows, включая изображения этих шагов.
Это автономное руководство по принтеру для Windows 7 покажет вам некоторые другие варианты устранения неполадок, которые вы можете использовать, если у вас возникли проблемы с принтером.
Возможно, на вашем компьютере установлено или подключено несколько принтеров. Если вы когда-либо приобретали новый компьютер или использовали его в другом месте, возможно, у вас была причина печатать на другом компьютере.
Windows не удалит этот принтер, когда он больше не будет виден вашему компьютеру, на тот случай, если вам когда-нибудь снова понадобится печатать на нем.
К сожалению, это может запутать, когда вам нужно напечатать документ, но вы не уверены, какой принтер является правильным.
Один полезный способ справиться с этой путаницей — переименовать принтер. Это позволяет вам указать имя вашего принтера так, чтобы его было легче идентифицировать. (Лично я предпочитаю использовать физическое местоположение принтера или какую-либо другую его характеристику, которую легко запомнить.) После этого вы сможете выбрать принтер по его новому имени, когда захотите печатать на нем.
Если вам нужно совершать международные звонки со своего мобильного телефона, наша статья с помощником по набору номера на iPhone может дать вам некоторую информацию о настройке, которая может затруднить это.
Действия, описанные в этой статье, были выполнены на компьютере с Windows 7.
Обратите внимание, что изменение имени принтера таким образом также изменит способ отображения этого принтера в списках доступных принтеров в приложениях на вашем компьютере.
Если имя принтера не обновляется в приложении, которое в данный момент открыто, вам может потребоваться закрыть и перезапустить это приложение.
Шаг 1: Нажмите кнопку «Пуск» в левом нижнем углу экрана.
Шаг 2: Нажмите «Устройства и принтеры» в правом столбце этого меню.
Шаг 3: Прокрутите вниз, чтобы найти принтер, который вы хотите переименовать.
Шаг 4: Щелкните правой кнопкой мыши принтер, затем выберите параметр «Свойства принтера».
Обратите внимание, что этот шаг вызывает путаницу у многих людей, так как в этом меню есть пункт «Свойства принтера» и «Свойства». Вам нужно выбрать опцию «Свойства принтера».
Шаг 5: Щелкните внутри поля имени принтера в верхней части окна, удалите текущее имя принтера, затем введите новое имя принтера. Когда закончите, нажмите кнопку OK в нижней части окна.
Теперь, когда вы знаете, как изменить имя принтера в Windows, вы сможете исправить проблемы, с которыми вы сталкивались при попытке выбрать правильный принтер в своих приложениях.
Затем вы можете открыть программу, например Microsoft Word, и начать, как если бы вы собирались распечатать документ. Теперь вы должны увидеть принтер в списке с новым именем. Если нет, вам может потребоваться перезапустить программу и снова открыть ее, чтобы изменения вступили в силу.
У вас возникли проблемы с заданиями на печать, которые застряли в вашей очереди печати? Узнайте, как управлять диспетчером очереди печати в Windows 7, чтобы найти способ исправить неприятные проблемы, которые могут возникнуть с вашим принтером.
Отказ от ответственности: Большинство страниц в Интернете содержат партнерские ссылки, в том числе некоторые на этом сайте.
Содержание
- Как переименовать устройство принтера в Windows 7 64 бит
- 7 ответов
- Переименовать принтер в Windows 10
- Переименуйте принтер с помощью панели управления
- Переименуйте принтер с помощью PowerShell
- Как переименовать сетевой принтер в Windows 7?
- 7 ответов
- Переименовать принтер в Windows 10
- Переименовать принтер в параметрах системы
- Переименовать принтер в панели управления
- Переименовать принтер в PowerShell
- Как переименовать принтер в Windows 10
- Как переименовать принтер используя «Параметры»
- Как переименовать принтер используя «Панель управления»
- Как переименовать принтер в Windows PowerShell
Как переименовать устройство принтера в Windows 7 64 бит
Я пытаюсь переименовать устройство принтера и не могу понять, как это сделать. В XP это было легко?
7 ответов
Нажмите «ОК», он должен исчезнуть очень коротко, а затем снова появиться с правильным (новым) именем для вас.
ни один из этих двух ответов не работал для меня. выбор свойств принтера дал мне диалоговое окно только для чтения.
вместо этого мне пришлось дважды щелкнуть принтер, чтобы «открыть» его. то появляется нагрузка кнопок /значков, одна из которых называется «настроить принтер». который вызывает диалоговое окно свойств надлежащего принтера
Это было для принтера samsung ml-1910. Я не мог найти способ переименовать samsung ml-1630w
— > Откройте «Устройства и принтеры», нажав кнопку «Пуск» Рисунок кнопки «Пуск», а затем в меню «Пуск» выберите «Устройства и принтеры».
— > Щелкните правой кнопкой мыши принтер и выберите Свойства принтера.
— > Перейдите на вкладку «Общие» и введите новое имя в текстовое поле.
Пожалуйста, убедитесь, что «Чтобы переименовать принтер, у вас должно быть разрешение на управление принтером».
У меня был сканер с именем «Brother MFC-8440 # 2», поэтому он должен был сохранить некоторые устаревшие настройки после переустановки. Принтер был назван «Brother MFC-8440». Поэтому я использовал regedit.exe для редактирования реестра. Я использовал функцию «Найти» для поиска моего многофункционального устройства по имени «MFC-8440», и там, где я увидел # 2, я переименовал его и удалил 3 дополнительных символа. Я подумал, что если это пойдет не так, я бы просто переустановил устройство и, возможно, закончил с №3. К моему облегчению, сканер больше не переносит суффикс №2. Ура! Вы всегда можете создать образ своего основного жесткого диска, прежде чем пытаться это сделать.
и используйте командную строку для переименования
Да, когда вы щелкаете правой кнопкой мыши, текстовое поле читается только. Я просто сделал двойной щелчок, который открывает задания печати. Затем нажал на раскрывающееся меню принтера и нажал на свойства. Там текстовое поле для «имени принтера» не является только для чтения, и вы можете его изменить.
Источник
Переименовать принтер в Windows 10
При установке принтера Windows 10 присвоит ему имя по умолчанию. Его имя по умолчанию обычно определяется поставщиком и включает имя производителя и модель. Если вас не устраивает имя вашего принтера по умолчанию, вот несколько методов, которые вы можете использовать для его переименования.
Чтобы переименовать принтер, вы должны войти в систему с учетной записью администратора. Вы можете использовать панель управления, настройки или PowerShell. Давайте рассмотрим эти методы.
Начнем с настроек. Настройки — это универсальное приложение, входящее в комплект Windows 10. Оно создано для замены классической панели управления как для пользователей с сенсорным экраном, так и для пользователей настольных компьютеров с мышью и клавиатурой. Он состоит из нескольких страниц, на которых представлены новые параметры для настройки Windows 10, а также некоторые старые параметры, унаследованные от классической панели управления. В каждом выпуске Windows 10 получает все больше и больше классических опций, преобразованных в современную страницу в приложении «Настройки». В какой-то момент Microsoft может полностью удалить классическую панель управления.
Вы только что переименовали принтер.
Если вы пытаетесь переименовать общий принтер, вам будет предложено подтвердить операцию. Переименование общего принтера приведет к разрыву всех существующих подключений к нему, поэтому другие пользователи сети не смогут получить к нему доступ, пока они не добавят его повторно в свою папку «Принтеры».
Команда напечатает таблица с вашими принтерами и их статусом общего доступа.
Источник
Как переименовать сетевой принтер в Windows 7?
этот вопрос похож на как переименовать устройство принтера в Windows 7 64 бит, кроме ответов там не работают, и я предоставлю больше информации.
это домашняя сеть, а не домен. Я установил брата HL-5170DN. Это сетевой принтер, подключенный непосредственно к концентратору Ethernet. Я могу подключиться к нему с помощью Windows 7, но в Windows 7 по умолчанию используется имя «binary_p1 on Brn37415f», что не очень полезно. И я не могу измениться. имя.
У меня он работает с несколькими машинами Windows XP и Vista, и я могу изменить имя на этих машинах.
На Windows 7 свойства принтера:
Если я выберу Свойства Сервера Принтера, я могу выбрать порт и нажать Настроить Порт, но я получаю диалоговое окно, в котором говорится: «произошла ошибка во время порта конфигурация. Этот параметр не поддерживается.»
Я нашел много форумов с людьми, задавая тот же вопрос, не получая ответа.
обновление: нет более щедрые предложения, но я все еще ищу решение этой проблемы.
7 ответов
вот способ сделать это на Windows 7 и 8.1 для принтеров, не основанных IP:
выполните остальные действия (вероятно, вам придется вручную выбрать драйвер принтера, вы можете легко найти это, если вы уже подключили сетевой принтер, просмотрев его свойства.)
Это позволит вам сделать это.
это сработало для меня:
остановить службу печати
net stop spooler
найдите принтер в реестре в разделе
HKEY_LOCAL_MACHINESYSTEMCurrentControlSetControlPrintPrinters$device
Сетевые принтеры обычно имеют ключ, который начинается с запятых, например
,,http://example.com:555,nameofprinter
перезагрузка принтера:
net start spooler
Источник
Переименовать принтер в Windows 10
В сегодняшней статье рассмотрим как переименовать принтер в Windows 10 различными способами.
По умолчанию, после установки принтер называется именем производителя и моделью самого устройства (к примеру, Canon MF4400 Series UFRII LT). Вы же можете использовать один из нескольких способов ниже, чтобы его переименовать. Если вы переименовываете общий принтер – он может стать недоступным для других устройств и к нему придется подключаться заново.
Переименовать принтер в параметрах системы
1. Откройте меню “Пуск” и зайдите в “Параметры”.
2. Зайдите в “Устройства” => с левой стороны выберите “Принтеры и сканеры”, с правой стороны нажмите на принтер, который вы хотите переименовать, и в появившемся меню нажмите на “Управление”.
3. Нажмите на “Свойства принтера”.
4. Во вкладке “Общие” в самом верхнем поле измените имя принтера на нужное и нажмите “ОК”.
5. Если принтер “Общий” вам высветит окно предупреждение, что после переименования к нему нужно будет заново настраивать подключение с других компьютеров. Если вы согласны – нажмите “Да”.
Если хотите, можете закрыть окно с настройками системы.
Переименовать принтер в панели управления
1. Откройте “Панель управления”: один из способов – в строке поиска или в меню “Выполнить” (выполнить вызывается клавишами Win+R) введите команду control и нажмите клавишу Enter.
2. Зайдите в “Устройства и принтеры”.
3. Нажмите на принтер, который нужно переименовать, правой клавишей мыши и выберите “Свойства принтера”.
4. Во вкладке “Общие” в самом верхнем поле измените имя принтера на нужное и нажмите “ОК”.
5. Если принтер “Общий” вам высветит окно предупреждение, что после переименования к нему нужно будет заново настраивать подключение с других компьютеров. Если вы согласны – нажмите “Да”.
Если хотите, закройте окно устройства и принтеры.
Переименовать принтер в PowerShell
1.Откройте PowerShell от имени администратора: один из способов – в строке поиска напишите PowerShell, на найденном инструменте нажмите правой клавишей мыши и выберите “Запустить от имени администратора”.
2. Введите команду Get-Printer | Format-List Name и нажмите клавишу Enter. Запомните имя принтера, которое вы хотите переименовать.
На сегодня всё, если вы знаете другие способы – пишите в комментариях! Счастья Вам 🙂
Источник
Как переименовать принтер в Windows 10
В данной статье показаны действия, с помощью которых можно переименовать принтер в операционной системе Windows 10.
По умолчанию операционная система при установке принтера присваивает ему имя производителя и номер модели.
Если необходимо другое имя для принтера, то можно переименовать принтер.
Чтобы переименовать принтер, необходимо войти в систему с правами администратора
При переименовании общего принтера, существующие подключения к этому принтеру с других компьютеров будут прерваны и их придется создавать заново.
Как переименовать принтер используя «Параметры»
В открывшемся окне «Параметры» выберите Устройства.
Затем выберите вкладку Принтеры и сканеры, и в правой части окна выберите принтер который необходимо переименовать и нажмите кнопку Управление.
В следующем окне нажмите на ссылку Свойства принтера
В окне свойств принтера, на вкладке Общие, введите в верхнее поле новое имя принтера и нажмите кнопку OK.
Если вы переименовываете общий принтер, то подтвердите переименование нажав кнопку Да.
При переименовании общего принтера, все существующие подключения других компьютеров к нему будут разорваны и их потребуется создавать заново.
Как переименовать принтер используя «Панель управления»
Также можно переименовать принтер используя классическую панель управления.
Откройте классическую панель управления, в выпадающем списке Просмотр выберите Мелкие значки и нажмите Устройства и принтеры.
В окне свойств принтера, на вкладке Общие, введите в верхнее поле новое имя принтера и нажмите кнопку OK.
Если вы переименовываете общий принтер, то подтвердите переименование нажав кнопку Да.
Как переименовать принтер в Windows PowerShell
Вы также можете использовать консоль Windows PowerShell для переименования принтера.
Первое что нужно сделать, это вывести в консоли все имена установленных принтеров, для этого откройте консоль Windows PowerShell от имени администратора и выполните следующую команду:
В данном примере переименуем принтер с именем «Canon MP280 series Printer».
Чтобы переименовать принтер выполните команду следующего вида:
Замените Текущее_имя_принтера в приведенной выше команде фактическим текущим именем принтера который вы хотите переименовать (в данном примере «Canon MP280 series Printer»).
Замените Новое_имя_принтера в приведенной выше команде новым именем (например «Canon MP280 New»).
В данном примере команда выглядит следующим образом:
Используя рассмотренные выше действия, можно легко переименовать принтер в операционной системе Windows 10.
Источник
Содержание
- Переименовать принтер в параметрах системы
- Переименовать принтер в панели управления
- Переименовать принтер в PowerShell
Как это работает:
Останавливаем службу «Диспетчер очереди печати» в оснастке «Управление компьютером», или командой:
net stop spooler
Запускаем редактор реестра «regedit», и находим нужный принтер в следующей ветке:
HKEY_LOCAL_MACHINESYSTEMCurrentControlSetControlPrintPrinters»Имя принтер»
Сетевые принтеры обычно называются так:
,,http://example.com:555,»Имя принтера»
Для смены имени принтера требуется сменить следующие параметры:
значение «Name» в корневой ветке на новое
значение «printerName» в ветке DsSpooler на новое
значение «uNCName» в ветке DsSpooler на имя компьютера(ip)новое имя
так же меняем название самого контеёнера на новое
Запускаем службу «Диспетчер очереди печати» в оснастке «Управление компьютером», или командой:
net start spooler
этот вопрос похож на как переименовать устройство принтера в Windows 7 64 бит, кроме ответов там не работают, и я предоставлю больше информации.
это домашняя сеть, а не домен. Я установил брата HL-5170DN. Это сетевой принтер, подключенный непосредственно к концентратору Ethernet. Я могу подключиться к нему с помощью Windows 7, но в Windows 7 по умолчанию используется имя «binary_p1 on Brn37415f», что не очень полезно. И я не могу измениться. имя.
У меня он работает с несколькими машинами Windows XP и Vista, и я могу изменить имя на этих машинах.
На Windows 7 свойства принтера:
- Я вижу имя «binary_p1» на General tab. Я могу выделить текст, но не могу изменить его. Поле не затенено серым цветом, но я не могу ничего в него ввести.
- на порты tab, все элементы управления неактивны (нетрудоспособный.) Выбранный порт называется «Brn_37415finary_p1», и она описана как «рендеринг на стороне клиента поставщика» и принтер поле «binary_p1».
- на безопасность tab, я вижу, что моя учетная запись имеет разрешения «управление этим принтером».
Если я выберу Свойства Сервера Принтера, я могу выбрать порт и нажать Настроить Порт, но я получаю диалоговое окно, в котором говорится: «произошла ошибка во время порта конфигурация. Этот параметр не поддерживается.»
Я нашел много форумов с людьми, задавая тот же вопрос, не получая ответа.
обновление: нет более щедрые предложения, но я все еще ищу решение этой проблемы.
В сегодняшней статье рассмотрим как переименовать принтер в Windows 10 различными способами.
По умолчанию, после установки принтер называется именем производителя и моделью самого устройства (к примеру, Canon MF4400 Series UFRII LT). Вы же можете использовать один из нескольких способов ниже, чтобы его переименовать. Если вы переименовываете общий принтер – он может стать недоступным для других устройств и к нему придется подключаться заново.
Переименовать принтер в параметрах системы
1. Откройте меню «Пуск» и зайдите в «Параметры».
2. Зайдите в «Устройства» => с левой стороны выберите «Принтеры и сканеры», с правой стороны нажмите на принтер, который вы хотите переименовать, и в появившемся меню нажмите на «Управление».
3. Нажмите на «Свойства принтера».
4. Во вкладке «Общие» в самом верхнем поле измените имя принтера на нужное и нажмите «ОК».
5. Если принтер «Общий» вам высветит окно предупреждение, что после переименования к нему нужно будет заново настраивать подключение с других компьютеров. Если вы согласны – нажмите «Да».
Если хотите, можете закрыть окно с настройками системы.
Переименовать принтер в панели управления
1. Откройте «Панель управления»: один из способов – в строке поиска или в меню «Выполнить» (выполнить вызывается клавишами Win+R) введите команду control и нажмите клавишу Enter.
2. Зайдите в «Устройства и принтеры».
3. Нажмите на принтер, который нужно переименовать, правой клавишей мыши и выберите «Свойства принтера».
4. Во вкладке «Общие» в самом верхнем поле измените имя принтера на нужное и нажмите «ОК».
5. Если принтер «Общий» вам высветит окно предупреждение, что после переименования к нему нужно будет заново настраивать подключение с других компьютеров. Если вы согласны – нажмите «Да».
Если хотите, закройте окно устройства и принтеры.
Переименовать принтер в PowerShell
1.Откройте PowerShell от имени администратора: один из способов – в строке поиска напишите PowerShell, на найденном инструменте нажмите правой клавишей мыши и выберите «Запустить от имени администратора».
2. Введите команду Get-Printer | Format-List Name и нажмите клавишу Enter. Запомните имя принтера, которое вы хотите переименовать.
3. Переименовывать принтер нужно командой Rename-Printer -Name » Имя принтера » -NewName » Новое имя принтера « (слова выделенные красным нужно заменить на свои). К примеру, я хочу переименовать принтер с именем Canon на Canon4400, чтобы это сделать нужно ввести команду Rename-Printer -Name «Canon» -NewName «Canon4400» и нажать клавишу Enter.
На сегодня всё, если вы знаете другие способы – пишите в комментариях! Счастья Вам 🙂
Именование принтеров поможет вам различать их. Вот как переименовать принтер в любой версии Windows
Имена устройств – это часто упускаемая из виду, но важная деталь при настройке устройств. Когда вы устраняете неполадки в сети или вам нужно различать машины, гораздо проще, когда они имеют такие имена, как ноутбук Билла , а не COMPUTER-8319
То же самое справедливо и для принтеров.Windows отслеживает все принтеры, которые вы подключили к компьютеру, независимо от того, находятся ли они в вашей текущей сети или нет. Если у вас есть два принтера с похожими именами, возможно, стоит переименовать их, чтобы было проще следить за ними
- Откройте приложение Настройки. Ярлык Windows Key + I сделает это мгновенно.
- Войдите в категорию Устройства и выберите слева вкладку Принтеры и сканеры.
- Щелкните принтер, который вы хотите настроить, и выберите Manage (Управление). Если вы не видите свой принтер в списке, убедитесь, что вы правильно настроили свой принтер.
- На открывшемся экране выберите Свойства принтера.
- Вы увидите новый диалог со всевозможными параметрами для вашего принтера. На вкладке Общие измените имя рядом со значком принтера.
- Находясь здесь, вы также можете добавить Местоположение и Комментарий , если это поможет вам лучше различать принтеры.
Как переименовать принтер в Windows 7 или 8. 1
- Откройте Панель управления , найдя ее в меню ‘Пуск’.
- В правом верхнем углу измените Вид по на Мелкие значки или Крупные значки , если сейчас там указано Категория.
- Выберите запись Устройства и принтеры.
- Прокрутите список до заголовка Принтеры и найдите принтер, который вы хотите переименовать. Щелкните его правой кнопкой мыши и выберите Свойства принтера.
- Вы увидите то же диалоговое окно, что и выше, позволяющее изменить имя принтера, местоположение и комментарии.
Для получения дополнительной информации о принтерах ознакомьтесь с самыми простыми способами совместного использования принтеров в сети
I am trying to rename a Printer Device and cannot see how to do it. In XP it was easy?
asked Nov 23, 2010 at 20:34
1
Took a few minutes to figure out why I couldn’t set the printer name. When you right-click a printer (in Control Panel -> Hardware and Sound -> Devices and Printers), there are two similar options: ‘Printer properties’ (in the middle of the right-click options) and ‘Properties’ (at the bottom). Just make sure you select ‘Printer properties’.
answered Jan 28, 2015 at 7:44
Easiest way — right click on the device, open «Printer Properties» and then type in the name you prefer in the top section of the dialog box.
Click OK, it should disappear very briefly then reappear with the correct (new) name for you.
answered Nov 23, 2010 at 20:37
northiridnorthirid
3361 silver badge4 bronze badges
6
-> Open Devices and Printers by clicking the Start button Picture of the Start button, and then, on the Start menu, clicking Devices and Printers.
-> Right-click a printer, and then click Printer properties.
-> Click the General tab, and then type the new name in the text box.
Please make sure «To rename a printer, you must have permission to manage the printer.»
answered Nov 23, 2010 at 20:42
1
neither of the above two answers worked for me. selecting the printer properties gave me a read-only dialog box.
instead I had to double click the printer to «open» it. then a load of buttons/icons appear one of which is called «customize your printer». that brings up the proper printer properties dialog box
this was for a samsung ml-1910 printer. I couldn’t find any way to rename a samsung ml-1630w
answered Feb 21, 2011 at 17:27
AndyAndy
7643 gold badges10 silver badges21 bronze badges
I had a scanner named «Brother MFC-8440 #2», so it must have kept some legacy settings after a re-install. The printer was named «Brother MFC-8440». So I used regedit.exe to edit the registry. I used the «find» function to search for my multi-function device by name, «MFC-8440» and where I saw #2 I renamed it and deleted the 3 extra characters. I figured that if it went wrong, I’d just re-install the device and perhaps end up with #3. To my relief, the scanner no longer carries the suffix #2. Yay! You can always create an image of your main hard drive before trying this.
answered Feb 6, 2014 at 6:22
If all GUI-related solutions fail (which happens rarely, but it does), get this script: Prncnfg.vbs — Command-Line Reference
and use command prompt for the rename
cscript prncnfg.vbs -x -p <current Printer name> -z <New Printer Name>
wjandrea
5938 silver badges19 bronze badges
answered Jan 28, 2015 at 7:49
OvermindOvermind
9,7884 gold badges25 silver badges37 bronze badges
2
Yes, When you right-click the text box is read only. I just did double-click which opens print jobs. Then clicked on the printer drop-down menu and clicked on properties. There the text box for the «printer name» is not read only and you can change it.
answered Jan 15, 2016 at 17:37
I am trying to rename a Printer Device and cannot see how to do it. In XP it was easy?
asked Nov 23, 2010 at 20:34
1
Took a few minutes to figure out why I couldn’t set the printer name. When you right-click a printer (in Control Panel -> Hardware and Sound -> Devices and Printers), there are two similar options: ‘Printer properties’ (in the middle of the right-click options) and ‘Properties’ (at the bottom). Just make sure you select ‘Printer properties’.
answered Jan 28, 2015 at 7:44
Easiest way — right click on the device, open «Printer Properties» and then type in the name you prefer in the top section of the dialog box.
Click OK, it should disappear very briefly then reappear with the correct (new) name for you.
answered Nov 23, 2010 at 20:37
northiridnorthirid
3361 silver badge4 bronze badges
6
-> Open Devices and Printers by clicking the Start button Picture of the Start button, and then, on the Start menu, clicking Devices and Printers.
-> Right-click a printer, and then click Printer properties.
-> Click the General tab, and then type the new name in the text box.
Please make sure «To rename a printer, you must have permission to manage the printer.»
answered Nov 23, 2010 at 20:42
1
neither of the above two answers worked for me. selecting the printer properties gave me a read-only dialog box.
instead I had to double click the printer to «open» it. then a load of buttons/icons appear one of which is called «customize your printer». that brings up the proper printer properties dialog box
this was for a samsung ml-1910 printer. I couldn’t find any way to rename a samsung ml-1630w
answered Feb 21, 2011 at 17:27
AndyAndy
7643 gold badges10 silver badges21 bronze badges
I had a scanner named «Brother MFC-8440 #2», so it must have kept some legacy settings after a re-install. The printer was named «Brother MFC-8440». So I used regedit.exe to edit the registry. I used the «find» function to search for my multi-function device by name, «MFC-8440» and where I saw #2 I renamed it and deleted the 3 extra characters. I figured that if it went wrong, I’d just re-install the device and perhaps end up with #3. To my relief, the scanner no longer carries the suffix #2. Yay! You can always create an image of your main hard drive before trying this.
answered Feb 6, 2014 at 6:22
If all GUI-related solutions fail (which happens rarely, but it does), get this script: Prncnfg.vbs — Command-Line Reference
and use command prompt for the rename
cscript prncnfg.vbs -x -p <current Printer name> -z <New Printer Name>
wjandrea
5938 silver badges19 bronze badges
answered Jan 28, 2015 at 7:49
OvermindOvermind
9,7884 gold badges25 silver badges37 bronze badges
2
Yes, When you right-click the text box is read only. I just did double-click which opens print jobs. Then clicked on the printer drop-down menu and clicked on properties. There the text box for the «printer name» is not read only and you can change it.
answered Jan 15, 2016 at 17:37
Похожие вопросы
этот вопрос похож на как переименовать устройство принтера в Windows 7 64 бит, кроме ответов там не работают, и я предоставлю больше информации.
это домашняя сеть, а не домен. Я установил брата HL-5170DN. Это сетевой принтер, подключенный непосредственно к концентратору Ethernet. Я могу подключиться к нему с помощью Windows 7, но в Windows 7 по умолчанию используется имя «binary_p1 on Brn37415f», что не очень полезно. И я не могу измениться. имя.
У меня он работает с несколькими машинами Windows XP и Vista, и я могу изменить имя на этих машинах.
На Windows 7 свойства принтера:
- Я вижу имя «binary_p1» на General tab. Я могу выделить текст, но не могу изменить его. Поле не затенено серым цветом, но я не могу ничего в него ввести.
- на порты tab, все элементы управления неактивны (нетрудоспособный.) Выбранный порт называется «Brn_37415fbinary_p1», и она описана как «рендеринг на стороне клиента поставщика» и принтер поле «binary_p1».
- на безопасность tab, я вижу, что моя учетная запись имеет разрешения «управление этим принтером».
Если я выберу Свойства Сервера Принтера, я могу выбрать порт и нажать Настроить Порт, но я получаю диалоговое окно, в котором говорится: «произошла ошибка во время порта конфигурация. Этот параметр не поддерживается.»
Я нашел много форумов с людьми, задавая тот же вопрос, не получая ответа.
обновление: нет более щедрые предложения, но я все еще ищу решение этой проблемы.
источник
вот способ сделать это на Windows 7 и 8.1 для принтеров, не основанных IP:
- установка принтера
- Добавить локальный принтер (не сетевой)
- создать новый порт (локальный порт, не TCP/IP)
- введите имя порта (Server printer синтаксис)
выполните остальные действия (вероятно, вам придется вручную выбрать драйвер принтера, вы можете легко найти это, если вы уже подключили сетевой принтер, просмотрев его свойства.)
Это позволит вам сделать это.
отвечен enderland 2017-09-14 22:48:36
источник
это сработало для меня:
-
остановить службу печати
net stop spooler -
найдите принтер в реестре в разделе
HKEY_LOCAL_MACHINESYSTEMCurrentControlSetControlPrintPrinters$deviceСетевые принтеры обычно имеют ключ, который начинается с запятых, например
,,http://example.com:555,nameofprinter -
Be
$newнужное имя принтера. Изменение:значение «Name» в
$deviceв$newзначение «printerName» в
$deviceDsSpoolerto$newзначение «uNCName» в
$deviceDsSpoolerto$computername$newнаконец переименуйте раздел реестра принтеров из
$deviceto$new -
перезагрузка принтера:
net start spooler
отвечен iglo 2014-10-08 14:22:58
источник
Я просто сделал это на моей установке Windows 7.
на устройства и принтеры правой кнопкой на принтер, который вы хотите изменить, выберите «свойства принтера», а не «свойства» или «настройка печати». Измените имя в верхнем поле. Хит OK когда сделано.
отвечен Moab 2017-08-06 14:08:25
источник
вы не можете переименовать сетевой принтер в Windows XP, Vista или 7 (не уверены в других). Единственный способ переименовать-переименовать его на сервере, но это нарушит существующую конфигурацию.
существует обходной путь, хотя: вы можете подключить порт LPT к сетевому принтеру, а затем установить в качестве локального принтера.
для сопоставления порта LPT использовать следующую команду в командной строке с правами администратора:
net use lptX Brn_37415fbinary_p1 /persistent:yes
замените » X » на порт LPT вы хотите использовать, например, 2 (Если ваша материнская плата не имеет порта LPT, вы также можете использовать 1).
затем просто установите принтер как локальный принтер, подключенный к LPT-порт, указанный
отвечен dtech 2011-07-06 18:02:27
источник
Я испытываю ту же проблему, но я мог бы также добавить к тому, что уже обсуждалось…
Если я подключаюсь к общему принтеру в моем домене (ПК подключен к рабочей станции, а не к серверу), я не получаю принтер, установленный на моей рабочей станции в качестве общего имени…
доля называется HCFA, и появляется как таковой в сети браузер.
когда я дважды щелкните его, драйвер будет загрузить и установить, но принтер называется на моем компьютер как «HP LaserJet 1320 на XXXX», и я не могу переименовать его локально, или он ломает общий ресурс для всех других компьютеров, подключенных к этому же принтеру, даже если я переименовать его локально с тем же именем, как удаленный ресурс уже имеет.
рабочая станция является DHCP-клиентом, но имеет резервирование в области для себя. Я должен был сделать это, когда один из XP workstaions в моей организации топал на его IP, и DNS потерял эту рабочую станцию. Теперь я могу перейти к workstation, и видеть и подключаться к своим общим папкам, но я не могу переименовать их.
Я полагаю, я мог бы просто добавить 170x в сеть… Я действительно хотел бы знать, почему я не могу использовать это так же, как я бы настроить общий принтер XP. я ненавижу Windows 7 . .. < / mumble >
отвечен David 2011-07-12 18:42:42
источник
после тестирования обоих, я обнаружил, что это правильно:
необходимо добавить принтер в качестве локального принтера, чтобы изменить имя, в противном случае Windows по умолчанию использует имя общего ресурса.
при добавлении принтера выберите локальный. Затем выберите Создать порт и укажите TCP / IP:
затем введите IP-адрес принтера:
затем просто следуйте указаниям мастера, как вы бы с любым другим установка локального принтера.
источник
Если хотите, переименуйте принтер в сети:
Шаг 1: переименовать принтер на этом подключения ПК, щелкнув правой кнопкой мыши и свойства принтера очистить текст и введите имя
Шаг 2: для компьютерной сети, запустите > имя_компьютера, которые подключают принтер
и дважды щелкните.
вот и все.
источник