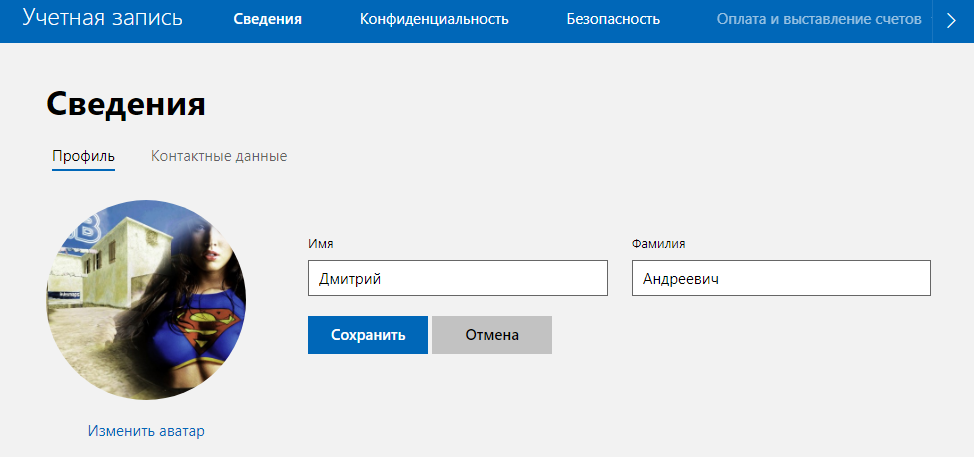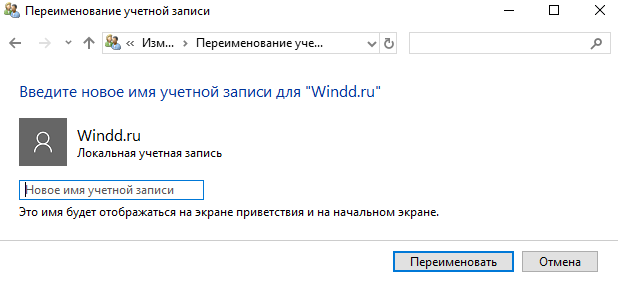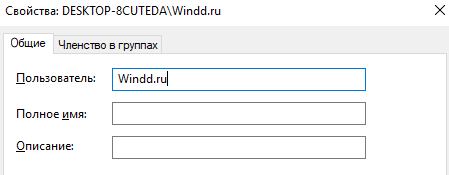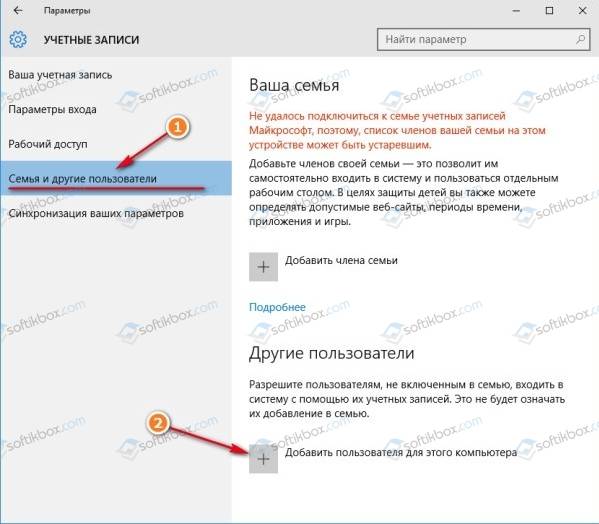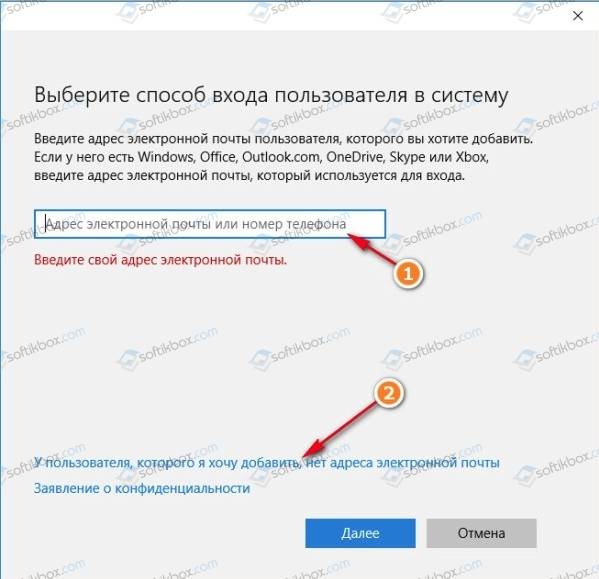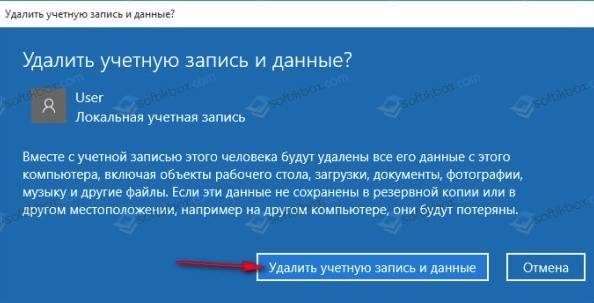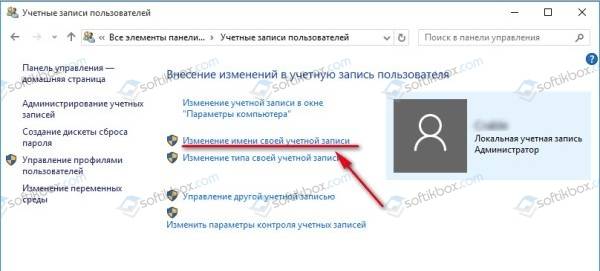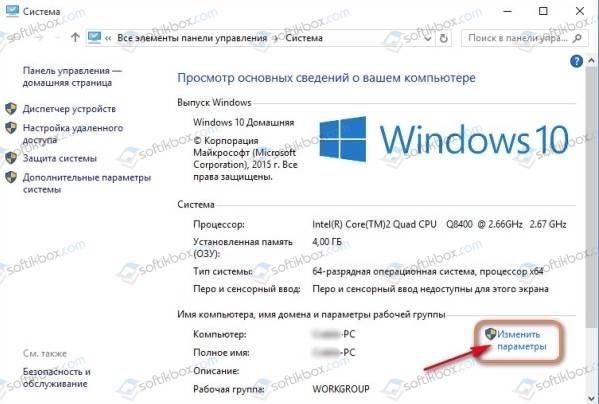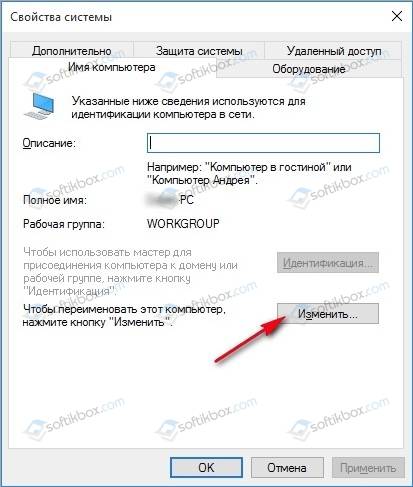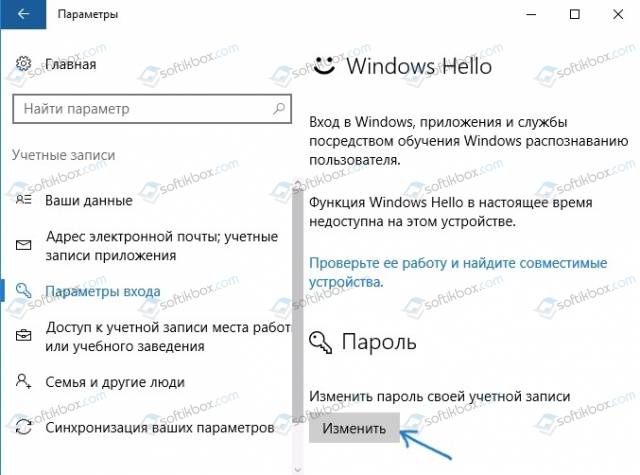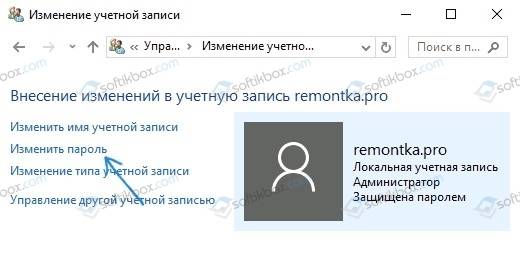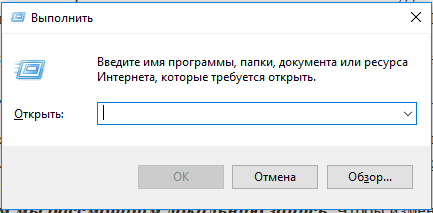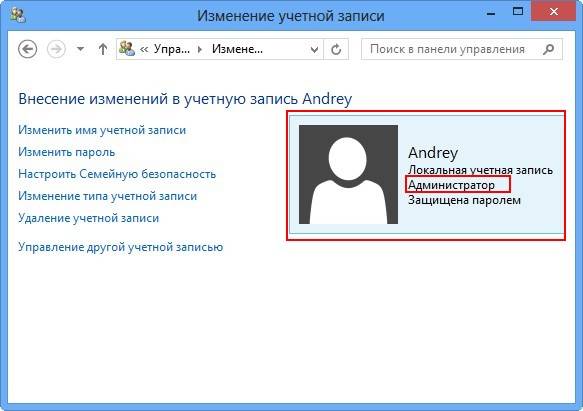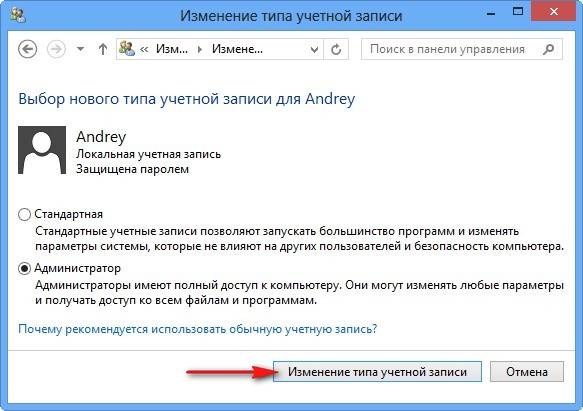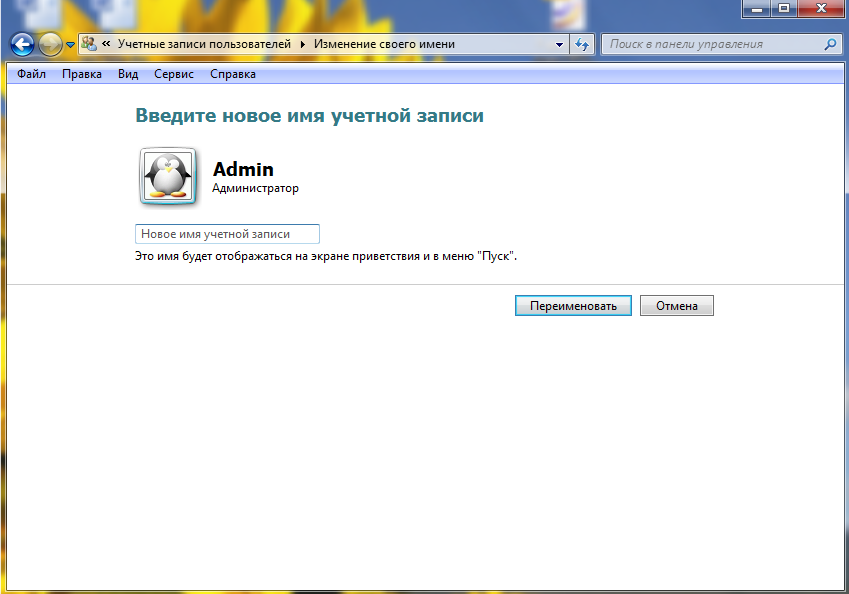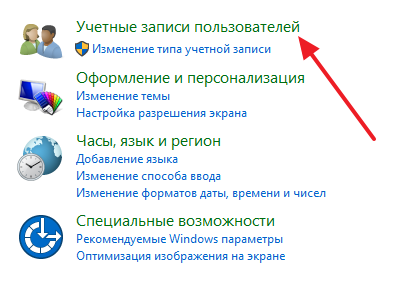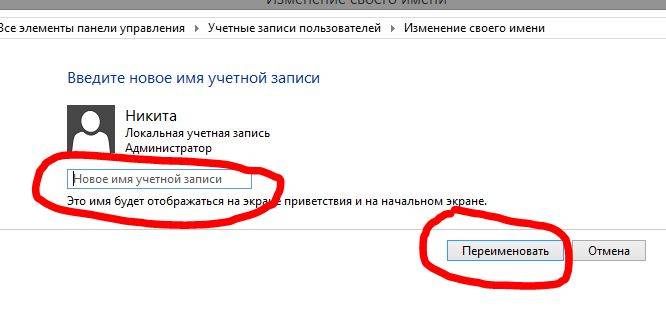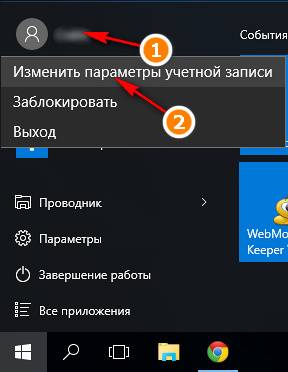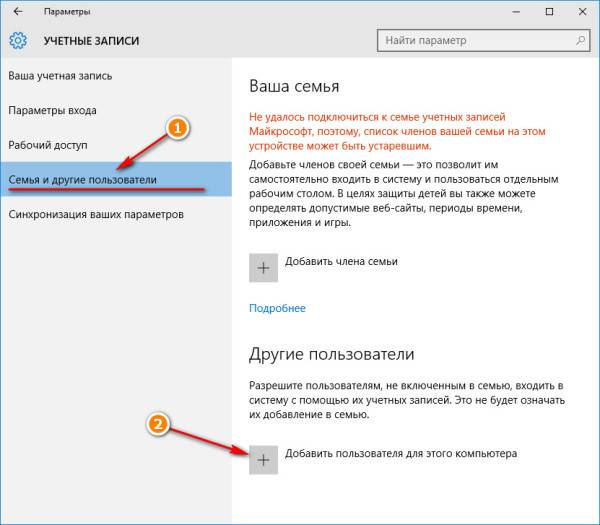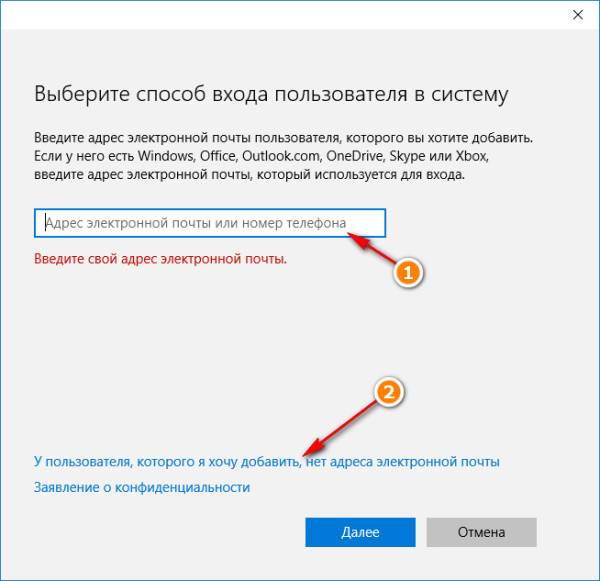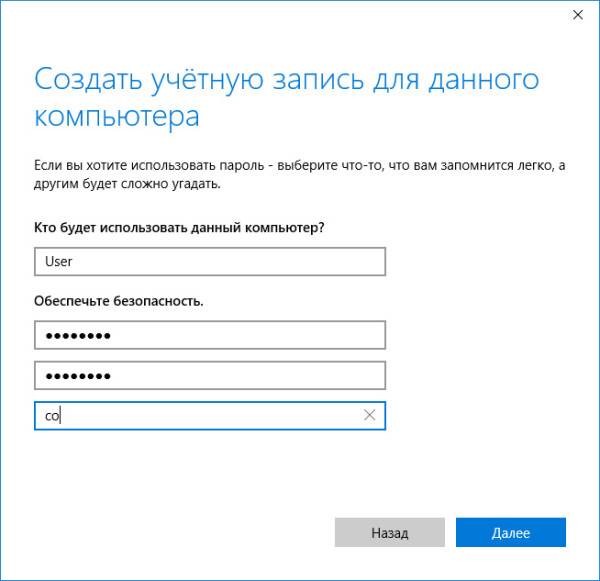В этой инструкции показано, как изменить имя пользователя локальной учетной записи в операционной системе Windows 10.
При смене имени пользователя, изменяется только отображаемое имя, которое вы видите в меню Пуск и на экране приветствия при входе в Windows, при этом имя папки пользователя не изменяется, о том как её переименовать, можно почитать в статье ➯ Как переименовать папку пользователя в Windows 10
Далее в статье рассмотрены различные способы с помощью которых можно изменить имя пользователя локальной учетной записи в Windows 10
Чтобы изменить имя пользователя локальной учетной записи, необходимо войти в систему с правами администратора
Содержание
- Как изменить имя своей учетной записи
- Как изменить имя пользователя локальной учетной записи используя классическую панель управления
- Как изменить имя пользователя локальной учетной записи используя оснастку «Учетная запись опытного пользователя» (netplwiz.exe)
- Как изменить имя пользователя локальной учетной записи в командной строке
- Как изменить имя пользователя локальной учетной записи в Windows PowerShell
Как изменить имя своей учетной записи
Откройте классическую панель управления, в выпадающем списке Просмотр выберите Мелкие значки и нажмите Учетные записи пользователей.
В окне «Учетные записи пользователей» нажмите на ссылку Изменение имени своей учетной записи
Затем в окне «Изменение своего имени», в поле ввода введите новое имя учетной записи и нажмите кнопку Переименовать.
Как изменить имя пользователя локальной учетной записи используя классическую панель управления
Используя данный способ можно переименовать как свою (текущую) учетную запись, так и другие учетные записи компьютера.
Откройте классическую панель управления, в выпадающем списке Просмотр выберите Мелкие значки и нажмите Учетные записи пользователей.
В окне «Учетные записи пользователей» нажмите на ссылку Управление другой учетной записью
В следующем окне выберите учетную запись которую нужно переименовать.
Затем нажмите на ссылку Изменить имя учетной записи
Теперь в окне «Переименование учетной записи», в поле ввода введите новое имя учетной записи и нажмите кнопку Переименовать.
Как изменить имя пользователя локальной учетной записи используя оснастку «Учетная запись опытного пользователя» (netplwiz.exe)
Откройте оснастку «Учетная запись опытного пользователя», для этого нажмите сочетание клавиш + R и в открывшемся окне Выполнить введите netplwiz и нажмите клавишу Enter ↵.
В открывшемся окне «Учетные записи пользователей», выберите учетную запись которую необходимо переименовать и нажмите кнопку Свойства.
Затем в поле ввода Пользователь введите новое имя учетной записи, в поле ввода Полное имя: также введите новое имя учетной записи и нажмите кнопку OK.
Как изменить имя пользователя локальной учетной записи в командной строке
Запустите командную строку от имени администратора и выполните команду следующего вида:
wmic useraccount where name=»Старое_Имя» rename «Новое_имя»
Замените Старое_Имя в команде на имя пользователя локальной учетной записи которую нужно переименовать.
Замените Новое_Имя в команде на новое имя учетной записи.
В данном примере команда будет выглядеть следующим образом:
wmic useraccount where name=»winnoteRU» rename «New_TestUser»
Как изменить имя пользователя локальной учетной записи в Windows PowerShell
Откройте консоль Windows PowerShell от имени администратора и выполните команду следующего вида:
Rename-LocalUser -Name «Старое_Имя» -NewName «Новое_имя»
Замените Старое_Имя в команде на имя пользователя локальной учетной записи которую нужно переименовать.
Замените Новое_Имя в команде на новое имя учетной записи.
В данном примере команда будет выглядеть следующим образом:
Rename-LocalUser -Name «winnoteRU» -NewName «New_TestUser»
Теперь, используя рассмотренные выше способы можно изменить имя пользователя локальной учетной записи Windows 10.

В этой пошаговой инструкции подробно о том, как переименовать пользователя Windows 11 или Windows 10 с локальной учетной записью или учетной записью Майкрософт, а также кратко об изменении имени папки пользователя.
Как переименовать локального пользователя
Если требуется переименование локальной учетной записи пользователя, сделать это можно одним из следующих способов.
Управление учетными записями пользователей
Первый вариант — использование утилиты управления учетными записями пользователей, порядок действий будет следующим:
- Нажмите правой кнопкой мыши по кнопке «Пуск», выберите пункт «Выполнить» (или нажмите клавиши Win+R на клавиатуре), введите
netplwiz
или
control userpasswords2
и нажмите Enter.
- В открывшемся окне выберите нужного пользователя и нажмите кнопку «Свойства».
- Задайте новое имя пользователя и нажмите «Ок», затем — «Ок» в окне управления учетными записями.
- Выйдите из системы и снова зайдите — имя вашего пользователя будет изменено.
Учитывайте, что несмотря на то, что имя пользователя изменится, название его папки останется прежним.
Локальные пользователи и группы
Второй способ подойдет только для Pro (Профессиональная) и Enterprise (Корпоративная) версий Windows 11/10. Необходимые шаги:
- Нажмите клавиши Win+R на клавиатуре, введите
lusrmgr.msc
и нажмите Enter.
- В окне «Локальные пользователи и группы» перейдите в раздел «Пользователи», нажмите правой кнопкой мыши по имени пользователя, которое нужно изменить и выберите пункт «Переименовать».
- Укажите новое имя пользователя, закройте окно, выйдите из системы и снова зайдите.
Командная строка
Ещё одна возможность — изменение имени пользователя в командной строке Windows:
- Запустите командную строку от имени администратора.
- Введите команду
wmic useraccount where name='старое_имя' rename новое_имя
и нажмите Enter.
- Закройте командную строку, выйдите из системы и вновь зайдите, уже под новым именем.
Изменение имени пользователя для учетной записи Майкрософт
Если вы используете учетную запись Майкрософт, изменение имени выполняется на соответствующем сайте:
- Зайдите на страницу вашей учетной записи Майкрософт https://account.microsoft.com/ с вашими учетными данными.
- Нажмите по вашему имени или перейдите на вкладку «Сведения».
- Нажмите «Изменить имя» и укажите новые имя и фамилию (необязательно).
После применения сделанных настроек они, через некоторое время (не сразу и, возможно, после перезагрузки) будут синхронизированы с вашим устройством, и вы увидите, что имя пользователя в Windows также изменилось.
Изменение имени папки пользователя
Изменить имя папки пользователя, если оно вам не нравится, в принципе, возможно, но часто приводит к неожиданным результатам: от неработоспособности некоторых программ, для которых были прописаны абсолютные пути, до невозможности зайти в Windows из-за ошибок профиля пользователя.
Простой и безопасный способ
Если вам нужен простой и безопасный способ, рекомендую использовать следующий подход:
- Создайте новую локальную учетную запись с нужным именем (рекомендую использовать латиницу), для нее будет создана папка с тем же именем, сделайте нового пользователя администратором. Подробно о том, как это сделать в статьях: Как создать пользователя Windows 11, Как создать пользователя Windows 10.
- Зайдите под вновь созданным пользователем, и, если нужно, прикрепите учетную запись Майкрософт (это можно сделать в Параметрах).
- Убедившись, что всё работает как нужно и перенеся все данные из старого профиля (например, хранящиеся в папках Документы, Изображения, Рабочий стол), удалите старого пользователя и работайте с новой учетной записью и новым именем папки.
Рискованный метод
Способ переименования папки текущего пользователя без создания нового выглядит иначе (и, ещё раз предупреждаю, небезопасный):
- Выйдите из текущей учетной записи и зайдите в систему с другой учетной записью Администратора (не с той, для которой мы изменяем имя папки), можно включить скрытую учетную запись Администратор.
- При желании измените имя пользователя, для которого меняется имя папки одним из способов, описанным ранее.
- Перейдите в папку C:Пользователи (C:Users) и переименуйте папку нужного пользователя тем же способом, которым вы переименовываете другие папки.
- Запустите редактор реестра и перейдите в раздел
HKEY_LOCAL_MACHINESOFTWAREMicrosoftWindows NTCurrentVersionProfileList
- В подразделах этого раздела найдите такой, где для параметра с именем ProfileImagePath задан путь к изменяемой папке, дважды нажмите по этому параметру и измените путь на нужный.
- Закройте редактор реестра, перезагрузите компьютер и попробуйте вновь зайти в учетную запись, для которой менялся путь к папке.
Несмотря на то, что этот метод описан на официальном сайте Майкрософт , он остается крайне ненадежным и, если на почти чистой системе обычно работает, на ОС с множеством установленных программ зачастую вызывает неожиданные проблемы.
Иногда бывает достаточным изменить старые пути на новые в реестре, выполнив поиск по старому имени папки, а иногда даже это не позволяет избежать проблем: от необходимости повторно настраивать OneDrive и проблем с WinGet до, уже упоминавшихся проблем с профилем пользователя. О случаях неудачных попыток вы можете прочесть, например, в комментариях к статье Как изменить имя папки пользователя в Windows 10.
Хотя Windows 10 можно назвать достаточно удобной операционной системой, некоторые вполне базовые вещи в ней реализованы очень нелогично. Например, простую и иногда полезную функцию переименования профиля пользователя найти самостоятельно будет весьма проблематично — но, естественно, выход есть. Сейчас расскажу, как это сделать за две минуты.
Как изменить имя учётной записи встроенной утилитой
На самом деле в операционной системе имеется встроенная утилита, которая позволяет вносить различные изменения в профили пользователей. Например, здесь можно отключить пароль, который запрашивается при входе, да и возможность изменить имя пользователя тоже есть.
Список действий:
- нажмите Win+R на клавиатуре и в открывшемся поле «Выполнить» введите команду netplwiz;
- в открывшемся окне вы увидите список пользователей (если их несколько) — выберите тот, который нужно переименовать, после чего кликните на кнопку «Свойства»;
- в появившемся окне в поле «Полное имя» введите то имя, которое вы хотите;
- нажмите на кнопку «ОК» и закройте окно — сохранения вступят в силу.
Как изменить имя учётной записи через меню локальных пользователей
Кроме того, в системе имеется довольно удобное меню «Локальные пользователи и группы», через которое тоже можно изменить имя пользователя. Нельзя сказать, что этот способ быстрее, так как в нём чуть больше шагов, но кому-то он покажется более удобным.
Список действий:
- нажмите Win+R на клавиатуре и в открывшемся поле «Выполнить» введите команду lusrmgr.msc;
- в открывшемся окне в левой части откройте папку «Пользователи» — вы увидите список всех учётных записей в системе;
- дважды кликните левой клавишей мыши по той учётной записи, которую хотите переименовать;
- в открывшемся окне введите желаемое имя в поле «Полное имя» и нажмите «ОК»;
Изменения в систему будут внесены.
- 10 приложений, которые нужно сразу установить на новый компьютер
- 5 альтернатив «Проводника» в Windows: они лучше и по функциям, и по дизайну
- 15 тем для Windows 10, меняющих систему до неузнаваемости. Долго искал четвёртую!
- 3 программы, которые прокачают Пуск в Windows 10. Он станет удобнее и функциональнее
- 7 бесплатных утилит для Windows, о которых знают только продвинутые пользователи
Некоторые пользователи хотят переименовать свои существующие локальные учетные записи пользователей по разным причинам, без удаления существующей или создания новой. Для некоторых людей имя на экране входа, создает проблему конфиденциальности, если компьютер используется в общедоступных местах. К сожалению, Windows не позволяет вам устанавливать имя пользователя или псевдоним, сохраняя настоящее имя на своей учетной записи Microsoft, но мы пойдем обходным путем. Учетная запись Microsoft не является учетной записью локального пользователя, Windows 10 будет продолжать показывать ваше фактическое имя учетной записи Microsoft на экране входа в систему и в других областях операционной системы даже после переименования учетной записи в «Управление компьютером». Рассмотрим все в одном руководстве, как изменить имя пользователя, изменить имя администратора, убрать адрес почты с экрана входа в систему и изменить имя компьютера в Windows 10.
Как изменить имя пользователя в Windows 10
Теперь определимся, что вы используете. Это может быть учетная запись Microsoft или простая локальная. Разберем два варианта.
1. Использование учетной записи Microsoft
Единственный способ изменить имя, которое вы видите на экране входа в систему, если вы используете учетную запись Microsoft, — это изменить имя самой учетной записи.
- Откройте Параметры > Учетные записи > Ваши данные > и справа выберите Управление учетной записью Майкрософт.
- Далее вас перекинет в браузер на сайт Microsoft. Вы должны быть там авторизированы атвоматически, если используете браузер Edge по умолчанию. Если нет, то войдите в свой аккаунт. Есть один ньюанс, пишите имя для входа правильно — ваше_имя@outlook.com.
- Когда вошли в аккаунт, нажмите на Дополнительные действия, сверху под вашим нынешним именем и выберите Редактировать профиль.
- Далее нажмите на Изменить имя и напишите свое. Помните, что изменение вашего имени влияет на ваш профиль во всех службах Microsoft.
Убрать свой адрес электронной почты на экране входа в систему
Если вы используете учетную запись Microsoft и хотите скрыть или убрать свой электронный адрес на экране входа в систему, то быстро рассмотрим, как это сделать.
- Откройте Параметры > Учетные записи > Параметры входа > и отключите ползунок «Показать сведения об учетной записи на экране входа» в графе конфиденциальность.
2. Использование локальной учетной записи
Если у вас есть локальная учетная запись, процесс намного проще и быстрее.
- Нажмите пуск и наберите в поиске Панель управления и откройте ее, далее нажмите на Учетные записи пользователей и выберите Изменение имени своей учетной записи.
Как изменить имя компьютера в Windows 10
Новый компьютер с предварительно загруженной операционной системой поставляется с именем по умолчанию, которое состоит из вашей сборки и модели вашего ПК. Пользователи часто меняют имя своего компьютера на что-то приятное или интересное. Согласитесь, что имя компьютера myWEBpc куда приятнее будет чем DESKTOP-28L5FKH.
- Откройте Параметры > Система > О системе > справа пролистайте ниже и нажмите на Переименовать этот ПК.
- Если у вас Windows 7, то нажмите Win + R и введите Sysdm.cpl. Далее нажмите Изменить.
Как изменить имя администратора в Windows 10
Windows 10 включает в себя встроенную учетную запись администратора на которую часто ссылаются компьютерные хакеры и вредоносные программы с вредоносными намерениями. Поэтому может быть хорошей идеей переименовать администратора в вашей системе Windows. Также будет полезно системным администраторам, когда их в компании несколько и работают по сменно и рангово, т.е. есть эникейщик, стажер, которым нужно дать права админа, но при этом ограничить немного.
- Нажмите Win + R и введите gpedit.msc
- Далее перейдите Конфигурация компьютера > Конфигурация Windows > Локальные политики > Параметры безопасности > и справа найдите пункт Учетные записи: переименование учетной записи Администратор. Нажмите по ней два раза и переименуйте имя в появившимся новом окне.
Смотрите еще:
- Как включить или отключить учетную запись пользователя в Windows 10
- Не удалось создать или добавить новую учетную запись
- Как создать локальную учетную запись Пользователя В Windows 10
- Как создать Учетную Запись Майкрософт для Windows 10
- Как отключить и удалить учетную запись Microsoft
[ Telegram | Поддержать ]
Содержание
- Процедура изменения имени в Виндовс 10
- Способ 1: Сайт Майкрософт
- Способ 2: «Панель управления»
- Способ 3: Оснастка «lusrmgr.msc»
- Способ 4: «Командная строка»
- Вопросы и ответы
Для удобства использования ПК и разграничения доступа в ОС Виндовс 10 существует идентификация пользователей. Имя юзера, как правило, создается при установке системы и может не соответствовать требованиям конечного владельца. О том, как поменять это имя в данной операционной системе, вы узнаете ниже.
Переименовать пользователя, независимо имеет ли он права администратора либо права обычного пользователя, достаточно легко. Более того, существует несколько способов это сделать, поэтому каждый может подобрать подходящий ему и воспользоваться им. В ОС Windows 10 могут использоваться два типа учетных данных (локальная и учетка Майкрософт). Рассмотрим операцию переименования, исходя из этих данных.
Любые изменения конфигурации Виндовс 10 — это потенциально опасные действия, поэтому перед началом процедуры создайте резервную копию данных.
Подробнее: Инструкция по созданию резервной копии Windows 10.
Способ 1: Сайт Майкрософт
Этот способ подходит только для владельцев аккаунта Microsoft.
- Осуществите переход на страницу Майкрософт для редактирования учетных данных.
- Нажмите кнопку входа.
- Введите свой логин и пароль.
- После щелкните по кнопке «Изменить имя».
- Укажите новые данные для аккаунта и кликните по элементу «Сохранить».

Далее будут описаны методы изменения имени для локальной учетной записи.
Способ 2: «Панель управления»
Этот компонент системы используется для многих операций с ней, в том числе и для конфигурации локальных аккаунтов.
- Правым кликом по элементу «Пуск» вызовите меню из которого выберите «Панель управления».
- В режиме просмотра «Категория» нажмите по разделу «Учетные записи пользователей».
- Потом «Изменение типа учетной записи».
- Выберите юзера,
-
для которого нужно поменять имя, а после нажмите кнопку изменения имени.
- Наберите новое имя и щелкните «Переименовать».
Способ 3: Оснастка «lusrmgr.msc»
Еще один способ для локального переименования — использование оснастки «lusrmgr.msc» («Локальные пользователи и группы»). Чтобы назначить новое имя таким образом, необходимо выполнить следующие действия:
- Нажмите комбинацию «Win+R», в окне «Выполнить» введите lusrmgr.msc и щелкните «ОК» или «Enter».
- Далее щелкните по вкладке «Пользователи» и выберите аккаунт для которого нужно задать новое имя.
- Вызовите контекстное меню правым кликом мыши. Щелкните по пункту «Переименовать».
- Введите новое значение имени и нажмите «Enter».
Этот метод недоступен для пользователей, у которых установлена версия Виндовс 10 Домашняя.
Способ 4: «Командная строка»
Для пользователей, которые предпочитают выполнять большинство операций через «Командную строку», также существует решение, позволяющее выполнить задачу, используя любимый инструмент. Сделать это можно так:
- Запустите «Командную строку» в режиме администратора. Сделать это можно через правый клик по меню «Пуск».
- Наберите команду:
wmic useraccount where name="Old Name" rename "New Name"и нажмите «Enter». В данном случае Old Name — это старое имя юзера, а New Name — новое.
- Перезагрузите систему.
Вот такими способами, имея права администратора, можно всего на несколько минут назначить новое имя для пользователя.
Еще статьи по данной теме:
Помогла ли Вам статья?
Содержание
- 1 Как изменить имя учетной записи Майкрософт в Windows 10
- 2 Как изменить имя локальной учетной записи Windows 10
- 3 Как сменить имя пользователя в Windows 10
- 4 Как изменить имя пользователя в Windows 10
В пользователей операционной системы Windows 10 есть возможность изменить имя учетной записи пользователя и администратора. Для этого не нужно скачивать сторонние программы, а можно просто воспользоваться одним с наших способов. Сменить имя учетной записи можно действительно многими способами.
В этой инструкции мы покажем как изменить имя пользователя в Windows 10. Имя учетной записи Майкрософт рекомендуем изменять только первым способом, поскольку данные учетной записи не хранятся у Вас на компьютере. Для изменения имени локальных учетных записей можно использовать все другие способы представленные ниже.
В последней сборке операционной системы Windows 10 поменять имя пользователя используя новые параметры не возможно, поэтому мы будем использовать способы которые подойдут для пользователей предыдущих версий.
Как изменить имя учетной записи Майкрософт в Windows 10
При использовании учетной записи Майкрософт имя пользователя рекомендуется изменять только таким способом. Это имя будет отображаться на экране приветствия и на начальном экране.
- Открываем Пуск > Параметры > Учетные записи > Ваши данные и нажимаем кнопку Управление учетной записью Майкрософт.
- Дальше в открывшимся окне браузера проходим авторизацию на сайте и нажимаем кнопку Дополнительные действия > Редактировать профиль.
- В открывшимся профиле выбираем Изменить имя, вводим новое и сохраняем.
Как изменить имя локальной учетной записи Windows 10
- Открываем стандартную панель управления выполнив команду control в окне Win+R.
- Дальше переходим в Учетные записи пользователей > Управление другой учетной записью и выбираем свою локальную учетную запись.
- В текущем окне выбираем Изменить имя учетной записи, вводим новое имя и нажимаем кнопку Переименовать.
Как сменить имя пользователя в Windows 10
Текущее окно позволяет дополнительно настраивать учетные записи пользователей. Здесь также можно отключить пароль при входе в Windows 10 буквально в несколько нажатий.
- Выполняем команду netplwiz в окне Win+R, чтобы открыть окно настроек учетных записей.
- В открывшимся окне открываем выделяем локальную учетную запись пользователя и нажимаем Свойства.
- В текущем окне есть возможность ввести новое имя пользователя.
Как изменить имя пользователя в Windows 10
Командная строка
- Нажимаем Win+X и выбираем пункт Командная строка (администратор). Другие способы открытия командной строки смотрите здесь.
- Для просмотра имен существующих учетных записей выполняем команду: [stextbox id=’grey’]wmic useraccount get fullname, name[/stextbox]
- Чтобы изменить имя пользователя локальной учетной записи используем следующею команду, где текущее имя и новое имя пользователя изменяем на нужное [stextbox id=’grey’]wmic useraccount where name=»Текущее имя» rename «Новое имя«[/stextbox]
Windows PowerShell
- Нажимаем Win+Q и в поисковой строке находим Windows PowerShell, который запускаем от имени администратора.
- Для изменения имени локальной учетной записи используем команду [stextbox id=’grey’]Rename-LocalUser -Name «Текущее имя«-NewName«Новое имя«[/stextbox]
Способы с использованием одной команды являются очень удобными. В этом случае не забывайте, что средства выполнения команд необходимо запускать от имени администратора.
Выводы
В этой статье мы рассмотрели как изменить имя учетной записи всего в несколько нажатий. Все выше перечисленные способы, кроме первого, работают на предыдущих версиях операционной системы Windows.
А также рекомендуем почитать статью как поменять имя компьютера в Windows 10, поскольку такая возможность в операционной системе от Майкрософт присутствует.
Необходимость изменить имя учетной записи Windows 10 возникает по разным причинам. Это делают, если текущая учетная запись вызывает конфликты с установленными программами. Например, имя пользователя на кириллице и, соответственно, папка конфликтует с некоторыми играми. Какие бы ни были причины, разберем, как изменить имя пользователя в Windows 10, а также удалить, сохранить, переименовать. Дополнительно опишем, как изменить пароль учетной записи Windows 10.
Важно! Изменение имени пользователя или переименование не влияет на название локального директория, который относится к данной учетной записи. Здесь надо выполнить другие действия
Опытные системные программисты рекомендуют просто создать другую запись и, зайдя в нее после перезагрузки, удалить старую запись, «не заморачиваясь» с изменением названия папки.
Содержание:
Рассмотрим алгоритм действий.
- Через кнопку Пуска кликнуть на имени текущей записи и выбрать «Изменить параметры учетной записи».
- В параметрах нас интересует вкладка «Семья и другие пользователи».
- Нажимаем на строчку «Добавить пользователя для этого компьютера».
- На этом этапе требуется пояснение. Как известно, критика Виндовс 10 со стороны пользователей касается в основном механизма слежения, встроенного в эту ОС. Привязка к аккаунту Майкрософт при смене нового пользователя — первая ласточка на этом рискованном пути. Поэтому рекомендуем пункт «Добавить пользователя, у которого нет адреса электронной почты».
- Повторно система предложит создать пользователя с учетной записью от Майкрософт. Отказываемся, нажимая соответствующую строчку.
- После этого откроется окошко создания записи. Здесь надо указать новый логин, пароль и подсказку пароля. Нажимаем «Далее».
- Будет создана обычная учетная запись без прав администратора. Выбираем «Изменить тип учетной записи».
- В следующем окне появится выпадающее меню, где выбираем Администратор и нажимаем ОК.
Результат: создана новая учетная запись с другим именем и правом администрирования.
Удаление осуществляется из того же меню, что и при создании. Находясь в разделе «Семья и др. пользователи», выбираем нужную запись и нажимаем «Удалить». Система спросит, надо ли удалять все записи, с ней связанные? Подтверждаем.
Очевидный ход — изменить имя учетной записи стандартными средствами Виндовс через то же самое меню. Однако этот ход неправильный. Имя изменим, а название папки нет. Поэтому рассмотрим более сложный способ.
- Через Пуск переходим в Панель управления.
- Выбираем «Учетные записи пользователей», нажимаем «Изменить…».
- В появившемся поле вводим другое имя и подтверждаем переименование.
Процедура завершена.
Схожим образом меняются названия для этих двух категорий.
- Через Пуск выбираем систему.
- Отображены действующее имя ПК и рабочей группы.
- Нажимаем «Изменить параметры».
- Откроется меню Свойств. Делаем, как показано на скрине.
- Изменяем нужные параметры, подтверждаем ОК.
- Перегружаем ПК.
Все изменения работают, значит, наша цель достигнута.
Опишем последовательность действий, как изменить пароль учетной записи Windows 10. Сложность процедуры зависит от желаемого результата — поменять пароль для:
- учетной записи на компьютере.
- учетной записи аккаунта Майкрософт.
- локальных записей.
Итак, в первом случае:
- Через Пуск выбираем Параметры и переключаемся в учетные записи.
- Щелкаем на «Параметр входа» -> «Пароль. Изменить…».
- Сначала введите текущий пароль, потом укажите новый. Затем «Далее» и «Готово».
Важно! Если пользователь подключен к действующему аккаунту Майкрософт, для завершения процедуры смены пароля должно быть включено интернет-соединение
Пароль изменен. Перегружать ПК необязательно.
Важно! Если Вам надоело указывать пароль при каждом заходе в ОС, вместо добавления нового пароля укажите пин-код или графический ключ. Старый пароль останется, но система не будет требовать его при загрузке Виндовс.
Во втором случае:
Для изменения пароля надо зайти онлайн в текущий аккаунт Майкрософт.
Внимание! Требуется интернет-соединение
Зайдите на начальную страницу аккаунта со своим старым паролем. Пароль меняется в Параметрах учетной записи. После сохранения изменения коснутся всех подсоединенных устройств.
В третьем случае:
Есть несколько способов изменить пароль для локальных учетных записей.
Первый способ.
- Через командную строку введите net users.
- Затем net user имя_пользователя новый_пароль, где имя_пользователя — выбранная запись, а пароль — новый пароль.
Готово.
Второй способ.
- Заходим в Панель управления, далее — в учетные записи.
- Выбираем «Управление другой учетной записью».
- Отмечаем нужного пользователя и нажимаем «Изменить пароль».
- Вводим новый пароль дважды и подтверждаем сменить.
То же самое делается через параметры пользователей в разделе «Управление компьютером».
В статье дана пошаговая инструкция, как менять имя пользователя в Windows 10, создать, удалить или переименовать. Также описаны способы, как поменять пароль для учетных записей. Пользуясь данными рекомендации, можно легко решить задачу
Здравствуйте, сегодня я расскажу вам, как поменять или переименовывать имя пользователя на windows 10.
Причин бывает огромное множество. От обычной антипатии, до необходимости перед продажей компьютера. Сначала нужно определиться, какая учетная запись Вас интересует.
Существует два типа учетных записей: локальный аккаунт и учетная запись Майкрософт.
Локальная учетка— это учетная запись ,используемая только на вашем ПК.
Учетная запись Майкрасофт— это запись, используемая вами на всех типах операционных систем виндовс. Если Вы уже определились и задались вопросом «как переименовать пользователя в windows 10», давайте начнём.Первым мы рассмотрим локальную запись. Чтобы изменить имя пользователя, нужно:
- Вызывайте диалог «Выполнить». Нажмем сочетание клавиш Win+R. Появится маленькое окно в левом нижнем углу.
- В появившемся окне вводим команду «control»
- Откроется Панель Управления. Находите сектор «Учетные записи пользователей», и переходите по «Изменение типа учетной записи»,которая находиться ниже.
- Выберите и нажмите на администратора в windows 10, имя которого нужно изменить.
- В данном окне, щелкните по «Изменение учетной записи».
- Здесь можно изменить имя учетной записи.В специальном поле вводите новое имя пользователя и нажимаете переименовать.
Именно так можно сменить имя пользователя.
Вторым рассмотрим смену учетной записи
Когда спрашивают,как изменить имя пользователя в windows 10, часто имеют ввиду и смену имени учетной записи Майкрософт. Здесь уже понадобиться подключение к интернету.
- Перейдите на официальный сайт компании.
- Войдите в Вашу учетную запись в windows 10, введя логин и пароль. После перейдите во вкладку «Учетная запись»
- Чуть ниже вашей фотографии , слева, вы увидите гиперссылку «Изменить имя». Нажимайте.
- Впишите свое Имя и Фамилию. Нажмите «Сохранить».
- Многие спрашивают: «как поменять учетную запись?,как изменить учетную запись?». В Windows 10 нет специального алгоритма для того что бы переименовать свою личную папку. Единственный способ сделать это, создать новый аккаунт с нужным именем и перенести все файлы: Открывайте меню «Пуск».
- Щелкайте по разделу «Параметры».
- Переходите в категории «Учетные записи».
- Выбирайте закладку «Семья и другие пользователи» (Она слева). И кликайте по «плюсу» в категории «Другие пользователи».
- Кликните » У меня нет данных для входа этого человека» снизу.
- Щелкайте по гиперссылке «Добавить пользователя без учетной записи Майкрософт».
- Введите логин, пароль и нажмите «Далее».
После этого и будет создана новая персональная папка и аккаунт.
Используемые источники:
- https://windd.ru/kak-izmenit-imya-polzovatelya-v-windows-10/
- https://softikbox.com/kak-izmenit-imya-polzovatelya-v-windows-10-28402.html
- http://secretwindows.ru/instrukcii/sistemnye-vozmozhnosti/bezopasnost-uchyotnye-zapisi/kak-pereimenovatj-uchetnuyu-zapisj-v-windows-10.html