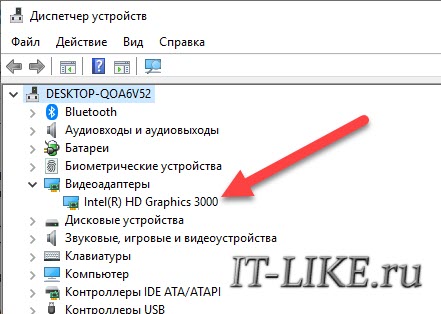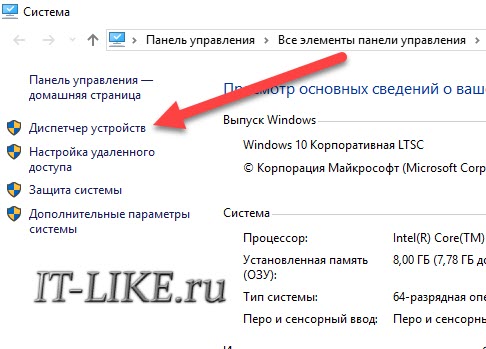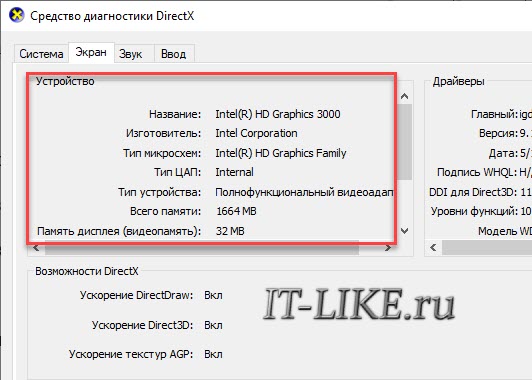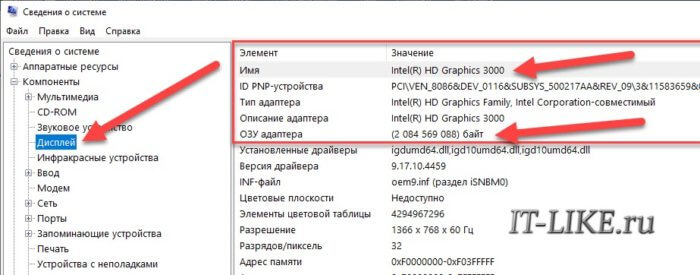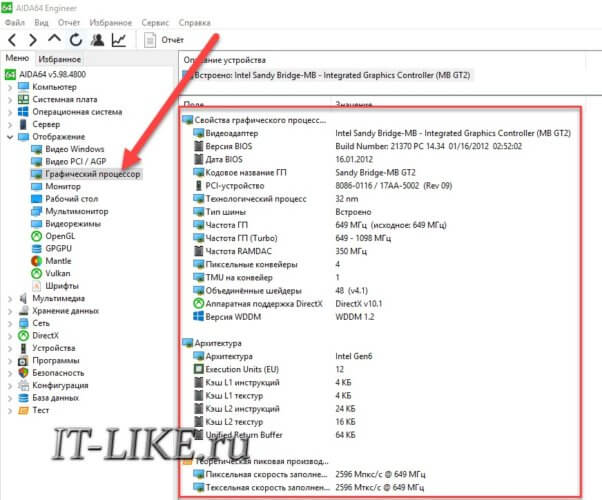-
-
August 25 2020, 16:29
- Компьютеры
- Cancel
Как изменить название видеокарты через реестр
Решение
Вот тебе подробная инструкция В кусте реестра HKEY_LOCAL_MACHINESYSTEMCurrentControlSetEnum находятся названия всего оборудования, отраженного в «Диспетчере устройств».
Рассмотрим вопрос на примере изменения названия видеокарты:
1. Открываем «Диспетчер устройств», далее «Видеоадаптеры», далее NVIDIA GeForce 9800GT, далее «Свойства», далее «Сведения», далее «ИД оборудования» и записываем её вендор: VEN_10DE.
2. Открываем ключ реестра в кусте»CurrentControlSet», в котором присутствует название этого вендора, это: HKEY_LOCAL_MACHINESYSTEMCurrentControlSetEnumPCIVEN_10D E&DEV_0614&SUBSYS_34D31458&REV_A2.
3. Нас интересует подключ этого ключа типа «4&2f1dab93&0&0008», открываем его.
4. Название, отображенное в «Диспетчере задач» находится в строке «DeviceDesc» (Device Description — описание устройства) и это «NVIDIA GeForce 9800 GT», оно берется по умолчанию.
5. Создаем в этом ключе строковый параметр (REG_SZ) с названием «FriendlyName» (Дословно: дружественное имя) и присваиваем ему то значение, именем которого вы бы хотели, чтобы называлась ваша видеокарта, например: Radeon HD 6450.
6. Аналогично делаем для ключей «ControlSet001», «ControlSet002» и т.д., в которых есть подключ «Enum», а он есть не во всех ключах этого типа.
7. Перезагрузка не требуется, просто обновляем конфигурацию «Диспетчера задач» и видим в строке видеоадаптеры название видеокарты: Radeon HD 6450.
Все это, как говорится на словах, а на самом деле как была NVIDIA GeForce 9800 GT, так и осталась NVIDIA GeForce 9800 GT, просто мы поменяли название. Таким методом можно оборудованию дать любое название, например: «Моя видеокарта», «Видюшка» и т.д.
Таким образом можно отредактировать, под собственные нужды и вкусы, названия любого оборудования «Windows» в «Диспетчере задач».
И ещё одно — для редактирования ключа реестра «HKEY_LOCAL_MACHINESYSTEMCurrentControlSetEnum» нужно дать своей учётке права на редактирование этого раздела реестра.
Содержание
- Как поменять название видеокарты в диспетчере устройств
- Ответов на вопрос: 7
- Как в диспетчере устройств переименовать название видеокарты?
- Как поменять название видеокарты в windows 10
- Как поменять название видеокарты в windows 10
- Как изменить название видеокарты через реестр?
- Как открыть настройки видеокарты: AMD, nVidia, Intel (не могу найти панель управления графикой)
- Не могу найти панель управления графикой: что делать
- 👉 ШАГ 1: проверить наличие видеодрайвера
- 👉 ШАГ 2: как открыть настройки видеокарты
Как поменять название видеокарты в диспетчере устройств
Ответов на вопрос: 7
вот вроде что то похожее
Эк как тебя понесло в процессе перемен. реформатор. )))) )
Остановись, пока не превратил систему в неработающий ящик.
Подключить другое устройство или удалить при необходимости, а чтобы поменять название одного и того же устройства, то никак. Название, это реальное имя устройства которое изменять не нужно.
В кусте реестра HKEY_LOCAL_MACHINESYSTEMCurrentControlSetEnum находятся названия всего оборудования, отраженного в «Диспетчере устройств».
Рассмотрим вопрос ра примере изменения названия видеокарты:
1. Открываем «Диспетчер устройств», далее «Видеоадаптеры», далее NVIDIA GeForce 9800GT, далее «Свойства», далее «Сведения», далее «ИД оборудования» и записываем её вендор: VEN_10DE.
2. Открываем ключ реестра в кусте»CurrentControlSet», в котором присутствует название этого вендора, это: HKEY_LOCAL_MACHINESYSTEMCurrentControlSetEnumPCIVEN_10DE&DEV_0614&SUBSYS_34D31458&REV_A2.
3. Нас интересует под ключ этого ключа типа «4&2f1dab93&0&0008», открываем его.
4. Название, отображенное в «Диспетчере задач» находится в строке «DeviceDesc» (Device Description — описание устройства) и это «NVIDIA GeForce 9800 GT», оно берется по умолчанию.
5. Создаем в этом ключе строковый параметр (REG_SZ) с названием «FriendlyName» (Дословно: дружественное имя) и присваеваем ему то значение, именем которого вы бы хотели, что бы называлась ваша видеокарта, например: Radeon HD 6450.
6. Аналогично делаем для ключей «ControlSet001», «ControlSet002» и т. д., в которых есть под ключ «Enum», а он есть не во всех ключах этого типа.
7. Перезагрузка не требуется, просто обновляем конфигурацию «Диспетчера задач» и видим в строке видеоадаптеры название видеокарты: Radeon HD 6450.
Все это как говорится на словах, а в сущности как была NVIDIA GeForce 9800 GT, так и осталась NVIDIA GeForce 9800 GT, просто мы поменяли название. Таким методом можно оборудованию дать любое название, например: «Моя видеокарта», «Видюха» и т. д.
Таким образом можно отредактировать, под собственные нужды и вкусы, названия любого оборудования «Windows» в «Диспетчере задач». Жалко нельзя только сделать новую запись, например добавить в «Диспечер задач» дополнительную строчку и приписать туда лишнее ядро процессору, т. е. «Intel Pentium 4» можно обозвать «Intel Core i7», но у него будет всего лишь одно ядро.
Все было бы хорошо, но есть одна загвоздка: для редактирования ключа реестра «HKEY_LOCAL_MACHINESYSTEMCurrentControlSetEnum» мало прав «Пользователя», и, даже, мало прав «Администратора», нужны права «Local System». Права «Local System» можно получить с помощью утилиты от Марка Русиновича «PsExec», или каким-нибудь другим методом, или, еще один метод, зайти в реестр неактивной «Windows» из «ERD Commander» или «Windows PE» и отредактировать его.
Я надеюсь Реестр сам сможешь открыть?
HKEY_LOCAL_MACHINESOFTWAREMicrosoftWindowsCurrentVersionOEMInformation — изменить инфу о ПК
Manufacturer — название производителя,
Model — модель компьютера,
SupportHours — часы работы службы поддержки,
Support Phone — телефон службы поддержки,
SupportURL — ссылка на официальный сайт,
Logo — логотип компании производителя.
HKEY_LOCAL_MACHINEHARDWAREDESCRIPTIONSystemCentralProcessor — проц (Параметр ProcessorNameString)
Хоту меня нет идей, на кой чёрт лезть сюда? если можно погуглить.
Источник
Как в диспетчере устройств переименовать название видеокарты?
Всем привет! Лайфхак, о котором я сегодня расскажу, а именно как в диспетчере устройств изменить название видеокарты, совершенно не несет никакой пользы с точки зрения производительности компьютера.
Однако и ему есть практическое применение: все пользователи Windows могут переименовать видеоадаптеры в операционной системе, не меняя их физически.
Для каких целей это обычно делают? Как правило, чтобы обмануть других пользователей, показав скриншот с указанной моделью. А вот зачем такое делать, вариантов несколько.
Например, можно пристыдить форумного задаваку, похваставшись, что у вас видеокарта мощнее.
Или поныть на стриме, что у вас совершенно нет денег на новую видеокарту, показывая вызывающую слезы зрителей GT1030 и собирая донаты на апгрейд компьютера, а самому использовать более производительную модель.
О том, как определить имя видеокарты разными способами, можно почитать здесь (скоро на блоге).
В Windows 10 и более ранних версиях операционной системы имя графического процессора меняется через реестр.
Перед тем как поменять его, учитывайте, что все изменения вы проводите на свой страх и риск. Если вы сделаете что-то неправильно, не исключено, что потребуется восстановление целостности реестра.
Пошаговый алгоритм действий:
- Запустить Диспетчер устройств, в разделе «Видеоадаптеры» найти нужный.
- Кликнуть по названию ПКМ, выбрать «Свойства» и в «Сведениях» по ID оборудования в выпадающем списке определить вендора — например, VEN_10DE в случае с Nvidia.
- Нажать комбинацию Win+R и ввести regedit, чтобы запустить Редактор реестра.
- В ветке HKEY_LOCAL_MACHINESYSTEMCurrentControlSetEnumPCI открыть ключ, в котором есть указанное выше название вендора. Нужен подраздел с названием типа 4&17af19ea&0&0110. Название, отображаемое в Диспетчере задач, прописано в параметре DeviceDesc.
- Нужно создать данном разделе новый строковый параметр с названием FriendlyName и присвоить ему значение — название, которое вы хотите, чтобы отображалось.
- Аналогичные манипуляции нужно провести для разделов ControlSet001, где есть подразделы Enum.
Перезагружать компьютер не нужно, достаточно обновить конфигурацию оборудования в Диспетчере устройств.
Подписывайтесь на меня в социальных сетях и обязательно ставьте лайки. До скорой встречи!
Источник
Как поменять название видеокарты в windows 10
Как поменять название видеокарты в windows 10
Извините уважаемый «Kirsanoff» что пишу через год, но я только что увидел ваш вопрос и сразу пишу на него ответ, может вам он будет и полезен, или кому-нибудь еще. Сперва немного теории, что бы было понятно, а потом и ответ на ваш вопрос. И так, все по порядку:
В кусте реестра HKEY_LOCAL_MACHINESYSTEMCurrentControlSetEnum находятся названия всего оборудования, отраженного в «Диспетчере устройств».
Рассмотрим вопрос ра примере изменения названия видеокарты:
1. Открываем «Диспетчер устройств», далее «Видеоадаптеры», далее NVIDIA GeForce 9800GT, далее «Свойства», далее «Сведения», далее «ИД оборудования» и записываем её вендор: VEN_10DE.
2. Открываем ключ реестра в кусте»CurrentControlSet», в котором присутствует название этого вендора, это: HKEY_LOCAL_MACHINESYSTEMCurrentControlSetEnumP CIVEN_10DE&DEV_0614&SUBSYS_34D31458&REV_A2.
3. Нас интересует подключ этого ключа типа «4&2f1dab93&0&0008», открываем его.
4. Название, отображенное в «Диспечере задач» находится в строке «DeviceDesc» (Device Description — описание устройства) и это «NVIDIA GeForce 9800 GT», оно берется по умолчанию.
5. Создаем в этом ключе строковый параметр (REG_SZ) с названием «FriendlyName» (Дословно: дружественное имя) и присваеваем ему то значение, именем которого вы бы хотели, что бы называлась ваша видеокарта, например: Radeon HD 6450.
6. Анологично делаем для ключей «ControlSet001», «ControlSet002» и т.д., в которых есть подключ «Enum», а он есть не во всех ключах этого типа.
7. Перезагрузка не требуется, просто обновляем конфигурацию «Диспечера задач» и видим в строке видеоадаптеры название видеокарты: Radeon HD 6450.
Все это как говорится на словах, а на самом деле как была NVIDIA GeForce 9800 GT, так и осталась NVIDIA GeForce 9800 GT, просто мы поменяли название. Таким методом можно оборудованию дать любое название, например: «Моя видекарта», «Видюха» и т.д.
Таким образом можно отредактировать, под собственные ныжды и вкусы, названия любого оборудования «Windows» в «Диспечере задач». Жалко нельзя только сделать новую запись, например добавить в «Диспечер задач» дополнительную строчку и приписать туда лишнее ядро процессору, т.е. «Intel Pentium 4» можно обозвать «Intel Core i7», но у него будет всего лишь одно ядро.
Но это, как говорится теория, а так, в случае пользователя «Kirsanoff» нужно, по вышеописанной методике, найти и удалить соответствующий строковый параметр «FriendlyName» и тогда название будет браться по умолчанию из строки «DeviceDesc», естественно без всяких «#2» и т.п., или удалить эти «#2» и т.п. из параметра «FriendlyName».
Все было бы хорошо, но есть одна загвоздка: для редактирования ключа реестра «HKEY_LOCAL_MACHINESYSTEMCurrentControlSetE num» мало прав «Пользователя», и, даже, мало прав «Администратора», нужны права «Local System». Права «Local System» можно получить с помощью утилиты от Марка Русиновича «PsExec», или каким-нибудь другим методом, или, еще один способ, зайти в реестр неактивной «Windows» из «ERD Commander» или «Windows PE» и отредактировать его.
Как изменить название видеокарты через реестр?
Помощь в написании контрольных, курсовых и дипломных работ здесь.
Как изменить стандартные настройки профиля новых пользователей (через реестр)?
Как изменить стандартные настройки профиля новых пользователей? у текущего пользователя есть.
[Интрфейс] Как через реестр изменить цвет кнопок действий с окном?
Здравствуйте! Подскажите, может кто в курсе? Как изменить в Windows 8 цвет кнопок действий с окном.
Изменить название видеокарты в реестре
Ребята подскажите как изменить название видеокарты через реестр. Желательно пошагово
Сообщение было отмечено Dellvin как решение
Как открыть настройки видеокарты: AMD, nVidia, Intel (не могу найти панель управления графикой)
Сегодняшняя заметка основана на десятках вопросов, на которые так или иначе приходится отвечать 😊 — и как показывает мой взгляд со стороны, открыть панель управления графикой/видеокартой, получается далеко не у всех.
А ведь понадобиться это может в самых разных случаях: например, при попытке ускорить видеокарту или при необходимости откл. определенные параметры, изменить разрешение и т.д.
Заметка будет универсальная и подойдет вам вне зависимости от модели вашей карты (AMD, nVidia, Intel). Единственный момент: нижесказанное актуально для современных версий Windows (XP — к ним не относится. ).
И так, ближе к теме.
Не могу найти панель управления графикой: что делать
👉 ШАГ 1: проверить наличие видеодрайвера
Для начала (чтобы не терять время зря) я бы порекомендовал уточнить, а установлен ли сам видеодрайвер.
Важно!
Многие пользователи после переустановки Windows 10 не обновляют видеодрайвер (пользуются тем, что поставила ОС). Между тем, обычно, он идет без панели управления — т.е. ее попросту нет и искать значки и ссылки на нее — бесполезно.
Для Intel HD, кстати, в Microsoft Store есть спец. центр управления графикой!
Для этого нужно открыть 👉 диспетчер устройств и посмотреть вкладку «Видеоадаптеры» . Обратите внимание на значок рядом с названием вашего видеоадаптера: нет ли на нем восклицательного знака? (если есть — это указывает на отсутствие видеодрайвера)
Драйвер на видеокарту установлен (слева), драйвера нет (справа)
Вообще, обновлять его лучше с официального сайта производителя (ссылки на нужные странички 👇):
- https://www.amd.com/
- https://www.intel.ru/
- https://www.nvidia.ru/
- если у вас ноутбук — то загружайте видеодрайвер с сайта производителя устройства: ASUS, HP, Dell и пр. (производитель нередко модифицирует его и добавляет доп. панельки).
Кроме этого, для своевременного авто-обновления драйверов и необходимых компонентов для работы 3D-приложений (игр) — посоветовал бы использовать утилиту 👉 Driver Booster. Она рассчитана на начинающих пользователей: весь процесс максимально прост. См. ниже пример ее работы. 👇
Driver Booster — найдено 9 устаревших драйверов (пример работы программы)
👉 ШАГ 2: как открыть настройки видеокарты
Способ 1
На рабочем столе кликните правой кнопкой мыши (ПКМ) по любому свободному месту — должно открыть меню проводника. В нём в большинстве случаев должна быть ссылочка на панель графики (в моем случае «Radeon» 👇, в вашем может быть на «Intel» или «nVidia»).
ПКМ по рабочему столу
Способ 2
Посмотрите внимательно в правый нижней угол: там, рядом с часами, должно быть множество значков. Нередко, среди них оказывается и на видеодрайвер (кстати, он может быть скрыт — обратите внимание на стрелочку 👇. ).
ПО Radeon — значок в трее
Способ 3
Сначала необходимо открыть 👉 панель управления Windows и переключить отображение в режим «Крупные значки» . Среди многообразия ссылок на различные параметры — должна быть ссылочка и на видеодрайвер (разве за исключением последних драйверов от Intel, они в панель управления перестали добавлять значки. ).
Панель управления — крупные значки
Способ 4
Зайдите в меню ПУСК и внимательно просмотрите все вкладки: обычно после установки полной версии видеодрайвера в меню появится ссылка на его панель управления. 👇
Меню ПУСК / Windows 10
Кстати, в ОС Windows 10 весьма неплохо реализован поиск: если нажать по значку с лупой (возле ПУСК) и ввести аббревиатуру «AMD» (или «Intel», «nVidia») — автоматически будет найдена ссылка на панель управления графикой.
AMD Radeon Software — поиск
Способ 5
Есть и более радикальный способ (ручной), когда мы не будем искать никакие значки, а попробуем запустить непосредственно само приложение для настройки видеодрайвера.
Для начала нужно открыть «Мой компьютер» и перейти на системный диск «C:» (по умолчанию именно на него устанавливается всё ПО, связанное с видеокартой).
Далее нужно открыть папку «Program Files» и перейти в каталог, соответствующую названию вашего видеоадаптера (пару адресов в качестве примера ниже).
C:Program FilesNVIDIA CorporationControl Panel Client
Папка с файлами панели управления AMD
Если у вас видеокарта AMD — достаточно будет запустить файл «RadeonSoftware.exe», для nVidia — файл «nvcplui.exe». 👌
Если вы нашли ссылочку на меню управления видеокартой иначе — сообщите в комментариях (заранее благодарю).
Источник
Как в диспетчере устройств переименовать название видеокарты?
Опубликовано 11.04.2022 автор — 0 комментариев
Всем привет! Лайфхак, о котором я сегодня расскажу, а именно как в диспетчере устройств изменить название видеокарты, совершенно не несет никакой пользы с точки зрения производительности компьютера.
Однако и ему есть практическое применение: все пользователи Windows могут переименовать видеоадаптеры в операционной системе, не меняя их физически.
Для каких целей это обычно делают? Как правило, чтобы обмануть других пользователей, показав скриншот с указанной моделью. А вот зачем такое делать, вариантов несколько.
Например, можно пристыдить форумного задаваку, похваставшись, что у вас видеокарта мощнее.
Или поныть на стриме, что у вас совершенно нет денег на новую видеокарту, показывая вызывающую слезы зрителей GT1030 и собирая донаты на апгрейд компьютера, а самому использовать более производительную модель.
О том, как определить имя видеокарты разными способами, можно почитать здесь (скоро на блоге).
В Windows 10 и более ранних версиях операционной системы имя графического процессора меняется через реестр.
Перед тем как поменять его, учитывайте, что все изменения вы проводите на свой страх и риск. Если вы сделаете что-то неправильно, не исключено, что потребуется восстановление целостности реестра.
Пошаговый алгоритм действий:
- Запустить Диспетчер устройств, в разделе «Видеоадаптеры» найти нужный.
- Кликнуть по названию ПКМ, выбрать «Свойства» и в «Сведениях» по ID оборудования в выпадающем списке определить вендора — например, VEN_10DE в случае с Nvidia.
- Нажать комбинацию Win+R и ввести regedit, чтобы запустить Редактор реестра.
- В ветке HKEY_LOCAL_MACHINESYSTEMCurrentControlSetEnumPCI открыть ключ, в котором есть указанное выше название вендора. Нужен подраздел с названием типа 4&17af19ea&0&0110. Название, отображаемое в Диспетчере задач, прописано в параметре DeviceDesc.
- Нужно создать данном разделе новый строковый параметр с названием FriendlyName и присвоить ему значение — название, которое вы хотите, чтобы отображалось.
- Аналогичные манипуляции нужно провести для разделов ControlSet001, где есть подразделы Enum.
Перезагружать компьютер не нужно, достаточно обновить конфигурацию оборудования в Диспетчере устройств.
Также советую почитать про влияние объема видеопамяти в видеокарте и на что он тратится.
Подписывайтесь на меня в социальных сетях и обязательно ставьте лайки. До скорой встречи!
С уважением, автор блога Андрей Андреев.
|
0 / 0 / 1 Регистрация: 30.01.2013 Сообщений: 35 |
|
|
25.04.2016, 10:48 |
2 |
|
Решение Вот тебе подробная инструкция
0 |
Как изменить название?
Модераторы: max-sever, iStalker, andser
-
ORTODOX
- Участник
- Сообщения: 102
- Зарегистрирован: 23.01.2008 16:36
- Откуда: City17 (Курган)
- Контактная информация:
Как изменить название?
Превед всем..В голову такая идеика заскочила..можно ли изменеить как-нибудь название видеокарты, допустим XFX8600GT, добавить ,допустим, XFX8600GT Super, т.е самомму добавлять название видяхи? Скажите пожалуиста
Заранее спасибо
-
Timich
- Старожил
- Сообщения: 1247
- Зарегистрирован: 01.01.1970 3:00
- Откуда: Москва, Россия
-
Контактная информация:
Сообщение
Timich » 03.05.2008 12:09
Хочешь изменить название, выводимое картой при запуске компьютера — правь биос, если нужно изменить название карты в диспетчере устройств — правь инф файл перед установкой или в реестре HKEY_LOCAL_MACHINESystemCurrentControlSetControlClass{4D36E968-E325-11CE-BFC1-08002BE10318}(номера адаптеров, начиная с 0000) Строка DriverDesc. Пеезагрузись и посмотри что получится.)
-
ORTODOX
- Участник
- Сообщения: 102
- Зарегистрирован: 23.01.2008 16:36
- Откуда: City17 (Курган)
- Контактная информация:
Сообщение
ORTODOX » 05.05.2008 11:42
Timich, ага ,спасибо…отпишусь как сделаю
-
DRON
- Клубмен
- Сообщения: 148
- Зарегистрирован: 24.04.2007 22:23
- Откуда: Моск.обл.
- Контактная информация:
Сообщение
DRON » 07.05.2008 1:05
Можно ещё зайти в диспетчер устройств-видиоадаптеры,заходишь и жмёшь Обновить(драйвер)-Установка из указанного места-Не выполнять поиск-снимаешь галочку «Только совместимые устройства» и выбираешь видиокарту,которую ты хочешь(Название )и ставишь дрова.
-
ORTODOX
- Участник
- Сообщения: 102
- Зарегистрирован: 23.01.2008 16:36
- Откуда: City17 (Курган)
- Контактная информация:
Сообщение
ORTODOX » 07.05.2008 18:22
а в биос это вшить нельзя ? Т.е редактировать через биос?
-
DrEvil
- Администратор Judge Dredd
- Сообщения: 17062
- Зарегистрирован: 17.01.2003 11:52
- Контактная информация:
Сообщение
DrEvil » 07.05.2008 22:13
ORTODOX
В BIOS произвольно можно изменить лишь заставку при включении компьютера.
-
ORTODOX
- Участник
- Сообщения: 102
- Зарегистрирован: 23.01.2008 16:36
- Откуда: City17 (Курган)
- Контактная информация:
Сообщение
ORTODOX » 08.05.2008 10:39
DrEvil, спасибо, буду знать..
-
Pro.gamer
- Новичок
- Сообщения: 27
- Зарегистрирован: 27.04.2008 20:41
- Откуда: Майами
- Контактная информация:
Сообщение
Pro.gamer » 08.05.2008 11:02
Затея с биосом ни к чему хорошему не приведет.
Либо карта накроется либо дрова не захотят установится.
-
Timich
- Старожил
- Сообщения: 1247
- Зарегистрирован: 01.01.1970 3:00
- Откуда: Москва, Россия
- Контактная информация:
Сообщение
Timich » 08.05.2008 12:07
Исправление одной лишь надписи, выводимой биосом при загрузке, практически безопасно и на поведение карты не влияет. Можно хоть S3 Trio 3D/2X обозвать, хоть Turbo CGA Adapter with Shaders.))
Лучше использовать специальные утилиты (Nibitor), а не редактировать биос вручную, но и при аккуратной ручной работе ошибок быть не должно.
-
ORTODOX
- Участник
- Сообщения: 102
- Зарегистрирован: 23.01.2008 16:36
- Откуда: City17 (Курган)
- Контактная информация:
Сообщение
ORTODOX » 11.05.2008 21:31
Timich, т.е через нибитор можно?
-
Timich
- Старожил
- Сообщения: 1247
- Зарегистрирован: 01.01.1970 3:00
- Откуда: Москва, Россия
- Контактная информация:
Сообщение
Timich » 11.05.2008 23:03
Вкладка Boot Settings — OEM Signon или Advanced Signon.
-
ORTODOX
- Участник
- Сообщения: 102
- Зарегистрирован: 23.01.2008 16:36
- Откуда: City17 (Курган)
- Контактная информация:
Сообщение
ORTODOX » 12.05.2008 13:01
Timich, спасибо
Как переименовать видеокарту в диспетчере устройств windows 10
Как изменить название видеокарты
Как изменить название видеокарты
Посмотреть конфигурацию все равно можно будет.
Изменить нельзя, а посмотреть можно.
Я уже думаю в реестре поменять названия, но не знаю в каком ключе, а во всем реестре слишком много этих одинаковых записей.
Извините уважаемый «Kirsanoff» что пишу через год, но я только что увидел ваш вопрос и сразу пишу на него ответ, может вам он будет и полезен, или кому-нибудь еще. Сперва немного теории, что бы было понятно, а потом и ответ на ваш вопрос. И так, все по порядку:
В кусте реестра HKEY_LOCAL_MACHINESYSTEMCurrentControlSetEnum находятся названия всего оборудования, отраженного в «Диспетчере устройств».
Рассмотрим вопрос ра примере изменения названия видеокарты:
1. Открываем «Диспетчер устройств», далее «Видеоадаптеры», далее NVIDIA GeForce 9800GT, далее «Свойства», далее «Сведения», далее «ИД оборудования» и записываем её вендор: VEN_10DE.
2. Открываем ключ реестра в кусте»CurrentControlSet», в котором присутствует название этого вендора, это: HKEY_LOCAL_MACHINESYSTEMCurrentControlSetEnumP CIVEN_10DE&DEV_0614&SUBSYS_34D31458&REV_A2.
3. Нас интересует подключ этого ключа типа «4&2f1dab93&0&0008», открываем его.
4. Название, отображенное в «Диспечере задач» находится в строке «DeviceDesc» (Device Description — описание устройства) и это «NVIDIA GeForce 9800 GT», оно берется по умолчанию.
5. Создаем в этом ключе строковый параметр (REG_SZ) с названием «FriendlyName» (Дословно: дружественное имя) и присваеваем ему то значение, именем которого вы бы хотели, что бы называлась ваша видеокарта, например: Radeon HD 6450.
6. Анологично делаем для ключей «ControlSet001», «ControlSet002» и т.д., в которых есть подключ «Enum», а он есть не во всех ключах этого типа.
7. Перезагрузка не требуется, просто обновляем конфигурацию «Диспечера задач» и видим в строке видеоадаптеры название видеокарты: Radeon HD 6450.
Все это как говорится на словах, а на самом деле как была NVIDIA GeForce 9800 GT, так и осталась NVIDIA GeForce 9800 GT, просто мы поменяли название. Таким методом можно оборудованию дать любое название, например: «Моя видекарта», «Видюха» и т.д.
Таким образом можно отредактировать, под собственные ныжды и вкусы, названия любого оборудования «Windows» в «Диспечере задач». Жалко нельзя только сделать новую запись, например добавить в «Диспечер задач» дополнительную строчку и приписать туда лишнее ядро процессору, т.е. «Intel Pentium 4» можно обозвать «Intel Core i7», но у него будет всего лишь одно ядро.
Но это, как говорится теория, а так, в случае пользователя «Kirsanoff» нужно, по вышеописанной методике, найти и удалить соответствующий строковый параметр «FriendlyName» и тогда название будет браться по умолчанию из строки «DeviceDesc», естественно без всяких «#2» и т.п., или удалить эти «#2» и т.п. из параметра «FriendlyName».
Все было бы хорошо, но есть одна загвоздка: для редактирования ключа реестра «HKEY_LOCAL_MACHINESYSTEMCurrentControlSetE num» мало прав «Пользователя», и, даже, мало прав «Администратора», нужны права «Local System». Права «Local System» можно получить с помощью утилиты от Марка Русиновича «PsExec», или каким-нибудь другим методом, или, еще один способ, зайти в реестр неактивной «Windows» из «ERD Commander» или «Windows PE» и отредактировать его.
Как изменить название видеокарты Radeon 7xxx
Автор: @DDR5.RU · Опубликовано 13/03/2017 · Обновлено 15/11/2017
С данной задачей сталкивается любой хакинтошник у которого в комплектации присутствует видеокарта Radeon 7 серии. При установке Mac OS X видеокарта определяется, как Radeon 7xxx. Я долго пытался найти решение в свое время и как оказалось, что не сильно то охотно делятся исправлением. Из каких соображений мне не совсем понятно, да и ладно.
Сразу хочется заметить, что данный способ никак не влияет на производительность видеокарты, она как вы могли заметить и с определенным 7xxx отлично работает. То есть мы просто проведем некую косметику. Способ подходит для видеокарт AMD Radeon HD 7770, AMD Radeon R9 280X, AMD Radeon HD 7970, AMD Radeon HD 7950 — они все отображаются, как Radeon 7xxx в окне об этом Mac и отчете о системе.
Для того, что бы изменить название монтируем EFI раздел с помощью старой дисковой утилиты, EFI Mounter-v2.app либо через терминал.
Открываем config.plist в папке Clover, EFI раздела и в него добавляем правила, соответствующие вашей видеокарте:
Ищем строки, и после них добавляем
KernelAndKextPatches
Если у вас добавленно уже содержимое в этом ключе, то добавляем после содержимого. Важно! Все теги должны быть правильно закрыты!
Для AMD Radeon HD 7770
Для AMD Radeon R9 280X
Для AMD Radeon HD 7970
Для AMD Radeon HD 7950
Что бы не писать ручками, можете скопировать из приложенного Config7xxx.plist
Будьте внимательны при добавлении кода — все теги должны быть закрыты верно или ваша Mac OS X просто может не загрузится. При внесении изменений всегда имейте флэшку с загрузчиком Clover под вашу операционную систему OS X.
В моем файле конфигурации это выглядит так:
Вас могут заинтересовать:
Комментарии не относящиеся к тематикам страниц, вводящие в заблуждение пользователей нашего ресурса, носящие рекламный и провокационный характер будут беспощадно удаляться. С уважением, администрация DDR5.RU.
Разоблачение секрета nVidia. Как nVidia переименовывают видеокарты при выходе новых продуктов.
Разоблачение секрета nVidia. Как nVidia переименовывают видеокарты при выходе новых продуктов.
Вы когда-нибудь заходили на официальный сайт кампании nVidia и просматривали полный список продукции начиная c GeForce 210 и заканчивая GeForce GTX 1080?
Я уже не первый год слежу за технологическими новинками, собираю и ремонтирую компьютеры. И со временем я ста замечать, что многие видеокарты существующего и прошлых поколений имеют подозрительно похожие характеристики, даже можно сказать одинаковые. Я решил в этом разобраться.
И как оказалось, да, многие видеокарты новой линейки являются переименованными видеокартами старой линейки. Даже если версии не были переименованы, как в случае с двумя последними архитектурами, то не зависимо от этого многие видеокарты старых поколений являются мощнее новых.
Изменения в видеопроцессоре
Так например от версии GeForce 210 до версии GeForce GTX 880 использовалась архитектура Kepler. В архитектуре видеопроцессора Kepler использовалась 28 нанометровая технология, то есть размер одного транзистора составлял 28 нанометров. Их помещалось определённое количество на кристалл и значительно увеличить мощность можно было только увеличив количество CUDA ядер и ROP (блоков растровых операций, которые обрабатывают финальное изображение и выводят его на экран). Соответственно увеличивался размер кристалла и он выделял больше тепла. Таким образом видеокарты становились массивнее и мощнее.
По сей день очень популярны остались видеокарты типа GeForce GTX 650, GeForce GTX 660, и GeForce GTX 660TI. После того, как вышла модель GeForce GTX 750 оказывается, что она имела такие же характеристики как GeForce GTX 660, следовательно, мы столкнулись с переименованием модели. (Это пример) какие именно видеокарты были переименованы я показываю в видеоролике, который находится в конце данной статьи.
Для чего переименовывают модели видеокарт построенных на той же архитектуре?
Всё дело в очень высокой стоимости изобретения. При выходе новой линейки видеокарт, а они должны выходить регулярно, кампания nVidia сталкивается с очень трудоёмким процессом. Им необходимо с нуля придумать и выпустить 7 — 8 новых видеокарт, каждая из которых будет иметь индивидуальные характеристики. Для того, чтобы уменьшить затраты достаточно выпустить от одного до 4-х видеопроцессоров, которые будут значительно мощнее всех предыдущих, а оставшиеся позиции в линейке заполнить предыдущими версиями с другим названием.
Например, если выпустили версии GeForce GTX 880 и GeForce GTX870, которые являлись самыми мощными на тот момент, то появляется необходимость заполнить оставшийся модельный ряд вплоть до GeForce GT 820. Таким образом GeForce GTX 860 может стать GeForce GTX750, а версией GeForce GTX850 может стать даже GeForce GTX550 TI, которая одновременно может быть разогнана и переименована в GeForce GTX770. И так далее, продолжать этот список можно бесконечно.
Важность шины и памяти
Так же кроме количества и частоты работы CUDA ядер и ROP не менее важным показателем является тип памяти и ширина канала передачи данных. Наиболее популярными сейчас являются типы памяти GDDR3 и GDDR5. Первый чаще всего используется в офисных видеокартах и имеет частоту до 2.5 гигагерц. Второй тип устанавливается в игровые высокопроизводительные видеокарты и имеет частоту от 3.5 до 10 гигагерц в случае с видеокартами тысячной серии, которые построены на архитектуре Pascal, но до них мы ещё дойдем.
Если взять 2 одинаковых видеокарты с шиной 128 бит и одинаковым видеопроцессором, но в одной будет установлена память GDDR3, а в другой GDDR5. То вторая видеокарта будет как минимум на 50% мощнее первой из-за более скоростной памяти. А теперь,если создать 3-ю видеокарту, которая будет иметь память GDDR5 и процессор, как у второй, но увеличить её шину в 2 раза, то есть до 256 бит, то третья будет ещё на 80% более производительной чем вторая. Вот таким образом мы с Вами получили 3 видеокарты абсолютно разных классов меняя только лишь 1 параметр и используя один и тот же процессор. А теперь представьте, что у нас есть 3 видеопроцессора разных мощностей, таким образом мы можем создать даже больше 10 разных видеокарт, которые уже одновременно могут быть как GeForce серии 500, 600, 700 и 800.
Чтож, политики nVidia касательно переименования и изменения моделей на архитектуре Kepler мы поняли. Теперь появились видеокарты серии 900 которые построены на архитектуре Maxwell. Которая отличается более высокой производительностью на такт и при этом таким же техпроцессом — 28 нанометров. Тут компании было деваться некуда и им действительно пришлось выдумать несколько новых процессоров и комбинируя разные параметры создать принципиально новую линейку мощных видеокарт. Тем не менее самыми мощными всё равно оказались GeForce GTX 980 и GTX 970, а та же GTX880 всё равно приравнивается к GeForce GTX 960 по мощности.
Интересный факт касательно мобильных видеокарт. Я купил себе ноутбук в котором установлена видеокарта GeForce GTX 960m. Эта же видеокарта в версии для стационарных компьютеров имеет 1024 CUDA ядер частотой 1127 МГц и с возможностью BOOST до 1178, шину 128 бит и 2 — 4 гигабайта памяти GDDR5, память работает на частоте 7 ГГц. Но, на ноутбуке она имеет 640 ядер CUDA, частотой 1097 4 гигабайта памяти GDDR5, но уже частотой 5 ГГц и шину 128 бит. Может это совпадение, но характеристики почти такие же, как на стационарной GeForce GTX 660, только частота и объём памяти чуть больше.
И сейчас самыми новыми, мощными и актуальными видеокартами являются GeForce GTX 1050, 1060, 1070 и 1080. Которые построены на архитектуре Pascal, 16 нанометровая технология. Наконец-то на одну единицу площади помещается значительно больше транзисторов, тепловыделение меньше, а производительность — больше. В данном случае разрыв получился чуть выше и последние 3 являются самыми производительными, но не в ноутбуках, а та же GeForce GTX 980 может быть уже чуть мощнее чем GeForce GTX 1050. Поэтому вместо 1050 я бы выбрал 980-ю так как она может быть ещё и дешевле.
В дальнейшем, я считаю, что архитектура Pascal будет использоваться и в следующих поколениях видеокарт, поэтому мы всё равно столкнёмся с Вами с переименованием старых моделей на более новые. предполагаю, что GeForce GTX1080 превратится в GeForce GTX 1160, 1070 в 1150 и т.д. А принципиально новыми будут последние 2 модели, которые будут самыми мощными и возглавят серию. Где-то там займёт своё место GeForce GTX 1090, которая ещё не вышла, и так же будет переименована в будущем и превратится в GeForce GTX1160 TI с чуть разогнанным процессором.
Спасибо, что читали эту статью, предлагаю посмотреть видеоролик, в котором я покажу на живо примере, как nVidia переименовывают старые версии видеокарт в новые.
Как посмотреть название видеокарты в Windows 10/7/XP
Я покажу несколько способов, которые позволяют не только узнать название видеокарты в операционных системах Windows, но также посмотреть точные технические характеристики графического адаптера.
Как найти название видеокарты в Windows 10
Самый простой способ
В простейшем случае у вас должна быть рабочая система, т.е. с установленными драйверами видеокарты. Открываем «Диспетчер устройств»:
Здесь вы можете узнать только название видеокарты которая стоит на вашем компьютере или ноутбуке:
Как видно на скриншоте, установлена видеокарта «Intel HD Graphics 3000». У вас может быть другая видюха, например из серии Nvidia, ATI, RadeOn и др.
Если в меню нет «Диспетчера устройств», тогда:
Кстати, чтобы открыть окно «Система» можно просто нажать «Win + Pause».
У «Диспетчера устройств» есть недостаток: если не установлен драйвер, то видеокарта будет с восклицательным знаком и неправильным названием. Это легко понять, если в имени адаптера есть слова:
Например: «Стандартный VGA контроллер». В этом случае, узнать название установленной видеокарты можно с помощью программы AIDA64 в конце статьи.
Как узнать сколько установлено видеопамяти
Если кроме названия нужно узнать объём видеопамяти, тогда:
Мы открыли «Средство диагностики DirectX», здесь мы видим:
Для Windows 7/8
В Windows 7/8 работают все те же способы, что и для Windows 10, но «Диспетчер устройств» вызывается только вторым способом (через «Мой компьютер»).
Есть ещё один универсальный способ:
Кроме названия видеокарты здесь можно узнать объём видеопамяти в поле «ОЗУ адаптера», размер указан в байтах. Чтобы получить значение в мегабайтах нужно разделить число на 1 миллион. Видеокарта на скриншоте имеет 2084 МБ памяти.
Если у вас Windows XP
Все способы работают и в Windows XP, только здесь нет поиска в меню «Пуск». Чтобы запустить «Диспетчер устройств»:
ВСЕ характеристики видеокарты в программе AIDA64
Когда одного названия и памяти мало, нужно установить программу AIDA64, она покажет подробные параметры всех комплектующих, включая видеокарту.
Преимущество программы AIDA64 перед другими способами в том, что она показывает модель видеокарты даже без установленных драйверов. Теперь вы можете скачать необходимые драйвера и установить их, либо же воспользоваться одним из методов автоматической установки драйверов.
Как отобразить температуру и загрузку процессора и видеокарты в играх
Нередко возникает ситуация, когда хочется узнать, насколько сильно игра грузит процессор и видеокарту, чтобы понять, какой запас производительности имеется. Сколько оперативной и видео памяти использует компьютер? Или же вы столкнулись с внезапной перезагрузкой компьютера или вылетом драйвера видеокарты?
Для отслеживания состояние системы в реальном времени и лучшего понимания того, что происходит с компьютером, мы научимся выводить технические данные комплектующих в угол экрана.
Загрузка и настройка
Для начала нам необходимо загрузить бесплатную программу MSI Afterburner.
Во время установки нам будет предложена еще одна программа — Rivatuner Statistics Server, соглашаемся.
Запускаем MSI Afterburner и попадаем в главное окно. Нажимаем значок шестеренки и перемещаемся в меню настроек.
Переходим в самую дальнюю вкладку «User Interface» и меняем язык с English на Russian. Нажимаем кнопку «OK» — окно закроется.
Далее вновь нажимаем значок шестеренки в главной программе. Теперь весь интерфейс должен быть на русском. Переходим в третью вкладку мониторинг.
Расставляем галочки по пунктам (если они не стоят), а также отмечаем опцию «Показывать в ОЭД».
ОЭД — это Оверлейный Экранный Дисплей.
Нажимаем «ОК» и сворачиваем программу. Теперь зайдя в любую игру, вы будете видеть данные в углу экрана. Вот, что у нас получилось:
— Строка GPU показывает температуру °C и степень загрузки видеокарты в процентах.
— Строка MEM показывает, сколько мегабайт видеопамяти использует видеокарта.
— Строка CPU показывает температуру °C и степень загрузки процессора в процентах.
— Строка RAM показывает, сколько мегабайт оперативной памяти используется в данный момент.
— Строка D3D9 показывает количество кадров в секунду в игре.
Дополнительные настройки
Название последней строки зависит от типа используемого рендера. К примеру, если игра работает на OpenGL, то имя строки будет OGL. Строки можно переименовывать. Если назвать строку «FPS» для частоты кадров, то данное имя будет отображаться всегда, независимо от типа рендера.
Чтобы переименовать значение, выбираем нужный пункт из списка и ставим галочку «Переопределить имя группы», серое поле станет активным. Стираем то, что там написано и вносим свой вариант имени. Для нескольких значений можно сделать одинаковое имя, в этом случае они объединятся в одну строку. Имейте в виду, использовать необходимо только английский язык.
Чем выше разрешение у игры, тем мельче будет текст отображаемых данных. Однако в программе возможно изменять размер шрифта. Для этого в трее щелкаем на значок RivaTunerStatisticsServer, откроется соответствующее окно. Ищем строку «1» On-Screen Display zoom. Двигая ползунок влево или вправо можно уменьшать или увеличивать размер экранного шрифта.
С помощью строки «2» настраивается цвет значений. Для этого щелкаем по кружочку и попадаем в меню настройки цвета.
Если вы любитель классического пиксельного текста, то в строке «3» можете переключить режим на Vector 3D или Vector 2D. Во втором случае весь текст всегда будет одного цвета.
Если же вдруг вы запустили игру, а данные всё никак не появляются, то возможно вы используете модифицированную версию игры. Чтобы это исправить, необходимо активировать режим Custom Direct3D support из строки «4».
Существует также продвинутое меню настроек, находится оно в разделе мониторинга «*». В нем вы сможете выбрать готовый стиль, изменить цвет и размер каждого элемента, добавить разделители и изменить отступы.
В качестве примера еще один скриншот, в нем я слегка увеличил шрифт, изменил цвет значений с оранжевого на зеленый, перенес данные видеопамяти в строку GPU, а также оперативную память в строку CPU. Сделано это исключительно для теста, а вы можете настроить интерфейс по своему вкусу.
Вывод
Подведем итог. Теперь мы способны в любой момент получить технические данные комплектующих. Для этого достаточно просто запустить программу. Вычислить неисправность теперь будет значительно проще.
Обычно производитель указывает критическую температуру для видеокарт в диапазоне 90-105 градусов, однако на практике видеокарта начинает терять стабильность уже после 75 °C. Если вы играете в тяжелую игру, температура растет и в какой то момент происходит вылет драйвера, то дело однозначно в перегреве. Решить эту проблему можно несколькими способами:
А может быть, вы хотите вычислить скрытый вирус — майнер? Некоторые такие вирусы очень хитрые и могут запускаться только тогда, когда вы играете в игры. Для проверки запустите старую, нетребовательную игру. Если загрузка видеокарты неоправданно велика, то вам стоит проверить компьютер, желательно сразу несколькими антивирусами.
C процессорами всё проще, они могут стабильно работать при любой температуре, вплоть до критической. В случае перегрева частота процессора автоматически сбрасывается. Если температура вашего процессора переваливает за 90 градусов, то лучшим решением будет покупка качественного башенного кулера.
Недостаток оперативной памяти тоже может приводить к вылету игр и долгим загрузкам. Для проверки узнайте в свойствах компьютера её объем и сравните его с показателем «RAM» во время игры. Лучше всего, если у вас в запасе будет не менее 256 мегабайт свободной памяти.
Чтобы разгрузить оперативную память, перед игрой закройте все ненужные программы, например: скайп, вайбер, майл ру, браузер, виджеты. Ну а самым эффективным действием будет покупка дополнительного модуля памяти, либо замена старого на более емкий.
На этом всё, благодарю всех, кто уделил время на прочтение данной статьи.
Как поменять название видеокарты в диспетчере устройств
А вы знали что абсолютно все технические характеристики выдаваемые компьютером или ноутбуком на Windows можно подделать? Так например из старого Intel Celeron можно превратить в мощный Intel Core i9! Как это сделать и как не попасть на удочку мошенников расскажу вам в этой статье!
На бесплатных досках объявлений таких как Авито и ОЛХ, появился новый способ мошенничества, а именно, берут относительно старый ноутбук с посредственными характеристиками и программным путем изменяют название установленного процессора и видеокарты, например вместо Intel Celeron G3930 в диспетчере у вас будет написано Intel Core i7 7700k. В результате этих манипуляций получаем из г….. конфетку. После чего ноутбук выставляют на продажу по доступной цене.
Как изменить характеристики железо программным путем и как не попасть на удочку, читайте дальше!
Как подделать технические характеристики компьютера?
И так вам понадобиться:
Перейдите в «Диспетчер устройств и узнайте его «ИД оборудования», скопируйте его в блокнот.
Далее вам необходимо перейти в меню «Редактор Реестра«, для этого нажмите на клавиатуре комбинацию клавиш «Win» «R»
после чего в окне «Выполнить» прописать команду «regedit».
Перейдите в ветку HKEY_LOCAL_MACHINESYSTEMCurrentControlSetEnumPCI и выберите папку необходимого идентификатора оборудования и перейдите в его под папку и создаем в ней новый строковый параметр « FriendlyName » в значение которого указываем нужное название железки — видеокарты или процессора, а может чего-то другого.
Возвращаемся в диспетчер устройств и видим, что оборудование уже называется по другому!
Также эту операцию можно повторить с помощью утилиты CCTools.
Как не попасть на удочку мошенника?
Все очень просто! Для начала узнайте название модели ноутбука и ознакомьтесь с максимальными ее характеристиками. Второе, сбросьте на флешку портативные версии программ CPU-Z, Everest или AIDA 64!
С помощью этих программ можно легко определить действительно ли ноутбук обладает заявленными характеристиками.
У вас еще остались вопросы? Пишите их в комментариях, рассказывайте, что у вас получилось или наоборот!
Вот и все! Больше полезных статей и инструкций читайте в разделе Статьи и Хаки Linux. Оставайтесь вместе с сайтом Android +1, дальше будет еще интересней!
Добрый день.
Недавно в руки попал ноутбук SONY PCG-61412M (VPCCW1S1E/L) с Windows 7 Home Premium х64. Решил поставить на него новый драйвер для видеокарты NVIDIA GeForce GT M330, так как стоял еще старый от производителя за 28/10/2010.
Скачал последний официальный драйвер, но при установке он мне выдал, что поддерживаемых устройств в системе не найдено. Решил проверить через сайт c помощью автоматического определения устройства в системе, в результате получил приглашение перейти на сайт производителя ноутбука.
Анализ
Прочитав несколько статей кто и как решал эту проблему, наткнулся на утилиту nVidia Mobility Modder Tool. Если её натравить на оригинальный драйвер, то она изменит определенные файлы и добавит устройства от производителей ноутбуков. В моем случае она не помогла бы, так как в списке добавляемых видеокарт моей не было.
Далее наткнулся на сайт, который предоставляет уже измененные свежие драйвера NVIDIA для видеокарт производителей ноутбуков. Достаточно указать идентификатор устройства ( DEV ) и идентификатор поставщика подсистемы ( SUBSYS ) и, возможно, появится список подходящих драйверов. Идентификаторы Вашей видеокарты можно посмотреть в Диспетчере устройств (нажать 

[На изображении DEV = 1243 и SUBSYS = 85081043 ]
Затем открыть Cвойства [Properties] видеоадаптера и на вкладке Сведения [Details] посмотреть Код экземпляра устройства [Hardware Ids] ). Мне этот сайт не помог.
Редактирование
NVIDIA_DEV.0A29.FD22.1179 = «NVIDIA GeForce GT 330M»
NVIDIA_DEV.0A29.FD30.1179 = «NVIDIA GeForce GT 330M «
Для моей видеокарты запись должна выглядеть так
NVIDIA_DEV.1243.8508.1043 = «NVIDIA GeForce GT 330M»
Теперь перехожу в раздел [NVIDIA_SetA_Devices.NTamd64.6.1] и запись %NVIDIA_DEV.0A29.FD22.1179% = Section002, PCIVEN_10DE&DEV_0A29&SUBSYS_FD221179 меняю на свою
%NVIDIA_DEV.1243.8508.1043% = Section002, PCIVEN_10DE&DEV_1243&SUBSYS_85081043
Можно изменить существующие записи, а можно и добавить новые. После изменений сохранил файл и установил драйвер.
Данная статья не подлежит комментированию, поскольку её автор ещё не является полноправным участником сообщества. Вы сможете связаться с автором только после того, как он получит приглашение от кого-либо из участников сообщества. До этого момента его username будет скрыт псевдонимом.
Автор: @DDR5.RU · Опубликовано 13/03/2017 · Обновлено 15/11/2017
С данной задачей сталкивается любой хакинтошник у которого в комплектации присутствует видеокарта Radeon 7 серии. При установке Mac OS X видеокарта определяется, как Radeon 7xxx. Я долго пытался найти решение в свое время и как оказалось, что не сильно то охотно делятся исправлением. Из каких соображений мне не совсем понятно, да и ладно.
Сразу хочется заметить, что данный способ никак не влияет на производительность видеокарты, она как вы могли заметить и с определенным 7xxx отлично работает. То есть мы просто проведем некую косметику. Способ подходит для видеокарт AMD Radeon HD 7770, AMD Radeon R9 280X, AMD Radeon HD 7970, AMD Radeon HD 7950 — они все отображаются, как Radeon 7xxx в окне об этом Mac и отчете о системе.
Для того, что бы изменить название монтируем EFI раздел с помощью старой дисковой утилиты, EFI Mounter-v2.app либо через терминал.
Открываем config.plist в папке Clover, EFI раздела и в него добавляем правила, соответствующие вашей видеокарте:
Ищем строки, и после них добавляем
KernelAndKextPatches
Если у вас добавленно уже содержимое в этом ключе, то добавляем после содержимого. Важно! Все теги должны быть правильно закрыты!
Для AMD Radeon HD 7770
Для AMD Radeon R9 280X
Для AMD Radeon HD 7970
Для AMD Radeon HD 7950
Что бы не писать ручками, можете скопировать из приложенного Config7xxx.plist
Будьте внимательны при добавлении кода — все теги должны быть закрыты верно или ваша Mac OS X просто может не загрузится. При внесении изменений всегда имейте флэшку с загрузчиком Clover под вашу операционную систему OS X.
В моем файле конфигурации это выглядит так:
Видео
КАК ИЗМЕНИТЬ НАЗВАНИЕ ВИДЕОКАРТЫ (как дороже продать ноутбук)
Изменение название видеокарты и процессора
Базовый Видеоадаптер (Майкрософт) в диспетчере устройств. Что делать?
Как поменять название процессора(как дороже продать ноутбук)
Как изменить видеокарту по умолчанию Windows 10
Как включить видеокарту в биосе
Как переключить видеокарту на ноутбуке со встроенной на дискретную и наоборот!
Базовый видеоадаптер Майкрософт Windows 10 как скачать драйвер и установить его
Видеокарта базовый видеоадаптер (Майкрософт) — как установить драйверы
Изменить названия устройств в Диспетчере устройств | Change device names in Device Manager
Источник
Содержание
- Как переименовать видеокарту в диспетчере устройств
- Как переименовать видеокарту в диспетчере устройств
- Разоблачение секрета nVidia. Как nVidia переименовывают видеокарты при выходе новых продуктов.
- Разоблачение секрета nVidia. Как nVidia переименовывают видеокарты при выходе новых продуктов.
- Как заменить видеокарту в компьютере: пошаговая инструкция
- Удаляем старые драйвера
- Извлекаем старую видеокарту
- Установка новой видеокарты
- Установка новых драйверов
- Видео — Как заменить видеокарту в компьютере: пошаговая инструкция
- Как изменить название видеокарты Radeon 7xxx
- Для AMD Radeon HD 7770
- Для AMD Radeon R9 280X
- Для AMD Radeon HD 7970
- Для AMD Radeon HD 7950
- Переименование устройства в диспетчере устройств
- Как изменить название видеокарты
- Как изменить название видеокарты
- Как изменить название видеокарты Radeon 7xxx
- Для AMD Radeon HD 7770
- Для AMD Radeon R9 280X
- Для AMD Radeon HD 7970
- Для AMD Radeon HD 7950
- Разоблачение секрета nVidia. Как nVidia переименовывают видеокарты при выходе новых продуктов.
- Разоблачение секрета nVidia. Как nVidia переименовывают видеокарты при выходе новых продуктов.
- Как посмотреть название видеокарты в Windows 10/7/XP
- Как найти название видеокарты в Windows 10
- Самый простой способ
- Как узнать сколько установлено видеопамяти
- Для Windows 7/8
- Если у вас Windows XP
- ВСЕ характеристики видеокарты в программе AIDA64
- Как отобразить температуру и загрузку процессора и видеокарты в играх
- Загрузка и настройка
- Дополнительные настройки
- Вывод
- Видео
Как переименовать видеокарту в диспетчере устройств
Как переименовать видеокарту в диспетчере устройств
Посмотреть конфигурацию все равно можно будет.
Изменить нельзя, а посмотреть можно.
Я уже думаю в реестре поменять названия, но не знаю в каком ключе, а во всем реестре слишком много этих одинаковых записей.
Извините уважаемый «Kirsanoff» что пишу через год, но я только что увидел ваш вопрос и сразу пишу на него ответ, может вам он будет и полезен, или кому-нибудь еще. Сперва немного теории, что бы было понятно, а потом и ответ на ваш вопрос. И так, все по порядку:
В кусте реестра HKEY_LOCAL_MACHINESYSTEMCurrentControlSetEnum находятся названия всего оборудования, отраженного в «Диспетчере устройств».
Рассмотрим вопрос ра примере изменения названия видеокарты:
1. Открываем «Диспетчер устройств», далее «Видеоадаптеры», далее NVIDIA GeForce 9800GT, далее «Свойства», далее «Сведения», далее «ИД оборудования» и записываем её вендор: VEN_10DE.
2. Открываем ключ реестра в кусте»CurrentControlSet», в котором присутствует название этого вендора, это: HKEY_LOCAL_MACHINESYSTEMCurrentControlSetEnumP CIVEN_10DE&DEV_0614&SUBSYS_34D31458&REV_A2.
3. Нас интересует подключ этого ключа типа «4&2f1dab93&0&0008», открываем его.
4. Название, отображенное в «Диспечере задач» находится в строке «DeviceDesc» (Device Description — описание устройства) и это «NVIDIA GeForce 9800 GT», оно берется по умолчанию.
5. Создаем в этом ключе строковый параметр (REG_SZ) с названием «FriendlyName» (Дословно: дружественное имя) и присваеваем ему то значение, именем которого вы бы хотели, что бы называлась ваша видеокарта, например: Radeon HD 6450.
6. Анологично делаем для ключей «ControlSet001», «ControlSet002» и т.д., в которых есть подключ «Enum», а он есть не во всех ключах этого типа.
7. Перезагрузка не требуется, просто обновляем конфигурацию «Диспечера задач» и видим в строке видеоадаптеры название видеокарты: Radeon HD 6450.
Все это как говорится на словах, а на самом деле как была NVIDIA GeForce 9800 GT, так и осталась NVIDIA GeForce 9800 GT, просто мы поменяли название. Таким методом можно оборудованию дать любое название, например: «Моя видекарта», «Видюха» и т.д.
Таким образом можно отредактировать, под собственные ныжды и вкусы, названия любого оборудования «Windows» в «Диспечере задач». Жалко нельзя только сделать новую запись, например добавить в «Диспечер задач» дополнительную строчку и приписать туда лишнее ядро процессору, т.е. «Intel Pentium 4» можно обозвать «Intel Core i7», но у него будет всего лишь одно ядро.
Но это, как говорится теория, а так, в случае пользователя «Kirsanoff» нужно, по вышеописанной методике, найти и удалить соответствующий строковый параметр «FriendlyName» и тогда название будет браться по умолчанию из строки «DeviceDesc», естественно без всяких «#2» и т.п., или удалить эти «#2» и т.п. из параметра «FriendlyName».
Все было бы хорошо, но есть одна загвоздка: для редактирования ключа реестра «HKEY_LOCAL_MACHINESYSTEMCurrentControlSetE num» мало прав «Пользователя», и, даже, мало прав «Администратора», нужны права «Local System». Права «Local System» можно получить с помощью утилиты от Марка Русиновича «PsExec», или каким-нибудь другим методом, или, еще один способ, зайти в реестр неактивной «Windows» из «ERD Commander» или «Windows PE» и отредактировать его.
Разоблачение секрета nVidia. Как nVidia переименовывают видеокарты при выходе новых продуктов.
Разоблачение секрета nVidia. Как nVidia переименовывают видеокарты при выходе новых продуктов.
Вы когда-нибудь заходили на официальный сайт кампании nVidia и просматривали полный список продукции начиная c GeForce 210 и заканчивая GeForce GTX 1080?
Я уже не первый год слежу за технологическими новинками, собираю и ремонтирую компьютеры. И со временем я ста замечать, что многие видеокарты существующего и прошлых поколений имеют подозрительно похожие характеристики, даже можно сказать одинаковые. Я решил в этом разобраться.
И как оказалось, да, многие видеокарты новой линейки являются переименованными видеокартами старой линейки. Даже если версии не были переименованы, как в случае с двумя последними архитектурами, то не зависимо от этого многие видеокарты старых поколений являются мощнее новых.
Изменения в видеопроцессоре
Так например от версии GeForce 210 до версии GeForce GTX 880 использовалась архитектура Kepler. В архитектуре видеопроцессора Kepler использовалась 28 нанометровая технология, то есть размер одного транзистора составлял 28 нанометров. Их помещалось определённое количество на кристалл и значительно увеличить мощность можно было только увеличив количество CUDA ядер и ROP (блоков растровых операций, которые обрабатывают финальное изображение и выводят его на экран). Соответственно увеличивался размер кристалла и он выделял больше тепла. Таким образом видеокарты становились массивнее и мощнее.
По сей день очень популярны остались видеокарты типа GeForce GTX 650, GeForce GTX 660, и GeForce GTX 660TI. После того, как вышла модель GeForce GTX 750 оказывается, что она имела такие же характеристики как GeForce GTX 660, следовательно, мы столкнулись с переименованием модели. (Это пример) какие именно видеокарты были переименованы я показываю в видеоролике, который находится в конце данной статьи.
Для чего переименовывают модели видеокарт построенных на той же архитектуре?
Всё дело в очень высокой стоимости изобретения. При выходе новой линейки видеокарт, а они должны выходить регулярно, кампания nVidia сталкивается с очень трудоёмким процессом. Им необходимо с нуля придумать и выпустить 7 — 8 новых видеокарт, каждая из которых будет иметь индивидуальные характеристики. Для того, чтобы уменьшить затраты достаточно выпустить от одного до 4-х видеопроцессоров, которые будут значительно мощнее всех предыдущих, а оставшиеся позиции в линейке заполнить предыдущими версиями с другим названием.
Например, если выпустили версии GeForce GTX 880 и GeForce GTX870, которые являлись самыми мощными на тот момент, то появляется необходимость заполнить оставшийся модельный ряд вплоть до GeForce GT 820. Таким образом GeForce GTX 860 может стать GeForce GTX750, а версией GeForce GTX850 может стать даже GeForce GTX550 TI, которая одновременно может быть разогнана и переименована в GeForce GTX770. И так далее, продолжать этот список можно бесконечно.
Важность шины и памяти
Так же кроме количества и частоты работы CUDA ядер и ROP не менее важным показателем является тип памяти и ширина канала передачи данных. Наиболее популярными сейчас являются типы памяти GDDR3 и GDDR5. Первый чаще всего используется в офисных видеокартах и имеет частоту до 2.5 гигагерц. Второй тип устанавливается в игровые высокопроизводительные видеокарты и имеет частоту от 3.5 до 10 гигагерц в случае с видеокартами тысячной серии, которые построены на архитектуре Pascal, но до них мы ещё дойдем.
Если взять 2 одинаковых видеокарты с шиной 128 бит и одинаковым видеопроцессором, но в одной будет установлена память GDDR3, а в другой GDDR5. То вторая видеокарта будет как минимум на 50% мощнее первой из-за более скоростной памяти. А теперь,если создать 3-ю видеокарту, которая будет иметь память GDDR5 и процессор, как у второй, но увеличить её шину в 2 раза, то есть до 256 бит, то третья будет ещё на 80% более производительной чем вторая. Вот таким образом мы с Вами получили 3 видеокарты абсолютно разных классов меняя только лишь 1 параметр и используя один и тот же процессор. А теперь представьте, что у нас есть 3 видеопроцессора разных мощностей, таким образом мы можем создать даже больше 10 разных видеокарт, которые уже одновременно могут быть как GeForce серии 500, 600, 700 и 800.
Чтож, политики nVidia касательно переименования и изменения моделей на архитектуре Kepler мы поняли. Теперь появились видеокарты серии 900 которые построены на архитектуре Maxwell. Которая отличается более высокой производительностью на такт и при этом таким же техпроцессом — 28 нанометров. Тут компании было деваться некуда и им действительно пришлось выдумать несколько новых процессоров и комбинируя разные параметры создать принципиально новую линейку мощных видеокарт. Тем не менее самыми мощными всё равно оказались GeForce GTX 980 и GTX 970, а та же GTX880 всё равно приравнивается к GeForce GTX 960 по мощности.
Интересный факт касательно мобильных видеокарт. Я купил себе ноутбук в котором установлена видеокарта GeForce GTX 960m. Эта же видеокарта в версии для стационарных компьютеров имеет 1024 CUDA ядер частотой 1127 МГц и с возможностью BOOST до 1178, шину 128 бит и 2 — 4 гигабайта памяти GDDR5, память работает на частоте 7 ГГц. Но, на ноутбуке она имеет 640 ядер CUDA, частотой 1097 4 гигабайта памяти GDDR5, но уже частотой 5 ГГц и шину 128 бит. Может это совпадение, но характеристики почти такие же, как на стационарной GeForce GTX 660, только частота и объём памяти чуть больше.
И сейчас самыми новыми, мощными и актуальными видеокартами являются GeForce GTX 1050, 1060, 1070 и 1080. Которые построены на архитектуре Pascal, 16 нанометровая технология. Наконец-то на одну единицу площади помещается значительно больше транзисторов, тепловыделение меньше, а производительность — больше. В данном случае разрыв получился чуть выше и последние 3 являются самыми производительными, но не в ноутбуках, а та же GeForce GTX 980 может быть уже чуть мощнее чем GeForce GTX 1050. Поэтому вместо 1050 я бы выбрал 980-ю так как она может быть ещё и дешевле.
В дальнейшем, я считаю, что архитектура Pascal будет использоваться и в следующих поколениях видеокарт, поэтому мы всё равно столкнёмся с Вами с переименованием старых моделей на более новые. предполагаю, что GeForce GTX1080 превратится в GeForce GTX 1160, 1070 в 1150 и т.д. А принципиально новыми будут последние 2 модели, которые будут самыми мощными и возглавят серию. Где-то там займёт своё место GeForce GTX 1090, которая ещё не вышла, и так же будет переименована в будущем и превратится в GeForce GTX1160 TI с чуть разогнанным процессором.
Спасибо, что читали эту статью, предлагаю посмотреть видеоролик, в котором я покажу на живо примере, как nVidia переименовывают старые версии видеокарт в новые.
Как заменить видеокарту в компьютере: пошаговая инструкция
Видеокарта — компонент компьютера, который не только отвечает за вывод изображения на монитор, но еще и серьезно определяет общую производительность системы. Если ваша видеокарта устарела, ее, очевидно, нужно заменить. Как это сделать — в этой статье.
Удаляем старые драйвера
Спорный пункт. Кто-то считает его обязательным, кто-то не верит в это и игнорирует. Мое мнение — лишним не будет, тем более что занимает пару минут. А остатки старых драйверов могут впоследствии не только замедлять работу системы, но еще и конфликтовать с новыми драйверами.
- Откройте «Проводник» и в адресной строке сверху наберите «Система». Нажмите Enter.
Система переспросит вас об уверенности в выполняемой операции. Отвечайте уверенным согласием. Первый пункт на этом закончен. Можете выключать компьютер.
Извлекаем старую видеокарту
Отсоедините все провода от системного блока. Подождите около минуты, пока все компоненты полностью не обесточатся — теперь можно приступать.
Важно! Прежде чем работать с электроникой, особенно такой тонкой, как компьютер, нужно снять с себя статическое напряжение. Заземлитесь — хотя бы возьмитесь за батарею, хотя этого может быть недостаточно, если на последней толстый слой краски. В общем, нужен любой массивный металлический предмет. Тогда ваши детали будут в безопасности.
- Снимите боковую крышку, которая расположена с противоположной стороны от коннекторов материнской платы. Для этого отверните два винта и потяните крышку назад, после чего просто уберите ее.
Во время извлечения карты не забывайте про язычок, который крепит ее в слоте с другой стороны от крепежного винта. Аккуратно отогните его, но так, чтобы не сломать, и тяните карту на себя, пока она не окажется в ваших руках. Готово!
Установка новой видеокарты
Примечание! Перед тем, как устанавливать новую видеокарту, обратите внимание на внутреннее состояние компьютера — чисто? Сомневаюсь. Поэтому, раз уж мы открыли системный блок, можно вооружиться баллоном со сжатым воздухом или обычным пылесосом и очистить внутренности от пыли. Можете использовать сухую мягкую кисть. Помните: все действия нужно производить аккуратно, малейшая царапина на материнской плате или любом другом компоненте — не восстановите, нужно будет новый покупать.
- Раз ваш компьютер теперь чист изнутри, то можно заняться установкой новой видеокарты. Извлеките из коробки пакет с ней.
Этот пакет обладает особыми антистатическими свойствами, поэтому доставайте видеокарту из него предельно осторожно. Помните про заземление!
Аккуратно установите новую плату в тот же слот, из которого вы только что извлекли старую. Делайте это предельно аккуратно: царапины на таком тонком оборудовании, как компьютерные платы, смертельно опасны. Следите за тем, чтобы карта шла перпендикулярно материнской плате и чтобы она не сломала ненароком язычок крепления.
Если в вашей старой видеокарте не был предусмотрен коннектор дополнительного питания, то и шнур такой на блоке питания не факт, что есть.
Обычно к видеокартам в комплекте идут переходники с двух MOLEX-разъемов на 6-PIN. Воспользуйтесь ими или стандартным проводом из БП, если таковой есть.Посмотрите на то, как установили видеокарту. Если она встала без перекосов, все интерфейсы видны и легко доступны со стороны задней стенки — все хорошо, можно закрывать крышку и включать компьютер.
Положите крышку на место со смещением примерно в полтора сантиметра. Добейтесь попадания всех фиксаторов в их пазы, а затем задвиньте крышку движением к передней панели. Закрутите фиксирующие болты. Готово!
Важно! Ни в коем случае нельзя включать компьютер при открытой крышке системного блока. Током вас не убьет, однако для компьютера это может закончиться плачевно — не выпускаем из головы статическое напряжение.Подключите к компьютеру все провода, что вытащили в начале. Запустите его.
Появилась картинка на экране? Вы все сделали правильно и теперь можете приступать к последнему пункту.
Установка новых драйверов
Система может сама установить необходимое ПО для взаимодействия с видеокартой. Однако оно не даст ей полностью проявить свои возможности. Поэтому:
- Найдите в коробке от видеокарты диск с программным обеспечением.
Откроется утилита от производителя вашей карты. Следуйте инструкциям на экране, а в конце не забудьте еще раз перезагрузить компьютер. Готово! Поздравляем вас с успешной установкой вашей новой видеокарты!
Видео — Как заменить видеокарту в компьютере: пошаговая инструкция
Понравилась статья?
Сохраните, чтобы не потерять!
Как изменить название видеокарты Radeon 7xxx
Автор: @DDR5.RU · Опубликовано 13/03/2017 · Обновлено 15/11/2017
С данной задачей сталкивается любой хакинтошник у которого в комплектации присутствует видеокарта Radeon 7 серии. При установке Mac OS X видеокарта определяется, как Radeon 7xxx. Я долго пытался найти решение в свое время и как оказалось, что не сильно то охотно делятся исправлением. Из каких соображений мне не совсем понятно, да и ладно.
Сразу хочется заметить, что данный способ никак не влияет на производительность видеокарты, она как вы могли заметить и с определенным 7xxx отлично работает. То есть мы просто проведем некую косметику. Способ подходит для видеокарт AMD Radeon HD 7770, AMD Radeon R9 280X, AMD Radeon HD 7970, AMD Radeon HD 7950 — они все отображаются, как Radeon 7xxx в окне об этом Mac и отчете о системе.
Для того, что бы изменить название монтируем EFI раздел с помощью старой дисковой утилиты, EFI Mounter-v2.app либо через терминал.
Открываем config.plist в папке Clover, EFI раздела и в него добавляем правила, соответствующие вашей видеокарте:
Ищем строки, и после них добавляем
KernelAndKextPatches
Если у вас добавленно уже содержимое в этом ключе, то добавляем после содержимого. Важно! Все теги должны быть правильно закрыты!
Для AMD Radeon HD 7770
Для AMD Radeon R9 280X
Для AMD Radeon HD 7970
Для AMD Radeon HD 7950
Что бы не писать ручками, можете скопировать из приложенного Config7xxx.plist
Будьте внимательны при добавлении кода — все теги должны быть закрыты верно или ваша Mac OS X просто может не загрузится. При внесении изменений всегда имейте флэшку с загрузчиком Clover под вашу операционную систему OS X.
В моем файле конфигурации это выглядит так:
Вас могут заинтересовать:
Комментарии не относящиеся к тематикам страниц, вводящие в заблуждение пользователей нашего ресурса, носящие рекламный и провокационный характер будут беспощадно удаляться. С уважением, администрация DDR5.RU.
Переименование устройства в диспетчере устройств
Переименование устройства в диспетчере устройств
Сперва немного теории, что бы было понятно, а потом и ответ на ваш вопрос. И так, все по порядку:
В кусте реестра HKEY_LOCAL_MACHINESYSTEMCurrentControlSetEnum находятся названия всего оборудования, отраженного в «Диспетчере устройств».
Рассмотрим вопрос на примере изменения названия видеокарты:
1. Открываем «Диспетчер устройств», далее «Видеоадаптеры», далее NVIDIA GeForce 9800GT, далее «Свойства», далее «Сведения», далее «ИД оборудования» и записываем её вендор: VEN_10DE.
2. Открываем ключ реестра в кусте»CurrentControlSet», в котором присутствует название этого вендора, это: HKEY_LOCAL_MACHINESYSTEMCurrentControlSetEnumP CIVEN_10DE&DEV_0614&SUBSYS_34D31458&REV_A2.
3. Нас интересует подключ этого ключа типа «4&2f1dab93&0&0008», открываем его.
4. Название, отображенное в «Диспечере задач» находится в строке «DeviceDesc» (Device Description — описание устройства) и это «NVIDIA GeForce 9800 GT», оно берется по умолчанию.
5. Создаем в этом ключе строковый параметр (REG_SZ) с названием «FriendlyName» (Дословно: дружественное имя) и присваеваем ему то значение, именем которого вы бы хотели, что бы называлась ваша видеокарта, например: Radeon HD 6450.
6. Анологично делаем для ключей «ControlSet001», «ControlSet002» и т.д., в которых есть подключ «Enum», а он есть не во всех ключах этого типа.
7. Перезагрузка не требуется, просто обновляем конфигурацию «Диспечера задач» и видим в строке видеоадаптеры название видеокарты: Radeon HD 6450.
Все это как говорится на словах, а на самом деле как была NVIDIA GeForce 9800 GT, так и осталась NVIDIA GeForce 9800 GT, просто мы поменяли название. Таким методом можно оборудованию дать любое название, например: «Моя видекарта», «Видюха» и т.д.
Таким образом можно отредактировать, под собственные ныжды и вкусы, названия любого оборудования «Windows» в «Диспечере задач». Жалко нельзя только сделать новую запись, например добавить в «Диспечер задач» дополнительную строчку и приписать туда лишнее ядро процессору, т.е. «Intel Pentium 4» можно обозвать «Intel Core i7», но у него будет всего лишь одно ядро.
Но это, как говорится теория, а так, в случае пользователя «Kirsanoff» нужно, по вышеописанной методике, найти и удалить соответствующий строковый параметр «FriendlyName» и тогда название будет браться по умолчанию из строки «DeviceDesc», естественно без всяких «#2» и т.п., или удалить эти «#2» и т.п. из параметра «FriendlyName».
Все было бы хорошо, но есть одна загвоздка: для редактирования ключа реестра «HKEY_LOCAL_MACHINESYSTEMCurrentControlSetE num» мало прав «Пользователя», и, даже, мало прав «Администратора», нужны права «Local System». Права «Local System» можно получить с помощью утилиты от Марка Русиновича «PsExec», или каким-нибудь другим методом, или, еще один способ, зайти в реестр неактивной «Windows» из «ERD Commander» или «Windows PE» и отредактировать его.
Источник
Как изменить название видеокарты
Как изменить название видеокарты
Посмотреть конфигурацию все равно можно будет.
Изменить нельзя, а посмотреть можно.
Я уже думаю в реестре поменять названия, но не знаю в каком ключе, а во всем реестре слишком много этих одинаковых записей.
Извините уважаемый «Kirsanoff» что пишу через год, но я только что увидел ваш вопрос и сразу пишу на него ответ, может вам он будет и полезен, или кому-нибудь еще. Сперва немного теории, что бы было понятно, а потом и ответ на ваш вопрос. И так, все по порядку:
В кусте реестра HKEY_LOCAL_MACHINESYSTEMCurrentControlSetEnum находятся названия всего оборудования, отраженного в «Диспетчере устройств».
Рассмотрим вопрос ра примере изменения названия видеокарты:
1. Открываем «Диспетчер устройств», далее «Видеоадаптеры», далее NVIDIA GeForce 9800GT, далее «Свойства», далее «Сведения», далее «ИД оборудования» и записываем её вендор: VEN_10DE.
2. Открываем ключ реестра в кусте»CurrentControlSet», в котором присутствует название этого вендора, это: HKEY_LOCAL_MACHINESYSTEMCurrentControlSetEnumP CIVEN_10DE&DEV_0614&SUBSYS_34D31458&REV_A2.
3. Нас интересует подключ этого ключа типа «4&2f1dab93&0&0008», открываем его.
4. Название, отображенное в «Диспечере задач» находится в строке «DeviceDesc» (Device Description — описание устройства) и это «NVIDIA GeForce 9800 GT», оно берется по умолчанию.
5. Создаем в этом ключе строковый параметр (REG_SZ) с названием «FriendlyName» (Дословно: дружественное имя) и присваеваем ему то значение, именем которого вы бы хотели, что бы называлась ваша видеокарта, например: Radeon HD 6450.
6. Анологично делаем для ключей «ControlSet001», «ControlSet002» и т.д., в которых есть подключ «Enum», а он есть не во всех ключах этого типа.
7. Перезагрузка не требуется, просто обновляем конфигурацию «Диспечера задач» и видим в строке видеоадаптеры название видеокарты: Radeon HD 6450.
Все это как говорится на словах, а на самом деле как была NVIDIA GeForce 9800 GT, так и осталась NVIDIA GeForce 9800 GT, просто мы поменяли название. Таким методом можно оборудованию дать любое название, например: «Моя видекарта», «Видюха» и т.д.
Таким образом можно отредактировать, под собственные ныжды и вкусы, названия любого оборудования «Windows» в «Диспечере задач». Жалко нельзя только сделать новую запись, например добавить в «Диспечер задач» дополнительную строчку и приписать туда лишнее ядро процессору, т.е. «Intel Pentium 4» можно обозвать «Intel Core i7», но у него будет всего лишь одно ядро.
Но это, как говорится теория, а так, в случае пользователя «Kirsanoff» нужно, по вышеописанной методике, найти и удалить соответствующий строковый параметр «FriendlyName» и тогда название будет браться по умолчанию из строки «DeviceDesc», естественно без всяких «#2» и т.п., или удалить эти «#2» и т.п. из параметра «FriendlyName».
Все было бы хорошо, но есть одна загвоздка: для редактирования ключа реестра «HKEY_LOCAL_MACHINESYSTEMCurrentControlSetE num» мало прав «Пользователя», и, даже, мало прав «Администратора», нужны права «Local System». Права «Local System» можно получить с помощью утилиты от Марка Русиновича «PsExec», или каким-нибудь другим методом, или, еще один способ, зайти в реестр неактивной «Windows» из «ERD Commander» или «Windows PE» и отредактировать его.
Как изменить название видеокарты Radeon 7xxx
Автор: @DDR5.RU · Опубликовано 13/03/2017 · Обновлено 15/11/2017
С данной задачей сталкивается любой хакинтошник у которого в комплектации присутствует видеокарта Radeon 7 серии. При установке Mac OS X видеокарта определяется, как Radeon 7xxx. Я долго пытался найти решение в свое время и как оказалось, что не сильно то охотно делятся исправлением. Из каких соображений мне не совсем понятно, да и ладно.
Сразу хочется заметить, что данный способ никак не влияет на производительность видеокарты, она как вы могли заметить и с определенным 7xxx отлично работает. То есть мы просто проведем некую косметику. Способ подходит для видеокарт AMD Radeon HD 7770, AMD Radeon R9 280X, AMD Radeon HD 7970, AMD Radeon HD 7950 — они все отображаются, как Radeon 7xxx в окне об этом Mac и отчете о системе.
Для того, что бы изменить название монтируем EFI раздел с помощью старой дисковой утилиты, EFI Mounter-v2.app либо через терминал.
Открываем config.plist в папке Clover, EFI раздела и в него добавляем правила, соответствующие вашей видеокарте:
Ищем строки, и после них добавляем
KernelAndKextPatches
Если у вас добавленно уже содержимое в этом ключе, то добавляем после содержимого. Важно! Все теги должны быть правильно закрыты!
Для AMD Radeon HD 7770
Для AMD Radeon R9 280X
Для AMD Radeon HD 7970
Для AMD Radeon HD 7950
Что бы не писать ручками, можете скопировать из приложенного Config7xxx.plist
Будьте внимательны при добавлении кода — все теги должны быть закрыты верно или ваша Mac OS X просто может не загрузится. При внесении изменений всегда имейте флэшку с загрузчиком Clover под вашу операционную систему OS X.
В моем файле конфигурации это выглядит так:
Вас могут заинтересовать:
Комментарии не относящиеся к тематикам страниц, вводящие в заблуждение пользователей нашего ресурса, носящие рекламный и провокационный характер будут беспощадно удаляться. С уважением, администрация DDR5.RU.
Разоблачение секрета nVidia. Как nVidia переименовывают видеокарты при выходе новых продуктов.
Разоблачение секрета nVidia. Как nVidia переименовывают видеокарты при выходе новых продуктов.
Вы когда-нибудь заходили на официальный сайт кампании nVidia и просматривали полный список продукции начиная c GeForce 210 и заканчивая GeForce GTX 1080?
Я уже не первый год слежу за технологическими новинками, собираю и ремонтирую компьютеры. И со временем я ста замечать, что многие видеокарты существующего и прошлых поколений имеют подозрительно похожие характеристики, даже можно сказать одинаковые. Я решил в этом разобраться.
И как оказалось, да, многие видеокарты новой линейки являются переименованными видеокартами старой линейки. Даже если версии не были переименованы, как в случае с двумя последними архитектурами, то не зависимо от этого многие видеокарты старых поколений являются мощнее новых.
Изменения в видеопроцессоре
Так например от версии GeForce 210 до версии GeForce GTX 880 использовалась архитектура Kepler. В архитектуре видеопроцессора Kepler использовалась 28 нанометровая технология, то есть размер одного транзистора составлял 28 нанометров. Их помещалось определённое количество на кристалл и значительно увеличить мощность можно было только увеличив количество CUDA ядер и ROP (блоков растровых операций, которые обрабатывают финальное изображение и выводят его на экран). Соответственно увеличивался размер кристалла и он выделял больше тепла. Таким образом видеокарты становились массивнее и мощнее.
По сей день очень популярны остались видеокарты типа GeForce GTX 650, GeForce GTX 660, и GeForce GTX 660TI. После того, как вышла модель GeForce GTX 750 оказывается, что она имела такие же характеристики как GeForce GTX 660, следовательно, мы столкнулись с переименованием модели. (Это пример) какие именно видеокарты были переименованы я показываю в видеоролике, который находится в конце данной статьи.
Для чего переименовывают модели видеокарт построенных на той же архитектуре?
Всё дело в очень высокой стоимости изобретения. При выходе новой линейки видеокарт, а они должны выходить регулярно, кампания nVidia сталкивается с очень трудоёмким процессом. Им необходимо с нуля придумать и выпустить 7 — 8 новых видеокарт, каждая из которых будет иметь индивидуальные характеристики. Для того, чтобы уменьшить затраты достаточно выпустить от одного до 4-х видеопроцессоров, которые будут значительно мощнее всех предыдущих, а оставшиеся позиции в линейке заполнить предыдущими версиями с другим названием.
Например, если выпустили версии GeForce GTX 880 и GeForce GTX870, которые являлись самыми мощными на тот момент, то появляется необходимость заполнить оставшийся модельный ряд вплоть до GeForce GT 820. Таким образом GeForce GTX 860 может стать GeForce GTX750, а версией GeForce GTX850 может стать даже GeForce GTX550 TI, которая одновременно может быть разогнана и переименована в GeForce GTX770. И так далее, продолжать этот список можно бесконечно.
Важность шины и памяти
Так же кроме количества и частоты работы CUDA ядер и ROP не менее важным показателем является тип памяти и ширина канала передачи данных. Наиболее популярными сейчас являются типы памяти GDDR3 и GDDR5. Первый чаще всего используется в офисных видеокартах и имеет частоту до 2.5 гигагерц. Второй тип устанавливается в игровые высокопроизводительные видеокарты и имеет частоту от 3.5 до 10 гигагерц в случае с видеокартами тысячной серии, которые построены на архитектуре Pascal, но до них мы ещё дойдем.
Если взять 2 одинаковых видеокарты с шиной 128 бит и одинаковым видеопроцессором, но в одной будет установлена память GDDR3, а в другой GDDR5. То вторая видеокарта будет как минимум на 50% мощнее первой из-за более скоростной памяти. А теперь,если создать 3-ю видеокарту, которая будет иметь память GDDR5 и процессор, как у второй, но увеличить её шину в 2 раза, то есть до 256 бит, то третья будет ещё на 80% более производительной чем вторая. Вот таким образом мы с Вами получили 3 видеокарты абсолютно разных классов меняя только лишь 1 параметр и используя один и тот же процессор. А теперь представьте, что у нас есть 3 видеопроцессора разных мощностей, таким образом мы можем создать даже больше 10 разных видеокарт, которые уже одновременно могут быть как GeForce серии 500, 600, 700 и 800.
Чтож, политики nVidia касательно переименования и изменения моделей на архитектуре Kepler мы поняли. Теперь появились видеокарты серии 900 которые построены на архитектуре Maxwell. Которая отличается более высокой производительностью на такт и при этом таким же техпроцессом — 28 нанометров. Тут компании было деваться некуда и им действительно пришлось выдумать несколько новых процессоров и комбинируя разные параметры создать принципиально новую линейку мощных видеокарт. Тем не менее самыми мощными всё равно оказались GeForce GTX 980 и GTX 970, а та же GTX880 всё равно приравнивается к GeForce GTX 960 по мощности.
Интересный факт касательно мобильных видеокарт. Я купил себе ноутбук в котором установлена видеокарта GeForce GTX 960m. Эта же видеокарта в версии для стационарных компьютеров имеет 1024 CUDA ядер частотой 1127 МГц и с возможностью BOOST до 1178, шину 128 бит и 2 — 4 гигабайта памяти GDDR5, память работает на частоте 7 ГГц. Но, на ноутбуке она имеет 640 ядер CUDA, частотой 1097 4 гигабайта памяти GDDR5, но уже частотой 5 ГГц и шину 128 бит. Может это совпадение, но характеристики почти такие же, как на стационарной GeForce GTX 660, только частота и объём памяти чуть больше.
И сейчас самыми новыми, мощными и актуальными видеокартами являются GeForce GTX 1050, 1060, 1070 и 1080. Которые построены на архитектуре Pascal, 16 нанометровая технология. Наконец-то на одну единицу площади помещается значительно больше транзисторов, тепловыделение меньше, а производительность — больше. В данном случае разрыв получился чуть выше и последние 3 являются самыми производительными, но не в ноутбуках, а та же GeForce GTX 980 может быть уже чуть мощнее чем GeForce GTX 1050. Поэтому вместо 1050 я бы выбрал 980-ю так как она может быть ещё и дешевле.
В дальнейшем, я считаю, что архитектура Pascal будет использоваться и в следующих поколениях видеокарт, поэтому мы всё равно столкнёмся с Вами с переименованием старых моделей на более новые. предполагаю, что GeForce GTX1080 превратится в GeForce GTX 1160, 1070 в 1150 и т.д. А принципиально новыми будут последние 2 модели, которые будут самыми мощными и возглавят серию. Где-то там займёт своё место GeForce GTX 1090, которая ещё не вышла, и так же будет переименована в будущем и превратится в GeForce GTX1160 TI с чуть разогнанным процессором.
Спасибо, что читали эту статью, предлагаю посмотреть видеоролик, в котором я покажу на живо примере, как nVidia переименовывают старые версии видеокарт в новые.
Как посмотреть название видеокарты в Windows 10/7/XP
Я покажу несколько способов, которые позволяют не только узнать название видеокарты в операционных системах Windows, но также посмотреть точные технические характеристики графического адаптера.
Как найти название видеокарты в Windows 10
Самый простой способ
В простейшем случае у вас должна быть рабочая система, т.е. с установленными драйверами видеокарты. Открываем «Диспетчер устройств»:
Здесь вы можете узнать только название видеокарты которая стоит на вашем компьютере или ноутбуке:
Как видно на скриншоте, установлена видеокарта «Intel HD Graphics 3000». У вас может быть другая видюха, например из серии Nvidia, ATI, RadeOn и др.
Если в меню нет «Диспетчера устройств», тогда:
Кстати, чтобы открыть окно «Система» можно просто нажать «Win + Pause».
У «Диспетчера устройств» есть недостаток: если не установлен драйвер, то видеокарта будет с восклицательным знаком и неправильным названием. Это легко понять, если в имени адаптера есть слова:
Например: «Стандартный VGA контроллер». В этом случае, узнать название установленной видеокарты можно с помощью программы AIDA64 в конце статьи.
Как узнать сколько установлено видеопамяти
Если кроме названия нужно узнать объём видеопамяти, тогда:
Мы открыли «Средство диагностики DirectX», здесь мы видим:
Для Windows 7/8
В Windows 7/8 работают все те же способы, что и для Windows 10, но «Диспетчер устройств» вызывается только вторым способом (через «Мой компьютер»).
Есть ещё один универсальный способ:
Кроме названия видеокарты здесь можно узнать объём видеопамяти в поле «ОЗУ адаптера», размер указан в байтах. Чтобы получить значение в мегабайтах нужно разделить число на 1 миллион. Видеокарта на скриншоте имеет 2084 МБ памяти.
Если у вас Windows XP
Все способы работают и в Windows XP, только здесь нет поиска в меню «Пуск». Чтобы запустить «Диспетчер устройств»:
ВСЕ характеристики видеокарты в программе AIDA64
Когда одного названия и памяти мало, нужно установить программу AIDA64, она покажет подробные параметры всех комплектующих, включая видеокарту.
Преимущество программы AIDA64 перед другими способами в том, что она показывает модель видеокарты даже без установленных драйверов. Теперь вы можете скачать необходимые драйвера и установить их, либо же воспользоваться одним из методов автоматической установки драйверов.
Как отобразить температуру и загрузку процессора и видеокарты в играх
Нередко возникает ситуация, когда хочется узнать, насколько сильно игра грузит процессор и видеокарту, чтобы понять, какой запас производительности имеется. Сколько оперативной и видео памяти использует компьютер? Или же вы столкнулись с внезапной перезагрузкой компьютера или вылетом драйвера видеокарты?
Для отслеживания состояние системы в реальном времени и лучшего понимания того, что происходит с компьютером, мы научимся выводить технические данные комплектующих в угол экрана.
Загрузка и настройка
Для начала нам необходимо загрузить бесплатную программу MSI Afterburner.
Во время установки нам будет предложена еще одна программа — Rivatuner Statistics Server, соглашаемся.
Запускаем MSI Afterburner и попадаем в главное окно. Нажимаем значок шестеренки и перемещаемся в меню настроек.
Переходим в самую дальнюю вкладку «User Interface» и меняем язык с English на Russian. Нажимаем кнопку «OK» — окно закроется.
Далее вновь нажимаем значок шестеренки в главной программе. Теперь весь интерфейс должен быть на русском. Переходим в третью вкладку мониторинг.
Расставляем галочки по пунктам (если они не стоят), а также отмечаем опцию «Показывать в ОЭД».
ОЭД — это Оверлейный Экранный Дисплей.
Нажимаем «ОК» и сворачиваем программу. Теперь зайдя в любую игру, вы будете видеть данные в углу экрана. Вот, что у нас получилось:
— Строка GPU показывает температуру °C и степень загрузки видеокарты в процентах.
— Строка MEM показывает, сколько мегабайт видеопамяти использует видеокарта.
— Строка CPU показывает температуру °C и степень загрузки процессора в процентах.
— Строка RAM показывает, сколько мегабайт оперативной памяти используется в данный момент.
— Строка D3D9 показывает количество кадров в секунду в игре.
Дополнительные настройки
Название последней строки зависит от типа используемого рендера. К примеру, если игра работает на OpenGL, то имя строки будет OGL. Строки можно переименовывать. Если назвать строку «FPS» для частоты кадров, то данное имя будет отображаться всегда, независимо от типа рендера.
Чтобы переименовать значение, выбираем нужный пункт из списка и ставим галочку «Переопределить имя группы», серое поле станет активным. Стираем то, что там написано и вносим свой вариант имени. Для нескольких значений можно сделать одинаковое имя, в этом случае они объединятся в одну строку. Имейте в виду, использовать необходимо только английский язык.
Чем выше разрешение у игры, тем мельче будет текст отображаемых данных. Однако в программе возможно изменять размер шрифта. Для этого в трее щелкаем на значок RivaTunerStatisticsServer, откроется соответствующее окно. Ищем строку «1» On-Screen Display zoom. Двигая ползунок влево или вправо можно уменьшать или увеличивать размер экранного шрифта.
С помощью строки «2» настраивается цвет значений. Для этого щелкаем по кружочку и попадаем в меню настройки цвета.
Если вы любитель классического пиксельного текста, то в строке «3» можете переключить режим на Vector 3D или Vector 2D. Во втором случае весь текст всегда будет одного цвета.
Если же вдруг вы запустили игру, а данные всё никак не появляются, то возможно вы используете модифицированную версию игры. Чтобы это исправить, необходимо активировать режим Custom Direct3D support из строки «4».
Существует также продвинутое меню настроек, находится оно в разделе мониторинга «*». В нем вы сможете выбрать готовый стиль, изменить цвет и размер каждого элемента, добавить разделители и изменить отступы.
В качестве примера еще один скриншот, в нем я слегка увеличил шрифт, изменил цвет значений с оранжевого на зеленый, перенес данные видеопамяти в строку GPU, а также оперативную память в строку CPU. Сделано это исключительно для теста, а вы можете настроить интерфейс по своему вкусу.
Вывод
Подведем итог. Теперь мы способны в любой момент получить технические данные комплектующих. Для этого достаточно просто запустить программу. Вычислить неисправность теперь будет значительно проще.
Обычно производитель указывает критическую температуру для видеокарт в диапазоне 90-105 градусов, однако на практике видеокарта начинает терять стабильность уже после 75 °C. Если вы играете в тяжелую игру, температура растет и в какой то момент происходит вылет драйвера, то дело однозначно в перегреве. Решить эту проблему можно несколькими способами:
А может быть, вы хотите вычислить скрытый вирус — майнер? Некоторые такие вирусы очень хитрые и могут запускаться только тогда, когда вы играете в игры. Для проверки запустите старую, нетребовательную игру. Если загрузка видеокарты неоправданно велика, то вам стоит проверить компьютер, желательно сразу несколькими антивирусами.
C процессорами всё проще, они могут стабильно работать при любой температуре, вплоть до критической. В случае перегрева частота процессора автоматически сбрасывается. Если температура вашего процессора переваливает за 90 градусов, то лучшим решением будет покупка качественного башенного кулера.
Недостаток оперативной памяти тоже может приводить к вылету игр и долгим загрузкам. Для проверки узнайте в свойствах компьютера её объем и сравните его с показателем «RAM» во время игры. Лучше всего, если у вас в запасе будет не менее 256 мегабайт свободной памяти.
Чтобы разгрузить оперативную память, перед игрой закройте все ненужные программы, например: скайп, вайбер, майл ру, браузер, виджеты. Ну а самым эффективным действием будет покупка дополнительного модуля памяти, либо замена старого на более емкий.
На этом всё, благодарю всех, кто уделил время на прочтение данной статьи.
Источник
Видео
КАК ИЗМЕНИТЬ НАЗВАНИЕ ВИДЕОКАРТЫ (как дороже продать ноутбук)
Изменение название видеокарты и процессора
Как поменять название процессора(как дороже продать ноутбук)
Как изменить видеокарту по умолчанию Windows 10
Как посмотреть видеокарту на windows 10.Как узнать свою видеокарту
Как изменить видеокарту по умолчанию для игр и программ в Windows 10
Барыги АВИТО | Как продать компьютер подороже
Базовый Видеоадаптер (Майкрософт) в диспетчере устройств. Что делать?
Изменить названия устройств в Диспетчере устройств | Change device names in Device Manager
Как изменить имя компьютера в Windows 10











 Сообщение было отмечено Dellvin как решение
Сообщение было отмечено Dellvin как решение
 В кусте реестра HKEY_LOCAL_MACHINESYSTEMCurrentControlSetEnum находятся названия всего оборудования, отраженного в «Диспетчере устройств».
В кусте реестра HKEY_LOCAL_MACHINESYSTEMCurrentControlSetEnum находятся названия всего оборудования, отраженного в «Диспетчере устройств».