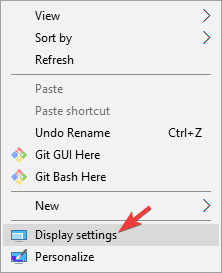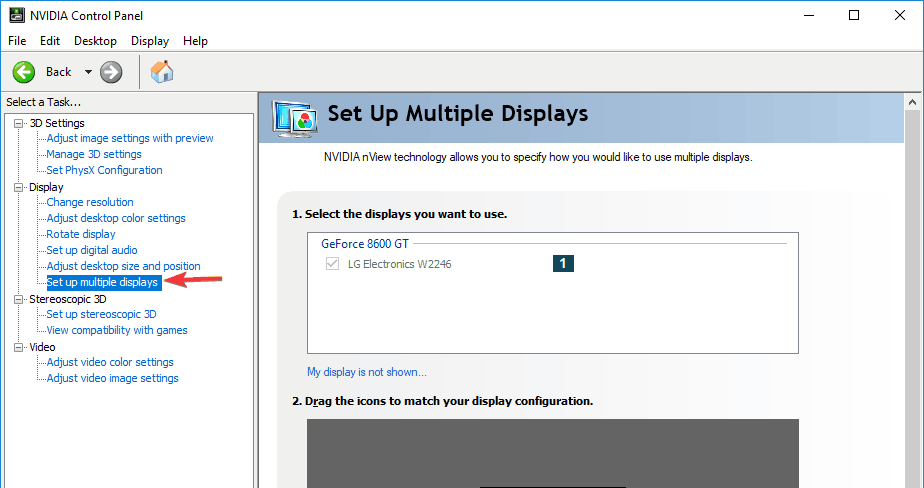Download Article
Download Article
Are you running into trouble with your Windows dual-monitor setup? Some video conferencing and screen-sharing software prioritizes monitor numbers over your display settings, which can lead to accidentally sharing the wrong screen. While you can set either monitor as your primary display, you cannot switch the «1» and «2» labels without making a registry change. We’ll walk you through modifying the Windows registry to change the monitor numbering on your PC.
-
1
Right-click any blank space on your desktop. Right-click any part of your main desktop that doesn’t have any apps, programs, or icons. This will display a menu.
- Use this method if you’re using two monitors and want to rearrange them and set the secondary monitor as your primary display.
-
2
Click Display settings. It’s towards the bottom of the right-click menu, next to the icon of a monitor.
Advertisement
-
3
Click and drag your displays into the desired order. Each of your monitors is represented by a number in this window. You’ll usually want your displays arranged to replicate how you have your monitors positioned. For example, if display 1 is your laptop screen and your external monitor, display 2, is positioned on your desk to the left of your laptop, you’d want to drag display 2 to the left of display 1.[1]
- If you’re not sure which display is which, click one of the displays, and then click the Identify button. This makes a «1» or «2» appear at the bottom-left corner of each monitor.
- If you make any changes, click Apply to save them.
-
4
Click the monitor you want to set as your primary display. This selects the monitor.
-
5
Scroll down and click the checkbox next to «Make this my main display»
. It’s just below the «Multiple displays» menu.[2]
- If the checkbox is already checked, this monitor is already your primary display.
- To change the primary display to a different monitor, click that monitor at the top, and then check the box next to «Make this my main display» once selected.
-
6
Click Apply. This is the below the checkbox. This will apply the new display settings and swap the monitors.
Advertisement
-
1
Disconnect all monitors except the primary monitor. To swap the monitor numbers on your Windows PC, you’ll need to change which port each monitor is connected to. However, just plugging each monitor into a different port isn’t enough—you’ll have to remove the registry keys that remember the monitor numbers so Windows can properly detect the new monitor order.[3]
Before opening the editor, unplug all monitors that aren’t the one that’s current set as the primary monitor.- For example, if you’re using a laptop plugged in to a docking station, just use your laptop monitor and unplug your external monitor(s).
-
2
Open the Registry Editor. To open the Registry Editor, type regedit into the Windows search bar, and then click Registry Editor in the search results.
-
3
Go to HKEY_LOCAL_MACHINESystemCurrentControlSetControlGraphicsDrivers. An easy way to do this is to copy that address, paste it into the address bar at the top of the Registry Editor, and then press Enter. Another option is to navigate there using these steps:
- Double-click HKEY_LOCAL_MACHINE in the left panel.
- Double-click the System folder beneath that.
- Double-click the CurrentControlSet folder beneath that.
- Double-click the Control folder beneath that.
- Double-click the GraphicsDrivers folder beneath that.
-
4
Rename the «Configuration» key to Configuration.old. The idea is to delete this key, but renaming it can help you restore it in case anything goes wrong. Here’s how:
- Right-click the «Configuration» folder in the left panel.
- Click Rename.
- Type Configuration.old.
- Press Enter.
- If anything goes wrong later (it shouldn’t), you can always return here and rename the new «Configuration.old» folder to «Configuration» to restore your previous settings.
-
5
Rename the «Connectivity» key to Connectivity.old. Here’s how:
- Right-click the Connectivity folder in the left panel.
- Click Rename.
- Type Connectivity.old.
- Press Enter.
- As with the last step, if anything goes wrong with your settings, you can return here and rename the new «Connectivity.old» folder to «Connectivity» to restore your settings.
-
6
Shut down your PC. Don’t restart it—you’ll actually want to shut it down. To do this, just click the Windows Start menu, click the Power icon at the bottom-left, and then select Shut down. Continue to the next step once your computer is shut down.
-
7
Connect only the monitor that you want to set as Monitor 1. It’s important that this monitor be connected to the primary video port on your PC. If you have a multiple-port video card, plug it into the first port. If you have a monitor port built in to your motherboard, that one is usually the primary port (Monitor 1).[4]
- If you’re using a laptop, the built-in monitor will always be Monitor 1.
- If you have multiple video cards, there’s no surefire way to know which is the primary other than simply trying the reverse order.
- Do not plug in your second monitor yet.
-
8
Power on your PC. Press the power button on your laptop or desktop tower to do so. If your monitor is turned off, turn that back on as well.
-
9
Right-click the desktop and select Display settings. This opens the Display settings window.
-
10
Plug in the second monitor. Windows will automatically detect the monitor and install any necessary drivers. Once the monitor is detected, you should see two monitors under «Multiple displays» in the right panel. The monitor labeled «Monitor 1» is the one that’s now plugged in to the primary port. The one labeled «Monitor 2» is now the second monitor that you just plugged in. If you connect a third monitor, it will be detected as Monitor 3, and so on.
- If you don’t see the second (and/or third) monitor in the Display Settings window, click the Detect button under «Multiple displays» to detect it now.
- Windows has automatically recreated the registry entries you renamed earlier, so there’s no need to return to the registry.
Advertisement
Ask a Question
200 characters left
Include your email address to get a message when this question is answered.
Submit
Advertisement
Thanks for submitting a tip for review!
About This Article
Article SummaryX
1. Right-click the desktop.
2. Click Display Settings.
3. Click the monitor you want to set as primary.
4. Check «Make this my main display«.
5. Click Apply.
Did this summary help you?
Thanks to all authors for creating a page that has been read 697,596 times.
Is this article up to date?
Download Article
Download Article
Are you running into trouble with your Windows dual-monitor setup? Some video conferencing and screen-sharing software prioritizes monitor numbers over your display settings, which can lead to accidentally sharing the wrong screen. While you can set either monitor as your primary display, you cannot switch the «1» and «2» labels without making a registry change. We’ll walk you through modifying the Windows registry to change the monitor numbering on your PC.
-
1
Right-click any blank space on your desktop. Right-click any part of your main desktop that doesn’t have any apps, programs, or icons. This will display a menu.
- Use this method if you’re using two monitors and want to rearrange them and set the secondary monitor as your primary display.
-
2
Click Display settings. It’s towards the bottom of the right-click menu, next to the icon of a monitor.
Advertisement
-
3
Click and drag your displays into the desired order. Each of your monitors is represented by a number in this window. You’ll usually want your displays arranged to replicate how you have your monitors positioned. For example, if display 1 is your laptop screen and your external monitor, display 2, is positioned on your desk to the left of your laptop, you’d want to drag display 2 to the left of display 1.[1]
- If you’re not sure which display is which, click one of the displays, and then click the Identify button. This makes a «1» or «2» appear at the bottom-left corner of each monitor.
- If you make any changes, click Apply to save them.
-
4
Click the monitor you want to set as your primary display. This selects the monitor.
-
5
Scroll down and click the checkbox next to «Make this my main display»
. It’s just below the «Multiple displays» menu.[2]
- If the checkbox is already checked, this monitor is already your primary display.
- To change the primary display to a different monitor, click that monitor at the top, and then check the box next to «Make this my main display» once selected.
-
6
Click Apply. This is the below the checkbox. This will apply the new display settings and swap the monitors.
Advertisement
-
1
Disconnect all monitors except the primary monitor. To swap the monitor numbers on your Windows PC, you’ll need to change which port each monitor is connected to. However, just plugging each monitor into a different port isn’t enough—you’ll have to remove the registry keys that remember the monitor numbers so Windows can properly detect the new monitor order.[3]
Before opening the editor, unplug all monitors that aren’t the one that’s current set as the primary monitor.- For example, if you’re using a laptop plugged in to a docking station, just use your laptop monitor and unplug your external monitor(s).
-
2
Open the Registry Editor. To open the Registry Editor, type regedit into the Windows search bar, and then click Registry Editor in the search results.
-
3
Go to HKEY_LOCAL_MACHINESystemCurrentControlSetControlGraphicsDrivers. An easy way to do this is to copy that address, paste it into the address bar at the top of the Registry Editor, and then press Enter. Another option is to navigate there using these steps:
- Double-click HKEY_LOCAL_MACHINE in the left panel.
- Double-click the System folder beneath that.
- Double-click the CurrentControlSet folder beneath that.
- Double-click the Control folder beneath that.
- Double-click the GraphicsDrivers folder beneath that.
-
4
Rename the «Configuration» key to Configuration.old. The idea is to delete this key, but renaming it can help you restore it in case anything goes wrong. Here’s how:
- Right-click the «Configuration» folder in the left panel.
- Click Rename.
- Type Configuration.old.
- Press Enter.
- If anything goes wrong later (it shouldn’t), you can always return here and rename the new «Configuration.old» folder to «Configuration» to restore your previous settings.
-
5
Rename the «Connectivity» key to Connectivity.old. Here’s how:
- Right-click the Connectivity folder in the left panel.
- Click Rename.
- Type Connectivity.old.
- Press Enter.
- As with the last step, if anything goes wrong with your settings, you can return here and rename the new «Connectivity.old» folder to «Connectivity» to restore your settings.
-
6
Shut down your PC. Don’t restart it—you’ll actually want to shut it down. To do this, just click the Windows Start menu, click the Power icon at the bottom-left, and then select Shut down. Continue to the next step once your computer is shut down.
-
7
Connect only the monitor that you want to set as Monitor 1. It’s important that this monitor be connected to the primary video port on your PC. If you have a multiple-port video card, plug it into the first port. If you have a monitor port built in to your motherboard, that one is usually the primary port (Monitor 1).[4]
- If you’re using a laptop, the built-in monitor will always be Monitor 1.
- If you have multiple video cards, there’s no surefire way to know which is the primary other than simply trying the reverse order.
- Do not plug in your second monitor yet.
-
8
Power on your PC. Press the power button on your laptop or desktop tower to do so. If your monitor is turned off, turn that back on as well.
-
9
Right-click the desktop and select Display settings. This opens the Display settings window.
-
10
Plug in the second monitor. Windows will automatically detect the monitor and install any necessary drivers. Once the monitor is detected, you should see two monitors under «Multiple displays» in the right panel. The monitor labeled «Monitor 1» is the one that’s now plugged in to the primary port. The one labeled «Monitor 2» is now the second monitor that you just plugged in. If you connect a third monitor, it will be detected as Monitor 3, and so on.
- If you don’t see the second (and/or third) monitor in the Display Settings window, click the Detect button under «Multiple displays» to detect it now.
- Windows has automatically recreated the registry entries you renamed earlier, so there’s no need to return to the registry.
Advertisement
Ask a Question
200 characters left
Include your email address to get a message when this question is answered.
Submit
Advertisement
Thanks for submitting a tip for review!
About This Article
Article SummaryX
1. Right-click the desktop.
2. Click Display Settings.
3. Click the monitor you want to set as primary.
4. Check «Make this my main display«.
5. Click Apply.
Did this summary help you?
Thanks to all authors for creating a page that has been read 697,596 times.
Is this article up to date?
Десятая версия операционной системы Виндовс значительно отличается от предыдущих, поэтому некоторые настройки и инструкции придется изучить заново. Например, пользователю будет полезно знать, как сделать монитор на ПК основным или дополнительным дисплеем в операционной системе Win 10. Юзеру необходимо подготовить комп для выполнения настройки и учесть некоторые рекомендации мастеров.
Перед началом работы
Управлять объектами в десятой версии Виндовса можно с помощью встроенных инструментов операционной системы.
Этапы действий пользователя:
- кликнуть по кнопке «Пуск» на рабочем столе персонального устройства (стационарного или портативного);
- перейти к разделу «Параметры»;
- открыть подраздел «Система-Дисплей», где пользователю будут доступны настройки дополнительных устройств – например, поменять местами изображения в Windows 10, сменить разрешение или ориентацию.
Внимание! Другой вариант изменения действующих характеристик – кликнуть по рабочему столу правой клавишей мышки, в контекстном меню выбрать пункт «Параметры экрана», далее откроется такое же окно настроек, как в указанной инструкции.
Как изменить порядок мониторов
Данная характеристика отображается на мониторе персонального компьютера в разделе «Параметры». Чтобы проверить настройки, необходимо выполнить пункты инструкции предыдущего блока – на последнем этапе будет отображено то количество подключенных экранов, которое задействовано в данный момент.
Нумерация позволяет упростить процесс проверки показателей идентификации и упорядочивания персональных устройств.
Идентификация монитора
Для того чтобы проверить показатели нумерации, необходимо выполнить следующие шаги:
- нажать на кнопку «Пуск», перейти к блоку «Параметры»;
- открыть подраздел «Система», затем «Дисплей»;
- в правой части рабочего окна кликнуть по строке «Изменить порядок дисплеев» и пункт «Идентифицировать».
В открытом окне отобразится информация о порядковых номерах подсоединенных элементов.
Обнаружение монитора
Если пользователь подключил дополнительный экран, но он по каким-то причинам не отображается в общем списке под отдельным номером, необходимо запустить процесс обнаружения. Инструкция:
- зайти в раздел «Параметры» через кнопку «Пуск» или поисковую строку;
- перейти к вкладке настроек (как в предыдущем варианте действий – блоки «Система», затем «Дисплей»);
- нажать «Изменить порядок».
В данном пункте нужно кликнуть по строке «Обнаружить». Процедура занимает немного времени, после чего на экране появится перечень доступных устройств. Если необходимого элемента нет, нужно проверить корректность подключения.
Упорядочение мониторов
Для корректной работы с дисплеями нужно их правильно упорядочить. Необходимые действия:
- как в предыдущих пунктах перейти к настройкам дополнительных экранов («Пуск» – «Параметры» – «Дисплей»);
- в отдельном рабочем окне отобразится список механизмов с нумерацией;
- чтобы изменить порядок, придется перетащить нужный объект.
Внимание! Ограничений по установлению порядка и расположения нет. Пользователь может сменить назначение основного и дополнительного экранов в любой момент без перезагрузки ПК.
Работа на нескольких экранах соединенных между собой устройств – ноутбуки, стационарные компьютеры, телевизор, другие – необходима для исполнения некоторых трудовых процессов и проектов. Пользователю необходимо установить главный дисплей и указать очередность выполнения задач для остальных мониторов. Сделать это можно, используя представленные инструкции.
Вам помогло? Поделитесь с друзьями — помогите и нам!
Содержание
- Как поменять местами основной и дополнительный монитор?
- Как перемещать мышь между мониторами?
- Перемещение окон между мониторами
- Как изменить порядок мониторов
- Идентификация монитора
- Обнаружение монитора
- Панель управления NVIDIA
- Изменение порядка мониторов
- Идентификация монитора
- Обнаружение монитора
- Упорядочение мониторов
- Как поменять экраны местами Windows 10 горячие клавиши?
Как поменять местами основной и дополнительный монитор?
Самый быстрый способ добраться до нужных настроек — щелкнуть правой кнопкой мыши на рабочем столе и выбрать «Разрешение экрана». Это вызовет окно настроек монитора. Здесь нажмите на монитор, который вы хотите сделать основным, и включите опцию «Сделать основным».
Как перемещать мышь между мониторами?
Моя мышь неправильно перемещается между мониторами; что делать?
- На клавиатуре нажмите Windows + X и выберите Панель управления.
- Нажмите на «Внешний вид и персонализация», а затем нажмите на «Экран».
- Нажмите на «Разрешение» или «Настроить разрешение» в левой колонке, и мониторы появятся в виде пронумерованных значков.
Перемещение окон между мониторами
Перемещение программ и окон на другой монитор может быть выполнено простым перетаскиванием, но есть более удобный способ. В Windows 10 для этого есть клавиши быстрого доступа: Win + Shift + стрелка вправо/влево.
Например, если вы одновременно нажмете Win + Shift и стрелку влево, окно с активной программой будет перемещено в левый дисплей.
Как изменить порядок мониторов
Эта функция отображается на мониторе компьютера в разделе «Настройки». Чтобы проверить настройки, выполните действия, описанные в предыдущем блоке — на последнем шаге будет показано количество подключенных экранов, которые в данный момент активны.
Нумерация упрощает процесс проверки идентификации и заказа персональных устройств.
Идентификация монитора
Чтобы проверить нумерационные индексы, выполните следующие действия
- нажмите на кнопку «Пуск», перейдите в блок «Настройки»;
- откройте подраздел «Система», затем «Дисплей»;
- в правой части рабочего окна нажмите «Изменить порядок отображения» и выберите «Идентификация».
В открывшемся окне появится информация о порядковых номерах подключенных элементов.
Обнаружение монитора
Если пользователь подключил дополнительный экран, но по какой-то причине он не отображается в общем списке под отдельным номером, запустите процесс обнаружения. Инструкции:
- войдите в раздел Настройки через кнопку Пуск или поисковую строку;
- перейдите на вкладку «Настройки» (как и в предыдущем варианте — блоки «Система», затем «Дисплей»);
- нажмите «Изменить заказ».
На этом этапе нужно нажать на строку «Detect». Процедура займет некоторое время, после чего на экране появится список доступных устройств. Если необходимый элемент отсутствует, проверьте правильность подключения.
Панель управления NVIDIA
Также можно изменить основной монитор через настройки драйвера видеокарты. Например, если у вас видеокарта NVIDIA, это можно сделать через «Панель управления NVIDIA». Этот метод работает одинаково как в Windows 7, так и в Windows 10.
Чтобы открыть «Панель управления NVIDIA», необходимо щелкнуть правой кнопкой мыши на рабочем столе и выбрать соответствующий пункт.
В появившемся окне перейдите в «Display — Multiple Display Setup», щелкните правой кнопкой мыши на нужном мониторе и выберите «Make primary».
После изменения настроек нажмите кнопку «Применить», и выбранный монитор будет установлен как основной.
Изменение порядка мониторов
Этот параметр отображается, когда Windows обнаруживает несколько мониторов. Каждый монитор будет пронумерован для удобства идентификации.
Идентификация монитора
Чтобы узнать, какой номер соответствует какому монитору, выберите Пуск > Настройки > Система > Дисплей > Изменить порядок отображения и нажмите Идентифицировать. На экране появится номер, присвоенный монитору.
Обнаружение монитора
Если вы подключили дополнительный монитор, но он не отображается в настройках, выберите Пуск > Настройки > Система > Дисплей > Изменить порядок отображения, а затем выберите Определить.
Упорядочение мониторов
Если у вас несколько мониторов, вы можете изменить их порядок. Это полезно, если вы хотите, чтобы ваши мониторы соответствовали их конфигурации в вашем доме или офисе. В разделе Параметры дисплея выберите и перетащите монитор в нужное место. Проделайте это для всех перемещаемых мониторов. После выбора нужного местоположения нажмите кнопку Применить. Протестируйте новый макет, перемещая указатель мыши по различным мониторам, чтобы убедиться, что они работают правильно.
Как поменять экраны местами Windows 10 горячие клавиши?
В Windows 10 для этого есть горячие клавиши: Win + Shift + стрелка вправо/влево. Например, если вы одновременно нажмете Win + Shift и стрелку влево, окно с активной программой будет перемещено в левый дисплей.
Источники
- https://altarena.ru/kak-v-vindovs-10-pomenyat-monitory-mestami/
- https://dmcagency.ru/kak-pomeniat-mestami-monitory
- https://rjalka.ru/kak-pomenyat-osnovnoy-monitor/
- https://a174.ru/kak-pomenyat-monitory-mestami-v-windows-10/
- https://pomogaemkompu.temaretik.com/2516808810480535686/kak-sdelat-monitor-osnovnym-displeem—3-sposoba-izmeneniya-numeratsii-v-win-10/
- https://uchetovod.ru/kak-pomeniat-ekrany-mestami-v-windows-10
- https://www.electromoto.net/populyarnye-voprosy/windows-10-kak-podklyuchit-i-nastroit-vtoroj-monitor.html
- https://avtograf70.ru/raznoe/kak-pomenyat-mestami-ekrany-windows-10.html
- https://comp-security.net/%D1%81%D0%B4%D0%B5%D0%BB%D0%B0%D1%82%D1%8C-%D0%BC%D0%BE%D0%BD%D0%B8%D1%82%D0%BE%D1%80-%D0%BE%D1%81%D0%BD%D0%BE%D0%B2%D0%BD%D1%8B%D0%BC-%D0%B4%D0%B8%D1%81%D0%BF%D0%BB%D0%B5%D0%B5%D0%BC/
- https://leaderkhv.ru/specztehnika/podklyuchenie-vtorogo-monitora-k-kompyuteru-windows-10-i-nastrojka-ekrana
- https://support.microsoft.com/ru-ru/windows/%D0%B8%D1%81%D0%BF%D0%BE%D0%BB%D1%8C%D0%B7%D0%BE%D0%B2%D0%B0%D0%BD%D0%B8%D0%B5-%D0%BD%D0%B5%D1%81%D0%BA%D0%BE%D0%BB%D1%8C%D0%BA%D0%B8%D1%85-%D0%BC%D0%BE%D0%BD%D0%B8%D1%82%D0%BE%D1%80%D0%BE%D0%B2-%D0%B2-windows-329c6962-5a4d-b481-7baa-bec9671f728a
|
1 / 1 / 0 Регистрация: 29.01.2020 Сообщений: 86 |
|
|
1 |
|
|
18.04.2020, 22:15. Показов 63699. Ответов 20
Добрый день.
__________________
1 |
|
1 / 1 / 0 Регистрация: 29.01.2020 Сообщений: 86 |
|
|
18.04.2020, 22:21 [ТС] |
2 |
|
P.S.
0 |
|
391 / 274 / 38 Регистрация: 02.08.2017 Сообщений: 1,043 |
|
|
18.04.2020, 22:57 |
3 |
|
У меня 1 монитор, но если верить описанию на 1 скриншоте, то нужно нажать мышкой на 2 и не отпуская перетянуть на 1. Пробуйте и отпишитесь.
0 |
|
1 / 1 / 0 Регистрация: 29.01.2020 Сообщений: 86 |
|
|
18.04.2020, 23:06 [ТС] |
4 |
|
Петрович2
0 |
|
391 / 274 / 38 Регистрация: 02.08.2017 Сообщений: 1,043 |
|
|
18.04.2020, 23:09 |
5 |
|
Переключите на видеокарте кабели мониторов.
0 |
|
1 / 1 / 0 Регистрация: 29.01.2020 Сообщений: 86 |
|
|
18.04.2020, 23:14 [ТС] |
6 |
|
Петрович2 Как вариант, отключить в nVidia этот монитор. Выключить комп. Включить только тот, который хочу сделать основным и подключить второй …
0 |
|
391 / 274 / 38 Регистрация: 02.08.2017 Сообщений: 1,043 |
|
|
18.04.2020, 23:17 |
7 |
|
Как вариант, отключить в nVidia этот монитор. Выключить комп. Включить только тот, который хочу сделать основным и подключить второй … Ну и … пробуйте. Вы даже не написали какие мониторы и способ их подключения.
0 |
|
1 / 1 / 0 Регистрация: 29.01.2020 Сообщений: 86 |
|
|
18.04.2020, 23:49 [ТС] |
8 |
|
Петрович2
0 |
|
391 / 274 / 38 Регистрация: 02.08.2017 Сообщений: 1,043 |
|
|
19.04.2020, 01:42 |
9 |
|
У одного разъем DVI, а у другого — HDMI HDMI имеет приоритет перед DVI и если я не ошибаюсь, то подключенный по HDMI монитор будет всегда первым, а по DVI вторым. Назовите модели мониторов и как подключен каждый.
0 |
|
1 / 1 / 0 Регистрация: 29.01.2020 Сообщений: 86 |
|
|
19.04.2020, 01:49 [ТС] |
10 |
|
Петрович2 Добавлено через 2 минуты
0 |
|
1 / 1 / 0 Регистрация: 29.01.2020 Сообщений: 86 |
|
|
19.04.2020, 01:52 [ТС] |
11 |
|
Петрович2 Миниатюры
0 |
|
4784 / 3367 / 197 Регистрация: 29.11.2011 Сообщений: 5,555 |
|
|
19.04.2020, 08:40 |
12 |
|
и если я не ошибаюсь, то подключенный по HDMI монитор будет всегда первым, а по DVI вторым. ошибаетесь системе по барабану как подключен по HDMI или по DVI, всё зависит от настроек самого пользователя
Основной монитор, на который я хочу, чтобы все выводилось, чтобы именно он был под цифрой 1 назначить выбранный монитор основным Миниатюры
0 |
|
1 / 1 / 0 Регистрация: 29.01.2020 Сообщений: 86 |
|
|
19.04.2020, 12:11 [ТС] |
13 |
|
начить выбранный монитор основным Так он с самого начала стоит основным) P.S. Вторая фотография
0 |
|
4784 / 3367 / 197 Регистрация: 29.11.2011 Сообщений: 5,555 |
|
|
19.04.2020, 17:27 |
14 |
|
Так он с самого начала стоит основным) на этой фотографии основной монитор под цифрой 2 Добавлено через 32 минуты
Делал так. После этого становится что-то типа реверс мод. То есть если чтобы перейти на другой моник мне просто нужно было потянуть курсор вправо, то при таком режиме — влево (хотя сам монитор стоит справа) настрой мышь правильно для работы с двумя мониторами Кликните здесь для просмотра всего текста
1 |
|
0 / 0 / 0 Регистрация: 19.12.2020 Сообщений: 1 |
|
|
19.12.2020, 13:19 |
15 |
|
Так решили проблему или нет? У меня такая же проблема
0 |
|
Нарушитель 8306 / 4388 / 1007 Регистрация: 12.03.2015 Сообщений: 20,530 |
|
|
19.12.2020, 15:14 |
16 |
|
У меня такая же проблема И у меня. С виндой это не связано. Мне пришлось отключить телевизор (HDMI) от компа, чтобы видеть биос на мониторе (DVI). Я купил на алиэкспрессе переходник DP-HDMI, да так и не подключил. Потому что я — ленивая жопа.
0 |
|
28 / 28 / 2 Регистрация: 26.10.2019 Сообщений: 222 |
|
|
19.12.2020, 23:49 |
17 |
|
Эти приоритеты разъёмов обычно защиты в биос видеокарты. В какой-то теме мне это объясняли, в какой-то я это объяснял. Обычно HDMI > VGA > DVI . Как ни переключай мониторы, всё первый это тот, кто первее в этом порядке, а не в порядке подключения. В биосе если будет подключён 1 монитор, запустить БИОС и подключить 2 монитор, то картинка останется на том который подключили первым, если подключено сразу несколько, то выводится на первый по тому порядку (хдми вга дви)
0 |
|
0 / 0 / 0 Регистрация: 22.11.2021 Сообщений: 2 |
|
|
22.11.2021, 20:33 |
18 |
|
Доброго времени суток! У меня такая же ситуация.
0 |
|
Нарушитель 8306 / 4388 / 1007 Регистрация: 12.03.2015 Сообщений: 20,530 |
|
|
22.11.2021, 20:37 |
19 |
|
Нашли решение данного вопроса? Подключил основной монитор к HDMI-разъёму.
0 |
|
0 / 0 / 0 Регистрация: 22.11.2021 Сообщений: 2 |
|
|
22.11.2021, 20:50 |
20 |
|
Verevkin, А телевизор тоже по HDMI?
0 |
Настройки -> Система, выберите Дисплей на левой панели. Щелкните ссылку Дополнительные параметры отображения. Затем щелкните и перетащите один из мониторов в правильное место.
Как изменить номер монитора с 1 на 2?
В верхней части меню настроек дисплея находится визуальный дисплей настройки двух мониторов, один из которых обозначен цифрой «1», а другой — «2». Щелкните и перетащите монитор справа налево от второго монитора (или наоборот), чтобы изменить порядок.
Как мне поменять монитор на номер 1?
Шаги по изменению основного дисплея:
- Щелкните правой кнопкой мыши на любом из рабочих столов.
- Нажмите «Настройки отображения».
- Щелкните номер экрана, который вы хотите установить в качестве основного дисплея.
- Прокрутить вниз.
- Установите флажок «Сделать это моим основным дисплеем».
Как изменить номер монитора?
Перейдите в меню «Пуск» -> «Панель управления». Либо щелкните «Экран», если он есть, либо «Внешний вид и темы», затем «Отображение» (если вы находитесь в режиме просмотра категорий). Щелкните вкладку «Настройки». Щелкните квадрат монитора с большой цифрой «2» или выберите дисплей 2 из раскрывающегося списка «Экран:».
Настройте два монитора в Windows 10
- Выберите «Пуск»> «Настройка»> «Система»> «Дисплей». Ваш компьютер должен автоматически обнаружить ваши мониторы и отобразить ваш рабочий стол. …
- В разделе «Несколько дисплеев» выберите вариант из списка, чтобы определить, как ваш рабочий стол будет отображаться на ваших экранах.
- Выбрав то, что вы видите на своих дисплеях, выберите Сохранить изменения.
Как сделать мой монитор 2 основным дисплеем?
Настройка двойного экрана для мониторов настольных компьютеров
- Щелкните правой кнопкой мыши на рабочем столе и выберите «Экран». …
- На дисплее выберите монитор, который будет основным дисплеем.
- Установите флажок «Сделать это моим основным дисплеем». Другой монитор автоматически станет второстепенным дисплеем.
- По завершении щелкните [Применить].
Как изменить порядок двух мониторов?
Как переставить несколько дисплеев в Windows 10
- Открыть настройки.
- Нажмите «Система».
- Нажмите на дисплей.
- В разделе «Выбор и перестановка дисплеев» перетащите каждый дисплей, чтобы переставить их в соответствии с их физическим расположением на рабочем столе. …
- Нажмите кнопку Применить.
9 центов 2019 г.
Как мне идентифицировать мой монитор?
Настройки -> Система, выберите Дисплей на левой панели. Щелкните ссылку Дополнительные параметры отображения. Затем щелкните и перетащите один из мониторов в правильное место. Идентификационные номера не имеют значения.
Как изменить основной монитор Windows 10?
Как сменить основной монитор Windows 10
- Щелкните правой кнопкой мыши пустое место на рабочем столе и выберите в меню «Параметры отображения».
- Выберите, какой монитор вы хотите использовать в качестве основного, прокрутите вниз и выберите «Сделать его основным дисплеем».
- После этого выбранный монитор станет основным.
3 апр. 2020 г.
Как изменить имя монитора?
Задайте отображаемое имя для вашего компьютера
- Откройте Обзор действий и начните вводить общий доступ.
- Нажмите «Поделиться», чтобы открыть панель.
- Отредактируйте текст под «Имя компьютера», чтобы изменить имя, отображаемое вашим компьютером в сети.
Почему мои игры открываются не на том мониторе?
Запустите игру в оконном режиме без полей и используйте Shift + Win + стрелка вправо, чтобы переместить ее вправо. Примечание. Этот метод может оставить зазор размером с панель задач на дополнительном мониторе.
Сколько мониторов может поддерживать Windows 10?
Большинство видеокарт для настольных ПК поддерживают два или более монитора, в зависимости от характеристик видеокарты и компьютера. Однако ноутбуки могут поддерживать до двух мониторов в зависимости от технических характеристик компьютера. Дополнительные сведения см. В статье базы знаний Dell Как подключить монитор к ПК.
Каким ярлыком можно изменить Монитор 1 и 2?
Перемещение Windows с помощью метода сочетания клавиш
Если вы хотите переместить окно на дисплей, расположенный слева от текущего дисплея, нажмите Windows + Shift + стрелка влево. Если вы хотите переместить окно на дисплей, расположенный справа от текущего дисплея, нажмите Windows + Shift + стрелка вправо.
Skip to content
Как изменить основной и дополнительный монитор [БЫСТРОЕ РУКОВОДСТВО]
На чтение 2 мин. Просмотров 22.3k. Опубликовано 03.09.2019
Настройка с двумя мониторами позволяет повысить производительность, но иногда вам необходимо сменить основной и дополнительный монитор для достижения желаемых результатов.
На самом деле это довольно просто, и вы можете сделать это за несколько минут. Если вы не знаете, как изменить основной и дополнительный монитор, эта статья идеально подойдет вам.
В этой статье мы покажем вам два простых и быстрых метода, которые вы можете использовать, поэтому без лишних слов давайте начнем.
Содержание
- Как изменить основной монитор в Windows 10?
- 1. Изменить настройки дисплея
- 2. Установите монитор в качестве основного дисплея на панели управления NVIDIA
Как изменить основной монитор в Windows 10?
1. Изменить настройки дисплея
-
Щелкните правой кнопкой мыши пустое место на рабочем столе и выберите в меню Настройки отображения .
- Выберите, какой из них вы хотите использовать в качестве основного монитора, прокрутите вниз и выберите Сделать это моим основным дисплеем .
- После этого выбранный монитор станет основным монитором.
2. Установите монитор в качестве основного дисплея на панели управления NVIDIA
- Откройте Панель управления NVIDIA .
-
В разделе Дисплей на левой панели выберите Настроить несколько дисплеев .
- Теперь нажмите правой кнопкой мыши на номер дисплея , который вы хотите использовать для основного дисплея, и выберите Сделать основным . Примечание: номер дисплея, который вы видите звездочкой (*), является текущим монитором.
- Затем нажмите Применить .
- Наконец, подтвердите, нажав Да .
Сменить основной и дополнительный монитор довольно просто в Windows 10. Самым быстрым вариантом будет сделать это непосредственно из раздела «Дисплей» в приложении «Настройки», но вы также можете использовать Панель управления Nvidia или Центр управления AMD Catalyst, чтобы сделать то же самое.
Обязательно попробуйте все наши решения и не стесняйтесь сообщить нам в разделе комментариев, какое решение подойдет вам.
Как изменить основной и дополнительный монитор
Последнее обновление Ноя 12, 2021
Последнее изменение: 3 апреля 2020 г.
- Установка с двумя мониторами позволяет повысить продуктивность, но иногда вам нужно сменить основной и дополнительный монитор, чтобы достичь желаемых результатов. Быстрый способ – перейти в меню настроек дисплея.
- Другой способ – открыть специальную консоль управления для вашего графического процессора. Здесь у вас будут дополнительные настройки, которые могут помочь вам в настройке.
- Чтобы узнать о других советах и хитростях, связанных с мониторами, вы можете добавить в закладки наш Центр устранения неполадок с мониторами.
- После того, как вы исправили проблему с монитором, возможно, мы можем вам помочь еще чем-нибудь. Почему бы не заглянуть в наш центр ноутбуков и ПК, где есть множество руководств по устранению неполадок?
Чтобы исправить различные проблемы с ПК, мы рекомендуем Restoro PC Repair Tool: это программное обеспечение исправит распространенные компьютерные ошибки, защитит вас от потери файлов, вредоносных программ, сбоев оборудования и оптимизирует ваш компьютер для максимальной производительности. Исправьте проблемы с ПК и удалите вирусы прямо сейчас, выполнив 3 простых шага:
- Загрузите Restoro PC Repair Tool, который поставляется с запатентованными технологиями (патент доступен здесь ).
- Нажмите Начать сканирование, чтобы найти проблемы Windows, которые могут вызывать проблемы с ПК.
- Нажмите «Восстановить все», чтобы исправить проблемы, влияющие на безопасность и производительность вашего компьютера.
- В этом месяце Restoro скачали 668 476 читателей.
Установка с двумя мониторами позволяет повысить продуктивность, но иногда вам нужно сменить основной и дополнительный монитор, чтобы достичь желаемых результатов.
На самом деле это довольно просто, и вы можете сделать это за считанные минуты. Если вы не знаете, как поменять основной и дополнительный монитор, эта статья идеально подойдет вам.
В этой статье мы покажем вам два простых и быстрых метода, которые вы можете использовать, поэтому без лишних слов приступим.
Как сменить основной монитор Windows 10
1 Изменить настройки дисплея
- Щелкните правой кнопкой мыши пустое место на рабочем столе и выберите в меню «Параметры отображения».
- Выберите, какой монитор вы хотите использовать в качестве основного, прокрутите вниз и выберите «Сделать его основным дисплеем».
- После этого выбранный монитор станет основным.
2 Установите Монитор в качестве основного дисплея в Панели управления NVIDIA.
- Откройте панель управления NVIDIA.
- В разделе «Дисплей» на левой панели выберите «Настроить несколько дисплеев».
- Теперь щелкните правой кнопкой мыши номер дисплея, который вы хотите использовать для основного дисплея, и выберите «Сделать основным». Примечание: номер дисплея, отмеченный звездочкой (*), соответствует текущему монитору.
- Затем нажмите «Применить».
- Наконец, подтвердите, нажав Да.
Сменить основной и дополнительный монитор довольно просто в Windows 10. Самый быстрый вариант – сделать это изначально из раздела «Дисплей» в приложении «Настройки», но вы также можете использовать панель управления Nvidia или Центр управления AMD Catalyst, чтобы сделать то же самое.
ПРИМЕЧАНИЕ. Эти решения также работают при настройке нескольких дисплеев.
Обязательно попробуйте все наши решения и дайте нам знать в разделе комментариев, какое решение сработало для вас.
Примечание редактора: этот пост был первоначально опубликован в июне 2019 года, а с тех пор он был переработан и обновлен в апреле 2020 года для обеспечения свежести, точности и полноты.
Источник записи: windowsreport.com