Многие пользователи ПК знают, что можно изменить значок папки по умолчанию в Windows. Например, вы можете изменить значок папки по умолчанию в Windows 10, придав ему внешний вид папки Windows 7, или использовать сторонние утилиты для изменения цвета значка папки.
Но это еще не все, мы также можем изменить или установить изображение для папки. Значок папки и изображение папки это разные вещи.
Изображение папки – это фоновый рисунок, который вы видите в папке, когда папка показана в виде эскиза (плитка, значки средних размеров, большие и огромные значки).
Проводник Windows автоматически создает изображение папки для просмотра эскизов, используя до четырех файлов изображений в папке. Если файлов нет или файлы нельзя использовать в качестве изображения папки, Проводник покажет изображение папки по умолчанию.
Иногда для удобства, вам может понадобиться настроить свой собственный файл изображения для папки в Windows 10. В этом руководстве мы рассмотрим два способа, изменить изображение папки в Windows 10.
Способ 1 из 2
Изменение внешнего вида папки в Windows 10
Вероятно, это самый простой способ, но большинство людей, которые используют Windows в течение длительного времени, не знают о нем.
- Откройте папку, для которой вы хотите установить изображение папки.
- Скопируйте или вставьте в папку желаемое изображение
- Переименуйте файл изображения в папке на Folder.gif, чтобы установить картинку в виде изображения папки.
Если вы не видите расширение файла, перейдите во вкладку «Вид», нажмите кнопку «Показать или скрыть» → «Расширения имен файлов».
Это легко!
При попытке переименовать файл изображения вы получите диалоговое окно с предупреждением. Нажмите кнопку «Да», переименуйте файл изображения в GIF. Если файл изображения не открывается после переименования его в GIF, переименуйте его расширение обратно в исходное.
Обратите внимание, что вам не нужно создавать новый файл изображения GIF. Просто переименуйте любое изображение JPEG или PNG в Folder.GIF, чтобы установить его как изображение папки.
Обратите внимание, что изображение папки не будет показывать анимацию в изображениях GIF, даже если вы установите анимированный GIF в качестве изображения папки.
Способ 2 из 2
Еще один способ изменить изображение папки в Windows 10
ПРИМЕЧАНИЕ. Если папка имеет файл Folder.gif, изображение пользовательской папки, которое вы устанавливаете с помощью этого метода, переопределяет его.
1. Кликните правой кнопкой мыши папку, для которой вы хотите изменить или установить изображение, и нажмите «Свойства».
2. Перейдите на вкладку «Настройка». В разделе «Изображения папок» нажмите «Выбрать файл», выберите картинку или фото, которое вы хотите установить в качестве изображения для выбранной папки, а затем нажмите кнопку «Открыть».
Наконец, нажмите кнопку «Применить», чтобы установить выбранную картинку как изображение папки. Чтобы восстановить исходное изображение папки, нажмите кнопку «Восстановить по умолчанию».
Надеюсь, вы найдете это руководство полезным!
Вам может понравиться: Как включить или отключить предварительный просмотр миниатюр в Проводнике Windows 10.
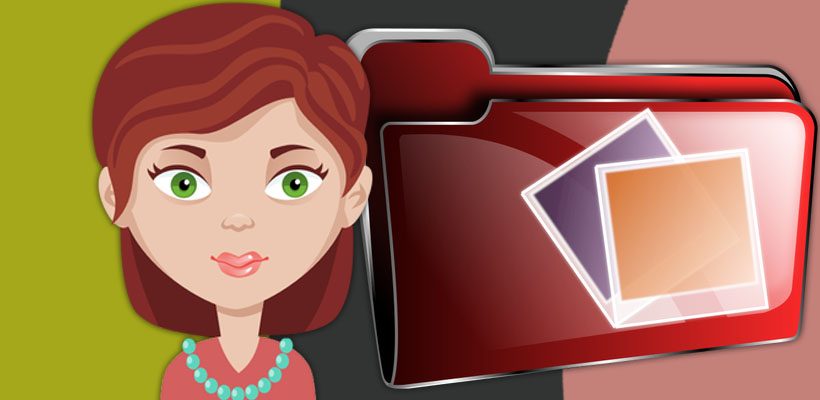
На чтение 2 мин Опубликовано 19.02.2019
Приветствую, уважаемые читатели и гости! Продолжаем рубрику “Компьютер и интернет для чайников”. В этой публикации расскажу и покажу, как заменить стандартные значки папок на компьютере.
По умолчанию все папки на компьютере на “одно лицо”, то есть они отличаются друг от друга только названием, которые вы им дали. Но мы можем немного покреативить и придать каждой папке индивидуальный вид.
На самом деле нет ничего эксклюзивного в том, чтобы заменить стандартный значок папки. В Windows это предусмотрено и даже есть специальный набор иконок для папок. Но честно говоря, все эти иконки не особо хорошо смотрятся, да и выбор там не большой.
Мы с вами пойдём другим путём и скачаем набор из более 300 иконок для папок. Вот так выглядят некоторые из них.

Скачиваем с Яндекс диска архив с иконками для папок [link]//yadi.sk/d/_JkFTa6lpfbDdQ[/link]
Замена иконки папки на свою картинку
После того, как скачали архив, распакуйте его в удобное место. Если затрудняетесь с распаковкой, то в статье о создании обложки для книги я показываю, как распаковать архив.
Все иконки у нас в формате .ico и возможно вы не увидите изображения, когда откроете извлечённую из архива папку. Но вы увидите иконки, когда будете менять стандартные значки папок.
Итак, наводим курсор мыши на папку и кликаем правой кнопкой. Открывается окно, где нужно выбрать “Свойства”

Когда откроется окно со свойствами, выбираем вверху “Настройка”, а затем “Сменить значок”

По умолчанию откроется окно со стандартными иконками для папок, но нам нужно установить иконки из скачанного архива. Для этого жмём “Обзор”

Находим папку с иконками, выделяем понравившуюся и нажимаем “Открыть”

Затем жмём “Ок”

Далее “Применить” и “Ок”

Всё! Мы установили индивидуальную иконку для папки.

Если захотите вернуть обратно стандартные значки папок, то таким же образом заходите в настройки, нажимаете кнопку смены значка и жмёте “Восстановить по умолчанию”

На этом у меня всё! Надеюсь, вы легко справитесь с задачей по замене стандартных значков для папок. Поделитесь публикацией с друзьями, а так же подписывайтесь на новости блога. Напишите в комментариях, как у вас прошёл процесс замены значков. До связи!

Руслан Ошаров
Основатель и технический руководитель серии образовательных проектов Rosh School
Написать
Способ 1: Системные инструменты
В Windows 10 есть возможность поменять вид любой папки. Для этого можно использовать либо системную иконку, либо значок, скачанный со сторонних ресурсов.
- Выбираем папку, которой хотим поменять иконку, и открываем ее «Свойства».
- Переходим во вкладку «Настройка» и в блоке «Значки папок» жмем «Сменить значок».
- Из списка выбираем подходящую иконку и нажимаем «OK».
Чтобы сохранить изменения, жмем «Применить».
- В Виндовс 10 есть и другие комплекты значков. Чтобы получить доступ к ним, по очереди в адресной строке вводим:
C:Windowssystem32imageres.dllC:Windowssystem32moricons.dllC:Windowsexplorer.exeПосле каждого адреса жмем «Enter».
- Если необходимо установить значок, созданный самостоятельно или скачанный из интернета, жмем «Обзор».
- Находим нужную иконку и нажимаем «Открыть».
В следующем окне жмем «OK».
Иконка папки поменяется сразу.
- Чтобы вернуть каталогу стандартный значок, жмем «Восстановить значения по умолчанию».

Сделать все папки на компьютере одного вида можно путем создания соответствующего параметра в редакторе реестра Windows 10.
- Сочетанием кнопок Win+R вызываем окно «Выполнить», вписываем код
regeditи щелкаем «OK».
Читайте также:
Вызов оснастки «Выполнить» в ОС Windows 10
Способы запуска «Редактора реестра» в Windows 10 - Работать будем с веткой HKEY_LOCAL_MACHINE (HKLM), поэтому сначала делаем резервную копию. Выделяем ее, открываем вкладку «Файл» и жмем «Экспорт».
Указываем место сохранения резервной копии, присваиваем ей имя и жмем «Сохранить».
- Чтобы потом восстановить реестр, во вкладке «Файл» нажимаем «Импорт».
Выделяем резервную копию и щелкаем «Открыть».
- Следуем по адресу:
HKLMSoftwareMicrosoftWindowsCurrentVersionExplorerShell IconsЕсли в реестре такой раздел отсутствует, жмем правой кнопкой мышки по каталогу «Explorer» и создаем его.
- В папку «Shell Icons» добавляем «Расширяемый строковый параметр».
В его названии ставим цифру 3.
- Дважды щелкаем по новому параметру мышкой, в поле «Значение» указываем путь до иконки, которую хотим присвоить папкам, и жмем «OK». В конце обязательно ставим расширение .ICO.
- Перезапускаем «Проводник». Для этого правой кнопкой мышки щелкаем по меню «Пуск» и открываем «Диспетчер задач».
В списке активных приложений находим «Проводник» и жмем «Перезапустить».
Читайте также:
Методы запуска «Диспетчера задач» в Windows 10
Перезапуск системного «Проводника» в Windows 10
В результате описанных действия вид папок поменяется, но при отображении их в режиме огромных, крупных или обычных значков папки с вложенными файлами будут стандартного вида.
Изменить значок в данном случае мешает функция предварительного просмотра, благодаря которой отображаются эскизы (миниатюры) видеофайлов и изображений, а также иконки программ, сохраненных на диске. При необходимости эту опцию можно отключить.
- Запускаем «Проводник», открываем вкладку «Файл» и щелкаем «Изменить параметры папок и поиска».
Читайте также: Запуск «Проводника» в ОС Windows 10
- Во вкладке «Вид» отмечаем «Всегда отображать значки, а не эскизы», сохраняем изменения и закрываем окно.
- Убеждаемся, что все папки получили одинаковые значки.

Способ 2: Специальный софт
Помимо системных инструментов, изменить иконки папок, файлов, локальных дисков и других элементов Виндовс 10 можно с помощью стороннего софта. Для этих целей разработано много специальных утилит, также есть просто пакеты со всеми необходимыми файлами, для использования которых не требуется дополнительное ПО. Об этом подробно написано в отдельной статье.
Подробнее: Как установить иконки на Windows 10
Еще статьи по данной теме:
Помогла ли Вам статья?
Неважно используется ОС Windows 10 или 11, все папки на рабочем столе и в проводнике выглядят одинаково и сливаются между собой. Иногда это затрудняет поиск нужного документа среди сотен других.

Изменение фона папки
В первую очередь, упростит поиск и сделает рабочий стол уникальным.
В операционных системах Windows 10 и 11 есть несколько способов изменения цвета фона папки:
- с помощью утилит QTTabBar и Total Commander;
- через возможности ОС.
Ниже приведены подробные инструкции каждого из этих способов.
С использованием утилиты QTTabBar
Данное приложение бесплатное и позволяет расширить возможности стандартного проводника Windows 8, 10 и 11, в том числе изменить внешний вид папки под себя. Найти утилиту в сети Интернет не составит труда. Для корректной работы программы после установки рекомендовано перезагрузить ПК. Теперь при открытии любого файла вверху появляются вкладки, подобно браузеру.
Чтобы изменить фон с помощью QTTabBar необходимо:
- Открыть настройки QTTabBar с помощью правой кнопки мыши рядом с появившейся в верхнем меню вкладкой или использовав сочетание клавиш Alt+O.
- В открывшемся окне выбрать раздел «Compatible Folder View» и поставить галочку напротив «Compatible list view style». Для применения настроек нажать кнопку «Apply».
- В разделе «Compatible list view style» открыть последнюю вкладку «Watermark» и выбрать фоновые изображения папок разных категорий: общие, документы, изображения, музыка, видео. После добавления подтвердить действия кнопкой «Apply».
- Для корректного чтения названия следует изменить цвет текста под папкой и фон, на котором он будет отображаться. Для этого нужно перейти в раздел «Appearance», вкладка «Folder View», выбрать понравившиеся настройки цвета и применить их.

С помощью стандартных настроек ОС
Этот способ позволяет изменить внешний вид фона, путем установки темного режима. Порядок действий такой:
- В меню «Пуск» открыть «Параметры».
- Перейти к разделу «Персонализация» и щелкнуть на вкладку «Цвета».
- В списке параметров цветов найти раздел «Выберите режим приложения по умолчанию» и установить «Темный».

Используем менеджер Total Commander
Это удобный менеджер файлов и папок, который многие используют вместо стандартного проводника. В настройках программы также есть возможность изменить фон выделений, цвет файлов. Способ подойдет тем, кто использует Total Commander в качестве основного менеджера файлов и хочет удобно организовать пространство.
Алгоритм действий:
- В основном меню программы перейти в раздел «Конфигурация» и выбрать пункт «Настройка».
- Щелкнуть на вкладку «Цвета».
- Указать цвет текста, фона, курсора и выделений.
- Применить новые настройки.
После проведения настроек появится возможность выделить одни папки на фоне других, что позволит ориентироваться в сотнях файлов и быстро находить нужную папку.
Меняем значок
В последние ОС Windows 10 и 11 разработчики Microsoft внесли множество изменений, добавили сотни новых функций. Изменения коснулись и внешнего вида. Теперь у пользователей есть возможность самому выбирать внешний вид значков согласно своим предпочтениям.
Изменение значка папки на рабочем столе
Помимо сторонних программ в любой версии ОС Windows есть главные значки рабочего стола, к которым относятся «Мой компьютер», «Корзина», «Панель управления». Их внешний вид также можно изменить, для чего потребуется выполнить ряд действий:
- В меню «Пуск» выбрать пункт «Параметры».
- В открывшемся окне перейти в раздел «Персонализация» и открыть вкладку «Темы».
- Во вкладке «Темы» выбрать опцию «Параметры значков рабочего стола» и щелкнуть по нему.
- В автоматически открывшемся списке выбрать название значка, который необходимо изменить и нажать кнопку «Сменить значок».
- Щелкнуть по подходящему значку из списка, предложенного системой, и нажать «ОК»
- Подтвердить изменения кнопкой «Применить».
Как поставить свои иконки папок
Если нужно кардинально изменить оформление рабочего стола и сделать организацию файлов удобнее, то делаем следующее:
- Для начала нужно скачать значок в формате «.ico», на который мы хотим заменить стандартный.
- Щелкнуть правой кнопкой по папке, значок которой хотим сменить. В открывшемся меню выбрать пункт «Свойства».
- Перейти во вкладку «Настройки», где нажать на кнопку «Сменить значок».
- Щелкнуть по кнопке «Обзор» и выбрать ранее скачанный значок.
- В открывшемся окне найти папку, в которой хранится нужная иконка, и щелкнуть «Открыть».
- Система возвращает в предыдущее окно, где нужно подтвердить свой выбор кнопкой «ОК».
- Для выхода из окна «Свойства» и сохранения изменений щелкнуть по кнопке «ОК».
- Значок должен измениться, иногда нужно нажать кнопку F5, чтобы обновить.
Чтобы вернуть стандартный вид папки, нужно в окне выбора щелкнуть по кнопке «Восстановить значения по умолчанию».
Изменение цвета папок
При хранении на компьютере большого количества информации, выделив папки разными цветами, будет проще в них ориентироваться. Сделать это можно как с помощью стандартных возможностей Windows 8, 10 и 11, так и применив специальную программу.
Утилита Folder Marker Free
Данная утилита предлагает широкие возможности для кастомизации папок на компьютере с ОС Windows. Помимо изменения цвета, можно настроить приоритетность папок, обозначить этап работы по конкретному проекту, расположенному в этой папке, и выбрать тип хранящейся информации.
Коротко о том, как это сделать в Folder Marker Free:
- Скачать и установить программу.
- Запустить утилиту и в строке меню «Language» изменить язык интерфейса на Русский.
- Щелкнуть по значку открытой папки справа в верхней части окна.
- Из открывшегося списка выбрать папку, цвет которой нужно изменить, и необходимый цвет во вкладке «Цвета».
- Подтвердить выбор кнопкой «Применить».
- Убедиться, что цвет изменен.

С помощью стандартных инструментов ОС
Также визуально выделить необходимые папки можно воспользовавшись стандартными возможностями Windows 10 и 11.
Для этого необходимо:
- Скачать в интернете набор иконок в формате «.ico» и разархивировать загруженный файл.
- Щелкнуть правой кнопкой мыши по папке, цвет которой необходимо изменить.
- В открывшемся контекстном меню выбрать пункт «Свойства».
- Перейти во вкладку «Настройки» и нажать на кнопку «Сменить значок».
- Щелкнуть по кнопке «Обзор» и найти папку со значками.
- Выбрать желаемый цвет, нажав на него. Щелкнуть кнопку открыть и подтвердить замену нажатием кнопки «ОК» в двух предыдущих окнах.

Любой описанный способ отнимет не более нескольких минут, при этом поможет отсортировать разные типы файлов по внешнему виду и сделать оформление рабочего стола уникальным.

Эта заметка будет относительно-небольшой: по настройке внешнего вида папок в Windows 11 (10) — их фона, и значков (см. скриншот ниже 👇). Тем паче, что большинство утилит, которые позволяли настраивать оформление папок в Windows XP/7, — в современной 11-й ОС не работают…
Кто-то на подобные «украшательства» смотрит весьма скептически, однако, если в документах (или на раб. столе) много папок — то раскрасив их в разные цвета (или изменив значки) — можно существенно упростить и ускорить поиск нужных директорий (ведь даже мельком взглянув — можно быстро найти нужный каталог!). Согласитесь удобно? Да и полезно в офисной работе!👌
Кстати, эта заметка рекомендуется, как дополнение к инструкции по оформлению и настройке дизайна Windows — 📌https://ocomp.info/izmenit-oformlenie-win.html
Итак, по теме…
Было — стало. Задача выполнена!
*
Содержание статьи
- 1 Настраиваем внешний вид папок
- 1.1 Фон (в виде картинки, и заливка цветом)
- 1.1.1 Вариант 1
- 1.1.2 Вариант 2
- 1.2 Значки, цвета
- 1.1 Фон (в виде картинки, и заливка цветом)
→ Задать вопрос | дополнить
Настраиваем внешний вид папок
Фон (в виде картинки, и заливка цветом)
Вариант 1
Эту статью хочу начать с утилиты QTTabBar. Она явл. своего рода дополнением для Windows 10/11, которое позволяет расширить возможности проводника и настроить его цветовую гамму под-себя! Разумеется, можно изменить и фон папки (что, кстати, бывает очень полезно, когда белый фон «бьет» по глазам…).
*
📌QTTabBar
Офиц. сайт: http://qttabbar.wikidot.com/ (для Windows 11 — см. внимательно описание, на офиц. сайте несколько ссылок).
Важно: после установки QTTabBar — перезагрузите компьютер!
*
1) Если на вашем ПК уже установлен QTTabBar — то, открыв любую папку, вы увидите в верхнем меню появл. вкладки (как в браузере). Попробуйте рядом с ней нажмите правой кнопкой мыши и откройте QTTabBar Options (либо сочетание Alt+O).
ПКМ — Alt+O — открываем настройки QTTabBar
2) В настройках QTTabBar (для изменения фона папки) необходимо перейти в раздел «Compatible Folder View» и включить стили (флажок напротив пункта «Compatible list view style»). Не забудьте нажать на «Apply».
Вкл. стилей
3) Затем в этом же разделе («Compatible Folder View») необходимо открыть вкладку «Watermark» и указать фоновые картинки для разных папок: общие, документы, изображения и т.д. Еще раз нажать на «Apply».
Указываем картинку в качестве фона для папки
4) Поимо фона папки — рекомендую изменить цвет текста (названия файлов); фон, на котором он будет показан; границы. Сделать это можно во вкладке «Appearance / Folder View» — см. скрин ниже. 👇
Вид папки
5) Собственно, теперь зайдя в любую папку — вы увидите, что ее фон изменился (да и цвет названий файлов), см. пример ниже 👇. Разумеется, всё это настраивается под-себя (под свой монитор)!
Что получилось
Вариант 2
6) Кстати, если «белое» меню слева в проводнике тоже есть желание изменить — откройте вкладку «Appearance / Navigation panel» и поставьте флажок «Back color» — теперь нажав на «Choose color» сможете выбрать цвет заливки бокового меню.
Цвет левой панели проводника
Вместо белой — стала серой
7) Кстати, QTTabBar позволяет изменить значки у папок — вкладка «Groups» 👇 (хотя для этого я бы рекомендовал использовать более удобную утилиту Folder Paint, о ней ниже).
Выбор иконок

Сочетания клавиш
Звуки
*
Вариант 2
Кстати, также снизить кол-ва белого света можно с помощью установки темного оформления в Windows — т.е. вместо белого фона папки будет темный (способ хорош хотя бы тем, что не нужно ставить стороннее ПО).
Для этого достаточно открыть параметры ОС и во вкладке «Персонализация / цвета» задать нужный вариант… См. пример ниже. 👇
Персонализация — цвета — параметры Windows 11
Фон у папок темный стал!
📌 И еще одна ремарка…
Если вы много работаете с папками и файлами — не могу не порекомендовать Total Commander (это добротный менеджер для работы с файлами, явл. хорошей альтернативой проводнику). Разумеется, в его настройках можно задать цвета панелей, файлов, выделений и прочего. 👇
Total Commander — настройки цветов
*
Значки, цвета
Чтобы заменить для определенных папок стандартные значки на что-то отличное — довольно удобно пользоваться утилитой 📌Folder Painter (такая практика очень помогает в домашне-офисной работе — моментально находишь нужный каталог!).
Рассмотрю кратко, как ей пользоваться.
*
1) После запуска Folder Painter — в меню слева нужно выбрать наборы значков для установки и нажать кнопку «Установить».
Установка значков в меню
2) Теперь, если нажать ПКМ по папке, в контекстном меню появится вкладка «Изменить значок папки» — можете выбрать тот, который вам нужен!
ПКМ по папке
3) Если значок сразу же не изменился — необходимо перезагрузить проводник (или пере-открыть нужную папку).
Прим.: для перезагрузки проводника — откройте командную строку от имени админа и используйте команду: taskkill /F /IM explorer.exe & start explorer
Перезапускаем
4) См. на парочку скринов ниже — «Было / стало». По-моему, стало довольно наглядно! 😉
Было — стало. Задача выполнена!
Еще один пример
*
Дополнения по теме — приветствуются ниже, в комментариях!
Успехов!
👋


Полезный софт:
-
- Видео-Монтаж
Отличное ПО для создания своих первых видеороликов (все действия идут по шагам!).
Видео сделает даже новичок!
-
- Ускоритель компьютера
Программа для очистки Windows от «мусора» (удаляет временные файлы, ускоряет систему, оптимизирует реестр).
На чтение 5 мин Просмотров 1к. Опубликовано 26.12.2019
В операционной системе Windows 10 иконки почти всех папок одинаковые, и частично изменить их внешний вид можно только путем изменения тем оформления. В целом, большинству пользователей этого достаточно, но есть и те, кто предпочитают более детально настраивать интерфейс системы, в том числе, менять значки определенных (или всех) каталогов. Давайте разберемся, каким образом это можно сделать в «десятке».
Содержание
- Меняем значок папки
- Меняем иконки всех папок
- Устанавливаем главную картинку каталога
- Заключение
Меняем значок папки
Смотрите также: «Как изменить цвет папки в Windows 10: программа, инструменты»
Для начала нужно найти и скачать желаемый значок (набор значков), которым мы хотим заменить стандартный (формат файла — «ico»). В этом нам, например, могут помочь поисковые системы в интернете.
После того, как мы нашли то, что искали, делаем следующее:
- Щелкаем правой кнопкой мыши по папке, значок которой хотим сменить. В открывшемся контекстном меню выбираем пункт «Свойства».
- В появившихся свойствах переходим во вкладку «Настройки», где щелкаем по кнопке «Сменить значок».
- Мы можем выбрать иконку из предлагаемой библиотеки (SHELL32.dll) или, нажав кнопку «Обзор», перейти к выбору ранее скачанного значка. В нашем случае выбираем последний вариант.
- Откроется окно, в котором нужно перейти в папку, в которой хранится нужная иконка. После ее выбора щелкаем «Открыть».
- Будет осуществлен возврат в прежнее окно, где подтверждаем выбор нажатием кнопки OK.
- И снова жмем OK, чтобы выйти из свойств папки с сохранением изменений.
- Значок папки должен смениться на выбранный. В некоторых случаях требуется нажать кнопку F5, чтобы обновить состояние Проводника.
Примечание: Чтобы вернуть стандартную иконку, в окне выбора щелкаем по кнопке «Восстановить значения по умолчанию».
Помимо загрузки готовых значков, у пользователей есть возможность создавать свои собственные, например, через приложение IcoFX. Подробнее об этом читайте в 4-ом разделе нашей статье — «Как изменить значки на рабочем столе Windows 10».
Меняем иконки всех папок
Самый простой и безопасный способ — это внесение изменений через Редактор реестра. Также можно отредактировать ресурсы системной библиотеки SHELL32.dll, однако, это более сложный и рискованный метод, поэтому рассматривать его не будем.
Примечание: перед внесением любых изменений в системный реестр, рекомендуем создать точку восстановления, к которой можно откатить систему в случае возникновения возможных неполадок.
Итак, алгоритм действий следующий:
- Нажимаем комбинацию клавиш Win+R. В открывшемся окне «Выполнить» набираем команду «regedit» и жмем Enter (или OK).
- В окне Редактора переходим по пути:
HKEY_LOCAL_MACHINESOFTWAREMicrosoftWindowsCurrentVersionExplorer - Раскрываем содержимое папки «Explorer» и выбираем раздел «Shell Icons». Если такого раздела нет, правой кнопкой мыши щелкаем по папке «Explorer», в открывшемся меню выбираем команду «Создать» — «Раздел».
Задаем нужное название новому разделу («Shell Icons») и щелкаем Enter.
- В содержимом раздела (в правой части окна) в любом свободном месте щелкаем правой кнопкой мыши и в контекстном меню выбираем пункты «Создать» — «Строковый параметр».
- Указываем цифру «3» в качестве названия и жмем Enter.
- Аналогичным образом создаем строковый параметр с названием «4».
- Двойным щелчком поочередно открываем свойства обоих параметров, указываем в качестве значений путь к нашему значку, после чего жмем OK.
Расположение файла можно найти в его свойствах, которые открываются через контекстное меню.
- В итоге содержимое раздела выглядит следующим образом.
- Запускаем Диспетчер задач. Сделать это можно, например, через строку Поиска.
- Правой кнопкой мыши щелкаем по строке «Проводник» и выбираем команду «Перезапустить» в открывшемся меню.
Примечание: С выбранной иконкой каталоги будут показываться только при варианте отображения в виде мелких значков, списка или таблицы.
В остальных вариантах — только, если папка будет пустая.
Чтобы исправить это, в любой открытой папке в Проводнике переходим во вкладку «Вид», где щелкаем по кнопке «Параметры».
В открывшемся окне переключаемся во вкладку «Вид», в дополнительным параметрах файлов и папок ставим галочку напротив пункта «Всегда отображать значки, а не эскизы». По готовности жмем OK.
Теперь все папки, вне зависимости от того, какой вариант отображения выбран, будут показываться именно с тем значком, который мы выбрали.
Устанавливаем главную картинку каталога
В соответствии со стандартными настройками Проводник в режимах отображения «содержимое», «плитка», «обычные/крупные/огромные значки» показывает в значке папки до 4 первых картинок, которые в ней находятся.
Но мы можем вручную выбрать желаемое изображение:
- Создаем или скачиваем картинку, после чего переходим в папку, в которой она находится. Переключаемся во вкладку «Вид», в которой включаем отображение расширения файлов.
- Правой кнопкой мыши щелкаем по файлу изображения, в открывшемся меню выбираем команду «Переименовать» (или выбрав файл, просто жмем клавишу F2).
- Меняем название и расширение на «Folder.gif», жмем Enter, после чего подтверждаем изменение нажатием кнопки «Да».
- Копируем/перемещаем файл в папку, для которой хотим установить данное изображение в качестве превью.
- Теперь мы видим именно нашу картинку в качестве предварительного просмотра содержимого папки.
Альтеративный метод
- Через контекстно меню переходим в свойства папки.
- Во вкладке «Настройка» нажимаем кнопку «Выбрать файл».
- В открывшемся окне указываем путь к нашему изображению и жмем «Открыть».
- Сохраняем изменения, щелкнув OK.
Заключение
Таким образом, у пользователей «десятки» есть возможность с помощью стандартных инструментов операционной системы сменить значок как для конкретной, так и для всех папок, а также, выбрать изображение, которое будет показываться в качестве предварительного просмотра содержимого в определенных режимах отображения.
Как поменять цвет, значки и фон у папок в Windows 11/10 (да и внешний вид проводника+)

Эта заметка будет относительно-небольшой: по настройке внешнего вида папок в Windows 11 (10) — их фона, и значков (см. скриншот ниже 👇). Тем паче, что большинство утилит, которые позволяли настраивать оформление папок в Windows XP/7, — в современной 11-й ОС не работают.
Кто-то на подобные «украшательства» смотрит весьма скептически, однако, если в документах (или на раб. столе) много папок — то раскрасив их в разные цвета (или изменив значки) — можно существенно упростить и ускорить поиск нужных директорий (ведь даже мельком взглянув — можно быстро найти нужный каталог!). Согласитесь удобно? Да и полезно в офисной работе!👌
Кстати, эта заметка рекомендуется, как дополнение к инструкции по оформлению и настройке дизайна Windows — 📌https://ocomp.info/izmenit-oformlenie-win.html
Итак, по теме.
Было — стало. Задача выполнена!
Настраиваем внешний вид папок
Фон (в виде картинки, и заливка цветом)
Вариант 1
Эту статью хочу начать с утилиты QTTabBar . Она явл. своего рода дополнением для Windows 10/11, которое позволяет расширить возможности проводника и настроить его цветовую гамму под-себя! Разумеется, можно изменить и фон папки (что, кстати, бывает очень полезно, когда белый фон «бьет» по глазам. ).
Офиц. сайт : http://qttabbar.wikidot.com/ (для Windows 11 — см. внимательно описание, на офиц. сайте несколько ссылок).
Важно : после установки QTTabBar — перезагрузите компьютер!
1) Если на вашем ПК уже установлен QTTabBar — то, открыв любую папку, вы увидите в верхнем меню появл. вкладки (как в браузере). Попробуйте рядом с ней нажмите правой кнопкой мыши и откройте QTTabBar Options (либо сочетание Alt+O ).
ПКМ — Alt+O — открываем настройки QTTabBar
2) В настройках QTTabBar (для изменения фона папки) необходимо перейти в раздел «Compatible Folder View» и включить стили (флажок напротив пункта «Compatible list view style» ). Не забудьте нажать на «Apply» .
3) Затем в этом же разделе ( «Compatible Folder View» ) необходимо открыть вкладку «Watermark» и указать фоновые картинки для разных папок: общие, документы, изображения и т.д. Еще раз нажать на «Apply» .
Указываем картинку в качестве фона для папки
4) Поимо фона папки — рекомендую изменить цвет текста (названия файлов); фон, на котором он будет показан; границы. Сделать это можно во вкладке «Appearance / Folder View» — см. скрин ниже. 👇
5) Собственно, теперь зайдя в любую папку — вы увидите, что ее фон изменился (да и цвет названий файлов), см. пример ниже 👇. Разумеется, всё это настраивается под-себя (под свой монитор)!
6) Кстати, если «белое» меню слева в проводнике тоже есть желание изменить — откройте вкладку «Appearance / Navigation panel» и поставьте флажок «Back color» — теперь нажав на «Choose color» сможете выбрать цвет заливки бокового меню.
Цвет левой панели проводника
Вместо белой — стала серой
7) Кстати, QTTabBar позволяет изменить значки у папок — вкладка «Groups» 👇 (хотя для этого я бы рекомендовал использовать более удобную утилиту Folder Paint, о ней ниже).

Вариант 2
Кстати, также снизить кол-ва белого света можно с помощью установки темного оформления в Windows — т.е. вместо белого фона папки будет темный (способ хорош хотя бы тем, что не нужно ставить стороннее ПО).
Для этого достаточно открыть параметры ОС и во вкладке «Персонализация / цвета» задать нужный вариант. См. пример ниже. 👇
Персонализация — цвета — параметры Windows 11
Фон у папок темный стал!
Если вы много работаете с папками и файлами — не могу не порекомендовать Total Commander (это добротный менеджер для работы с файлами, явл. хорошей альтернативой проводнику). Разумеется, в его настройках можно задать цвета панелей, файлов, выделений и прочего. 👇
Total Commander — настройки цветов
Значки, цвета
Чтобы заменить для определенных папок стандартные значки на что-то отличное — довольно удобно пользоваться утилитой 📌Folder Painter (такая практика очень помогает в домашне-офисной работе — моментально находишь нужный каталог!).
Рассмотрю кратко, как ей пользоваться.
1) После запуска Folder Painter — в меню слева нужно выбрать наборы значков для установки и нажать кнопку «Установить» .
Установка значков в меню
2) Теперь, если нажать ПКМ по папке, в контекстном меню появится вкладка «Изменить значок папки» — можете выбрать тот, который вам нужен!
3) Если значок сразу же не изменился — необходимо перезагрузить проводник (или пере-открыть нужную папку).
Прим.: для перезагрузки проводника — откройте командную строку от имени админа и используйте команду: taskkill /F /IM explorer.exe & start explorer
4) См. на парочку скринов ниже — «Было / стало» . По-моему, стало довольно наглядно! 😉
Как изменить фон папки в Windows 10

Если вы ищете способ изменить фон папки в проводнике Windows 10, то это показывает вам простой способ сделать это. В то время как Windows 10 позволяет вам выбрать темную тему, чтобы добавить черный цвет к папкам, и Explorer, вот и все. В этом руководстве мы покажем вам, как изменить фон папки, добавить изображения в фон папки, настроить текст и т. Д. В проводнике Windows 10.
Изменить фон папки в Windows 10
Для этой функции могут быть доступны взломы реестра, но они не работают долго. Лучше использовать бесплатное программное обеспечение, которое может выполнить ту же работу за вас.
Для этого мы будем использовать QTTabBar . Он значительно расширяет возможности проводника, но вы также можете использовать его для изменения фона папок в Windows 10.
После того, как вы загрузили и установили его, перезагрузите компьютер.
Теперь откройте проводник, перейдите на вкладку «Вид» и нажмите меню «Параметры».
Включить QT Command Bar. Это добавит панель инструментов в Windows Explorer. Нажмите на значок конфигурации> Внешний вид> Вид папки.
Установите флажок Базовый цвет фона, а затем вы можете выбрать Активные и Неактивные цвета.
Однако, это работает, когда вы используете только совместимую опцию просмотра в QTTabBar. В разделе параметров переключитесь на Совместимое представление папок . Установите флажок «Совместимый стиль списка». Примените, закройте проводник Windows и снова откройте его.
Цвета должны быть нанесены!
Добавить изображения в качестве фона в папки
Вы также можете добавлять изображения в качестве фона в папки, но это ограничено. Как вы можете видеть на рисунке выше, он применяется не как фон, а как водяной знак.
В разделе Совместимое представление папок переключитесь в режим просмотра совместимых папок и перейдите в раздел «Водяной знак».
Здесь вы можете добавить изображение в папки, содержащие общие элементы, документы, изображения, музыку и видео. В следующий раз, когда вы откроете любую папку, фоновое изображение будет доступно в правом нижнем углу.
Расширенные возможности фона
Хотя этих параметров достаточно для изменения фона папки в Windows 10, вы можете сделать больше. В разделе «Внешний вид» вы можете изменить основной цвет текста и цвет рамки. Аналогично, в разделе Совместимое представление папок вы можете настроить цвет фона столбца.
Еще один шаг, когда вы переключитесь на Просмотр пользовательских цветов, вы можете изменить цвет текста, фон и применить такие условия, как тип, вид, линия, тема и местоположение.
Надеюсь, вы найдете эту бесплатную программу полезной!
СОВЕТ . Пользователи Windows 7 могут использовать Windows 7 Folder Background Changer для изменения фона папки.
Как изменить внешний вид папки Windows 10, 11: значок, фон, цвет
Неважно используется ОС Windows 10 или 11, все папки на рабочем столе и в проводнике выглядят одинаково и сливаются между собой. Иногда это затрудняет поиск нужного документа среди сотен других.
Чтобы удобно ориентироваться в файлах и быстро находить нужную папку, можно изменить ее стандартный внешний вид: изменить фон, цвет, значок. Чтобы выбрать более заметный, определить тематический оттенок для каждой отдельной папки, используются стандартные возможности операционной системы и специальные приложения. Процесс изменения внешнего вида папки не отличается на Windows 10 и 11.
Изменение фона папки
В первую очередь, упростит поиск и сделает рабочий стол уникальным.
В операционных системах Windows 10 и 11 есть несколько способов изменения цвета фона папки:
- с помощью утилит QTTabBar и Total Commander;
- через возможности ОС.
Ниже приведены подробные инструкции каждого из этих способов.
С использованием утилиты QTTabBar
Данное приложение бесплатное и позволяет расширить возможности стандартного проводника Windows 8, 10 и 11, в том числе изменить внешний вид папки под себя. Найти утилиту в сети Интернет не составит труда. Для корректной работы программы после установки рекомендовано перезагрузить ПК. Теперь при открытии любого файла вверху появляются вкладки, подобно браузеру.
Чтобы изменить фон с помощью QTTabBar необходимо:
- Открыть настройки QTTabBar с помощью правой кнопки мыши рядом с появившейся в верхнем меню вкладкой или использовав сочетание клавиш Alt+O.
- В открывшемся окне выбрать раздел «Compatible Folder View» и поставить галочку напротив «Compatible list view style». Для применения настроек нажать кнопку «Apply».
- В разделе «Compatible list view style» открыть последнюю вкладку «Watermark» и выбрать фоновые изображения папок разных категорий: общие, документы, изображения, музыка, видео. После добавления подтвердить действия кнопкой «Apply».
- Для корректного чтения названия следует изменить цвет текста под папкой и фон, на котором он будет отображаться. Для этого нужно перейти в раздел «Appearance», вкладка «Folder View», выбрать понравившиеся настройки цвета и применить их.
К другим возможностям QTTabBar относятся: изменение значков папок, цвета в проводнике, настройка горячих клавиш и звуков после определенных действий. Например, после копирования текста в буфер обмена прозвенит колокольчик. Удобно и необычно.
С помощью стандартных настроек ОС
Этот способ позволяет изменить внешний вид фона, путем установки темного режима. Порядок действий такой:
- В меню «Пуск» открыть «Параметры».
- Перейти к разделу «Персонализация» и щелкнуть на вкладку «Цвета».
- В списке параметров цветов найти раздел «Выберите режим приложения по умолчанию» и установить «Темный».
После этого фон у всех папок станет темным.
Используем менеджер Total Commander
Это удобный менеджер файлов и папок, который многие используют вместо стандартного проводника. В настройках программы также есть возможность изменить фон выделений, цвет файлов. Способ подойдет тем, кто использует Total Commander в качестве основного менеджера файлов и хочет удобно организовать пространство.
- В основном меню программы перейти в раздел «Конфигурация» и выбрать пункт «Настройка».
- Щелкнуть на вкладку «Цвета».
- Указать цвет текста, фона, курсора и выделений.
- Применить новые настройки.
После проведения настроек появится возможность выделить одни папки на фоне других, что позволит ориентироваться в сотнях файлов и быстро находить нужную папку.
Меняем значок
В последние ОС Windows 10 и 11 разработчики Microsoft внесли множество изменений, добавили сотни новых функций. Изменения коснулись и внешнего вида. Теперь у пользователей есть возможность самому выбирать внешний вид значков согласно своим предпочтениям.
Изменение значка папки на рабочем столе
Помимо сторонних программ в любой версии ОС Windows есть главные значки рабочего стола, к которым относятся «Мой компьютер», «Корзина», «Панель управления». Их внешний вид также можно изменить, для чего потребуется выполнить ряд действий:
- В меню «Пуск» выбрать пункт «Параметры».
- В открывшемся окне перейти в раздел «Персонализация» и открыть вкладку «Темы».
- Во вкладке «Темы» выбрать опцию «Параметры значков рабочего стола» и щелкнуть по нему.
- В автоматически открывшемся списке выбрать название значка, который необходимо изменить и нажать кнопку «Сменить значок».
- Щелкнуть по подходящему значку из списка, предложенного системой, и нажать «ОК»
- Подтвердить изменения кнопкой «Применить».
Как поставить свои иконки папок
Если нужно кардинально изменить оформление рабочего стола и сделать организацию файлов удобнее, то делаем следующее:
- Для начала нужно скачать значок в формате «.ico», на который мы хотим заменить стандартный.
- Щелкнуть правой кнопкой по папке, значок которой хотим сменить. В открывшемся меню выбрать пункт «Свойства».
- Перейти во вкладку «Настройки», где нажать на кнопку «Сменить значок».
- Щелкнуть по кнопке «Обзор» и выбрать ранее скачанный значок.
- В открывшемся окне найти папку, в которой хранится нужная иконка, и щелкнуть «Открыть».
- Система возвращает в предыдущее окно, где нужно подтвердить свой выбор кнопкой «ОК».
- Для выхода из окна «Свойства» и сохранения изменений щелкнуть по кнопке «ОК».
- Значок должен измениться, иногда нужно нажать кнопку F5, чтобы обновить.
Чтобы вернуть стандартный вид папки, нужно в окне выбора щелкнуть по кнопке «Восстановить значения по умолчанию».
Изменение цвета папок
При хранении на компьютере большого количества информации, выделив папки разными цветами, будет проще в них ориентироваться. Сделать это можно как с помощью стандартных возможностей Windows 8, 10 и 11, так и применив специальную программу.
Утилита Folder Marker Free
Данная утилита предлагает широкие возможности для кастомизации папок на компьютере с ОС Windows. Помимо изменения цвета, можно настроить приоритетность папок, обозначить этап работы по конкретному проекту, расположенному в этой папке, и выбрать тип хранящейся информации.
Коротко о том, как это сделать в Folder Marker Free:
- Скачать и установить программу.
- Запустить утилиту и в строке меню «Language» изменить язык интерфейса на Русский.
- Щелкнуть по значку открытой папки справа в верхней части окна.
- Из открывшегося списка выбрать папку, цвет которой нужно изменить, и необходимый цвет во вкладке «Цвета».
- Подтвердить выбор кнопкой «Применить».
- Убедиться, что цвет изменен.
Программа Folder Marker Free автоматически добавляет к измененным папкам собственное контекстное меню для обозначения дополнительных свойств файла. Функция работает и при закрытой программе.
С помощью стандартных инструментов ОС
Также визуально выделить необходимые папки можно воспользовавшись стандартными возможностями Windows 10 и 11.
Для этого необходимо:
- Скачать в интернете набор иконок в формате «.ico» и разархивировать загруженный файл.
- Щелкнуть правой кнопкой мыши по папке, цвет которой необходимо изменить.
- В открывшемся контекстном меню выбрать пункт «Свойства».
- Перейти во вкладку «Настройки» и нажать на кнопку «Сменить значок».
- Щелкнуть по кнопке «Обзор» и найти папку со значками.
- Выбрать желаемый цвет, нажав на него. Щелкнуть кнопку открыть и подтвердить замену нажатием кнопки «ОК» в двух предыдущих окнах.
Стоит учесть, что функция предварительного просмотра при изменении цвета одним из вышеописанных способов не работает. Если после применения настроек цвет папки не поменялся, обновите рабочий стол через контекстное меню.
Любой описанный способ отнимет не более нескольких минут, при этом поможет отсортировать разные типы файлов по внешнему виду и сделать оформление рабочего стола уникальным.
Или просто выберите его и нажмите Alt + Enter на клавиатуре. Откроется окно свойств папки. Здесь перейдите на вкладку Customize, в которой вы найдете раздел Folder pictures. Нажмите кнопку «Выбрать файл», «Обзор» и выберите изображение, которое хотите использовать в качестве фона.
Кевин, вы можете изменить только цвет фона проводника на черный, и единственный способ сделать это — перейти в «Настройки»> «Персонализация»> «Цвета»> «Выберите режим приложения по умолчанию» и выберите «Темный».
Как изменить внешний вид папки в Windows 10?
Как изменить значок папки в Windows 10
- Откройте этот компьютер в проводнике.
- Найдите папку, значок которой вы хотите настроить.
- Щелкните его правой кнопкой мыши и выберите в контекстном меню пункт «Свойства».
- В окне «Свойства» перейдите на вкладку «Настройка».
- Нажмите на кнопку «Сменить значок».
- В следующем диалоговом окне выберите новый значок, и все готово.
29 сред. 2017 г.
Как сделать фон моей папки черным в Windows 10?
Перейдите в «Настройки»> «Персонализация»> «Цвета», прокрутите страницу вниз и измените режим приложения по умолчанию с «Светлый» на «Темный».
Где находится фоновая папка в Windows 10?
Чтобы найти расположение обоев Windows, откройте проводник и перейдите к C: WindowsWeb. Там вы найдете отдельные папки с названиями «Обои» и «Экран». Папка Screen содержит изображения для экранов блокировки Windows 8 и Windows 10.
Как изменить цвет фона папки?
Для этого щелкните правой кнопкой мыши папку, для которой вы хотите изменить фоновое изображение значка, и выберите «Свойства». Или просто выберите его и нажмите Alt + Enter на клавиатуре. Откроется окно свойств папки. Здесь перейдите на вкладку Customize, в которой вы найдете раздел Folder pictures.
Почему у моих папок черный фон?
По-видимому, в Windows 10 есть ошибка, которая добавляет черный фон к папкам. Это никак не влияет на данные внутри него; это просто заставляет папку выглядеть… ну… некрасиво. Это может произойти из-за поврежденных файлов, проблемы с кешем миниатюр папок или с образом Windows.
Как изменить значок папки на моем ПК?
Чтобы изменить значок папки, щелкните правой кнопкой мыши папку, которую хотите изменить, и выберите «Свойства». В окне свойств папки перейдите на вкладку «Настроить» и нажмите кнопку «Сменить значок».
Как изменить значок папки на картинку?
Инструкции для Windows 10
- Создайте новую папку на рабочем столе.
- Щелкните папку правой кнопкой мыши и выберите параметр «Свойства».
- Щелкните вкладку «Настроить».
- Прокрутите вниз до раздела со значком папки и выберите «Изменить значок».
- Выберите другой предустановленный значок ИЛИ загрузите значок по вашему выбору.
29 ян. 2020 г.
Как поменять иконку?
Нажмите и удерживайте значок приложения, пока не появится всплывающее окно. Выберите «Редактировать». В следующем всплывающем окне отображается значок приложения, а также имя приложения (которое вы также можете изменить здесь). Чтобы выбрать другой значок, нажмите на значок приложения.
Темная тема лучше для глаз?
В дополнение к этому, темный режим также снижает излучение вредного синего света, что, в свою очередь, снижает нагрузку на глаза. Хотя темный режим действительно снижает нагрузку на глаза и расход заряда батареи, его использование также имеет некоторые недостатки. Первая причина связана с тем, как изображение формируется в наших глазах.
Как сделать фон папки черным?
Включите темный режим для проводника. Чтобы включить темную тему проводника, перейдите в «Настройки»> «Персонализация»> «Цвета». Затем прокрутите вниз в правом столбце до раздела «Дополнительные параметры» и выберите «Темный» для параметра «Выберите режим приложения по умолчанию». Вот и все.
Темный режим лучше для ваших глаз?
Темный режим может быть личным предпочтением некоторых, но он не обязательно лучше для ваших глаз. По словам ДеБрофф, это также не заменяет более эффективных методов снижения напряжения глаз. Чтобы предотвратить и уменьшить нагрузку на глаза, он рекомендует: Каждые 20 минут давать глазам отдых от экранов.
Как получить оригинальный фон Windows 10?
Сначала откройте настройки Windows и перейдите в раздел «Персонализация»> «Фон». Чуть ниже раздела с надписью «Выберите изображение» нажмите кнопку «Обзор». Появится открытый диалог.
Где места для изображений экрана блокировки Windows 10?
Как найти изображения экрана блокировки Spotlight в Windows 10
- Щелкните Просмотр в проводнике.
- Щелкните Параметры. …
- Перейдите на вкладку «Просмотр».
- Выберите «Показать скрытые файлы, папки и диски» и нажмите «Применить».
- Перейдите на этот компьютер> Локальный диск (C :)> Пользователи> [ВАШЕ ИМЯ ПОЛЬЗОВАТЕЛЯ]> Данные приложения> Локальные> Пакеты> Microsoft.Windows.ContentDeliveryManager_cw5n1h2txyewy> LocalState> Assets.
8 центов 2016 г.
Где находится изображение экрана блокировки в Windows 10?
Найдите текущий файл изображения экрана блокировки в Windows 10
- Откройте редактор реестра.
- Перейдите к указанному ключу: HKEY_CURRENT_USERSOFTWAREMicrosoftWindowsCurrentVersionLock ScreenCreative. …
- Дважды щелкните значение LandscapeAssetPath, чтобы скопировать его данные значения в буфер обмена:
1 центов 2016 г.




























































































