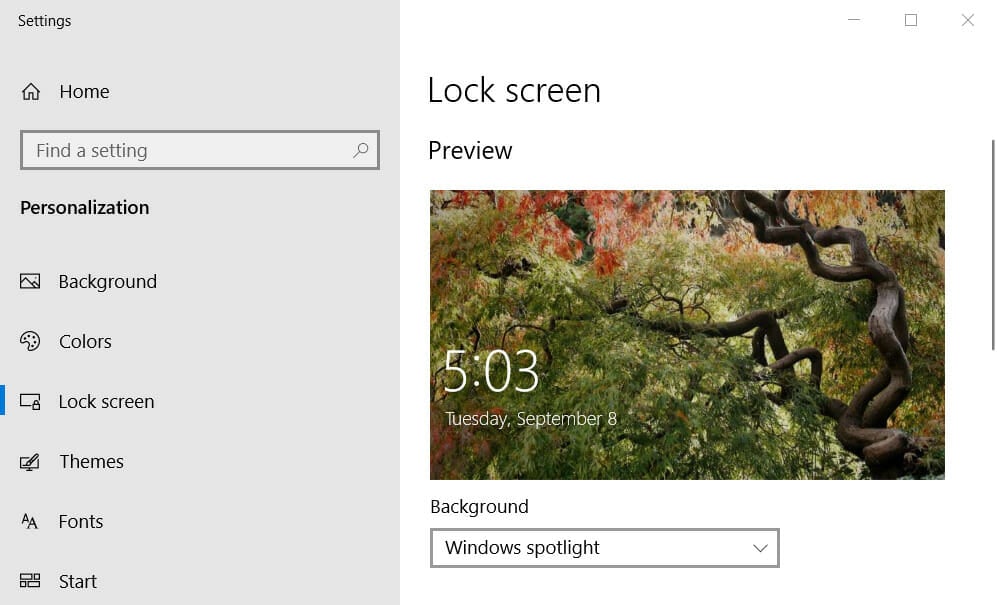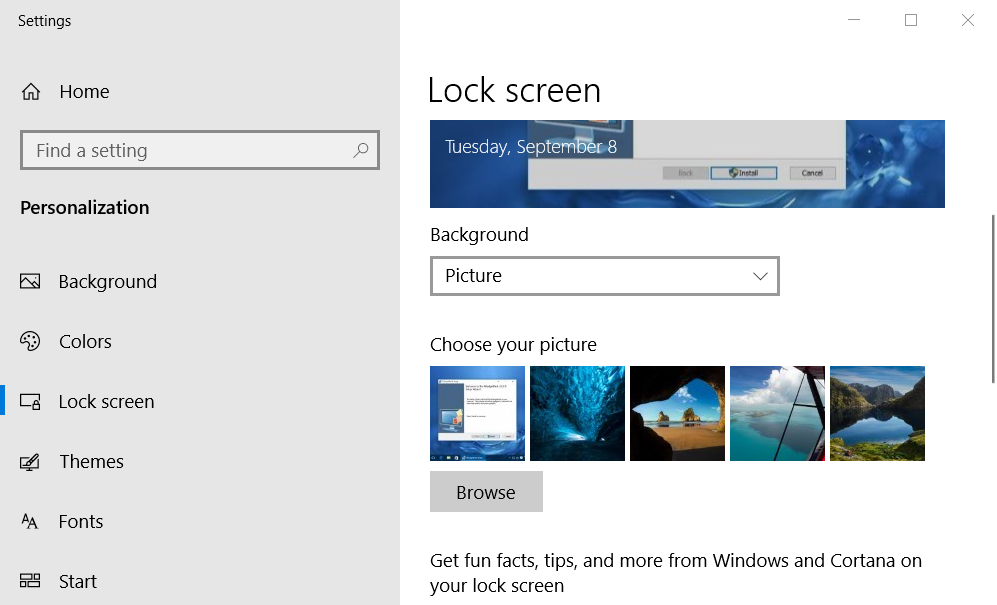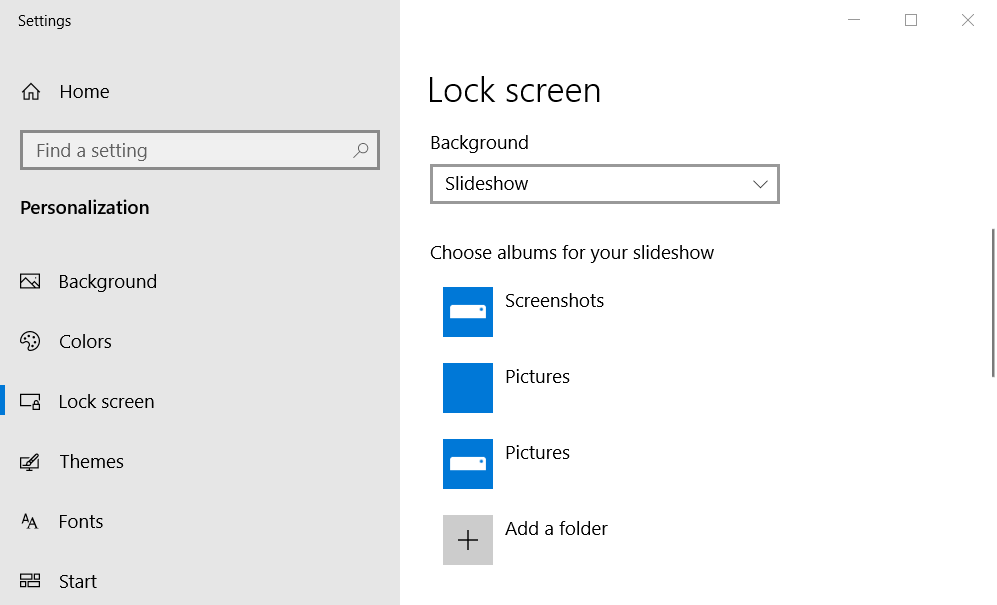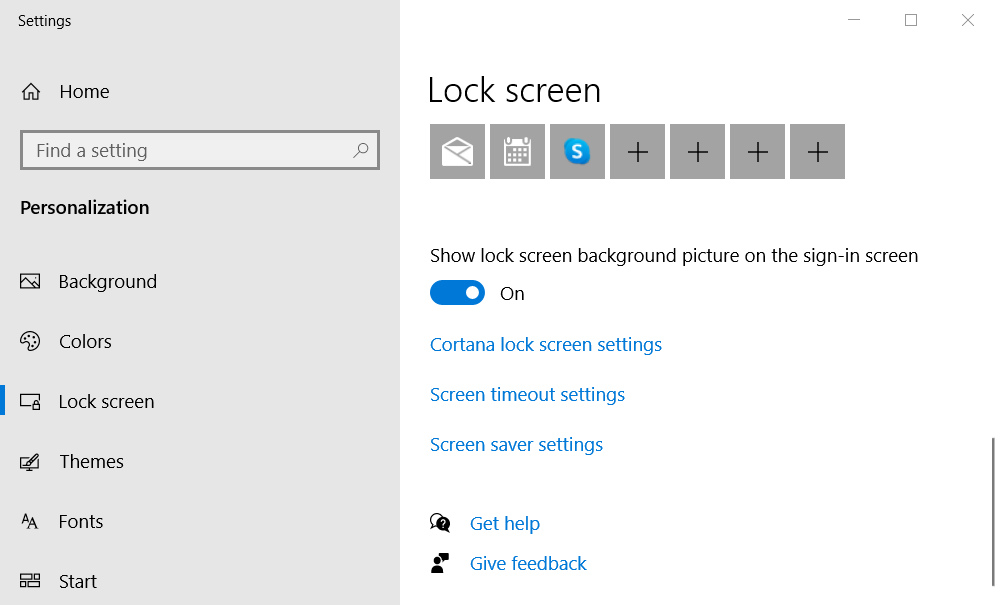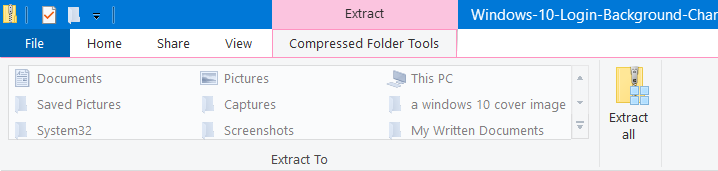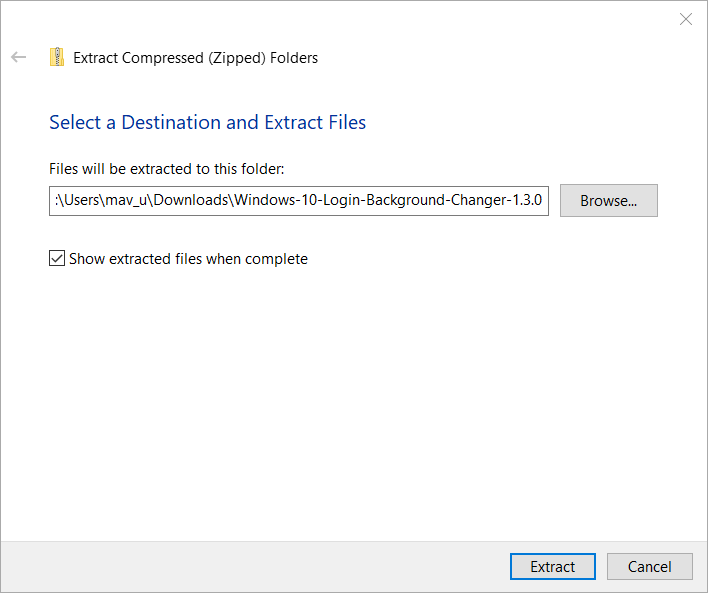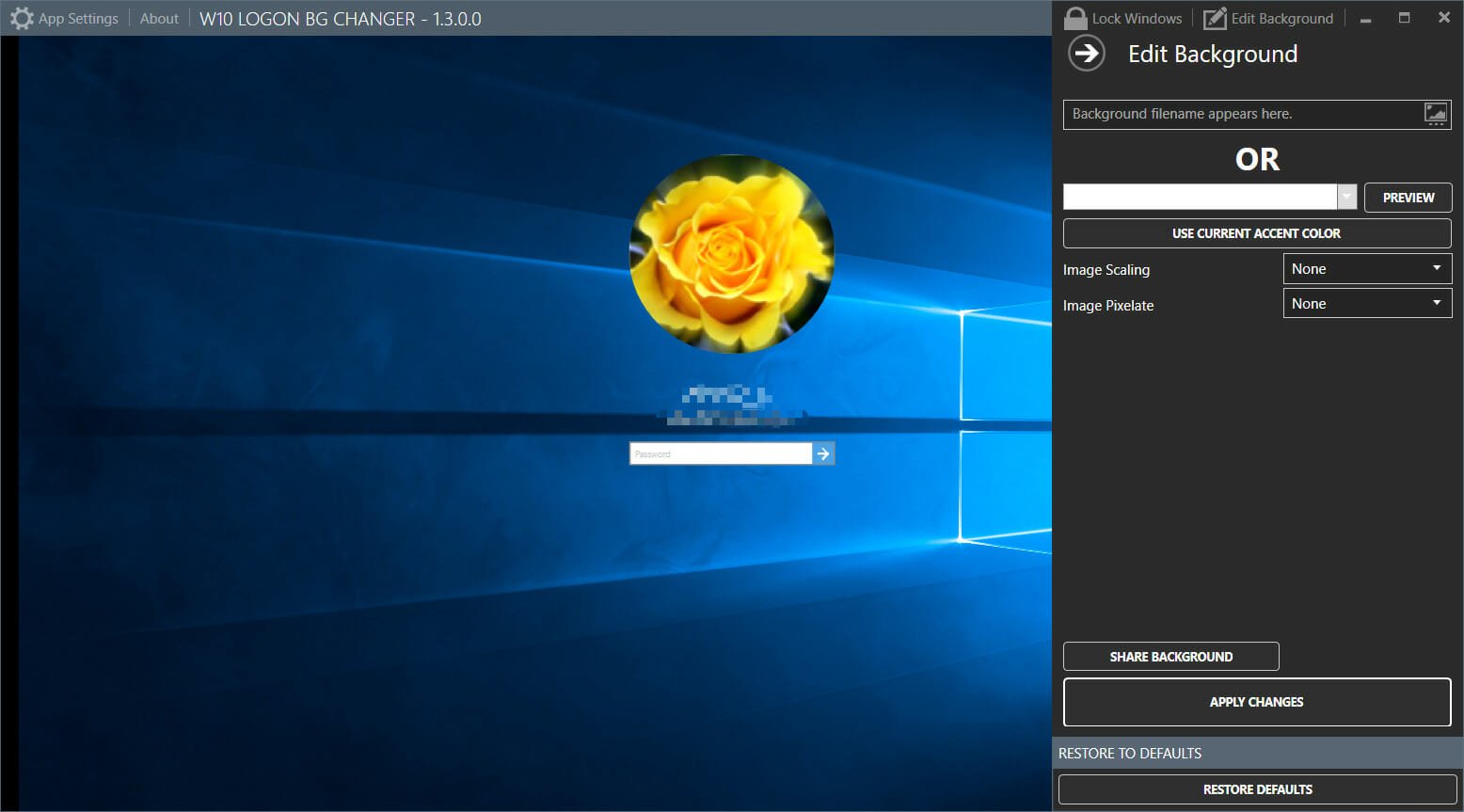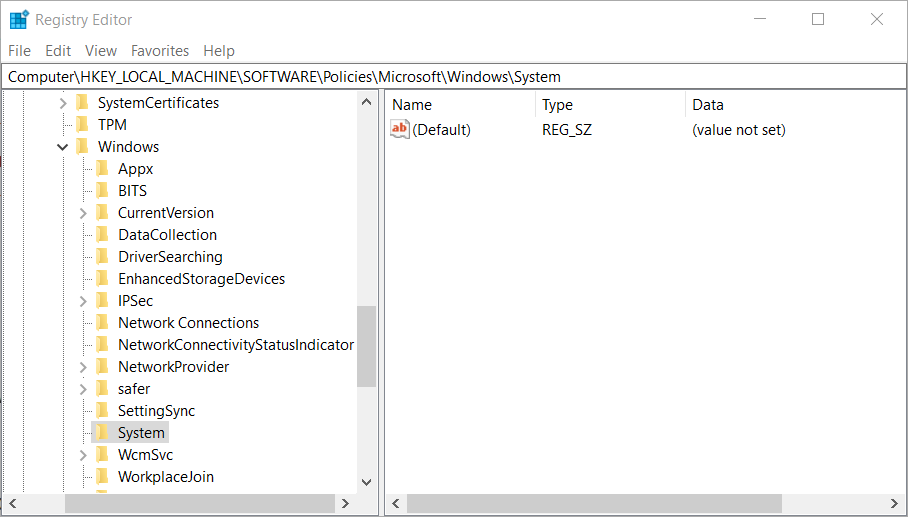В данной статье показаны действия, с помощью которых можно изменить фон экрана входа в систему в операционной системе Windows 10.
В операционной системе Windows 10 начиная с версии 1607, разработчики компании Microsoft добавили возможность изменения фонового рисунка экрана входа в систему. Данный функционал доступен в приложении «Параметры Windows» и теперь можно легко изменить фон экрана входа в систему.
По умолчанию данная опция включена и фон экрана в систему отображает то же изображение что и на экране блокировки в зависимости от выбранной опции в настройках экрана блокировки.
Также стоит отметить, что установить разные фоновые рисунки для экрана входа и для экрана блокировки не получится
Содержание
- Как изменить фон экрана входа в систему в Windows 10
- Как изменить фон экрана входа в систему в Windows 10 используя приложение Windows 10 Login Screen Background Changer (для старых версий Windows 10)
- Новая версия программы
Как изменить фон экрана входа в систему в Windows 10
Чтобы проверить или включить/отключить фон экрана входа в систему, откройте приложение «Параметры Windows», для этого нажмите на панели задач кнопку Пуск и далее выберите Параметры
, или нажмите сочетание клавиш
+ I.
В открывшемся окне приложения «Параметры Windows» выберите Персонализация.
Затем выберите вкладку Экран блокировки, и в правой части окна установите переключатель Показывать на экране входа фоновый рисунок экрана блокировки в положение Вкл.
Также здесь в настройках экрана блокировки, можно установить в качестве фонового рисунка экрана входа в систему изображение Windows: интересное, Фото или Слайд-шоу, выбрав соответствующий пункт выпадающего списка Фон.
Выбранное вами изображение станет фоном экрана входа в систему и фоном экрана блокировки.
Если вы отключите данную опцию, то экран входа в систему будет отображать сплошной цвет, который выбран в настройках главного цвета фона, например как на скриншоте ниже.
Как изменить фон экрана входа в систему в Windows 10 используя приложение Windows 10 Login Screen Background Changer (для старых версий Windows 10)
Данный способ использует приложение «Windows 10 Login Screen Background Changer».
Если Вы используете Windows 10 Anniversary Update (версия 1607) или более поздние версии, то данный способ более не актуален и использование программ представленных ниже нарушают работу системного файла Windows.UI.Logon.pri, вследствии чего вход в систему становится невозможным.
Приложение «Windows 10 Login Screen Background Changer» позволяет установить в качестве фона экрана входа в систему изображение из вашей коллекции или нужный однотонный цвет.
Запустите приложение от имени администратора, для того чтобы изменить фон, нажмите кнопку Browse for an image, выберите нужное вам изображение и нажмите кнопку Change background.
Подождите пока приложение выдаст вам уведомление (Done, Lock your computer to see your new background — Готово, заблокируйте ваш компьютер чтобы посмотреть ваш новый фон) в диалоговом окне, нажмите кнопку OK.
Если же Вы хотите выбрать какой-либо цвет, нажмите кнопку Choose a color и выберите нужный цвет, нажмите кнопку Change background, также дождитесь пока приложение выдаст вам уведомление (Done, Lock your computer to see your new background — Готово, заблокируйте ваш компьютер чтобы посмотреть ваш новый фон) в диалоговом окне, нажмите кнопку OK.
Перед использованием приложения «Windows 10 Login Screen Background Changer» вам сначала нужно получить полный доступ к папке C:\Windows\SystemResources\Windows.UI.Logon, в которой хранятся файлы интерфейса экрана входа в систему, программа автоматически создаст backup файл Windows.UI.Logon.pri.bak в этой же папке.
Все остальные файлы требующиеся для работы приложения хранятся в папке:
C:\Users\Имя_Пользователя\AppData\Local\Temp\BackgroundChanger
Также перед использованием приложения рекомендуется создать точку восстановления системы
Приложение «Windows 10 Login Screen Background Changer» абсолютно бесплатное, и имеет английский язык интерфейса.
Windows 10 Login Background Changer.zip.
⇓.
[attachment=60].
Новая версия программы
Новая версия программы называется «W10 BG Logon Changer-1.0.2.0» и выполнена в стиле универсального Metro/ModernUI интерфейса.
Теперь не нужно получать права доступа к папке C:\Windows\SystemResources\Windows.UI.Logon, программа делает это автоматически. После распаковки архива, в папке с программой также присутствуют dll-файлы (динамически подключаемые библиотеки) которые нужны для работы программы, без них программа не запустится.
«W10 BG Logon Changer» также как и предыдущая версия на английском языке.
В «W10 BG Logon Changer» появилась возможность выбора разрешения экрана.
Скачать W10 BG Logon Changer-1.0.2.0.zip.
⇓.
[attachment=74].
Скриншот новой версии программы «W10 BG Logon Changer».
Скриншоты изменённого экрана входа в систему.
Содержание
- Способ 1: Lock Screen Customizer
- Способ 2: Win 10 BG Changer
- Способ 3: Параметры персонализации в Windows 10
- Вопросы и ответы
Приветственное окно в Windows 10 появляется каждый раз при загрузке операционной системы, даже если настроен автоматический вход. Сейчас фоном для этого окна по умолчанию устанавливаются фото от Майкрософт, где присутствуют описания видов или местности, где были сделаны такие кадры. Однако не всем пользователям это нравится, из-за чего возникает надобность изменения фона. Сегодня мы детально разберем три разных метода осуществления поставленной задачи.
Способ 1: Lock Screen Customizer
Сначала хотим рассказать о сторонних приложениях, позволяющих настроить экран блокировки, поскольку они предлагают пользователю значительно больше функций, нежели стандартное меню персонализации. Первой на очереди выступает программа под названием Lock Screen Customizer, которая была создана известным разработчиком, основавшим сайт Winaero. Распространяется этот инструмент бесплатно, а взаимодействие с ним происходит следующим образом:
Перейти на официальный сайт Lock Screen Customizer
- Перейдите на официальную страницу программного обеспечения, кликнув по ссылке выше, и найдите там строку «Download Lock Screen Customizer». Нажмите по ней, чтобы начать загрузку.
- По завершении скачивания откройте полученную директорию через любой архиватор и запустите Lock Screen Customizer через находящийся там исполняемый файл.
- Инсталляцию софта производить не придется, поскольку он функционирует в портативном режиме. Сразу же откроется его главное окно, где вы можете настроить стандартные параметры экрана блокировки: язык отображения даты и формат времени.
- После этого просмотрите на дополнительные опции входа в систему. Их можно включить, отметив галочкой специально отведенные пункты.
- Теперь приступим к выбору фонового изображения. Если вы хотите поместить в качестве него свою картинку, нажмите по строке «Change background image».
- В открывшемся окне Проводника выберите изображение и нажмите на «Открыть». При надобности позволяется отказаться от кастомного изображения и просто задать статичный цвет или вернуть настройки по умолчанию.
- По окончании конфигурации нажмите на «Change settings», чтобы применить новую настройку, но перед этим обязательно обратите внимание на окно предпросмотра, дабы убедиться в корректном отображении установленного изображения.
При следующем же входе в систему вы заметите, что новые настройки были применены. Если они вас не устраивают и появилось желание вернуть все к стандартному виду, повторно запустите Lock Screen Customizer и нажмите там по строке «Restore default image».
Способ 2: Win 10 BG Changer
Как альтернативу рассмотренной выше программе хотим порекомендовать Win 10 BG Changer. Это решение функционирует примерно по такому же принципу, а вся разница заключается лишь в оформлении интерфейса. Однако по определенным причинам Win 10 BG Changer может оказаться для некоторых пользователей лучше Lock Screen Customizer.
Перейти на официальный сайт Win 10 BG Changer
- У Win 10 BG Changer нет официального сайта, а сама программа обладает открытым исходным кодом, поэтому у нее имеется отдельная страница на GitHub, откуда и производится скачивание архива.
- После скачивания запустите исполняемый файл прямо из архива. Устанавливать Win 10 BG Changer не придется, поскольку он представляет собой portable-версию.
- При запуске появится уведомление о том, что вся ответственность за проблемы с нестабильностью системы, связанные с изменением параметров, лежит только на вас. Подтвердите его, выбрав вариант «Yes», чтобы перейти к работе с Win 10 BG Changer.
- Здесь вы можете сразу же выбрать собственное изображение для фона, если это требуется.
- Дополнительно обратите внимание на статичный цвет. Все изменения отображаются сразу же в окне предпросмотра, благодаря чему становится удобнее оценить качество передачи цветов.
- Палитра оттенков в Win 10 BG Changer огромная, поэтому абсолютно каждый пользователь найдет подходящий для себя вариант.
- После этого доступно изменение параметров отображения картинки. Не забудьте настроить размер, чтобы оптимизировать разрешение в соответствии с используемым дисплеем.
- Осталось только применить все изменения, кликнув по специально отведенной кнопке.

При необходимости вы в любой момент можете вернуть стандартные настройки. Для этого нужно запустить Win 10 BG Changer и выбрать там пункт «Вернуть заводские настройки». Как видно, ничего сложного в управлении приложением нет, поэтому разберется с поставленной задачей даже начинающий юзер.
Теперь хотим поговорить о встроенном в операционную систему средстве, которое позволяет вручную задать настройки экрана блокировки без предварительного скачивания дополнительных программ. Для этого потребуется выполнить следующие действия:
- Откройте «Пуск» и перейдите в меню «Параметры».
- Здесь откройте раздел «Персонализация», выбрав соответствующую плитку.
- Через левую панель переместитесь в «Экран блокировки».
- Фоном вы можете выбрать изображения от Microsoft, фото или слайд-шоу.
- При выборе слайд-шоу предлагается самостоятельно добавить несколько изображений или даже целую папку.
- После этого просмотрите дополнительные параметры, где, например, доступен выбор одного приложения, о котором будут выводиться подробные сведения, а также другие инструменты с краткими сведениями.

При взаимодействии с рассмотренным только что окном вы могли заметить, что там присутствует еще множество параметров, связанных с персонализацией. Они не входят в тематику нашей сегодняшней статьи, однако если возникло желание более детально изучить их, ознакомьтесь с другим руководством на нашем сайте по этой теме, кликнув по расположенной далее ссылке.
Подробнее: Параметры «Персонализации» в ОС Windows 10
Теперь вы знакомы с тремя различными методами изменения приветственного окна в Windows 10. Осталось только подобрать понравившийся метод и реализовать его, следуя нашим инструкциям.
Еще статьи по данной теме:
Помогла ли Вам статья?
by Matthew Adams
Matthew is a freelancer who has produced a variety of articles on various topics related to technology. His main focus is the Windows OS and all the things… read more
Published on September 17, 2020
- Windows 10 includes a login screen that you can customize with alternative backgrounds.
- This how-to guide tells you how users can change the login screen‘s background easily.
- Our Windows 10 hub is the best place to browse through other Windows 10 software articles.
- You can also check out more guide articles by following our Accounts and sign-in section.
The Windows 10 login screen is where you sign in to a user account on your desktop or laptop.
That’s a great place to show off one of your favorite images as a login screen background.
Check out the three methods below for changing the Windows 10 login screen’s background.
How can I change the background image for Windows 10’s login screen?
1. Change the login screen background in Settings
- Open the Type here to search utility by clicking the button for it on the left side of the taskbar.
- Type the keyword lock screen in the search box.
- Click Change your lock screen background to open Settings as in the screenshot directly below.
- Click the Background drop-down menu to open it.
- Select the Picture option.
- Press the Browse button.
- Select the image you want to include on the Windows 10 login screen background.
- Press the Choose picture button to confirm the selection.
- To include multiple images on the login screen, select the Slideshow option on the drop-down menu.
- Click the Add a folder button.
- Select a folder that includes the slideshow images for your login screen. You might need to manually move the images into a new folder within File Explorer.
- Click the Choose this folder option.
- Then select the image album on the Lock screen tab in Settings.
- Finally, toggle the Show lock screen background picture on the sign-in screen option on if it’s not selected.
- Thereafter, restart Windows 10 to check out your new login screen background.
2. Check out W10 Logon Background Changer
- Open the GitHub page for the W10 Logon Background Changer program.
- Click Win10BGChanger1.2.1.zip to save the ZIP file for it.
- Open the ZIP file for W10 Loon Background in File Explorer.
- Click Extract all on the Compressed Folder Tools tab.
- Select the Show extracted files when complete option, and press the Extract button.
- Click the W10 Logon Background Changer.exe to open the window shown directly below.
- Click the button on the right of the Background filename appears here box.
- Choose a picture you want to include on the login screen.
- Press the Apply Changes button.
- You can restore the original background image by clicking the Restore Defaults button.
3. Change Windows 10’s login background to your Windows 10 accent color
- Right-click the Start button to select Run on the Win + X menu.
- Type regedit in the Open box and press Enter to launch the Registry Editor.
- Next, open this registry path:
HKEY_LOCAL_MACHINESoftwarePoliciesMicrosoftWindowsSystem - Right-click the System key to select New.
- Select the DWORD (32-bit) Value option.
- Enter DisableLogonBackgroundImage as the DWORD name.
- Double-click DisableLogonBackgroundImage to open the window directly below.
- Enter 1 in the Value data box to replace the default value, and select the OK option.
- Now your Windows login screen will have a flat background color that matches your selected accent color. Select an alternative accent color to change the login screen’s background color.
That’s how you can change the login screen background for Windows 10.
The Settings app includes sufficient options for changing the login screen’s background image, but you can also change its background to a flat color with the registry edit outlined above.
Still having issues? Fix them with this tool:
SPONSORED
If the advices above haven’t solved your issue, your PC may experience deeper Windows problems. We recommend downloading this PC Repair tool (rated Great on TrustPilot.com) to easily address them. After installation, simply click the Start Scan button and then press on Repair All.
Newsletter
by Matthew Adams
Matthew is a freelancer who has produced a variety of articles on various topics related to technology. His main focus is the Windows OS and all the things… read more
Published on September 17, 2020
- Windows 10 includes a login screen that you can customize with alternative backgrounds.
- This how-to guide tells you how users can change the login screen‘s background easily.
- Our Windows 10 hub is the best place to browse through other Windows 10 software articles.
- You can also check out more guide articles by following our Accounts and sign-in section.
The Windows 10 login screen is where you sign in to a user account on your desktop or laptop.
That’s a great place to show off one of your favorite images as a login screen background.
Check out the three methods below for changing the Windows 10 login screen’s background.
How can I change the background image for Windows 10’s login screen?
1. Change the login screen background in Settings
- Open the Type here to search utility by clicking the button for it on the left side of the taskbar.
- Type the keyword lock screen in the search box.
- Click Change your lock screen background to open Settings as in the screenshot directly below.
- Click the Background drop-down menu to open it.
- Select the Picture option.
- Press the Browse button.
- Select the image you want to include on the Windows 10 login screen background.
- Press the Choose picture button to confirm the selection.
- To include multiple images on the login screen, select the Slideshow option on the drop-down menu.
- Click the Add a folder button.
- Select a folder that includes the slideshow images for your login screen. You might need to manually move the images into a new folder within File Explorer.
- Click the Choose this folder option.
- Then select the image album on the Lock screen tab in Settings.
- Finally, toggle the Show lock screen background picture on the sign-in screen option on if it’s not selected.
- Thereafter, restart Windows 10 to check out your new login screen background.
2. Check out W10 Logon Background Changer
- Open the GitHub page for the W10 Logon Background Changer program.
- Click Win10BGChanger1.2.1.zip to save the ZIP file for it.
- Open the ZIP file for W10 Loon Background in File Explorer.
- Click Extract all on the Compressed Folder Tools tab.
- Select the Show extracted files when complete option, and press the Extract button.
- Click the W10 Logon Background Changer.exe to open the window shown directly below.
- Click the button on the right of the Background filename appears here box.
- Choose a picture you want to include on the login screen.
- Press the Apply Changes button.
- You can restore the original background image by clicking the Restore Defaults button.
3. Change Windows 10’s login background to your Windows 10 accent color
- Right-click the Start button to select Run on the Win + X menu.
- Type regedit in the Open box and press Enter to launch the Registry Editor.
- Next, open this registry path:
HKEY_LOCAL_MACHINESoftwarePoliciesMicrosoftWindowsSystem - Right-click the System key to select New.
- Select the DWORD (32-bit) Value option.
- Enter DisableLogonBackgroundImage as the DWORD name.
- Double-click DisableLogonBackgroundImage to open the window directly below.
- Enter 1 in the Value data box to replace the default value, and select the OK option.
- Now your Windows login screen will have a flat background color that matches your selected accent color. Select an alternative accent color to change the login screen’s background color.
That’s how you can change the login screen background for Windows 10.
The Settings app includes sufficient options for changing the login screen’s background image, but you can also change its background to a flat color with the registry edit outlined above.
Still having issues? Fix them with this tool:
SPONSORED
If the advices above haven’t solved your issue, your PC may experience deeper Windows problems. We recommend downloading this PC Repair tool (rated Great on TrustPilot.com) to easily address them. After installation, simply click the Start Scan button and then press on Repair All.
Newsletter
При включении компьютера с Windows 11/10 мы увидим перед входом на рабочий стол — экран блокировки с изображением по умолчанию, которое может многим надоесть. По этой причине многие пользователи хотят изменить изображение экрана блокировки входа в систему Windows 11 и Windows 10.
Изменение изображения экрана входа в Windows 11
1. Откройте Параметры > Персонализация > Экран блокировки.
2. В графе Персонализируйте свой экран блокировки выберите Фото и выбрать из существующих или указать свое фото на компьютере. Выбрав Слайд-шоу сможете показывать свои фотографии с альбома, которые будут меняться со временем.
Изменить изображение экрана входа в Windows 10
1. Откройте Параметры > Персонализация.
2. Перейдите к пункту Экран блокировки и справа в графе Фон выберите Фото.
Смотрите еще:
- Как поменять фон в браузере Edge для Windows 10
- Как исправить черный фон за иконками папок в windows 10
- Запретить приложению Фотографии регулировать яркость в Windows 11
- Фотография профиля не отображается в параметрах Windows 10
- Как сделать видео из фотографий в Windows 11/10
[ Telegram | Поддержать ]
Как изменить экран входа в Windows 10
- Нажмите кнопку «Пуск», а затем нажмите значок «Настройки» (в виде шестеренки). …
- Нажмите «Персонализация».
- В левой части окна персонализации нажмите «Экран блокировки».
- В разделе «Фон» выберите тип фона, который вы хотите видеть.
26 ночей. 2019 г.
Как изменить картинку на стартовом экране?
Нажмите клавишу Windows, чтобы открыть начальный экран. Щелкните плитку пользователя в правом верхнем углу начального экрана. Выберите Изменить изображение учетной записи. Щелкните одно из предоставленных фоновых изображений или используйте кнопку «Обзор» и выберите любое изображение со своего компьютера, Bing, SkyDrive или даже с камеры.
Как изменить картинку в Windows 10?
Чтобы изменить изображение, нажмите «Пуск», щелкните изображение своей учетной записи слева, а затем нажмите команду «Изменить параметры учетной записи». (Вы также можете попасть туда, выбрав «Настройки»> «Учетные записи»> «Ваша информация».) Однако вы попадете на экран «Учетные записи», где вы увидите два варианта изменения изображения.
Как изменить картинку на рабочем столе?
На большинстве компьютеров фон можно изменить, щелкнув рабочий стол правой кнопкой мыши и выбрав «Персонализировать». Затем выберите «Фон рабочего стола». По умолчанию вы увидите изображения, которые были включены в ваш компьютер.
Как изменить картинку в Windows?
- Нажмите кнопку «Пуск», затем выберите «Настройки»> «Учетные записи»> «Ваши данные».
- В разделе «Создать свое изображение» выберите «Обзор». Или, если на вашем устройстве есть камера, выберите «Камера» и сделайте селфи.
Как изменить экран блокировки Windows?
Чтобы настроить экран блокировки по своему вкусу, нажмите кнопку «Пуск», затем выберите «Настройки»> «Персонализация»> «Экран блокировки».
Как поменять картинку?
Измени свою картинку
- На телефоне или планшете Android откройте приложение Gmail.
- В правом верхнем углу нажмите на изображение своего профиля.
- На аватарке нажмите Камера. Измените или добавьте изображение профиля.
- Возьмите или выберите новое изображение профиля.
- Перетащите изображение вашего профиля в центр квадрата.
- Коснитесь Сохранить как изображение профиля.
Как мне изменить свою картинку для входа?
Измените фото на экране входа в систему
- Откройте Обзор действий и начните вводить Пользователи.
- Щелкните Пользователи, чтобы открыть панель.
- Если вы хотите отредактировать пользователя, кроме себя, нажмите «Разблокировать» в правом верхнем углу и введите свой пароль при появлении запроса.
- Щелкните изображение рядом с вашим именем. Будет показана раскрывающаяся галерея с фотографиями для входа в систему.
Как мне изменить изображение моей домашней страницы?
Войдите в свою учетную запись Google в правом верхнем углу главной страницы Google. Нажмите «Изменить фоновое изображение» внизу главной страницы Google. Выбрав изображение, нажмите «Выбрать» в нижней части окна.
Как удалить свое изображение в Windows 10?
Если вы не уверены в названии папки, вы также можете просто перейти к ее расположению. Здесь вы найдете все изображения учетной записи, которые вы когда-либо добавляли в свою учетную запись с помощью приложения «Настройки». Выберите изображения, которые вам больше не нужны, а затем нажмите клавишу «Удалить», чтобы переместить их в корзину.
Как мне изменить свой профиль в Windows 10?
Как изменить пользователя на вашем компьютере с Windows 10
- Откройте меню «Пуск», щелкнув значок Windows в нижнем левом углу экрана или нажав логотип Windows на клавиатуре. Щелкните значок Windows, чтобы открыть всплывающее меню. …
- Вдоль левой панели меню должен быть значок профиля. Нажмите здесь. …
- Щелкните пользователя, на которого хотите переключиться.
10 колода 2019 г.
Как сменить администратора в Windows 10?
Следуйте инструкциям ниже, чтобы изменить учетную запись пользователя.
- Нажмите клавиши Windows + X, чтобы открыть меню опытного пользователя, и выберите «Панель управления».
- Щелкните Изменить тип учетной записи.
- Щелкните учетную запись пользователя, которую хотите изменить.
- Щелкните Изменить тип учетной записи.
- Выберите Standard или Administrator.
30 окт. 2017 г.
Как принудительно изменить фон рабочего стола?
В разделе «Политика локального компьютера» разверните «Конфигурация пользователя», «Административные шаблоны», «Рабочий стол» и нажмите «Активный рабочий стол». Дважды щелкните Active Desktop Wallpaper. На вкладке «Настройка» нажмите «Включено», введите путь к обоям рабочего стола, которые вы хотите использовать, и нажмите «ОК».
Как исправить фоновое изображение рабочего стола?
Вот шаги:
- Нажмите на значок поиска.
- Введите «настройки» (без кавычек).
- Выберите Персонализация.
- Выберите «Фон» в меню.
- Выберите «Слайд-шоу» из раскрывающегося списка в разделе «Фон». …
- Если слайд-шоу работает нормально, вы можете изменить фон на статическое изображение.
13 мар. 2018 г.
Как изменить фон в Zoom?
Андроид | iOS
- Войдите в мобильное приложение Zoom.
- Во время собрания Zoom коснитесь «Еще» в элементах управления.
- Коснитесь Виртуальный фон.
- Коснитесь фона, который хотите применить, или коснитесь +, чтобы загрузить новое изображение. …
- Нажмите «Закрыть» после выбора фона, чтобы вернуться к собранию.
Вопрос от пользователя
Здравствуйте.
Раньше у меня была Windows 7, но потом в углу экрана, рядом с часами, появилось уведомление для ее обновления до Windows 10. Разумеется, после обновления моя картинка с экрана приветствия просто пропала…
Как теперь изменить картинку на экране приветствия (блокировки), т.е. того ока, где вводят пароль?
Доброго дня!
Вообще, хотелось бы отметить, что в последних версиях Windows 10 изменить картинку на экране приветствия теперь можно без всяких сторонних утилит и программ (за что отдельное мерси разработчикам, ведь такого раньше, насколько помню, никогда не было 👍). Причем, можно выбрать не только конкретную фотку, но и поставить слайд-шоу!
Чуть ниже покажу, как это делается…
*
Содержание статьи
- 1 Настройка экрана блокировки
- 1.1 В Windows 11
- 1.1.1 Способ 1
- 1.1.2 Способ 2
- 1.2 В Windows 10
- 1.1 В Windows 11
→ Задать вопрос | дополнить
Настройка экрана блокировки
В Windows 11
Способ 1
1) Загружаем какую-нибудь интересную картинку (например, можно поискать тут: www.goodfon.ru) или делаем фото.
2) Далее переходим в папку с ней и открываем ее в стандартной программе «Фотографии» («Photos»).
Открыть с помощью стандартного приложения фотографии (Windows 11)
3) Делаем правый клик мыши по изображению и выбираем в меню «Установить как фон для экрана блокировки» («Set as lock Screen»).
Установить фоном на экран блокировки (Set as lock Screen)
4) Всё!
Экран блокировки после этого должен измениться (проверьте с помощью сочетания клавиш Win+L (это без перезагрузки ПК)).
Экран блокировки со своим фото теперь… (Windows 11)
*
Способ 2
Необходимо открыть 📌параметры системы и перейти во вкладку «Персонализация / Экран блокировки». Затем указать, что вы хотите установить свое фото, — и выбрать его из каталога на диске.
См. пример ниже. 👇
Персонализируйте свой экран блокировки — Windows 11
*
В Windows 10
👉 ШАГ 1
Сначала необходимо отрыть параметры Windows. Сделать это можно через меню ПУСК (см. скриншот ниже 👇), либо просто нажмите сочетание кнопок Win+i.
Параметры
Далее открывайте раздел «Персонализация».
Открываем раздел персонализации
*
👉 ШАГ 2
После перейдите в подраздел «Экран блокировки» (это в меню слева), и во вкладке «Фон» поменяйте вариант «Windows: интересное» на «Фото» или «Слайд-шоу» (это, если вы хотите демонстрировать не одну картинку на экране приветствия, а несколько).
В своем примере ниже я покажу, как установить одну конкретную картинку (т.е. выбираю вариант «Фото» 👇).
Экран блокировки — выбираем фото
*
👉 ШАГ 3
После того, как вы во вкладке «Фон» установите «Фото» вы сможете указать конкретную картинку для экрана блокировки (приветствия): либо выбрать одну из предложенных Windows по умолчанию, либо загрузить свою с жесткого диска.
Выбираем конкретное фото
*
👉 ШАГ 4
Далее в этом же подразделе («Экран блокировки»), чуть ниже, рекомендую отключить показ шуток и фактов, и включить опцию «Показывать на экране входа фоновый рисунок экрана блокировки».
Собственно, после это всё, что требовалось сделать!
Что отображать на экране
*
👉 ШАГ 5
Чтобы проверить, как выглядит установленный фон не обязательно перезагружать компьютер (ноутбук), достаточно нажать сочетание клавиш Win+L (см. пример ниже 👇, экран блокировки теперь стал с выбранным пейзажем).
Картинка на экране блокировки / Проверка, всё работает! (фото экрана блокировки)
Вот так просто происходит смена фона экрана блокировки, никаких доп. утилит для современной Windows 10 использовать нет необходимости.
*
PS
Кстати, в первых версиях Windows 10 подобной опции не было. Приходилось прибегать к различным твикерам, например, Tweaks.com Logon Changer (это приложение легко и быстро поставит на экран приветствия выбранную вами картинку на жестком диске).
Этот твикер можно также порекомендовать тем, у кого не получается сменить фон через параметры системы…
*
Дополнения по теме приветствуются…
Всего доброго!
😉
Первая публикация: 29.06.2018
Корректировка: 3.09.2022


Полезный софт:
-
- Видео-Монтаж
Отличное ПО для создания своих первых видеороликов (все действия идут по шагам!).
Видео сделает даже новичок!
-
- Ускоритель компьютера
Программа для очистки Windows от «мусора» (удаляет временные файлы, ускоряет систему, оптимизирует реестр).
Редко у кого из пользователей можно увидеть чисто черный экран на компьютере или ноутбуке. Чаще всего это красивые пейзажи, любимые герои игр, комиксов, мультиков, машины, еда и прочее. Но не все знают, как поменять заставку на Windows 10. С этим вопросом мы и разберемся в данной статье.
Поскольку, задавая подобный вопрос в поиске, пользователи имеют ввиду абсолютно разные понятия, то разберемся мы со всеми. Во-первых, расскажу, как поменять обои на рабочем столе – их тоже иногда называют заставкой. Во-вторых, разберемся со сменой фона для экрана блокировки. Ну и последняя – это будет экранная заставка, которая появляется на экране, когда вы не работаете за компьютером.
Изменение картинки на рабочем столе
Чтобы поменять заставку на рабочем столе в Windows 10, нужно зайти в «Параметры». Делается это или через «Пуск» – значок шестеренки, или используя комбинацию клавиш Win+I. Дальше выбирайте раздел «Персонализация».
В меню слева выбирайте вкладку «Фон» (1). В самом верху будет окно предпросмотра (2). То есть, вы сможете посмотреть, как будет выглядеть тот или иной фон.
В качестве фона можно выбрать «Фото», «Сплошной цвет» или «Слайд-шоу». Разберемся с первым пунктом – «Фото» (3).
Изображение можно выбирать или одно из представленных (4), или можно установить любую свою картинку или снимок. Если хотите поставить свою картинку, то жмите «Обзор» (5), а затем, через открывшееся окно проводника, находите ее на компьютере.
Пункт «Выберите положение» (6) позволит выбрать, как картинка будет отображаться на экране. Ее можно замостить, растянуть, заполнить ей весь экран и прочее.
Чтобы фотография смотрелась красиво, не увеличилась по центру, или не было черных полос по бокам, выбирайте ее в соответствии с разрешением, которое выбрано на вашем ПК или ноутбуке.
Если вы хотите изменить фон рабочего стола и сделать его однотонным, то в списке выберите «Сплошной цвет» (1). Из представленных плиток, кликайте по понравившейся (2). Если хотите определить свой цвет, то используете кнопку «Дополнительный цвет» (3).
В качестве фона на рабочем столе может быть и слайд-шоу (1). Выбирайте данный пункт, а затем указывайте папку, где хранятся картинки, которые будут использоваться во время слайд-шоу. Для этого жмите по кнопке «Обзор» (2), находите папку и выбирайте ее. Отмечу, что именно папку, но не изображения по отдельности. Все папки, которые указаны в блоке «Выбор альбомов для слайд-шоу» (3), будут задействованы. То есть, изображения будут браться из всех, а не из какой-то определенной.
Пролистайте страницу вниз и укажите нужные вам параметры для слайд-шоу. Здесь есть время для смены картинок, случайный порядок, воспроизведение, при питании ноутбука от батареи, положение картинок.
Тем, кто просто хочет поменять заставку на рабочем столе на другую картинку, и вас не интересует их смена или однотонный фон, можно воспользоваться приложением «Фотографии», которое по умолчанию встроено в Windows 10. Открывайте в нем свое изображение, нажимайте на три точки в правом верхнем углу, и выбирайте «Установить как» – «Сделать фоновым рисунком».
Если ОС не активирована
Если у вас по какой-либо причине Windows 10 не активирована, то изменить заставку рабочего стола через окно «Параметры» не получится. Нужный нам пункт будет просто неактивен. Поэтому попробуйте все сделать через приложение «Фотографии», как было написано выше.
Также можете воспользоваться контекстным меню картинки. Найдите ее или на рабочем столе, или через проводник в какой-то папке и нажмите по ней правой кнопкой мыши. Затем из контекстного меню выберите «Сделать фоновым изображением рабочего стола».
Учтите, что при следующем включении компьютера, рабочий стол опять станет черный. Поэтому удобнее всего хранить картинку для фоно прямо на столе. Тогда, после включения ПК, ее будет удобно устанавливать.
Где хранятся изображения
Стандартные картинки очень даже неплохие и многим нравятся. Поэтому в этом пункте ответим на вопрос: где хранятся картинки для рабочего стола в Windows 10.
Перед тем, как приступить, зайдите в проводник – комбинация Win+E. Дальше на вкладке «Вид» выберите блок «Показать или скрыть» и отметьте птичками пункты «Расширения имен файлов» и «Скрытые элементы».
Дальше переходите по пути:
C:UsersOlegAppDataRoamingMicrosoftWindowsThemesCachedFiles
В данной папке хранится картинка, которая установлена в качестве фона для рабочего стола в данный момент. Поменяете фон – изменится картинка в папке.
Теперь перейдите по пути: C:WindowsWeb. В папке «4К», будут разные размеры стандартного изображения десятки. В папке «Screen» – находятся картинки экрана блокировки, о котором мы поговорим дальше. Заходите в папочку «Wallpaper».
В ней вы найдете изображения, которые по умолчанию можно выбрать в качестве фона для рабочего стола, или которые используются для сохраненных на компьютере тем.
Смена изображения на экране блокировки
При включении компьютера или ноутбука, после загрузки операционной системы, на экране появляется экран блокировки. Это картинка, на которой отображается дата с часами и важные уведомления. Нажимаете любую кнопку и появляется поле для ввода пароля, или просто кнопка «Вход» для входа в операционную систему, если пароля нет.
Так вот если вы хотите изменить заставку при входе в Windows 10, то заходите в «Параметры» – «Персонализация», как было написано выше. Дальше, переходите на вкладку «Экран блокировки» и выбирайте, что вы хотите использовать в качестве фона. Картинки могут подбираться автоматически системой, можно выбрать свое изображение или поставить слайд шоу.
Подробнее про все эти варианты и прочие настройки вы можете прочесть в статье: настройка экрана блокировки в Windows 10. Чтобы посмотреть, как будет выглядеть установленное изображение, нажмите комбинацию Win+L. В результате, компьютер заблокируется и появится выбранное вами изображение. Потом нужно будет ввести пароль и можете продолжать работу за ПК.
Как установить пароль при входе в Windows 10
Активация экранной заставки
Ну и напоследок, разберемся с еще одним вариантом заставки, который, по-моему, является самым точным, если говорить про определение слова – это скринсейвер. Картинка или анимация скринсейвера появляется после бездействия компьютера в течение определенного промежутка времени. Потом вы пошевелите мышкой и на экране снова показывается то, на чем вы остановились.
Чтобы ее включить, в разделе «Персонализация» перейдите на вкладку «Экран блокировки». Затем нажмите по пункту «Параметры заставки».
Откроется окно, какое было и в XP, и в семерке. В нем выберите заставку из списка доступных и установите для нее параметры. Затем сохраните изменения.
Если поставить галочку в строке «Начинать с экрана входа в систему», то после заставки у вас будет появляться не рабочий стол, а экран блокировки (речь о котором шла выше). Это может пригодиться, если вы отходите от ПК. Вернулись, пошевелили мышкой, ввели на экране блокировки пароль и работаете дальше. Так можно быть уверенным, что никто чужой не зайдет в вашу систему.
Все доступные заставки хранятся по пути: C:WindowsSystem32. Чтобы не искать их в большом списке в строку поиска введите «*.scr». Все показанные файлы с данным расширением и есть заставки. Если вам их недостаточно, можно скачать скринсейверы из Интернета. Обязательно проверяйте их на вирусы.
Если скачали просто файл, то переместите его в данную папку, и заставка появится в выпадающем списке. Если у вас файлик с установщиком, просто запустите его и все будет готово.
Старалась разобрать все варианты, которые можно подразумевать, говоря о заставке в Windows 10. Теперь вы сможете поменять фон на рабочем столе, изменить картинку, которая появляется при загрузке компьютера и при введении пароля, или установить себе подходящий скринсейвер.
Загрузка…