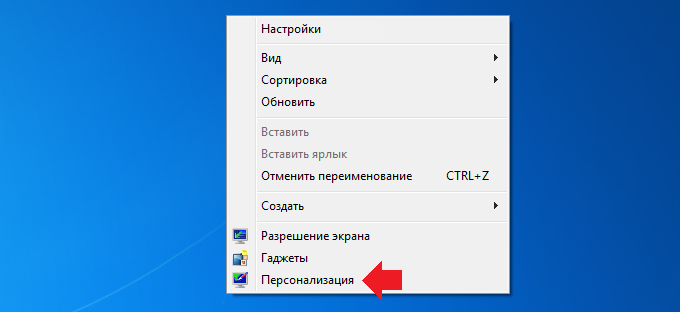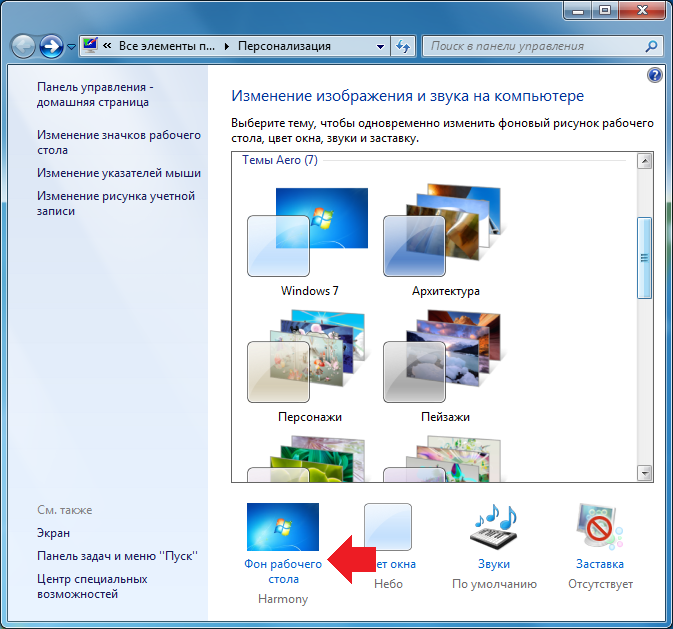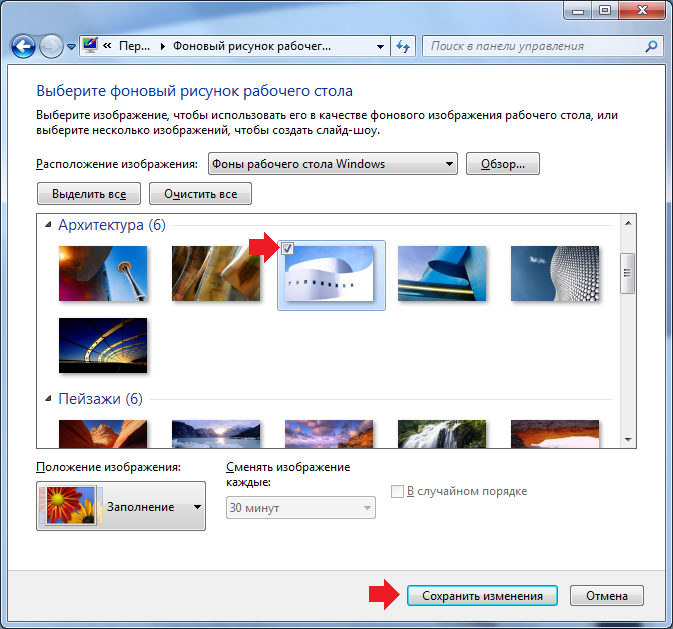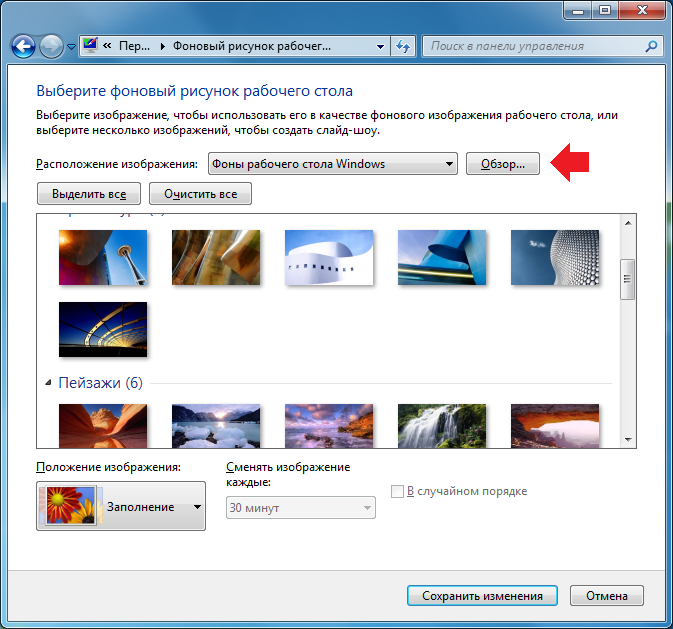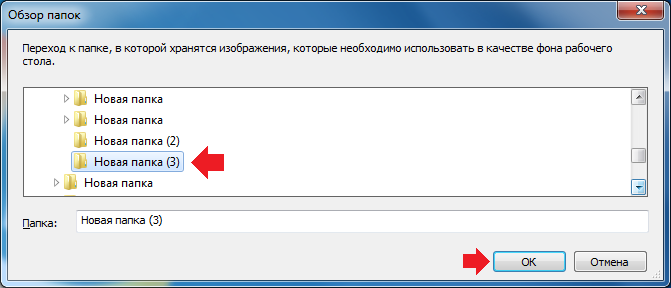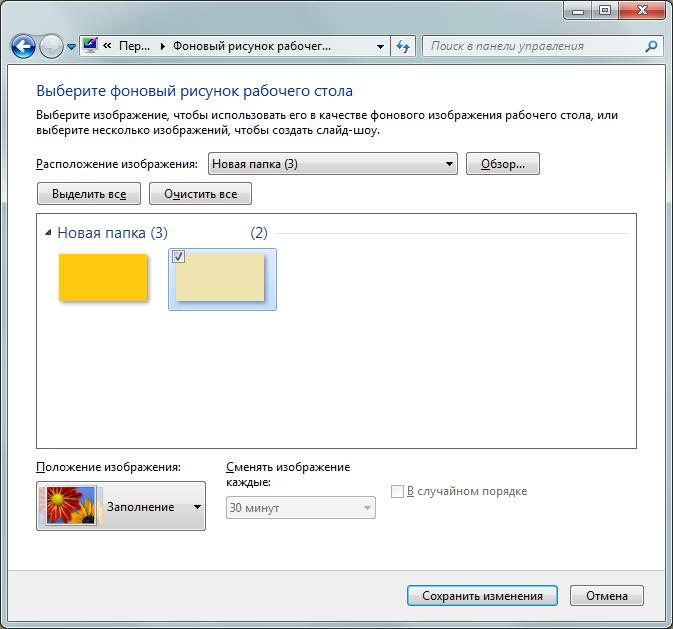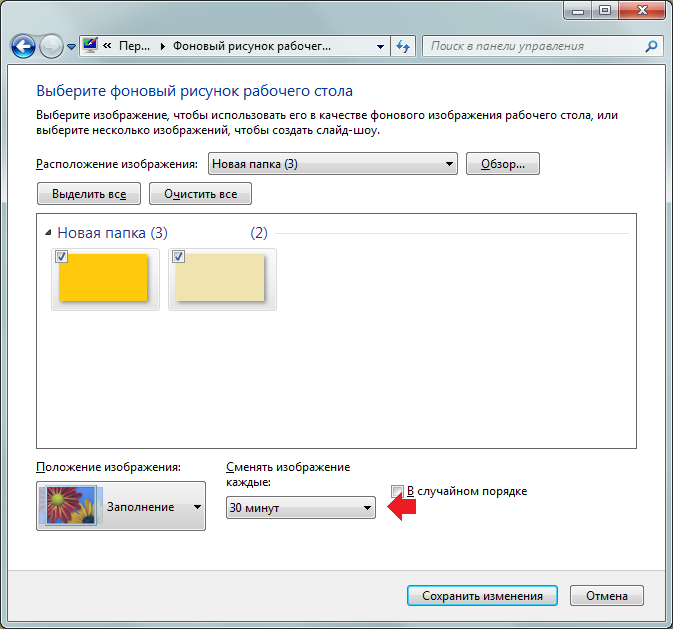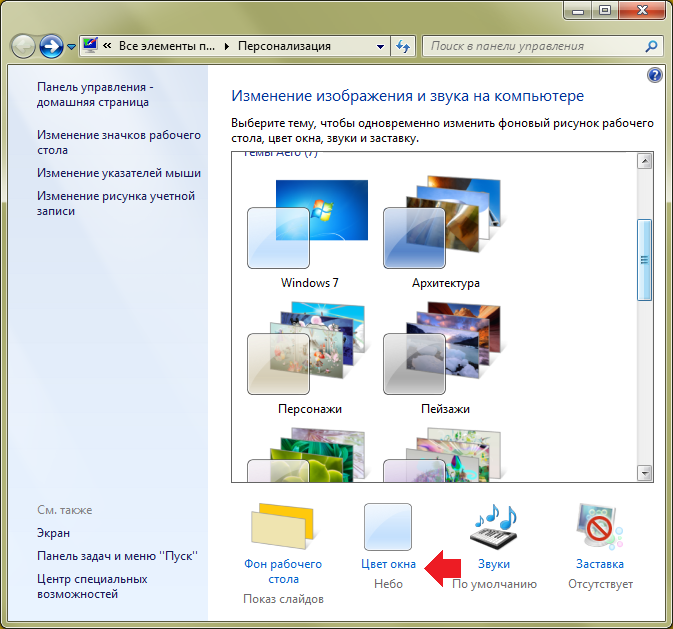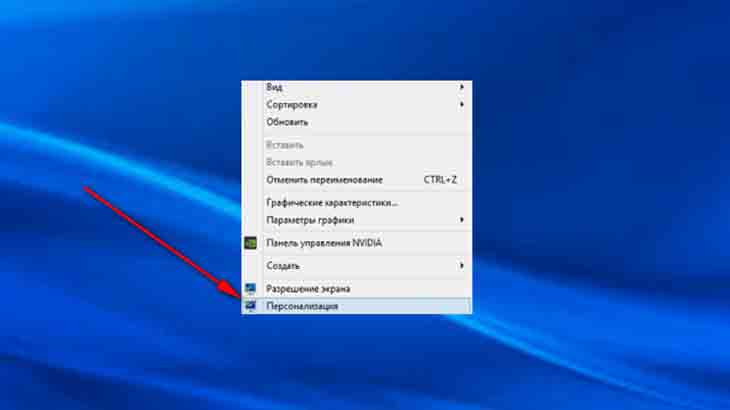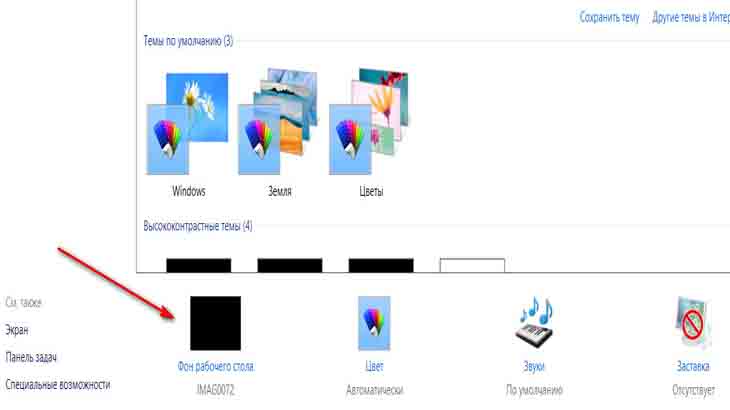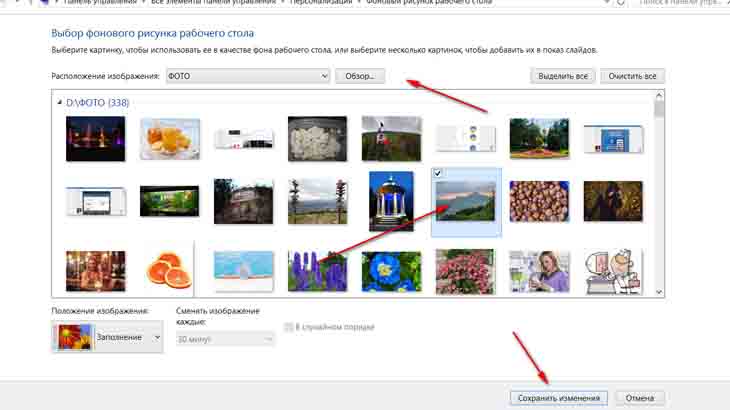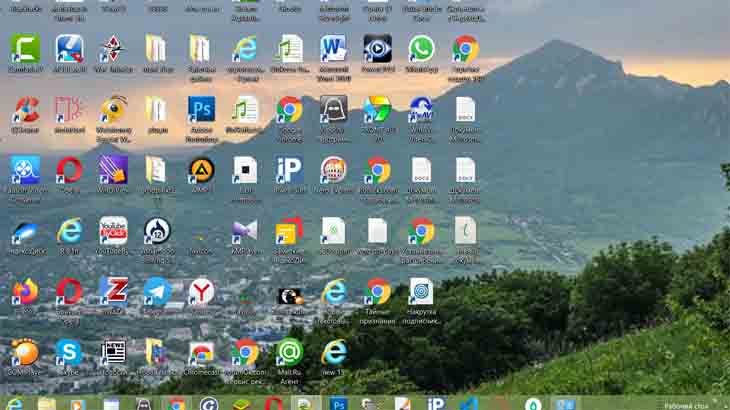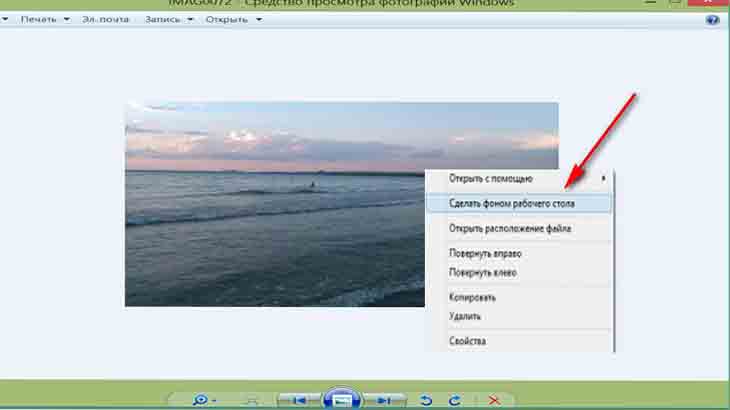Содержание
- Устанавливаем новый фон
- Способ 1: Starter Wallpaper Changer
- Способ 2: «Персонализация»
- Способ 3: Контекстное меню
- Вопросы и ответы
Стандартная заставка Виндовс быстро надоедает. Хорошо, что ее можно легко сменить на понравившуюся вам картинку. Это может быть ваша личная фотография или изображение из Интернета, а можете даже устроить слайд-шоу, где картинки будут меняться каждые несколько секунд или минут. Только подбирайте изображения с высоким разрешением, чтобы они красиво смотрелись на мониторе.
Устанавливаем новый фон
Давайте подробно рассмотрим несколько методов, позволяющих поставить фото на «Рабочий стол».
Способ 1: Starter Wallpaper Changer
Windows 7 Starter не позволяет самостоятельно изменять фон. В этом вам поможет маленькая утилита Starter Wallpaper Changer. Хоть она и предназначена для Starter, ею можно пользоваться в любой версии Виндовс.
Скачать Starter Wallpaper Changer
- Разархивируйте утилиту и нажмите «Browse» («Обзор»).
- Откроется окно для выбора изображения. Найдите нужное и нажмите «Открыть».
- В окне утилиты появится путь к изображению. Нажмите «Apply» («Применить»).
- Вы увидите предупреждение о необходимости завершения сеанса пользователя для применения изменений. После того, как вы заново авторизируетесь в системе, фон изменится на заданный.
Способ 2: «Персонализация»
- На «Рабочем столе» кликните «ПКМ» и выберите «Персонализация» в меню.
- Перейдите на «Фон рабочего стола».
- В Виндовс уже есть набор стандартных изображений. По желанию можно установить одно из них, или загрузить собственное. Для загрузки своего нажмите «Обзор» и укажите путь к директории с картинками.
- Под стандартными обоями находится выпадающее меню с различными вариантами редактирования изображения под размеры экрана. По умолчанию установлен режим «Заполнение», который является оптимальным. Выберите изображение и подтвердите свое решение нажатием кнопки «Сохранить изменения».
- Для этого отметьте галочками понравившиеся обои, выберите режим заполнения и установите время, через которое будет происходить смена изображений. Можно также поставить галочку в графе «В случайном порядке», чтобы слайды отображались в разном порядке.

Если выбрать несколько картинок, можно сделать слайд-шоу.
Способ 3: Контекстное меню
Найдите нужную фотографию и кликните на нее. Выберите пункт «Сделать фоновым изображением рабочего стола».

Вот так легко можно установить новые обои на «Рабочий стол». Теперь вы можете менять их хоть каждый день!
Еще статьи по данной теме:
Помогла ли Вам статья?
Доброго времени, друзья! В сегодняшнем выпуске будет известная большинству тема, но актуальная, потому что у некоторой значительной части пользователей периодически возникают вопросы. Мы привыкаем к своему компьютеру, хочется уже сделать свое рабочее место красивым и комфортным.
Есть моменты, которые нужно знать, когда захотите изменить внешний вид папок, рабочего стола и окон. Иногда это получается, иногда не очень. Читаем далее, и узнаем как это делается .
Содержание
- Как сменить заставку на экране компьютера в Windows7 максимальная?
- Как сменить заставку на рабочем столе Windows7 если нет персонализации (Windows7 начальная, Windows7 базовая, домашняя)
- Убираем заставку Сменить пользователя при загрузке Windows 7
- Смена заставки при загрузке Windows 7 (начального экрана, экрана блокировки)
Как сменить заставку на экране компьютера в Windows7 максимальная?
Windows 7 до сих пор лидирует! Ею до сих пор пользуется более 50% пользователей. Она стабильна, надежна и привычна. С появлением «семерки» мы узнали и о темах рабочего стола.
Это специальный программный пакет из нескольких красивых фотографий определенной тематики. После установки на компьютер изображения сменяют друг друга. Чтобы самому изменить тему, нужно зайти в «Панель управления»
Далее, заходим в «Изменение темы». Темы по умолчанию честно говоря ни о чем, они упрощенные и на них не стоит останавливаться. Нас интересуют «Другие темы в Интернете»
Вы попадете на сайт Microsoft, где можете скачать понравившуюся тему Вашей любимой тематики. Например, Вы выбрали нужную; после скачивания файл темы нужно запустить:
Можно скачать сразу много тем; все они появятся в категории «Мои темы». Выбрав там любую Вы таким образом меняете выбранную тему оформления:
Если темы Вас не интересуют ,можно в качестве заставки рабочего стола использовать любую понравившуюся Вам фотографию. Для этого просто кликаем правой кнопкой мыши на открытом фото и выбираем опцию «Сделать фоновым рисунком рабочего стола». Это пожалуй, знакомо всем:
Обои скачиваем здесь же; либо используем любые цифровые фото из личного архива. Все должно быть красиво и так как хотите Вы.
Как сменить заставку на рабочем столе Windows7 если нет персонализации (Windows7 начальная, Windows7 базовая, домашняя)
Многие пользователи после переустановки Windows 7 не могут менять темы рабочего стола из-за отсутствия этого функционала. Это было сделано намеренно. Windows 7 выпущена в нескольких редакциях и за красоту нужно доплачивать.
Поэтому в младших редакциях ( «Начальная» и «Домашняя базовая») отсутствует настройка персонализации как таковая.
Но это можно легко исправить, повысив свою редакцию например до «Домашняя расширенная». Делается это очень просто. Надо зайти в свойства компьютера (через меню «Пуск»)
Затем нажать на ссылку (как на фото):
Далее, мастер попросит указать ключ обновления:
У каждой редакции Windows 7 есть свой ключ. Выбираете любой ниже из списка. Нужно учитывать производительность компьютера при установке редакции «Максимальная». Очень подробно я писал об этом в статье ссылка на которую есть в начале этой главы. Вот список кодов:
Домашняя Расширенная/Home Premium:
6RBBT-F8VPQ-QCPVQ-KHRB8-RMV82
Профессиональная/Professional
VTDC3-WM7HP-XMPMX-K4YQ2-WYGJ8
6RQ9V-6GCG4-8WV2H-966GF-DQ4DW
32KD2-K9CTF-M3DJT-4J3WC-733WD
Максимальная/Ultimate
FJGCP-4DFJD-GJY49-VJBQ7-HYRR2
342DG-6YJR8-X92GV-V7DCV-P4K27
Вставляете код в форму и следуйте далее указаниям Мастера обновлений.
Во избежание получения большого списка обновлений с сайта Microsoft можно отключить Интернет — соединение. Процесс повышения тогда занимает минут десять-пятнадцать.
Продолжаем настраивать операционную систему под свой вкус. Иногда нужно настроить систему так, чтобы она после загрузки запускалась сама и программы которые стартуют автоматически (например, скачивание фильмов, ) продолжили свою работу в Ваше отсутствие. Этому мешает окно выбора пользователей, ведь нужно сначала войти в систему.
По сути мы сейчас сделаем вход в систему автоматическим; если пароль на вашу учетную запись установлен, то его не нужно будет больше вводить. Сначала нажимаем сочетание клавиш Win+R . И в строку «Выполнить» вводим команду netplWiz, и жмем Enter:
Мы попадем в оснастку «Учетные записи пользователей», где нужно убрать галочку «Требовать ввода пароля» у выбранного пользователя.
Если пароль у вас отсутствует, то ничего больше заполнять не нужно. Если он есть нужно ввести в соответствующие поля выбранного пользователя. В этой же оснастке можно сменить пароли, а так же во вкладке «Дополнительно» управлять параметрами паролей и пользователями:
Смена заставки при загрузке Windows 7 (начального экрана, экрана блокировки)
Синее окно при загрузке со временем надоедает. И здесь так же можно сделать индивидуальные настройки. . Такие настройки не предусмотрены в пользовательском режиме. Некоторые начинают редактировать реестр. Но это муторно, поэтому лучше и быстрее использовать специальные программы. Одна из таких Logon Screen.
Далее все просто. Нужно выбрать нужную картинку или фото и все.
Выбирайте и что-нибудь из своих личных фото через «Обзор». После чего нужно протестировать как все получилось. Теперь экран блокировки выглядит красиво. Как видите, ничего сложного. На сегодня у меня все! До скорых встреч на блоге!

Почти никто из пользователей не оставляет на рабочем столе фоновую картинку Windows, которая была изначальна (после установки на ОС).
Обычно, все хотят поставить себе что-нибудь любимое из фильмов, игр, футбола, гонок и т.д. Собственно, этим мы и займемся в этой статье (тем более, что фоновая картинка не всегда меняется обычным способом…).
Кстати, думаю, что в этой заметке также пару слов стоит сказать о живых обоях (так называемые картинки с анимацией): например, падающий водопад, проплывающая рыба, горящая свеча и т.д. Это выглядит весьма успокаивающе, и необычно. Но, к сожалению, в штатных опциях в Windows — установить такие живые обои невозможно…
Тем не менее, мы это всё решим!.. 👌
👉 Кстати!
У меня на блоге есть небольшая подборка обоев на компьютерную тематику — ссылка
*
Содержание статьи
- 1 Работа с обоями в Windows 10/11
- 1.1 Как поменять обои
- 1.1.1 Способ 1
- 1.1.2 Способ 2
- 1.1.3 Способ 3
- 1.1.4 Способ 4
- 1.2 Как установить живые обои (анимированные)
- 1.2.1 Вариант 1
- 1.2.2 Вариант 2
- 1.3 Что делать, если обои не меняются
- 1.1 Как поменять обои
→ Задать вопрос | дополнить
Работа с обоями в Windows 10/11
Как поменять обои
Способ 1
Итак, первый способ наиболее простой и очевидный в ОС Windows. Для смены обоев: достаточно кликнуть правой кнопкой мыши в любом свободном месте рабочего стола, и в появившемся меню выбрать «Персонализация».
Персонализация
После, автоматически откроются параметры Windows, вкладка «Фон». Собственно, именно в ней и можно установить любую из картинок в качестве фона на рабочий стол (см. пример ниже на скрине ниже). 👇
Выбор обоев (параметры Windows)
Отмечу: если у вас ОС Windows не активирована — этот способ не сработает, т.к. часть вкладок в параметрах будет неактивна…
*
Способ 2
Проводник Windows позволяет в 1-2 клика мыши установить любую из картинок как фон рабочего стола. Достаточно открыть одну из своих папок (каталогов) с изображениями, а затем нажать на нужной картинке правой кнопкой мыши и в контекстном меню проводника выбрать требуемое (см. скрин ниже 👇).
Сделать фоновым изображением рабочего стола
*
Способ 3
Этот способ универсальный, т.к. позволяет изменять фон, даже если у вас не открываются параметры Windows (либо там нет таких опций…).
Для начала нужно открыть браузер Internet Explorer (он встроен в ОС Windows 7/8/10).
Internet Explorer
Далее нужно нажать сочетание кнопок «Ctrl+O» («Открыть»), и в появившемся меню ввести либо URL-адрес нужной веб-странички с картинкой, либо нажать кнопку «Обзор» (если картинка не жестком диске).
Обзор
После, укажите, чтобы проводник отображал все файлы, и выберите нужную картинку.
Открыть картинку
Internet Explorer должен показать изображение — останется нажать на нем ПКМ, и в появившемся меню выбрать «Сделать фоновым рисунком«.
Сделать фоновым рисунком
*
Способ 4
Работать с картинками (каталогизировать, сжимать, редактировать, и пр.) весьма удобно с помощью спец. программ — вьюверов. Мне больше всего импонирует в этом плане XnView (ссылка на офиц. сайт).
Открыв в ней каталог с картинками и выбрав нужную — достаточно кликнуть на ней ПКМ и в меню выбрать «Сделать фоновым рисунком рабочего стола —> По центру» (пример ниже).
XnView — сделать фоновым рисунком раб. стола — по центру
*
Как установить живые обои (анимированные)
В качестве живых (их еще иногда называют анимированными) обоев должна выступить не картинка, а видео, желательно в формате WMV (небольшой отрывок на 3-30 сек.). Подобное видео можно как подготовить и сжать самостоятельно, так и воспользоваться чем-нибудь готовым…
Как это в итоге будет выглядеть продемонстрировано на небольшом видео ниже. 👇
*
Вариант 1
Что нужно сделать для установки вышеприведенного фона:
- заходим на один из сайтов с живыми обоями и загружаем себе всё, что понравится (пример подобного сайта: https://oformi.net/);
- устанавливаем программу Desktop Live Wallpapers (ссылка на сайт Microsoft);
- запускаем программу и указываем папку, куда были загружены живые обои;
- последний шаг — выбрать один из загруженных ранее файлов…
Скриншот окна приложения — выбор обоев
*
Вариант 2
В магазине Microsoft Store относительно недавно появилось бесплатное приложение
👉 Lively Wallpaper (ссылка на офиц. сайт).
Чем оно привлекает: дело в том, что после установки этого приложения — у вас уже изначально будет неплохая коллекция красочных живых обоев. Вам останется только выбрать нужное! (т.е. нет необходимости, что-то выискивать дополнительно на других сайтах)
Запустить
Обратите внимание, чтобы выбрать (или сменить) обои, вам достаточно кликнуть по иконке программы в трее (рядом с часами) — а далее пред вами появится соответствующее окно… 👇
Коллекция живых обоев — 12шт.!
Разумеется, приложение также позволяет устанавливать и другие обои: которые вы загрузите из сети или подготовите сами.
*
Что делать, если обои не меняются
Для начала успокоиться, и дочитать заметку до конца…👌
Ниже я перечислю ряд наиболее популярный причин, из-за которых не удается поменять картинку на раб. столе. Желательно пройтись по ним по порядку и выполнить требуемые действия.
*
Причина 1
Чаще всего не удается сменить обои из-за того, что Windows не активирована (либо установлена начальная версия, которая не поддерживает данную опцию).
Решение в данном случае простое: обновить версию Windows до профессиональной и активировать. Также рекомендую попробовать все приведенные выше способы установки обоев, особенно, 3-й и 4-й (где используются сторонние программы).
*
Причина 2
Если вы устанавливали какие-нибудь приложения для настройки внешнего вида Windows, изменения эффектов Aero (или тех же обоев) — возможно, что они могут блокировать настройку внешнего вида рабочего стола. Попробуйте зайти в панель управления Windows и удалить всё лишнее…
👉 В помощь!
Как удалить программу, которая не удаляется — см. инструкцию
Окно с ошибкой удаления ПО
*
Причина 3
Кстати, в специальных возможностях Windows есть особая опция, позволяющая убрать фоновое изображение (по умолчанию, она обычно выключена, но мало ли…?).
Чтобы проверить эту опцию, необходимо открыть раздел «Специальных возможностей» в панели управления Windows, и перейти во вкладку «Оптимизация изображения на экране».
Специальные возможности
Далее прокрутить страничку до самого низа и проверить чтобы не было галочки рядом с пунктом «Удалить фоновое изображение (по возможности)».
Удалить фоновое изображение по возможности
*
Причина 4
В некоторых случаях виной всему повреждение системного файла TranscodedWallpaper. Чтобы удалить некорректный файл — нажмите сочетание кнопок Win+R (чтобы открыть окно «Выполнить»), и используйте команду.
%USERPROFILE%AppDataRoamingMicrosoftWindowsThemes
Далее удалите файл TranscodedWallpaper и попробуйте сменить обои. Способы описаны выше.
*
Причина 5
Если у вас проблема с обоями возникла на компьютере в офисе или на производстве (т.е. на рабочем), очень вероятно, что запретили «играться» с фоновыми картинками через групповую политику домена (т.е. «злой» администратор запретил делать всё лишнее, не относящееся к работе…).
Это ограничение можно попытаться снять (если, конечно, получится открыть редактор групповой политики). Попробуйте нажать сочетание Win+R, и ввести в окно «Выполнить» команду gpedit.msc (см. скрин ниже). 👇
gpedit.msc — запускаем редактор групповых политик
Далее в редакторе нужно открыть один из следующих разделов:
Конфигурация пользователя —› Административные шаблоны —› Рабочий стол —› Рабочий стол (для Windows 8/10/11)
Конфигурация пользователя —› Административные шаблоны —› Рабочий стол —› Active Desktop (для Windows 7)
В нем должен быть параметр «Фоновые рисунки рабочего стола» — его нужно открыть.
Фоновые рисунки рабочего стола
После, установить параметр в режим «Не задано» и сохранить настройки.
Не задано
Теперь можно попробовать сменить картинку на раб. столе: если причина была в настройках групповой политики — фоновое изображение тут же поменяется… Задача выполнена?!…
*
PS
Если найти и установить причину проблем с обоями на рабочем столе не удается — возможно, стоит переустановить Windows..?
*
Дополнения по теме — приветствуются…
Удачи!
👋
Первая публикация: 21.12.2019
Корректировка заметки: 5.10.2021


Полезный софт:
-
- Видео-Монтаж
Отличное ПО для создания своих первых видеороликов (все действия идут по шагам!).
Видео сделает даже новичок!
-
- Ускоритель компьютера
Программа для очистки Windows от «мусора» (удаляет временные файлы, ускоряет систему, оптимизирует реестр).
Download Article
Personalize your Windows background with this user-friendly guide
Download Article
This wikiHow teaches you how to alter the image displayed on your PC’s desktop background (also known as a wallpaper), for any model of Windows you may have.
-
1
Right-click an empty space on the desktop. This will open a menu with various options.
-
2
Click Personalise. This should be the last option in the menu, and will open personalisation settings in the settings app.
Advertisement
-
3
Click the option that says Background to enter the background settings. This will be at the top of the list.
-
4
Configure your background. You can choose the display option from the different types below:
-
Picture — Allows you to select a picture to display on your desktop. There will be a selection of stock images, and images from your computer listed. Alternatively, click Browse and choose a picture from your computer files. Furthermore, you can use the dropdown menu next to «Choose a fit» to change the way the picture is displayed (e.g., filling your entire screen).
-
Solid color — Allows you to select a solid color (e.g., gray) to fill your Windows desktop.
-
Slideshow — Displays a series of photos from your computer’s default «Pictures» folder in a slideshow. You can change this folder by clicking Browse and selecting a new folder. You can also choose the frequency of how often the image is changed, under the dropdown menu next to ‘Change picture every:’. Finally, you can choose to shuffle the order of the pictures, or to turn off the slideshow on battery power (this will help conserve your battery life).
- It’s best to make new folder dedicated for your desktop background slideshow that contains the pictures you want as a background. For example, you could create a folder called «Desktop Slideshow» under the «Pictures» section of File Explorer, and save all your background images here.
-
Picture — Allows you to select a picture to display on your desktop. There will be a selection of stock images, and images from your computer listed. Alternatively, click Browse and choose a picture from your computer files. Furthermore, you can use the dropdown menu next to «Choose a fit» to change the way the picture is displayed (e.g., filling your entire screen).
Advertisement
-
1
Right-click an empty space on the desktop. Doing so will prompt a drop-down menu.
-
2
Click Personalize. This option is at the bottom of the drop-down menu.
-
3
Click the box beneath the «Background» heading. You can click one of the following options:
-
Picture — Allows you to select a picture to display on your desktop. A bunch of recent and sample pictures will be listed and can be used by clicking one. You can also click Browse and choose a picture if you don’t like the stock photos. Furthermore, you can click the box beneath «Choose a fit» to change the way the picture is displayed (e.g., filling your entire screen).
-
Solid color — Allows you to select a solid color (e.g., gray) to fill your Windows desktop.
-
Slideshow — Displays a series of photos from your computer’s default «Pictures» folder in a slideshow. You can change this folder by clicking Browse and selecting a new folder.
- It’s best to make new folder dedicated for your desktop background slideshow that contains the pictures you want as a background. For example, you could create a folder called «Desktop Slideshow» under the «Pictures» section of File Explorer.
- It’s best to make new folder dedicated for your desktop background slideshow that contains the pictures you want as a background. For example, you could create a folder called «Desktop Slideshow» under the «Pictures» section of File Explorer.
-
Picture — Allows you to select a picture to display on your desktop. A bunch of recent and sample pictures will be listed and can be used by clicking one. You can also click Browse and choose a picture if you don’t like the stock photos. Furthermore, you can click the box beneath «Choose a fit» to change the way the picture is displayed (e.g., filling your entire screen).
-
4
Exit the «Personalization» window to see your new background. To do so, click the X in the top-right corner of the page. Your selected wallpaper option will have automatically been applied to the desktop when you changed the settings.
Advertisement
-
1
Right-click an empty space on the desktop. Doing so will prompt a drop-down menu.
-
2
Click Personalize. This option is at the bottom of the drop-down menu.
-
3
Click «Desktop Background». This link should be in the bottom-left corner of the window.
-
4
Click a picture. Doing so will select it as your desktop background.
- You can also click the Windows Desktop Backgrounds dropdown menu near the top of the window to pick a different pictures folder (e.g., «Pictures»).
- If you want to look for a specific picture, click Browse.
- Clicking the checkbox in the top-left corner of two or more pictures will place them on a slideshow rotation. You can change the default time between photos and transition style from the bottom of the window.
-
5
Click the box beneath the «Picture position» heading. You’ll see options for displaying your picture here. A few common options include:
- Fill — Your picture will take up the whole screen.
- Tile — Multiple thumbnails of your picture will display in a grid on your desktop.
- Center — Your picture will be centered in the middle of your screen with a black border.
-
6
Click a picture position option.
-
7
Click Save changes. It’s at the bottom of the «Desktop Background» window. Your changes will be applied.
Advertisement
-
1
Right-click an empty space on the desktop. Doing so will prompt a drop-down menu.
-
2
Click Personalize. This option is at the bottom of the drop-down menu.
-
3
Click «Desktop Background». It’s the second link from the top of this window.
-
4
Click a picture. Doing so will select it as your desktop background.
- You can also click the Windows Wallpapers box near the top of the window to pick a different pictures folder (e.g., «Pictures»).
- If you want to look for a specific picture, click Browse.
-
5
Click a picture positioning option. This section is beneath the «How should the picture be positioned?» heading. Your options (from left to right) include a full-screen version of the picture, a grid comprised of your photo, and a centered version of the picture.
-
6
Click OK. It’s at the bottom of the window. Doing so will apply your selected picture to the desktop background.
Advertisement
-
1
Right-click an empty space on the desktop. Doing so will prompt a drop-down menu.
-
2
Click Properties. It’s at the bottom of the drop-down menu.
-
3
Click the Desktop tab. You’ll see this at the top of the «Properties» window.
-
4
Click a desktop image option. You’ll see several options below the «Background» heading; clicking one will preview it in the window near the top of the page.
- You can also click Browse to pick a custom picture.
- For a solid color, click None as the background. Then click the box below «Color» in the bottom-right corner of the window, and pick a color.
-
5
Click the box below the «Position» heading. It’s at the bottom-right side of the «Properties» window. You’ll see three options here:
- Stretch — Your picture will take up the whole screen.
- Tile — Multiple thumbnails of your picture will display in a grid on your desktop.
- Center — Your picture will be centered in the middle of your screen with a black border.
-
6
Click a picture position. Doing so will apply the position to your picture.
-
7
Click OK. It’s at the bottom of the window. Doing so will save your changes.
Advertisement
Add New Question
-
Question
The monitor screen goes black and I don’t know if it is turned off or asleep. I am afraid that I will accidentally push the power button when it is in sleep mode and it will crash the system.
Jacob Rubesch
Community Answer
If you don’t know whether or not your computer is asleep or turned off, just try to type something on the keyboard. If the monitor stays black, then the computer is off, if the monitor turns back on, it was asleep.
-
Question
Where do I create a folder?
You can create the folder anywhere on your PC but it is recommended to create it in Pictures.
-
Question
My settings are managed by my organization, so how do I change that?
Liam Townsley
Community Answer
You won’t be able to change your background as your employer or school has disabled your access to do so.
See more answers
Ask a Question
200 characters left
Include your email address to get a message when this question is answered.
Submit
Advertisement
Video
-
To quickly set a specific image as a background, right-click it (or tap and hold if you’re using a touchscreen device) and select Set as desktop background.
Thanks for submitting a tip for review!
Advertisement
-
If you’re using a computer with user restrictions (e.g., a school computer or a work computer), you may not be able to change the background.
Advertisement
Things You’ll Need
- Device running Windows
About This Article
Article SummaryX
1. Right-click the desktop.
2. Click Personalize.
3. Click Background.
4. Select an option from the «Background» menu.
5. Select a color or photo.
Did this summary help you?
Thanks to all authors for creating a page that has been read 592,496 times.
Is this article up to date?
Download Article
Personalize your Windows background with this user-friendly guide
Download Article
This wikiHow teaches you how to alter the image displayed on your PC’s desktop background (also known as a wallpaper), for any model of Windows you may have.
-
1
Right-click an empty space on the desktop. This will open a menu with various options.
-
2
Click Personalise. This should be the last option in the menu, and will open personalisation settings in the settings app.
Advertisement
-
3
Click the option that says Background to enter the background settings. This will be at the top of the list.
-
4
Configure your background. You can choose the display option from the different types below:
-
Picture — Allows you to select a picture to display on your desktop. There will be a selection of stock images, and images from your computer listed. Alternatively, click Browse and choose a picture from your computer files. Furthermore, you can use the dropdown menu next to «Choose a fit» to change the way the picture is displayed (e.g., filling your entire screen).
-
Solid color — Allows you to select a solid color (e.g., gray) to fill your Windows desktop.
-
Slideshow — Displays a series of photos from your computer’s default «Pictures» folder in a slideshow. You can change this folder by clicking Browse and selecting a new folder. You can also choose the frequency of how often the image is changed, under the dropdown menu next to ‘Change picture every:’. Finally, you can choose to shuffle the order of the pictures, or to turn off the slideshow on battery power (this will help conserve your battery life).
- It’s best to make new folder dedicated for your desktop background slideshow that contains the pictures you want as a background. For example, you could create a folder called «Desktop Slideshow» under the «Pictures» section of File Explorer, and save all your background images here.
-
Picture — Allows you to select a picture to display on your desktop. There will be a selection of stock images, and images from your computer listed. Alternatively, click Browse and choose a picture from your computer files. Furthermore, you can use the dropdown menu next to «Choose a fit» to change the way the picture is displayed (e.g., filling your entire screen).
Advertisement
-
1
Right-click an empty space on the desktop. Doing so will prompt a drop-down menu.
-
2
Click Personalize. This option is at the bottom of the drop-down menu.
-
3
Click the box beneath the «Background» heading. You can click one of the following options:
-
Picture — Allows you to select a picture to display on your desktop. A bunch of recent and sample pictures will be listed and can be used by clicking one. You can also click Browse and choose a picture if you don’t like the stock photos. Furthermore, you can click the box beneath «Choose a fit» to change the way the picture is displayed (e.g., filling your entire screen).
-
Solid color — Allows you to select a solid color (e.g., gray) to fill your Windows desktop.
-
Slideshow — Displays a series of photos from your computer’s default «Pictures» folder in a slideshow. You can change this folder by clicking Browse and selecting a new folder.
- It’s best to make new folder dedicated for your desktop background slideshow that contains the pictures you want as a background. For example, you could create a folder called «Desktop Slideshow» under the «Pictures» section of File Explorer.
- It’s best to make new folder dedicated for your desktop background slideshow that contains the pictures you want as a background. For example, you could create a folder called «Desktop Slideshow» under the «Pictures» section of File Explorer.
-
Picture — Allows you to select a picture to display on your desktop. A bunch of recent and sample pictures will be listed and can be used by clicking one. You can also click Browse and choose a picture if you don’t like the stock photos. Furthermore, you can click the box beneath «Choose a fit» to change the way the picture is displayed (e.g., filling your entire screen).
-
4
Exit the «Personalization» window to see your new background. To do so, click the X in the top-right corner of the page. Your selected wallpaper option will have automatically been applied to the desktop when you changed the settings.
Advertisement
-
1
Right-click an empty space on the desktop. Doing so will prompt a drop-down menu.
-
2
Click Personalize. This option is at the bottom of the drop-down menu.
-
3
Click «Desktop Background». This link should be in the bottom-left corner of the window.
-
4
Click a picture. Doing so will select it as your desktop background.
- You can also click the Windows Desktop Backgrounds dropdown menu near the top of the window to pick a different pictures folder (e.g., «Pictures»).
- If you want to look for a specific picture, click Browse.
- Clicking the checkbox in the top-left corner of two or more pictures will place them on a slideshow rotation. You can change the default time between photos and transition style from the bottom of the window.
-
5
Click the box beneath the «Picture position» heading. You’ll see options for displaying your picture here. A few common options include:
- Fill — Your picture will take up the whole screen.
- Tile — Multiple thumbnails of your picture will display in a grid on your desktop.
- Center — Your picture will be centered in the middle of your screen with a black border.
-
6
Click a picture position option.
-
7
Click Save changes. It’s at the bottom of the «Desktop Background» window. Your changes will be applied.
Advertisement
-
1
Right-click an empty space on the desktop. Doing so will prompt a drop-down menu.
-
2
Click Personalize. This option is at the bottom of the drop-down menu.
-
3
Click «Desktop Background». It’s the second link from the top of this window.
-
4
Click a picture. Doing so will select it as your desktop background.
- You can also click the Windows Wallpapers box near the top of the window to pick a different pictures folder (e.g., «Pictures»).
- If you want to look for a specific picture, click Browse.
-
5
Click a picture positioning option. This section is beneath the «How should the picture be positioned?» heading. Your options (from left to right) include a full-screen version of the picture, a grid comprised of your photo, and a centered version of the picture.
-
6
Click OK. It’s at the bottom of the window. Doing so will apply your selected picture to the desktop background.
Advertisement
-
1
Right-click an empty space on the desktop. Doing so will prompt a drop-down menu.
-
2
Click Properties. It’s at the bottom of the drop-down menu.
-
3
Click the Desktop tab. You’ll see this at the top of the «Properties» window.
-
4
Click a desktop image option. You’ll see several options below the «Background» heading; clicking one will preview it in the window near the top of the page.
- You can also click Browse to pick a custom picture.
- For a solid color, click None as the background. Then click the box below «Color» in the bottom-right corner of the window, and pick a color.
-
5
Click the box below the «Position» heading. It’s at the bottom-right side of the «Properties» window. You’ll see three options here:
- Stretch — Your picture will take up the whole screen.
- Tile — Multiple thumbnails of your picture will display in a grid on your desktop.
- Center — Your picture will be centered in the middle of your screen with a black border.
-
6
Click a picture position. Doing so will apply the position to your picture.
-
7
Click OK. It’s at the bottom of the window. Doing so will save your changes.
Advertisement
Add New Question
-
Question
The monitor screen goes black and I don’t know if it is turned off or asleep. I am afraid that I will accidentally push the power button when it is in sleep mode and it will crash the system.
Jacob Rubesch
Community Answer
If you don’t know whether or not your computer is asleep or turned off, just try to type something on the keyboard. If the monitor stays black, then the computer is off, if the monitor turns back on, it was asleep.
-
Question
Where do I create a folder?
You can create the folder anywhere on your PC but it is recommended to create it in Pictures.
-
Question
My settings are managed by my organization, so how do I change that?
Liam Townsley
Community Answer
You won’t be able to change your background as your employer or school has disabled your access to do so.
See more answers
Ask a Question
200 characters left
Include your email address to get a message when this question is answered.
Submit
Advertisement
Video
-
To quickly set a specific image as a background, right-click it (or tap and hold if you’re using a touchscreen device) and select Set as desktop background.
Thanks for submitting a tip for review!
Advertisement
-
If you’re using a computer with user restrictions (e.g., a school computer or a work computer), you may not be able to change the background.
Advertisement
Things You’ll Need
- Device running Windows
About This Article
Article SummaryX
1. Right-click the desktop.
2. Click Personalize.
3. Click Background.
4. Select an option from the «Background» menu.
5. Select a color or photo.
Did this summary help you?
Thanks to all authors for creating a page that has been read 592,496 times.
Is this article up to date?

Самый простой способ поменять обои в Windows 7 – это кликнуть правой клавишей мыши по
интересующему изображению, и в появившемся окне выбрать «Сделать фоновым изображением рабочего стола».
Рассмотрим другой способ. Он поинтереснее.
Итак, более интересный способ, для того, чтобы поменять обои в Windows 7, для начала кликаем правой клавишей мыши по рабочему столу, в появившемся списке выбираем «Персонализация».
Дальше должно появится окно, в самом низу которого, мы выбираем «Фоны рабочего стола».
Нажав туда, мы можем видеть картинку, которая на данный момент, является у нас заставкой. Для того, чтобы изменить, кликаем по кнопке обзор и выбираем на компьютере папку, в которой лежат изображения, выбрав эту папку, нажимаем «ОК». Вот теперь у нас загрузились изображения, здесь галочками укажем те, которые мы желаем оставить. Они будут меняться по заданому ниже интервалу.
Вообще лучше всего создать отдельную папку для этого. Например, я создал для этого на диске «С», папку «ФОН» и теперь закидываю туда либо удаляют от туда изображения, которые надоели, и указываю эту папку для фона рабочего стола.
Как видите поменять обои в Windows 7, очень просто!
P.S. Если у Вас установлена Windows 7 Стартовая (Starter), то стандартными средствами не получится поменять обои. Дело в том, что эта функция там вообще отсутствует. Но все-таки поменять обои способ есть – нужно установить специальную программу Starter Background Changer. Более подробно я об этом рассказывал в уроке: «Как поменять обои в Windows 7 Starter». Поэтому если у вас версия Виндовс 7 Стартовая, то рекомендую почитать именно этот урок!
Блог семьи Лыковых
Ремонт, настройка пк и ноутбуков. Диагностика бесплатно. Whats App +7 (961) 992-45-28. 24/7.
2 простых способа поменять обои на компьютере
15 декабря, 2018
6194

Федор лыков
4 — й год работаю удалённо и создаю различные источники дохода. Строю бизнес в интернете и активно инвестирую.
Здравствуйте, дорогие друзья. На связи Федор Лыков. Рад снова видеть вас на своем сайте. Сегодня я расскажу вам о том, как поменять обои на компьютере. Несмотря на то, что тема довольно легкая, не каждый пользователь может это сделать.
Кстати, рекомендую прочитать мою прошлую статью. Думаю она будет вам весьма полезна.
Рабочий стол – это то же самое рабочее место, которое должно нравится пользователю для удобной и качественной работы за компьютером.
Несмотря на то, что в ОС уже есть несколько картинок, которые пользователь может избрать как обои рабочего стола, они зачастую приедаются. И тогда владелец компьютера хочет сменить стандартные изображения на какие-либо другие.
Давайте же разберемся с этим вопросом.
Содержание статьи
- 1 Меняем стандартные обои на Windows 7?
- 2 Как установить любое изображение на рабочий стол?
- 2.1 Способ 1
- 2.2 Способ 2
- 3 Заключение
Меняем стандартные обои на Windows 7?
- Для начала следует зайти в «Персонализацию». Для этого на рабочем столе клика кликаем правой кнопкой мыши и в самом низу появившегося окна выбираем нужный нам пункт «Персонализация».
- Затем выбираем понравившуюся нам тему из предложенных системой. Кликаем.
- Для настройки картинки выберите пункт «Фон рабочего стола» в самом низу окошка.
- Давайте посмотрим, какие опции нам здесь доступны. Если вы выбрали одну из стандартных тем, вы также сможете подобрать, какие образы показывать.
Можете оставить галочку на каком-то одном изображении, чтобы обои на рабочем столе не менялись. Или же можете оставить все, или 2-3, и тогда картинки будут периодически сменять друг друга.
- Положение изображения. Из появившегося меню вы можете подобрать, каким образом картинка будет отображаться на рабочем столе. Можете поэкспериментировать и попробовать каждый вариант. Но я советую вариант «Заполнение».
- Также вы можете выбрать, как часто вы хотите систему менять изображения на вашем устройстве. Для этого просто выберите нужный вам промежуток времени.
Чтобы изменения вступили в силу, не забудьте «Сохранить изменения».Вот мы и узнали, как поменять стандартные обои на рабочем столе.
Если по какой-то причине при клике мышкой на рабочем столе у вас не появляется «Персонализация», то открыть ее можно другим способом.
- Зайдите в «Пуск» и найдите там «Панель управления».
- Далее выберите опцию «Оформление и персонализация». Затем откроется окно, где нужно выбрать «Персонализация»
- Далее у вас откроется такое же окно, как если бы вы запускали «Персонализацию» с рабочего стола.
И теперь вы знаете, что делать.Но что же делать, если вам не нравятся «системные» картинки, а вам хочется чего-то особенного, чего-то, что отражает ваши хобби или увлечения? На такой вопрос тоже есть ответ.
Как установить любое изображение на рабочий стол?
Способ 1
- Выберите любое понравившееся вам изображение. Лучше, чтобы была горизонтальная и в хорошем качестве. Тогда она будет отлично смотреться на рабочем столе.
- Далее, кликаете на картинку правой кнопкой мыши и выбираете «Сделать фоном рабочего стола». Вуаля, у вас теперь свое уникальное рабочее место.
Способ 2
- Заходите в «Персонализацию» любым удобным вам способом из двух перечисленных выше. На главное странице над фотографиями видите пункт «Расположение изображения» и справа кликаете на «Обзор».
- В появившемся окне найдите расположение нужной вам картинки. У меня оно лежит в папке «Изображения». И нажимаете «ОК».
- В итоге, вы увидите все находящиеся в данной папке изображения, из которых вам надо выбрать нужное вам. Опять же помните, что вы можете выбрать несколько и задать промежуток времени, через который они будут меняться.
Заключение
Друзья, статья получилась большая, но информация, на мой взгляд, интересная и полезная. И в ней нет ничего сложного.Если появились вопросы, задавайте в комментариях.А я надеюсь, что теперь каждый из вас знает, как поменять обои на компьютере в Windows 7.
Я описал два основных способа, которых будет достаточно для того, чтобы установить нужную вам картинку на ваш компьютер.
До скорых встреч в следующих статьях!
С уважением, автор блога Лыков Федор!
подписаться на новости сайта
Если вы прежде использовали операционную систему Windows XP, то после перехода на Windows 7 поменять обои на рабочем столе будет не так-то просто. Почему? Потому, что меню смены обоев в Windows 7 совсем иное. Мы решили показать вам, как устанавливать обои. Или менять их при необходимости.
Пусть у вас установлена стандартная тема Windows 7 с соответствующими обоями. Для смены изображения нажмите на рабочем столе на правую клавишу мыши, чтобы появилось меню. В нем выберите пункт «Персонализация».
Открылось одноименное окно. В нижней част окна есть есть кнопка «Фон рабочего стола», кликните по ней.
На следующей странице того же окна вы увидите обои, которые уже сохранены в памяти операционной системы, то есть это стандартные обои. Если вам понравилось какое-то изображение, просто кликните по нему и нажмите «Сохранить изменения».
Если вы хотите установить свое изображение, необходимо создать папку и перенести туда картинки, которые вы хотите видеть в качество фона рабочего стола. Затем нажимаете на кнопку «Обзор».
Находите папку с изображениями и нажимаете OK.
Открылась папка с изображениями, на экране вы видите эти изображения и можете устанавливать их в качестве обоев для рабочего стола.
Обратите внимание: если вы выберете несколько изображений одновременно (поставите на них галочки), то в нижней части окна можете выставить параметр для смены изображения — время выбираете по своему вкусу. По окончании всех действий не забудьте нажать на кнопку «Сохранить изменения».
Кстати, не забудьте о том, что на главной странице окна «Персонализация» есть кнопка «Цвет окна». Нажмите на нее.
Здесь вы сможете изменить цвет границ окон, меню «Пуск» и панели задач. Кроме того, сможете включить или отключить прозрачность, а также воспользоваться дополнительными параметрами.
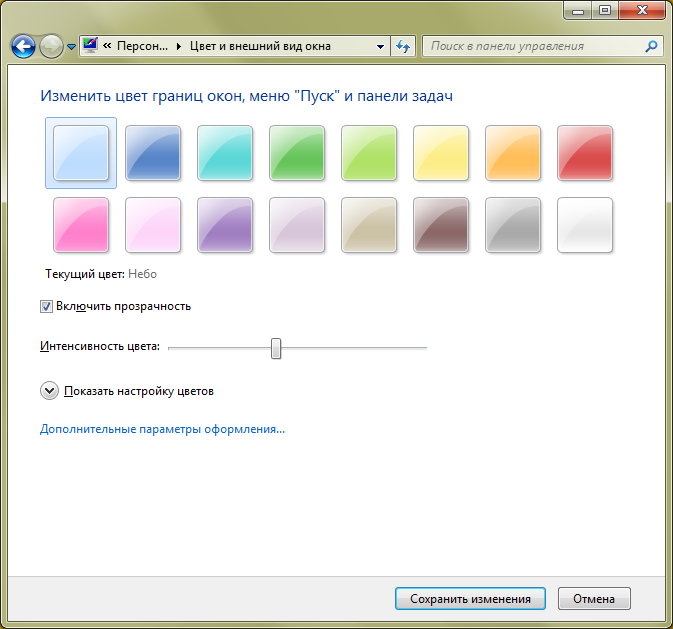
Уважаемые пользователи! Если наш сайт вам помог или что-то в нем не понравилось, будем рады, если вы оставите комментарий. Заранее большое спасибо.
Содержание
- Как поставить картинку на рабочий стол
- Как изменить обои (фон) рабочего стола
- Способ 1
- Способ 2
- Windows 10:
- Windows 8, 7, Vista:
- Windows XP:
- Как установить картинку на рабочем столе, простые советы новичкам
- Как подготовить картинку для рабочего стола
- Как установить картинку на рабочем столе
- Как установить картинку на рабочем столе Windows 7
- Как установить картинку на рабочем столе Windows 10
- Кратко об установке картинки в других ОС
- Сменные картинки
- Заключение
- Установка картинки на рабочий стол Windows
- Способ 1. Традиционный
- Способ 2. Инновационный
- Способ 3. Продвинутый
- Как поменять обои на рабочем столе, как их сделать живыми. Что делать, если обои не меняются?
- Работа с обоями в Windows
- Как поменять обои
- Способ 1
- Способ 2
- Способ 3
- Способ 4
- Как установить живые обои (анимированные)
- Вариант 1
- Вариант 2
- Что делать, если обои не меняются
Как поставить картинку на рабочий стол
Когда вы включаете свой компьютер, первое что появляется на экране монитора, после запуска операционной системы, это картинка рабочего стола. На этой картинке размещены всевозможные ярлыки, при нажатии на которые запускается та или иная программа.
Вы только представьте себе, как не интересно и не привлекательно выглядел бы ваш экран монитора, если бы ярлыки размещались на однотонном экране.
А ведь каждому из нас хочется, чтобы внешний вид монитора создавал настроение, с которым приятно было начинать свой рабочий день. Ведь в современном мире, за компьютером мы проводим большую часть нашей жизни.
Сейчас существует обширный выбор разных изображений, которые можно разместить на рабочем столе, и каждая из них дает возможность сделать оригинальным ваше рабочее место.
Как правило, картинки монитора зависят от многих человеческих факторов, в том числе от настроения, от самого характера пользователя.
Но многие пользователи даже сейчас не знают, как поставить картинку на рабочий стол. Значит, нам просто необходимо рассмотреть данный вопрос подробнее.
Итак, начнем. Это также просто, как добавить музыку на компьютер.
Рассмотрим на примере современной ОС Windows 8, а в других операционных системах все очень похоже.
Для смены изображения на рабочем столе вашего компьютера, в первую очередь, необходимо навести курсор, и нажать правой кнопкой мыши, в любом месте рабочего стола. В появившемся выпадающем меню выбрать пункт «Персонализация».
В новом открывшемся окне внизу вы увидите надпись «Фон рабочего стола». Нажимаете на эту надпись, перед вами появляется новое окно, там есть строчка «Расположение изображения».
Здесь вы можете посмотреть и выбрать изображения, не только которые установлены в самой системе, но и картинки, загруженные с сети интернет или ваши собственные фотографии.
Для этого, прежде всего, нужно выбрать и нажать кнопку «Обзор» и отыскать нужный файл, а затем нажимаете на него, изображение отметится птичкой и после этого, следует нажать на «Сохранить изменения».
И вот уже перед вами обновленное и оригинальное изображение на рабочем столе компьютера.
Но есть еще другой, альтернативный способ, это открыть картинку, которую вы решили сделать объектом вашего рабочего стола, в программе, предназначенной для просмотра изображений в системе Windows.
Затем нажать правой кнопкой своей мыши по ней, и в появившемся выпадающем меню выбрать пункт «Сделать фоном рабочего стола». На этом все, картинка установлена.
Теперь вопрос, как поставить картинку на рабочий стол у вас не возникнет.
Единственно помните, что картинка не должна быть сильно пестрой в том месте, где размещены ярлыки. Это может создавать дискомфорт во время работы.
Посмотрев на картинку рабочего стола, можно много сказать о пользователе, работающем за этим компьютером. Друзья, всем успеха и до новых встреч!
Источник
Как изменить обои (фон)
рабочего стола
В операционной системе Windows предусмотрена возможность изменения фонового рисунка рабочего стола. При этом, можно использовать как предустановленные в системе изображения, так и фотографии, созданные пользователем самостоятельно, загруженные им из Интернета или полученные из других источников.
В то же время, штатные средства для смены обоев есть не во всех версиях Windows. Например, в Windows 7 Starter поменять фоновый рисунок рабочего стола можно только при помощи стороннего программного обеспечения или путем ручной правки системного реестра. Подробнее о смене обоев в версиях Windows начального уровня читайте здесь.
Ну а о способах изменения фона рабочего стола в остальных версиях Windows речь пойдет в этой статье.
Способ 1
Для того, чтобы сделать какую-то картинку фоновым изображением рабочего стола, достаточно щелкнуть по файлу этой картинки правой кнопкой мышки и в появившемся контекстном меню выбрать пункт «Сделать фоновым изображением рабочего стола».
Если по каким-то причинам этот способ Вам не подошел, сменить обои можно вторым способом, через меню настройки свойств экрана.
Способ 2
Порядок действий зависит от версии Windows.
Windows 10:
1. Навести указатель мышки на пустое пространство на рабочем столе, и нажать правую кнопку мышки. Появится контекстное меню, в котором нужно выбрать пункт «Персонализация».
2. В левой части открывшегося окна щелкнуть мышкой по пункту «Фон» (см. изображение ниже), после чего в его правой части осуществить необходимые настройки.
• в выпадающем списке «Фон» выбрать вариант «Фото»;
• в пункте «Выберите фото» щелкнуть мышкой по одному из отображаемых там изображений. Если в качестве фона нужно использовать какое-нибудь другое изображение, необходимо нажать кнопку «Обзор» и в открывшемся проводнике выбрать файл этого изображения;
• в выпадающем списке «Выберите положение» выбрать один из вариантов отображения рисунка на рабочем столе: заполнение, по размеру, растянуть, замостить, по центру, расширение.
Результаты всех изменений тут же будут отображаться в пункте «Предварительный просмотр», так что с выбором подходящего варианта проблем не возникнет.
Windows 8, 7, Vista:
1. Щелкнуть правой кнопкой мышки по пустому пространству на рабочем столе и в появившемся контекстном меню выбрать пункт «Персонализация».
2. В открывшемся окне найти пункт с названием «Фон рабочего стола» или «Фоновый рисунок рабочего стола» и щелкнуть по нему левой кнопкой мышки.
3. В открывшемся окне нажать кнопку «Обзор» и в появившемся проводнике указать папку, в которой расположен файл изображения.
Затем выделить нужное изображение, щелкнув по нему мышкой.
Можно выделить не одно, а несколько изображений. В таком случае они будут поочередно отображаться на рабочем столе, меняясь с определенной периодичностью (слайд-шоу).
В выпадающем списке «Положение изображения» можно также выбрать один из вариантов отображения картинки на рабочем столе: Заполнение, По размеру, Растянуть, Замостить, По центру.
После внесения всех необходимых изменений, внизу окна нужно нажать кнопку «Сохранить изменения».
Windows XP:
1. Щелкнуть правой кнопкой мышки по пустому пространству на рабочем столе и в появившемся контекстном меню выбрать пункт «Свойства».
2. В открывшемся окне перейти на вкладку «Рабочий стол», где и будет возможность осуществить все необходимые изменения.
В частности, там можно выбрать одно из стандартных изображений Windows или указать свое, нажав кнопку «Обзор».
Здесь же есть также возможность выбрать один из вариантов расположения картинки на рабочем столе: по центру, замостить или растянуть.
Чтобы изменения вступили в силу, необходимо нажать кнопку «Применить».
В статье речь пойдет о том, как настроить автоматическую смену фоновых изображений рабочего стола с определенной периодичностью.
В Windows 7 Starter, а также в некоторых других начальных версиях Windows, есть много ограничений. Одним из них является отсутствие штатных средств для смены обоев рабочего стола.
В «урезанных» версиях Windows поменять фоновый рисунок возможно только при помощи дополнительного программного обеспечения или путем правки системного реестра.
Все файлы, расположенные на Рабочем столе, фактически хранятся на системном диске компьютера. Как правило, это диск C. В то же время, настройки компьютера лучше изменить таким образом, чтобы содержимое Рабочего стола сохранялось в другом месте.
Этому есть несколько весомых причин. Во-первых, пространство системного раздела обычно ограничено, поэтому на Рабочий стол не рекомендуется копировать много больших файлов (фильмы, музыка и т.д.). Во-вторых, если Windows компьютера выйдет из строя, вероятность потери файлов, находящиеся на системном разделе, значительно выше, чем файлов, хранимых на других дисках.
Многие пользователи компьютера иногда попадают в ситуацию, когда изображение на мониторе переворачивается. Это может стать следствием шалости детей, случайного нажатия определенной комбинации клавиш, активности программ-шуток и т.д.
По понятным причинам, работать с «перевернутым» монитором весьма неудобно и проблему нужно решать. Порядок необходимых действий зависит от версии Windows компьютера.
В Windows 10 гаджеты отсутствуют. Разработчики отказались от их включения в новые версии Windows по причине возможности их использования злоумышленниками.
Тем не менее, установить гаджеты в Windows 10 все-таки можно.
Чтобы сделать скриншот экрана, удобно использовать специальные программы, которых существует достаточно много. Неплохим вариантом является программа Screenshot Creator. Она не требует установки, очень проста в использовании, имеет низкие системные требования. Существуют аналогичные программы, ничем не уступающие Screenshot Creator.
Хочу обратить внимание, что создать скриншот экрана можно вообще без каких либо программ, используя лишь штатные средства Windows. Но такой способ не предоставит пользователю столько вариантов, как предложенный в этой статье.
ПОКАЗАТЬ ЕЩЕ
Источник
Как установить картинку на рабочем столе, простые советы новичкам
Как установить картинку на рабочем столе, не все новички это знают. В этой статье установим картинку в виде фона на рабочий стол компьютера в системах Windows 7, 10 и других ОС. С помощью этой инструкции, Вы сможете поставить на рабочем столе компьютера любую картинку и не одну.
Как подготовить картинку для рабочего стола

Для начала откройте любой браузер. Например, Гугл Хром чтобы найти там и скачать картинки. Наберите в поиске, по картинкам любимую тему, например, природа или люди. Далее, выбираете картинку, нажимаете на неё и кликаете правой кнопкой мыши – «Сохранить картинку как» (Скрин 1).
Далее, помещаете её в ту папку на компьютере, которую Вам нужно.
На самом деле, подготовка картинки для установки её на рабочий стол простая. Главное, чтобы она подходила по размерам Вашего монитора на компьютере. Обычное стандартное разрешение экрана должно быть – 1366 на 768. Также не забывайте скачивать картинки на компьютер в формате JPG так, как он больше всего подходит для установки фото на рабочий стол.
Как установить картинку на рабочем столе
Как установить картинку на рабочем столе Вашего компьютера? Используем алгоритм установки картинки по порядку:
Установить картинку в виде фона рабочего стола можно несколькими способами:
Далее, рассмотрим все эти варианты в операционных системах Windows 7 и 10 и других ОС.
Как установить картинку на рабочем столе Windows 7
Виндовс 7 хоть и старая система, но всё ещё популярна среди пользователей компьютеров. Она располагает более простым способом, установки картинки на рабочий стол. Для этого, откройте ту картинку, которую Вы скачали и подготовили с Интернета. После этого она у Вас откроется в специальной утилите просмотра фотографий. Далее, нажимаете по ней правой кнопкой мыши. Затем из контекстного меню выбираете пункт – «Сделать фото рабочего стола» (Скрин 2).
После этого, Ваш рабочий стол компьютера преобразится в новый фон. Вы можете закрыть картинку и посмотреть, как выглядит экран компьютера.
Как установить картинку на рабочем столе Windows 10
В Windows 10 можно установить картинку представленным выше способом, но есть и другой вариант. С помощью «Персонализации» (она также работает и в Виндовс 7). Данная функция на компьютере позволяет не только устанавливать разные фоны, но и их объединять. Делая, при этом слайд-шоу. Об этом будем говорить чуть позже.
Итак, начнём устанавливать на рабочий стол нашу картинку. Опять нажимаем правой кнопкой мыши по произвольному месту на рабочем столе. Из меню нужно выбрать пункт – «Персонализация» (Скрин 3).
Откроется окно, где нужно нажать на «Фон рабочего стола», далее выбрать кнопку «Обзор», чтобы загрузить туда картинку (Скрин 4).
Когда её загрузили, нажмите «Сохранить изменения», чтобы эта картинка появилась в виде фона на рабочем столе компьютера.
Кратко об установке картинки в других ОС
В других ОС картинки устанавливаются также на рабочий стол компьютера. Могут быть разные настройки, или другой вид интерфейса панели управления системой.
Чаще всего люди, пользуются стандартными обоями (фоновыми картинками), которые уже есть в Windows. Например, если снова откроете раздел «Персонализация», то можно увидеть разные темы по умолчанию (Скрин 5).
Таким образом Вы установите картинку на экран компьютера с тем разрешением, который Вам необходим.
Сменные картинки
Сменные картинки, это те изображения, которые сменяют картинку одну на другую по истечению некоторого времени. Ещё этот способ показа картинок можно назвать слайд-шоу. Например, он встречается в различных презентациях. Это можно сделать и на рабочем столе компьютера.
От Вас потребуется найти и скачать в Интернете картинки. Далее поместить в ту папку на компьютере, из которой будем их соединять в слайд-шоу. Снова заходим в Персонализацию (все пункты входа в эту опцию были показаны выше).
Далее, нажимаем на вкладку «Обзор» и выбираем, как минимум пять скачанных с Интернета картинок (Скрин 6).
Просто кликаете на папку с картинками, и нажимаете «ОК», чтобы все картинки сохранились в персонализации. В меню управления сменными картинками, можно установить время их появления: от 10 секунд до одного дня. Или сделать их в случайном порядке. После этого нажимаем на «Сохранить изменения», чтобы все сделанные нами настройки вступили в силу. Тогда на Вашем рабочем столе компьютера будут появляться те картинки, которые были установлены ранее в виде слайд-шоу.
Если Вы захотите удалить тему картинок в «Персонализации», нажмите на неё и правой кнопкой мыши выберете «Удалить тему».
Заключение
Мы узнали о том, как установить картинку на рабочем столе компьютера. Эти способы установки обоев на рабочий стол, довольно простые. Но есть и ещё один – заставка. Здесь Вам уже не нужны будут картинки. Заходите в персонализацию на компьютере, и выбираете с правой стороны внизу «Заставка». Устанавливаете ту заставку, которая Вам нужна.
Такой фон на рабочем столе сразу не появится, только через определённое время. Но зато, она позволит Вам отвлечься, когда будут уставать глаза во время работы за компьютером. Спасибо за внимание, и удачи Вам!
Источник
Установка картинки на рабочий стол Windows
Каждому человеку хочется, чтобы его рабочее место было комфортным и отражало его индивидуальность, и в первую очередь вкусы владельца компьютера отражает его рабочий стол. В качестве заставки на него можно установить практически любое изображение: фотографию, отсканированный рисунок, картинку, найденную в интернете. Правда, существуют некоторые ограничения и советы, которыми не следует пренебрегать. Давайте разберёмся, как можно быстро и легко установить обои на рабочий стол. Представляем вашему вниманию три способа установки.
Есть несколько способов установки картинки на рабочий стол Windows.
Способ 1. Традиционный
Способ 2. Инновационный
Обращаем ваше внимание: чтобы установить обои на рабочий стол описанным выше методом, нужно использовать либо рисунок по умолчанию, либо сохранённое фото или другое изображение. Если же вам не хочется сохранять на диск варианты заставок, можно пользоваться онлайн-сервисами, предоставляющими фотографии и арты, хранящиеся на их серверах. Они, как правило, удобны в использовании и интуитивно понятны.
Вы заходите на сайт такого сервиса, находите подходящее изображение и нажимаете кнопку «Установить», «Поставить как обои» и т. п. Чаще всего там присутствует функция предпросмотра, чтобы можно было быстро перебирать варианты картинок. К недостаткам онлайн-сервисов можно отнести обязательное подключение к интернету, необходимость регистрации, наличие рекламы, периодическое обращение компьютера к сайту, а также установку вспомогательной программы.
Способ 3. Продвинутый
Ещё один способ установки обоев. Воспользуемся FastStone Image Viewer — бесплатной программой для просмотра изображений.
Вот и всё — пара минут, несколько шагов, и ваш компьютер украшает выбранная фотография. Сохраните эту пошаговую инструкцию себе в закладки и пользуйтесь с удовольствием, меняя фото по своему вкусу и настроению!
Источник
Как поменять обои на рабочем столе, как их сделать живыми. Что делать, если обои не меняются?

Почти никто из пользователей не оставляет на рабочем столе фоновую картинку Windows, которая была изначальна (после установки на ОС).
Кстати, думаю, что в этой заметке также пару слов стоит сказать о живых обоях (так называемые картинки с анимацией) : например, падающий водопад, проплывающая рыба, горящая свеча и т.д. Это выглядит весьма успокаивающе, и необычно. Но, к сожалению, в штатных опциях в Windows — установить такие живые обои невозможно.
Тем не менее, мы это всё решим. 👌
У меня на блоге есть небольшая подборка обоев на компьютерную тематику — ссылка
Работа с обоями в Windows
Как поменять обои
Способ 1
Выбор обоев (параметры Windows)
Отмечу : если у вас ОС Windows не активирована — этот способ не сработает, т.к. часть вкладок в параметрах будет неактивна.
Способ 2
Проводник Windows позволяет в 1-2 клика мыши установить любую из картинок как фон рабочего стола. Достаточно открыть одну из своих папок (каталогов) с изображениями, а затем нажать на нужной картинке правой кнопкой мыши и в контекстном меню проводника выбрать требуемое (см. скрин ниже 👇).
Сделать фоновым изображением рабочего стола
Способ 3
После, укажите, чтобы проводник отображал все файлы, и выберите нужную картинку.
Internet Explorer должен показать изображение — останется нажать на нем ПКМ, и в появившемся меню выбрать «Сделать фоновым рисунком «.
Сделать фоновым рисунком
Способ 4
Как установить живые обои (анимированные)
Как это в итоге будет выглядеть продемонстрировано на небольшом видео ниже. 👇
Вариант 1
Что нужно сделать для установки вышеприведенного фона:
Скриншот окна приложения — выбор обоев
Вариант 2
В магазине Microsoft Store относительно недавно появилось бесплатное приложение
👉 Lively Wallpaper (ссылка на офиц. сайт).
Чем оно привлекает : дело в том, что после установки этого приложения — у вас уже изначально будет неплохая коллекция красочных живых обоев. Вам останется только выбрать нужное! (т.е. нет необходимости, что-то выискивать дополнительно на других сайтах)
Обратите внимание, чтобы выбрать (или сменить) обои, вам достаточно кликнуть по иконке программы в трее (рядом с часами) — а далее пред вами появится соответствующее окно. 👇
Разумеется, приложение также позволяет устанавливать и другие обои: которые вы загрузите из сети или подготовите сами.
Что делать, если обои не меняются
Для начала успокоиться, и дочитать заметку до конца. 👌
Ниже я перечислю ряд наиболее популярный причин, из-за которых не удается поменять картинку на раб. столе. Желательно пройтись по ним по порядку и выполнить требуемые действия.
Причина 1
Чаще всего не удается сменить обои из-за того, что Windows не активирована (либо установлена начальная версия, которая не поддерживает данную опцию).
Решение в данном случае простое: обновить версию Windows до профессиональной и активировать. Также рекомендую попробовать все приведенные выше способы установки обоев, особенно, 3-й и 4-й (где используются сторонние программы).
Причина 2
Если вы устанавливали какие-нибудь приложения для настройки внешнего вида Windows, изменения эффектов Aero (или тех же обоев) — возможно, что они могут блокировать настройку внешнего вида рабочего стола. Попробуйте зайти в панель управления Windows и удалить всё лишнее.
Как удалить программу, которая не удаляется — см. инструкцию
Окно с ошибкой удаления ПО
Причина 3
Удалить фоновое изображение по возможности
Причина 4
Далее удалите файл TranscodedWallpaper и попробуйте сменить обои. Способы описаны выше.
Причина 5
Это ограничение можно попытаться снять (если, конечно, получится открыть редактор групповой политики). Попробуйте нажать сочетание Win+R, и ввести в окно «Выполнить» команду gpedit.msc (см. скрин ниже).
Далее в редакторе нужно открыть один из следующих разделов:
В нем должен быть параметр » Фоновые рисунки рабочего стола» — его нужно открыть.
Фоновые рисунки рабочего стола
После, установить параметр в режим «Не задано» и сохранить настройки.
Теперь можно попробовать сменить картинку на раб. столе: если причина была в настройках групповой политики — фоновое изображение тут же поменяется. Задача выполнена.
Если найти и установить причину проблем с обоями на рабочем столе не удается — возможно, стоит переустановить Windows.
Источник