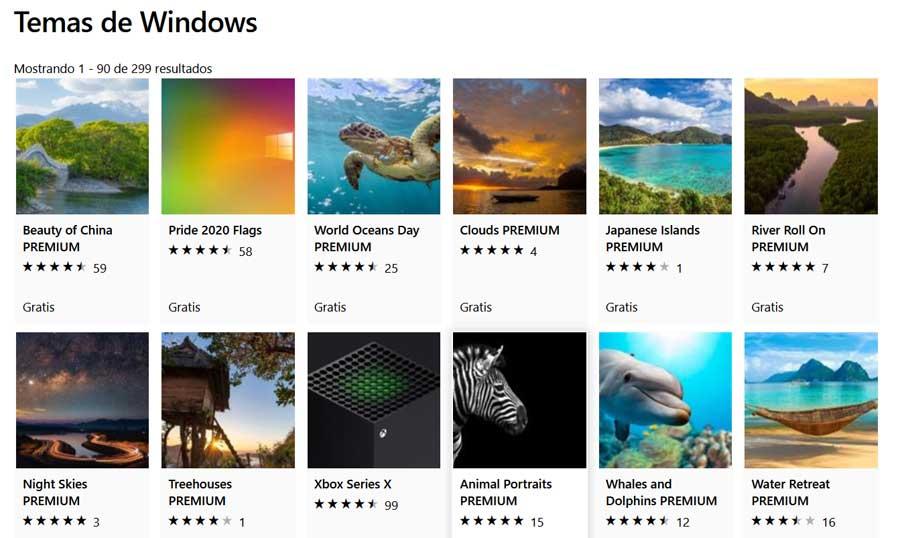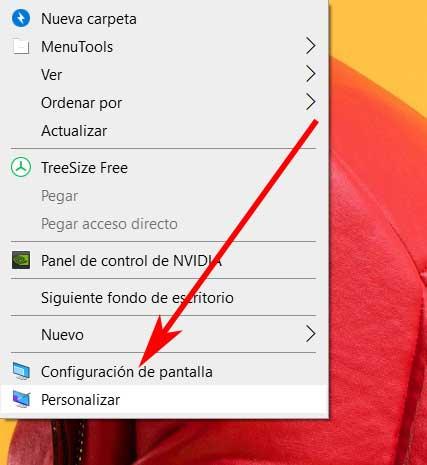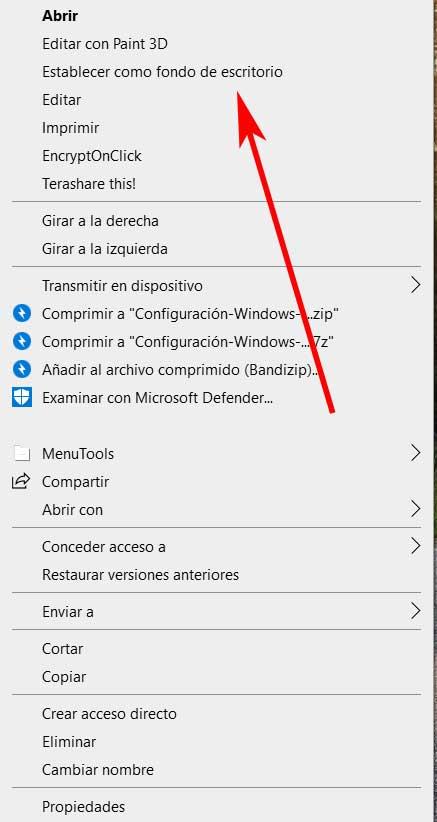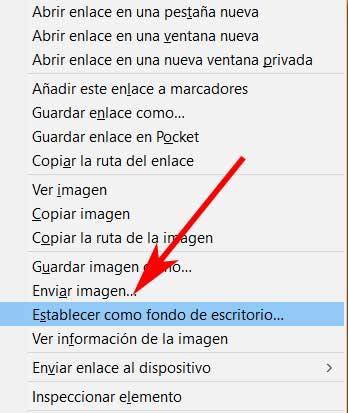Заблокирована опция изменения фона рабочего стола
Здравствуйте, один умелец на компе с windows 7 поставил на рабочий стол картинку и заблокировал доступ к изменению изображения рабочего стола. Учетная запись администратора, но доступа к изменению изображения нет. Подскажите как получить доступ к изменению изображенияпжлст.
PS. Попытка получить права администратора, по советам из Гугл к успеху не привела, т.к. я не нашел список пользователей в меню.
Скрипт для фона рабочего стола
Мне нужно сделать программу(скрипт), которая меняет фон рабочего стола раз в пол часа — из.
Положение изображения фона рабочего стола
Доброго времени суток! Столкнулся с такой проблемой: меняю положение фона рабочего стола на любое.
Положение изображения фона рабочего стола
Помогите пжлста. Не могу поменять положение изображения фона рабочего стола на windows 7.
Запрет на изменение фона рабочего стола у ГОСТЯ
Всем доброго здоровичка. Вопрос в теме! Как запретить в текущей системе я почитал разные.
КАК РАЗБЛОКИРОВАТЬ ФОН РАБОЧЕГО СТОЛА — ВОКРУГ-ДОМ — 2022
Видео: Почему пропал рабочий стол в Windows 10? (Июль 2022).
Иногда, когда вы пытаетесь изменить фон рабочего стола Windows или изображение обоев, вы получаете сообщение об ошибке. Это связано с тем, что ограничения групповой политики активных обоев рабочего стола установлены так, чтобы пользователи не могли вносить изменения в фон Windows. Вы можете разблокировать фон рабочего стола, войдя в реестр Windows и внеся изменения в значение реестра активных обоев рабочего стола.
Измените значение соответствующего реестра, чтобы разблокировать фон рабочего стола.
Шаг 1
Нажмите «Пуск» и введите «regedit» в поле поиска Windows и нажмите «Enter». Если вы используете Windows XP, нажмите «Пуск», выберите «Выполнить» и введите «regedit», чтобы войти в редактор реестра.
Шаг 2
Перемещайтесь по реестру с помощью значков «плюс» и «минус» на левой панели. Найдите раздел «HKEY_CURRENT_USER Software Microsoft Windows CurrentVersion Policies ActiveDesktop».
Шаг 3
Найдите значение реестра «NoChangingWallpaper» справа. Щелкните правой кнопкой мыши значение реестра и выберите «Изменить».
Шаг 4
Введите «0» (без кавычек) в поле «Значение данных». Нажмите «ОК», чтобы сохранить изменения и выйти из редактора реестра Windows.
Как сделать фон рабочего стола календаря Outlook
Вы можете отобразить свой календарь Microsoft Outlook прямо на рабочем столе вашего компьютера, наряду с задачами на целую неделю. Пока у вас есть Microsoft Outlook 2000 или .
Как сделать фон рабочего стола не размытым
Хотя все операционные системы Windows, Mac и Linux поставляются с набором фоновых обоев для рабочего стола, многим пользователям нравится настраивать свои рабочие столы с помощью .
Как настроить фон рабочего стола в Windows
Как изменить обои, используемые для фона рабочего стола, в Windows 7, Windows 8.1 и Windows 10. Как настроить их и где найти хорошие обои
Как изменить фон рабочего стола если он заблокирован администратором
В реестре посмотрите значение ключа NoChangingWallPaper в ветке реестра HKEY_CURRENT_USERSoftwareMicrosoftWindowsCurrentVersionPoliciesActiveDesktop
1- означает запрет на смену обоев. Если это так, удалите его или измените на 0.
В рамках домена возможно проще всего будет отключить политику Prevent Changing Desktop Background (с высшим приоритетом), она переопределит текущие настройки (линк).
Если вы не можете изменить фон рабочего стола на своем компьютере с Windows 10, возможно, этот параметр отключен или есть другая основная причина. … Это также можно сделать в настройках, нажав «Настройки»> «Персонализация»> «Фон», чтобы выбрать изображение и изменить фон на вашем компьютере.
Почему мой компьютер не позволяет мне изменять фон рабочего стола?
Эта проблема может возникать по следующим причинам: Установлено стороннее приложение, такое как Диспетчер дисплея от Samsung. На панели управления параметр фона рабочего стола в параметрах электропитания отключен. В Control выбран параметр «Удалить фоновые изображения».
Применение фона рабочего стола по умолчанию
- Используйте сочетание клавиш Windows + R, чтобы открыть команду «Выполнить».
- Введите regedit и нажмите ОК, чтобы открыть реестр.
- Просмотрите следующий путь:…
- Щелкните правой кнопкой мыши раздел «Политики» (папка), выберите «Создать» и нажмите «Ключ».
- Назовите ключ System и нажмите Enter.
28 февраля. 2017 г.
Как принудительно изменить фон рабочего стола?
В разделе «Политика локального компьютера» разверните «Конфигурация пользователя», «Административные шаблоны», «Рабочий стол» и нажмите «Активный рабочий стол». Дважды щелкните Active Desktop Wallpaper. На вкладке «Настройка» нажмите «Включено», введите путь к обоям рабочего стола, которые вы хотите использовать, и нажмите «ОК».
Как изменить фон рабочего стола, отключенный администратором?
фон рабочего стола «отключен администратором» HELLP
- а. Войдите в Windows 7 с правами администратора.
- б. Введите gpedit. …
- c. Это запустит редактор локальной групповой политики. …
- d. На правой панели дважды щелкните «Запретить изменение фона рабочего стола».
- е. В окне «Запретить изменение фона рабочего стола» выберите вариант «Включено».
- f. Щелкните Применить, а затем ОК.
23 юл. 2011 г.
Как исправить фон рабочего стола?
Вот шаги:
- Нажмите на значок поиска.
- Введите «настройки» (без кавычек).
- Выберите Персонализация.
- Выберите «Фон» в меню.
- Выберите «Слайд-шоу» из раскрывающегося списка в разделе «Фон». …
- Если слайд-шоу работает нормально, вы можете изменить фон на статическое изображение.
13 мар. 2018 г.
Как разблокировать фон рабочего стола?
Как разблокировать обои рабочего стола
- Нажмите «Пуск», введите «regedit» в поле поиска Windows и нажмите «Ввод». Если вы используете Windows XP, нажмите «Пуск», выберите «Выполнить» и введите «regedit», чтобы войти в редактор реестра.
- Перемещайтесь по реестру с помощью значков «плюс» и «минус» на левой панели.
Как изменить фон в Windows 10 без прав администратора?
1 Ответ
- Создайте новую папку C: Users Документы фон.
- Добавьте background.html и свой background.png.
- Вставьте в background.html следующее:
- Откройте background.html в Firefox.
- Щелкните изображение правой кнопкой мыши. -> Установить как фон.
- Вуаля, ваш результат:
Как изменить фон по умолчанию в Windows 10?
- Установите фоновый рисунок по умолчанию для рабочего стола Windows 10 с помощью групповой политики. …
- Выберите Конфигурация пользователя -> Административные шаблоны -> Рабочий стол -> Рабочий стол. …
- Выберите параметр «Включено», а затем введите путь к изображению, которое вы хотите установить в качестве фона по умолчанию.
Почему мой фон Windows 10 продолжает оставаться черным?
Здравствуйте! Изменение режима приложения по умолчанию — одна из возможных причин, по которой обои Windows 10 стали черными. В этой статье вы можете узнать, как изменить фон рабочего стола и цвета, которые вам нравятся.
Как изменить домен фона рабочего стола?
Как установить ОБОИ для всех пользователей домена
- Из Active Directory зайдите в «Пользователи» и «Компьютер».
- На левой панели щелкните правой кнопкой мыши имя своего домена и выберите «Свойства».
- Щелкните вкладку «Групповая политика».
- Выберите политику домена по умолчанию и нажмите кнопку «Изменить».
- На левой панели перейдите в Конфигурация пользователя -> Административные шаблоны -> Панель управления -> Дисплей.
Как изменить фон в Zoom?
Андроид | iOS
- Войдите в мобильное приложение Zoom.
- Во время собрания Zoom коснитесь «Еще» в элементах управления.
- Коснитесь Виртуальный фон.
- Коснитесь фона, который хотите применить, или коснитесь +, чтобы загрузить новое изображение. …
- Нажмите «Закрыть» после выбора фона, чтобы вернуться к собранию.
Почему я не могу изменить свой фон в Windows 10?
Если вы не можете изменить фон рабочего стола на своем компьютере с Windows 10, возможно, этот параметр отключен или есть другая основная причина. … Это также можно сделать в настройках, нажав «Настройки»> «Персонализация»> «Фон», чтобы выбрать изображение и изменить фон на вашем компьютере.
Почему я не могу изменить обои экрана блокировки Windows 10?
Найдите и откройте параметр «Запретить изменение изображения экрана блокировки». Для вашего сведения, он находится в Конфигурация компьютера> Административные шаблоны> Панель управления> Персонализация. В открывшемся окне настроек выберите «Не настроено» и нажмите «ОК». … После этого попробуйте изменить изображение на экране.
Как включить настройки, отключенные администратором?
Откройте окно «Выполнить», введите gpedit. msc и нажмите Enter, чтобы открыть редактор объектов групповой политики. Перейдите в Конфигурация пользователя> Административный шаблон> Панель управления> Дисплей. Затем на правой панели дважды щелкните «Отключить панель управления дисплеем» и измените значение параметра на «Не настроено».

В этой простой инструкции подробно о способах установить свои обои без активации, когда в параметрах персонализации сообщается «Для персонализации компьютера необходимо активировать Windows». На близкую тему: Бесплатные живые обои рабочего стола Windows 11 и Windows 10.
Установка своих обоев рабочего стола в обход параметров персонализации
Для того, чтобы установить свои обои, не используя при этом параметры персонализации Windows 11 или Windows 10 есть несколько способов. Самый простой из них — контекстное меню проводника:
- В проводнике или на рабочем столе нажмите правой кнопкой мыши по файлу фото или другой картинки.
- Выберите пункт «Сделать фоном рабочего стола».
Обычно, другие методы изменения обоев даже не требуются, но они существуют.
Вы можете установить обои рабочего стола используя стандартные приложения Windows 11 и Windows 10 или с помощью редактора реестра и локальной групповой политики.
Изменение фона рабочего стола без активации с помощью встроенных приложений
Если открыть изображение в стандартном приложении «Фотографии», то в меню вы найдете пункт «Установить как», где можно будет установить текущую картинку в качестве обоев рабочего стола или фона экрана блокировки.
Графический редактор Paint новой версии в главном меню имеет опцию «Сделать фоном рабочего стола».
Раскрыв этот пункт, вы можете выбрать стиль заполнения: заливка, плитка или по центру и, в результате, текущий рисунок из Paint будет установлен в качестве обоев.
В редакторе реестра и редакторе локальной групповой политики
Во всех версиях Windows 11 и Windows 10 вы можете использовать редактор реестра, чтобы установить свои обои на рабочий стол:
- Нажмите правой кнопкой мыши по кнопке «Пуск», выберите пункт «Выполнить», введите regedit и нажмите Enter.
- Перейдите к разделу (папке) реестра
HKEY_CURRENT_USERSOFTWAREMicrosoftWindowsCurrentVersionPolicies
- Если в этом разделе отсутствует подраздел с именем System, создайте его: правый клик по разделу Policies — Создать — Раздел и указываем имя раздела.
- Выберите раздел System. В правой панели редактора реестра нажмите правой кнопкой мыши и выберите «Создать» — «Строковый параметр». Задайте имя Wallpaper для него.
- Дважды нажмите по созданному параметру и укажите путь к файлу изображения в качестве его значения (путь можно получить, нажав правой кнопкой мыши по картинке в проводнике и выбрав пункт «Копировать как путь», но в реестре кавычки из пути потребуется убрать).
Фон будет изменен после выхода из системы и повторного входа или перезапуска проводника в диспетчере задач.
В Windows 11/10 Pro и Enterprise можно запустить редактор локальной групповой политики (Win+R — gpedit.msc), перейти в раздел «Конфигурация пользователя» — «Административные шаблоны» — «Рабочий стол» — «Рабочий стол».
В правой панели достаточно будет дважды нажать по политике с именем «Фоновые рисунки рабочего стола», установить «Включено», задать путь к файлу изображения и стиль заполнения рабочего стола.
После применения настроек и закрытия редактора локальной групповой политики может потребоваться перезапуск проводника (или выход из системы с повторным входом) для того, чтобы установленные обои начали отображаться.
Также может быть полезным: Где хранятся обои рабочего стола и экрана блокировки Windows 10 (И где в Windows 11).
На чтение 5 мин. Просмотров 3.3k. Опубликовано 03.09.2019
Если вы не можете изменить фон рабочего стола на компьютере с Windows 10, возможно, этот параметр отключен или существует другая причина. Однако, один из самых простых способов исправить это почти мгновенно – щелкнуть правой кнопкой мыши на любой фотографии и установить ее в качестве фона рабочего стола. Это также можно сделать через настройки, нажав «Настройки»> «Персонализация»> «Фон», чтобы выбрать изображение и изменить фон на своем компьютере.
Но что вы делаете, когда перепробовали все известные вам основные исправления, и, похоже, ничего не работает? Проверьте некоторые из обходных путей ниже и посмотрите, подходит ли один из них для вас.
Содержание
- ИСПРАВЛЕНИЕ: Windows не позволяет мне менять фон
- 1. Предварительные исправления
- 2. Убедитесь, что ваша Windows 10 активирована
- 3. Создайте новый профиль пользователя с правами администратора.
- 4. Удалите файл TranscodedWallpaper или слайд-шоу в редакторе реестра.
- 5. Используйте редактор реестра
- 6. Выполните чистую загрузку
- 7. Отключите видеодрайвер
- 8. Используйте центр легкого доступа
- 9. Проверьте, что опция Подключен в настройках фона рабочего стола доступна
- 10. Используйте редактор групповой политики
- 11. Активируйте «Показать фон Windows»
ИСПРАВЛЕНИЕ: Windows не позволяет мне менять фон
- Предварительные исправления
- Убедитесь, что ваша Windows 10 активирована
- Создать новый профиль пользователя с правами администратора
- Удалите файл TranscodedWallpaper или слайд-шоу в редакторе реестра
- Использовать редактор реестра
- Выполните чистую загрузку
- Отключить видеодрайвер
- Используйте центр легкого доступа
- Проверьте, доступен ли параметр «Подключен в» в настройках фона рабочего стола
- Использовать редактор групповой политики
- Активируйте «Показать фон Windows»
1. Предварительные исправления
- Отключить «Показать фон Windows»
- Убедитесь, что вы установили стороннее программное обеспечение для настройки, так как оно может помешать вам изменить фон рабочего стола. Если это так, удалите его и перезагрузите компьютер, затем попробуйте снова изменить фон.
- Переустановите Windows снова с вашего ключа восстановления
2. Убедитесь, что ваша Windows 10 активирована
Это может помешать вам изменить фон с помощью настроек. Вот как проверить, является ли ваша Windows 10 подлинной и активированной:
- Нажмите правой кнопкой мыши на Пуск и выберите Выполнить .

- Введите оболочка обозревателя ::: {D555645E-D4F8-4C29-A827-D93C859C4F2A} pageEasierToSee и нажмите Enter.
- Перейдите в окно Сделать компьютер легче для просмотра .

- В разделе Сделать вещи на экране удобнее для просмотра , снимите флажок Удалить фоновые изображения (если доступно).

- Нажмите ОК, когда закончите
- Перезагрузите компьютер и попробуйте снова изменить фон
– СВЯЗАНО: 4 лучших программного обеспечения и приложения для виртуальных каминов для идеальных обоев
3. Создайте новый профиль пользователя с правами администратора.
- Нажмите Пуск .
- Выберите Настройки .

- Нажмите Семья и другие люди .

- Выберите Аккаунты .

- Нажмите Добавить кого-то еще на этот компьютер .

- Заполните форму с именем пользователя и паролем. Ваша новая учетная запись пользователя будет создана.
- Нажмите Изменить тип аккаунта .
- Нажмите стрелку раскрывающегося списка и выберите Администратор , чтобы установить уровень учетной записи администратора.
- Перезагрузите компьютер
Войдите в новую учетную запись, которую вы только что создали, и снова установите фон рабочего стола.
4. Удалите файл TranscodedWallpaper или слайд-шоу в редакторе реестра.
Иногда вы не можете изменить фон, поскольку используемый вами файл изображения поврежден и должен быть удален. Сделать это:
- Нажмите Пуск и выберите Проводник

- Вставьте этот путь в адресную строку: % USERPROFILE% AppData Roaming Microsoft Windows Themes
- Дважды щелкните файл slideshow.ini и откройте его в блокноте.
- Очистите содержимое этого файла в блокноте, выделив весь текст и удалив его
- Сохраните изменения и закройте проводник
- Попробуйте изменить фон еще раз.
– СВЯЗАННЫЕ: 5 лучших инструментов для удаления фона с изображений
5. Используйте редактор реестра
- Нажмите правой кнопкой мыши на Пуск и выберите Выполнить .
- Перейдите на страницу HKEY_LOCAL_MACHINE .

- Нажмите Программное обеспечение Microsoft Windows CurrentVersion Policies .
- Щелкните правой кнопкой мыши на Политику
- Нажмите Новый
- Нажмите КЛЮЧ и назовите его ActiveDesktop .
- Далее с правой стороны щелкните правой кнопкой мыши Новый
- Выберите DWORD и назовите его NoChangingWallPaper .Значение DWORD 1 ограничит изменение в фоновых рисунках рабочего стола. Чтобы разрешить изменение, присвойте ему значение 0 .
- Перезагрузите компьютер
6. Выполните чистую загрузку
Чистая загрузка уменьшает конфликты, связанные с программным обеспечением, которое может показать, что приводит к невозможности изменить фон, как правило, в результате приложений и служб, которые запускаются и работают в фоновом режиме при нормальной загрузке Windows. Сделать это:
- Войдите в систему как администратор и введите msconfig в поле поиска.
- Выберите Конфигурация системы .
- Найдите вкладку Услуги

- Установите флажок Скрыть все службы Microsoft .

- Нажмите Отключить все .
- Перейдите на вкладку Автозагрузка .
- Нажмите Открыть диспетчер задач .

- Закройте диспетчер задач и нажмите ОК .
- Перезагрузите компьютер
7. Отключите видеодрайвер
- Нажмите правой кнопкой мыши на Пуск и выберите Диспетчер устройств .

- Нажмите правой кнопкой мыши на видеокарту .
- Выберите Отключить .
- Перезагрузите компьютер
- Попробуйте снова изменить фоновое изображение.
– СВЯЗАННЫЕ: Лучшие обои Final Fantasy XV для рабочего стола
8. Используйте центр легкого доступа
- Нажмите Пуск и выберите Настройки .
- Выберите Удобство доступа .

- Нажмите Оптимизировать ссылку для визуального отображения .
- Прокрутите вниз и найдите раздел Сделать компьютер более доступным для просмотра .
- Убедитесь, что Удалить фоновые изображения (если есть) не отмечено
- Нажмите Сохранить, применить и выйти .
9. Проверьте, что опция Подключен в настройках фона рабочего стола доступна
- Нажмите Пуск и выберите Панель управления
- Нажмите Оборудование и звук

- Нажмите Power Options
- Выберите план питания
- Нажмите Изменить настройки плана
- Нажмите Изменить дополнительные параметры питания
- Нажмите Развернуть настройки фона рабочего стола.
- Нажмите Развернуть слайд-шоу
- Установите для параметра «Подключен» значение «Доступно».

– СВЯЗАННО: Как установить обои с двумя мониторами в Windows 10
10. Используйте редактор групповой политики
- Щелкните правой кнопкой мыши на Start и выберите Run.
- Введите gpedit.msc и нажмите ввод
- Перейдите на страницу Конфигурация пользователя .

- Выберите Административные шаблоны .
- Дважды нажмите Панель управления .

- Дважды нажмите Персонализация .
- Ищите политику Запретить изменение фона рабочего стола

- Дважды щелкните по нему, чтобы получить доступ к его свойствам
- Выберите Не настроено или Отключено , чтобы включить изменение фона рабочего стола. Если он включен, отключите его.

11. Активируйте «Показать фон Windows»
- Нажмите Пуск и выберите Настройки .
- Выберите Удобство доступа .
- Нажмите Дополнительные параметры .
- Есть слайдер, который гласит: Показать фон Windows
- Активируйте его и измените фон еще раз, чтобы увидеть, работает ли он
Помогло ли какое-либо из этих решений восстановить функцию изменения фона? Дайте нам знать, оставив комментарий в разделе ниже.
Если вы столкнулись с проблемой смены обоев на рабочем столе и ищете решение этой проблемы, то вы попали по адресу. Следуйте исправлениям этой статьи на своем компьютере, и вы наверняка сможете изменить обои на своем компьютере, как и раньше. Но прежде чем переходить к основным решениям на вашем компьютере, просто просмотрите эти обходные пути, чтобы протестировать некоторые более простые решения этой проблемы.
Обходные пути–
РЕКЛАМА
1. Если вы впервые сталкиваетесь с подобной ошибкой на своем компьютере, то решить эту проблему может простая перезагрузка устройства.
2. Проверьте, есть ли Центр обновления Windows находится на рассмотрении или нет. Если какой-либо из Центр обновления Windows находится на вашем компьютере, позвольте Windows установить его на ваш компьютер. Проверьте, можете ли вы изменить обои сейчас или нет.
Если какое-либо из этих обходных решений не сработало для вас, воспользуйтесь этими исправлениями на своем компьютере:
Исправление 1 — Исправить поврежденный TranscodedWallpaper
1 — Нажмите клавишу Windows + клавишу R вместе, чтобы открыть запуск.
2 -Теперь скопируйте и вставьте путь, указанный ниже, и нажмите OK.
%USERPROFILE%AppDataRoamingMicrosoftWindowsThemes
3 – Теперь переименуйте файл TranscodedWallpaper в TranscodedWallpaper.old.
4- Теперь щелкните правой кнопкой мыши и откройте файл slideshow.ini в блокноте.
5 — Удалите все содержимое внутри него, затем щелкните файл и нажмите «Сохранить», чтобы сохранить его снова.
Теперь попробуйте еще раз.
Исправление 2 — установите флажок «Удалить фоновые изображения».
1 — Найдите панель управления в поиске Windows, чтобы открыть ее.
2 — Теперь найдите центр удобства доступа в поле поиска.
3 — Теперь нажмите «Центр специальных возможностей».
4 – Нажмите «Облегчить использование компьютера».
5 — Теперь снимите флажок, отключите все ненужные анимации, затем нажмите «ОК» и нажмите «Применить».
Теперь попробуйте еще раз
Fix-3 Проверьте, активирована ли Windows-
Если ваша Windows 10 не активирована или пробный период для вашей Windows 10 закончился, может возникнуть эта проблема. Чтобы проверить, активирована ли ваша Windows или нет, выполните следующие действия:
1. Нажав клавишу Windows + I, нажмите «Обновления и безопасность».
2. В Обновления и безопасность окно, прокрутите вниз с левой стороны, чтобы найти «Активация».
3. Вы можете проверить статус активации помимо «Активация» в правой части окна. Настройки окно.
Если вы заметили, что «Windows активирована» в правой части Настройки окно, то это не причина вашей проблемы.
Если вы видите сообщение «Windows не активирована» или «Срок действия активации Windows истек…», вам необходимо активировать Windows 10.
После активации Windows 10 вы сможете легко менять обои рабочего стола.
Для пользователей Windows 11
1 – Поиск настроек активации в окне поиска Windows.
2 -Нажмите на него.
3. Теперь убедитесь, что Windows 11 активирована.
Fix-4 Редактировать редактор групповой политики-
Изменение Редактор локальной групповой политики решит вашу проблему.
1. Нажмите клавишу Windows + R, чтобы запустить Бегать окно на вашем компьютере.
2. Введите эту команду и нажмите Enter, чтобы запустить Редактор локальной групповой политики окно на вашем компьютере.
gpedit.msc
3. В Редактор локальной групповой политики окно с левой стороны, перейдите в это место-
User Configuration > Administrative Templates > Control Panel > Personalization
4. Теперь в правой части окна дважды щелкните «Запретить изменение фона рабочего стола», чтобы открыть Характеристики этого.
5. В Запретить смену фона рабочего стола окно, выберите «Отключено»
6. Затем нажмите «Применить» и «ОК», чтобы сохранить изменения на вашем компьютере.
Закрывать Редактор локальной групповой политики окно.
Теперь попробуйте сменить обои на рабочем столе. Ваша проблема должна быть решена.
Fix-5 Изменить редактор реестра-
Изменение значения раздела реестра «NoChangingWallpaper» может решить эту проблему на вашем компьютере.
1. Нажмите клавишу Windows + R вместе. То Бегать окно должно превалировать.
2. В Бегать окно, напишите «regedit» и нажмите «ОК».
3. Когда Редактор реестра Откроется окно, нажмите «Файл», а затем нажмите «Экспорт». Это будет действовать как резервная копия вашего реестра.
4. Выберите место для хранения резервной копии и дайте ей имя. Затем нажмите «Сохранить».
5. В Редактор реестра окно, в левой части окна, перейдите в это место-
HKEY_CURRENT_USERSOFTWAREMicrosoftWindowsCurrentVersionPoliciesActiveDesktop
6. С правой стороны дважды щелкните «NoChangingWallpaper», чтобы изменить его значение.
7. В Изменить значение DWORD (32-разрядное) окно установить ‘Значение данных‘ на «0», а затем нажмите «ОК», чтобы сохранить его.
Закрывать Редактор реестра окно. Возможно, вам придется перезагрузить компьютер, чтобы изменения вступили в силу.
После перезагрузки вы сможете сменить обои рабочего стола. Ваша проблема должна быть решена.
Содержание
- Как изменить обои на рабочем столе без активации Windows 10
- Как поставить обои без активации Windows 10
- Настройки персонализации отключены, потому что нет активации Windows
- Как установить обои на рабочий стол Windows 10 без активации — 1 способ
- Как изменить обои на рабочем столе Windows 10 в Internet Explorer — 2 способ
- Выводы статьи
- Как изменить Обои в Windows 10 без активации.
- Установить картинку сохраненную на вашем компьютере, как обои рабочего стола Windows 10.
- Установить картинку из Интернета, как фоновый рисунок рабочего стола Windows 10
- Как поменять фон на неактивированном windows 10
- Установка своих обоев на рабочий стол при заблокированной персонализации
- Как изменить обои для рабочего стола в Windows 10 без активации
- Для чего нужны темы и фоны Windows?
- Изменить обои Windows
- Настроить фон Windows 10 без активации
- Изменить фон из фото файла
- Установить фон с любой веб-страницы
Как изменить обои на рабочем столе без активации Windows 10
Дата публикации: 2022-05-11
В этом уроке рассмотрим, как поставить картинку на рабочий стол Windows 10 если система не активирована.
Обычно изменить картинку рабочего стола Windows 10 можно в Персонализации – жмем по рабочему столу правую кнопку мыши, выбираем «Персонализация» и меняем обои рабочего стола, выбрав изображение из списка или на диске компьютера.
Но если Windows не активирована, то Персонализация Windows 10 не работает – необходимо активировать Windows.
На самом деле поменять обои на рабочем столе очень просто даже без активации Windows и специальных программ. Чтобы сменить картинку на рабочем столе открываем папку с картинками. Если подходящих картинок нет, то находим любой сайт с обоями для рабочего стола, скачиваем обои, открываем папку с обоями и жмем по картинке правую кнопку мыши. В контекстном меню выбираем «Сделать фоновым изображением рабочего стола» и видим, что фон рабочего стола изменился.
Также есть еще один способ изменить обои рабочего стола – можно использовать браузер Internet Explorer, который входит в состав Windows. Открываем в браузере сайт с обоями для рабочего стола, выбираем картинку, жмем по картинке правую кнопку мыши и в контекстном меню выбираем «Сделать фоновым рисунком». То есть здесь скачивать картинку не обязательно – достаточно выбрать ее на сайте и при помощи контекстного меню добавить картинку на рабочий стол.
Если остались вопросы, то смотрите видео ниже:
Источник
Как поставить обои без активации Windows 10
В операционной системе Windows 10 в качестве фонового изображения рабочего стола используется рисунок (изображение, фотография, картинка), установленный в системе по умолчанию, или выбранный пользователем самостоятельно. Пользователь имеет возможность менять фоновое изображение на экране по своему усмотрению.
За настройку темы оформления вида системы или выбора изображения для фона на Рабочий стол, отвечают параметры персонализации Windows. Если операционная система Windows 10 не активирована, то пользователь не сможет изменить фоновый рисунок на рабочем столе из-за того, что настройки персонализации будут заблокированы.
После выполнения активации Windows 10, все опции настройки внешнего вида системы станут доступными, и пользователь сможет изменить параметры персонализации на своем компьютере. Появится возможность поменять обои — фоновое изображение на Рабочем столе, в качестве которого может быть использована любая картинка или фотография, подходящая по размеру.
Как быть, если по каким-либо причинам выполнить активацию операционной системы пока не представляется возможным? Как поставить обои без активации Windows 10?
Неужели нельзя установить другой фоновый рисунок на Рабочий стол, если система в данный момент времени не активирована? На самом деле есть пара возможностей для установки своих изображений в качестве обоев рабочего стола: можно выбрать фоновую картинку с компьютера или изображение из интернета.
Настройки персонализации отключены, потому что нет активации Windows
Если на компьютере не выполнена активация, на Рабочем столе Windows в качестве фонового изображения используются системные обои, установленные по умолчанию. Пользователю необходимо сменить обои на рабочем столе, но настройки ОС препятствуют выполнению его желания.
Для входа в параметры персонализации необходимо сделать следующее:
При не активированной системе, в открывшемся приложении «Параметры», во вкладке «Фон» пользователь увидит надпись «Для персонализации компьютера нужно активировать Windows».
Без выполнения активации, поменять фоновое изображение из настроек персонализации не представляется возможным. Для разблокировки функций персонализации, необходимо ввести действительный ключ продукта для активации копии лицензии Windows.
Как установить обои на рабочий стол Windows 10 без активации — 1 способ
На самом деле, решить эту проблему довольно просто. В операционной системе Windows 10 есть способ для изменения обоев на рабочем столе без использования параметров персонализации.
Выполните следующие шаги:
Изображение должно соответствовать пропорциям экрана и иметь достаточное разрешение для того, чтобы фоновый рисунок на экране выглядел органично.
Выбранное фото или картинка сразу станет фоновым изображением на рабочем столе в Windows.
Как изменить обои на рабочем столе Windows 10 в Internet Explorer — 2 способ
Для реализации этого способа понадобится браузер Internet Explorer, который по-прежнему встроен в операционную систему Windows 10. В браузере имеется функция для выбора графических изображений для фонового рисунка рабочего стола из интернета.
Пользователь выбирает нужные обои на каком-нибудь сайте в интернете, а браузер устанавливает это изображение в качестве обоев на Рабочий стол Windows.
Пройдите следующие шаги:
Изображение (обои) из интернета станет фоновым рисунком на Рабочем столе Windows 10.
Выводы статьи
Если операционная система не активирована, пользователь не может изменить обои на рабочем столе Windows 10, потому что на компьютере отключены параметры персонализации компьютера. В этой ситуации, для изменения фонового изображения рабочего стола, пользователю можно использовать два способа, при помощи которых на экране ПК поменяются обои, выбранные с компьютера или из интернета.
Источник
Как изменить Обои в Windows 10 без активации.
Публикация: 12 May 2019 Обновлено: 9 July 2020
Когда вы работаете в Windows 10 без активации, Windows 10 не позволяет персонализировать операционную систему. Другими словами, вы не можете изменить фоновый рисунок рабочего стола, изменить акцент цвета, изменить изображение блокировки экрана и тд.. Большинство настроек в разделе Персонализация неактивны и в настройках вы видите «Для персонализации нужно активировать Windows».
Лучший способ получить доступ ко всем настройкам персонализации, это активировать Windows 10 с помощью действительного ключа или приобретения новой лицензии, но.
Изменение фонового рисунка рабочего стола на не активированной Windows 10
Иногда, когда вы не можете активировать Windows 10 или когда вы ждете решения от поддержки Microsoft, чтобы решить проблему активации Windows 10, вы можете захотеть изменить обои рабочего стола по умолчанию на картинку, которая вам нравится.
Если вам интересно, как изменить обои рабочего стола на не активированной копии Windows 10, вы будете рады узнать, что есть способ изменить обои рабочего стола без активации Windows 10.
Два способа изменить обои для рабочего стола без активации.
Следуйте указанным ниже инструкциям, чтобы изменить обои Windows 10 без активации.
Способ 1 из 2
Установить картинку сохраненную на вашем компьютере, как обои рабочего стола Windows 10.
Шаг 1: Откройте папку, содержащую изображение, которое вы хотите установить в качестве фонового рисунка рабочего стола.
Шаг 2: Кликните правой кнопкой мыши на файл изображения, который вы хотите установить в качестве фонового рисунка рабочего стола, а затем нажмите в контекстном меню «Сделать фоновым изображением рабочего стола».
Новое изображение должно появиться в качестве обоев рабочего стола мгновенно. Это просто!
Способ 2 из 2
Установить картинку из Интернета, как фоновый рисунок рабочего стола Windows 10
Шаг 1: Откройте браузер Internet Explorer, набрав Internet Explorer в меню Пуск или в строку поиска, а затем нажмите клавишу ввода.
Обратите внимание, что вы должны использовать браузер Internet Explorer, новый браузер Edge не позволяет установить изображение в качестве фонового рисунка рабочего стола.
Шаг 3: Кликните правой кнопкой мыши на изображение и выберите вариант «Сделать фоновым рисунком».
Шаг 4: Нажмите кнопку «Да», в окне подтверждения «Вы действительно хотите заменить фоновый рисунок рабочего стола?».
Выбранное вами изображение будет использовано в качестве обоев для рабочего стола, даже если ваша система не активирована.
Все, Надеюсь информация будет полезна!
Источник
Как поменять фон на неактивированном windows 10
Теперь рассмотрим весь процесс разблокировки персонализации на неактивированной Windows 10 более детально, можно сказать, пошагово. Для начала нам нужно выключить интернет. Это можно сделать как физически (выдернуть сетевой провод или отключить роутер), так и программно. Если с первым вариантом всё понятно, то второй может вызвать затруднения. Поэтому кратко опишем последовательность действий для программного отключения доступа в сеть:
Теперь можно совершенно спокойно настроить систему под себя: поставить нужные обои, изменить все необходимые параметры Панели задач, выбрать цвета окон, настроить экран блокировки, выбрать темы и т.д. Сделав всё, что надо, мы можем снова подключать интернет (по тому же алгоритму, что описан выше для отключения или просто вернув на место сетевой провод, включив обратно роутер). Все произведённые настройки персонализации сохранятся и после того, как «десятка» вновь обнаружит, что она неактивированная и вновь заблокирует эти личные опции.
На всякий случай приведём альтернативный, более современный способ запустить «Центр управления сетями и общим доступом» через инструмент «Параметры»:
Установка своих обоев на рабочий стол при заблокированной персонализации
Источник
Как изменить обои для рабочего стола в Windows 10 без активации
Освободи Себя настройка Функции, предлагаемые различными приложениями, с которыми мы работаем сегодня, очень полезны для адаптации их к нашим потребностям. Это то, что становится особенно важным, когда мы говорим о программном обеспечении, имеющем силу или важность Windows, Например.
И, конечно же, как большинство из вас уже знает, любая операционная система является основой, на которой в большинстве случаев базируются остальные приложения и платформы. Ну, как могло быть иначе, это тоже касается системы важности MicrosoftПредложение по этому поводу. Более того, Windows на сегодняшний день является наиболее используемой операционной системой на десктопах. Поэтому сама фирма полностью осознает, что она должна, насколько это возможно, позволять пользователям адаптировать ее к своим потребностям.
Для чего нужны темы и фоны Windows?
Следовательно, именно настройка Функции что мы упоминали ранее. Это позволяет нам, как на функциональном, так и на аспектном уровне, адаптировать программу так, чтобы она работала так, как нам нужно. Как мы говорим, для этого есть много интегрированных функций, но в этих строках мы хотим сосредоточиться на одной из наиболее используемых.
В частности, мы имеем в виду функцию персонализации, которую почти все мы регулярно используем, фон рабочего стола. Если учесть, что рабочий стол Windows является одним из элементов, который мы используем чаще всего в повседневной жизни, адаптация его аспекта может быть очень интересной. Более того, для всего этого, что мы обсуждали, у нас есть почти бесконечное количество контента, как от Microsoft сам, а также из внешних источников.
В принципе, чтобы дифференцировать темы фоны что мы используем в Windows, скажем, что первый элемент рассматривается как набор из нескольких таких фонов. Таким образом, мы достигаем запрограммированным образом, что они периодически меняются по нашему вкусу. Фактически, некоторые более полные темы, помимо фонов, включают звуки и другие элементы персонализации.
Но, конечно, в то же время, говоря об операционной системе Redmond, мы должны учитывать, что если у нас есть неактивированная Windows 10 Эти возможности настройки значительно сокращены. Более того, можно сказать, что сама операционная система не позволяет вам практически ничего не настраивать.
Изменить обои Windows
Прежде всего, мы скажем вам, что в случае, если мы хотим изменить Windows фон рабочего стола После активации, хотя у нас есть несколько методов, мы обычно делаем это с одного рабочего стола. Поэтому для этого нам нужно всего лишь щелкнуть правой кнопкой мыши в любом месте рабочего стола, чтобы вызвать его контекстное меню.
Таким образом, теперь мы можем выбрать опцию Персонализация, которая даст нам доступ к соответствующему окну Конфигурация системы применение. Здесь у нас будет возможность выбрать тему или фон, который мы будем использовать, его внешний вид, время смены изображений и т. Д.
Настроить фон Windows 10 без активации
Но мы можем нести все это в случае, если у нас есть правильно активированная Windows 10 с соответствующим паролем. Поэтому, если у нас есть инактивированная система, как мы упоминали ранее, возможности в этом отношении уменьшаются. Таким образом, как вы, вероятно, уже проверили из первых рук, в этом случае программное обеспечение не позволяет адаптировать систему к вашим потребностям.
Это то, что в то же время включает обои, о которых мы говорим, по крайней мере, с самого рабочего стола, как мы объяснили. В случае, если мы пытаемся изменить компьютера фон, как мы только что показали вам из контекстного меню или приложения Настройки, мы увидим, что эти опции недоступны.
Но да, есть и другие альтернативные варианты всего этого, на которые мы можем опираться. Мы говорим вам об этом, потому что в случае, если у вас есть Windows 10 без активации с ее лицензией, мы собираемся показать вам способ сделать это и таким образом избежать этой блокировки со стороны Microsoft.
Изменить фон из фото файла
Ну, как мы уже говорили, поскольку Microsoft не позволяет нам, по крайней мере в этих обстоятельствах, изменять фоновое изображение, мы будем искать другие пути. Один из них через фотографический файл Сам, что мы хотим установить в качестве фона рабочего стола. Поэтому, чтобы достичь этого, первое, что мы делаем, это определяем местонахождение файла как такового на его диске.
Как только он появится на экране, например из того же File Explorer, что нам нужно сделать, это щелкнуть правой кнопкой мыши по файлу. В этот момент нам нужно будет только выбрать параметр «Установить как фон рабочего стола», чтобы мы уже могли использовать его в качестве фона.
Установить фон с любой веб-страницы
Но это не все, что мы можем сделать, чтобы обойти эту блокировку в Windows 10 без пароля. Поэтому мы также можем изменить фон рабочего стола, о котором мы говорили, но ищем тот, который нам нравится, в нашем любимом интернет-браузере.
Таким образом, как и в случае, описанном выше, раз фотографический контент был щелкните правой кнопкой мыши на фотографии, чтобы выбрать пункт меню Установить в качестве фона рабочего стола. Поэтому и, как нам удалось проверить, мы можем настроить Windows 10 в этом смысле, даже не имея ключа активации для нее.
Источник
В операционной системе Windows 10 в качестве фонового изображения рабочего стола используется рисунок (изображение, фотография, картинка), установленный в системе по умолчанию, или выбранный пользователем самостоятельно. Пользователь имеет возможность менять фоновое изображение на экране по своему усмотрению.
За настройку темы оформления вида системы или выбора изображения для фона на Рабочий стол, отвечают параметры персонализации Windows. Если операционная система Windows 10 не активирована, то пользователь не сможет изменить фоновый рисунок на рабочем столе из-за того, что настройки персонализации будут заблокированы.
Содержание:
- Настройки персонализации отключены, потому что нет активации Windows
- Как установить обои на рабочий стол Windows 10 без активации — 1 способ
- Как изменить обои на рабочем столе Windows 10 в Internet Explorer — 2 способ
- Выводы статьи
- Как установить обои на Windows без активации (видео)
После выполнения активации Windows 10, все опции настройки внешнего вида системы станут доступными, и пользователь сможет изменить параметры персонализации на своем компьютере. Появится возможность поменять обои — фоновое изображение на Рабочем столе, в качестве которого может быть использована любая картинка или фотография, подходящая по размеру.
Как быть, если по каким-либо причинам выполнить активацию операционной системы пока не представляется возможным? Как поставить обои без активации Windows 10?
Неужели нельзя установить другой фоновый рисунок на Рабочий стол, если система в данный момент времени не активирована? На самом деле есть пара возможностей для установки своих изображений в качестве обоев рабочего стола: можно выбрать фоновую картинку с компьютера или изображение из интернета.
Настройки персонализации отключены, потому что нет активации Windows
Если на компьютере не выполнена активация, на Рабочем столе Windows в качестве фонового изображения используются системные обои, установленные по умолчанию. Пользователю необходимо сменить обои на рабочем столе, но настройки ОС препятствуют выполнению его желания.
Для входа в параметры персонализации необходимо сделать следующее:
- На свободном месте Рабочего стола щелкните правой кнопкой мыши.
- В открывшемся контекстном меню нажмите на пункт «Персонализация».
При не активированной системе, в открывшемся приложении «Параметры», во вкладке «Фон» пользователь увидит надпись «Для персонализации компьютера нужно активировать Windows».
Без выполнения активации, поменять фоновое изображение из настроек персонализации не представляется возможным. Для разблокировки функций персонализации, необходимо ввести действительный ключ продукта для активации копии лицензии Windows.
Как установить обои на рабочий стол Windows 10 без активации — 1 способ
На самом деле, решить эту проблему довольно просто. В операционной системе Windows 10 есть способ для изменения обоев на рабочем столе без использования параметров персонализации.
Выполните следующие шаги:
- Щелкните правой кнопкой мыши по любому изображению на своем компьютере.
Изображение должно соответствовать пропорциям экрана и иметь достаточное разрешение для того, чтобы фоновый рисунок на экране выглядел органично.
- В контекстном меню нажмите на пункт «Сделать фоновым изображением рабочего стола».
Выбранное фото или картинка сразу станет фоновым изображением на рабочем столе в Windows.
Как изменить обои на рабочем столе Windows 10 в Internet Explorer — 2 способ
Для реализации этого способа понадобится браузер Internet Explorer, который по-прежнему встроен в операционную систему Windows 10. В браузере имеется функция для выбора графических изображений для фонового рисунка рабочего стола из интернета.
Пользователь выбирает нужные обои на каком-нибудь сайте в интернете, а браузер устанавливает это изображение в качестве обоев на Рабочий стол Windows.
Пройдите следующие шаги:
- Войдите в меню «Пуск».
- В списке программ найдите папку «Стандартные — Windows».
- Запустите браузер Internet Explorer.
- Откройте веб-страницу с подходящим изображением, которое вы хотите использовать в качестве фона рабочего стола.
- Кликните по изображению правой кнопкой мыши.
- В контекстном меню выберите «Сделать фоновым рисунком».
- В диалоговом окне «Internet Explorer» с предупреждением о том, что действительно ли пользователь хочет заменить фоновый рисунок рабочего стола, нажмите на кнопку «Да».
Изображение (обои) из интернета станет фоновым рисунком на Рабочем столе Windows 10.
Выводы статьи
Если операционная система не активирована, пользователь не может изменить обои на рабочем столе Windows 10, потому что на компьютере отключены параметры персонализации компьютера. В этой ситуации, для изменения фонового изображения рабочего стола, пользователю можно использовать два способа, при помощи которых на экране ПК поменяются обои, выбранные с компьютера или из интернета.
Как установить обои на Windows без активации (видео)
Похожие публикации:
- Как заблокировать запуск программы в Windows
- Запись видео с экрана Windows 10 — 3 способа
- Как удалить неустановленные обновления Windows — 2 способа
- Как отключить зарезервированное хранилище Windows 10
- Переустановка Windows 10 без диска, флешки и BIOS
Главная » Уроки и статьи » Windows
В новой операционной системе присутствует режим, который называется «Windows: интересное». При его использовании изображения будут меняться. Периодически будут скачиваться новые картинки, чтобы пользователь никогда не знал, что увидит в следующий раз.
Пользователи нередко задаются вопросом, почему не меняются обои на экране блокировки. К сожалению, подобная ситуация не редкость. Для начала следует рассмотреть причины, по которым это происходит, а потом перейти к подходящему способу решения.
Причины возникновения проблемы
Важно сразу отметить, что обои меняются не каждый день, т. е. это нормально. Однако, если подобное продолжается дольше недели, вероятно, возникли какие-то неполадки. Например, причина может заключаться в специальном приложении, которое скачивает новые обои: иногда оно попросту не работает. Также к наиболее частым причинам можно отнести:
- Отключение служб. Реакция ОС на деактивацию может быть непредсказуема. Люди нередко стремятся избавиться от надоедливых уведомлений, постоянных обновлений и отслеживания. Это может привести к тому, что функция не будет работать или будет менять картинки, но с некоторыми перебоями.
- VPN. Данный вариант полностью аналогичен предыдущему.
- Изменение параметров. В некоторых случаях люди сталкиваются с тем, что функция деактивирована через реестр или локальную групповую политику. При этом использовать режим будет невозможно: соответствующий вариант в настройках не будет активен.
Необходимо учитывать, что для смены картинок требуется подключение к интернету. В противном случае обои всегда будут одинаковыми. Кроме того, иногда такое возникает из-за наличия вирусов.
Что делать, если не меняются обои на экране блокировки в Windows 10
В первую очередь следует отключить VPN и вернуть в норму работу всех служб. Если это невозможно, то нужно попытаться сбросить или откатить ОС. Также есть еще два способа, которые полезны при наличии отключенных параметров.
Реестр
Необходимо открыть редактор. Для этого нужно перейти в окно «Выполнить» совместным нажатием клавиш Win и R, после чего в единственной строке написать «regedit».
Слева будет несколько папок. Требуется перейти по адресу, указанному на скриншоте ниже:
В нужной папке должен располагаться всего один параметр. Если их больше, это нередко говорит о наличии вредоносного ПО. Этот параметр необходимо удалить или изменить его значение. Чтобы сделать второе, достаточно лишь дважды кликнуть по нему ЛКМ. В поле с соответствующим названием следует поставить 0.
Локальная групповая политика
Как и в предыдущем случае, нужно открыть редактор. В «Выполнить» требуется ввести команду «gpedit.msc». Далее необходимо перейти по следующему пути:
Нужно дважды кликнуть ЛКМ по параметру, отвечающему за запрет изменения картинок. В новом окне следует обратить внимание на верхний левый угол:
В нем можно включить или отключить параметр. Нужно выбрать последний пункт и применить внесенные изменения. Также важно отметить, что другие параметры в той же папке изначально должны стоять на «Не задано». Если их значения были изменены не человеком, то присутствует вероятность наличия вирусов.
Таким образом, следует убедиться, что никакие службы не были отключены. После этого нужно проверить параметры, чтобы исключить их изменение. В дополнение рекомендуется воспользоваться антивирусом для выявления вредоносного ПО.
Понравилось? Поделись с друзьями!
Дата: 14.08.2021
Автор/Переводчик: Wolf
- Remove From My Forums

Снять запрет на установку обоев рабочего стола
-
Вопрос
-
Добрый день!
На предприятии стоит Windows8.1, в ней запрещёно устанавливать обои на рабочий стол (систему настраивали до меня, делали золотой образ, похоже вырезали эту возможность специально). Могу зайти в персонализацию, могу сменить тему,
но картинка не появляется на рабочем столе, просто чёрный фон, хотя в ветке реестра [HKEY_CURRENT_USERControl PanelDesktop] параметр «Wallpaper» стоит нужная картинка из стандартной темы. Пробовал ставить туда свою картинку, не
помогает. Групповые политики в домене все проверил, там нет запрета на изменение картинки.
Ответы
-
Доброго утра!
В реестре посмотрите значение ключа NoChangingWallPaper в ветке реестра HKEY_CURRENT_USERSoftwareMicrosoftWindowsCurrentVersionPoliciesActiveDesktop
1- означает запрет на смену обоев. Если это так, удалите его или измените на 0.
В рамках домена возможно проще всего будет отключить политику Prevent Changing Desktop Background (с высшим приоритетом), она переопределит текущие настройки (линк).
-
Предложено в качестве ответа
6 октября 2015 г. 8:33
-
Помечено в качестве ответа
Dmitriy VereshchakMicrosoft contingent staff
7 октября 2015 г. 6:34
-
Предложено в качестве ответа