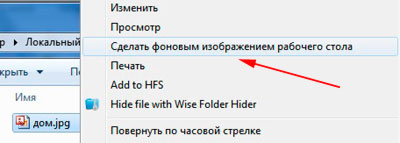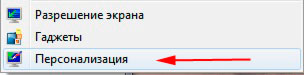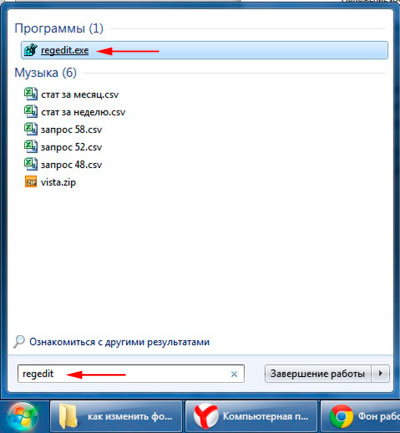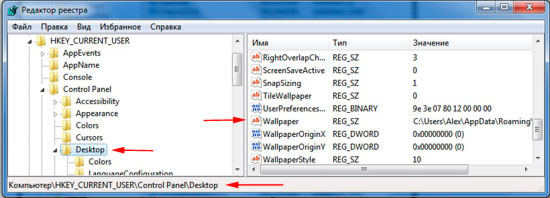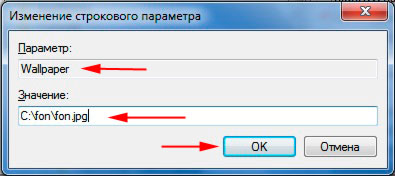Содержание:
- Как изменить обои рабочего стола через реестр?
- Wally для смены фона рабочего стола

Как изменить обои рабочего стола через реестр?
- Зайти в меню «Пуск».
- Написать в строке поиска слово REGEDIT.
- Нажать ввод.
- Дать разрешение на внесение изменений.
- Слева в проводнике откроется несколько папок. Выбрать HKEY_CURRENT_USER, во вложенных – Control Panel, во вложенных – Desktop (рабочий стол).
- Откроется содержимое папки.
- Открыть двойным щелчком Wallpaper (обои).
- Указать путь к картинке (любая картинка в любом месте компьютера, на которую вы хотите сменить текущий фон).
- Нажать «Рабочий стол» (Desktop) в том же списке правой кнопкой.
- Выбрать пункт «Разрешения».
- Откроется окно разрешений, вкладка «Безопасность».
- В правом нижнем углу надпись «Дополнительно». Нажать.
- Напротив «разрешений, унаследованных от родительских объектов» будет стоять птичка. Снять.
- Откроется предупреждение.
- Если вы не передумали, жмите «удалить».
- Дальше в «Разрешениях» нажимаете «добавить».
- Добавляете «Все» и жмете «ОК».
- Выбираете «Дополнительно», затем «изменить».
- Выбираете необходимые разрешения.
- Теперь нужно сохранить новые настройки, нажать «ОК» и перезагрузить машину.
- Фон рабочего стола поменялся.
Wally для смены фона рабочего стола
С помощью бесплатной программы Wally можно сменить фон рабочего стола и сделать так, чтобы он сам менялся через тот интервал времени, который вы назначите.
- Скачиваете программу (адрес в адресной строке) для Windows 7 (Win32 и другие ОС – во втором столбце).
- Запускаете, разрешаете установку.
- Несколько раз нажимаете Next.
- Установка завершена, ярлык помещен на рабочий стол.
- Кликнуть его правой кнопкой.
- Выбрать «Настройки».
- Поставить две птицы, против «Автоматического воспроизведения при запуске программы» и «Автоматического старта при запуске системы».
- Выбрать папку, из которой нужно брать обои для рабочего стола.
- Перезагрузить компьютер.
Есть еще одно бесплатное ПО, с помощью которого можно изменить обои Windows 7, Oceanis.
- Скачать.
- Распаковать архив, поместить ярлык Oceanis на рабочий стол.
- Кликнуть дважды. Компьютер уйдет на перезагрузку.
- После перезагрузки фон рабочего стола изменится: теперь здесь будут располагаться обои Oceanis.
- Выберите в меню ярлык Change Background для Windows 7.
- Выберите новый фон рабочего стола.
- Чтобы ваш рабочий стол показывал слайд-шоу, против Multiple images поставьте птицу.
- Когда надоест слайд-шоу, вы можете зайти в программу Oceanis и изменить настройки. И сменить фоновое изображение на любое другое.
Похожие статьи
Популярные статьи
- XP
- 7
- 8
- 10
Содержание
- Устанавливаем новый фон
- Способ 1: Starter Wallpaper Changer
- Способ 2: «Персонализация»
- Способ 3: Контекстное меню
- Вопросы и ответы
Стандартная заставка Виндовс быстро надоедает. Хорошо, что ее можно легко сменить на понравившуюся вам картинку. Это может быть ваша личная фотография или изображение из Интернета, а можете даже устроить слайд-шоу, где картинки будут меняться каждые несколько секунд или минут. Только подбирайте изображения с высоким разрешением, чтобы они красиво смотрелись на мониторе.
Устанавливаем новый фон
Давайте подробно рассмотрим несколько методов, позволяющих поставить фото на «Рабочий стол».
Способ 1: Starter Wallpaper Changer
Windows 7 Starter не позволяет самостоятельно изменять фон. В этом вам поможет маленькая утилита Starter Wallpaper Changer. Хоть она и предназначена для Starter, ею можно пользоваться в любой версии Виндовс.
Скачать Starter Wallpaper Changer
- Разархивируйте утилиту и нажмите «Browse» («Обзор»).
- Откроется окно для выбора изображения. Найдите нужное и нажмите «Открыть».
- В окне утилиты появится путь к изображению. Нажмите «Apply» («Применить»).
- Вы увидите предупреждение о необходимости завершения сеанса пользователя для применения изменений. После того, как вы заново авторизируетесь в системе, фон изменится на заданный.
Способ 2: «Персонализация»
- На «Рабочем столе» кликните «ПКМ» и выберите «Персонализация» в меню.
- Перейдите на «Фон рабочего стола».
- В Виндовс уже есть набор стандартных изображений. По желанию можно установить одно из них, или загрузить собственное. Для загрузки своего нажмите «Обзор» и укажите путь к директории с картинками.
- Под стандартными обоями находится выпадающее меню с различными вариантами редактирования изображения под размеры экрана. По умолчанию установлен режим «Заполнение», который является оптимальным. Выберите изображение и подтвердите свое решение нажатием кнопки «Сохранить изменения».
- Для этого отметьте галочками понравившиеся обои, выберите режим заполнения и установите время, через которое будет происходить смена изображений. Можно также поставить галочку в графе «В случайном порядке», чтобы слайды отображались в разном порядке.

Если выбрать несколько картинок, можно сделать слайд-шоу.
Способ 3: Контекстное меню
Найдите нужную фотографию и кликните на нее. Выберите пункт «Сделать фоновым изображением рабочего стола».

Вот так легко можно установить новые обои на «Рабочий стол». Теперь вы можете менять их хоть каждый день!
Еще статьи по данной теме:
Помогла ли Вам статья?
Многие пользователи рано или поздно задумываются над тем, как изменить фон рабочего стола Windows 7. И у многих возникают трудности, даже у опытных пользователей, поскольку не все версии Windows 7 поддерживают такую казалось бы элементарную вещь. После прочтения этой статьи любой пользователь без проблем не зависимо от версии Windows, сможет изменить фон рабочего стола .
Первое с чем стоит разобраться прежде чем приступить к смене рабочего стола- это выяснить версию Windows, поскольку в зависимости от версии, способ изменения картинки рабочего стола отличается.
Сменить фон/ картинку рабочего стола на Windows Strarter/ Windows Начальная.
По умолчанию в этой версии не предусмотрено изменение рабочего стола. Но… изменить его всетаки можно, для этого есть два способа- первый установить программу, с помощью которой можно не только установить картинку на рабочий стол, но и менять их с течением времени, второй способ указать в реестре путь к необходимой картинке, которая будет использоваться в качестве фона.
Начнем с первого способа, существует довольно много программ для изменения фона рабочего стола, в данной статье я рассмотрю бесплатную программу на русском языке- Wally. Поскольку вы будете использовать программу для Windows вам необходимо скачать файл для Win32 executable.
Процесс установки очень прост и требует нескольких нажатий кнопки «Next«, после установки на панели задач появиться значок программы, нажимаем на нем правой кнопкой мыши и выбираем «Настройка«.
В открывшемся окне настроек рекомендую, установить галочки напротив «Автоматическое воспроизведение при запуске программы» и «Автоматический старт программы при запуске системы«, что бы программа автоматически запускалась каждый раз когда включается компьютер/ ноутбук. Выбираете по своему усмотрению интервал смены фона рабочего стола.
Следующим шагом необходимо добавить папку или папки где расположены картинки, которые вы хотели бы видеть фоном на рабочем столе, для этого нажимаете «Файлы» или «Папки» (если у вас картинки в нескольких папках) и указываете директорию где расположены изображения.
Затем перезагружаете компьютер и наслаждаетесь выбранным фоном на рабочем столе.
Второй способ- указать отображаемую картинку рабочего стола в реестре, для этого необходимо запустить реестр. Нажимаете «Пуск» и в строке поиска программы пишите REGEDIT и нажимаете клавишу «Enter».
Заходите по пути HKEY_CURRENT_USER Control Panel Desktop, справа находите параметр Wallpaper открываете его двумя кликами мыши и указываете путь к картинке, нажимаете «Ок«.
Затем нажимаете правой кнопкой мыши на ветке «Desktop» и выбираете «Разрешения«.
В открывшемся окне свойств нажимаете кнопку «Дополнительно«.
Убираете галочку напротив «Добавить разрешения, наследуемые от родительских объектов«. Откроется окно безопасности, нажимаете «Удалить«.
Следующим шагом нажимаете «Добавить» и прописываете Все, нажимаете «Ок«.
После этого нажимаете кнопку «Дополнительно«- «Изменить» и выбираете разрешения соответствующие картинки ниже.
После этого сохраняете все настройки нажатием кнопки «Ок» и перезагружаете компьютер. После его загрузки увидите изменившийся фон рабочего стола.
Сменить фон/ картинку рабочего стола на Windows Home Basic/ Windows Домашняя базовая.
Для этой версии Windows доступно изменение фона рабочего стола штатными средствами. Для этого достаточно выбрать картинку которую вы бы хотели сделать фоном рабочего стола, нажать правой кнопкой мыши на ней и выбрать «Сделать фоновым изображением рабочего стола«.
Если же вы хотите, что бы изображения на рабочем столе автоматически менялись, без установки сторонних программ не обойтись. Как я описывал выше для этих целей может подойти программа Wally (более подробно о ней в начале статьи).
Сменить фон/ картинку рабочего стола на Windows Home Premium/ Professional/ Enterprise/ Ultimate /Windows Домашняя премиум/ Профессиональная/ Корпоративная/ Максимальная.
В этих версиях Windows, как и младшей версии Windows Home Basic (Windows Домашняя базовая) изменить фон можно, если нажать правой кнопкой мыши на картинке и выбрать «Сделать фоновым изображением рабочего стола«
Помимо этого, в этих версиях, можно без использования сторонних утилит менять изображение на рабочем столе спустя определенный период времени. Для этого необходимо нажать правой кнопкой мыши на рабочем столе и выбрать «Персонализация» или нажать кнопку «Пуск» и зайти в «Панель управления»- «Все элементы панели управления»- «Персонализация».
В открывшемся окне Персонализации, нажмите «Фон рабочего стола«.
Если захотите изменить цвет окна зайдите в пункт меню «Цвет окна».
Если вам интересно где изменяется звук, проигрывающийся при входе в систему, при выключение компьютера или звук ошибки, тогда нужно нажать «Звуки».
Если вы не будете двигать мышкой, то через какое -то время появится заставка, которую можно настроить,если выбрать «Заставка».
В окне выбора фона рабочего стола, вы можете выбрать любой/ любые изображения, поставив на них галочку. Если вы хотите выбрать свои изображения нажмите кнопку «Обзор» и укажите папку где находятся изображения. Обратите внимание, если вы отмечаете галочкой более одного изображения, внизу становиться активно поле Сменять изображение, здесь вы можете указать через какой интервал времени картинки на рабочем столе будут меняться. В окончании настроек не забудьте нажать кнопку «Сохранить изменения«.
Надеюсь теперь независимо от версии Windows вы без труда сможете изменить фон рабочего стола.
Я очень надеюсь, моя статья помогла Вам! Просьба поделиться ссылкой с друзьями:
Со временем возникает необходимость изменить фон рабочего стола на Windows 7. Делается это не сложно, но есть некоторые ограничения. Процесс изменения изображения на рабочем столе в Windows 7 начальная и домашняя базовая, отличается от описанного в этом уроке и является темой отдельной статьи.
По умолчанию Windows 7 имеет ряд фоновых изображений, которые располагаются по пути:
C:WindowsWebWallpaper
Здесь Вы увидите несколько папок с картинками. В папке «Windows», Вы найдете знакомое, стандартное изображение (скриншот ниже).
При желании Вы можете расширить выбор обоев рабочего стола, путем создания папки со своим названием. Скачайте файлы (jpg) с сайта Microsoftили стороннего ресурса, распределите их по группам в созданные каталоги, это будет удобно для смены фона из настройки «персонализация», а также для создания слайд шоу.
Примечание: если устанавливаете скаченную картинку, обязательно выясните ее разрешение и узнайте свое разрешение экрана. В случае меньшего разрешения изображения Вы можете заметить плохое качество отображения.
Еще фон изменяется, когда Вы устанавливаете новую тему на Windows 7, а также меняется внешнее оформление панели задач, цвет окон и другое.
Как поменять фон рабочего стола из контекстного меню изображения и настройки «персонализация»
Найдите соответствующую картинку, которую хотите поставить как фон рабочего стола, затем щелкните на нее правой кнопкой мыши. В меню нажмите пункт, который видите на скриншоте.
Теперь смотрите на рабочий стол и любуйтесь новой картинкой. Такими действиями Вы просто поставите фоновое изображение. Для полной настройки рекомендуется перейти в настройку с названием «персонализация».
Для вызова окна персонализации щелкните правой кнопкой мышки, там, где нет ярлыков (на пустом месте). В меню увидите отделенных 3 пункта, из которых интересен последний и по необходимости другие два:
- Разрешение экрана – в данном случае полезная опция, перейдя в которую Вы узнаете соотношение пикселей Вашего дисплея и выясните, подойдет или нет фоновая картинка.
- Гаджеты – не относящаяся к теме опция, но все же ознакомьтесь с процессом установки гаджетов в Windows 7, чтобы более украсить рабочий стол.
- Персонализация – интересующая опция, позволяющая настроить и изменить фон рабочего стола на Windows 7, которую подробнее рассмотрим ниже.
Нажмите на 3 опцию «персонализация». Спустите взгляд в самый низ окна, где Вы увидите ссылку с названием «фон рабочего стола» (располагается наряду с ссылками: цвет окна, звуки, заставка), на которую нужно кликнуть. Заметьте, что под названием ссылки, есть надпись серого цвета, в основном сюда прописывается название текущей картинки или действие «показ слайдов». В данном примере это «дом», которое является именем изображения.
В открывшемся окне Вы можете выбрать расположение картинок, путем нажатия на объект со стрелкой. Здесь предложен выбор из библиотеки изображений, созданных папок и других источников, а также имеется возможность установки монотонного цвета фона.
Рядом с объектом есть кнопка «обзор», для указания размещения картинки. Когда определитесь с выбором, отметьте картинку флажком и нажмите «сохранить изменения». Выглядит это следующим образом.
Внизу окна есть дополнительные опции отображения и настройки показа слайдов. Для корректного отображения фона рабочего стола, в опции «положение изображения» я рекомендую оставить параметр «заполнение», но можете и поэкспериментировать и изменить параметры.
Для использования показа слайдов выделите от 2 и более картинок, удерживая CTRL, кликайте по ним. Далее станет доступна данная настройка, где Вы можете задавать интервал времени смены изображений, случайный показ и опцию управления показом при сниженном уровне электропитания.
Примечание: если есть необходимость включить все картинки из выбранной группы, в верхней части окна нажмите кнопку «выделить все», чтобы не выбирать все объекты мышкой. После тонких настроек, снова кликните на «сохранить изменения».
Если Вы углубились в персонализацию, почитайте тогда о процессе изменения стартовой заставки в Windows 7, что закрепит Ваши знания.
Как изменить фон рабочего стола, используя реестр Windows
1. Сначала откройте реестр, нажмите «пуск», напечатайте запрос regedit в поиске и нажмите enter.
2. Если появится запрос контроля учетных записей (UAC), нажмите да.
3. В реестре следуйте по пути, как указано ниже:
HKEY_CURRENT_USERControl PanelDesktop
4. В правой стороне окна, нажмите дважды левой кнопкой на ключе «Wallpaper» (скриншот выше).
5. укажите полный путь к файлу фона (с расширением .jpg или .bmp) и кликните OK.
Примечание: убедитесь, что имя изображения не содержит пробелов. Если это так переименуйте название файла, иначе увидите черный фон.
6. закройте окно редактора реестра.
Как можете видеть, изменить фон рабочего стола на Windows 7 просто. Единственно, Вы потеряете время, только при тонкой настройки. А пример с реестром углубит Ваши знания. Экспериментируйте и не забывайте всегда возможно изменить фон, если он надоел.
Вы можете пропустить чтение записи и оставить комментарий. Размещение ссылок запрещено.
Download Article
Download Article
If you have Windows 7 Starter edition installed on your netbook, you may be frustrated that you can’t change the wallpaper. While there’s no built-in way to change the wallpaper, there are a couple of ways around the restriction. Follow this guide to get your own picture set as a wallpaper.
-
1
Download a wallpaper changing program. There are several free options available on the internet for free. The most popular option is Oceans. You can download it here. Oceanis is a free program, and is not reported to have viruses or malware. This guide is designed for Oceanis.
-
2
Extract the ZIP file. The .zip file that you downloaded contains an .exe file. To extract it, right-click on the.zip file and select Extract All… You’ll be prompted as to where you want to extract the files. Once you have extracted the file, drag the newly-extracted Oceanis_Change_Background_W7.exe file onto your desktop.
Advertisement
-
3
Run the file. Double-click on the Oceanis_Change_Background_W7.exe file once it is on your desktop. Your computer will be automatically restarted. Once your computer restarts, you’ll see that your background has been changed to the Oceanis default background.
-
4
Open Oceanis. Once your computer has rebooted, open the Oceanis Change Background Windows 7 shortcut. This will open the Oceanis program, allowing you to browse your computer for new background images.
- Check the box next to multiple images to create a desktop slideshow. You can change the settings for the slideshow if you’d like.
Advertisement
-
1
Open regedit. This program will let you edit entries in the Windows Registry. Click the Start menu and type “regedit” into the search bar. Select regedit from the list of programs that appear.
- Be very careful when working in regedit, as changing the wrong values can render your computer inoperable.
- Navigate to the correct folder. In the left frame, select the HKEY_CURRENT_USER tree. From the list of directories, select Control Panel. In the Control Panel tree, select Desktop.
-
2
Change the wallpaper path. After selecting Desktop, find the entry labeled Wallpaper and double-click it. In the field, enter the path for the new wallpaper image.
- Example: “C:UsersJohnPicturesnew_wallpaper.jpg”
-
3
Change the permissions. Right-click on the Desktop folder. Click the Permissions option. Select Advanced and then the Owner tab. In the “Change owner to” box, highlight your name (there should only be your name and the administrator) and press OK.
- Click on Advanced again. Uncheck the box labeled “Include inheritable permissions from the object’s parent…” When you are prompted, click Remove.
- Click Add. Type “Everyone” into the field and press OK. Allow Read Control, and then click OK. Click OK in the next window.
- Highlight the new Everyone entry and check Allow for Read. Click OK.
-
4
Restart your computer. Once your computer has restarted, you should see your new desktop wallpaper.
Advertisement
Add New Question
-
Question
I’ve tried everything but it didn’t work. What else can I do?
If you can’t edit the reg. file, download the «enable_custom_login_backgrounds_in_windows_7.zip» file from the internet.
Ask a Question
200 characters left
Include your email address to get a message when this question is answered.
Submit
Advertisement
Video
Thanks for submitting a tip for review!
About This Article
Thanks to all authors for creating a page that has been read 249,036 times.
Is this article up to date?
Download Article
Download Article
If you have Windows 7 Starter edition installed on your netbook, you may be frustrated that you can’t change the wallpaper. While there’s no built-in way to change the wallpaper, there are a couple of ways around the restriction. Follow this guide to get your own picture set as a wallpaper.
-
1
Download a wallpaper changing program. There are several free options available on the internet for free. The most popular option is Oceans. You can download it here. Oceanis is a free program, and is not reported to have viruses or malware. This guide is designed for Oceanis.
-
2
Extract the ZIP file. The .zip file that you downloaded contains an .exe file. To extract it, right-click on the.zip file and select Extract All… You’ll be prompted as to where you want to extract the files. Once you have extracted the file, drag the newly-extracted Oceanis_Change_Background_W7.exe file onto your desktop.
Advertisement
-
3
Run the file. Double-click on the Oceanis_Change_Background_W7.exe file once it is on your desktop. Your computer will be automatically restarted. Once your computer restarts, you’ll see that your background has been changed to the Oceanis default background.
-
4
Open Oceanis. Once your computer has rebooted, open the Oceanis Change Background Windows 7 shortcut. This will open the Oceanis program, allowing you to browse your computer for new background images.
- Check the box next to multiple images to create a desktop slideshow. You can change the settings for the slideshow if you’d like.
Advertisement
-
1
Open regedit. This program will let you edit entries in the Windows Registry. Click the Start menu and type “regedit” into the search bar. Select regedit from the list of programs that appear.
- Be very careful when working in regedit, as changing the wrong values can render your computer inoperable.
- Navigate to the correct folder. In the left frame, select the HKEY_CURRENT_USER tree. From the list of directories, select Control Panel. In the Control Panel tree, select Desktop.
-
2
Change the wallpaper path. After selecting Desktop, find the entry labeled Wallpaper and double-click it. In the field, enter the path for the new wallpaper image.
- Example: “C:UsersJohnPicturesnew_wallpaper.jpg”
-
3
Change the permissions. Right-click on the Desktop folder. Click the Permissions option. Select Advanced and then the Owner tab. In the “Change owner to” box, highlight your name (there should only be your name and the administrator) and press OK.
- Click on Advanced again. Uncheck the box labeled “Include inheritable permissions from the object’s parent…” When you are prompted, click Remove.
- Click Add. Type “Everyone” into the field and press OK. Allow Read Control, and then click OK. Click OK in the next window.
- Highlight the new Everyone entry and check Allow for Read. Click OK.
-
4
Restart your computer. Once your computer has restarted, you should see your new desktop wallpaper.
Advertisement
Add New Question
-
Question
I’ve tried everything but it didn’t work. What else can I do?
If you can’t edit the reg. file, download the «enable_custom_login_backgrounds_in_windows_7.zip» file from the internet.
Ask a Question
200 characters left
Include your email address to get a message when this question is answered.
Submit
Advertisement
Video
Thanks for submitting a tip for review!
About This Article
Thanks to all authors for creating a page that has been read 249,036 times.