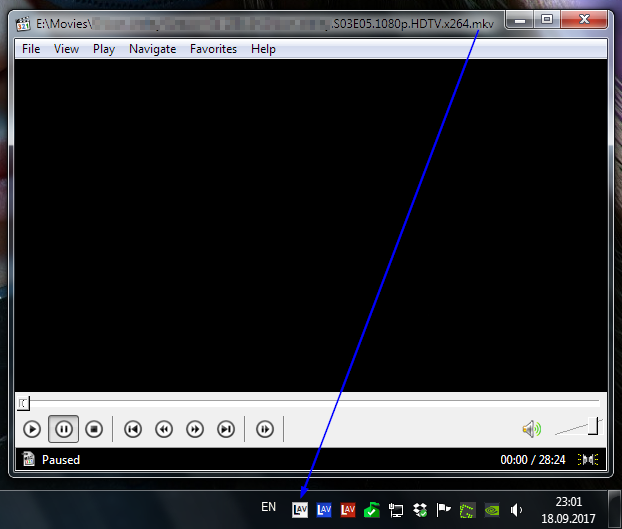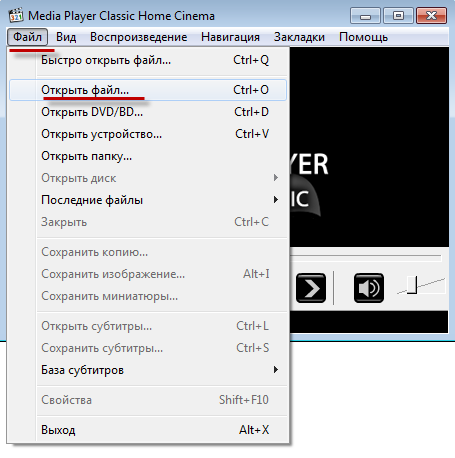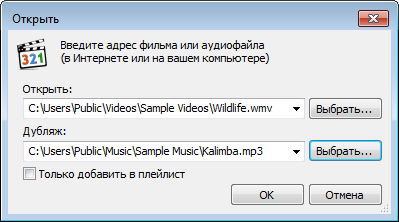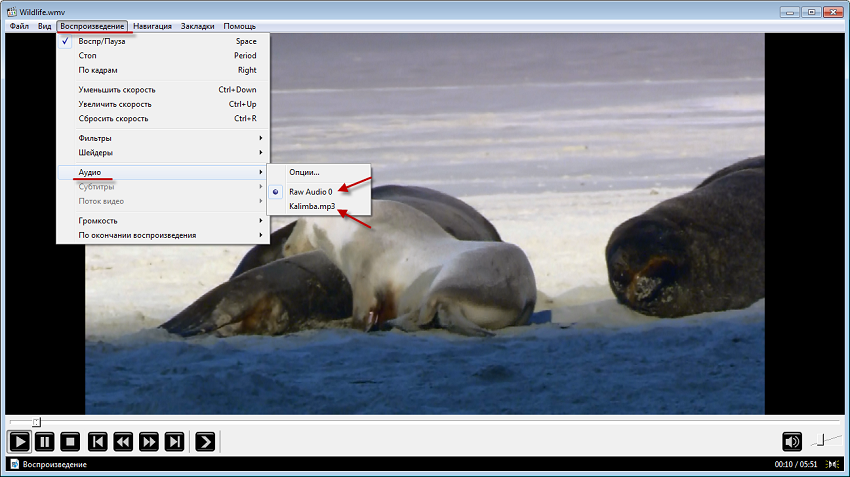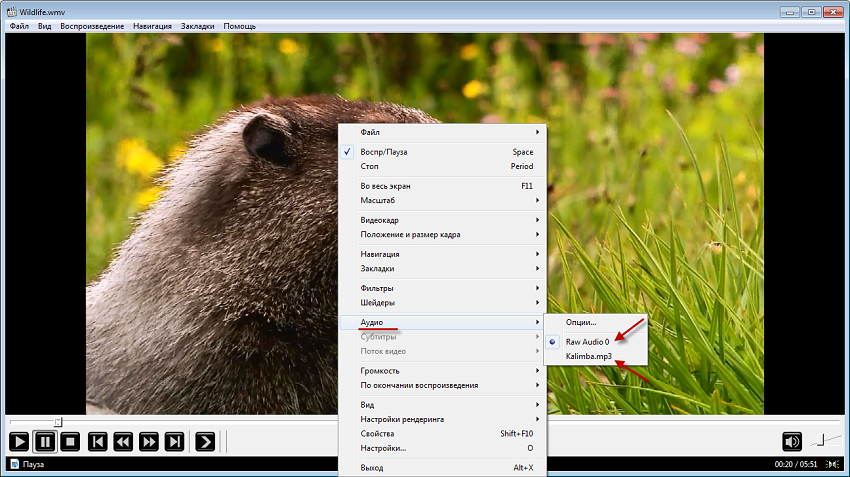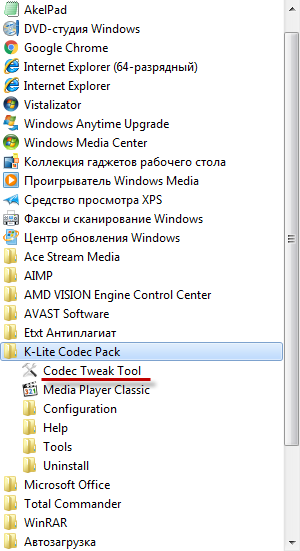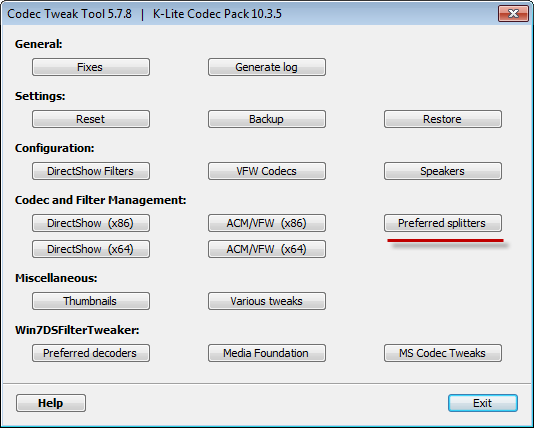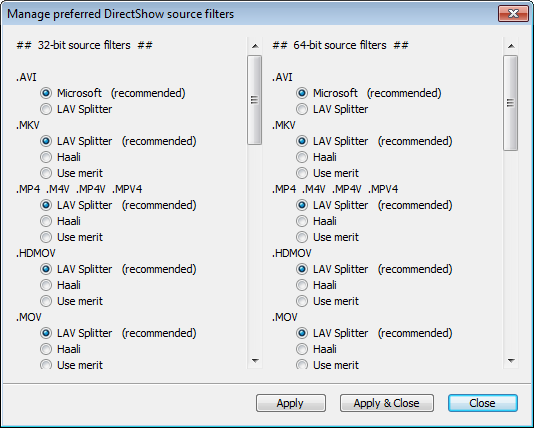Содержание
- Как поменять звуковую дорожку?
- Автоматический выбор языка субтитров и аудио в Media Player Classic
- Как переставить жесткий диск с Windows на борту в новое железо, не переустанавливая систему
- Трансляция экрана телефона на Android на компьютер на Windows 10.
- Windows media player как переключить звуковую дорожку
- 1 ответов
- Как изменить звуковую дорожку видеофайла в проигрывателе Windows media?
- Как выбрать звуковую дорожку к фильму через VLC media player
- Выбор звуковой дорожки к фильму в Media Player Classic
- Заключение
Как поменять звуковую дорожку?
Как поменять звуковую дорожку?
В категории Сервис, уход и ремонт Спросил Grilhala
1 Ответ 1088 Просмотров 1 месяц назад
Для добавления вопроса на сайт, блог или форум просто скопируйте и вставьте в html код:
Зачастую многие dvd и mpeg видеофильмы оснащены несколькими звуковыми дорожками. Это дорожка со звуковым оригиналом и несколько дорожек с дубляжом. Когда в процессе просмотра звучит иностранная речь, то здесь паника ни к чему. Это включена не та звуковая дорожка.
1. Поменять звуковую дорожку в видеофильме можно разными методами:
В самом распространенном проигрывателе Windows Media Player, чтоб переключить дорожку понадобиться навести курсор мышки на экран проигрывателя, и щелкнуть по нему правой кнопочкой мыши. Затем в открывшемся меню выбирается пункт «Воспроизведение» и затем выбрать язык звучания, то есть другую звуковую дорожку.
2. В проигрывателе Media Player Classic вверху расположено меню. В нем также выбирается пункт «Воспроизведение» и затем «Аудио». Это также поможет включить другую звуковую дорожку.
3. В Light Allow Player также необходимо кликнуть по экрану проигрывателя правой кнопочкой мышки и в всплывшем списке выбрать «Звук», а затем «переключить дорожку звука».
4. В проигрывателе KMPlayer также наводиться курсор мышки на экран и кликнуть на него правой кнопочкой мышки. В всплывшем списке указать на «Аудио-выбор потока». В данном плеере поменять звуковую дорожку возможно и при помощи клавиш Ctrl+X.
5. В видеоплеере VLCMedia Player сверху в углу расположено меню плеера. Из него выбирается раздел «Аудио» после «Аудио дорожка» где и происходит выбор дорожки.
6. Winamp – в этом плеере вновь наводиться курсор на экран и правой кнопочкой мышки нажать на него. Из открывшегося списка выбрать раздел «Аудиодорожка».
7. В плеере BSPlayer кликнуть правой кнопкой мышки по экрану и из предложенного списка выбрать раздел «Аудио» потом «Аудио потоки». Здесь и производиться переключение дорожек звука.
1. Имеется и другой метод, который поможет поменять звуковую дорожку. Потребуется:
Открыть Media Player Classic Home Cinema.
Источник
Автоматический выбор языка субтитров и аудио в Media Player Classic
Это будет небольшим гайдом как сделать немножко комфортнее просмотр фильмов и сериалов, если вы используете Media Player Classic.
Приоритет выбора языка. Это когда, например, вы смотрите сериалы в английской озвучке с русскими субтитрами, приходится каждую серию переключать, ибо как правило по умолчанию выбрана дорожка с русской озвучкой.
Сделаем так, чтобы плеер выбирал все за нас.
1. Открываете любой видео файл на воспроизведение.
2. В трее у вас скорей всего появится иконка «LAV Splitter», как на скриншоте.
3. Нажать на нее правой клавишей мыши, выбрать «Properties».
4. И в соответствующих полях ввести трехбуквенные обозначения языков, через запятую, без пробелов, в том порядке, в каком вы смотрите большинство видео контента.
это можно выставить в настройках самой программы
Не работает там, по крайней мере у меня
Я конечно немного не вовремя. Но мб кому другому поможет (я по поиску вышел на пост). Там поставить галочку «Allow overriding external..». Эта опция позволяет программе самой контролировать дорожки, а не внешним сплиттерам.
Спасибо, помогло! Кто все эти мутные личности в комментариях? 2020 год, MPC до сих пор один из лучших видеопроигрывателей.
Не поверишь, гуглил, как по-умолчанию настроить порядок воспроизведения аудиодорожек в MPC) Реально вторую неделю радуюсь, спасибо ещё раз за гайд!
Вашему полку прибыло. х) Еще бы сабы подключать, какие нужно и вообще сказка бы была.)
Велкам!) Так по аналогичному принципу настраиваться должно, наверняка.
А есть решение для сериалов с несколькими дорожками, чтобы MPC сохранял нужную (не первую) из нескольких русских (или внешнюю) при переключении серий?
Отлично! Теперь осталось в каком-нибудь музее найти эту софтину!
Вообще, MPC(-HC) один из лучших плееров под винду на сегодня. Так что сарказм не очень понятен.
я плеер на винде запускал последний раз года 3-4 назад. а то и больше. я не спорю что он хороший, я ставлю под сомнение современность такого рода программ.
как бы это странно не звучало, есть еще люди, которые предпочитают качать видео и смотреть его оффлайн в хорошем качестве, а не наслаждаться лагами и шакализацией видеохостингов.
о качестве рендера видео в браузере я просто умолчу, это как с безногим о ботинках говорить.
это те же люди которые жалуются на рекламу джойказино и прочего дерьма, всегда качаю и не вижу никаких проблем, мне не лень потратить 2 минуты на скачивание фильма
не сомневаюсь, есть еще такие люди, которые машину купить не могут и ходят пешком, потому что так экологичней и с машиной постоянно одни проблемы)))
какой браузер для просмотра фильмов?? 2017 год на дворе)
какой браузер для просмотра фильмов?? 2017 год на дворе)
Cromecast, Android TV, Apple TV. У меня Cromecast, вещает сразу видео без плееров и браузеров.
И как ты, хромкастом себе с компа на монитор вещаешь?
У меня просто к телеку в зале подключен другой комп, это, конечно, не так модно, как хромкаст, но я, пожалуй, так оставлю.
Ты не понял вопроса.
мне браузер не нужен, что бы смотреть видео) я его упомянул, т.к. ты про него не умолкаешь. а если в твоей сети wifi находится cromecast, то включая видео на телефоне появляется значок трансляции. и ковырятся тут не надо нигде)
ты просто застрял где-то году в 2010 и не желаешь развиваться, т.к. самый умный =))))))
ты просто застрял где-то году в 2010
я хотел купить хромкаст своей бабушке, но потом понял, что медиаприставка с android+kodi+плагины для нее гораздо практичнее и удобнее.
=))) а сам подключаешь комп к тв? =)))
Я вижу, ты недостаточно внимателен, чтобы читать все комментарии, на которые отвечаешь.
Ох уж эти технологии, они делают людей такими рассеяными))
У меня просто к телеку в зале подключен другой комп
это наверное твой кот написал?)
Ну так а зачем переспрашиваешь?
Я понимаю, когда в разговоре с первого раза не доходит, но когда это текст.
Я тоже предпочитаю смотреть все в браузере, пользуюсь сайтом с платной подпиской. Но не всегда можно найти в онлайне старые сезоны с сабами.
что за дерьмо мамонта
Не все знают о VLC
Знаю, пробовал оба плеера, выбрал какой мне по душе.
Как переставить жесткий диск с Windows на борту в новое железо, не переустанавливая систему
Все дело в том, что при установке Винда создает временные файлы, заполняет системный журнал событий и ставит драйвера комплектующих под текущее железо. При перестановке диска в другой компьютер, с отличным от первого железом, система, проще говоря, не поймет как ей работать с новым оборудованием, т.к. настроена для работы с другими комплектующими. То есть, в теории (да и на практике), системный диск можно переставлять из одного компьютера в другой, при абсолютной идентичности оных: одинаковая материнка, одинаковый проц и т.п.
Логичный вывод: нужно каким-то образом «сбросить» уже установленные драйвера и конфигурации. Для этого существует безмерное количество различного софта, но в этом посте я расскажу про встроенную утилиту «sysprep».
Утилита позволяет очистить журнал событий, временные файлы, сбросить драйвера устройств и активацию(!) системы, не удаляя пользовательские файлы и программы.
Находится по адресу C:Windowssystem32sysprepsysprep.exe
Вызвать можно двумя способами:
1. Зайти по указанному выше адресу, и запустить вручную
2. Нажать сочетание клавиш Win + R и в открывшемся окне ввести sysprep. (бм ругается на скрин :D)
Здесь предстоит выбрать параметры отвязки системы от железа.
Для переноса системы на другую машину, выбираем «Переход в окно приветствия», ставим галочку напротив пункта «Подготовка к использованию» и в параметрах завершения работы указываем «Завершение работы». Это важно, так как, например, при выборе «Перезагрузка», по завершению сброса системы, компьютер, что логично, перезагрузится, подсосав драйвера для этого же железа после загрузки.
В итоге должно получиться следующее:
Нажимаем «Ок» и ждем завершения работы утилиты
По завершению, компьютер отключится. Ни в коем случае не включайте его, ибо, в таком случае, всю процедуру придется проводить заново.
Теперь можно переставлять диск в новый комп.
При первой загрузке, винда откроет окно первичной настройки, как при установке. Не пугаемся, просто выбираем нужные пункты и жмем «Да», «Далее» и т.д.
При первичной настройке нужно создать нового пользователя для входа в систему. После завершения всех настроек, его можно будет удалить. Для Windows 10 советую создавать локального пользователя, без подключения к аккаунтам Microsoft, если есть такая возможность (зависит от дистрибутива).
Также, не забываем про то, что sysprep сносит активацию системы. Так что после загрузки ее придется активировать заново.
4. Сфера применения
1. Перенос диска с компьютера на компьютер, как описано выше.
2. Создание бекапа системы и файлов (большинство бесплатных бекап-софтин пляшут от аналогичного скрипта действий)
3. Создание корпоративного дистрибутива с предустановленными программами для установки на офисные машины. Полезно для админов, если нет централизованной системы управления конфигурациями.
Пост адресован начинающим администраторам и обычным пользователям, оказавшимся в ситуации, схожей с Васиной из начала поста.
UPD. Многие говорят что десятка сама прекрасно умеет подсасывать драйвера на новые компоненты. Отчасти это правда, зачастую так и происходит и статья больше относится к Win 7 и 8.1, однако и с десяткой раз на раз не приходится, имею горький опыт.
Трансляция экрана телефона на Android на компьютер на Windows 10.
Чтож, приступим. Кликаем на иконку уведомлений или нажимаем win+A.
Выбираем «Соединиться» на открывшейся вкладке.
Выбираем «Проецирование на этот компьютер» в следующем диалоге.
Откроется меню настройки проецирования. Лично я рекомендую настроить как показано на скриншоте ниже.
Более подробно о выбранных опциях по порядку:
— Когда будет активен режим приёма трансляций. Всегда, никогда, только в защищённых сетях. Последний вариант исключает публичные точки Wi-Fi без пароля.
— Пин-код будет запрашиваться каждый раз при подключении. Можно выбрать «только первый раз», после которого устройства смогут транслировать экран только один раз запросив пин-код.
— Галочка наличия пин-кода.
— Разрешать трансляции только есть ноут работает от сети. На компьютерах этой опции нет. Удобно включить для экономии батареи.
При выборе начнётся сканирование сети на предмет наличия беспроводных экранов. При этом смартфон должен найти ноут/комп, как показано ниже:
Выбираем нужное устройство. Откроется диалог на ввод пин-кода. На смарте это будет выглядеть примерно так:
Одновременно с этим, на экране компьютера должно показаться уведомление, что «Телефон с таким-то именем хочет начать проецирование».
Принимаем запрос со стороны компьютера. Откроется окно с пин-кодом на весь экран.
Вводим пин-код на телефоне, ждём несколько секунд и наблюдаем копию экрана смартфона на компьютере.
К сожалению данный метод подходит только для трансляции видео или фото. Ну или для показа презентаций. Дело в том, что картинка запаздывает на 0.5 секунды. Звуковая дорожка, при трансляции видео, чуть сдвигается по времени. В итоге видео воспроизводится корректно. А вот в игры уже не поиграть. В тех же шуттерах/гонках, для которых смартфон можно использовать как контроллер, задержка в полсекунды весьма критична.
Источник
У меня есть некоторые файлы фильмов, которые имеют аудио на 4 языках.
Я могу изменить звуковую дорожку на любой язык в MX и VLC в Android и KM player в windows.
Я пытался сделать это в Windows Media в Windows 7, но не могу найти вариант для этого.
Как изменить звуковую дорожку видеофайла в проигрывателе windows media?
1 ответов
Как изменить звуковую дорожку видеофайла в проигрывателе Windows media?
это делается из классического меню.
к сожалению, переключение звуковых дорожек-это одна из тех особенностей, похоронили в новом интерфейсе. Вы должны вызвать» классическое » меню, например so:
пресс Ctrl + M или Alt просмотреть меню «по умолчанию» (вы также можете щелкнуть правой кнопкой мыши справа или слева от управление звуком, но «показать меню» не отображается в режиме воспроизведения).
выберите «Play» > «audio and language tracks».
выберите звуковую дорожку, которую вы хотите воспроизвести.
Существует множество программ для воспроизведения видео, и способы выбора звуковой дорожки в них разнятся. В каких-то плеерах настройки интуитивно понятны, в других – все не так очевидно. Поэтому выберем наиболее популярные проигрыватели и подробно опишем, как сменить в них аудио дорожки.
Windows Media Player. Один из самых распространенных проигрывателей имеет довольно ограниченную функциональность. В ряде случаев переключить дорожку не получится – в таком случае скачайте и установите более совершенный плеер. Но все же попробуйте после запуска видео нажать комбинацию Ctrl+ S. Это остановит воспроизведение. Правой кнопкой щелкните на экране плеера и выберите «Звук и дублированные дорожки». Здесь должен быть список озвучек. Как это ни странно, для каждого переключения между дорожками Windows Media Player необходимо перезапускать. VLC Media Player. Щелкните правой клавишей мышки на экран плеера, выберите опцию «Аудио» – «Аудио дорожка». Из предложенного списка дорожек выберите нужную. Другой способ – перейдите в раздел плеера «Аудио», который находится в верхней части VLC, найдите «Аудио» и установите дорожку. Media Player Classic (MPC). Зайдите во вкладку «Play», отыщите «Audio» и установите дорожку. Еще более простой способ – щелкните правой клавишей мышки на экране плеера, из списка опций наведите мышкой на «Audio» и укажите дорожку. Light Alloy. Нажмите Shift+A, и вы окажетесь в настройках звука. В самом низу окошка из выпадающего списка выберите дорожку. Щелкнув правой клавишей мыши на значке динамике на экране проигрывателя, вы также можете выбрать дорожку – они все будут отображены в самом низу списка настроек звука. BSPlayer. Этот проигрыватель примечателен тем, что сам обнаруживает и устанавливает недостающие видео-кодеки для нормального воспроизведения. Для смены дорожки кликните правой клавишей мыши на любую область плеера, обозначьте «Аудио» – «Аудио потоки», а потом дорожку, помеченную как «поток». KMPlayer. Чтобы поменять дорожку, нажмите комбинацию CTRL+X или щелкните правой клавишей мыши на плеере и выберите «Аудио» – «Выбор потока» – нужный поток.
JetAudio. Для смены дорожки нажмите Ctrl+Shift+L. Другой вариант – кликните правой кнопкой мыши на окно воспроизведения, наведите курсор на “Audio” и выберите звуковую дорожку.
Winamp. Не рекомендуется использовать этот проигрыватель для воспроизведения видео, поскольку он «заточен» прежде всего под аудио-файлы. Более того, без специальных видео-кодеков посмотреть фильм не удастся. Если же они установлены, нет гарантии, что удастся поменять дорожку, так как Winamp их редко распознает. Попробуйте нажать правой кнопкой мышки на экран плеера, найдите «Аудиодорожку» и установите необходимую озвучку.
Как видно из статьи, изменить звуковую дорожку довольно просто. Исключение составляют простенькие программы со слабой функциональностью, например, Windows Media Player, или ограниченные работой с аудио-файлами, такие как Winamp. Не забывайте обновлять свои проигрыватели и скачивать последние наборы видео-кодеков – это позволит избежать проблем с воспроизведением и настройками аудио.
Почти все фильмы на этом сайте имеют 2 звуковые дорожки, английскую и русскую. Если повезёт, можете смотреть фильмы онлайн на своём гаджете. Будет английский язык и субтитры (стоит 1-й дорожкой). Для того, что бы переключать звуковые дорожки, надо скачать фильм на ПК. Переключить звуковую дорожку можно только у тех видео файлов, где есть эти две дорожки! Большинство популярных плэйеров (кроме стандартного Windows Media Player), делают переключение между дорожками легко, за 2-3 клика.

Или внизу, сразу после «Громкости» кликнуть значок звука и в появившейся панели выбрать нужную дорожку.
Полный набор встроенных кодеков, удобное управление и полная бесплатность. Если вам нужно поменять звуковую дорожку, нажмите CTRL+X и звуковая дорожка поменяется.
Еще один способ — нажать правую кнопку и в появившемся меню выбрать звуковую дорожку, как это показано на рисунке.
Или просто перетащите файл в окно приложения. Далее вызовите контекстное меню в любом месте проигрывания, выберите пункт «Аудио» – в нем отображается список дорожек, включенных в фильм. Для выбора нужной просто щелкните по ней мышкой.
Запустите приложение для просмотра видео, например, Media Player Classic. Щелкните правой кнопкой мыши на видео и выберите пункт «Аудио», далее укажите название дорожки, которую необходимо подключить к видео. Таким образом, вы можете смотреть фильм с русской озвучкой, а также с любым другим звуковым сопровождением.
Списки воспроизведения нужны для того, чтобы поставить в автоматический режим проигрывателя нужные файлы в определенной последовательности. Плейлисты поддерживаются большинством современных проигрывателей и портативных медиаплееров.
Если вам нужно включить список воспроизведения на стандартном проигрывателе Windows Media, откройте его и нажмите на треугольник под словом «Проигрывается» в правом верхнем углу окна. Выберите пункт «Показать панель списка». Справа отобразиться область списка воспроизведения, перенесите на нее сохраненный плейлист или медиафайлы, которые хотите прослушать или просмотреть в удобном для вас порядке.
В появившемся окне на верхней панели найдите нужное вам название, выбрав для проигрывания один из файлов списка, вы включите плейлист. Это удобно в том случае, если не помните точно, куда сохранили список воспроизведения. Также вы можете добавить туда новые файлы путем из перетаскивания из места нахождения или нажатием правой кнопки мыши и выбора соответствующего пункта выпадающего меню.
Если вы хотите включить список воспроизведения музыки в социальной сети «Вконтакте», зайдите в раздел «Аудиозаписи». Нажмите сверху «Редактировать». Справа появится пункт меню «Создать альбом». На экране откроется новое окно, введите название для вашего списка воспроизведения, добавьте в него нужные аудиозаписи и сохраните изменения.
Выйдите из режима редактирования, откройте справа ссылку с названием плейлиста, включите любую из его аудиозаписей, в открывшемся проигрывателе настройте режим воспроизведения.
Если вам нужно для портативного плеера iPod, подсоедините устройство при помощи специального кабеля к компьютеру и запустите программу iTunes. В открывшемся окне выберите режим создания списка воспроизведения, добавьте в него нужные файлы, сохраните плейлист в плеере.
Будьте внимательны, добавляя файлы в список воспроизведения, убедитесь, что они находятся в конечной директории и в дальнейшем не будут перемещены в другую папку на компьютере, поскольку они будут удалены из плейлиста.
Присваивайте спискам воспроизведения форматы, читаемые большинством проигрывателей.
Выбрать и подключить субтитры можно несколькими способами: запустите видеофайл при помощи KMPlayerMPC. Для примера возьмите фильм «Миссия невыполнима: Протокол Фантом», Blu-rayRip с лицензионного диска со встроенными английскими субтитрами. Отдельно были скачаны русские субтитры в формате SRT.
Фильмы в формате mkv весят достаточно немало, однако это объясняется тем, что данный файл содержит несколько звуковых дорожек на разных языках. Многим пользователям такой вариант просмотра достаточно удобен.
Бывает, что при просмотре фильма через проигрыватель на компьютере Windows, нужно открыть звуковую дорожку, расположенную в отдельном файле, которую сам плеер не подхватывает автоматически.
Просто пример из своего опыта: на компьютере есть фильм «Терминатор 2» (скоро выйдет 6-й, готовлюсь к премьере, просматривая старые части СМАЙЛ), с двумя встроенными звуковыми дорожками.
Но озвучка не нравится, она современная и хотелось найти другую, поэтому скачал нашёл нужную в интернете, скачал, поместил в папку «рядом» с фильмом. Но проигрыватель не видит этой дорожки, что делать?
В таком случае нужно звук подгружать в проигрывателе отдельно через меню сам проигрыватель и я сейчас покажу как это сделать на примере двух под Windows: «VLC media player» и «Media Player Classic».
Стоит отметить, что не все проигрыватели способны загружать отдельно звуковые дорожки к открываемым фильмам, например, встроенные в Windows «Кино и ТВ», а также «Проигрыватель Windows Media» этого делать не умеют.
Как выбрать звуковую дорожку к фильму через VLC media player
Для начала просто запустите фильм через данный проигрыватель и проверьте, вдруг он подхватил нужную дорожу сам? Для этого во время просмотра кликните правой кнопкой мыши прямо в окне с фильмом, выберите «Аудио» – «Аудиодорожка» и посмотрите, нет ли в списке нужной вам.
Если есть, просто выберите её и фильм начнёт проигрываться с ней. Если убеждаемся, что нужного дубляжа нет, то делаем поступаем иначе:
Откройте в меню проигрывателя пункт «Медиа» и выберите «Открыть файлы».
В окне сначала добавляем сам фильм для проигрывания, нажав «Добавить» [1] и выбрав его из проводника системы. Затем включаем «Дополнительные параметры» [2] и «Параллельно проигрывать другой медиафайл» [3]. Нажимаем появившуюся кнопку «Обзор» [4].
Появится такое же окно как в пункте 2, в нём снова нажимаем «Добавить» и через проводник выбираем уже не фильм, а нужную звуковую дорожку, после чего внизу окна подтверждаем это, нажав «Выбрать».
Попав в начальное окно настроек, нажимаем «Воспроизвести».
Теперь, когда фильм начнёт проигрываться, нужно плееру указать, чтобы воспроизводил новую, подключенную только что дорожку. Для этого выберите её также как описывал в самом начале (правык клик – «Аудио» – «Аудиодорожка»). В моём примере она называется «Дорожка 3», у вас может быть иначе:
Теперь фильм будет проигрываться с выбранным вами дубляжом. Однако стоит закрыть проигрыватель и для выбора дорожки придётся все 5 вышеперечисленных шагов проделать заново.
А в аналогичном проигрывателе Media Player Classic система проще значительно и сейчас рассмотрим как выбирать звук там.
В этом проигрываете отдельная звуковая дорожка для фильма выбирается в разы проще, процесс укладывается всего в 4 быстрых шага:
Запускаем фильм проверяем, не подхватил ли проигрыватель сразу нужную дорожку, расположенную в той же папке, что и фильм. Для этого кликаем правой кнопкой в окне проигрывателя, выбираем «Дорожка аудио» и смотрим, нет ли нужной нам.
Если есть, выбираем, а иначе идём к пункту №2…
Выбираем меню «Файл» – «Открыть файл»:
В появившемся окне будет возможность выбрать отдельно фильм, нажав кнопку «Выбрать» в строке «Открыть» и указав на нужный файл с фильмом и отдельно точно также выбрать дубляж (звуковую дорожку). Выбрав и то и другое, нажимаем «ОК».
Повторяем пункт 1, выбирая подключенную дорожку, например:
Теперь фильм будет воспроизводиться с выбранной нами звуковой дорожкой.
Заключение
Процесс, как видим, прост и порой такое действие может пригодиться, особенно при просмотре фильмов с не устраивающим вас изначально дубляжом 🙂
Есть и ряд других проигрывателей, которые тоже поддерживают возможность вручную подключать звуковую дорожку и в них все делается аналогичным образом. А если вдруг будет вопрос по какому-то отдельному проигрывателю, то спросите в комментариях, разберёмся вместе! 🙂
На этом всё на сегодня, хорошего Вам дня и отличного настроения!
Сделай репост – выиграй ноутбук!
Каждого 1 и 15 числа iBook.pro разыгрывает подарки.
LENOVO IdeaPad Intel Core i5, 8ГБ DDR4, SSD, Windows 10
Источник
Существует множество программ для воспроизведения видео, и способы выбора звуковой дорожки в них разнятся. В каких-то плеерах настройки интуитивно понятны, в других – все не так очевидно. Поэтому выберем наиболее популярные проигрыватели и подробно опишем, как сменить в них аудио дорожки.
Windows Media Player. Один из самых распространенных проигрывателей имеет довольно ограниченную функциональность. В ряде случаев переключить дорожку не получится — в таком случае скачайте и установите более совершенный плеер. Но все же попробуйте после запуска видео нажать комбинацию Ctrl+ S. Это остановит воспроизведение. Правой кнопкой щелкните на экране плеера и выберите «Звук и дублированные дорожки». Здесь должен быть список озвучек. Как это ни странно, для каждого переключения между дорожками Windows Media Player необходимо перезапускать.
VLC Media Player. Щелкните правой клавишей мышки на экран плеера, выберите опцию «Аудио» — «Аудио дорожка». Из предложенного списка дорожек выберите нужную. Другой способ – перейдите в раздел плеера «Аудио», который находится в верхней части VLC, найдите «Аудио» и установите дорожку.
Media Player Classic (MPC). Зайдите во вкладку «Play», отыщите «Audio» и установите дорожку. Еще более простой способ – щелкните правой клавишей мышки на экране плеера, из списка опций наведите мышкой на «Audio» и укажите дорожку.
Light Alloy. Нажмите Shift+A, и вы окажетесь в настройках звука. В самом низу окошка из выпадающего списка выберите дорожку. Щелкнув правой клавишей мыши на значке динамике на экране проигрывателя, вы также можете выбрать дорожку – они все будут отображены в самом низу списка настроек звука.
BSPlayer. Этот проигрыватель примечателен тем, что сам обнаруживает и устанавливает недостающие видео-кодеки для нормального воспроизведения. Для смены дорожки кликните правой клавишей мыши на любую область плеера, обозначьте «Аудио» — «Аудио потоки», а потом дорожку, помеченную как «поток».
KMPlayer. Чтобы поменять дорожку, нажмите комбинацию CTRL+X или щелкните правой клавишей мыши на плеере и выберите «Аудио» — «Выбор потока» — нужный поток.
JetAudio. Для смены дорожки нажмите Ctrl+Shift+L. Другой вариант – кликните правой кнопкой мыши на окно воспроизведения, наведите курсор на “Audio” и выберите звуковую дорожку.
Winamp. Не рекомендуется использовать этот проигрыватель для воспроизведения видео, поскольку он «заточен» прежде всего под аудио-файлы. Более того, без специальных видео-кодеков посмотреть фильм не удастся. Если же они установлены, нет гарантии, что удастся поменять дорожку, так как Winamp их редко распознает. Попробуйте нажать правой кнопкой мышки на экран плеера, найдите «Аудиодорожку» и установите необходимую озвучку.
Как видно из статьи, изменить звуковую дорожку довольно просто. Исключение составляют простенькие программы со слабой функциональностью, например, Windows Media Player, или ограниченные работой с аудио-файлами, такие как Winamp. Не забывайте обновлять свои проигрыватели и скачивать последние наборы видео-кодеков – это позволит избежать проблем с воспроизведением и настройками аудио.
Почти все фильмы на этом сайте имеют 2 звуковые дорожки, английскую и русскую. Если повезёт, можете смотреть фильмы онлайн на своём гаджете. Будет английский язык и субтитры (стоит 1-й дорожкой). Для того, что бы переключать звуковые дорожки, надо скачать фильм на ПК. Переключить звуковую дорожку можно только у тех видео файлов, где есть эти две дорожки! Большинство популярных плэйеров (кроме стандартного Windows Media Player), делают переключение между дорожками легко, за 2-3 клика.
Логика везде простая. Надо найти в меню пункт Звук (Audio)
, затем выбрать, то есть поставить галочку на нужную Дорожку (Stream)
. Будьте внимательны, если выберете две дорожки, возможно пойдёт воспроизведение сразу двух каналов звука. Скачать плэйеры, можно где угодно. Большая часть из них бесплатна.
Это стандартный плэйер включённый в операционную систему Windows. Очень неудобный. Не советую смотреть видео-файлы в этом плеере, в большинстве случаев плеер просто не может переключать звуковые дорожки
. Можете попытаться сделать это так, как показано на рисунке:
Один из лучших. Для русскоязычных пользователей бесплатный. Надо только при регистрации, ответить правильно на загадку:).
Кликните правой кнопкой мыши и в появившемся меню выберите пункт Звук -> Переключение звуковой дорожки.
Или внизу, сразу после «Громкости» кликнуть значок звука
и в появившейся панели выбрать нужную дорожку.
Зайдите в меню Play -> Audio ->
Полный набор встроенных кодеков, удобное управление и полная бесплатность. Если вам нужно поменять звуковую дорожку, нажмите CTRL+X
и звуковая дорожка поменяется.
Еще один способ — нажать правую кнопку
и в появившемся меню выбрать звуковую дорожку,
как это показано на рисунке.
VLC Media Player
VLC Media Player
Отличный и лёгкий плэйер. Может воспроизводить потоковое видео. Его рекомендуют использовать в Sopcast. Зайдите в меню Аудио -> Аудио-дорожка
и выберите нужную вам звуковую дорожку.
BSplayer
Кликните правой кнопкой, в появившемся меню выберите пункт Аудио -> Аудио потоки
и кликните по нужной вам звуковой дорожке.
В котором нужно включить русский . Для этого выполните команду «Файл» – «Открыть». Либо щелкните на файле правой кнопкой мыши и выберите опцию «Открыть с помощью», щелкните по нужной программе.
Или просто перетащите файл в окно приложения. Далее вызовите контекстное меню в любом месте проигрывания, выберите пункт «Аудио» — в нем отображается список дорожек, включенных в фильм. Для выбора нужной просто щелкните по ней мышкой.
Выполните подключение дополнительной дорожки с русским переводом, для этого скачайте соответствующий аудиофайл, скопируйте его в папку с фильмом. Название звукового файла необходимо изменить аналогично , например, kino.avi, kino.mp3.
Запустите приложение для просмотра видео, например, Media Player Classic. Щелкните правой кнопкой мыши на видео и выберите пункт «Аудио», далее укажите название дорожки, которую необходимо подключить к видео. Таким образом, вы можете смотреть фильм с русской озвучкой, а также с любым другим звуковым сопровождением.
Запустите программу Light Allow, чтобы добавить русский перевод в . Нажмите клавишу F10, чтобы вызвать окно настроек, перейдите во вкладку «Звук». Возле опции «Вывод звука и дорожка по умолчанию» выберите из выпадающего списка значение «2». Также установите переключатель в поле «Подгружать mp3 файл». Щелкните «ОК» и выйдите из программы.
Затем вызовите на видеофайле контекстное меню, выберите пункт «Открыть с помощью», выберите Light Allow, в воспроизведении должна добавиться русская . Чтобы смешать ее с , нажмите комбинацию клавиш Ctrl+A. В появившемся окне вы можете включить русскую дорожку и оригинальную одновременно и установить для каждой из них свой уровень громкости, чтобы слышать одновременно два варианта фильма.
Источники:
- как изменить озвучку
Списки воспроизведения нужны для того, чтобы поставить в автоматический режим проигрывателя нужные файлы в определенной последовательности. Плейлисты поддерживаются большинством современных проигрывателей и портативных медиаплееров.
Вам понадобится
- — проигрыватель аудиофайлов.
Инструкция
Если вам нужно включить список воспроизведения на стандартном проигрывателе Windows Media, откройте его и нажмите на треугольник под словом «Проигрывается» в правом верхнем углу окна. Выберите пункт «Показать панель списка». Справа отобразиться область списка воспроизведения, перенесите на нее сохраненный плейлист или медиафайлы, которые хотите прослушать или просмотреть в удобном для вас порядке.
Если вам нужно открыть список воспроизведения в медиапроигрывателе AIMP, щелкните дважды по сохраненному ранее плейлисту. Также вы можете посмотреть ранее воспроизводимые списки, для этого нажмите в открытом плеере пиктограмму, отвечающую за отображение области .
В появившемся окне на верхней панели найдите нужное вам название, выбрав для проигрывания один из файлов списка, вы включите плейлист. Это удобно в том случае, если не помните точно, куда сохранили список воспроизведения. Также вы можете добавить туда новые файлы путем из перетаскивания из места нахождения или нажатием правой кнопки мыши и выбора соответствующего пункта выпадающего меню.
Если вы хотите включить список воспроизведения музыки в социальной сети «Вконтакте», зайдите в раздел «Аудиозаписи». Нажмите сверху «Редактировать». Справа появится пункт меню «Создать альбом». На экране откроется новое окно, введите название для вашего списка воспроизведения, добавьте в него нужные аудиозаписи и сохраните изменения.
Выйдите из режима редактирования, откройте справа ссылку с названием плейлиста, включите любую из его аудиозаписей, в открывшемся проигрывателе настройте режим воспроизведения.
Если вам нужно для портативного плеера iPod, подсоедините устройство при помощи специального кабеля к компьютеру и запустите программу iTunes. В открывшемся окне выберите режим создания списка воспроизведения, добавьте в него нужные файлы, сохраните плейлист в плеере.
Обратите внимание
Будьте внимательны, добавляя файлы в список воспроизведения, убедитесь, что они находятся в конечной директории и в дальнейшем не будут перемещены в другую папку на компьютере, поскольку они будут удалены из плейлиста.
Полезный совет
Присваивайте спискам воспроизведения форматы, читаемые большинством проигрывателей.
Субтитрами, возможно, пользуются немногие, но иногда очень хочется услышать оригинальный голос актера и при этом понять, о чем он говорит. Вот для этого и нужны . Почти во всех BD-Rip или DVDRip встраивают как оригинальные субтитры
, так и русские. Как их включить в двух известных видеопроигрывателях — читайте внимательно далее.
Инструкция
А два известных видеопроигрывателя – это KMPlayer и, конечно же, MediaPlayerClassic, который входит в комплектK-liteCodecPack. По умолчанию KMPlayer использует встроенные кодеки, но по желанию пользователя может использовать и системные. Субтитры делятся на внутренние и внешние. Внутренние находятся в самом видеофайле, их возможно отключать и подключать. Внешние субтитры
, т.е. отдельно подключаемые, подгружаются с файлов формата SRTи SUB (самые распространенные в сети интернет).
Выбрать и подключить субтитры
можно несколькими способами: запустите видеофайл при помощи KMPlayerMPC. Для примера возьмите фильм «Миссия невыполнима: Протокол Фантом», Blu-rayRip с лицензионного диска со встроенными английскими субтитрами. Отдельно были скачаны русские субтитры
в формате SRT.
Для подключения субтитров в KMPlayer нажмите правую кнопку мышки на свободном месте окна плеера, подведите курсор к пункту «Субтитры» и выберите «Открыть субтитры
». Затем укажите путь к скачанному файлу субтитров и жмите «Открыть». Субтитры были успешно подключены к данному видеофайлу, и для их показа поставьте галочку «Показывать субтитры
» в меню Субтитры. В связи с тем, что в файле были еще английские субтитры
, надо переключиться на русские. Для этого зайдите в меню Субтитры – Языки субтитров и в списке выберите русские (надпись примерно такого вида Subtitle/rus).
Для подключения русских субтитров в MPC зайдите в меню File – Loadsubtitle. Затем укажите путь к субтитрам и нажмите «Открыть». Проверьте, что по умолчанию выставились русские субтитры
: Navigate – SubtitleLanguage – S: Full .И напоследок активируйте показ субтитровв фильме: Play – Subtitlesи поставьте галочку напротив Enable. Все, настройка субтитров окончена. Приятного просмотра!
Источники:
- как включить субтитры kmplayer
Какими бы приятными ни были голоса актеров закадрового перевода, как бы они ни подходили персонажам на экране – дубляж никогда не сможет сравниться по качеству с оригинальной озвучкой. Благо, насладиться оной может практически каждый пользователь, вне зависимости от знания языка: достаточно лишь включить русские субтитры
.
Фильмы в формате mkv весят достаточно немало, однако это объясняется тем, что данный файл содержит несколько звуковых дорожек на разных языках. Многим пользователям такой вариант просмотра достаточно удобен.
Вам понадобится
- — компьютер;
- — проигрыватель видеофайлов.
Инструкция
Как поменять звуковую дорожку у фильма
Некоторые dvd или mpeg фильмы имеют несколько звуковых дорожек. Как правило, это оригинальная озвучка и несколько вариантов дубляжа. И если после запуска фильма вы вдруг слышите иностранную речь, не надо паниковать: просто у вас выбрана не та звуковая дорожка.Способ переключить аудио дорожку зависит от того, какой видеопроигрыватель вы используете.

Инструкция
Windows Media Player
Этот проигрыватель видео является самым распространенным, поскольку устанавливается вместе с Windows по умолчанию. Для того, чтобы переключить звуковую дорожку в данном проигрывателе, наведите курсор на экран проигрывателя и нажмите на правую кнопкой мыши, далее в появившемся меню выберите пункт Воспроизведение, потом — Выбрать язык воспроизведения.
Если у вас установлен другой проигрыватель, о том, как выбрать звуковую дорожку, читайте ниже.
Media Player Classic
В верхнем меню проигрывателя выберите пункт Воспроизведение — Аудио.
Light Allow Player
Щелкните правой кнопкой мыши по экрану, в меню выберите Звук — Переключить звуковую дорожку.
KMPlayer
Щелкните правой кнопкой мыши по экрану, в появившемся меню выберите Аудио — Выбор потока. Также для переключения звуковой дорожки можно использовать сочетание клавиш CTRL+X.
VLC Media Player
В верхнем меню выберите пункт Аудио — Аудио дорожка.
Winamp
Щелкните правой кнопкой мыши по экрану, выберите в появившемся меню пункт Аудио дорожка.
BSPlayer
Щелкните правой кнопкой мыши по экрану, в меню выберите Аудио — Аудио потоки.
Полезный совет
На коробке DVD-диска в обязательном порядке указывается количество и наименование звуковых дорожек.
Если выбрать звуковую дорожку не получается, возможно, проблема заключается в DVD-диске.
Источники:
- как поменять звуки windows
Войти на сайт
или
Забыли пароль?
Еще не зарегистрированы?
This site is protected by reCAPTCHA and the Google Privacy Policy and Terms of Service apply.
Если вы сравните Windows Media Player с приложением «Фильмы и ТВ» в Windows 10, WMP окажется на высоте. Оба приложения имеют отличные функции, но ни одно из них не является полным пакетом. Например, приложение «Фильмы и ТВ» позволяет загружать внешние файлы субтитров и имеет удобный мини-просмотр. С другой стороны, Windows Media Player особенно хорошо работает с метаданными. Фактически, это одна из самых популярных функций приложения. Проигрыватель Windows Media по-прежнему не позволяет загружать субтитры из внешнего файла. Он может загрузить их только в том случае, если они жестко запрограммированы в файл. Он обрабатывает звуковые дорожки одинаково, за исключением того, что вы можете выбрать звуковую дорожку в проигрывателе Windows Media. Эта функция невероятно хорошо скрыта. Можно подумать, что Microsoft почти стыдится этого, но это есть.
Откройте приложение Windows Media Player. Если вы используете Windows 8 / 8.1 или Windows 10, вы увидите современный интерфейс, в котором нет всех меню. Чтобы выбрать звуковую дорожку в проигрывателе Windows Media, вам необходимо получить доступ к классическим меню, которое было у приложения в Windows 7. Это не так уж и сложно. Просто нажмите клавишу Alt, и они появятся на мгновение. Если вы наведете указатель мыши на меню, оно не исчезнет.
В классическом меню выберите «Воспроизведение»> «Аудио и языковые дорожки». Если в вашем файле есть дополнительные звуковые дорожки, вы увидите их в подменю.
Здесь бывают исключения. Например, во время тестов я обнаружил, что Windows Media Player не загружает звук, который по сути является просто дорожкой комментария. Это подменю содержит только параметры, которые являются звуком для файла. Напротив, приложение «Фильмы и ТВ» не заботится о том, является ли другая звуковая дорожка звуком для файла или комментарием к нему. Это позволит вам выбрать и воспроизвести звук поверх видео, не задавая вопросов.
Это ограничение может применяться к другим типам звуковых дорожек, добавляемых в файл мультимедиа. Можно с уверенностью предположить, что если звуковая дорожка не является полным звуком для мультимедийного файла, вы не сможете выбрать ее для воспроизведения поверх видео.
Субтитры работают точно так же. Они должны быть жестко закодированы в файле, но если у вас есть субтитры на нескольких языках, вы можете выбрать их в проигрывателе Windows Media. Чтобы выбрать субтитры, вам нужно перейти в Play> Lyrics, captions and subtitles. Если в вашем файле есть субтитры или другие субтитры на выбор, они будут перечислены в подменю.
Что вы думаете об этой статье?

Добавление и смена аудидорожки в Медиа Классик
Добавление и смена нового звукового файла производится всего в несколько этапов, необходимость сменить дорожку бывает разная, поэтому каждый пользователь должен знать как это сделать.
Шаг 1: добавляем аудидорожку в проигрыватель
Как добавить аудидорожку? Необходимо:
- Открыть плеер.
- В левом верхнем углу выбрать «Файл» и в появившемся меню «Открыть файл». Если плеер на английском языке, будет указано «File» и «Open file». Вместо этого можно воспользоваться комбинацией клавиш Ctrl+O.
- Появившееся окно предложит открыть сразу 2 файла: видео и аудио. Можно выбирать в любой последовательности.
- Нажимаем «ОК».
Шаг 2: производим смену звука
Сразу после добавления проигрыватель будет воспроизводить звук, который записан на видео. Как поменять звуковую дорожку Media Player Classic? Необходимо:
- Выбрать вкладку «Воспроизведение» («Play»).
- В ниспадающем меню навести курсор на «Аудио» («Audio»).
- Появится еще одно небольшое окно с доступными для выбора аудиозаписями.
Точно также можно поменять дорожку, нажав правой кнопкой мыши по картинке.
Решаем проблему с одновременным звучанием двух дорожек
В некоторых случаях Медиа Классик может воспроизводить сразу две дорожки. Чтобы убрать эту ошибку необходимо:
- Зайти в меню «Пуск»-«Все программы»-« K-Lite Codec Pack»-«Codec Tweak Tool».
- Появится новое окно, где нужно нажать «Preffered splitters».
- В новом меню указаны все возможные форматы видеофайла. Необходимо определить какой формат проигрывается сейчас, и поэкспериментировать с настройками.
Обратите внимание, что здесь две колонки, в которых можно менять опции для разных операционных систем: 32 и 64 бита.
| Рекомендуем!InstallPack | Стандартный установщик |
|
|---|---|---|
| Официальный дистрибутив | ||
| Тихая установка без диалоговых окон | ||
| Рекомендации по установке необходимых программ | ||
| Пакетная установка нескольких программ |
рекомендует InstallPack, с его помощью вы сможете быстро установить программы на компьютер, подробнее на сайте.
7 августа 2009 в 13:23
Как переключать звуковые дорожки?
инструкция
Windows Media Player
Windows Media Player (скачать)
Крайне не рекомендуем смотреть видео-файлы в этом плеере, в большинстве случаев плеер просто не может переключать звуковые дорожки. Можете попытаться сделать это так, как показано на рисунке:
Если нет звука или изображения рекомендуем установить набор кодеков с плеером Windows Media Classic.
Light Alloy
Light Alloy (скачать)
Кликните правой кнопкой мыши и в появившемся меню выберите пункт «Звук» -> «Переключение звуковой дорожки».
KMPlayer
KMPlayer (скачать)
В состав этого плеера входит полный набор встроенных кодеков, огромнейший функционал, удобное управление и полная бесплатность. Если вам нужно поменять звуковую дорожку, нажмите CTRL+X и звуковая дорожка поменяется. Еще один способ — нажать правую кнопку и в появившемся меню выбрать звуковую дорожку, как это показано на рисунке.
VLC Media Player
VLC Media Player (скачать)
Зайдите в меню «Аудио» -> «Аудио-дорожка» и выберите нужную вам звуковую дорожку.
Winamp
Winamp (скачать)
Не рекомендуем смотреть видео этим проигрывателем. Если вы все-таки решили использовать Winamp, кликните правой кнопкой, в появившемся меню выберите пункт Audio Track и кликните по нужной вам звуковой дорожке.
BSplayer
BSplayer (скачать)
Кликните правой кнопкой, в появившемся меню выберите пункт «Аудио» -> «Аудио потоки» и кликните по нужной вам звуковой дорожке.
Если вы сравните Windows Media Player в приложение «Фильмы и ТВ» в Windows 10, WMP выходит на первое место. Оба приложения имеют отличные функции, но ни одно из них не является полным пакетом. Например, приложение «Кино и ТВ» позволяет загружать файлы внешних субтитров и имеет аккуратный мини-вид. Windows Media Player, с другой стороны, особенно хорошо работает с метаданными. Фактически, это одна из самых популярных функций приложения. Windows Media Player по-прежнему не позволяет загружать субтитры из внешнего файла. Он может загружать их только в том случае, если они жестко прописаны в файле. Он обрабатывает звуковые дорожки одинаково, за исключением того, что вы можете выбрать звуковую дорожку в Windows Проигрыватель медиа. Эта функция невероятно хорошо скрыта. Можно подумать, что Microsoft почти стыдится этого, но это есть.
Откройте приложение Windows Приложение Media Player. Если ты на Windows 8 / 8.1 или Windows 10, вы увидите современный интерфейс, в котором отсутствуют все меню. Чтобы выбрать звуковую дорожку в Windows Media Player, вам нужно получить доступ к классическим меню, которое было в приложении. Windows 7, Это не так сложно. Просто нажмите клавишу Alt, и они появятся на мгновение. Если навести курсор мыши на меню, меню не исчезнут.

В классическом меню выберите «Воспроизведение»> «Аудио и языковые дорожки». Если в вашем файле есть дополнительные звуковые дорожки, вы увидите их в подменю.

Здесь бывают исключения. Например, во время тестов я обнаружил, что Windows Media Player не загружает аудио, которое по сути является просто комментарием. Это подменю содержит только параметры, которые являются звуком для файла. Напротив, приложение «Фильмы и ТВ» не заботится о том, является ли другая звуковая дорожка звуком для файла или комментарием к нему. Это позволит вам выбрать и воспроизвести звук поверх видео без каких-либо вопросов.
Это ограничение может относиться к другим типам звуковых дорожек, добавленных в мультимедийный файл. Можно с уверенностью предположить, что если звуковая дорожка не является полным аудио для медиафайла, вы не сможете выбрать ее для воспроизведения видео.
Субтитры работают точно так же. Они должны быть жестко закодированы в файле, но если у вас есть субтитры на нескольких языках, вы можете выбрать их в Windows Проигрыватель медиа. Чтобы выбрать субтитры, вам нужно перейти в Play> Lyrics, captions and subtitles. Если в вашем файле есть субтитры или другие субтитры на выбор, они будут перечислены в подменю.
Источник
Зачастую многие dvd и mpeg видеофильмы оснащены несколькими звуковыми дорожками. Это дорожка со звуковым оригиналом и несколько дорожек с дубляжом. Когда в процессе просмотра звучит иностранная речь, то здесь паника ни к чему. Это включена не та звуковая дорожка.
Способ 1
Инструкции
1. Поменять звуковую дорожку в видеофильме можно разными методами:
В самом распространенном проигрывателе Windows Media Player, чтоб переключить дорожку понадобиться навести курсор мышки на экран проигрывателя, и щелкнуть по нему правой кнопочкой мыши. Затем в открывшемся меню выбирается пункт «Воспроизведение» и затем выбрать язык звучания, то есть другую звуковую дорожку.
2. В проигрывателе Media Player Classic вверху расположено меню. В нем также выбирается пункт «Воспроизведение» и затем «Аудио». Это также поможет включить другую звуковую дорожку.
3. В Light Allow Player также необходимо кликнуть по экрану проигрывателя правой кнопочкой мышки и в всплывшем списке выбрать «Звук», а затем «переключить дорожку звука».
4. В проигрывателе KMPlayer также наводиться курсор мышки на экран и кликнуть на него правой кнопочкой мышки. В всплывшем списке указать на «Аудио-выбор потока». В данном плеере поменять звуковую дорожку возможно и при помощи клавиш Ctrl+X.
5. В видеоплеере VLCMedia Player сверху в углу расположено меню плеера. Из него выбирается раздел «Аудио» после «Аудио дорожка» где и происходит выбор дорожки.
6. Winamp – в этом плеере вновь наводиться курсор на экран и правой кнопочкой мышки нажать на него. Из открывшегося списка выбрать раздел «Аудиодорожка».
7. В плеере BSPlayer кликнуть правой кнопкой мышки по экрану и из предложенного списка выбрать раздел «Аудио» потом «Аудио потоки». Здесь и производиться переключение дорожек звука.
Способ 2
Инструкции
1. Имеется и другой метод, который поможет поменять звуковую дорожку. Потребуется:
Открыть Media Player Classic Home Cinema.
2. Нажать Файл -> Открыть файл.
В всплывшем окне вписываем в первую строку файл с видео, во вторую аудио файл.
3. При просмотре нажать Play ->Audio и заменить дорожку.
Этот метод прост и понятен, поэтому его лучше всего использовать.