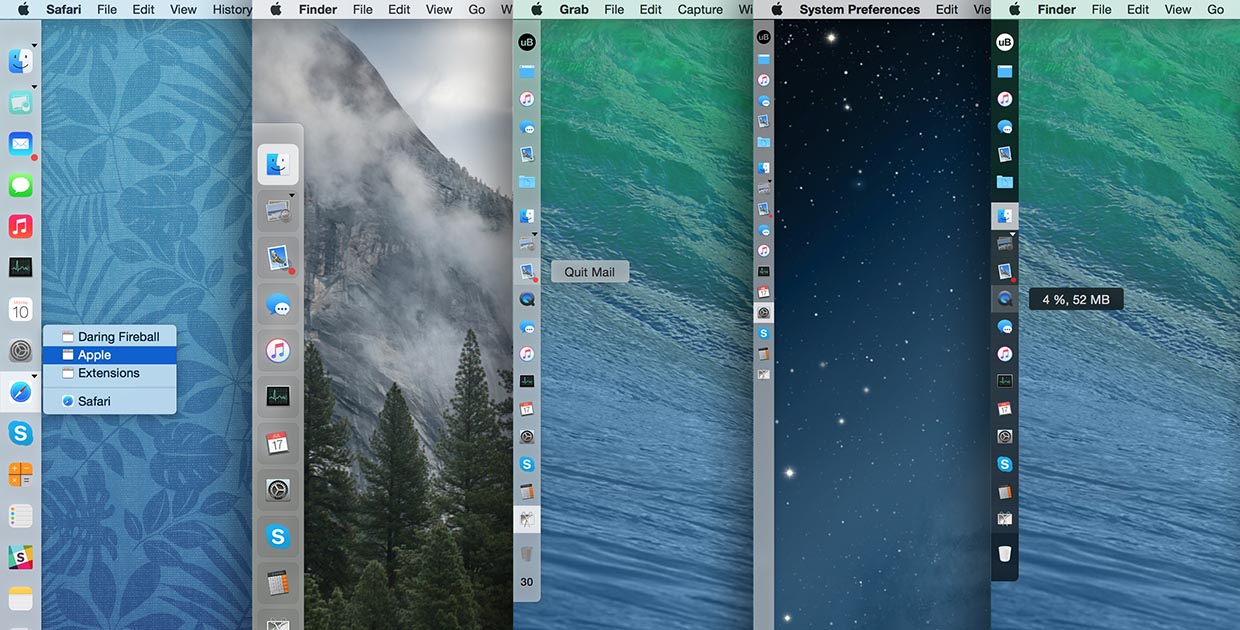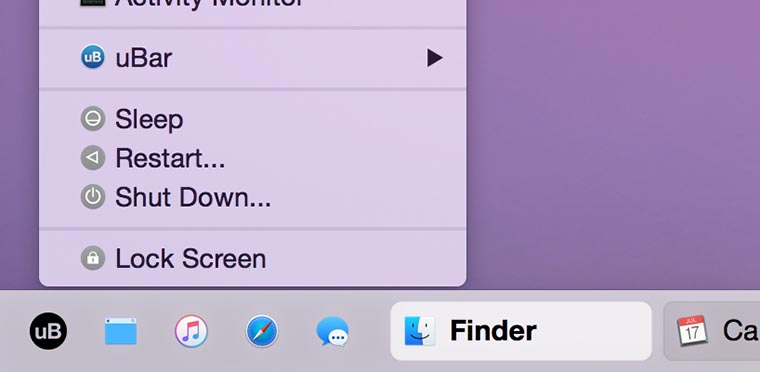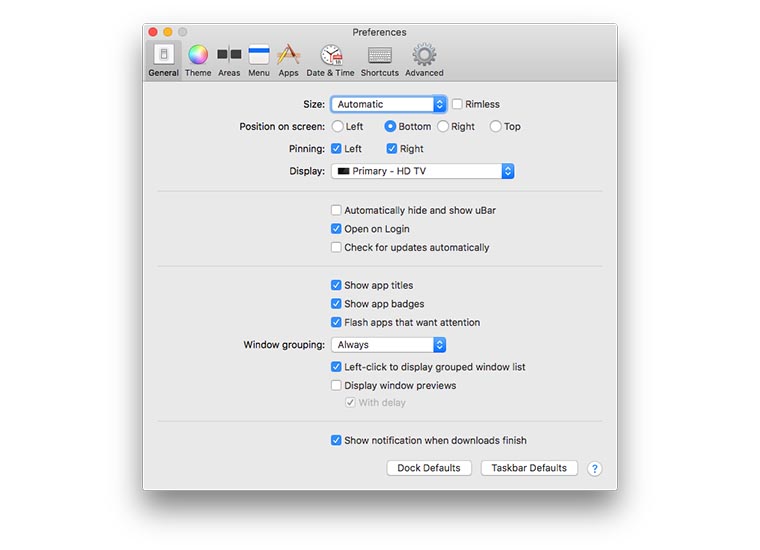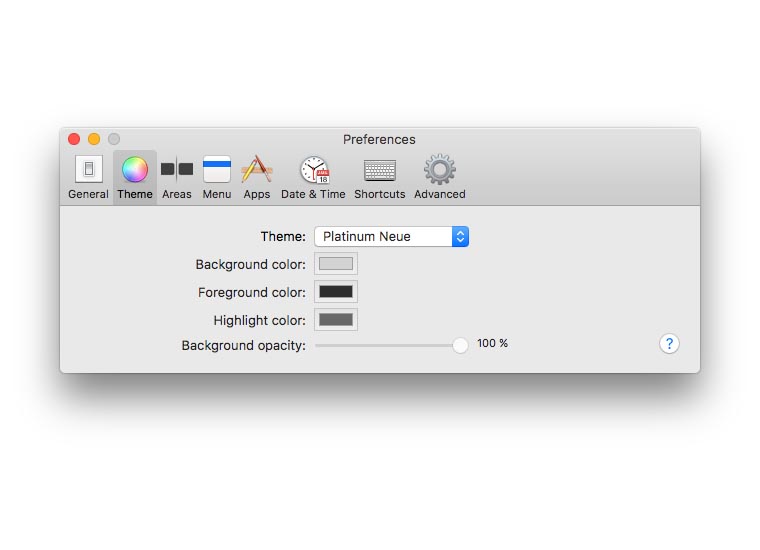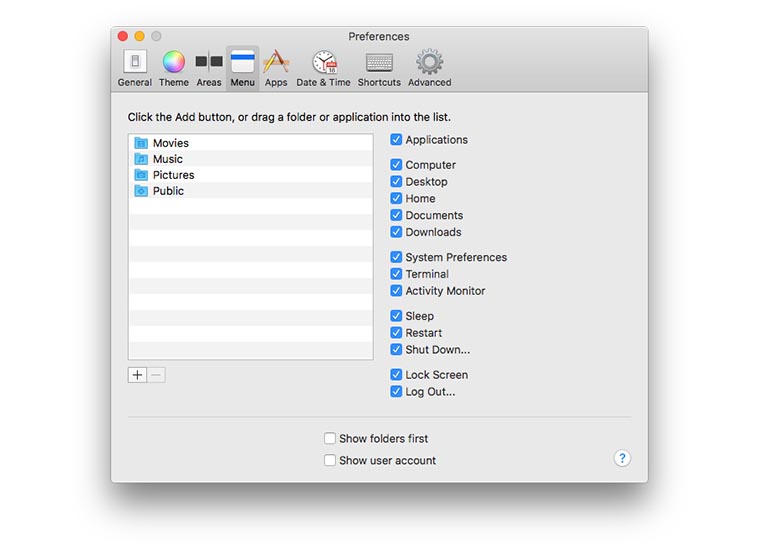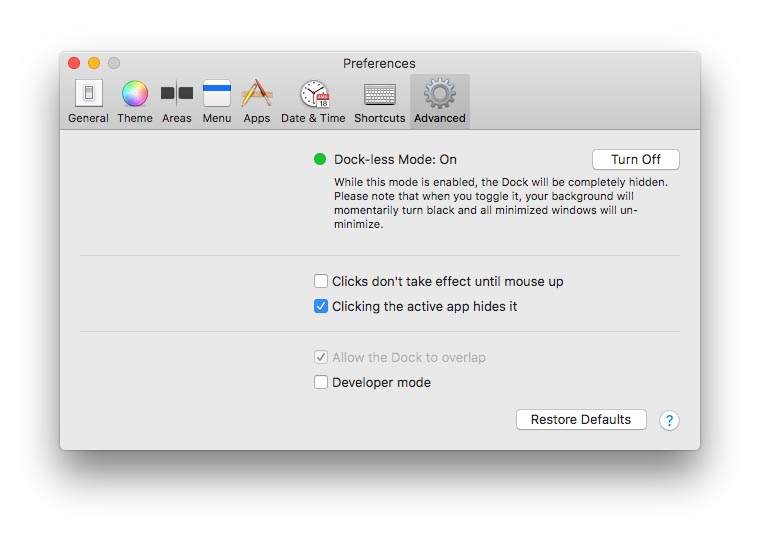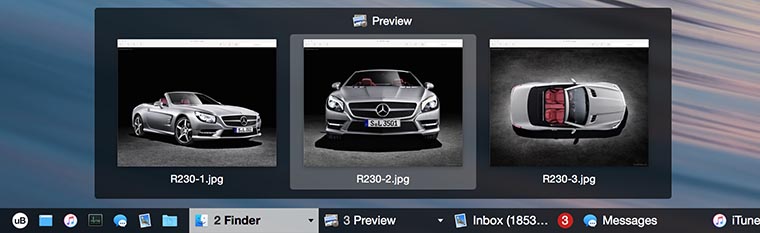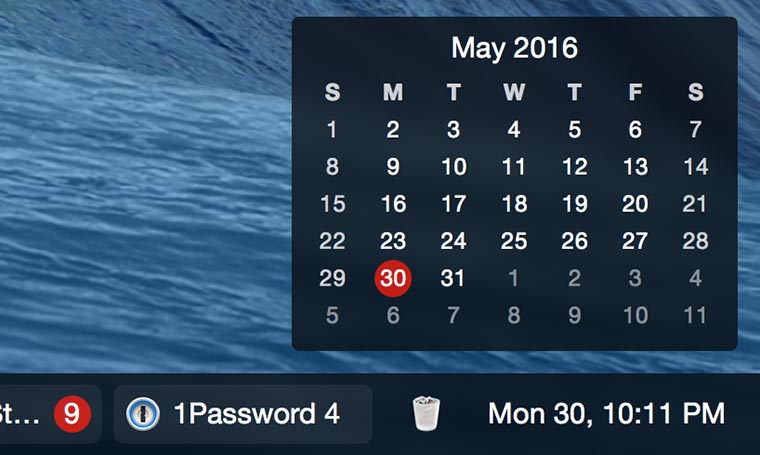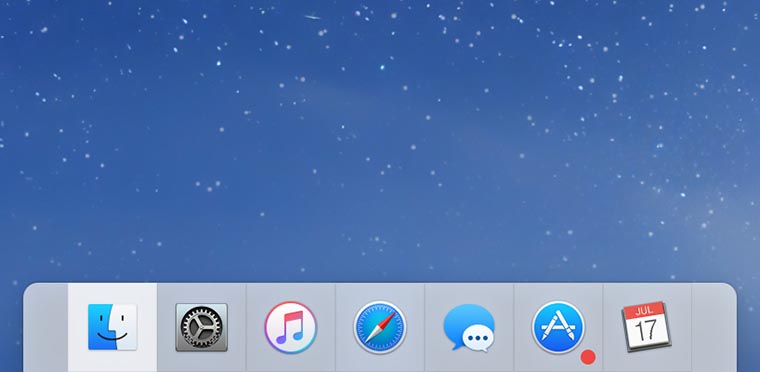Существуют такие приложения, как TaskbarXI, которые позволяют настроить панель задач Windows 11 так, чтобы она выглядела как док-станция macOS. Однако, если вы хотите, чтобы Windows полностью выглядела как macOS с плавной анимацией, верхней строкой меню, эффектами размытия и т. д., вы должны использовать приложение MyDockFinder. Это отличное приложение, которое добавляет оболочку macOS поверх Windows. Конечно, это платная программа, но она действительно переносит возможности Mac в Windows. На всякий случай в этом руководстве мы также добавили бесплатное решение, позволяющее сделать Windows похожей на Mac. Так что, если вам интересно, продолжайте и узнайте, как настроить Windows так, чтобы она выглядела как Mac.
Сделайте Windows похожей на macOS Ventura (2022)
В этой статье мы включили два способа сделать Windows похожей на Mac. Вы можете выбрать платное приложение или воспользоваться бесплатным решением из таблицы ниже.
Сделайте Windows похожей на Mac с помощью MyDockFinder (платно)
MyDockFinder — одно из лучших приложений, эмулирующих оболочку macOS в Windows 11 или 10. Оно не только делает Windows похожей на macOS, но и ведет себя так же. С плавной анимацией, похожей на macOS, приложения открываются и сворачиваются в истинном стиле Mac. Даже анимация увеличения док-станции хорошо работает в Windows. Вы также слышите приятный звук скомканной бумаги macOS, когда очищаете файлы из корзины. Кроме того, есть строка меню Mac, панель запуска, строка состояния и т. Д.
Поэтому, если вы ищете простое в использовании приложение, позволяющее сделать Windows похожей на Mac с минимальной пользовательской настройкой, скачайте приложение MyDockFinder. Это платное приложение, но оно стоит каждой копейки, если вам действительно нужна тема macOS для Windows. Вот как это использовать.
1. Сначала войдите в свою учетную запись Steam и купите MyDockFinder ($3,99). Вы можете совершить покупку в самом окне браузера, если на вашем ПК с Windows не загружено приложение Steam.
2. После этого устанавливаем Steam (Свободно) на ПК с Windows и перейдите в свою библиотеку. Здесь вы найдете приложение MyDockFinder, которое вы только что приобрели. Нажмите «Установить» и запустите его.
3. И все. MyDockFinder мгновенно применит оверлей macOS поверх пользовательского интерфейса Windows. Тем не менее, вам все еще нужно внести некоторые изменения, чтобы сделать вещи немного более отточенными. Посмотрите галерею ниже, чтобы быстро взглянуть на новый пользовательский интерфейс, похожий на Mac, в Windows:
4. Нажмите «Finder» в верхнем левом углу строки меню и откройте «Настройки».
5. На вкладке «Общие» прокрутите вниз и установите флажок «Автоматически скрывать панель задач при загрузке» и измените раскрывающееся меню на «Скрывать панель задач на всех дисплеях». Это отключит панель задач Windows.
6. Вы также можете изменить «Метод запуска при загрузке» на один из доступных вариантов. По моему опыту, лучше всего работает вариант «Запуск как услуга», за которым следуют «Расписание задачи» и «Значение реестра». Выберите вариант, который вам наиболее удобен.
6. Вот демонстрация того, как MyDockFinder делает ваш ПК с Windows похожим на Mac.
7. В настройках MyDockFinder есть множество вариантов настройки. Идите вперед и изучите дополнительные параметры, чтобы сделать Windows более похожей на Mac.
8. Если вы недовольны MyDockFinder, откройте «Настройки» и перейдите на вкладку «О программе». Здесь нажмите «Деинсталлятор», чтобы удалить оболочку macOS из Windows и восстановить панель задач Windows со всеми предыдущими настройками.
Сделайте Windows похожей на macOS с помощью Rainmeter (бесплатно)
Rainmeter — это бесплатная программа настройки рабочего стола, доступная для Windows, которая предлагает глубокую настройку и позволяет создавать все, что вы хотите. У нас даже есть подробная статья о лучших скинах Rainmeter на разные темы. Единственным недостатком является то, что вам нужно применять различные настройки, чтобы Windows действительно выглядела как Mac. Вот как это сделать.
Требуемые загрузки
1. Во-первых, скачайте Rainmeter бесплатно с ссылка прикреплена здесь. Затем загрузите Winstep Nexus с здесь. Это перенесет док-станцию macOS в Windows.
2. После этого вам необходимо скачать тему macOS с ссылка здесь. Спасибо Tech Rifle за предоставленную тему.
3. После загрузки трех файлов, упомянутых выше, установите Rainmeter на свой ПК с Windows.
4. Теперь щелкните правой кнопкой мыши каждый виджет Rainmeter и выгрузите их.
5. Затем извлеките файл «Тема macOS» и откройте его. Здесь дважды щелкните файл, оканчивающийся на .rmskin, чтобы панель задач Windows выглядела как док-станция Mac.
6. Теперь вам нужно «установить» скин.
7. После этого откройте Rainmeter, разверните «NR_Yosemite_Menu_Bar» и выберите «Menubar.ini». Внизу измените «Положение» на «Нормальное». Наконец, нажмите «Загрузить». Это добавит строку меню macOS в Windows.
Добавить док-станцию macOS
8. После этого откройте папку «Тема macOS», скопируйте папку «macOS» и переместите ее на диск C.
9. Затем установите приложение «Winstep Nexus», которое вы скачали выше. Это добавит док-станцию macOS в Windows.
10. Чтобы док-станция выглядела современно, снова откройте папку «Тема macOS» и перейдите в «Файлы док-станции Nexus». Здесь скопируйте «macOS Dock» и «macOS Dark Dock».
11. После этого откройте папку «Документы» в каталоге пользователя и перейдите в Winstep -> NeXus -> Backgrounds. Сюда вставьте обе папки.
12. Теперь щелкните значок «NeXus» в доке. Это откроет инструмент NeXus.
13. Здесь перейдите в «Дополнительно» и нажмите «Восстановить».
14. После этого откройте папку «Тема macOS» и перейдите в «Файлы док-станции Nexus». Здесь выберите файл «wsbackup.wbk» и нажмите «Открыть».
15. Это придаст док-станции современный вид в Windows. Далее нажимаем «Применить».
16. Теперь щелкните правой кнопкой мыши на панели задач и откройте «Настройки панели задач».
17. Здесь включите «Автоматически скрывать панель задач», чтобы скрыть ее.
Добавить панель запуска
18. Если вы также хотите добавить панель запуска Mac в Windows, вы можете загрузить другую программу под названием WinLaunch из здесь. После этого установите его.
19. Теперь нажмите «Настройки» внизу.
20. Далее нажмите «Восстановить из резервной копии».
21. Здесь откройте папку «Тема macOS» и перейдите в «Файлы WinLaunch». Выберите файл «WinLaunch.WLbackup» и нажмите «Открыть». Это добавит панель запуска Mac в Windows, и она будет выглядеть довольно хорошо.
22. Теперь откройте панель запуска, и она будет работать как macOS в Windows.
23. В общем, вот как можно сделать Windows похожей на Mac с помощью Rainmeter и других программ.
Удалить все программы
24. Если вы хотите удалить Rainmeter и удалить все изменения, откройте панель управления в Windows и перейдите в «Программы».
25. Теперь удалите эти программы: Rainmeter, Nexus и WinLaunch. Поскольку мы не изменяли какие-либо системные файлы и не изменяли значения реестра, ваша система вернется в предыдущее состояние.
26. Вы также можете внести изменения в настройки панели задач и сделать ее всегда видимой в выбранном вами положении и размере.
Испытайте пользовательский интерфейс macOS на ПК с Windows
Вот два способа сделать Windows похожей на Mac. Хотя Rainmeter позволяет вам делать все это бесплатно, я все же рекомендую установить приложение MyDockFinder для беспрепятственного и простого использования. Это решение в один клик, и оно работает очень хорошо. В любом случае, если вы ищете дополнительные способы настройки панели задач Windows 11, обратитесь к нашему подробному руководству. А для настройки меню «Пуск» в Windows 11 у нас есть специальное руководство. Наконец, если у вас есть какие-либо вопросы, сообщите нам об этом в разделе комментариев ниже.
Как превратить Windows 11 в macOS Monterey. Все настраивается за 5 минут

Пользователи Windows во все времена любили кастомизировать операционную систему под себя и всячески менять внешний вид стандартных элементов интерфейса. Особой популярностью пользуются темы оформления (так называемые паки), которые одним махом превращают “винду” в Linux, macOS или какую-нибудь мобильную операционную систему.
Я и сам лет 15 назад всячески “украшал” рабочий стол своего Windows-PC, перенося на него диковинную док-панель из мира OS X.
Сегодня кастомизация вышла на новый уровень. Вместо самостоятельной сборки из нескольких слабо совместимых между собой утилит и ручной замены системных файлов появились комплексные решения, которые делают все в автоматическом режиме.
Одним из таких решений мы и воспользуемся сегодня, чтобы превратить Windows 11 (или Windows 10 при желании) в операционную систему Apple.
Как настроить внешний вид Windows в стиле macOS
Для простоты и удобства воспользуемся комплексным решением от китайских разработчиков. Они выпустили утилиту MyDockFinder, которая маскирует большинство элементов рабочего стола Windows и добавляет недостающие модули из macOS вроде док-панели или меню Launchpad.
Не стоит переживать насчет содержимого утилиты. Её исходный код доступен на GitHub, а коммерческая версия приложения даже продается в Steam за 277 руб.
Для проверки работоспособности и ознакомления рекомендуем воспользоваться сборкой с GitHub, а в дальнейшем при желании отблагодарить создателей всегда сможете купить MyDockFinder в Steam.
2. Распакуйте загруженный архив и перенесите его на системный диск. Желательно, чтобы в названии пути не встречалась кириллица.
3. Запустите приложение Mydock. Еще в данной папке расположен установщик Microsoft Visual C++. Запустите его, если еще не устанавливали данный пакет библиотек. Они необходимы для полноценной работы MyDockFinder.
4. Выдайте необходимые разрешения при первом запуске приложения.
5. Сразу же увидите узнаваемые элементы операционной системы macOS: док-панель и строку меню. В верхнюю панель переехали все иконки и индикаторы из трея Windows.
Для перехода к параметрам приложения нужно вызвать контекстное меню в месте разделительной панели Дока и выбрать пункт Preferences.
6. Настроек у приложения MyDockFinder даже больше, чем у аналогичных элементов в macOS.
В разделе параметров Global settings указывается размер элементов интерфейса, тема оформления, цветовой акцент и возможность автоматического запуска утилиты при старте системы.
7. В меню General можно изменить размер Док-панели, включить или отключить увеличение иконок при наведении и задать ряд других дополнительных настроек.
Как и в оригинальной macOS панель с иконками может располагаться у нижнего края экрана или у одной из боковых граней.
8. В блоке настроек Advanced есть аналог фишки Активные углы, который позволяет задать действия при наведении курсора в выбранную область рабочего стола.
9. В разделах Minimize window и Window Preview настраивается поведение окон и приложений в док-панели. Можно настроить привычную для Windows группировку окон или скрывать их в иконку приложения, как в macOS.
10. Особого внимания заслуживает блок параметров Audio. Здесь можно изменить стандартную графику для регулировки уровня громкости компьютера. Можно оставить классический Windows-индикатор, стандартное меню из macOS или минималистичный боковой слайдер из iOS.
Здесь же можно назначить клавиши управления громкостью при отсутствии мультимедийных кнопок на клавиатуре.
11. Раздел настроек Monitor позволяет добавить в строку меню системные индикаторы. Прямого аналога данной фишке в macOS нет, но разработчики явно вдохновлялись утилитой iStat Menus.
Можно вывести индикатор загруженности процессора, оперативной памяти, видеоадаптера и свободное место на накопителе.
12. После настройки всех элементов останется найти и установить подходящие обои. Не забудьте перезагрузить компьютер для вступления в силу новых параметров.
В качестве финального штриха можете отключить отображение системных иконок на рабочем столе ОС. Чаще всего там остается мусорная корзина. Отключаются иконки по пути Системные настройки – Персонализация – Темы – Параметры значков рабочего стола.
После перезагрузки рабочий стол вашего Windows-компьютера будет на 99% походить на новую macOS Monterey.
Как работать в Windows после установки MyDockFinder
Как видите, приложение для изменения внешнего вида операционной системы является комплексным и переносит не только док-панель, но и ряд других элементов macOS.
Во-первых, вы получаете удобную строку меню, в которой содержатся все настройки утилиты и некоторые параметры запускаемых приложений. К сожалению, перенести все пункты меню разных программ в верхний бар невозможно.
Во-вторых, строка меню в стиле macOS является более функциональным аналогом трея из Windows. Здесь предусмотрены всплывающие меню для разных системных индикаторов вроде Wi-Fi, Bluetooth, индикатора громкости и т.п.
Особого внимания заслуживает Пункт управления, который с первого взгляда не отличить от оригинального “яблочного”. Все элементы здесь функционируют и управляют параметрами системы.
В-третьих, MyDockFinder заменяет некоторые системные меню и диалоговые окна, которые начинают выглядеть более эстетично и не выбиваются из общей стилистики.
В-четвертых, появляется некий аналог Launchpad. Сюда придется вручную перенести ярлыки нужных вам приложений. Можете поискать программы в папке Program Files либо выполнить общий поиск файлов *.exe на системном диске и перетянуть в меню нужные.
После настройки меню выглядит с точно как родной “ланчпэд” из macOS. Вы сможете в любой момент отредактировать набор приложений в нем.
В-пятых, основные элементы операционной системы Windows будут доступны из нового интерфейса. Так при запуске Finder будет открываться привычный файловый менеджер от Microsoft, вместо поиска Spotlight в строке меню будет запускаться глобальный поиск по Windows, а нажатие на одноименную кнопку откроет стандартное меню Пуск.
Не забывайте и о скрытых пунктах меню за индикатором , там есть стандартное меню выключения и перезагрузки компьютера, доступ к системным параметрам и Microsoft Store.
Лично мне понравилось приложение MyDockFinder. Это качественная комплексная утилита для изменения операционной системы Windows “все в одном”. Единое приложение меняет большое количество элементов и делает систему максимально схожей с macOS.
Вам не придется устанавливать с десяток приложений, менять системные файлы и возиться с подстройкой элементов. Все параметры задаются в одном понятном меню настроек, а фишки не конфликтуют друг с другом. Удаляется MyDockFinder быстро и беспроблемно. Нужно просто отключить утилиту из контекстного меню и удалить содержащую все файлы папку.
Если вы большую часть времени работаете с macOS, но периодически заглядываете в Windows – можете смело устанавливать MyDockFinder, чтобы быстрее адаптироваться в данной операционной системе.


MacOS предлагает некоторые встроенные функции, которые делают ОС популярной. ОС была разработана для того, чтобы создатели получали максимальную выгоду и выполняли свою работу довольно быстро. Раньше я восхищался панелью запуска приложений, но теперь я в порядке с комбинацией панели задач и меню «Пуск». Если вы ищете способ получить некоторые функции Mac в Windows 10 и сделать Windows 10 похожей на macOS, то вы попали в нужное место.
Сделайте Windows 10 похожей на Mac
Хотя Windows 10 сильно изменилась, но есть функции, которые я бы хотел иметь в Windows. В этой статье я поделился несколькими инструментами, которые привносят эти функции в Windows 10. Они сделают Windows 10 похожей на Mac.
1] Lightshot
macOS имеет встроенную функцию записи экрана и скриншот. Она обширна и делает macOS очень удобной для пользователей. В то время как Windows 10 имеет Snip, а также множество сторонних инструментов для создания скриншотов, Lightshot выигрывает с большим отрывом. После установки используйте экран печати для запуска.
Затем, как и в macOS, Command-Shift-4 , открывает селектор. Затем вы можете выбрать область. Он сразу предложит инструменты редактирования, аннотирование, выделение, возможность поделиться, сохранить или распечатать скриншот.
2] Провидец: Quick Look Tool
В macOS, когда вы выбираете файл и нажимаете пробел, он показывает предварительный просмотр файла, включая содержимое. Вам не нужно дважды щелкать, чтобы открыть или щелкнуть правой кнопкой мыши, чтобы просмотреть свойства. Самое приятное, что вы также можете настроить провидца. Для дальнейшей настройки вы можете открыть настройки и настроить:
- Горячие клавиши
- Установите плагины, чтобы расширить их функциональные возможности, такие как переименование, ExifTool и т. Д.
- Поддержка шрифтов
- Изменить язык
Помимо этого программного обеспечения, вы также можете попробовать приложение QuickLook из Microsoft Store. Предлагает следующие действия:
- Пробел: просмотр/закрытие просмотра
- Esc: Закрыть предварительный просмотр
- Enter: Run & Close Preview
- Ctrl + колесико мыши: масштабирование изображений/документов
- Колесо мыши: отрегулируйте громкость
С их помощью вы можете увеличивать документы, переключаться между файлами, нажимая клавишу со стрелкой, а также выбирать, какую программу использовать для открытия файлов разных типов.
3] Быстрая запись экрана времени
Вы можете использовать приложение Xbox для быстрой записи небольшого видео. Также называемый GAME DVR, он может записывать практически все, что угодно в Windows, хотя в первую очередь для записи клипов Xbox Game. Но поскольку большая часть стороннего программного обеспечения является платной, это удобно для записи без установки чего-либо.
4] Универсальный поиск с использованием Cortana (WIN Q) или использование WOX
Универсальный инструмент поиска macOS – одна из лучших встроенных функций. Все, что вам нужно сделать, это нажать пробел, и он открывает окно поиска. Вы можете использовать его, чтобы найти почти все. Windows предлагает аналогичные возможности поиска в Cortana. Все, что вам нужно сделать, это вызвать его с помощью сочетания клавиш Win + Q и начать поиск.
Один небольшой недостаток этого заключается в том, что он также отображает результаты поиска от Bing. Есть не менее хорошая альтернатива – Wox. После установки вы можете настроить его на запуск при нажатии пробела. Появится окно поиска, в котором вы можете ввести то, что вы хотите увидеть в Windows.
Лучшая часть Wox заключается в том, что его открытый исходный код поддерживает плагины, вы можете настраивать горячие клавиши, отключать их на весь экран, запускать инструменты командной строки, выполнять поиск в панели управления и заменять приглашение на запуск.
5] WinLaunch
Если вы хотите иметь MacOS, как Launcher в Windows 10, вам нужно попробовать WinLaunch. Вы можете добавить программы, файлы, URL-адреса к нему. Для запуска все, что вам нужно сделать, это нажать SHIFT + TAB, и он покажет размытый фон со списком приложений, которые вы добавили в панель запуска.
Как вы можете видеть здесь, мы не пытаемся полностью преобразовать вашу Windows в Mac. Вместо этого мы пытаемся привнести только некоторые полезные функции.
Как оформить Windows в стиле Mac OS
wikiHow работает по принципу вики, а это значит, что многие наши статьи написаны несколькими авторами. При создании этой статьи над ее редактированием и улучшением работали, в том числе анонимно, 181 человек(а).
Количество просмотров этой статьи: 32 319.
Если на вашем компьютере установлена система Windows, но вам нравится интерфейс OS X, воспользуйтесь несколькими простыми программами, чтобы сделать ваш рабочий стол практически неотличимым от OS X.
Если вы хотите установить OS X на компьютере под управлением Windows, убедитесь, что ваш компьютер построен на базе соответствующих комплектующих (только определенные комплектующие совместимы с Mac OS X). В интернете поищите информацию об установке OS X на компьютере под управлением Windows.
Как превратить Windows 10 в Mac OS
Сборки Windows 10 Technical Preview и последние версии Windows 10 для широкой публики, несомненно, принесут множество улучшений пользовательского интерфейса. Но если этого недостаточно, вы можете попробовать еще больше настроить свою систему. Вы когда-нибудь хотели, чтобы ваша Windows выглядела как Mac OS? Что ж, с Yosemite Transformation Pack вы сможете это сделать.
Скачать Yosemite Transformation Pack
Как мне сделать Windows 10 похожей на MacOS High Sierra? Это частый вопрос среди пользователей Windows 10, которые недавно переключились с операционной системы Apple на Microsoft. Конечно, есть много пользователей Windows 10, которые просто предпочитают более аккуратный и понятный пользовательский интерфейс MacOS по эстетическим соображениям.
Пакет Yosemite Transformation Pack – это просто тема для Windows 10, но он также выполнит несколько изменений в ваших системных файлах. Будет установлена коллекция различных программ для автоматического преобразования вашей Windows 10 в Mac.
Несмотря на то, что процесс установки позволяет немного его настроить, вы, вероятно, захотите придерживаться параметров по умолчанию, предложенных программой. После завершения установки ваша система перезагрузится, и вы получите прекрасный, новый вид Yosemite для вашей Windows 10.
Будут изменены почти все элементы графического интерфейса вашей системы: обои, значки, меню, звуки и т. Д. Обычная панель задач Windows 10 будет перемещена вверх, а настраиваемая док-станция (Rocket Dock) будет внизу. Также будет добавлено множество других интересных функций, таких как виртуальные рабочие столы, меню приложений в стиле Launchpad и меню виджетов.
Конечно, это не точная копия Yosemite (и вы не должны этого ожидать), но если вы хотите попробовать совершенно новый вид вашей традиционной Windows, вам определенно стоит попробовать этот пакет преобразования. Мы не можем гарантировать, что она будет работать без сбоев, поскольку Windows 10 все еще является нестабильной операционной системой, но она определенно принесет новое измерение в использование вами операционной системы Windows.
Похоже, что пользователям Mac и Windows нравится экспериментировать с операционной системой конкурента, поскольку Parallels выпустила виртуальную машину для Mac OS, которая поддерживает установку Windows 10 Technical Preview. Также, если вы хотите попробовать другие сторонние темы в вашем техническом обзоре Windows 10, вам следует прочитать нашу статью об этом.
Вы можете скачать Yosemite Transformation Pack с сайта Windowsxlive бесплатно.
Есть также второй метод, который вы можете использовать, чтобы сделать Windows 10 похожей на Mac. Вы можете скачать Mac OS Transformation Pack. После того, как вы установили его на свой компьютер, вы можете начать добавлять Mac-подобный интерфейс к вашему ПК с Windows. Пакет содержит последние функции OS X.
Download PC Repair Tool to quickly find & fix Windows errors automatically
Do you want to use the macOS Dock on Windows 10? In this article, we will show you how you can get the macOS-style Dock on Windows 10 operating system. For this, you have to download and install Winstep Nexus on your system. This software is free for personal use.

Winstep Nexus lets you add macOS Dock on Windows 10 operating system. After installing the software, run it to get the macOS Dock on your desktop. If you hide your desktop icons and Taskbar, you will make your PC screen looks like an Apple desktop.
This freeware offers a lot of features. We will describe some of these features here. Let’s have a look:
- How to change the position of macOS Dock.
- How to remove and add programs to the Dock.
- How to change the theme of the Dock.
- How to change the appearance of the macOS Dock.
1] How to change the position of macOS Dock
When you launch Nexus for the first time, it will appear on the top of the screen. To change its position, right-click on the Dock and click Screen Position. Now, select the position on the desktop where you want the Dock to appear. The Rotate option will align the Dock vertically. You can use this feature if you want to place the Dock either on the left side or on the right side of the desktop.
You can also change its location by dragging it.
The Lock Position option is similar to the Lock the Taskbar in Windows 10. If you want the Dock to always appear on the top of all the apps, click on the Z-Order and select Always on Top.
2] How to remove and add programs to the Dock
By default, you will not get your favorite programs pinned on the Dock. Let’s see how you can add a program to the Dock.
Follow the below-listed steps:
- Right-click on the Dock and go to “Insert New Dock Item > Item.” This will open a new window.
- Select Program from the Item type drop-down menu.
- Copy the path where the program is installed on your computer. For this, right-click on the desktop icon of the program in Windows 10 and select Open file location. Click on the address bar of the File Explorer window and copy the entire path.
- Paste this path into the box adjacent to the Filename. After that, you have to write “application name.exe” followed by a backward slash. You will get the application file name at the location where it is installed. For example, if you want to add Firefox to the Dock, you have to paste its installation path and type
firefox.exeat the end of it. Similarly, if you want to add Edge, you have to typemsedge.exe. - When you are done, click OK.
To remove a particular program from the Dock, right-click on it and select Remove from Dock.
3] How to change the theme of the Dock
To change the theme of the Dock, right-click on it and select Preferences. Now, in the Preferences window, click on the Themes tab and select your favorite theme from the list. If you want to change the wallpaper, select Wallpaper from the drop-down menu under the Themes tab. The software also shows you the preview of the selected theme or wallpaper.
TIP: You can also make Windows 11 Taskbar look like Mac Dock.
4] How to change the appearance of the macOS Dock
Launch the Preferences window by right-clicking on the Dock. Click on the Appearance tab. Here, you can:
- Make the Dock transparent by clicking on the Dock Transparency button.
- Vary the space among the icons by clicking on the Icon Spacing button.
- Change the color of the icons and the Dock base.
Apart from the above options, several more customization options are available in the Appearance section of the Dock.
To disable the Nexus, right-click on the Nexus in the system tray and select Exit. Alternatively, you can also right-click on the Dock and select “Exit > Exit Nexus.” If you do not want Nexus to run on Windows startup, disable it from the Startup tab of the Task Manager.
That’s it. We have explained commonly used features of the Dock. You can explore more features in the Dock Preferences. We hope you liked the article.
You can download the software from Winstep.net.
Read next: Best Gaming Browsers for Windows 10 PC.
Nishant is a tech enthusiast who loves writing about technology and gadgets. He has completed B.Tech. Apart from writing, he likes to spend his time on his plantation.
Download PC Repair Tool to quickly find & fix Windows errors automatically
Do you want to use the macOS Dock on Windows 10? In this article, we will show you how you can get the macOS-style Dock on Windows 10 operating system. For this, you have to download and install Winstep Nexus on your system. This software is free for personal use.

Winstep Nexus lets you add macOS Dock on Windows 10 operating system. After installing the software, run it to get the macOS Dock on your desktop. If you hide your desktop icons and Taskbar, you will make your PC screen looks like an Apple desktop.
This freeware offers a lot of features. We will describe some of these features here. Let’s have a look:
- How to change the position of macOS Dock.
- How to remove and add programs to the Dock.
- How to change the theme of the Dock.
- How to change the appearance of the macOS Dock.
1] How to change the position of macOS Dock
When you launch Nexus for the first time, it will appear on the top of the screen. To change its position, right-click on the Dock and click Screen Position. Now, select the position on the desktop where you want the Dock to appear. The Rotate option will align the Dock vertically. You can use this feature if you want to place the Dock either on the left side or on the right side of the desktop.
You can also change its location by dragging it.
The Lock Position option is similar to the Lock the Taskbar in Windows 10. If you want the Dock to always appear on the top of all the apps, click on the Z-Order and select Always on Top.
2] How to remove and add programs to the Dock
By default, you will not get your favorite programs pinned on the Dock. Let’s see how you can add a program to the Dock.
Follow the below-listed steps:
- Right-click on the Dock and go to “Insert New Dock Item > Item.” This will open a new window.
- Select Program from the Item type drop-down menu.
- Copy the path where the program is installed on your computer. For this, right-click on the desktop icon of the program in Windows 10 and select Open file location. Click on the address bar of the File Explorer window and copy the entire path.
- Paste this path into the box adjacent to the Filename. After that, you have to write “application name.exe” followed by a backward slash. You will get the application file name at the location where it is installed. For example, if you want to add Firefox to the Dock, you have to paste its installation path and type
firefox.exeat the end of it. Similarly, if you want to add Edge, you have to typemsedge.exe. - When you are done, click OK.
To remove a particular program from the Dock, right-click on it and select Remove from Dock.
3] How to change the theme of the Dock
To change the theme of the Dock, right-click on it and select Preferences. Now, in the Preferences window, click on the Themes tab and select your favorite theme from the list. If you want to change the wallpaper, select Wallpaper from the drop-down menu under the Themes tab. The software also shows you the preview of the selected theme or wallpaper.
TIP: You can also make Windows 11 Taskbar look like Mac Dock.
4] How to change the appearance of the macOS Dock
Launch the Preferences window by right-clicking on the Dock. Click on the Appearance tab. Here, you can:
- Make the Dock transparent by clicking on the Dock Transparency button.
- Vary the space among the icons by clicking on the Icon Spacing button.
- Change the color of the icons and the Dock base.
Apart from the above options, several more customization options are available in the Appearance section of the Dock.
To disable the Nexus, right-click on the Nexus in the system tray and select Exit. Alternatively, you can also right-click on the Dock and select “Exit > Exit Nexus.” If you do not want Nexus to run on Windows startup, disable it from the Startup tab of the Task Manager.
That’s it. We have explained commonly used features of the Dock. You can explore more features in the Dock Preferences. We hope you liked the article.
You can download the software from Winstep.net.
Read next: Best Gaming Browsers for Windows 10 PC.
Nishant is a tech enthusiast who loves writing about technology and gadgets. He has completed B.Tech. Apart from writing, he likes to spend his time on his plantation.
Если вы хотите изменить внешний вид ОС Microsoft и сделать ее похожей на macOS, то читайте эту статью, тут вы узнаете как превратить Windows 10 или 11 в macOS Monterey. Все настраивается за 5 минут – инструкция простая, справится каждый.
Что такое панель MAC?
Стиль, присутствующий в продуктах Apple, широко известен во всем мире, бренд продает не только продукты, но и стиль. Это можно увидеть даже в их программном обеспечении, как в случае с операционными системами IOS или MAC.
Без сомнения, одним из самых ярких эстетических моментов операционной системы Apple является панель MAC. Панель по популярности эквивалентна лаунчеру Windows, поэтому многие хотят интегрировать этот замечательный инструмент в Windows 10 .
Эта динамическая панель собирает ярлыки для папок, программ, интернет-браузеров, корзины, а также может быть настроена. Пользователи, переходящие с MAC на Windows, часто упускают эту уникальную системную возможность, но есть способы интегрироваться в Windows. В свою очередь, вы можете поближе познакомиться с Apple OS, установив курсор мыши Mac в Windows 10 .
Как работать в Windows после установки MyDockFinder
Как видите, приложение для изменения внешнего вида операционной системы сложное и переносит не только док, но и ряд других элементов macOS.
- В первую очередь вы получаете удобную строку меню, в которой собраны все настройки утилиты и некоторые параметры запускаемых приложений. К сожалению, перенести все пункты меню из разных программ на верхнюю панель невозможно.
- Во-вторых, строка меню в стиле macOS является более функциональным аналогом панели задач Windows. Есть всплывающие меню для различных системных индикаторов, таких как Wi-Fi, Bluetooth, индикатор громкости и т д.
Особого внимания заслуживает Центр управления, который на первый взгляд неотличим от оригинального «яблока». Все элементы здесь работают и управляют параметрами системы.
В-третьих, MyDockFinder заменяет некоторые системные меню и диалоги, которые стали выглядеть более эстетично и не выбиваться из общего стиля.
В-четвертых, есть некий аналог Launchpad. Вам нужно будет вручную перенести нужные ярлыки приложений сюда. Вы можете искать программы в папке Program Files или выполнять общий поиск файлов *.exe на системном диске и перетаскивать их в меню.
После настройки меню выглядит точно так же, как родной «обед» macOS. Вы можете редактировать набор приложений в нем в любое время.
В-пятых, из нового интерфейса будут доступны основные элементы операционной системы Windows. Так при запуске Finder откроется привычный файловый менеджер Microsoft, вместо поиска Spotlight в строке меню запустится глобальный поиск Windows, а нажатие одноименной кнопки откроет стандартное меню «Пуск.
Не забывайте о скрытых пунктах меню за приглашением , есть стандартное меню для выключения и перезагрузки компьютера, доступа к системным настройкам и Microsoft Store.
Лично мне понравилось приложение MyDockFinder. Это качественная комплексная утилита «все в одном» для смены операционной системы Windows. Одно приложение изменяет большое количество элементов и делает систему максимально похожей на macOS.
Вам не нужно устанавливать десятки приложений, менять системные файлы и возиться с элементами настройки. Все параметры задаются в понятном меню настроек и чипы не конфликтуют друг с другом. Удалил MyDockFinder быстро и без проблем. Нужно просто отключить утилиту из контекстного меню и удалить папку, в которой находятся все файлы.
Если вы большую часть времени работаете с macOS, но изредка смотрите Windows, можете смело устанавливать MyDockFinder, чтобы быстро адаптироваться к этой операционной системе.
✅ MacOS Transformation Pack — это программный пакет, который в настоящее время входит в состав Avatar 5 и изменит способ взаимодействия с пользовательским интерфейсом Windows. Последний раз он обновлялся в 2019 году, так что не ждите, что Монтерей появится. Загрузите и установите приложение, как и любое другое приложение на свой компьютер с Windows.
Примечание. Хотя он был разработан для Windows 10 и более ранних версий, я протестировал его на своей копии Windows 11, и он работал нормально.
Это пакет тем, который включает в себя множество функций и настроек, позволяющих настроить Windows так, как вы хотите. Вы можете настроить экран входа в систему, рабочий стол, заставку, шрифты, курсор, панель поиска, значки, порт и даже звук, чтобы имитировать macOS.
В области дока вы можете не только добавлять ярлыки приложений и изменять значки приложений, но и добавлять URL-адреса. В отличие от пакета скинов, пакет преобразования macOS поставляется с несколькими обоями на выбор.
Поместите панель MAC в Windows 10 – настройте Windows 10 как MAC
Может показаться невозможным интегрировать такой инструмент, как MAC Panel, в другую операционную систему, в данном случае в Windows 10, но на самом деле это довольно простой процесс. Следуйте приведенным ниже инструкциям, чтобы установить этот инструмент MAC в Windows.
- Чтобы поставить MAC-панель на Windows, вам потребуется скачать программу под названием RocketDock. Скачать приложение можно с его официального сайта .
- Когда вы окажетесь на веб-сайте приложения, посмотрите на инструмент внизу, он указан как RocketDock, нажмите «Загрузить». Вес приложения всего 7 МБ, поэтому процесс скачивания будет быстрым.
- После загрузки файла запустите и установите его в обычном режиме.
- Когда процесс установки завершится, на рабочем столе будет создан ярлык, запустить программу можно по этой ссылке.
- После запуска программы в верхней части экрана появится панель MAC-адресов.
Динамическая и настраиваемая панель теперь под Windows 10
RocketDock — это панель, которую можно настроить по своему вкусу, вы можете разместить ее в любом месте экрана и настроить параметры, предлагаемые приложением. Вы можете настроить эту полезную программу в соответствии с вашими потребностями.
Как сделать Windows 11 похожей на MacOS, темы для Windows
Установите панель на испанский и выполните другие настройки.
Многие пользователи жалуются, что программа работает на английском языке, но вы можете очень легко изменить язык. Для этого выполните следующие действия:
- При запуске программы появляется маленькая иконка с молоточком, через которую можно получить доступ к параметрам конфигурации.
- После того, как вы вошли в настройки программы, изменение языка появится в качестве первой опции. Перейдите к выбору языка и испанского языка, затем нажмите OK .
- После того, как вы изменили язык программы, вы также можете внести другие изменения, такие как положение, стиль и даже значки RocketDock. Настройте приложение по своему усмотрению.
И последнее замечание: вы также можете настроить звуки и уведомления Windows 10. Другими словами, вы можете очень легко добавить звуки Mac (и другие), тем самым усилив иллюзию использования этой операционной системы Apple.
Источники:
- https://www.informatique-mania.com/ru/windows/mettez-la-barre-mac-dans-windows-10-personnalisez-windows-10-en-tant-que-mac/
- https://www.iphones.ru/iNotes/kak-prevratit-windows-11-v-macos-monterey-vse-nastraivaetsya-za-5-minut-12-07-2021
- https://nibbl.ru/windows/kak-iz-windows-sdelat-macos-tema-dlya-rabochego-stola.html
Содержание
- 4 способа сделать Windows похожей на Linux или Mac OS
- Замена Панели задач
- Использование виртуальных рабочих столов
- Использование тем оформления
- Быстрый просмотр открытых окон
- Как в Windows 10 поместить значки панели задач в центре (как в macOS)
- Скачать CenterTaskbar для Windows 10
- Респект за пост! Спасибо за работу!
- партнёры блога
- telegram
- Реклама
- Последние
- Рубрики
- СЧЕТЧИКИ
- РЕКЛАМА И ДОНАТЫ
- Социальные сети
- Делаем рабочий стол Windows как на Mac OS
- Дубликаты не найдены
- Мамкин кулхацкер
- США назначили за хакера из России самую крупную в истории награду
- Как добавить панель задач из Windows на Mac
- Зачем мне панель задач в macOS
- Как активировать Touch Bar в Windows 10
- Как перенести панель «Пуск» на Touch Bar
- Лонгриды для вас
4 способа сделать Windows похожей на Linux или Mac OS
Если Windows вам изрядно поднадоела, а вы хотите чего-то новенького, но при этом особого желания переходить на другую операционную систему у вас нет, как вариант можете попробовать позаимствовать у них некоторые наиболее примечательные черты. Так вот, сегодня мы поговорим о том, как самую обыкновенную Windows сделать похожей на Linux или Mac OS.
Добиться такого эффекта можно с помощью специальных тем оформления. К сожалению, большинство подобных инструментов ограничиваются стилизацией оболочки Windows, практически не затрагивая при этом функционал. Потому мы пойдем другим путем — помимо тем оформления для «превращения» Windows будем использовать различные программные продукты.
Замена Панели задач
Для начала можно попробовать заменить стандартную Панель задач на что-то более привлекательное. Для этих целей подойдут как минимум три программы — RocketDock, Winstep Nexus и Circle Dock.
Все эти программы являются лаунчерами в стиле Mac OS и Apple, разница между ними заключается лишь в объеме функциональных возможностей и внешнем виде. Тогда как панели иконок в RocketDock и Winstep Nexus имеют форму, приближенную к прямоугольнику, в Circle Dock панель имеет форму круглую или спиралевидную.
Использование виртуальных рабочих столов
Некоторые пользователи для разгрузки рабочего стола подключают к компьютеру дополнительные мониторы, но есть куда более простой и экономный способ. Вместо аппаратуры можно использовать специальное программное обеспечение для создания в Windows нескольких независимых друг от друга виртуальных рабочих столов.
Возможность виртуализации и настройки рабочих столов в Linux или Mac OS присутствует по умолчанию, а вот для их создания в Windows понадобиться установка стороннего ПО.
Программ для создания виртуальных рабочих столов очень много, мы же посоветуем пока что только одну — Dexpot. Эта очень простая и легкая программка поддерживает создание до 20-ти независимых виртуальных рабочих столов, причем каждый из них пользователь может настраивать по собственному усмотрению.
Использование тем оформления
Установка темы — самый простой способ изменить внешний вид оболочки Windows. Сменить тему это всё равно, что сменить костюм, несколько движений и вы неузнаваемы. Подробно на этом моменте останавливать не будем, тем более что эту тему, простите за каламбур, не так давно мы уже рассматривали.
Быстрый просмотр открытых окон
В Mac OS имеются замечательные механизмы Expos и Spaces позволяющие просматривать все запущенные приложения в одном окне. В Windows также имеются подобные функции, но они не столь удобны как в Mac OS. Сделать предпросмотр открытых окон в Windows похожим на то, что можно видеть в Mac OS вам поможет программа BetterDesktopTool.
Приложение поддерживает несколько режимов показа окно, быстрое сворачивание окон с переходом на Рабочий стол, а также создание виртуальных Рабочих столов.
Источник
Как в Windows 10 поместить значки панели задач в центре (как в macOS)
Если вы хотите настроить панель задач в Windows 10, то вам нужна FalconX. Но если все, что вам нужно, это поместить иконки в центр панели задач, то можно попробовать CenterTaskbar.
Приложение портативное и не требует установки. Когда вы запустите CenterTaskbar, в системном трее появится новая иконка, а значки в панели задач переместятся в центре.
Как это работает? В документации на странице проекта программы сказано, что она использует фреймворк Windows UI Automation для мониторинга изменений, внесенных в иконки панели задач. CenterTaskbar будет определять изменения и динамически корректировать «положение по центру».
Щелкните правой кнопкой мыши по значку в трее, чтобы получить доступ к настройкам приложения. В меню доступны три варианта. Первый — «CenterTaskbar», и он выделен серым цветом. Цифра рядом в скобках указывает на частоту обновления монитора.
Программа не понимает, когда вы подключаете второй монитор. Для этого необходимо нажать кнопку «Scan for Screens», чтобы обновить позицию.
«Start with Windows» установит автоматическую загрузку программы при включении компьютера.
CenterTaskbar весит всего 106KB. Программа не создает INI-файл в папке, из которой вы его запускаете. Она не вносит никаких изменений в реестр и не записывает данные в папку USER. Приложение имеет открытый исходный код.
Скачать CenterTaskbar для Windows 10
Спасибо, что читаете! Подписывайтесь на мои каналы в Telegram, Яндекс.Мессенджере и Яндекс.Дзен. Только там последние обновления блога и новости мира информационных технологий.
Респект за пост! Спасибо за работу!
Хотите больше постов? Узнавать новости технологий? Читать обзоры на гаджеты? Для всего этого, а также для продвижения сайта, покупки нового дизайна и оплаты хостинга, мне необходима помощь от вас, преданные и благодарные читатели. Подробнее о донатах читайте на специальной странице.
Заранее спасибо! Все собранные средства будут пущены на развитие сайта. Поддержка проекта является подарком владельцу сайта.
партнёры блога
telegram
Реклама
Последние
Рубрики
Непонятно как с той абракадабры скачивать
Вообще-то разместить значки панели задач в центре в Windows 10 можно и без установки сторонних программ.
СЧЕТЧИКИ
РЕКЛАМА И ДОНАТЫ
Социальные сети
©2016-2022 Блог Евгения Левашова. Самое интересное и полезное из мира ИТ. Windows 10, Linux, Android и iOS. Обзоры программ и веб-сервисов. Статьи о мотивации и продуктивности.
Использование материалов разрешается с активной ссылкой на levashove.ru. 
Данный блог является личным дневником, содержащим частные мнения автора. В соответствии со статьей 29 Конституции РФ, каждый человек может иметь собственную точку зрения относительно его текстового, графического, аудио и видео наполнения, равно как и высказывать ее в любом формате. Блог не имеет лицензии Министерства культуры и массовых коммуникаций РФ и не является СМИ, а, следовательно, автор не гарантирует предоставления достоверной, не предвзятой и осмысленной информации. Сведения, содержащиеся в этом блоге не имеют никакого юридического смысла и не могут быть использованы в процессе судебного разбирательства. Автор блога не несёт ответственности за содержание комментариев к его записям.
Источник
Делаем рабочий стол Windows как на Mac OS
1)Скачиваем программу и устанавливаем.
2)Перетаскиваем папку с стилем (Mac OS X Leopard) в папку «Skins», которая находится в папке с программой RocketDock.
3)ПКМ на панеле задач-Свойства-Положение панели ставим сверху.
4)Запускаем программу. ПКМ на панельке-Настройка панели-Стиль-выбираем Mac OS X Leopard.
5)Добавляем/удаляем нужные и ненужные ярлыки на панель.
6)Скачиваем картинку и делаем его фоновым изображением рабочго стола.
Ссылки добавить не могу (запрешено), так что можете взять их в описании к видео
Для тех, кому удобнее повторять за видео:
Дубликаты не найдены
1)Скачиваем программу и устанавливаем.
2) Идёте стройными рядами нах с такими советами.
наверно по приколу
Как раз захотел поменять аниме-телку на рабочом столе на чет прикольное
Очень вовремя)))
Для Windows Не очень, я делал под Ubuntu. Вот там удобно было
О, а ведь прикольная вещь
Спасибо)
«Девочки! Все кто боится отправлять СМС на номер 0202 не бойтесь. Программа реально работает, и денег не берут! Честно-честно! Админу целомки-целомки.»
я об этом не знал
далек от всего этого, но установил эту штуку. комп намного красивее стал
Мамкин кулхацкер
Лохматые девяностые, только только компутеры, и тут вызывает шеф. Вопрос ребром «эт чё за хня?» И предъявляет листик из принтера, по диагонали которого жырно надпись «demo version». Отвечаю, все, типа, заплатить надо., электричество не резиновое. В смысле активировать софт.
В ответ «тыжпрограммист!» «поченить, шоб роботало, и шоб этих надписей не было!»
США назначили за хакера из России самую крупную в истории награду
По данным властей США, примерно тем же занималась и руководимая Якубцом Evil Corp, включенная 5 декабря Минфином США в санкционный список. По данным ведомства, группировка ответственна за разработку и распространение вредоносной программы Dridex, использовавшейся для заражения компьютеров 300 банков и финансовых компаний более чем в 40 странах.
Наряду с другим участником Evil Corp Игорем Турашевым Якубец вошел в список «самых разыскиваемых киберпреступников», опубликованный на сайте ФБР.
Источник
Как добавить панель задач из Windows на Mac
Одно из отличий операционной системы Microsoft – наличие специальной панели для быстрого переключения между запущенными приложениями. В macOS для этого существует Док, но решение из Windows имеет больше возможностей и многим кажется удобней.
Разработчик Zafer ARICAN предлагает свое видение подобной панели, которое работает на любом Mac.
Зачем мне панель задач в macOS
Элемент из «другого мира» может отлично прижиться и пригодиться в таких ситуациях:
uBar
Разработчик: Zafer ARICAN
Версия: 3.1.5
Цена: 1 490 руб.
После запуска программы в нижней части экрана появится непривычная для пользователей macOS полоска. На ней расположены ярлыки приложений, запущенные программы, корзина и часы.
Работает все как в Windows: запустил Safari – увидел пиктограмму на панели, нажал на неё – окно свернулось, еще раз нажал – развернулось.
Есть аналог меню Пуск для быстрой навигации по папкам и запуска программ, присутствует кнопка для быстрого отображения рабочего стола. Любители ОС от Microsoft будут чувствовать себя как рыба в воде.
Самое интересное кроется в настройках.
1. Можно включить плоский или объемный интерфейс, выбрать подходящий размер панели и её расположение (верх, низ, право, лево).
2. Можно включить отображение бейджей и названий программ.
3. Поддерживается группировка окон с быстрой навигацией по ним.
4. Есть возможность отображения эскизов программ.
5. Настраиваются темы интерфейса и прозрачность.
6. Присутствует полная кастомизация аналога меню Пуск.
7. Есть список приложений-исключений, которые могут не отображаться в панели.
8. Поддерживаются шорткаты для быстрого скрытия и отображения uBar.
9. Можно вовсе отключить отображение стандартного Дока.
Вот такой солидный набор возможностей, большинство из которых родной панели macOS и не снились.
Я поработал с uBar несколько дней, некоторые решения мне действительно понравились. Например, очень удобно быстро видеть все открытые окна любого из приложений в виде небольших превью, чтобы сразу переключиться на нужное.
Есть несколько удобных горячих клавиш: Option + Command + нажатие мышью позволяет скрыть все приложения кроме одного, Ctrl + Option + 1,2,3… позволяют сразу переходить к первой, второй и следующим программам.
Есть быстрый и удобный календарь, который открывается при наведении на часы.
При желании можно сделать панель uBar похожей на Док, но при этом сохранить все возможности приложения.
Не понравилось только одно – цена. За небольшую утилиту автор просит очень много. На сайте разработчика есть бесплатная демонстрационная версия, которая позволяет оценить все возможности uBar.
Источник
Как активировать Touch Bar в Windows 10
В 2016 году Apple серьёзно обновила линейку MacBook Pro, добавив сенсорную панель Touch Bar. Изначально, эта идея казалось беспроигрышной — пользователь получал дополнительный экран, с помощью которого можно было напрямую взаимодействовать с приложениями. Однако, даже спустя четыре года Touch Bar не обрёл должной популярности среди пользователей. Наибольшее недовольство среди владельцев MacBook Pro вызывает тот факт, что сенсорная панель полностью заменила собой функциональные клавиши. Помимо всего прочего, Touch Bar абсолютно бесполезен в Windows 10 и в других операционных системах. По крайней мере, так было до этого момента.
Одна из главных проблем Touch Bar — отсутствие поддержки других операционных систем. На Windows 10 сенсорная панель отображает только функциональные клавиши — для управления мультимедиа, громкостью и яркостью экрана. Но в скором времени всё может измениться.
Один из разработчиков решил устранить этот досадный недостаток. С помощью нехитрых манипуляций, энтузиаст смог перенести панель «Пуск» в Windows 10 прямо на Touch Bar.
Конечно, до уровня адаптации macOS ещё далеко. Однако уже сейчас пользователи могут быстро переключаться между программами и задачами, а также включать поиск или голосового помощника Cortana.
По необходимости, меню «Пуск» можно убрать с основного экрана и, тем самым, освободить дополнительное полезное пространство для приложений.
Как перенести панель «Пуск» на Touch Bar
Разработчик отмечает, что инструкция по переносу будет работать только на ноутбуках с чипом Apple T2.
В дальнейшем разработчик планирует добавить опции для управления некоторыми встроенными приложениями Windows 10. Нам остается только ждать обновлений.
Предлагаем подписаться на наш канал в «Яндекс.Дзен». Там вы сможете найти эксклюзивные материалы, которых нет на сайте.
Новости, статьи и анонсы публикаций
Свободное общение и обсуждение материалов
Лонгриды для вас
Microsoft 365 — это операционка, которая работает в облаке и запускается в браузере как стриминговые игровые сервисы. Благодаря этому её можно запускать на iPad, Mac и даже смартфонах под управлением Android.
Windows 11 — это новая версия операционной системы Microsoft, которая не будет работать на компьютерах с процессорами Intel. Почему? В двух словах на этот вопрос не ответишь
Оказывается, на iOS можно запустить Windows 3.1. Для этого в App Store даже есть подходящий эмулятор. Жалко только, что совсем скоро его оттуда удалят, и лавочку прикроют. Поэтому поторопитесь
Не проще ноут использовать по назначению с нативной системой? Он ведь для этого предназначен. Винду использовать стоит в другой среде и это явно не эпловые буки.
Источник
Содержание статьи
- Панель задачXI
- Использование панели задачXl
- Как это работает?
- Особенности панели задачXl
- Для целей тестирования
- Чтобы изменить положение панели задач в Windows 11:
- Панель задачX
- Вывод
Теперь вы можете превратить панель задач Windows 11 в док-станцию, похожую на macOS. Microsoft выпустила Windows 11 с новыми и модификациями. Однако не всем понравился этот совершенно новый вид Windows 11. Самая отличительная черта — положение панели задач.
Панель задач в Windows 11 расположена по центру. Многим пользователям не нравится эта новая функция операционной системы, и они хотят ее настроить. Говоря о Windows 11, кажется, что нет нескольких вариантов настройки панели задач, которые у нас были раньше. Но, по словам Microsoft, эти функции будут представлены в ближайшее время.
Панель задачXI
А пока есть внешний инструмент, который может помочь вам настроить внешний вид и поведение панели задач. TaskbarXI — это инструмент, с помощью которого вы можете легко изменить панель задач в соответствии с вашими пожеланиями. Более того, самое интересное, что вы можете превратить свою панель задач (Windows 11) в док-станцию, похожую на macOS. Это следующий в очереди TaskbarX, который позволяет вам изменить расположение и внешний вид панели задач в Windows 11.
В настоящее время TaskbarXI находится на ранних стадиях разработки. В настоящее время в нем также отсутствует графический интерфейс, что означает, что приложение все еще находится в разработке. Однако это может помочь вам изменить панель задач Windows 11 по своему вкусу.
Использование панели задачXl
Чтобы использовать taskbarXl для изменения внешнего вида панели задач в Windows11, вам просто нужно скачать и запустить его. Используя его, размер панели задач в WindowsXl можно уменьшить до компактной док-станции, как в macOS. Кроме того, док-станция расширяется до полного размера, когда окно развернуто. До сих пор его нельзя было использовать для изменения цвета фона или стиля панели задач в Windows11. Кроме того, с его помощью вы не можете изменить положение панели задач в верхней части экрана. Тем не менее, это хороший выбор, если вы хотите, чтобы ваша панель задач выглядела как док-станция MacOS.
Как это работает?
Последняя версия TaskbarXl предназначена только для тестирования. Приложение все еще разрабатывается. На данном этапе в нем отсутствуют многие функции, такие как изменение цвета фона панели задач и расположение панели задач в верхней части экрана. Но даже на этом этапе у него есть много приятных особенностей.
Чтобы использовать его, просто скачайте и запустите его.
- В развернутом окне панель задач будет выглядеть как обычно.
- Когда вы открываете свернутое окно или переходите на рабочий стол, приложение сжимает панель задач в сжатую док-станцию.
- Область уведомлений и часы будут удалены с панели задач и будут отображаться как отдельная док-станция.
- Края дока станут круглыми.
Особенности панели задачXl
- Превращает панель задач Windows 11 в док-станцию.
- Также превращает область уведомлений и системные часы в отдельную док-станцию.
- Работает на нескольких мониторах
- В развернутом окне панель задач возвращается к обычному виду.
- Он поддерживает левую и центральную панель задач
Для целей тестирования
Поскольку последняя версия инструмента предназначена только для целей тестирования, необходимо помнить о некоторых моментах:
- Нет GUI (графический пользовательский интерфейс)
- Единственный способ закрыть приложение — перейти на панель задач.
- Откройте панель задач и уничтожьте Taskbar.exe
Вы можете скачать TaskbarXl со страницы GitHub разработчика.
Как упомянул разработчик, позже в приложение будет добавлен графический интерфейс.
Чтобы изменить положение панели задач в Windows 11:
- Откройте настройки Windows 11.
- Нажмите на Персонализация
- На панели задач «Персонализация» прокрутите вниз и выберите «Панель задач».
- Прокрутите вниз и нажмите «Поведение панели задач».
- В разделе «Поведение панели задач» найдите «Выравнивание панели задач», кроме которого вы можете найти возможность изменить положение панели задач в Windows 11.
Панель задач будет немедленно смещена влево. Если вы хотите переместить панель задач в центр, вы можете сделать это, выполнив несколько простых и простых действий, приведенных выше. TaskbarXl не следует путать с Taskbar11. Оба разработаны разными разработчиками.
Панель задачX
TaskbarX — это инструмент, используемый для изменения внешнего вида и положения панели задач в Windows 10. Существует множество функций этого приложения, включая изменение цвета фона и размера панели задач в Windows 10, а также перемещение ее в центр.
Вы можете загрузить это приложение из магазина Microsoft. Если вы загрузите это приложение из магазина Microsoft, за него будет взиматься плата (1,09 доллара США).
Если вы загрузите его напрямую из Microsoft Store, он будет установлен сам.
После извлечения Zip-файла откройте извлеченную папку и запустите исполняемый файл. Как только вы это сделаете, значки вашей панели задач автоматически переместятся в центр рабочего стола.
В той же папке также есть другой инструмент, известный как конфигуратор TaskbarX, который содержит множество параметров и инструментов, используемых для изменения внешнего вида панели задач в Windows 10.
Вывод
Теперь вы можете превратить панель задач Windows 11 в док-станцию, похожую на macOS, с помощью TaskbarX. Однако при использовании этого инструмента необходимо помнить о нескольких вещах, так как он находится на ранней стадии разработки и является предварительным выпуском. На данный момент он не позволяет пользователям изменять и стилизовать панель задач с точки зрения цвета и размера фона. Но, как обещает разработчик, эти функции скоро будут реализованы.
Док на рабочем столе Mac предлагает удобный способ доступа к часто используемым приложениям и функциям. Аналогичная возможность предлагается в ОС Windows с помощью панели задач. Хотя вы не можете полностью настроить его внешний вид, простое приложение — TaskbarXI позволяет превратить панель задач Windows 11 в док-станцию, подобную macOS.
Пользователи, недовольные новой панелью задач и компоновкой меню «Пуск» в Windows 11, могут изменить ее на док-станцию, похожую на mac-OS, с помощью простого бесплатного инструмента — TaskbarXI. Он фокусируется на настройке панели задач, сжимая ее в компактную док-станцию, аналогичную той, что используется в macOS.
- Перейдите на страницу GitHub.
- Разверните заголовок Активы.
- Загрузите exe-файл.
- Запустите приложение.
- Проверьте док на экране рабочего стола.
- Выйдите из приложения.
Просто выполните описанные выше шаги в той же последовательности, что и выше, чтобы воспроизвести внешний вид Dock на компьютере с Windows.
Как сделать панель задач Windows похожей на Mac Dock?
Процесс действительно прост. Просто посетите Страница на гитхабе.
Прокрутите вниз до заголовка «Активы» и щелкните файл TaskbarXI.exe, чтобы загрузить приложение. Если появится предупреждение о том, что загрузка файла может быть опасной, игнорируйте это предупреждение.
Теперь запустите приложение, и панель задач превратится в док-станцию!
Его значок будет добавлен в системный трей.
Переключитесь на экран рабочего стола и проверьте, видна ли док-станция внизу экрана. Это должно быть видно вам.
Если вы хотите отменить изменения и вернуться к исходному макету, щелкните значок на панели задач. Теперь, когда вы видите ‘Вы хотите выйти из приложения‘, нажмите кнопку «Да».
Действие после подтверждения закроет приложение.
Кратко о возможностях панели задач XI
- Превращает панель задач Windows 11 в док-станцию.
- Превращает лоток/часы в док-станцию.
- Поддерживает несколько мониторов.
- Поддерживает различное масштабирование DPI.
Важно отметить, что текущая версия очень ранняя и предназначена только для тестирования! Разработчик уверяет, что графический интерфейс будет добавлен позже.
Каковы 3 раздела Mac Dock?
Док занимает центральное место в работе с macOS. Он расположен в нижней части экрана Mac и разделен на три части, отмеченные разделительными линиями.
- Первый – передача
- Второй — посвященный приложениям
- Третья область — содержит документы, папки и корзину.
Надеюсь, поможет!
Связанный: Как получить macOS Dock в Windows 10.