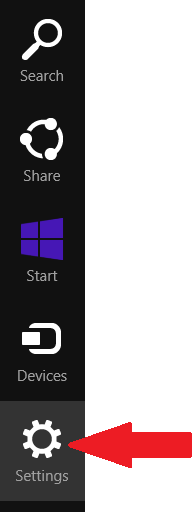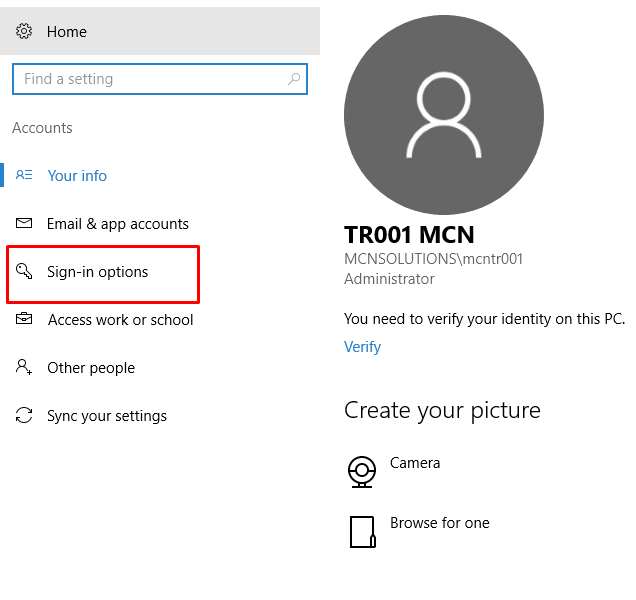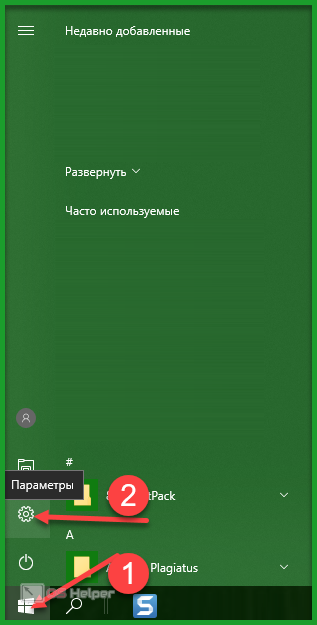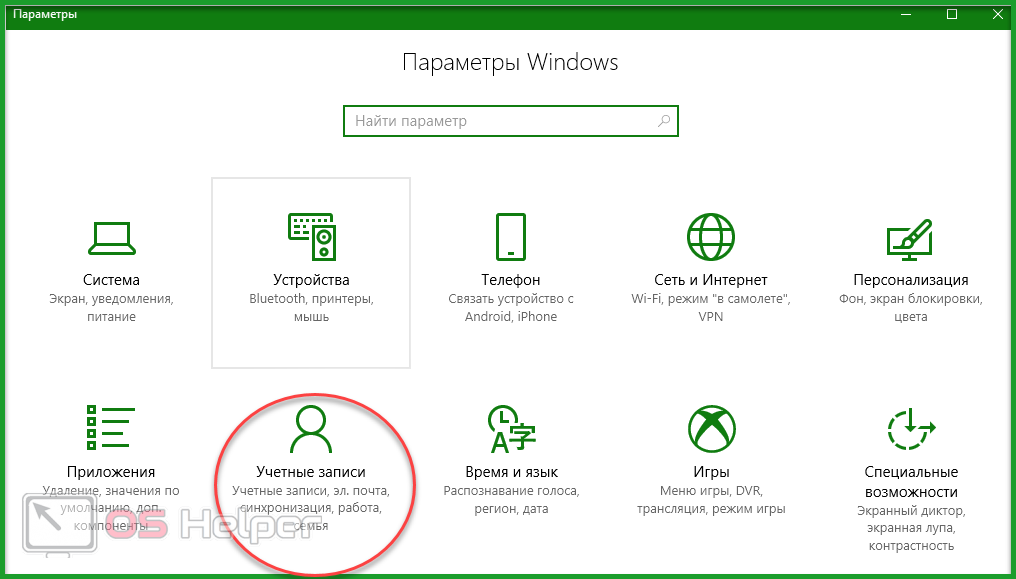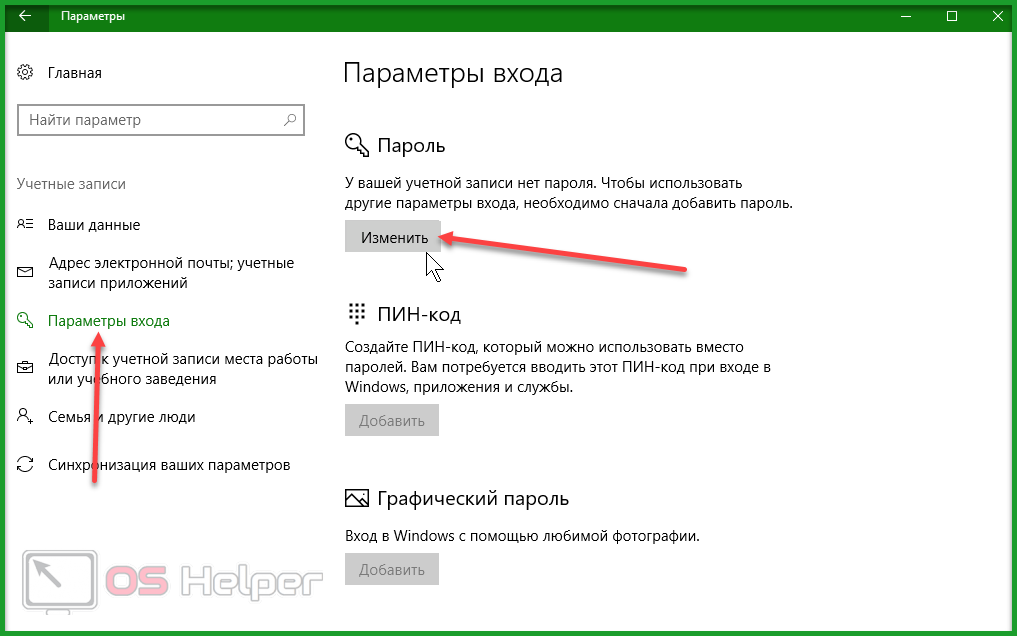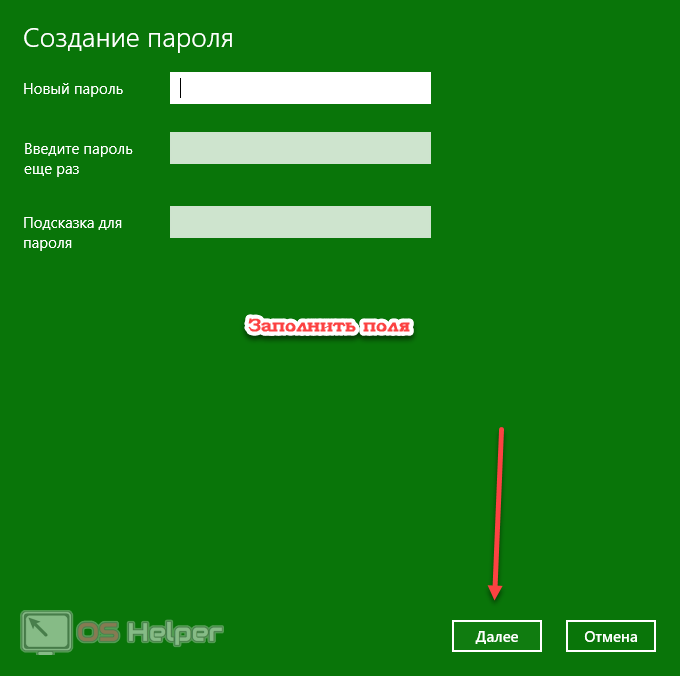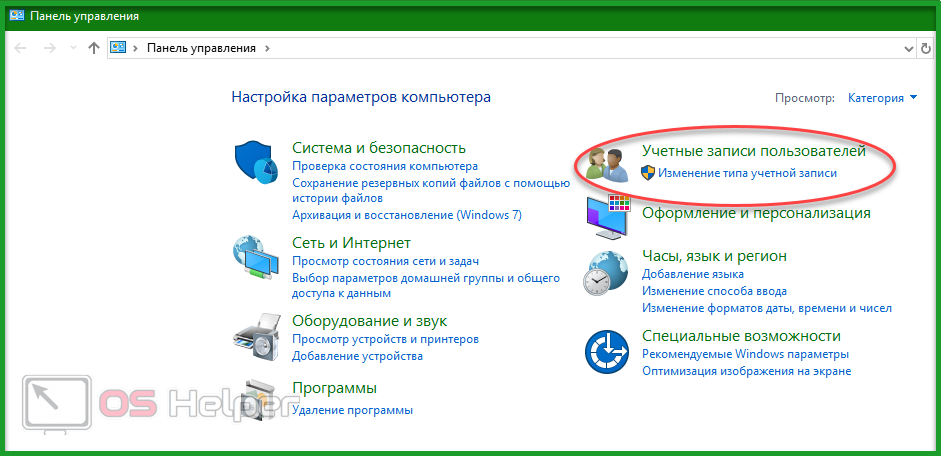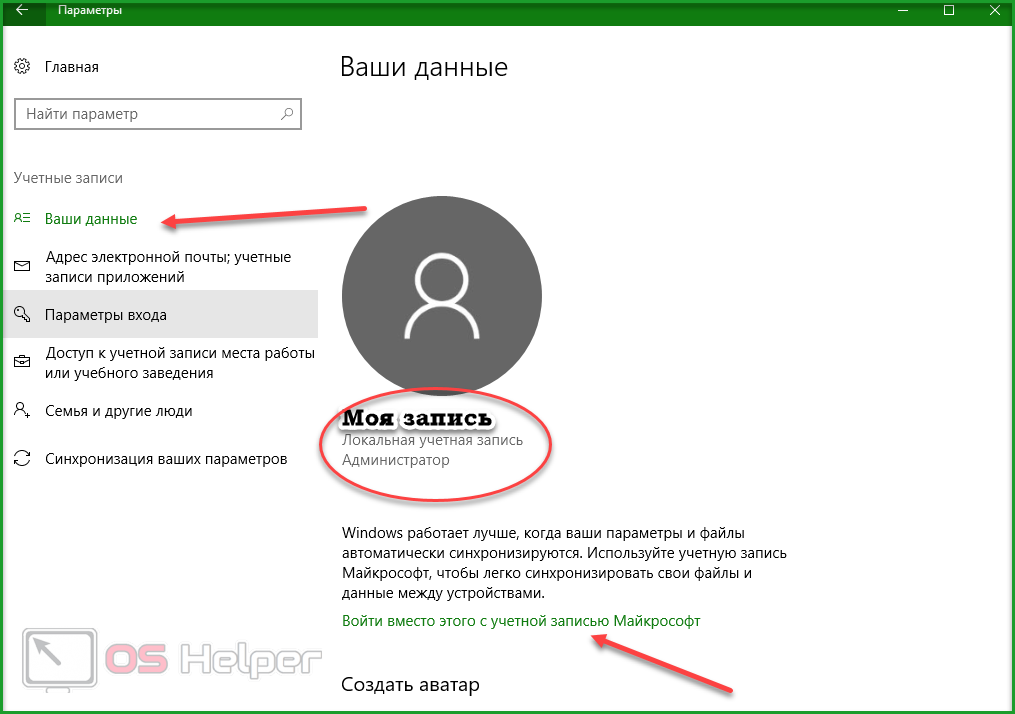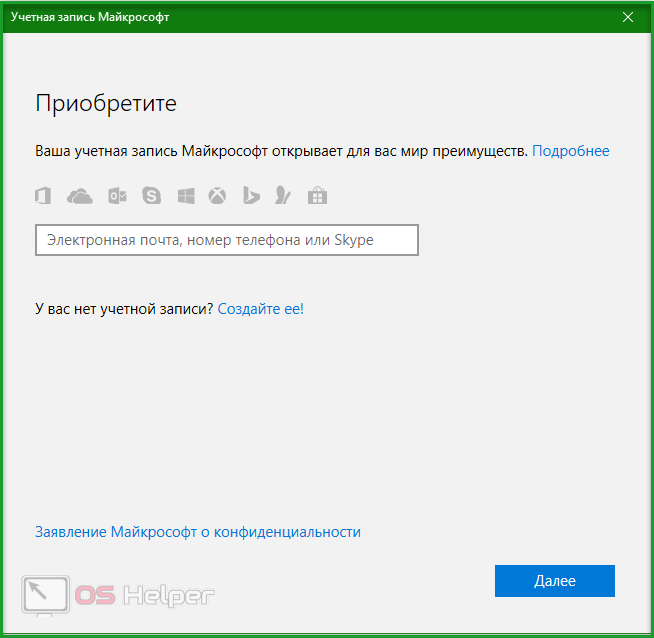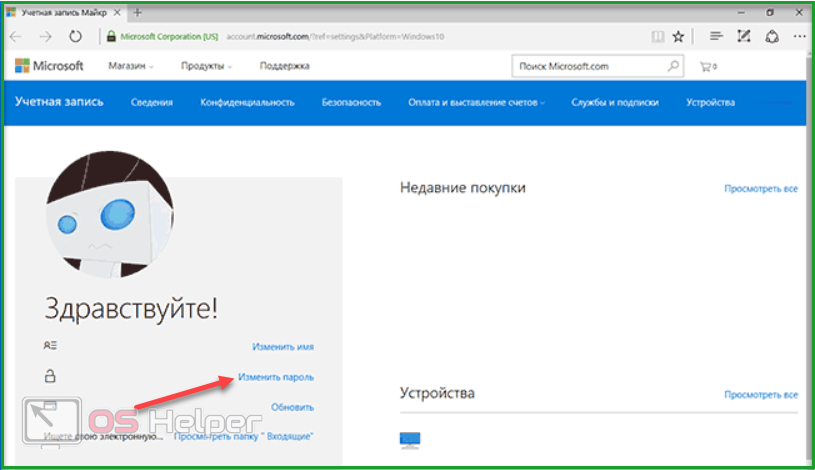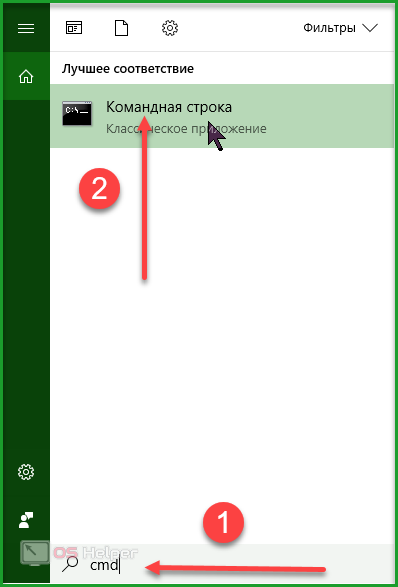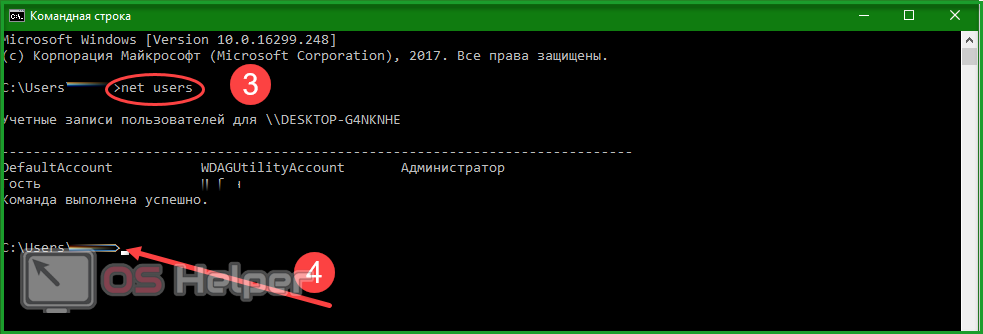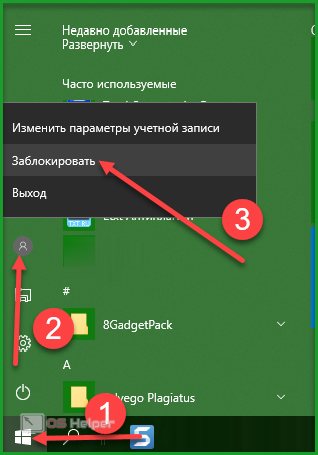Как сменить пароль на компьютере
В этой статье я покажу, как поменять пароль на компьютере или вообще его убрать. Делается это практически одинаково в любой версии Windows (XP, 7, 8, 10).
Содержание:
- Способ 1: Ctrl + Alt + Del
- Способ 2: Панель управления
- Windows 10
- Windows 7
- Windows 8 или XP
- Способ 3: Управление компьютером
Способ 1: Ctrl + Alt + Del
Самый простой способ сменить пароль — через комбинацию клавиш Ctrl + Alt + Delete.
1. Нажимаем сначала кнопку Ctrl на клавиатуре, не отпуская ее, Alt и, не отпуская эти две кнопки, Del (Delete).
2. Откроется примерно такой экран. Выбираем пункт «Сменить пароль…».
3. Вводим старый пароль и печатаем два раза новый.
Если вы хотите вообще его убрать, оставьте эти поля пустыми.
Надежный пароль – это такой, который невозможно подобрать. Поэтому лучше не использовать личные данные: дату рождения, имя/фамилию, номер телефона. В идеале он должен состоять из английских букв (и больших и маленьких), а также цифр и быть не короче восьми символов.
Способ 2: Панель управления
Изменить пароль на компьютере можно также через настройки системы. В версиях Windows есть отличия, поэтому для каждой я составил свою инструкцию.
Windows 10
1. Открываем Пуск, а в нем «Параметры».
2. Переходим в «Учетные записи».
3. Щелкаем по «Параметры входа».
4. Внутри окошка в части «Пароль» нажимаем на кнопку «Изменить».
5. Печатаем текущий код и нажимаем «Далее».
6. Вводим два раза новый и, если нужно, подсказку для него. Нажимаем «Далее».
Вот и всё! Данные изменены.
Windows 7
1. Открываем Пуск и переходим в «Панель управления».
2. Открываем «Учетные записи пользователей».
Если в правом верхнем углу у вас будет слово «Категории», тогда в группе «Учетные записи пользователей и семейная безопасность» выбираем пункт «Добавление и удаление учетных записей пользователей».
Если окно «Панели управления» другого вида, тогда находим пункт «Учетные записи пользователей».
3. Выбираем пользователя, под которым заходим в систему.
4. Щелкаем по пункту «Изменение пароля».
5. Вводим предыдущий код и два раза новый. Нажимаем кнопку «Сменить пароль».
Также можно добавить подсказку. Главное, чтобы она была полезной для вас, а не посторонних.
На заметку. Если пункта «Панель управления» нет, щелкните правой кнопкой мыши по любому месту меню Пуск и выберите «Свойства». В новом окне нажмите «Настроить…», в списке найдите «Панель управления» и выберите «Отображать как ссылку».
Windows 8 и XP
В Windows 8 смена пароля происходит примерно так же, как в Windows 10. А в XP – как в Windows 7.
Windows XP: Пуск → Панель управления → Учетные записи пользователей.
Windows 8:
- На Рабочем столе наводим курсор на нижний правый край экрана, чтобы появилось меню.
- Параметры → Изменение параметров компьютера.
- На странице «Параметры ПК» выбираем пункт «Пользователи» и нажимаем «Изменить пароль».
Или так: Параметры → Изменение параметров компьютера → Учётные записи → Параметры входа.
Способ 3: Управление компьютером
Щелкаем правой кнопкой мышки по ярлыку «Компьютер» на Рабочем столе и выбираем пункт «Управление».
Если на экране такого значка нет, тогда аналогичную операцию делаем с помощью меню «Пуск».
Далее необходимо следовать по пути: Служебные программы → Локальные пользователи → Пользователи.
Щелкаем правой кнопкой мыши по нужному пользователю и выбираем «Задать пароль».
Откроется окно с предупреждением, в котором будет сказано, что для безопасности придется заново авторизироваться во всех программах, таких как Skype, Яндекс.Диск и других. Жмем кнопку «Продолжить».
Затем перед нами откроется окно, где можно ввести новый пароль. Если он не нужен, просто оставляем поля пустыми и жмем ОК.
Как поменять пароль на компьютере?
Код доступа на компьютере отвечает за сохранность ваших данных. Таким методом можно уберечь свой ПК от постороннего проникновения.
Чем длиннее и сложнее комбинация пароля, тем надёжнее защищён ваш компьютер.
В этой статье мы подробно рассмотрим, как установить или поменять шифр на разных операционных системах.
Начнём с самых первых ОС Windows.
Как поменять на Windows XP

Вход в систему
к оглавлению ↑
При помощи комбинации горячих клавиш Windows
Одновременным нажатием клавиш Alt+Ctrl+Del, вызываем окно безопасности операционной системы.
В нём выбираем функцию «Изменить пароль», как показано на скриншоте.
В нужном поле указываем желаемую комбинацию символов и нажимаем на «Ввод».
Внешний вид окна безопасности
Примечание: такая плюсовка горячих клавиш иногда открывает диспетчер задач. Изменяем это, двигаясь по пути: «Пуск» — «Настройка» — «Панель управления» — «Учётные записи пользователей» — «Изменение входа пользователей в систему». Около значения «Использовать страницу приветствия», снимаем одобрительный значок. Жмём на «Применение параметров».
Список учётных записей
к оглавлению ↑
При помощи панели управления
Для изменения актуальной комбинации пароля через панель управления двигаемся по пути: «Пуск» — «Настройка» — «Панель управления» — «Учётные записи пользователей».
В новом окне нужно выбрать пользователя, для которого мы будем изменять шифр.
После этого выбираем из списка опций «Изменение пароля».
Смена через учётные записи
Важно: изменение комбинации возможно, если вы имеете права администратора этого ПК.
к оглавлению ↑
С помощью командной строки
Для этого заходим в меню «Пуск» и нажимаем команду «Выполнить».
В новом окне вбиваем запрос
cmdчтобы зайти в командную строку.
Далее в поле для ввода, пишем следующую команду
net user username password /domainUsername прячет за собой имя пользователя, для которого вы изменяете комбинацию.
Password — это, соответственно, код допуска, который вы придумываете сами.
/domain — не обязательный параметр, его используют только для работы в сети.
В результате у нас должна получиться такая команда (пример):
net user administrator 123456После ввода нажимаем «Enter», чтобы наши изменения вступили в силу. Результат должен быть, как на скриншоте ниже:
Изменение через консоль
Теперь у пользователя имя «administrator», а код доступа «123456».
к оглавлению ↑
С помощью команды «control userpasswords2»
Снова заходим в командную строку, как указано в примере выше.
В строке для ввода, набираем
control userpasswords2и нажимаем ОК.
Перед нами откроется окно со списком всех доступных пользователей. Выбираем нужное имя, соответствующим нажатием на него левой кнопки мыши.
Далее выбираем функцию «Сменить пароль».
Подбираем комбинацию и нажимаем Ок, чтобы сохранить действие.
Учётные записи пользователей
к оглавлению ↑
Через функцию «Управление компьютером»
Этот метод подходит не для каждой Windows XP.
Им могут воспользоваться обладатели Windows XP Professional.
Сперва при помощи щелчка правой кнопкой мыши открываем «Мой компьютер».
В открывшемся списке выбираем опцию «Управление».
После нажимаем на «Локальные пользователи и группы», и выбираем подпункт «Пользователи».
Остановившись на искомом имени юзера, кликаем правой кнопкой мышки и выбираем опцию «Задать пароль».
Управление компьютером
к оглавлению ↑
Как поменять на Windows 7
к оглавлению ↑
С помощью панели управления
Находим и кликаем на меню ПУСК. Эту же функцию выполняет клавиша Win.
Далее выбираем опцию под названием «Панель управления».
Вид панели управления
В окне параметров настройки компьютера выбираем пункт «Добавление и удаление учётных записей пользователей».
На скриншоте показан пример:
Управление учётными записями
В новом окне находим имя юзера, которому вы хотите подобрать новую комбинацию.
Выбираем из списка нужную учётную запись:
Выбор учётной записи пользователя
Для внесения изменений в учётную запись, выбираем параметр «Изменение пароля».
В соответствующем поле вводим новый наш старый пользовательский шифр, а затем дважды дублируем новый.
Совет: в поле «Подсказка» можно выбрать наводящий вопрос. Это поможет вспомнить пароль, в случае его утраты.
Ввод новой комбинации
Для завершения нажимаем «Сменить пароль». Готово.
к оглавлению ↑
Через командную строку
Вызываем консоль одновременным нажатием горячих клавиш Win+R.
Теперь в нужное поле вводим команду
cmdи жмём на Enter для подтверждения.
В командной строке вводим следующее: «net user *имя нужной учётной записи* *пароль для этой записи*». В результате должно получиться (пример):
net user administrator 123456Здесь administrator — имя учётной записи, а 123456 — наш новый шифр.
Для подтверждения действия нажимаем клавишу Enter.
Смена через консоль
Важно: в командной строке горячие клавиши копирования Ctrl+V не работают. Для копирования и вставки символов используйте контекстное меню.
к оглавлению ↑
Как поменять на Windows 8
к оглавлению ↑
Через «Параметры» операционной системы
Находясь на рабочем столе вашего компьютера, наводим стрелочку мыши в верхний правый угол.
Спустя несколько секунд появится нужное нам меню Windows 8.
В открывшемся списке, выбираем пункт «Параметры».
Параметры Windows 8
В новом окне с дополнительными функциями находим опцию «Изменение параметров компьютера».
Изменение параметров компьютера
После этих действий перед вами откроется новое окно под названием «Параметры ПК».
Из предложенного меню кликаем на опцию «Пользователи».
После этого откроется текущая учётная запись, где будет опция «Изменить пароль».
Учётная запись пользователя
После этого перед вами откроется новое окно, которое затребует ввода действующего шифра.
В нужном поле вводим текущий пользовательский пароль и нажимаем на кнопку Далее для продолжения.
Теперь нам доступна опция изменения комбинации.
Следующим шагом станет заполнение трёх свободный полей.
Напротив позиции «Новый пароль» генерируем новую комбинацию нашего шифра и внимательно вводим его.
Напротив надписи «Введите ещё раз» дублируем наш новый пароль.
В поле «Подсказка» мы можем написать наводящую фразу или слово, чтобы позже вспомнить пароль.
После завершения нажимаем кнопку Далее для сохранения изменений.
Теперь нажимаем Готово для завершения процесса.
Создание нового щифра
Важно: при создании нового пароля внимательно следите за раскладкой клавиатуры.
к оглавлению ↑
С помощью «Управления компьютером»
Заходим в меню ПУСК и выбираем из списка «Панель управления».
Далее находим параметр «Администрирование» и нажимаем на него.
Теперь выбираем нужное нам «Управление компьютером».
В открывшемся окне слева ищем позицию «Пользователи» и открываем её.
Управление компьютером
В появившемся списке находим имя интересующего нас пользователя. Кликаем по нему правой кнопкой мышки.
В новом меню выбираем опцию «Задать пароль».
Два раза подряд пишем новую комбинацию пароля в соответствующих полях.
Для завершения и сохранения нажимаем на кнопку Ок.
Смена комбинации
к оглавлению ↑
Как поменять на Windows 10
к оглавлению ↑
Изменение при помощи параметров
Для начала заходим в меню ПУСК и нажимаем на опцию «Параметры».
Меню Windows 10
В открывшемся окне находим параметр «Учётные записи».
Вид на учётные записи
Далее ищем надпись «Параметры входа» и жмём на неё.
Появится новое меню, в котором под значением «Пароль» нажимаем на кнопку Изменить.
Окно должно выглядеть, как на скриншоте ниже:
Смена комбинации
Следом появится запрос на подтверждение текущего шифра.
В окне под названием «Введите ещё раз» повторно пишем пользовательский допуск. Нажимаем на «Вход» для продолжения.
Этап подтверждения
Для смены шифра, вам придётся ввести старое значение повторно.
В поле «Старый пароль» вводим текущую комбинацию.
После этого пишем наш новое сочетание клавиш и дублируем его в нижнем поле. Для подтверждения нажимаем Далее.
Ввод новой комбинации
Операционная система оповещает нас, что текущее значение было успешно изменено.
Для завершения процесса кликаем на Готово.
Системное оповещение
к оглавлению ↑
Изменение через официальный сайт Microsoft
Открываем браузер и переходим по адресу: https://account.microsoft.com/?ref=settings
Зайдя на официальный сайт, нажимаем на опцию «Войти». В поле для ввода пишем актуальный код допуска.
В учётной записи находим пункт «Изменить».
В нужные поля вводим новую комбинацию и нажимаем на кнопку Сохранить. Готово, процесс изменения успешно завершён.
Смена через учётную запись Microsoft
Инструкции для разных версий ОС.
Обратите внимание: для выполнения большинства инструкций из этой статьи вы должны использовать локальную учётную запись Windows с правами администратора.
Как поставить пароль на компьютер с Windows
Если к вашему компьютеру имеют доступ другие люди, разумно защитить Windows паролем. Так ваши настройки и данные будут в безопасности: без специальных знаний никто не сможет их просмотреть или изменить. Система будет запрашивать пароль при включении устройства, при смене учётной записи или после выхода из спящего режима.
Как поставить пароль на Windows 11
1. Зайдите в меню «Пуск» и откройте «Параметры».
2. Перейдите в «Учётные записи» → «Варианты входа».
3. Раскройте раздел «Пароль» и кликните «Добавить».
4. Дважды введите пароль, укажите подсказку для него и нажмите «Далее».
Как поставить пароль на Windows 10
1. Откройте меню «Пуск» → «Параметры» (значок в виде шестерёнки) и перейдите в раздел «Учётные записи».
2. Выберите в боковом меню «Варианты входа», раскройте пункт «Пароль» и нажмите «Добавить».
3. Заполните поля, пользуясь подсказками системы, в конце кликните «Готово».
Как поставить пароль на Windows 8.1, 8
1. В правой боковой панели нажмите «Параметры» (значок в виде шестерёнки) → «Изменение параметров компьютера». В меню открывшегося окна выберите «Учётные записи» (или «Пользователи»), а затем «Параметры входа».
2. Кликните по кнопке «Создание пароля».
3. Заполните поля, нажмите «Далее» и «Готово».
Как поставить пароль на Windows 7 и более ранних версиях
1. Откройте раздел «Пуск» → «Панель управления» → «Учётные записи пользователей».
2. Выберите нужный аккаунт и кликните «Создание пароля» или сразу нажмите «Создание пароля своей учётной записи».
3. Заполните поля с помощью подсказок системы и нажмите на кнопку «Создать пароль».
Как убрать пароль на компьютере с Windows
Если посторонние не имеют физического доступа к вашему устройству, возможно, защиту лучше отключить. Это избавит от необходимости вводить пароль при каждом запуске системы, входе в учётную запись и активации ПК из сна.
Как убрать пароль на Windows 11
1. Запустите «Параметры» через меню «Пуск» и перейдите в раздел «Учётные записи» → «Варианты входа».
2. Раскройте пункт «Пароль» и выберите «Изменить».
3. Введите свой текущий пароль и кликните «Далее».
4. Оставьте все поля пустыми и просто нажмите «Далее», а затем «Готово».
Как убрать пароль на Windows 10
1. В меню «Пуск» кликните по шестерёнке и перейдите в раздел «Учётные записи».
2. Выберите в боковом меню «Варианты входа», затем разверните пункт «Пароль» и нажмите «Изменить».
3. Вбейте свой пароль, который назначали ранее, и кликните «Далее».
4. Оставьте все поля пустыми, а затем нажмите «Далее» и «Готово».
Как убрать пароль на Windows 8.1, 8 и более ранних версиях
1. Воспользуйтесь комбинацией клавиш Windows + R и введите в командной строке netplwiz (или control userpasswords2, если первая команда не сработает). Нажмите Enter.
2. В открывшемся окне выделите в списке учётную запись, для которой хотите убрать пароль, и снимите галку возле пункта «Требовать ввод имени пользователя и пароля». Нажмите ОK.
3. Введите пароль, его подтверждение и кликните ОK.
После этого Windows перестанет запрашивать кодовую комбинацию, но только при включении компьютера. Если вы заблокируете экран (клавиши Windows + L), выйдете из системы или устройство окажется в спящем режиме, то на дисплее впоследствии всё равно появится запрос пароля.
Если опция «Требовать ввод имени пользователя и пароля» окажется недоступной или вы захотите полностью удалить пароль Windows, попробуйте другой способ — для более опытных пользователей.
Откройте раздел управления учётными записями по одной из инструкций в начале этой статьи.
Если в появившемся окне будет сказано, что вы используете онлайн‑профиль Microsoft (вход по имейлу и паролю), отключите его. Затем воспользуйтесь подсказками системы, чтобы создать локальный профиль, но в процессе не заполняйте поля для шифра.
После отключения учётной записи Microsoft система перестанет синхронизировать ваши настройки и файлы на разных компьютерах. Некоторые приложения могут отказаться работать.
Если в меню управления учётными записями изначально активным будет локальный профиль, то просто измените текущий пароль, оставив поля для нового пустыми.
При удалении старого кода система никогда не будет запрашивать его, пока вы не добавите новый.
Как сбросить пароль на Windows
Если вы забыли пароль и не можете войти в локальный профиль администратора Windows, вовсе не обязательно переустанавливать ОС. Есть выход попроще: сброс защиты. В современных версиях Windows для этого нужно лишь ввести пару команд; в более ранних вариантах понадобятся второй компьютер, USB‑накопитель и бесплатная утилита для сброса пароля.
Как сбросить пароль на Windows 11 и 10
1. Кликните по значку «Питание» на экране блокировки, а затем зажмите клавишу Shift и выберите «Перезагрузку».
2. Когда компьютер перезапустится в режиме восстановления, перейдите в «Поиск и устранение неисправностей» → «Дополнительные параметры» и вызовите «Командную строку».
3. Вставьте в неё команду copy C:windowssystem32utilman.exe C:windowssystem32utilman2.exe и нажмите Enter.
4. После этого введите copy C:windowssystem32cmd.exe C:windowssystem32utilman.exe, а затем нажмите клавишу Y для подтверждения и Enter.
5. Закройте командную строку и выберите «Продолжить» для загрузки Windows.
6. На экране блокировки кликните по значку «Специальные возможности» для запуска командной строки и введите команду net user.
7. Повторите команду net user, затем через пробелы добавьте имя своего аккаунта (как указано в выводе предыдущей команды) и новый пароль. Например, net user akozoriz lifehacker.
8. Закройте командную строку и войдите в свою учётную запись, воспользовавшись новым паролем.
9. После этого можете отключить или сменить шифр, как описано в предыдущих разделах инструкции.
Как сбросить пароль на Windows 8.1 и более ранних версиях
Создайте загрузочную флешку на другом ПК
1. Загрузите установщик программы Lazesoft Recover My Password на любой доступный компьютер.
2. Запустите скачанный файл и выполните инсталляцию.
3. Подключите флешку к компьютеру. Если нужно, сделайте копию хранящихся на ней файлов, поскольку всю информацию придётся удалить.
4. Откройте Lazesoft Recover My Password, кликните Burn Bootable CD/USB Disk Now! и создайте загрузочную флешку с помощью подсказок программы.
Загрузите компьютер с помощью флешки
1. Вставьте подготовленный USB‑накопитель в компьютер, пароль от которого вы забыли.
2. Включите (или перезагрузите) ПК и, как только система начнёт загружаться, нажмите на клавишу перехода в настройки BIOS. Обычно это F2, F8, F9 или F12 — зависит от производителя оборудования. Чаще всего нужная клавиша высвечивается на экране во время загрузки BIOS.
3. Находясь в меню BIOS, перейдите в раздел загрузки Boot, если система не перенаправила вас туда сразу.
4. В разделе Boot установите флешку на первое место в списке устройств, который появится на экране. Если не знаете, как это сделать, осмотритесь: рядом должны быть подсказки по поводу управления.
5. Сохраните изменения.
Если BIOS тоже защищена кодом, который вам неизвестен, то вы не сможете сбросить парольную защиту Windows с помощью Lazesoft Recover My Password.
Возможно, вместо классической базовой системы вы увидите более современный графический интерфейс. Кроме того, даже в разных старых версиях BIOS настройки могут различаться. Но в любом случае порядок действий будет примерно одинаковым: зайти в меню загрузки Boot, выбрать источником нужный USB‑накопитель и сохранить изменения.
После этого компьютер должен загрузиться с флешки, на которую записана утилита Lazesoft Recover My Password.
Сбросьте пароль в Lazesoft Recover My Password
1. Выберите Lazesoft Live CD (EMS Enabled) и нажмите Enter.
2. Сбросьте пароль для своей учётной записи с помощью подсказок Lazesoft Recover My Password.
3. Перезагрузите компьютер.
После этих действий Windows перестанет запрашивать старый пароль, а вы сможете задать новый по инструкции в начале статьи.
Читайте также 💿⚙️💻
- 12 проблем Windows 11, которые легко исправить
- Как отключить «Защитник Windows»
- Как переустановить Windows: пошаговая инструкция
- 7 файлов и папок Windows, которые можно безопасно удалить, чтобы очистить место
- Как создать ярлык для быстрого перехода к определённым настройкам Windows
Download Article
Download Article
If you’ve forgotten the password to a computer that runs Windows 10, or you simply want to change your password, one of the easiest solutions is to change your password directly from your Windows 10 lock screen. This article will walk you through this process step by step.
Things You Should Know
- Navigate to the Windows 10 sign in screen and select the user for whom you wish to change the password.
- Double check that you are connected to the Internet. Then, click “Sign-In Options” and choose either the PIN or the password icon.
- Click “Forgot My Password” or «Forgot My PIN». You’ll be prompted to sign in to your account using a verification code. Sign in and set a new password.
-
1
Turn on your Windows 10 device and wait for it to take you to the lock screen. If it is already on and in use, press Ctrl+Alt+Delete and select Lock from the menu that appears before you. If it isn’t on:
- Press the power button on your device to turn it on. The power button is typically located at the top of your keyboard if your computer is a laptop, or on the monitor if it is a desktop. The power button on a computer is typically indicated by the power symbol — a circle with a line going through the top.
- After pressing the power button, wait 30 seconds to a minute for your computer to boot up. Windows 10 should automatically take you to the lock screen. This lock screen should look something like the one below. The background can differ, but the general look should be the same. If this isn’t the case, your device may be using something other than Windows 10, which this article isn’t meant for.
-
2
Click on the screen in order to see the sign-in screen. Once you can see the lock screen, click the left mouse button or press any key in order to see the account sign-in screen, which shows the profile picture and name of a user and a place to enter their password.
Advertisement
-
3
Make sure to select the account for which you want to change the password. By default, Windows 10 will display the user that logged onto the device last. If your computer features multiple accounts, other accounts will be displayed on the left side of the sign-in screen. If the user displayed isn’t your account, select your account from the list on the left. In the image above, the selected user account is Shey Naik.
Advertisement
-
1
Click on the Internet icon on the account sign-in screen. Changing your Windows 10 lock screen password will require you to access the Microsoft Outlook login page, which requires an internet connection. If you are already connected to the internet, you can skip to Part 3.
- On the bottom-right of the account sign-in screen on Windows 10, you will find three icons, where users can access Internet, Ease of Access, and Power settings from left to right respectively (some computers may have Ease of Access turned off, in which case only the other two icons will be visible). Click on the leftmost icon, representing Internet Access (this may look different from the picture above depending on your connection). A pop-up menu should now appear above the Internet icon.
-
2
Turn on Wi-Fi. In the bottom-right corner of the Internet pop-up menu, click the Wi-Fi icon in order to turn on your device’s Wi-Fi, and if the Airplane Mode icon is highlighted and says “On” underneath it, click it to turn Airplane Mode off. This will allow you to see a list of Wi-Fi networks that are within the range of your device. A Wi-Fi network is a wireless network that allows your device to connect to the Internet.
-
3
Select a Wi-Fi network from the list which you recognize. This Wi-Fi network is likely the one that people in the same household use to connect to the internet, and one that you know the network security key for (if there is one). Click on the name of the Wi-Fi network and hit connect.
-
4
Enter your network’s security key, if requested. This key is an alphanumeric password (a password containing numbers and letters) required to access the Internet through this network.
- If you don’t know this network security key, ask other people who use the same network, or if you are using a network hosted by a Wi-Fi router that you own, check the router for a network security key. Otherwise, ensure that you are trying to connect to a network that you recognize, and switch networks if needed by clicking Cancel and repeating Step 2.
- Once you have entered a network security key, click Next. After a few seconds, your device will be connected to the Internet. Then, click anywhere outside of the pop-up menu to exit the menu and return to the account sign-in screen.
Advertisement
-
1
Click on “Sign-In Options” at the center of the screen to pick how you want to sign in. This will present you with a list of icons, all of which represent the various available methods to sign into your account.
-
2
Select either the PIN or the password icon. If you sign in with a PIN and would like to change this PIN, select the icon with a keypad. If you sign in with your Microsoft account password and would like to change this password, select the icon with a textbox and cursor. (Note: Changing your Microsoft account password will change not only your sign-in password to this Windows device, but the password you use to log into the Microsoft account itself!)
-
3
Click “Forgot My Password” or «Forgot My PIN». This will pull up a new window. If you are changing your PIN, you will first be asked to sign into your Microsoft account. If you are changing your password, you will be taken directly to the Microsoft account verification page.
-
4
Verify your Microsoft account using a security code. Depending on your Microsoft account security settings, you will be asked to confirm either a phone number or an email linked to your account, and a security code will then be sent to this number or email if the confirmation is correct. The window will then ask for the code that was just sent to your number or email.
- If a verification code was sent to a phone number, then it will appear as a text. Find this verification code either through the number or email, and enter the code within the window. Once you complete this step successfully, you will be brought to a new page where you are asked to enter a new password.
-
5
Enter a new password/PIN that you will remember. Write it down somewhere in case you forget. Remember that if you entered a new Microsoft account password, that password applies not only when you are signing onto this device, but when you are signing into your Microsoft account in general (say when you’re checking your Outlook email, for example).
- Click Next once you’ve picked a good password/PIN and entered it. Now, you will return to your account sign-in screen, where you can use your new password/PIN to sign in.
Advertisement
Ask a Question
200 characters left
Include your email address to get a message when this question is answered.
Submit
Advertisement
Thanks for submitting a tip for review!
About This Article
Thanks to all authors for creating a page that has been read 41,221 times.
Is this article up to date?
Download Article
Download Article
If you’ve forgotten the password to a computer that runs Windows 10, or you simply want to change your password, one of the easiest solutions is to change your password directly from your Windows 10 lock screen. This article will walk you through this process step by step.
Things You Should Know
- Navigate to the Windows 10 sign in screen and select the user for whom you wish to change the password.
- Double check that you are connected to the Internet. Then, click “Sign-In Options” and choose either the PIN or the password icon.
- Click “Forgot My Password” or «Forgot My PIN». You’ll be prompted to sign in to your account using a verification code. Sign in and set a new password.
-
1
Turn on your Windows 10 device and wait for it to take you to the lock screen. If it is already on and in use, press Ctrl+Alt+Delete and select Lock from the menu that appears before you. If it isn’t on:
- Press the power button on your device to turn it on. The power button is typically located at the top of your keyboard if your computer is a laptop, or on the monitor if it is a desktop. The power button on a computer is typically indicated by the power symbol — a circle with a line going through the top.
- After pressing the power button, wait 30 seconds to a minute for your computer to boot up. Windows 10 should automatically take you to the lock screen. This lock screen should look something like the one below. The background can differ, but the general look should be the same. If this isn’t the case, your device may be using something other than Windows 10, which this article isn’t meant for.
-
2
Click on the screen in order to see the sign-in screen. Once you can see the lock screen, click the left mouse button or press any key in order to see the account sign-in screen, which shows the profile picture and name of a user and a place to enter their password.
Advertisement
-
3
Make sure to select the account for which you want to change the password. By default, Windows 10 will display the user that logged onto the device last. If your computer features multiple accounts, other accounts will be displayed on the left side of the sign-in screen. If the user displayed isn’t your account, select your account from the list on the left. In the image above, the selected user account is Shey Naik.
Advertisement
-
1
Click on the Internet icon on the account sign-in screen. Changing your Windows 10 lock screen password will require you to access the Microsoft Outlook login page, which requires an internet connection. If you are already connected to the internet, you can skip to Part 3.
- On the bottom-right of the account sign-in screen on Windows 10, you will find three icons, where users can access Internet, Ease of Access, and Power settings from left to right respectively (some computers may have Ease of Access turned off, in which case only the other two icons will be visible). Click on the leftmost icon, representing Internet Access (this may look different from the picture above depending on your connection). A pop-up menu should now appear above the Internet icon.
-
2
Turn on Wi-Fi. In the bottom-right corner of the Internet pop-up menu, click the Wi-Fi icon in order to turn on your device’s Wi-Fi, and if the Airplane Mode icon is highlighted and says “On” underneath it, click it to turn Airplane Mode off. This will allow you to see a list of Wi-Fi networks that are within the range of your device. A Wi-Fi network is a wireless network that allows your device to connect to the Internet.
-
3
Select a Wi-Fi network from the list which you recognize. This Wi-Fi network is likely the one that people in the same household use to connect to the internet, and one that you know the network security key for (if there is one). Click on the name of the Wi-Fi network and hit connect.
-
4
Enter your network’s security key, if requested. This key is an alphanumeric password (a password containing numbers and letters) required to access the Internet through this network.
- If you don’t know this network security key, ask other people who use the same network, or if you are using a network hosted by a Wi-Fi router that you own, check the router for a network security key. Otherwise, ensure that you are trying to connect to a network that you recognize, and switch networks if needed by clicking Cancel and repeating Step 2.
- Once you have entered a network security key, click Next. After a few seconds, your device will be connected to the Internet. Then, click anywhere outside of the pop-up menu to exit the menu and return to the account sign-in screen.
Advertisement
-
1
Click on “Sign-In Options” at the center of the screen to pick how you want to sign in. This will present you with a list of icons, all of which represent the various available methods to sign into your account.
-
2
Select either the PIN or the password icon. If you sign in with a PIN and would like to change this PIN, select the icon with a keypad. If you sign in with your Microsoft account password and would like to change this password, select the icon with a textbox and cursor. (Note: Changing your Microsoft account password will change not only your sign-in password to this Windows device, but the password you use to log into the Microsoft account itself!)
-
3
Click “Forgot My Password” or «Forgot My PIN». This will pull up a new window. If you are changing your PIN, you will first be asked to sign into your Microsoft account. If you are changing your password, you will be taken directly to the Microsoft account verification page.
-
4
Verify your Microsoft account using a security code. Depending on your Microsoft account security settings, you will be asked to confirm either a phone number or an email linked to your account, and a security code will then be sent to this number or email if the confirmation is correct. The window will then ask for the code that was just sent to your number or email.
- If a verification code was sent to a phone number, then it will appear as a text. Find this verification code either through the number or email, and enter the code within the window. Once you complete this step successfully, you will be brought to a new page where you are asked to enter a new password.
-
5
Enter a new password/PIN that you will remember. Write it down somewhere in case you forget. Remember that if you entered a new Microsoft account password, that password applies not only when you are signing onto this device, but when you are signing into your Microsoft account in general (say when you’re checking your Outlook email, for example).
- Click Next once you’ve picked a good password/PIN and entered it. Now, you will return to your account sign-in screen, where you can use your new password/PIN to sign in.
Advertisement
Ask a Question
200 characters left
Include your email address to get a message when this question is answered.
Submit
Advertisement
Thanks for submitting a tip for review!
About This Article
Thanks to all authors for creating a page that has been read 41,221 times.
Is this article up to date?

Прежде чем приступить, учтите один важный момент: в Windows 10 у вас может быть учетная запись Майкрософт или локальная учетная запись. Простой способ изменения пароля в параметрах работает и для той, и для другой учетной записи, а вот остальные описываемые методы — отдельные для каждого типа пользователя.
Чтобы узнать, какой тип учетной записи используется на вашем компьютере или ноутбуке, зайдите в пуск — параметры (значок шестеренки) — учетные записи. Если вы увидите имя пользователя с указанием адреса E-mail и пунктом «Управление учетной записью Майкрософт», это, соответственно, учетная запись Майкрософт. Если же только имя и подпись «Локальная учетная запись», то этот пользователь «локальный» и его настройки не синхронизируются онлайн. Также может оказаться полезным: Как отключить запрос пароля при входе в Windows 10 и при выходе из спящего режима.
- Как изменить пароль в параметрах Windows 10
- Изменение пароля учетной записи Майкрософт онлайн
- С помощью командной строки
- В панели управления
- С помощью «Управление компьютером»
- Видео инструкция
Изменение пароля пользователя в параметрах Windows 10
Первый из способов изменения пароля пользователя — стандартный и, вероятно, самый простой: с использованием параметров Windows 10, специально предназначенных для этого.
- Зайдите в Пуск — Параметры — Учетные записи и выберите пункт «Варианты входа».
- В разделе «Пароль» нажмите кнопку «Изменить».
- Вам потребуется ввести свой текущий пароль пользователя (причем, если у вас учетная запись Майкрософт, для изменения пароля также потребуется, чтобы компьютер был подключен к Интернету в момент выполнения этих шагов).
- Введите новый пароль и подсказку для него (в случае локального пользователя) или еще раз старый пароль плюс дважды новый пароль (для учетной записи Майкрософт).
- Нажмите «Далее», а затем, после применения сделанных настроек — Готово.
После этих шагов при повторном входе вам необходимо использовать уже новый пароль Windows 10.
Примечание: в случае, если для входа используется ПИН-код, изменить его можно на той же странице параметров в соответствующем разделе. А если цель изменения пароля — более быстрый вход в систему, вместо того, чтобы изменять его, на той же странице настроек («Варианты входа») вы можете установить ПИН-код или графический пароль для входа в Windows 10 (при этом пароль останется прежним, но вводить его для того, чтобы войти в ОС не потребуется).
Изменение пароля учетной записи Майкрософт онлайн
В том случае, если вы используете учетную запись Майкрософт в Windows 10, вы можете поменять пароль пользователя не на самом компьютере, а онлайн в параметрах учетной записи на официальном сайте Майкрософт. При этом, сделать это можно с любого устройства, подключенного к Интернету (но для того, чтобы войти под паролем, установленным таким образом, ваш компьютер или ноутбук с Windows 10 при входе также должны быть подключены к Интернету, чтобы синхронизировать изменившийся пароль).
- Зайдите на страницу https://account.microsoft.com/?ref=settings и войдите с вашим текущим паролем учетной записи Майкрософт.
- Измените пароль, используя соответствующую настройку в параметрах учетной записи в разделе Дополнительные действия.
После сохранения настроек на сайте Майкрософт, на всех устройствах, где был выполнен вход с помощью этой учетной записи, подключенных к Интернету, пароль также будет изменен.
Способы изменить пароль локального пользователя Windows 10
Для локальных учетных записей в Windows 10 существует сразу несколько способов изменить пароль, помимо настроек в интерфейсе «Параметры», в зависимости от ситуации можно использовать любой из них.
С помощью командной строки
- Запустите командную строку от имени Администратора (Инструкция: Как запустить командную строку от Администратора) и по порядку используйте следующие команды, нажимая Enter после каждой из них.
- net users (в результате выполнения этой команды, обратите внимание на имя нужного пользователя, чтобы не допустить ошибок в следующей команде).
- net user имя_пользователя новый_пароль (здесь имя_пользователя — нужное имя из пункта 2, а новый пароль — пароль, который требуется установить. Если имя пользователя содержит пробелы, возьмите его в кавычки в команде).
Готово. Сразу после этого для выбранного пользователя будет установлен новый пароль. При желании, указав вместо пароля две кавычки (без пробела посередине), вы можете удалить пароль учетной записи и в дальнейшем вход в нее будет выполняться без ввода пароля.
Изменение пароля в панели управления
- Зайдите в панель управления Windows 10 (в поле «Просмотр» вверху справа установите «Значки») и откройте пункт «Учетные записи пользователей».
- Нажмите «Управление другой учетной записью» и выберите нужного пользователя (в том числе текущего, если изменяем пароль для него).
- Нажмите «Изменить пароль».
- Укажите текущий пароль и дважды введите новый пароль пользователя.
- Нажмите кнопку «Сменить пароль».
Можно закрыть управление учетными записями панели управления и при следующем входе в систему использовать новый пароль.
Параметры пользователей в «Управление компьютером»
- В поиске на панели задач Windows 10 начните набирать «Управление компьютером», откройте этот инструмент
- Зайдите в раздел (слева) «Управление компьютером» — «Служебные программы» — «Локальные пользователи и группы» — «Пользователи».
- Нажмите правой кнопкой мыши по нужному пользователю и выберите пункт «Задать пароль».
Изменение пароля пользователя Windows 10 — видео инструкция
Надеюсь, что описанных способов смены пароля вам окажется достаточно. Если же что-то не получается или ситуация сильно отличается от стандартной — оставьте комментарий, возможно, мне удастся вам помочь.
Встречаются ситуации, когда пользователю необходимо изменить пароль Windows, чтобы использовать новый пароль для входа в систему. Пользователь может опасаться, что текущий пароль стал известен другим лицам или злоумышленникам, которые могут получить доступ к ПК и данным пользователя.
В подобной ситуации, лучший выход из положения: изменить пароль, вводимый при входе в операционную систему Windows 10. Новый пароль станет препятствием для посторонних, если ранее они каким-то образом получили сведения о пароле, использовавшемся для входа в систему.
Содержание:
- Как узнать тип учетной записи на ПК
- Как изменить пароль на компьютере Windows 10
- Как изменить пароля от учетной записи Майкрософт онлайн
- Как изменить пароль пользователя в Windows 10 из Панели управления
- Как изменить пароль учетной записи Windows при помощи клавиш клавиатуры
- Как поменять пароль на Windows 10 из Управления компьютером
- Как изменить пароль на вход в Windows из командной строки
- Выводы статьи
В данной статье мы рассмотрим способы, подходящие для смены пароля, при условии, что пользователь знает свой текущий пароль. Для ситуаций, когда пароль утерян или забыт, существуют другие способы для сброса пароля в Windows 10, об использовании которых есть статья на моем сайте.
Прежде, чем мы разберемся, как изменить пароль на компьютере Windows, пользователю необходимо узнать разницу в типах учетных записей на компьютере. В операционной системе Windows 10 у пользователя может быть одна из двух типов учетных записей:
- Учетная запись Майкрософт.
- Локальная учетная запись.
Эти учетные записи различаются по своим параметрам. Учетная запись Майкрософт синхронизирована онлайн с сервером Microsoft и привязана к данному устройству. Все настройки локальной учетной записи не связаны с Microsoft и находятся на компьютере.
При использовании учетной записи Майкрософт, пользователям предлагается создать ПИН-код для входа в Windows 10, для облегчения входа в операционную систему. Вход по ПИН-коду — это не вход по паролю, пользователь может использовать ПИН-код для Windows Hello, или удалить его, чтобы пользоваться только паролем для входа в систему.
В этом руководстве вы найдете инструкции, как изменить пароль в Windows 10 для обоих типов учетных записей.
Как узнать тип учетной записи на ПК
Перед выполнением изменения пароля учетной записи Windows 10, неплохо бы узнать, какой тип учетной записи используется на данном компьютере. Сделать это можно следующим способом:
- Войдите в меню «Пуск», запустите приложение «Параметры».
- В окне «Параметры Windows» нажмите на «Учетные записи».
- Во вкладке «Ваши данные» отобразятся параметры учетной записи.
В случае, использования на данном ПК учетной записи Майкрософт, в настройках профиля отобразится имя пользователя, электронный почтовый ящик, привязанный к учетной записи Microsoft, а также ссылка «Управление учетной записью Майкрософт».
Если на компьютере используется локальная учетная запись, то в данных пользователя отображается имя пользователя и надпись «Локальная учетная запись».
Как изменить пароль на компьютере Windows 10
Сначала рассмотрим способ, подходящий для обоих типов учетной записи: учетной записи Майкрософт или локальной учетной записи в операционной системе Windows 10.
Поменять пароль от учетной записи можно в приложении «Параметры»:
- Кликните правой кнопкой мыши по меню «Пуск».
- В открывшемся меню нажмите на «Параметры».
- Войдите в «Учетные записи», откройте вкладку «Варианты входа».
- В разделе «Управление входом в устройство» сначала нажмите на «Пароль», а затем на кнопку «Изменить».
Чтобы изменить пароль учетной записи Майкрософт, необходимо иметь на компьютере включенное интернет-соединение, которое потребуется для доступа к серверам корпорации, отвечающим за использование учетных записей.
Для изменения пароля от учетной записи Майкрософт, потребуется совершить следующие действия:
- В окне «Учетная запись Майкрософт» введите пароль от текущей учетной записи.
- В следующем окне выберите способ получения кода безопасности. По умолчанию, предлагают отправить код на почтовый ящик, привязанный к данной учетной записи.
- Введите код безопасности, отправленный на e-mail.
- В окне «Смена пароля» введите текущий и новый пароли, нажмите на кнопку «Далее».
- В следующем окне появится надпись «Вы успешно изменили свой пароль». Нажмите на кнопку «Готово».
Как изменить пароля от учетной записи Майкрософт онлайн
Существует альтернативный способ изменить пароль входа в систему Windows 10, в случае использования учетной записи Майкрософт. Эти действия можно выполнить в режиме онлайн на официальном сайте корпорации Microsoft.
При использовании этого метода нужно, чтобы стационарный ПК или ноутбук был подключен к Интернету, чтобы изменения, сделанные на сервере корпорации Microsoft были синхронизированы с вашим устройством.
Выполните следующие действия:
- Перейдите по ссылке на страницу официального сайта Microsoft: https://account.microsoft.com/?ref=settings.
- Нажмите на стрелку около элемента «Дополнительные действия».
- В выпадающем меню нажмите на кнопку «Изменить пароль».
- На открывшейся странице введите данные от текущего пароля, добавьте новый пароль, сохраните изменения.
Как изменить пароль пользователя в Windows 10 из Панели управления
Для изменения локальной учетной записи на компьютере, можно воспользоваться системным средством: Панелью управления Windows.
Потребуется выполнить следующие действия:
- Войдите в Панель управления удобным способом.
- В окне «Все элементы панели управления» нажмите на «Учетные записи пользователей».
- В окне «Внесение изменений в учетную запись пользователя» нажмите на ссылку «Управление другой учетной записью».
- В окне «Выберите пользователя, учетную запись которого вы хотите изменить» кликните по изображению учетной записи.
- В окне «Внесение изменений в учетную запись Х» нажмите на «Изменить пароль».
- В открывшемся окне введите текущий пароль, новый пароль, подтверждение нового пароля, придумайте подсказку для пароля, а затем нажмите на кнопку «Сменить пароль».
Теперь, при входе в операционную систему Windows, потребуется вводить новый пароль.
Как изменить пароль учетной записи Windows при помощи клавиш клавиатуры
Самый простой способ для изменения пароля учетной записи: использование клавиш клавиатуры. После нажатия на «горячие клавиши», пользователь сможет приступить к замене старого пароля на новый пароль.
Пройдите следующие шаги:
- Нажмите одновременно на сочетание клавиш «Ctrl» + «Alt» + «Del» на клавиатуре.
- На экране появятся пункты, предназначенные для выполнения определенных действий на компьютере. Нажмите на «Изменить пароль».
- Откроется окно «Сменить пароль», в котором необходимо ввести в соответствующие поля: старый пароль, новый пароль и подтверждение пароля.
Как поменять пароль на Windows 10 из Управления компьютером
С помощью системного компонента — «Управление компьютером», пользователь имеет возможность поменять пароль пользователя Windows, служащий для входа в систему.
Для этого, потребуется пройти следующие шаги:
- Щелкните правой кнопкой мыши по меню «Пуск».
- В меню правой кнопки нажмите на «Управление компьютером».
- В окне «Управление компьютером» пройдите по пути:
Управление компьютером (локальным) → Служебные программы → Локальные пользователи и группы → Пользователи
- Нажмите правой кнопкой мыши по учетной записи, для которой нужно поменять пароль, в контекстном меню выберите «Задать пароль…».
- В окне «Установка пароля для Х» нажмите на кнопку «Продолжить».
- В следующем окне введите новый пароль и подтверждение. Нажмите на кнопку «ОК».
- В окне с сообщением об установке пароля нажмите на кнопку «ОК».
- Закройте консоль «Управление компьютером».
Как изменить пароль на вход в Windows из командной строки
При этом способе, выполняемым с правами администратора, будут потеряны все данные, привязанные к этой учетной записи: личные сертификаты, пароли для веб-сайтов и т. п. Используйте этот способ только в случае необходимости.
Выполните следующие действия:
- Запустите командную строку от имени администратора.
- В окне интерпретатора командной строки выполните подобную команду:
net user User password net user “Ivan Ivanov” password
Вместо «User» введите имя своей учетной записи, если имя пользователя состоит из нескольких слов заключите имя в двойные кавычки (второй пример команды). Вместо «password» задайте свой пароль.
Выводы статьи
Если пользователю нужно поменять пароль для входа в операционную систему Windows 10, он может воспользоваться несколькими способами для решения проблемы, в зависимости от типа учетной записи, используемой на компьютере: учетной записи Майкрософт или локальной учетной записи. После проведения изменений, необходимо ввести новый пароль для входа в систему.
Похожие публикации:
- Некоторыми параметрами управляет ваша организация в Windows 10
- Windows 10 Insider Preview: программа предварительной оценки
- Как ускорить работу ноутбука с Windows
- Как создать диск D в Windows — 3 способа
- Как убрать строку поиска Windows 10 или отключить поиск
На чтение 4 мин Просмотров 1.7к. Опубликовано 19.03.2018

Содержание
- Смена пароля в параметрах
- Замена пароля в BIOS
- Защита учетной записи Майкрософт
- Второй способ
- Как выполнить блокировку рабочего стола
- Видеоинструкция
Смена пароля в параметрах
При установке операционной системы Windows нередко на вход в систему ставят пароль. Чтобы его сменить, действуют так:
- Войти в меню Пуск.
- Выбрать «Параметры».
- Перейти на «Учетные записи».
- Выбрать из меню «Параметры входа». Нажать на кнопку «Изменить» под разделом «Пароль».
- Ввести текущий пароль и заполнить поля в новом окне.
- Нажать «Далее» и «Готово».
Для вступления изменений в силу ПК лучше перезагрузить. В окне «Параметры входа» можно поменять не только пароль, установленный на вход в операционную систему «Виндовс», но и заменить или снять Пин-код либо установить графический пароль. При смене старой кодовой фразы на новую рекомендуют назначать подсказки. Принцип замены будет одинаков и на ПК, и на ноутбуке под управлением ОС Windows 10.
Важно! Инструкция по смене кодовой фразы написана для операционной системы 10 версии. В Windows XP Professional или Vista принцип будет тот же, только окно с учетными записями в этих версиях находится в меню «Панель управления».
Замена пароля в BIOS
Максимальную защиту ПК обеспечивает пароль, установленный на загрузку ноута или компьютера. Он не позволит войти в систему и даже выполнить включение устройства без введения секретной фразы. Смена выполняется так:
- Войдите в БИОС — [knopka]F8[/knopka], [knopka]Del[/knopka], [knopka]F2[/knopka] и др.
- Перейдите во вкладку «Secutity» (или BIOS Setting Password).
- В новом окне выберите «Change Supervisor Password».
- Введите старый код.
- Придумайте и запишите новый пароль.
- Нажмите Enter и подтвердите изменения.
Защита учетной записи Майкрософт
В операционной системе Windows 10 различают локальную учетную запись и аккаунт пользователя Майкрософт. Узнать, какая из них активна для конкретного пользователя, несложно. Нужно войти в «Параметры» и посмотреть на тип аккаунта. Если присутствует e-mail — это учетка Майкрософт.
Как делать замену фразы-шифра для локальной учетки, приведено выше. Сейчас остановимся на записи Майкрософт. Когда она создавалась, вводился логин и код. Их необходимо вспомнить. Дальше действуют так:
- Перейти на сайт.
- Войти в учетную запись.
- Заполнить предлагаемые поля.
- Сохранить изменения.
С этой учетной записи убрать защиту не получится. Секретная фраза хранится на сервере и защищает информацию пользователя при входе в сеть. Если его забыть, придется восстановить через действующий e-mail.
Второй способ
Очень быстро изменить или сбросить защиту можно, используя командную строку от имени Администратора. Нужно проделать следующее:
- На панели Пуск найти строку поиска.
- Вбить cmd английскими буквами.
- Щелчком мыши выбрать «Командная строка».
- Вписать команду «net users».
- Нажать [knopka]Enter[/knopka].
- Вписать команду «net user имя_пользователя новый_пароль».
- Нажать [knopka]Enter[/knopka].
Способ постановки или замены кодового слова сработает и на компе, и на ноутбуках Леново, Acer, Asus и др.
Как выполнить блокировку рабочего стола
Если компьютером или ноутбуком пользуется несколько человек или в помещении, где пользователь работает с техникой, находится еще кто-нибудь, для защиты данных можно использовать быструю блокировку рабочего стола. Она пригодится в том случае, если нужно отлучиться. Блокировка экрана выполняется с помощью простого нажатия комбинации клавиш:
- [knopka]Win[/knopka]+[knopka]L[/knopka];
- [knopka]Ctrl[/knopka]+[knopka]Alt[/knopka]+ [knopka]Del[/knopka] и выбрать «Заблокировать»;
- в меню «Пуск» кликнуть по учетной записи и выбрать «Заблокировать».
Чтобы разблокировать рабочий стол, нужно просто ввести установленный новый пароль. В ОС Linux действует похожая система защиты данных. Существуют горячие клавиши и для МакБук. При работе с macOS:
- [knopka]Ctrl[/knopka] + [knopka]Shift[/knopka] + [knopka]Eject[/knopka];
- [knopka]Ctrl[/knopka] + [knopka]Shift[/knopka] + [knopka]Power[/knopka].
Разблокировка выполняется вводом слова-шифра. Если оно забыто, можно выполнить сброс настроек. При использовании учетки Майкрософт придется пройти процедуру восстановления. Сброс секретного кода на БИОС выполняют с помощью кнопки на материнской плате. Может получиться выполнить сброс шифра на локальной учетке с помощью изъятия круглой батарейки на материнской плате. При работе с локальной записью понадобится флешка или диск с дистрибутивом ОС. Но если использовать подсказки, то сбрасывать не придется. Вы также можете посмотреть видео о том, как изменять секретные фразы.
Видеоинструкция
Видеоролик расскажет о простых способах постановки и смены пароля на учетных записях ОС Windows. Вы узнаете, какие виды защиты информации существуют, а также научитесь сбрасывать пароль на тот случай, если часто его забываете.
В сегодняшней статье вы найдете пошаговую инструкцию, как быстро и легко изменить пароль на компьютере для windows 7, 8, 10, XP. А также расскажем, как поменять пароль на компьютере, если забыл старый.
Защита ПК через пароль – это наиболее простой и действенный способ защитить свои личные данные от кражи. Сегодня пароли на компьютеры устанавливаются в основном лишь в офисах компаний или предприятий. Многие пользователи пренебрегают данной процедурой при работе со своими домашними ПК, так как считают её бесполезной, ведь никто из посторонних и так не имеет доступа к компьютеру.
Но пароль устанавливать стоит, как минимум на случай утери или кражи ПК. При том установленный пароль должен быть обязательно надёжным. Если на вашем ПК стоит простой пароль, то его нужно как можно скорее сменить.О том, как изменить пароль на компьютере, вы узнаете из данной статьи.
Содержание
- 1 Как создать надёжный пароль
- 2 Процедура смены пароля для разных операционных систем
- 2.1 Как сменить пароль для Windows XP
- 2.2 Как изменить пароль на компьютере: Windows 7
- 2.3 Как изменить пароль на компьютере: Windows 8 и 10
- 3 Альтернативные варианты как изменить пароль на компьютере
- 4 Как сбросить пароль с учетной записи в Windows XP и Windows 7
- 5 Как сменить пароль на компьютере, если забыл старый
- 5.1 Похожие статьи:
Как создать надёжный пароль
Чтобы придумать действительно хороший пароль, который будет трудно взломать, нужно знать основные правила по его созданию.
- Пароль должен быть длиной не менее восьми символов. С каждым новым символом в вашем пароле, его сложность растёт в геометрической прогрессии, а потому чем больше символов в вашем пароле, тем меньше шансов, что его смогут взломать. Минимальной допустимой длиной для пароля считается восемь символов, на многих ресурсах даже вводится ограничение на минимальную длину пароля. Правда на Windowsтакого ограничения нет, но всё же не стоит делать пароль слишком коротким.
- Пароль должен содержать цифры. Цифры в пароле также благополучно сказываются на его надёжности. Даже если вы просто добавите цифры в конце (например, напишите свои инициалы и дату рождения), это уже будет куда надёжнее, чем пароль из одних букв. Но ещё лучше сделать пароль, где цифры и буквы идут вперемешку. Многие меняют в паролях буквы на похожие цифры, “S” на “5”, “I” на “1” и т.д.
- В пароле должен быть буквы из нижнего и верхнего регистров. Это значит, что в пароле помимо прописных букв, должны быть и заглавные. Лучше всего в середине слова.
- Нужно добавить символы. Также в пароль стоит добавить и символы. При том абсолютно любые и в любом месте.
Чтобы создать хороший пароль многие пользователи берут любое достаточно длинное слово, заменяют в нём несколько букв на цифры, добавляют заглавные буквы и символ где-нибудь посередине – и всё, идеальный пароль готов.
Можно конечно придумать вариант и посложнее или же даже воспользоваться помощью специальных онлайн приложений для генерации паролей, но такой пароль будет слишком сложно запомнить и, скорее всего, придётся записать. А записка с паролем от ПК – это дополнительный источник угрозы. Самое надёжное хранилище для паролей и данных – это ваш мозг.
Процедура смены пароля для разных операционных систем
Инструкция “Как на компьютере поменять пароль” может сильно отличаться в зависимости от того какую версию ОС вы используете. Далее мы отдельно поговорим о каждой из версий Windows, в которых предусмотрена подобная функция.
Как сменить пароль для Windows XP
В своё время Windows XP стала первой операционной системой ориентированной на рядового пользователя. Именно она стала прообразом всех ныне существующих ОС и ввела в наш обиход множество функций, которые до этого были доступны лишь для людей с определёнными познаниями в компьютерной технике (в том числе и возможность сменить пароль посредством нажатия нескольких кнопок). Именно поэтому мы начнём с неё.
Чтобы сменить пароль на компьютере с установленной Windows XP вам нужно:
- Открыть меню “Пуск”.
- Нажать на картинку в левом верхнем углу (рядом с ней должно быть написано имя вашей учётной записи).
- В появившемся окне выбрать пункт “Изменение учетной записи”.
- Затем ввести старый пароль, два раза ввести новый и написать подсказку для него.
- В конце нажмите на кнопку “Изменить пароль”.
Теперь при входе в учётную запись вам нужно будет вводить уже новый пароль.
Если до этого у вас не был установлен пароль, то поставить его вы можете точно так же, но в меню настройки учётных записей вам будет нужно выбрать пункт “Создание пароля”, вместо“Изменение учётной записи”.
Если по какой-то причине у вас не получается изменить пароль, то можно попробовать изменить пароль, через панель управления. Для этого вам нужно войти в панель управления и там выбрать раздел “Учетные записи пользователей”. После этого вы попадёте в настройки учётных записей и всё что вам нужно делать, это следовать инструкции приведённой выше, начиная с третьего шага.
Также если вы хотите надёжно защитить свой ПК, то не лишним будет проверить ещё одну маленькую деталь. Вновь войдите в меню настройки учётных записей (первые два шага инструкции) и выберите там пункт “Изменение входа пользователей систему”. В открывшемся окне найдите пункт “Использовать страницу приветствия” и убедитесь, что напротив неё не стоит галочки (если стоит, то уберите её). Если не сделать этого, то в вашу учётную запись сможет войти любой пользователь.
Как изменить пароль на компьютере: Windows 7
Процедура смены пароля на компьютере с операционной системой Windows 7 мало чем отличается от той же процедуры для WindowsXP. Как изменить пароль на компьютере с Windows 7:
- Зайдите в меню “Пуск”.
- Нажмите на рисунок в верхнем правом углу.
- Выберите пункт “Изменение пароля”.
- Введите старый пароль.
- Введите новый пароль и повторите его.
- Напишите подсказку.
- Нажмите на кнопку “Изменить пароль”.
Как видите, изменения минимальны. Кроме того, так же как и в WindowsXP, в Windows 7 вы можете включить меню настройки учётных записей через панель управления. Делается это так:
- Запустите меню “Пуск”.
- В панели справа выберите пункт “Панель управления”.
- Затем выберите раздел “Учетные записи пользователей”.
- В новом окне выберите пункт “Изменение пароля” (или “Создание пароля своей учётной записи”, если до этого у вас на ПК не было пароля).
- В конце жмём “Изменить пароль”.
Здесь уже чуть больше изменений, но только из-за смены устройства панели управления, сама процедура такая же.
Как изменить пароль на компьютере: Windows 8 и 10
Устройство операционных систем Windows 8 и 10 практически идентично, а потому о них поговорим в одном разделе. ОС Windows 8 привнесла определённые изменения в общее устройство системы, в том числе и в управление учётными записями. Чтобы сменить пароль здесь вам понадобится:
- Зайти в меню “Пуск”.
- В левом верхнем углу нажать на изображение трёх точек.
- После этого появится панель, где вам нужно выбрать строку с именем и фото вашего профиля.
- Затем в маленьком меню выберите “Изменить параметры учетной записи”.
- Далее на панели справа выбираем вкладку “Параметры входа”.
- На новой странице найдите раздел “Пароль” и нажмите на кнопку “Изменить” под ним.
- Дальше всё по стандартной схеме, вводим новый пароль и два раза старый, а затем жмём “Далее”.
Если вам понадобится альтернативный путь, то здесь также есть изменения. В Windows 8 и 10 нет панели управления, вместо неё тут “Параметры”, которое вы можете найти на той же панели из начала прошлой инструкции. Войдя в параметры, вам нужно будет найти раздел “Учетные записи”, а дальше следуйте инструкции, начиная с пятого шага.
Альтернативные варианты как изменить пароль на компьютере
Существуют также и некоторые другие способы сменить пароль на ПК. Поначалу они могут показаться сложными, но когда вы набьёте руку, могут стать довольно полезными для вас.
Первый и главный из них, это смена пароля при помощи командной строки. Если хотите им воспользоваться, вот что нужно делать:
- Для начала нажмите комбинацию клавиш “Win+R”.
- Перед вами появится небольшое окошко, где вам нужно ввести команду “cmd” и нажать “OK” (также вы можете найти ярлык “Командная строка” в папке “Служебные”,которая находится в списке “Все программы”).
- Перед вами появится командная строка, в которой вам нужно ввести команду “netuser” (без кавычек), а затем через пробел указать имя вашей учётной записи и новый пароль.
- Чтобы запустить процесс нажмите “Enter”.
О том, что пароль изменён, будет свидетельствовать фраза“Команда выполнена успешно”, которая должна появиться в командной строке спустя какое-то время.
Также можно сменить пароль только при помощи опции “Выполнить”. Делается это так:
- Снова жмём “Win+R”.
- Вводим команду “control userpssword2”.
После этого перед вами появится окно настройки учётной записи, а что делать дальше вы знаете из инструкций в предыдущих разделах.
Кроме всего прочего, вы также можете сменить пароль при помощи специального софта, который можно найти в интернете. Хотя его использовать стоит лишь в крайних случаях, если все остальные варианты не работают. Дело в том, что такой софт могут использовать злоумышленники для получения доступа к вашему ПК. Так что если решите скачать, ищите проверенные программы с хорошими отзывами на нейтральных ресурсах (на форумах, а не на сайте).
Как сменить пароль на компьютере, если забыл старый
Порой случается так, что мы забываем пароли. Это может быть пароль от почтового ящика или аккаунта в социальных сетях, но хуже всего, когда это пароль от компьютера. Если вы забудете пароль от компьютера, то вам не удастся восстановить его через СМС или письмо со ссылкой, как в других случаях.
Хотя стоит заметить, что подобная функция всё же появилась в Windows 10, где вы можете привязать свою учётную запись к аккаунту Microsoft и восстановить доступ к ПК, если забудете пароль. Но даже там всё немного сложнее, чем в случае с почтой.
Если вас заинтересовала данная возможность, то подключиться к аккаунту вам предложат во время установки Windows 10. Если же она у вас уже установлена, то привязать аккаунт можно в разделе “Учетные записи” в параметрах.
Во всех остальных же случаях единственным решением как изменить пароль на компьютере будет переустановка Windows, в ходе которой пароль будет сброшен, и вы сможете установить его заново. Не волнуйтесь, при этом вам не придётся удалять все свои данные, вы можете сохранить их. Если вы не будете очищать или форматировать диски в ходе установки, то по её окончанию найдёте их все в папке “Windows.old”.
Благодарим за интерес к статье «Как изменить пароль на компьютере для windows 7, 8, 10, XP — как поменять пароль, если забыл старый». Если она оказалась полезной, то просьба сделать следующее:
- Поделитесь с друзьями с помощью кнопки социальных сетей
- Напишите комментарий внизу страницы — поделитесь советами, выскажите свое мнение
- Посмотрите ниже похожие статьи, возможно, они окажутся вам полезны
Всего вам доброго!