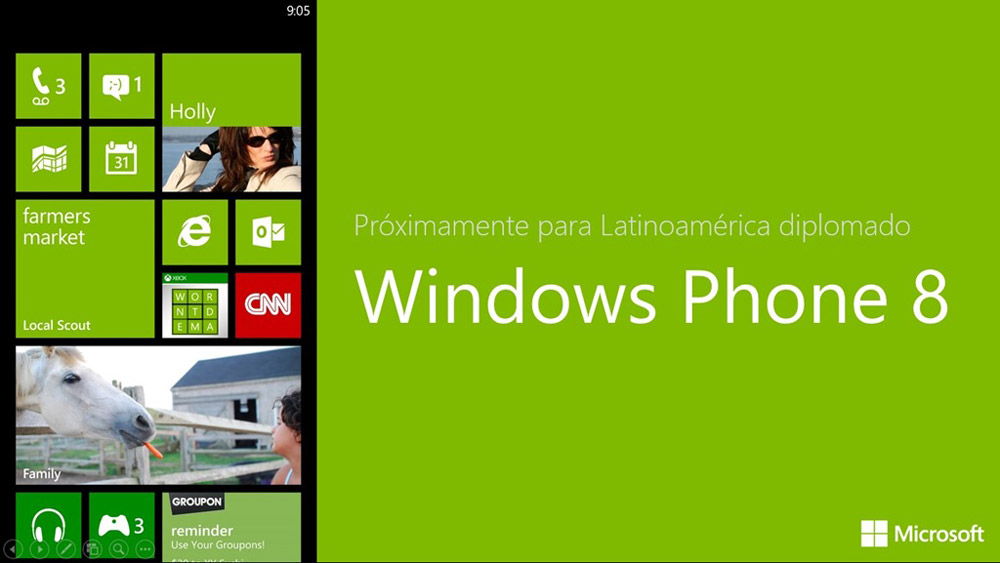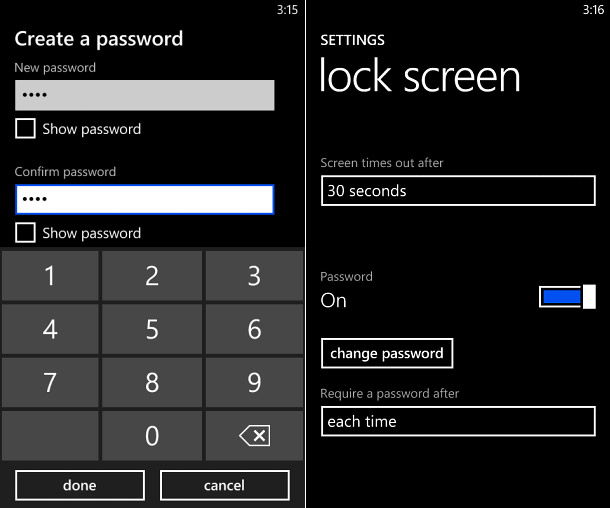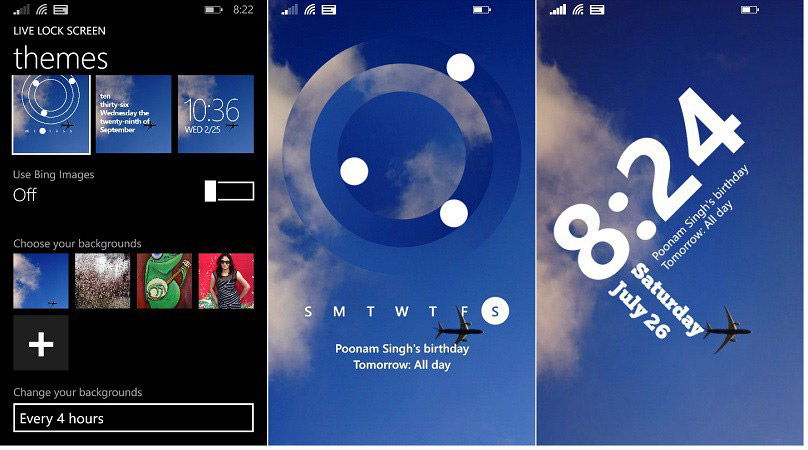Microsoft account Панель мониторинга учетной записи Майкрософт Еще…Меньше
В действиях ниже описана процедура смены известного пароля. Если вам нужно сбросить пароль, так как вы забыли его, см. раздел Сброс пароля учетной записи Майкрософт .
Изменение пароля
-
Перейдите на сайт account.microsoft.com и, если вы еще не выполнили вход, то войдите в учетную запись, которую хотите обновить, с помощью имени пользователя и текущего пароля.
-
В заголовке навигации выберите Безопасность , и поскольку вы выполняете доступ к конфиденциальной информации, то вам потребуется повторно ввести пароль для этой учетной записи.
-
В плитке «Безопасность паролей» выберите пункт Изменить пароль.
-
На странице «Изменение пароля» введите свой текущий пароль, а затем введите новый пароль.
Для дополнительной безопасности отметьте флажком необязательное поле, содержащее запрос на обновление пароля каждые 72 дня.
-
Нажмите Сохранить.
Не удалось изменить пароль…
Если вам не удалось изменить пароль таким образом, см. статью Сброс пароля учетной записи Майкрософт.
Нужна дополнительная помощь?

Смартфон может использоваться своим владельцем не только для звонков и смс, но и для просмотра фото и видео, работы с документами и заметками. Соответственно, на устройстве может храниться личная информация, доступ к которой посторонним лицам нежелателен. Поэтому часто пользователи задаются вопросом, как поставить пароль на Виндовс Фон.
Сделать это очень просто, вся процедура занимает несколько минут. Итак, пошаговое руководство, как поставить пароль на Windows 10 Mobile:
Шаг 1. Запустить приложение «Параметры» и выбрать категорию «Персонализация»
Шаг 2. Перейти в раздел «Экран блокировки»
Шаг 3. Пролистнуть следующую страницу вниз и нажать на ссылку «Параметры входа»
Шаг 4. Нажать кнопку «Добавить» возле пункта «ПИН-код»
Шаг 5. Ввести данные учетной записи пользователя и нажать кнопку «Сохранить», установить пароль и нажать кнопку ОК
Шаг 6. Далее следует выбрать, в течение какого времени система должна запрашивать пароль на Windows Phone
Шаг 7. После этого можно проверять установленный ПИН-код
Шаг 8. Аналогичные действия производятся, чтобы изменить или удалить пароль на Виндовс 10 Мобайл
Читайте также
Владельцы устройств на мобильной Windows 10 часто спрашивают: как в Windows Phone 10 поставить пароль на экран блокировки. Эта функция будет полезна, если вы храните в телефоне важную информацию и не хотите, чтобы она попала в чужие руки.
Операционная система Windows 10 Mobile регулярно обновляется, чтобы работать стабильнее и быстрее, и то, что было привычным в предыдущей Виндовс Фон 8.1 в обновленной ОС немного видоизменилось. Это касается в том числе и блокировки экрана паролем.
Процесс на самом деле простой, и мы описываем его, чтобы вам лишний раз не лезть в настройки, а сразу пошагово изучить схему установки пароля. Кстати, все инструкции и настройки Windows 10 Mobile доступны здесь: https://win10m.ru/category/nastroyki.
Итак, заходим в «Параметры», там выбираем пункт «Персонализация», затем переходим в «Экран блокировки» и там прокручиваем вниз до конца и видим «Параметры входа».
Далее под пунктом «ПИН-код» жмем «Добавить». В следующем окне потребуется ввести данные (пароль) от вашей учетной записи.


Вводим желаемый пин-код и настраиваем его, в частности, устанавливаем время, через которое потребуется ввод пароля для разблокировки.


Пароль на Windows Phone 10 установлен. Пробуем заблокировать телефон. Теперь для входа потребуется ввод пароля.
Как поменять и убрать (сбросить) пароль
Проделываем те же шаги, только теперь в разделе «Параметры входа» мы можем изменить или удалить установленный пароль.
Будем рады, если помогли вам с этим вопросом. Если есть что сказать пишите в комментариях ниже.

Загрузка…
Вопрос безопасности персональных данных в наше время стоит довольно остро. Всё чаще в новостях можно прочитать о массовой краже данных пользователей какого-либо сервиса с сервера, или непосредственно с их устройств. В связи с этим разработчики смартфонов постоянно пытаются улучшить надёжность своих продуктов. Одной из лучших мобильных систем, с точки зрения безопасности, можно назвать Windows Phone. В ней приняты все необходимые меры для обеспечения сохранности ваших данных в случае возможном вмешательстве извне. В этой статье поговорим о том, как обезопасить свой смартфон при физическом доступе к устройству, а именно — как поставить пароль на Windows Phone. Поехали!
Каждый пользователь желает уберечь личную информацию от посторонних глаз
Установить код на своём смартфоне вы можете в настройках экрана блокировки. Для начала откройте «Настройки», выберите пункт «Система» и в нём перейдите на «Экран блокировки». Перед вами откроется окно со всеми настройками. Там вы можете изменить фон и настроить отображаемую на экране в режиме блокировки информацию, а также уведомления из приложений. Ещё ниже вы найдёте как раз то, что нужно. В пункте «Отключение экрана через» установите время, через которое устройство будет блокироваться самостоятельно. Слишком маленький промежуток будет мешать нормально пользоваться телефоном, а слишком большой не рекомендуется с точки зрения безопасности и энергосбережения.
Следующим идёт нужный нам пункт «Пароль». Чтобы установить парольную защиту на Windows Phone, переведите ползунок в положение «Включён». Следующим шагом будет создание пароля. Сначала понадобится ввести ваш ключ, а после подтвердить правильность его ввода. После этого вы можете настроить частоту, с которой система будет запрашивать код, в пункте «Требовать пароль через».
В версии Windows Phone 8.1 появилась возможность устанавливать графический ключ. Однако эта функция не является встроенной и работает через приложение. Она полноценно не заменяет цифровой ввод, а как бы дополняет его. Чтобы поставить графический пароль на Windows Phone, вам понадобится скачать и установить приложение Live Lock Screen. В нём вам будет предложено установить графический ключ, нарисовав произвольную фигуру по точкам на экране. После этого графический ключ будет запрашиваться сразу после ввода цифрового, что значительно повысит безопасность вашего телефона.
С помощью таких вот незамысловатых действий вы легко можете обезопасить данные, хранимые на вашем смартфоне, от любых физических вмешательств. В системе не предусмотрена возможность установки буквенного пароля или комбинированного (из цифр и букв), однако повысить надёжность защиты вы сможете, дополнительно установив графический ключ, который будет использоваться вместе с цифровым. Отметим, что этого уровня мер безопасности будет более чем достаточно для обычного пользователя.
Пишите в комментариях, что вы думаете о защите современных смартфонов и оставляйте своё мнение об этой статье.
Содержание
- 1 Получение доступа к компьютеру или телефону с забытым паролем учетной записи Майкрософт
- 2 Как выполнить блокировку рабочего стола
- 3 Защита учетной записи Майкрософт
- 4 Видеоинструкция
- 5 Как поменять пароль учетной записи Windows 8
- 6 Как создать учетную запись? Как поменять права учетной записи?
- 7 Как разблокировать Нокиа Люмия если забыл пароль от телефона
- 8 Виды учетных записей в Windows 8
- 9 Получение доступа к компьютеру или телефону с забытым паролем учетной записи Майкрософт
- 10 Как изменить учетную запись




После изменения пароля учетной записи Майкрософт, он изменится и на всех остальных устройствах с этой же учетной записью, которые подключены к Интернету. К примеру, изменив пароль на компьютере, вы сможете зайти с ним же на телефоне.
Если вам требуется сбросить пароль учетной записи Майкрософт на компьютере или ноутбуке с Windows 10, то все те же шаги можно проделать и просто на экране блокировки, нажав «Не помню пароль» под полем ввода пароля на экране блокировки и перейдя к странице восстановления пароля.
Если ни один из способов восстановления пароля не помогает, то, с большой вероятностью, доступ к учетной записи Майкрософт у вас потерян навсегда. Однако, доступ к устройству можно восстановить и завести на нем другую учетную запись.
Получение доступа к компьютеру или телефону с забытым паролем учетной записи Майкрософт
Если вы забыли пароль учетной записи Майкрософт на телефоне и его нельзя восстановить, можно лишь сбросить телефон на заводские настройки и затем завести новую учетную запись. Сброс разных телефонов на заводские настройки производится по-разному (можно найти в Интернете), но для Nokia Lumia путь такой (все данные с телефона будут удалены):
- Полностью выключите ваш телефон (долгое удержание кнопки питания).
- Нажмите и удерживайте кнопку питания и «громкость вниз», пока на экране не появится восклицательный знак.
- По порядку нажмите кнопки: Громкость вверх, Громкость вниз, Кнопка питания, Громкость вниз для сброса.
С Windows 10 проще и данные с компьютера никуда не исчезнут:
- В инструкции «Как сбросить пароль Windows 10» используйте способ «Изменение пароля с помощью встроенной учетной записи Администратора» до момента, когда на экране блокировки запускается командная строка.
- С помощью запущенной командной строки создайте нового пользователя (см. Как создать пользователя Windows 10) и сделайте его администратором (описано в той же инструкции).
- Зайдите под новой учетной записью. Данные пользователя (документы, фото и видео, файлы с рабочего стола) с забытой учетной записью Майкрософт вы найдете в C:ПользователиИмя_старого_пользователя.
На этом всё. Серьезнее относитесь к своим паролям, не забывайте их и записывайте, если это что-то действительно очень важное.
</li>
Как выполнить блокировку рабочего стола
Если компьютером или ноутбуком пользуется несколько человек или в помещении, где пользователь работает с техникой, находится еще кто-нибудь, для защиты данных можно использовать быструю блокировку рабочего стола. Она пригодится в том случае, если нужно отлучиться. Блокировка экрана выполняется с помощью простого нажатия комбинации клавиш:
- Win +L ;
- Ctrl +Alt + Del и выбрать «Заблокировать»;
- в меню «Пуск» кликнуть по учетной записи и выбрать «Заблокировать».
Чтобы разблокировать рабочий стол, нужно просто ввести установленный новый пароль. В ОС Linux действует похожая система защиты данных. Существуют горячие клавиши и для МакБук. При работе с macOS:
- Ctrl + Shift + Eject ;
- Ctrl + Shift + Power .
Разблокировка выполняется вводом слова-шифра. Если оно забыто, можно выполнить сброс настроек. При использовании учетки Майкрософт придется пройти процедуру восстановления. Сброс секретного кода на БИОС выполняют с помощью кнопки на материнской плате. Может получиться выполнить сброс шифра на локальной учетке с помощью изъятия круглой батарейки на материнской плате. При работе с локальной записью понадобится флешка или диск с дистрибутивом ОС. Но если использовать подсказки, то сбрасывать не придется. Вы также можете посмотреть видео о том, как изменять секретные фразы.
Защита учетной записи Майкрософт
В операционной системе Windows 10 различают локальную учетную запись и аккаунт пользователя Майкрософт. Узнать, какая из них активна для конкретного пользователя, несложно. Нужно войти в «Параметры» и посмотреть на тип аккаунта. Если присутствует e-mail — это учетка Майкрософт.
Как делать замену фразы-шифра для локальной учетки, приведено выше. Сейчас остановимся на записи Майкрософт. Когда она создавалась, вводился логин и код. Их необходимо вспомнить. Дальше действуют так:
- Перейти на сайт .
- Войти в учетную запись.
- Заполнить предлагаемые поля.
- Сохранить изменения.
С этой учетной записи убрать защиту не получится. Секретная фраза хранится на сервере и защищает информацию пользователя при входе в сеть. Если его забыть, придется восстановить через действующий e-mail.
Видеоинструкция
Видеоролик расскажет о простых способах постановки и смены пароля на учетных записях ОС Windows. Вы узнаете, какие виды защиты информации существуют, а также научитесь сбрасывать пароль на тот случай, если часто его забываете.
Здравствуйте.
Windows 8 при установке, по умолчанию, ставит пароль для входа на компьютер. В этом нет ничего плохого, но некоторым пользователям он мешает (например, мне: в доме не бывает посторонних, кто бы мог «лазить» без спроса по компьютеру). К тому же приходиться тратить лишнее время при включении компьютера на ввод пароля (да и после спящего режима кстати).
Вообще, учетная запись, по крайней мере по задумке создателей Windows, должна создаваться на каждого пользователя компьютера и каждая должна быть с разными правами (гость, администратор, пользователь). Правда, в России, обычно, настолько права не разграничивают: создают одну учетную запись на домашнем ПК и все пользуются. Зачем там пароль?! Вот сейчас отключим!
Как поменять пароль учетной записи Windows 8
1) При входе в Windows 8 первое что вы видите — это экран с плитками: различные новости, почта, календарь и пр. Есть среди ярлыков — кнопка для перехода в настройки компьютера и учетной записи Windows. Нажимаем ее!
Альтернативный вариант
Можно перейти в настройки и по другому: вызвать боковое меню на рабочем столе, перейти во вкладку параметры. Затем в самом низу экрана нажать на кнопку «Изменение параметров компьютера» (см. скриншот ниже).
3) После нужно войти в настройки «Параметры входа».
5) Затем необходимо ввести текущий пароль.
6) И последнее…
Вводите новый пароль и подсказку для него. Таким образом можно поменять пароль учетной записи Windows 8. Кстати, не забудьте перезагрузить компьютер.
В ажно! Если вы хотите отключить пароль (чтобы его вообще не было) — то нужно оставит все поля в этом шаге пустыми. В результате Windows 8 будет загружаться автоматически без спроса пароля при каждом включении ПК. Кстати, в Windows 8.1 все работает аналогично.
Уведомление: пароль изменен!
Кстати, учетные записи могут быть разными: как по количеству прав (установка и удаление приложений, настройка компьютера и пр.), так и по способу авторизации (локальные и сетевые). Об этом далее в статье.
Как создать учетную запись? Как поменять права учетной записи?
Создание учетной записи
1) В настройках учетных записей (как войти см. первую часть статьи) — перейдите во вкладку «Другие учетные записи», затем нажмите кнопку «Добавление учетной записи».
4) В следующем шаге вводите имя пользователя. Рекомендую имя пользователя вводить латиницей (просто если ввести русскими — в некоторых приложениях могут наблюдаться проблемы: иероглифы, вместо русских символов).
5) Собственно, осталось только добавить пользователя (кнопка готово).
Редактирование прав учетной записи, смена прав
Чтобы поменять права учетной записи — зайдите в настройки учетных записей (см. первую часть статьи). Затем в разделе «Другие учетные записи» выберите учетную запись, которую хотите изменить (в моем примере «gost») и щелкните по одноименной кнопке. См. скриншот ниже.
Далее в окне у вас на выбор есть несколько вариантов учетной записи — ставьте нужную. Кстати, создавать несколько администраторов не рекомендую (на вой взгляд, права администратора должны быть только у одного пользователя, иначе начинается бардак…).
PS
Если вдруг забыли пароль администратора и не можете войти в компьютер — рекомендую воспользоваться вот этой статьей:
Инструкция
Чтобы сменить пароль учетной записи пользователя , откройте меню Пуск – Панель-Управления – Учетные записи пользвателей и семейная безопасность – Учетные записи пользователей. Откроется окно вашей учетной записи . Выберите строку «Изменение своего пароля». Далее вам будет предложено несколько полей: одно для ввода текущего пароля и два для ввода и повтора нового. В качестве подсказки можно вписать подсказку к паролю в специальное поле, но помните, что она будет видна другим. Затем нажмите « ». В следующий раз вы уже будете входить с новым .
Наверняка, у вас есть аккаунт в . Смена пароля в этой сети осуществляется в настройках (ни находятся в меню, в левой части странички). Выберите Мои настройки, в списке настроек найдите Изменить пароль. Опять будет три поля: одно для записи текущего пароля и два для нового и его повтора. При заполнении полей справа подсказка: минимальная длина пароля 6 символов, лучше использовать буквы ; убедитесь, что при создании нового пароля клавиша Caps Lock отключена. Иначе в следующий раз, когда вы будете вводить пароль при отключенном капсе, он окажется некорректным (это будет уже другой пароль). Затем нажмите кнопку Изменить пароль.
В вы входите в учетную запись также при помощи пароля. Чтобы изменить его здесь, найдите меню под вашим фото, нажмите Изменить настройки. В появившемся списке настроек выберите Пароль . Поверх страницы появится окошко с полями для ввода пароля: одно поле для текущего и два для нового, как в предыдущих случаях. Пароль придумывайте посложнее, подлиннее. Когда будете довольны, нажмите Сохранить.
При регистрации на форумах мы тоже заполняем со своими личными данными и защищаем свои странички паролями. Форма смены пароля присутствует в форумах в меню Профиль. Вы входите в редактирование и по уже знакомой схеме пишете старый пароль, затем новый, затем повторяете его. Внизу страницы, после всех данных, имеется кнопка Сохранить изменения.
Ваш почтовый аккаунт на коммуникационных интернет-порталах (Mail, Yandex, Google) также имеет пароль. Чтобы сменить пароль электронной почты Mail.ru следует воспользоваться Настройками (они находятся в , под кнопкой Выход), далее – Пароль , традиционные три поля для . Но ниже есть еще одно – для ввода цифр, которые изображены искаженно (это делается затем, чтобы система идентифицировала вас как человека, который вручную водит текст, а не бота, который регистрируется автоматически). Аналогичный порядок смены пароля используется и на других коммуникационных порталах.
Как сменить пароль своей учетной записи на компьютере. ОпІионная система Виндовс поддерживает возможность работы за компьютером нескольких пользователей на отдельных персональных аккаунтах. Каждая учетная запись сохраняет собственные настройки, имеет свои директории для хранения информации и установки программ и позволяет надежно защитить личную информацию владельца. Для того чтобы на ваш аккаунт не смогли зайти посторонние, его можно защитить паролем. В данной статье подробно описывается, как сменить текущий пароль от своей учетки на персональном компьютере под управлением Виндовс 7.
Как разблокировать Нокиа Люмия если забыл пароль от телефона
Установили пароль на Windows 10 Mobile смартфоне Nokia Lumia и успешно его забыли? Не стоит отчаиваться — способ разблокировать телефон есть и даже несколько.
Важно! Каждый из нижеперечисленных способов по восстановлению забытого пароля ведет к полному удалению всех пользовательских данных (приложения, игры, контакты, фото, видео и т.д.) без возможности восстановления.
По сути, выполняется полный сброс настроек до заводских только не из смартфона, а путем последовательного нажатия клавиш. Перед тем как сбросить настройки необходимо полностью зарядить устройство или хотя бы не менее чем на 50%.
Как снять блокировку с Windows Phone телефона: способ №1
Шаг 1. Отключите от смартфона зарядное устройство.
Шаг 2. Нажмите и удерживайте кнопку уменьшения звука и в это время подключите зарядку. Если все сделано правильно, то на экране появится восклицательный знак.
Шаг 3. Теперь нужно нажимать на клавиши в следующей последовательности:
- Кнопка прибавления звука;
- Кнопка уменьшенья звука;
- Кнопка питания (блокировки);
- Кнопка уменьшения звука.
В течение примерно 5-15 минут на экране будут вращаться шестеренки – это значит, что идет процесс сброса настроек. Потом секунд на 30 экран погаснет и после этого устройство перезагрузится.
Разблокировка смартфонов Люмия с клавишей камеры
Шаг 1. Одновременно зажимаем и удерживаем до вибрации кнопки камеры, питания и клавишу увеличения звука.
Шаг 2. Как только смартфон завибрировал, отпускаем клавишу питания, остальные кнопки продолжаем удерживать до появления «WIN».
Таким образом можно разблокировать множество устройств на Windows Phone, например, Lumia 630, 520, 535, 530, 920, 625, 820, 720, 730, 1020, 800, 925, 640, 820, 430, 635 и др.

В этой инструкции подробно о том, как восстановить пароль Майкрософт на телефоне или компьютере, что для этого требуется и некоторые нюансы, которые могут оказаться полезными при восстановлении.
Виды учетных записей в Windows 8
По правам пользователей
- Администратор — главный пользователь на компьютере. Может изменять любые настройки в Windows: удалять и устанавливать приложения, удалять файлы (в том числе и системные), создавать другие учетные записи. На любом компьютере под управлением Windows есть хотя бы один пользователь с правами администратора (что логично, на мой взгляд).
- Пользователь — у данной категории несколько меньше прав. Да, они могут устанавливать отдельные виды приложений (например, игры), что-то поменять в настройках. Но, для большинства настроек, которые могут повлиять на работу систему — доступа у них нет.
- Гость — пользователь с наименьшими правами. Такая учетная запись используется, обычно, для того, чтобы можно было просмотреть, что у вас храниться на ПК — т.е. выполняет функцию пришел, посмотрел, закрыл и выключил…
- Локальная учетная запись — обычная учетная запись, хранимая полностью на вашем жестком диске. Кстати, именно в ней мы и меняли пароль в первой части данной статьи.
- Сетевая учетная запись — новая «фишка» Microsoft, позволяет хранить настройки пользователя на своих серверах. Правда, если соединения с ними у вас не будет — то войти вы не сможете. Не очень удобно с одной стороны, с другой (при постоянном подключении) — почему бы и нет?!
Получение доступа к компьютеру или телефону с забытым паролем учетной записи Майкрософт
Если вы забыли пароль учетной записи Майкрософт на телефоне и его нельзя восстановить, можно лишь сбросить телефон на заводские настройки и затем завести новую учетную запись. Сброс разных телефонов на заводские настройки производится по-разному (можно найти в Интернете), но для Nokia Lumia путь такой (все данные с телефона будут удалены):
- Полностью выключите ваш телефон (долгое удержание кнопки питания).
- Нажмите и удерживайте кнопку питания и «громкость вниз», пока на экране не появится восклицательный знак.
- По порядку нажмите кнопки: Громкость вверх, Громкость вниз, Кнопка питания, Громкость вниз для сброса.
С Windows 10 проще и данные с компьютера никуда не исчезнут:
- В инструкции «Как сбросить пароль Windows 10» используйте способ «Изменение пароля с помощью встроенной учетной записи Администратора» до момента, когда на экране блокировки запускается командная строка.
- С помощью запущенной командной строки создайте нового пользователя (см. Как создать пользователя Windows 10) и сделайте его администратором (описано в той же инструкции).
- Зайдите под новой учетной записью. Данные пользователя (документы, фото и видео, файлы с рабочего стола) с забытой учетной записью Майкрософт вы найдете в C:ПользователиИмя_старого_пользователя.
На этом всё. Серьезнее относитесь к своим паролям, не забывайте их и записывайте, если это что-то действительно очень важное.
Читайте также: Удалил аккаунт в одноклассниках как восстановить
А вдруг и это будет интересно:
Почему бы не подписаться?
Рассылка новых, иногда интересных и полезных, материалов сайта remontka.pro. Никакой рекламы и бесплатная компьютерная помощь подписчикам от автора. Другие способы подписки (ВК, Одноклассники, Телеграм, Facebook, Twitter, Youtube, Яндекс.Дзен)
01.08.2018 в 14:26
как оставить учетную запись, оставить пароль и новый пароль
01.08.2018 в 17:09
Не вполне понял ваш вопрос… можно подробнее: как обстоит дело и что следует сделать.
19.08.2018 в 17:53
чет карусель какая-то выходит! в скайп не заходит, в учетку майкрософт. тоже — код проверки не приходит!
26.03.2019 в 22:40
27.03.2019 в 08:50
А чушь-то в чем? В том что они интерфейс слегка поменяли с тех пор, как я писал статью? Логика-то ничуть не изменилась.
31.03.2019 в 12:36
Дмитрий здравствуйте, мне как начинающему пользователю не удобно, что отнимаю Ваше время. У меня не получается восстановить пароль, как дохожу до ввести город и индекс, моего города нет, а индекс пишет неправильно, может я не могу войти паролем, потому что вхожу ПИН-код.
31.03.2019 в 17:32
01.04.2019 в 09:00
Дмитрий здравствуйте, в том то и дело что не помню пароль, может мне заменить учетную запись.
01.04.2019 в 11:00
Да, вы можете это сделать. Только если у вас при этом компьютер заблокирован, то вам как-то еще придется добавлять эту учетку.
01.04.2019 в 19:44
Дмитрий я наверное Вам надоел, извините, последний раз. Объясняю конкретно. После перезагрузки компьютер требует пароль, по Вашей рекомендации включал и выключал клавишу Caps Lock и набирал пароль старый и не мог войти, но у меня установлена функция входа через пин-код, я вхожу свободно. А что делать не знаю, я много пробовал рекомендаций, спасибо.
02.04.2019 в 12:09
А.. теперь ясно. В таком случае действительно можно просто новую учетку завести и пароль к ней точно знать, плюс дать ей права администратора, если нужно. Подробно о создании пользователя — https://remontka.pro/create-new-user-windows-10/
Читайте также: Asus x552m не включается
29.05.2019 в 19:40
Спасибо большое, восстановила запись и поменяла пароль без проблем!
15.06.2019 в 19:56
14.01.2020 в 21:39
ребя подскажите как быть продал кенту xbox с забытым пароль от xbox live дома восстановил его. при подключении инета его выбъет из аккаунта или надо будет самому выходить и вводить новые данные
15.01.2020 в 12:40
По идее должно на xbox запросить новый пароль у него.
Примечание: после отправки комментария он не появляется на странице сразу. Всё в порядке — ваше сообщение получено. Ответы на комментарии и их публикация выполняются ежедневно днём, иногда чаще. Возвращайтесь.
Основная учетная запись пользователя, которая создается при первом запуске смартфона, используется для самых разных действий – прежде всего, идентификации владельца мобильного аппарата, а также синхронизации данных между устройствами, совершения покупок в магазине Windows Store, получения технической поддержки, и так далее. Если смартфон меняет владельца, возникает необходимость поменять учетную запись на Windows Phone. Как это сделать – мы расскажем в статье.
Как изменить учетную запись
Профиль пользователя, который задан в качестве основного, нельзя удалить или сделать второстепенным. Сменить учетную запись в Виндовс Фон, из-за особенностей операционной системы, получится только посредством сброса настроек смартфона. Перед этим следует отсоединить устройство от старой учетной записи, а также создать новую (для пользователей, ранее не владевших устройствами с ОС Windows). Для этого нужно выполнить следующие действия:
Шаг 1. Зайти на сайт account.microsoft.com и войти в учетную запись, от которой нужно отсоединить смартфон;
Шаг 2. Перейти в раздел «Устройства» и нажать на ссылку «Удаление телефона» напротив нужного мобильного аппарата;
Шаг 3. На этом же сайте выйти из профиля и создать новую учетную запись, которая будет использоваться в качестве основной (если у нового пользователя смартфона нет учетной записи Microsoft);
Шаг 4. Выполнить сброс настроек телефона: зайти в приложение «Параметры», перейти в категорию «Система», выбрать пункт «О системе», нажать кнопку «Сброс настроек» и подтвердить нажатием кнопки «Да»;
Шаг 5. После того, как аппарат выполнит сброс до заводских настроек (при этом будут удалены всю пользовательскую информацию, в том числе фотографии, контакты и видеозаписи), можно вводить данные созданной (или имеющейся) учетной записи.
Используемые источники:
- https://remontka.pro/forgot-password-microsoft-account/
- https://normanreedus.ru/smena-parolya-uchetnoi-zapisi-maikrosoft-na-telefone-kak-pomenyat.html
- https://hrom5.ru/smenit-parol-uchetnoj-zapisi-majkrosoft-na/
Для чего нужна учётная запись Microsoft в Windows Phone
Учётная запись Майкрософт — это не просто профиль пользователя, где хранится основная информация о нём. Это своеобразный ключ, позволяющий получить доступ ко всем существующим сервисам компании из Редмонда. С его помощью можно:
Что интересно, Microsoft не ограничивает число аккаунтов, создаваемых одним человеком. Поэтому при желании можно завести любое количество учётных записей и беспрепятственно пользоваться ими.
Как создать
Создать аккаунт Microsoft можно как в самой мобильной ОС Windows Phone, так и на официальном сайте Microsoft Account. В этом разделе руководства рассмотрены оба варианта.
На сайте
- Перейдите на сайт Microsoft и нажмите на кнопку «Войти».
- Нажмите на ссылку «Создайте ее!».
- Кликните по ссылке «Получить новый адрес электронной почты».
- В первое пустое поле введите псевдоним для нового электронного ящика, а во второе — пароль от него. После этого нажмите на кнопку «Далее».
- Теперь вам нужно указать телефон в качестве средства дополнительной защиты вашего аккаунта. Выберите код страны и введите оставшуюся часть номера.
- Нажмите на кнопку «Отправить код».
- На указанный номер телефона придёт код подтверждения. Вам необходимо ввести его в поле Введите код доступа и кликнуть по кнопке «Далее».
Если же вы не желаете создавать почту Outlook, а хотите использовать в качестве логина уже имеющийся аккаунт, зарегистрированный в другом сервисе, тогда сделайте следующее:
- Заполните все поля, указав логин от существующей почты и пароль для создаваемого аккаунта. После всех этих манипуляций кликните по кнопке «Далее».
- Посетите указанный почтовый ящик, введите полученный код в специальную форму на сайте Microsoft и нажмите «Далее».
Создание учётной записи Майкрософт в Windows Phone 8.1 и 10 Mobile
Если вы только приобрели устройство с мобильной «десяткой» на борту, и ещё не прошли все этапы начальной настройки системы, тогда, следуя подсказкам на экране, дойдите до момента добавления учётной записи. При этом не забудьте подключить устройство к Интернету через Wi-Fi или мобильную сеть, так как без него не удастся создать новый пользовательский аккаунт.
- Нажмите на кнопку «Создать».
- В соответствующих полях укажите свои фамилию, имя и псевдоним.
- Тапните по полю под пунктом «Домен» и выберите один из доступных вариантов.
- Придумайте и введите пароль от аккаунта Microsoft.
- После добавления всех данных нажмите на кнопку «Далее».
- Укажите страну или регион проживания, дату рождения, пол, и перейдите на следующий этап.
- Введите номер телефона, либо запасной e-mail для дополнительной защиты аккаунта. При желании вы можете указать оба варианта.
Если вы решили пропустить этап создания учётной записи при начальной настройке системы и выполнить это действие позже, тогда вам следует выполнить ниже расписанные действия для того, чтобы сделать это из-под системы. Поскольку в Windows Phone 8.1 и Windows 10 Mobile отличаются названия разделов, отвечающих за работу с аккаунтами, для каждого из этих систем написаны отдельные мини-руководства. Перед тем как приступить к выполнению одной из них, убедитесь, что аппарат, на котором будут проводиться все манипуляции, подключен к сети Интернет, так как без него у вас не получится создать аккаунт.
В настройках Windows Phone 8.1
- Используя плитку на рабочем столе, пункт в шторке уведомлений или в перечне приложений откройте «Настройки».
- Отыщите раздел «Почта+учётные записи» и войдите в него.
- Нажмите на пункт «Добавить службу».
- Выберите «Outlook.com».
- Нажмите на кнопку «Соединиться».
- Далее выполните все действия, расписанные в способе создания аккаунта на сайте Microsoft.
В параметрах Виндовс 10 Мобайл
- Откройте раздел «Параметры».
- Найдите пункт «Учётные записи» и тапните по нему.
- Нажмите на «Адрес электронной почты; учётные записи приложений».
- Тапните по «Добавить учётную запись».
- Выберите «Outlook.com» и выполните все те действия, которые расписаны в варианте создания учётной записи с помощью сайта Microsoft.
Как настроить учётную запись Майкрософт
Большую часть процесса настройки аккаунта можно выполнить с помощью веб-ресурса Microsoft. Здесь пользователю предоставляется возможность указать свои персональные данные или изменить уже существующие, добавить или сменить аватар, прикрепить банковские карты для осуществления покупок и оформления подписок в сервисах Microsoft, отвязать учётную запись от устройств, которые ему уже не принадлежат, изменить псевдоним и пароль. Windows Phone предлагает лишь задать, какие данные синхронизировать (письма, контакты, календари, пароли и темы) и как часто нужно проверять почту на наличие новых сообщений. Все остальные действия система предлагает сделать на веб-сайте.
Как изменить пароль к профилю
- Войдите под своей записью и кликните по ссылке «Изменить пароль».
- Пройдите проверку безопасности, выбрав способ и указав код подтверждения.
- В соответствующие поля введите старый пароль и новый. Сохраните изменения.
Как привязать банковскую карточку к аккаунту Microsoft
- С главной страницы аккаунта перейдите в раздел «Оплата и выставление счетов».
- Из перечня доступных пунктов выберите «Способы оплаты».
- Кликните по ссылке «Добавить способ оплаты».
- Укажите способ оплаты и страну, в которой вы собираетесь осуществлять оплату. Затем нажмите «Далее».
- Введите данные карты и перейдите на следующий этап.
- Следуя подсказкам, завершите добавление карты.
Как отвязать Виндовс Фон от учётной записи Майкрософт
Перед продажей Windows Phone или передачей смартфона в другие руки, желательно отвязать его от пользовательского аккаунта. Это рекомендуется сделать, чтобы освободить место для других устройств. К одной учётной записи можно привязать всего десять девайсов с мобильной ОС на борту, а также с Windows 8, 8.1 и 10. Вся процедура отвязки устройства от аккаунта выполняется на сайте управления учётными записями.
- Пройдитесь по главной странице сайта немного вниз и напротив надписи Устройства нажмите на ссылку «Посмотреть все».
- Под устройством, которое необходимо отвязать, нажмите на «Дополнительные действия» и выберите «Удаление телефона».
- Поставьте флажок напротив надписи «Всё готово» к удалению этого устройства и кликните по кнопке «Удалить».
- Нажмите на ссылку «Удалить устройство» из учётной записи Магазина.
- Отыщите в перечне нужный девайс и удалите его оттуда, повторно подтвердив, что вы делаете это намеренно.
Как изменить данные о пользователе
- Кликните по ссылке «Изменить имя». Если так получилось, что при регистрации система не запросила ваши имя и фамилию, и вы хотите их указать в аккаунте, то вместо упомянутой ссылки отыщите Добавить имя и так же нажмите на неё.
- Заполните поля и кликните по «Сохранить».
Как внести изменения
Учётная запись, как ни странно, не навсегда привязывается к телефону с плиточной ОС. У пользователя есть возможность поменять её на другую, правда несколько «грубым» способом — сбросом настроек к начальному состоянию. В Windows 10 Mobile конечно же предусмотрен менее радикальный вариант, но работает он, честно говоря, немного криво — сменить аккаунт можно лишь в нативных приложениях. В параметрах системы провернуть такое нельзя. Делать это исключительно в приложениях крайне не рекомендуется, ибо после таких действий софт начинает неадекватно себя вести. Так что в данной ситуации лучше всего выполнить сброс настроек на Windows Phone и Виндовс 10 Мобайл.
Как поменять e-mail
- Войдите на сайт Microsoft под своим аккаунтом.
- Выберите раздел «Сведения».
- На следующем этапе кликните по ссылке «Настройка электронной почты или номера телефона для входа».
- Поскольку вас интересует смена псевдонима учётной записи, вам нужно кликнуть по «Добавить адрес электронной почты».
- В следующем разделе выберите из предложенных вариантов более подходящий. К применению первого вам стоит прибегнуть в том случае, если у вас нет на примете электронного ящика, который мог бы выступить в качестве нового никнейма. Второй стоит выбрать, если у вас уже имеется другой e-mail. В этом случае вовсе не обязательно вводить ящик Outlook или Hotmail. Допускается использование аккаунта Яндекс и Google.
- После ввода нового псевдонима нажмите на «Добавить псевдоним».
- Кликните на надпись «Подтвердить», расположенную напротив только что добавленного e-mail.
- Проверьте указанную почту. Там вы должны обнаружить письмо с ссылкой для подтверждения того, что именно этот ящик вы хотите использовать в качестве псевдонима.
- Вернитесь на страницу управления входом в службу Microsoft и напротив нового e-mail нажмите на ссылку Сделать основным.
Как удалить учётную запись
Существует два варианта удаления пользовательского аккаунта — с устройства и из базы аккаунтов Microsoft. В первом случае осуществляется сброс настроек на Windows Phone и Виндовс 10 Мобайл, а во втором — на сайте подаётся заявка на закрытие и удаление аккаунта.
Как закрыть учётную запись Microsoft
Компанией Microsoft предусмотрено полное закрытие учётной записи. Данное решение было внедрено для тех пользователей, которые не желают, чтобы в базе корпорации из Редмонда числились не нужные им аккаунты с их данными и файлами. Однако, для того, чтобы окончательно прекратить существование какого-либо профиля, специалистам Microsoft необходимо убедиться в том, что именно его владелец инициировал процесс закрытия и при этом он не утратит важную информацию, которая может ему пригодиться через какое-то время. По этим двум причинам выполнение операции по полному удалению аккаунта занимает 60 дней.
Перед тем как подать заявку на закрытие своего аккаунта, убедитесь в том, что:
Перейдите на этап подачи заявки, как только профиль будет готов к закрытию:
- Посетите раздел Закрытие учётной записи.
- Войдите под той записью, которую вы намерены удалить. На этом этапе будьте внимательны. Если по умолчанию ресурс предлагает войти под тем аккаунтом, который вам нужен, нажмите на «Вход с помощью другой учётной записи Майкрософт».
- Убедитесь, что вы вошли под той записью, от которой хотите избавиться, и нажмите «Далее».
- Ознакомьтесь с информацией и поставьте галочки возле каждого пункта.
- Укажите причину закрытия и кликните по «Пометить для закрытия».
Как восстановить аккаунт
Для тех случаев, когда пользователь может забыть логин или пароль от своей, потерять к ней доступ в следствии действий злоумышленников или же случайным образом закрыть её, светлые умы софтверного гиганта предусмотрели способы восстановления учётной записи Microsoft. Все они предусматривают применение средств официального сайта компании.
Прежде чем переходить к основной процедуре восстановления нужно удостовериться в следующем:
Если все эти правила соблюдаются, но вы всё так же не можете войти в аккаунт, есть вероятность, что вы вводите неверный логин, пароль или же ваш аккаунт подвергся взлому. Ниже приведены способы решения каждой из этих проблем.
Восстановление пароля
- На сайте управления аккаунтами нажмите на надпись «Войти».
- В появившуюся форму введите логин и нажмите «Далее».
- На новой форме отыщите надпись «Забыли пароль» и кликните по ней.
- Выберите один из подходящих вариантов и перейдите на следующий шаг. Если вы не уверены, что помните пароль, то вам необходимо выбрать первый вариант. В случае подозрения или полной уверенности в том, что ваш аккаунт взломали, вы должны выбрать второй, либо третий вариант.
- Повторно введите логин от аккаунта, символы с картинки и перейдите дальше по разделу.
- Введите запасной e-mail или привязанный к аккаунту мобильный номер, а затем нажмите «Отправить код».
- Вставьте полученный код и перейдите на следующий этап.
- Задайте новый пароль и запишите его.
Восстановление логина
В случае с потерей логина от аккаунта всё намного сложнее, чем с паролем. Без него невозможно инициировать процесс восстановления доступа к аккаунту, так как он является ключевым элементом для данной процедуры. Ведь как ещё системе узнать, к какой записи необходимо возобновить доступ, как не с помощью логина? Попытаться раздобыть его можно, на шансы крайне малы.
Варианты восстановления логина:
Возвращение учётной записи Майкрософт после удаления
Если так получилось, что вы случайно подали заявку на закрытие и удаление действующей учётной записи, у вас есть 60 дней на её восстановление. После указанного периода эта возможность будет недоступна, а файлы и данные, закреплённые за профилем, исчезнут навсегда.
Для восстановления учётной записи вы первым делом должны перейти на официальный ресурс компании и войти в аккаунт, который случайно попал под раздачу. Если данные от него утрачены, вы можете попытаться их восстановить с помощью вышеупомянутых способов.
При входе в деактивированную учётную запись ресурс предложит восстановить её. Сделайте это нажатием на кнопку «Активировать».
Восстановление взломанной учётной записи Майкрософт
Взлом аккаунтов от почтовых ящиков и сервисов является довольно частым явлением. Каждый день злоумышленники получают доступ к чужим профилям и используют их в своих целях. Чаще всего для рассылки спама. Если вашему аккаунту не повезло стать жертвой плохих ребят, у вас есть возможность отобрать его у них. Процесс возврата профиля в точности такой же, как процедура по восстановлению пароля. Единственное отличие — при выборе причины отсутствия возможности войти в аккаунт стоит указать Мне кажется, моей учётной записью Майкрософт пользуется кто-то другой.
После возвращения аккаунта рекомендуется установить более надёжный пароль и активировать двухфакторную аутентификацию.
Видео: как создать учётную запись Microsoft на Windows Phone
Надеемся, что данное руководство помогло вам получить ответы на накопившиеся вопросы, связанные с учётной записью Microsoft.
Пароль – это первый и самый важный шаг, когда речь заходит о безопасности любого устройства, шкафчика или чего-либо еще. Защита паролем мобильного устройства важнее всего остального, потому что всегда есть страх потерять его в любое время, и поскольку смартфоны – это больше, чем просто говорящее устройство, в нем содержится больше информации о вас. Поэтому, если вы хотите защитить свое устройство Windows Phone 7.5, вы должны выполнить шаги, описанные ниже, и легко изменить или установить новый пароль.

Чтобы установить или изменить пароль в Windows Phone 7
1. Перейдите на начальный экран , щелкните левой кнопкой мыши Список приложений , а затем нажмите «Настройки» и найдите Блокировка + обои, нажмите, чтобы открыть его. ,
2. Далее вам необходимо выполнить любой из этих двух шагов:
- Если вы настраиваете пароль , то сначала вам нужно включить пароль , ввести новый пароль в текстовое поле Новый пароль, а затем один раз снова введите пароль в текстовое поле Подтверждение пароля.
- Теперь, если вам нужно изменить пароль , который вы уже установили в своем телефоне, нажмите Изменить пароль , а затем введите текущий пароль телефона в поле Текущий пароль. Текстовое поле перед вводом нового пароля.
3. Нажмите «Готово», чтобы сохранить текущие настройки.
Теперь, когда вы будете пытаться получить доступ к вашему телефону, вам будет предложено ввести пароль на экране блокировки.
Дополнительную информацию о Windows Phone 7.5 вы можете найти в разделе Windows Phone.
Подпишитесь на нашу ленту RSS, чтобы оставаться в курсе последних обновлений технологии Microsoft.
Содержание
- Блокировка Windows Phone и настройка экрана
- Как установить или отредактировать пароль разблокировки
- Приложения для экрана блокировки Windows Phone
- Bing Weather
- Lock Buster
- Lock Screen
- Как установить парольную защиту на Windows-смартфоне
- Смена пароля учетной записи майкрософт на телефоне. Как поменять пароль на пк или ноутбуке
- Получение доступа к компьютеру или телефону с забытым паролем учетной записи Майкрософт
- Как выполнить блокировку рабочего стола
- Защита учетной записи Майкрософт
- Видеоинструкция
- Как поменять пароль учетной записи Windows 8
- Как создать учетную запись? Как поменять права учетной записи?
- Как разблокировать Нокиа Люмия если забыл пароль от телефона
- Как снять блокировку с Windows Phone телефона: способ №1
- Разблокировка смартфонов Люмия с клавишей камеры
- Виды учетных записей в Windows 8
- Получение доступа к компьютеру или телефону с забытым паролем учетной записи Майкрософт
- Как изменить учетную запись
Блокировка Windows Phone и настройка экрана
При использовании девайса крайне важно, чтобы имеющаяся на нем информация была надежно сохранена, а доступ к приложениям, настройкам и всему функционалу смартфона был только у его владельца. Для решения этой задачи существует экран блокировки, на который можно установить пароль для доступа. Кроме того, для него созданы различные приложения, позволяющие персонифицировать устройство и сделать его более функциональным.
С выходом 10-ой версии платформы от Microsoft изменилось многие привычные опции. Претерпели некоторые изменения экран блокировки Windows Phone . Появились новые утилиты с возможностью интеграции с ним, процесс установки и редактирования пароля доступа теперь происходит несколько иначе, нежели на предыдущих версиях.
Как установить или отредактировать пароль разблокировки
После обновления операционной системы для плиточных смартфонов у многих пользователей возникает вопрос о том, как установить пароль на экран блокировки Windows Phone 10. Если ранее это можно было сделать из раздела настроек, посвященного рабочему столу и оформлению, то в последней версии платформы это осуществляется из общих параметров.
Для этого нужно выполнить следующий алгоритм действий:
- — зайти в раздел меню, который посвящен настройкам девайса;
- — перейти в пункт установок учетных записей;
- — выбрать раздел «Параметры входа”
- — в появившемся окне задать пароль доступа;
- — перезагрузить смартфон.
После осуществления перезагрузки девайса нужно вернуться в раздел настроек, посвященный параметрам входа в учетную запись. В списке параметров появится возможность выбора интервала времени для запроса пароля. Установите подходящий. С этого момента при разблокировке экрана мобильного устройства будет автоматически запрашиваться символьный, или графический код доступа.

Приложения для экрана блокировки Windows Phone
Для персонализации и расширения опций экрана блокировки существует большое количество разнообразных приложений. Наиболее популярными из них являются следующие.
Bing Weather

С помощью данной утилиты доступна на экране блокировки Windows Phone погода, а точнее сведения о ней. Утилита обладает весьма красочным и реалистичным оформлением. В режиме реального времени пользователь может отслеживать текущие сведения о температурном режиме, состоянии погоды, атмосферном давлении. В расширенном режиме можно узнать подробный прогноз для текущего местонахождения на ближайшие пять дней.

Утилита синхронизируется с экраном блокировки. На смартфоне даже в заблокированном режиме отображается виджет с данными о погоде. Он весьма широкий и хорошо читаемый.
Lock Buster
Уникальное приложение, которое позволяет установить на экран блокировки коллаж из снимков и изображений из папки «Фотографии” на смартфоне. Такое оформление будет точно уникальным, а потому является отличным средством персонализации.

Параметры коллажа, его размеры,количество секций и используемые изображения, пользователь устанавливает самостоятельно. Также эти настройки можно в любой момент изменить по своему усмотрению.
Lock Screen

Отличное приложение с весьма простым и понятным интерфейсом. По своей сути Lock Screen является заменой кнопки блокировки экрана. Оно позволяет выйти в спящий режим нажатием пальца по значку утилиты на экране. При этом используемую иконку можно задать самостоятельно, выбрав наиболее понравившеюся из богатого каталлога.
Эта утилита может быть полезна тем владельцам плиточных девайсов, у кого по каким-либо причинам не работает кнопка блокировки экрана,или нет доступа к ней из-за чехла.
Наряду с этим существует большое количество аналогичных утилит, позволяющих устанавливать фото из SkyDrive с автоматическим обновлением, синхронизирующие виджеты главного экрана с экраном блокировки. Загрузить описанные и аналогичные можно из официального Магазина цифровых приложений. Все они являются бесплатными и отлично смотрятся на Windows Phone.
Источник
Как установить парольную защиту на Windows-смартфоне
Вопрос безопасности персональных данных в наше время стоит довольно остро. Всё чаще в новостях можно прочитать о массовой краже данных пользователей какого-либо сервиса с сервера, или непосредственно с их устройств. В связи с этим разработчики смартфонов постоянно пытаются улучшить надёжность своих продуктов. Одной из лучших мобильных систем, с точки зрения безопасности, можно назвать Windows Phone. В ней приняты все необходимые меры для обеспечения сохранности ваших данных в случае возможном вмешательстве извне. В этой статье поговорим о том, как обезопасить свой смартфон при физическом доступе к устройству, а именно — как поставить пароль на Windows Phone. Поехали!
Каждый пользователь желает уберечь личную информацию от посторонних глаз
Установить код на своём смартфоне вы можете в настройках экрана блокировки. Для начала откройте «Настройки», выберите пункт «Система» и в нём перейдите на «Экран блокировки». Перед вами откроется окно со всеми настройками. Там вы можете изменить фон и настроить отображаемую на экране в режиме блокировки информацию, а также уведомления из приложений. Ещё ниже вы найдёте как раз то, что нужно. В пункте «Отключение экрана через» установите время, через которое устройство будет блокироваться самостоятельно. Слишком маленький промежуток будет мешать нормально пользоваться телефоном, а слишком большой не рекомендуется с точки зрения безопасности и энергосбережения.
Следующим идёт нужный нам пункт «Пароль». Чтобы установить парольную защиту на Windows Phone, переведите ползунок в положение «Включён». Следующим шагом будет создание пароля. Сначала понадобится ввести ваш ключ, а после подтвердить правильность его ввода. После этого вы можете настроить частоту, с которой система будет запрашивать код, в пункте «Требовать пароль через».
В версии Windows Phone 8.1 появилась возможность устанавливать графический ключ. Однако эта функция не является встроенной и работает через приложение. Она полноценно не заменяет цифровой ввод, а как бы дополняет его. Чтобы поставить графический пароль на Windows Phone, вам понадобится скачать и установить приложение Live Lock Screen. В нём вам будет предложено установить графический ключ, нарисовав произвольную фигуру по точкам на экране. После этого графический ключ будет запрашиваться сразу после ввода цифрового, что значительно повысит безопасность вашего телефона.
С помощью таких вот незамысловатых действий вы легко можете обезопасить данные, хранимые на вашем смартфоне, от любых физических вмешательств. В системе не предусмотрена возможность установки буквенного пароля или комбинированного (из цифр и букв), однако повысить надёжность защиты вы сможете, дополнительно установив графический ключ, который будет использоваться вместе с цифровым. Отметим, что этого уровня мер безопасности будет более чем достаточно для обычного пользователя.
Пишите в комментариях, что вы думаете о защите современных смартфонов и оставляйте своё мнение об этой статье.
Источник
Смена пароля учетной записи майкрософт на телефоне. Как поменять пароль на пк или ноутбуке




После изменения пароля учетной записи Майкрософт, он изменится и на всех остальных устройствах с этой же учетной записью, которые подключены к Интернету. К примеру, изменив пароль на компьютере, вы сможете зайти с ним же на телефоне.
Если вам требуется сбросить пароль учетной записи Майкрософт на компьютере или ноутбуке с Windows 10, то все те же шаги можно проделать и просто на экране блокировки, нажав «Не помню пароль» под полем ввода пароля на экране блокировки и перейдя к странице восстановления пароля.
Если ни один из способов восстановления пароля не помогает, то, с большой вероятностью, доступ к учетной записи Майкрософт у вас потерян навсегда. Однако, доступ к устройству можно восстановить и завести на нем другую учетную запись.
Получение доступа к компьютеру или телефону с забытым паролем учетной записи Майкрософт
Если вы забыли пароль учетной записи Майкрософт на телефоне и его нельзя восстановить, можно лишь сбросить телефон на заводские настройки и затем завести новую учетную запись. Сброс разных телефонов на заводские настройки производится по-разному (можно найти в Интернете), но для Nokia Lumia путь такой (все данные с телефона будут удалены):
- Полностью выключите ваш телефон (долгое удержание кнопки питания).
- Нажмите и удерживайте кнопку питания и «громкость вниз», пока на экране не появится восклицательный знак.
- По порядку нажмите кнопки: Громкость вверх, Громкость вниз, Кнопка питания, Громкость вниз для сброса.
С Windows 10 проще и данные с компьютера никуда не исчезнут:
- В инструкции «Как сбросить пароль Windows 10» используйте способ «Изменение пароля с помощью встроенной учетной записи Администратора» до момента, когда на экране блокировки запускается командная строка.
- С помощью запущенной командной строки создайте нового пользователя (см. Как создать пользователя Windows 10) и сделайте его администратором (описано в той же инструкции).
- Зайдите под новой учетной записью. Данные пользователя (документы, фото и видео, файлы с рабочего стола) с забытой учетной записью Майкрософт вы найдете в C:ПользователиИмя_старого_пользователя.
На этом всё. Серьезнее относитесь к своим паролям, не забывайте их и записывайте, если это что-то действительно очень важное.
Как выполнить блокировку рабочего стола
Если компьютером или ноутбуком пользуется несколько человек или в помещении, где пользователь работает с техникой, находится еще кто-нибудь, для защиты данных можно использовать быструю блокировку рабочего стола. Она пригодится в том случае, если нужно отлучиться. Блокировка экрана выполняется с помощью простого нажатия комбинации клавиш:
- Win +L ;
- Ctrl +Alt + Del и выбрать «Заблокировать»;
- в меню «Пуск» кликнуть по учетной записи и выбрать «Заблокировать».
Чтобы разблокировать рабочий стол, нужно просто ввести установленный новый пароль. В ОС Linux действует похожая система защиты данных. Существуют горячие клавиши и для МакБук. При работе с macOS:
- Ctrl + Shift + Eject ;
- Ctrl + Shift + Power .
Разблокировка выполняется вводом слова-шифра. Если оно забыто, можно выполнить сброс настроек. При использовании учетки Майкрософт придется пройти процедуру восстановления. Сброс секретного кода на БИОС выполняют с помощью кнопки на материнской плате. Может получиться выполнить сброс шифра на локальной учетке с помощью изъятия круглой батарейки на материнской плате. При работе с локальной записью понадобится флешка или диск с дистрибутивом ОС. Но если использовать подсказки, то сбрасывать не придется. Вы также можете посмотреть видео о том, как изменять секретные фразы.
Защита учетной записи Майкрософт
В операционной системе Windows 10 различают локальную учетную запись и аккаунт пользователя Майкрософт. Узнать, какая из них активна для конкретного пользователя, несложно. Нужно войти в «Параметры» и посмотреть на тип аккаунта. Если присутствует e-mail — это учетка Майкрософт.
Как делать замену фразы-шифра для локальной учетки, приведено выше. Сейчас остановимся на записи Майкрософт. Когда она создавалась, вводился логин и код. Их необходимо вспомнить. Дальше действуют так:
- Перейти на сайт .
- Войти в учетную запись.
- Заполнить предлагаемые поля.
- Сохранить изменения.
С этой учетной записи убрать защиту не получится. Секретная фраза хранится на сервере и защищает информацию пользователя при входе в сеть. Если его забыть, придется восстановить через действующий e-mail.
Видеоинструкция
Видеоролик расскажет о простых способах постановки и смены пароля на учетных записях ОС Windows. Вы узнаете, какие виды защиты информации существуют, а также научитесь сбрасывать пароль на тот случай, если часто его забываете.
Windows 8 при установке, по умолчанию, ставит пароль для входа на компьютер. В этом нет ничего плохого, но некоторым пользователям он мешает (например, мне: в доме не бывает посторонних, кто бы мог «лазить» без спроса по компьютеру). К тому же приходиться тратить лишнее время при включении компьютера на ввод пароля (да и после спящего режима кстати).
Вообще, учетная запись, по крайней мере по задумке создателей Windows, должна создаваться на каждого пользователя компьютера и каждая должна быть с разными правами (гость, администратор, пользователь). Правда, в России, обычно, настолько права не разграничивают: создают одну учетную запись на домашнем ПК и все пользуются. Зачем там пароль?! Вот сейчас отключим!
Как поменять пароль учетной записи Windows 8
1) При входе в Windows 8 первое что вы видите — это экран с плитками: различные новости, почта, календарь и пр. Есть среди ярлыков — кнопка для перехода в настройки компьютера и учетной записи Windows. Нажимаем ее!
Можно перейти в настройки и по другому: вызвать боковое меню на рабочем столе, перейти во вкладку параметры. Затем в самом низу экрана нажать на кнопку «Изменение параметров компьютера» (см. скриншот ниже).
3) После нужно войти в настройки «Параметры входа».
5) Затем необходимо ввести текущий пароль.
Вводите новый пароль и подсказку для него. Таким образом можно поменять пароль учетной записи Windows 8. Кстати, не забудьте перезагрузить компьютер.
В ажно! Если вы хотите отключить пароль (чтобы его вообще не было) — то нужно оставит все поля в этом шаге пустыми. В результате Windows 8 будет загружаться автоматически без спроса пароля при каждом включении ПК. Кстати, в Windows 8.1 все работает аналогично.
Уведомление: пароль изменен!
Кстати, учетные записи могут быть разными: как по количеству прав (установка и удаление приложений, настройка компьютера и пр.), так и по способу авторизации (локальные и сетевые). Об этом далее в статье.
Как создать учетную запись? Как поменять права учетной записи?
Создание учетной записи
1) В настройках учетных записей (как войти см. первую часть статьи) — перейдите во вкладку «Другие учетные записи», затем нажмите кнопку «Добавление учетной записи».
4) В следующем шаге вводите имя пользователя. Рекомендую имя пользователя вводить латиницей (просто если ввести русскими — в некоторых приложениях могут наблюдаться проблемы: иероглифы, вместо русских символов).
5) Собственно, осталось только добавить пользователя (кнопка готово).
Редактирование прав учетной записи, смена прав
Чтобы поменять права учетной записи — зайдите в настройки учетных записей (см. первую часть статьи). Затем в разделе «Другие учетные записи» выберите учетную запись, которую хотите изменить (в моем примере «gost») и щелкните по одноименной кнопке. См. скриншот ниже.
Далее в окне у вас на выбор есть несколько вариантов учетной записи — ставьте нужную. Кстати, создавать несколько администраторов не рекомендую (на вой взгляд, права администратора должны быть только у одного пользователя, иначе начинается бардак…).
Если вдруг забыли пароль администратора и не можете войти в компьютер — рекомендую воспользоваться вот этой статьей:
Чтобы сменить пароль учетной записи пользователя , откройте меню Пуск – Панель-Управления – Учетные записи пользвателей и семейная безопасность – Учетные записи пользователей. Откроется окно вашей учетной записи . Выберите строку «Изменение своего пароля». Далее вам будет предложено несколько полей: одно для ввода текущего пароля и два для ввода и повтора нового. В качестве подсказки можно вписать подсказку к паролю в специальное поле, но помните, что она будет видна другим. Затем нажмите « ». В следующий раз вы уже будете входить с новым .
Наверняка, у вас есть аккаунт в . Смена пароля в этой сети осуществляется в настройках (ни находятся в меню, в левой части странички). Выберите Мои настройки, в списке настроек найдите Изменить пароль. Опять будет три поля: одно для записи текущего пароля и два для нового и его повтора. При заполнении полей справа подсказка: минимальная длина пароля 6 символов, лучше использовать буквы ; убедитесь, что при создании нового пароля клавиша Caps Lock отключена. Иначе в следующий раз, когда вы будете вводить пароль при отключенном капсе, он окажется некорректным (это будет уже другой пароль). Затем нажмите кнопку Изменить пароль.
В вы входите в учетную запись также при помощи пароля. Чтобы изменить его здесь, найдите меню под вашим фото, нажмите Изменить настройки. В появившемся списке настроек выберите Пароль . Поверх страницы появится окошко с полями для ввода пароля: одно поле для текущего и два для нового, как в предыдущих случаях. Пароль придумывайте посложнее, подлиннее. Когда будете довольны, нажмите Сохранить.
При регистрации на форумах мы тоже заполняем со своими личными данными и защищаем свои странички паролями. Форма смены пароля присутствует в форумах в меню Профиль. Вы входите в редактирование и по уже знакомой схеме пишете старый пароль, затем новый, затем повторяете его. Внизу страницы, после всех данных, имеется кнопка Сохранить изменения.
Ваш почтовый аккаунт на коммуникационных интернет-порталах (Mail, Yandex, Google) также имеет пароль. Чтобы сменить пароль электронной почты Mail.ru следует воспользоваться Настройками (они находятся в , под кнопкой Выход), далее – Пароль , традиционные три поля для . Но ниже есть еще одно – для ввода цифр, которые изображены искаженно (это делается затем, чтобы система идентифицировала вас как человека, который вручную водит текст, а не бота, который регистрируется автоматически). Аналогичный порядок смены пароля используется и на других коммуникационных порталах.
Как сменить пароль своей учетной записи на компьютере. ОпІионная система Виндовс поддерживает возможность работы за компьютером нескольких пользователей на отдельных персональных аккаунтах. Каждая учетная запись сохраняет собственные настройки, имеет свои директории для хранения информации и установки программ и позволяет надежно защитить личную информацию владельца. Для того чтобы на ваш аккаунт не смогли зайти посторонние, его можно защитить паролем. В данной статье подробно описывается, как сменить текущий пароль от своей учетки на персональном компьютере под управлением Виндовс 7.
Как разблокировать Нокиа Люмия если забыл пароль от телефона
Установили пароль на Windows 10 Mobile смартфоне Nokia Lumia и успешно его забыли? Не стоит отчаиваться — способ разблокировать телефон есть и даже несколько.
Важно! Каждый из нижеперечисленных способов по восстановлению забытого пароля ведет к полному удалению всех пользовательских данных (приложения, игры, контакты, фото, видео и т.д.) без возможности восстановления.
По сути, выполняется полный сброс настроек до заводских только не из смартфона, а путем последовательного нажатия клавиш. Перед тем как сбросить настройки необходимо полностью зарядить устройство или хотя бы не менее чем на 50%.
Как снять блокировку с Windows Phone телефона: способ №1
Шаг 1. Отключите от смартфона зарядное устройство.
Шаг 2. Нажмите и удерживайте кнопку уменьшения звука и в это время подключите зарядку. Если все сделано правильно, то на экране появится восклицательный знак.
Шаг 3. Теперь нужно нажимать на клавиши в следующей последовательности:
- Кнопка прибавления звука;
- Кнопка уменьшенья звука;
- Кнопка питания (блокировки);
- Кнопка уменьшения звука.
В течение примерно 5-15 минут на экране будут вращаться шестеренки – это значит, что идет процесс сброса настроек. Потом секунд на 30 экран погаснет и после этого устройство перезагрузится.
Разблокировка смартфонов Люмия с клавишей камеры
Шаг 1. Одновременно зажимаем и удерживаем до вибрации кнопки камеры, питания и клавишу увеличения звука.
Шаг 2. Как только смартфон завибрировал, отпускаем клавишу питания, остальные кнопки продолжаем удерживать до появления «WIN».
Таким образом можно разблокировать множество устройств на Windows Phone, например, Lumia 630, 520, 535, 530, 920, 625, 820, 720, 730, 1020, 800, 925, 640, 820, 430, 635 и др.

В этой инструкции подробно о том, как восстановить пароль Майкрософт на телефоне или компьютере, что для этого требуется и некоторые нюансы, которые могут оказаться полезными при восстановлении.
Виды учетных записей в Windows 8
По правам пользователей
- Администратор — главный пользователь на компьютере. Может изменять любые настройки в Windows: удалять и устанавливать приложения, удалять файлы (в том числе и системные), создавать другие учетные записи. На любом компьютере под управлением Windows есть хотя бы один пользователь с правами администратора (что логично, на мой взгляд).
- Пользователь — у данной категории несколько меньше прав. Да, они могут устанавливать отдельные виды приложений (например, игры), что-то поменять в настройках. Но, для большинства настроек, которые могут повлиять на работу систему — доступа у них нет.
- Гость — пользователь с наименьшими правами. Такая учетная запись используется, обычно, для того, чтобы можно было просмотреть, что у вас храниться на ПК — т.е. выполняет функцию пришел, посмотрел, закрыл и выключил…
- Локальная учетная запись — обычная учетная запись, хранимая полностью на вашем жестком диске. Кстати, именно в ней мы и меняли пароль в первой части данной статьи.
- Сетевая учетная запись — новая «фишка» Microsoft, позволяет хранить настройки пользователя на своих серверах. Правда, если соединения с ними у вас не будет — то войти вы не сможете. Не очень удобно с одной стороны, с другой (при постоянном подключении) — почему бы и нет?!
Получение доступа к компьютеру или телефону с забытым паролем учетной записи Майкрософт
Если вы забыли пароль учетной записи Майкрософт на телефоне и его нельзя восстановить, можно лишь сбросить телефон на заводские настройки и затем завести новую учетную запись. Сброс разных телефонов на заводские настройки производится по-разному (можно найти в Интернете), но для Nokia Lumia путь такой (все данные с телефона будут удалены):
- Полностью выключите ваш телефон (долгое удержание кнопки питания).
- Нажмите и удерживайте кнопку питания и «громкость вниз», пока на экране не появится восклицательный знак.
- По порядку нажмите кнопки: Громкость вверх, Громкость вниз, Кнопка питания, Громкость вниз для сброса.
С Windows 10 проще и данные с компьютера никуда не исчезнут:
- В инструкции «Как сбросить пароль Windows 10» используйте способ «Изменение пароля с помощью встроенной учетной записи Администратора» до момента, когда на экране блокировки запускается командная строка.
- С помощью запущенной командной строки создайте нового пользователя (см. Как создать пользователя Windows 10) и сделайте его администратором (описано в той же инструкции).
- Зайдите под новой учетной записью. Данные пользователя (документы, фото и видео, файлы с рабочего стола) с забытой учетной записью Майкрософт вы найдете в C:ПользователиИмя_старого_пользователя.
На этом всё. Серьезнее относитесь к своим паролям, не забывайте их и записывайте, если это что-то действительно очень важное.
Читайте также: Удалил аккаунт в одноклассниках как восстановить
А вдруг и это будет интересно:
Почему бы не подписаться?
Рассылка новых, иногда интересных и полезных, материалов сайта remontka.pro. Никакой рекламы и бесплатная компьютерная помощь подписчикам от автора. Другие способы подписки (ВК, Одноклассники, Телеграм, Facebook, Twitter, Youtube, Яндекс.Дзен)
01.08.2018 в 14:26
как оставить учетную запись, оставить пароль и новый пароль
01.08.2018 в 17:09
Не вполне понял ваш вопрос… можно подробнее: как обстоит дело и что следует сделать.
19.08.2018 в 17:53
чет карусель какая-то выходит! в скайп не заходит, в учетку майкрософт. тоже — код проверки не приходит!
26.03.2019 в 22:40
27.03.2019 в 08:50
А чушь-то в чем? В том что они интерфейс слегка поменяли с тех пор, как я писал статью? Логика-то ничуть не изменилась.
31.03.2019 в 12:36
Дмитрий здравствуйте, мне как начинающему пользователю не удобно, что отнимаю Ваше время. У меня не получается восстановить пароль, как дохожу до ввести город и индекс, моего города нет, а индекс пишет неправильно, может я не могу войти паролем, потому что вхожу ПИН-код.
31.03.2019 в 17:32
01.04.2019 в 09:00
Дмитрий здравствуйте, в том то и дело что не помню пароль, может мне заменить учетную запись.
01.04.2019 в 11:00
Да, вы можете это сделать. Только если у вас при этом компьютер заблокирован, то вам как-то еще придется добавлять эту учетку.
01.04.2019 в 19:44
Дмитрий я наверное Вам надоел, извините, последний раз. Объясняю конкретно. После перезагрузки компьютер требует пароль, по Вашей рекомендации включал и выключал клавишу Caps Lock и набирал пароль старый и не мог войти, но у меня установлена функция входа через пин-код, я вхожу свободно. А что делать не знаю, я много пробовал рекомендаций, спасибо.
02.04.2019 в 12:09
А.. теперь ясно. В таком случае действительно можно просто новую учетку завести и пароль к ней точно знать, плюс дать ей права администратора, если нужно. Подробно о создании пользователя — https://remontka.pro/create-new-user-windows-10/
Читайте также: Asus x552m не включается
29.05.2019 в 19:40
Спасибо большое, восстановила запись и поменяла пароль без проблем!
15.06.2019 в 19:56
14.01.2020 в 21:39
ребя подскажите как быть продал кенту xbox с забытым пароль от xbox live дома восстановил его. при подключении инета его выбъет из аккаунта или надо будет самому выходить и вводить новые данные
15.01.2020 в 12:40
По идее должно на xbox запросить новый пароль у него.
Примечание: после отправки комментария он не появляется на странице сразу. Всё в порядке — ваше сообщение получено. Ответы на комментарии и их публикация выполняются ежедневно днём, иногда чаще. Возвращайтесь.
Основная учетная запись пользователя, которая создается при первом запуске смартфона, используется для самых разных действий – прежде всего, идентификации владельца мобильного аппарата, а также синхронизации данных между устройствами, совершения покупок в магазине Windows Store, получения технической поддержки, и так далее. Если смартфон меняет владельца, возникает необходимость поменять учетную запись на Windows Phone. Как это сделать – мы расскажем в статье.
Как изменить учетную запись
Профиль пользователя, который задан в качестве основного, нельзя удалить или сделать второстепенным. Сменить учетную запись в Виндовс Фон, из-за особенностей операционной системы, получится только посредством сброса настроек смартфона. Перед этим следует отсоединить устройство от старой учетной записи, а также создать новую (для пользователей, ранее не владевших устройствами с ОС Windows). Для этого нужно выполнить следующие действия:
Шаг 1. Зайти на сайт account.microsoft.com и войти в учетную запись, от которой нужно отсоединить смартфон;
Шаг 2. Перейти в раздел «Устройства» и нажать на ссылку «Удаление телефона» напротив нужного мобильного аппарата;
Шаг 3. На этом же сайте выйти из профиля и создать новую учетную запись, которая будет использоваться в качестве основной (если у нового пользователя смартфона нет учетной записи Microsoft);
Шаг 4. Выполнить сброс настроек телефона: зайти в приложение «Параметры», перейти в категорию «Система», выбрать пункт «О системе», нажать кнопку «Сброс настроек» и подтвердить нажатием кнопки «Да»;
Шаг 5. После того, как аппарат выполнит сброс до заводских настроек (при этом будут удалены всю пользовательскую информацию, в том числе фотографии, контакты и видеозаписи), можно вводить данные созданной (или имеющейся) учетной записи.
Источник
Блокировка Windows Phone и настройка экрана
При использовании девайса крайне важно, чтобы имеющаяся на нем информация была надежно сохранена, а доступ к приложениям, настройкам и всему функционалу смартфона был только у его владельца. Для решения этой задачи существует экран блокировки, на который можно установить пароль для доступа. Кроме того, для него созданы различные приложения, позволяющие персонифицировать устройство и сделать его более функциональным.
С выходом 10-ой версии платформы от Microsoft изменилось многие привычные опции. Претерпели некоторые изменения экран блокировки Windows Phone . Появились новые утилиты с возможностью интеграции с ним, процесс установки и редактирования пароля доступа теперь происходит несколько иначе, нежели на предыдущих версиях.
Как установить или отредактировать пароль разблокировки
После обновления операционной системы для плиточных смартфонов у многих пользователей возникает вопрос о том, как установить пароль на экран блокировки Windows Phone 10. Если ранее это можно было сделать из раздела настроек, посвященного рабочему столу и оформлению, то в последней версии платформы это осуществляется из общих параметров.
Для этого нужно выполнить следующий алгоритм действий:
- — зайти в раздел меню, который посвящен настройкам девайса;
- — перейти в пункт установок учетных записей;
- — выбрать раздел «Параметры входа”
- — в появившемся окне задать пароль доступа;
- — перезагрузить смартфон.
После осуществления перезагрузки девайса нужно вернуться в раздел настроек, посвященный параметрам входа в учетную запись. В списке параметров появится возможность выбора интервала времени для запроса пароля. Установите подходящий. С этого момента при разблокировке экрана мобильного устройства будет автоматически запрашиваться символьный, или графический код доступа.

Приложения для экрана блокировки Windows Phone
Для персонализации и расширения опций экрана блокировки существует большое количество разнообразных приложений. Наиболее популярными из них являются следующие.
Bing Weather

С помощью данной утилиты доступна на экране блокировки Windows Phone погода, а точнее сведения о ней. Утилита обладает весьма красочным и реалистичным оформлением. В режиме реального времени пользователь может отслеживать текущие сведения о температурном режиме, состоянии погоды, атмосферном давлении. В расширенном режиме можно узнать подробный прогноз для текущего местонахождения на ближайшие пять дней.

Утилита синхронизируется с экраном блокировки. На смартфоне даже в заблокированном режиме отображается виджет с данными о погоде. Он весьма широкий и хорошо читаемый.
Lock Buster
Уникальное приложение, которое позволяет установить на экран блокировки коллаж из снимков и изображений из папки «Фотографии” на смартфоне. Такое оформление будет точно уникальным, а потому является отличным средством персонализации.

Параметры коллажа, его размеры,количество секций и используемые изображения, пользователь устанавливает самостоятельно. Также эти настройки можно в любой момент изменить по своему усмотрению.
Lock Screen

Отличное приложение с весьма простым и понятным интерфейсом. По своей сути Lock Screen является заменой кнопки блокировки экрана. Оно позволяет выйти в спящий режим нажатием пальца по значку утилиты на экране. При этом используемую иконку можно задать самостоятельно, выбрав наиболее понравившеюся из богатого каталлога.
Эта утилита может быть полезна тем владельцам плиточных девайсов, у кого по каким-либо причинам не работает кнопка блокировки экрана,или нет доступа к ней из-за чехла.
Наряду с этим существует большое количество аналогичных утилит, позволяющих устанавливать фото из SkyDrive с автоматическим обновлением, синхронизирующие виджеты главного экрана с экраном блокировки. Загрузить описанные и аналогичные можно из официального Магазина цифровых приложений. Все они являются бесплатными и отлично смотрятся на Windows Phone.
Источник
Как поставить пароль на Windows 10 Mobile?
Смартфон может использоваться своим владельцем не только для звонков и смс, но и для просмотра фото и видео, работы с документами и заметками. Соответственно, на устройстве может храниться личная информация, доступ к которой посторонним лицам нежелателен. Поэтому часто пользователи задаются вопросом, как поставить пароль на Виндовс Фон.
Сделать это очень просто, вся процедура занимает несколько минут. Итак, пошаговое руководство, как поставить пароль на Windows 10 Mobile:
Шаг 1. Запустить приложение «Параметры» и выбрать категорию «Персонализация»
Шаг 2. Перейти в раздел «Экран блокировки»
Шаг 3. Пролистнуть следующую страницу вниз и нажать на ссылку «Параметры входа»
Шаг 4. Нажать кнопку «Добавить» возле пункта «ПИН-код»
Шаг 5. Ввести данные учетной записи пользователя и нажать кнопку «Сохранить», установить пароль и нажать кнопку ОК
Шаг 6. Далее следует выбрать, в течение какого времени система должна запрашивать пароль на Windows Phone
Шаг 7. После этого можно проверять установленный ПИН-код
Шаг 8. Аналогичные действия производятся, чтобы изменить или удалить пароль на Виндовс 10 Мобайл
Источник
Как установить парольную защиту на Windows-смартфоне
Вопрос безопасности персональных данных в наше время стоит довольно остро. Всё чаще в новостях можно прочитать о массовой краже данных пользователей какого-либо сервиса с сервера, или непосредственно с их устройств. В связи с этим разработчики смартфонов постоянно пытаются улучшить надёжность своих продуктов. Одной из лучших мобильных систем, с точки зрения безопасности, можно назвать Windows Phone. В ней приняты все необходимые меры для обеспечения сохранности ваших данных в случае возможном вмешательстве извне. В этой статье поговорим о том, как обезопасить свой смартфон при физическом доступе к устройству, а именно — как поставить пароль на Windows Phone. Поехали!
Каждый пользователь желает уберечь личную информацию от посторонних глаз
Установить код на своём смартфоне вы можете в настройках экрана блокировки. Для начала откройте «Настройки», выберите пункт «Система» и в нём перейдите на «Экран блокировки». Перед вами откроется окно со всеми настройками. Там вы можете изменить фон и настроить отображаемую на экране в режиме блокировки информацию, а также уведомления из приложений. Ещё ниже вы найдёте как раз то, что нужно. В пункте «Отключение экрана через» установите время, через которое устройство будет блокироваться самостоятельно. Слишком маленький промежуток будет мешать нормально пользоваться телефоном, а слишком большой не рекомендуется с точки зрения безопасности и энергосбережения.
Следующим идёт нужный нам пункт «Пароль». Чтобы установить парольную защиту на Windows Phone, переведите ползунок в положение «Включён». Следующим шагом будет создание пароля. Сначала понадобится ввести ваш ключ, а после подтвердить правильность его ввода. После этого вы можете настроить частоту, с которой система будет запрашивать код, в пункте «Требовать пароль через».
В версии Windows Phone 8.1 появилась возможность устанавливать графический ключ. Однако эта функция не является встроенной и работает через приложение. Она полноценно не заменяет цифровой ввод, а как бы дополняет его. Чтобы поставить графический пароль на Windows Phone, вам понадобится скачать и установить приложение Live Lock Screen. В нём вам будет предложено установить графический ключ, нарисовав произвольную фигуру по точкам на экране. После этого графический ключ будет запрашиваться сразу после ввода цифрового, что значительно повысит безопасность вашего телефона.
С помощью таких вот незамысловатых действий вы легко можете обезопасить данные, хранимые на вашем смартфоне, от любых физических вмешательств. В системе не предусмотрена возможность установки буквенного пароля или комбинированного (из цифр и букв), однако повысить надёжность защиты вы сможете, дополнительно установив графический ключ, который будет использоваться вместе с цифровым. Отметим, что этого уровня мер безопасности будет более чем достаточно для обычного пользователя.
Пишите в комментариях, что вы думаете о защите современных смартфонов и оставляйте своё мнение об этой статье.
Источник