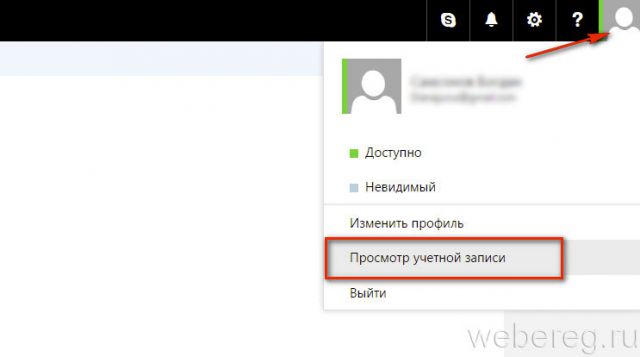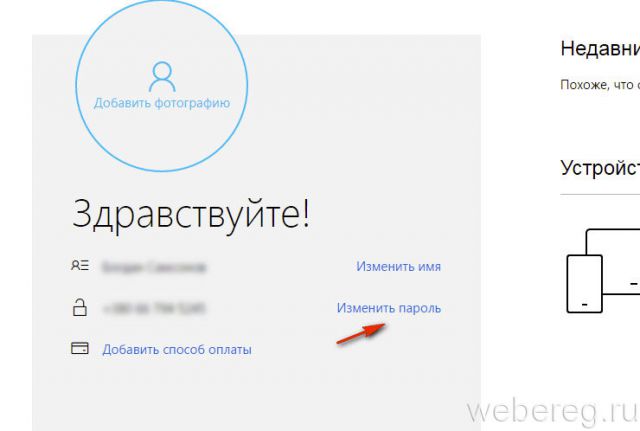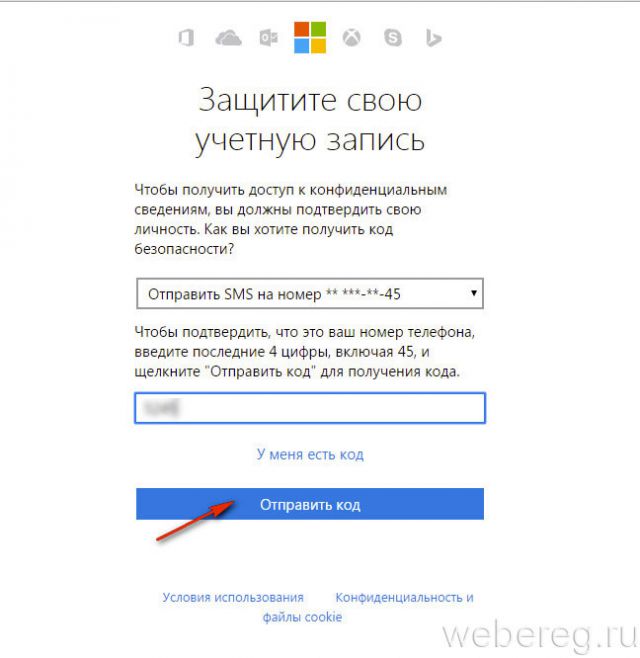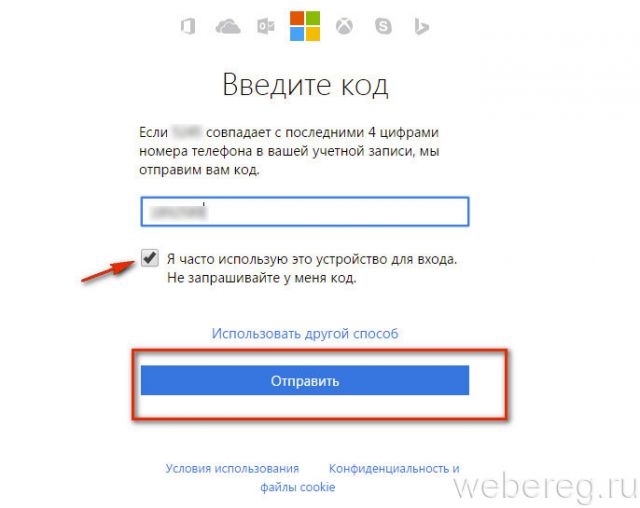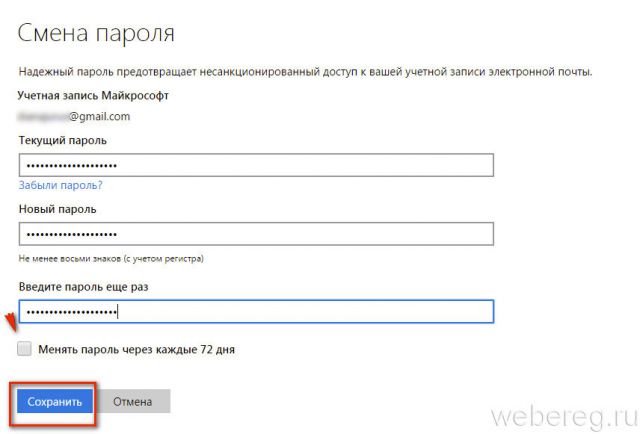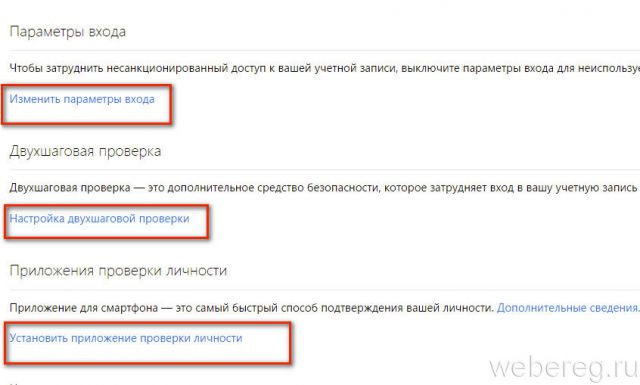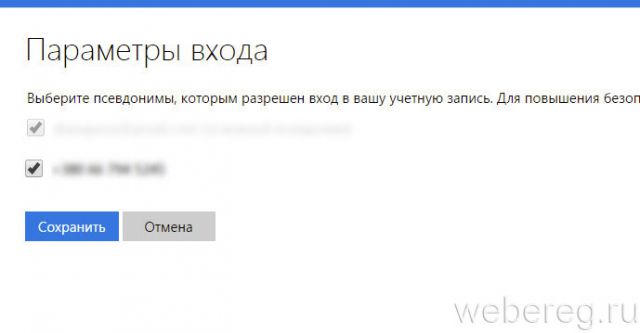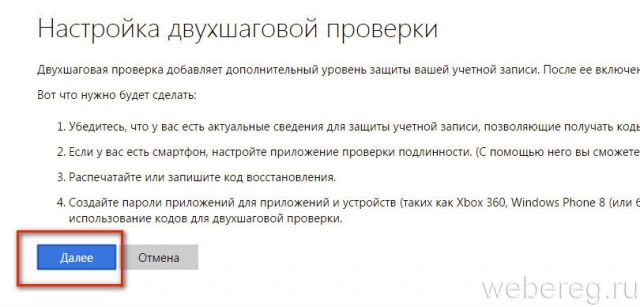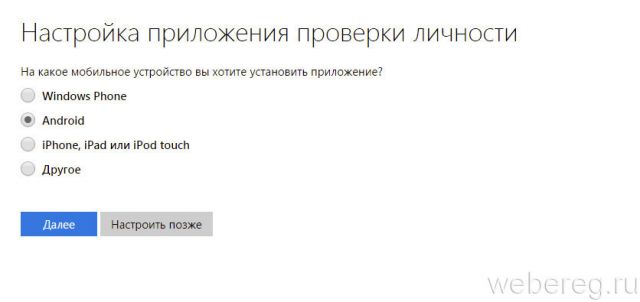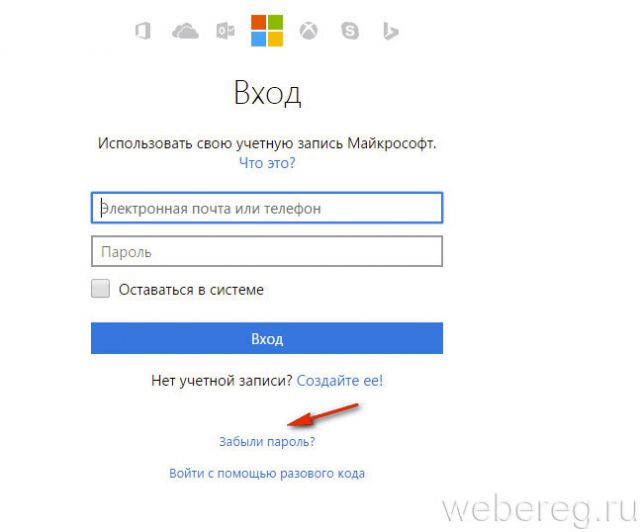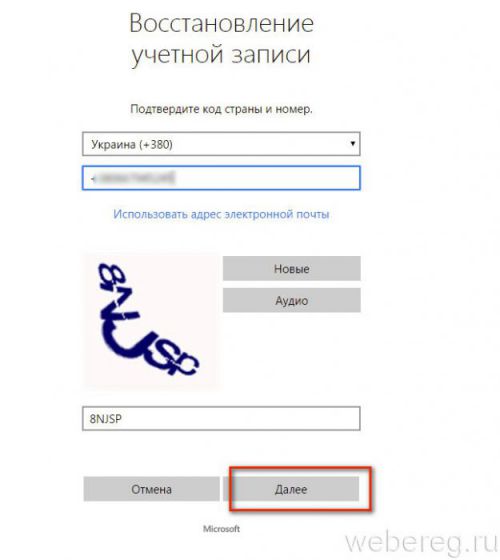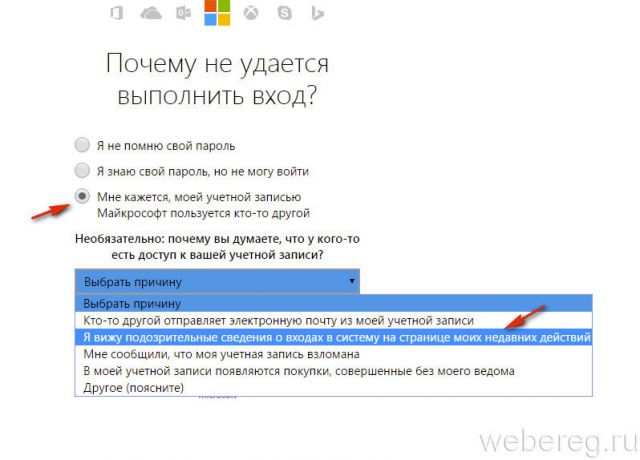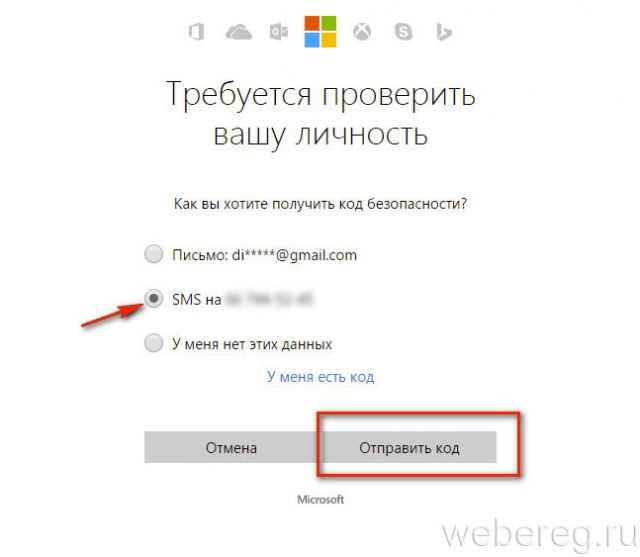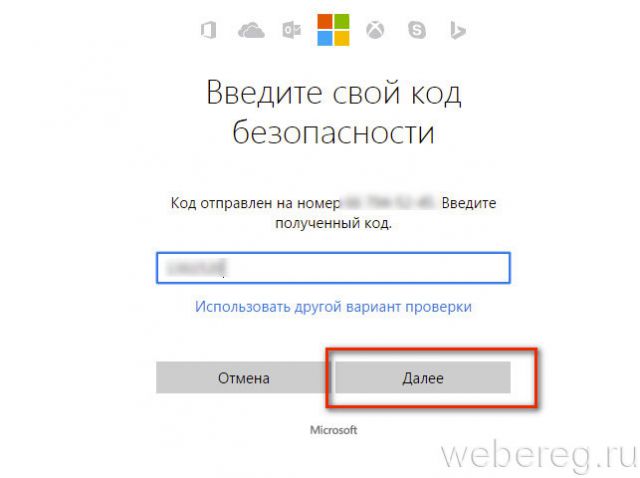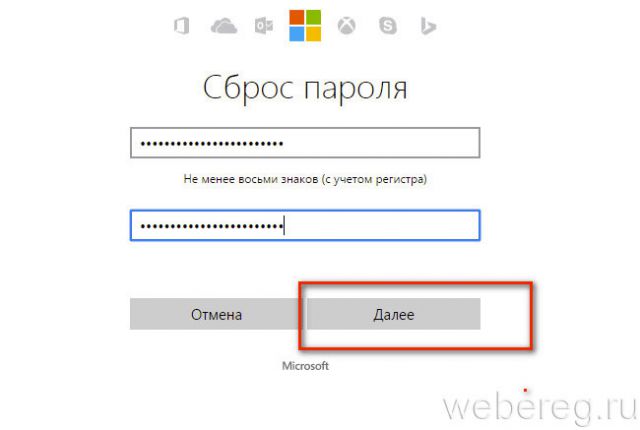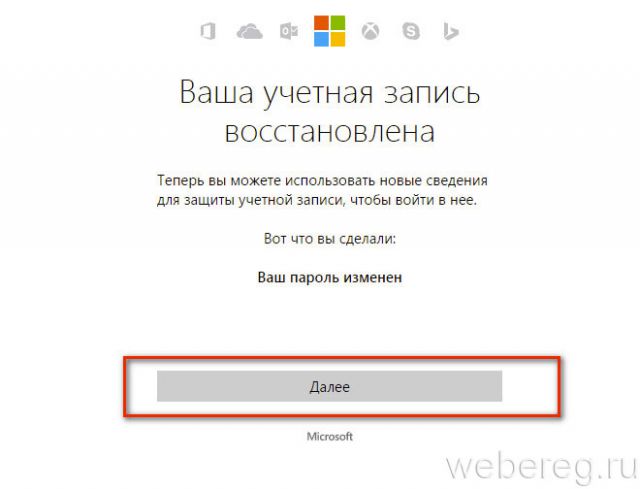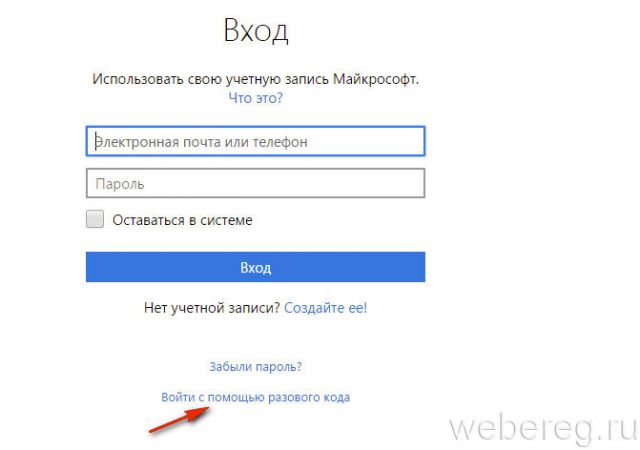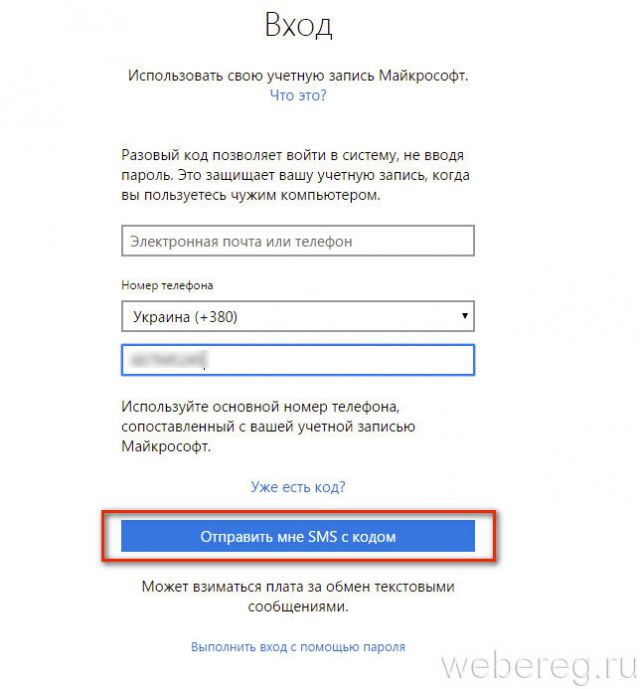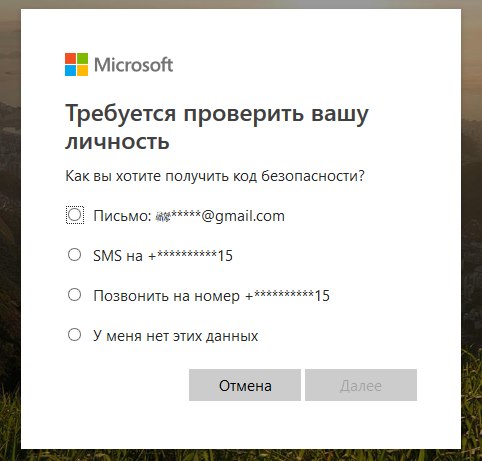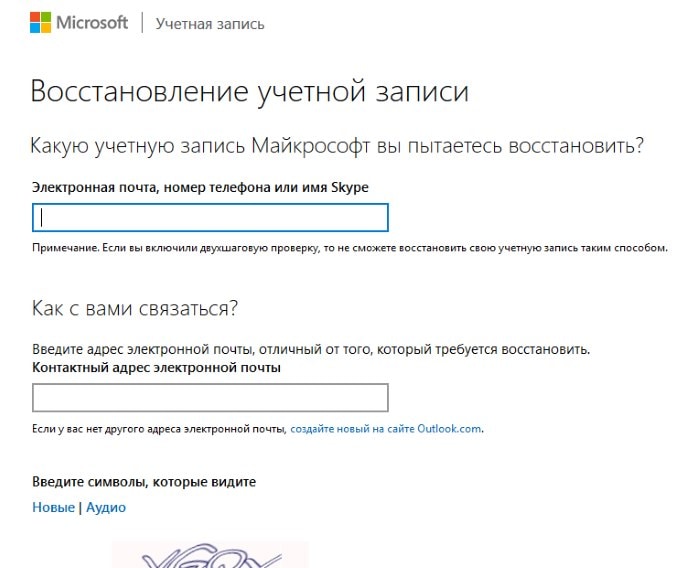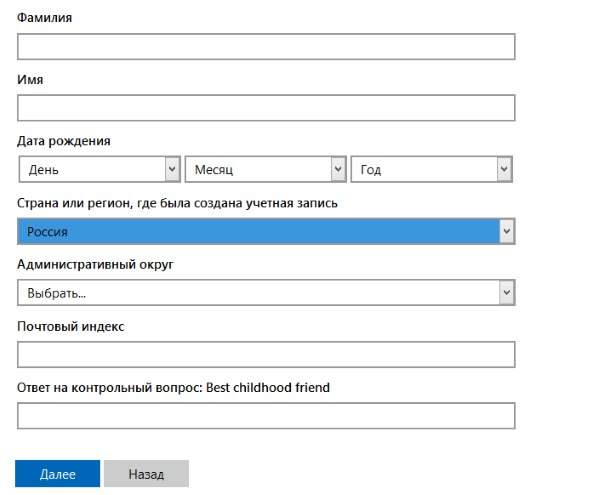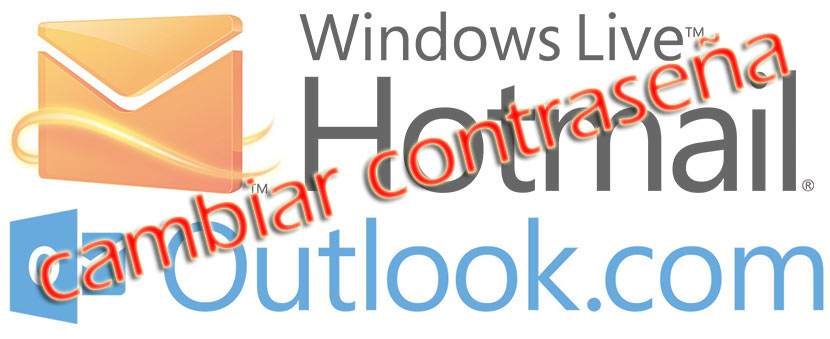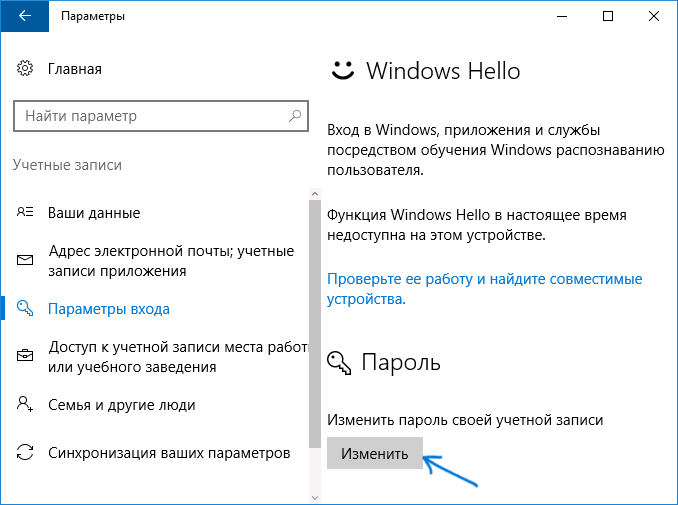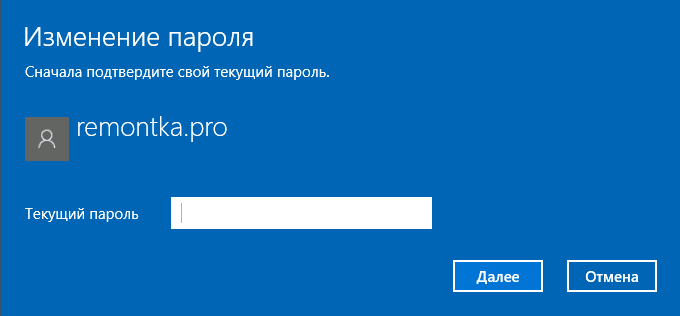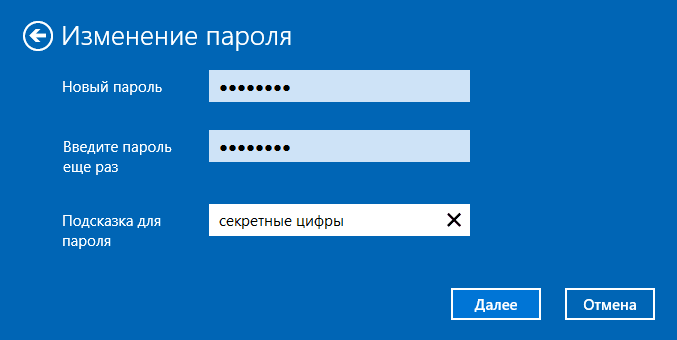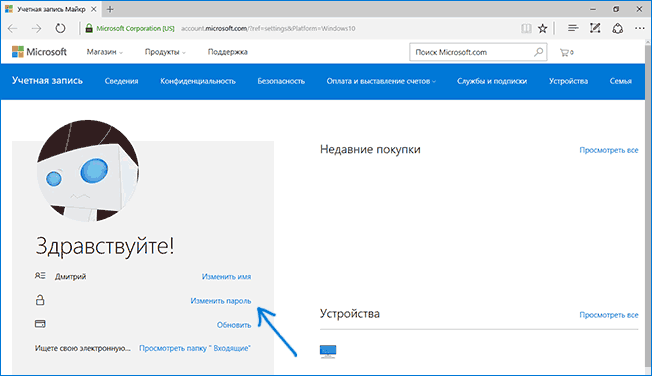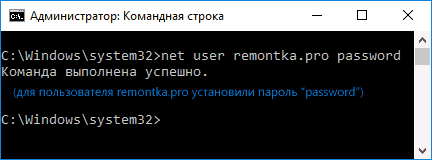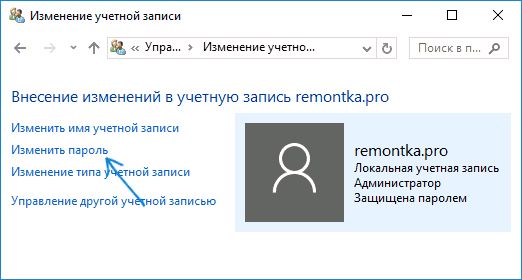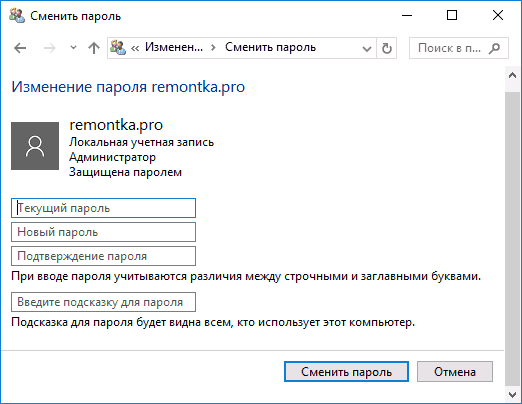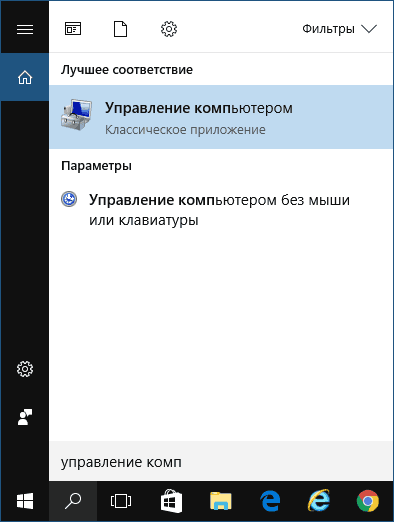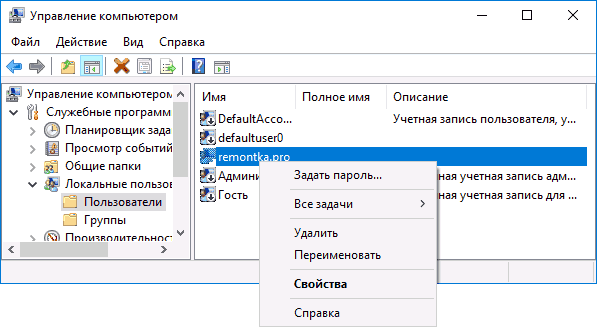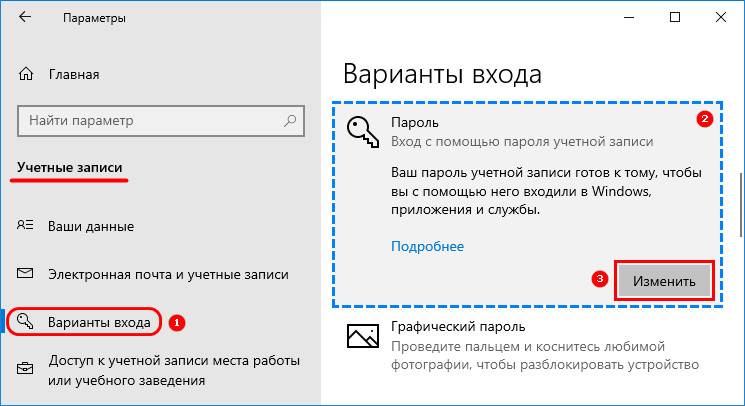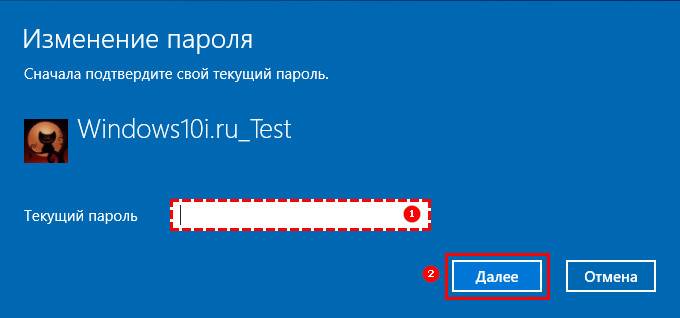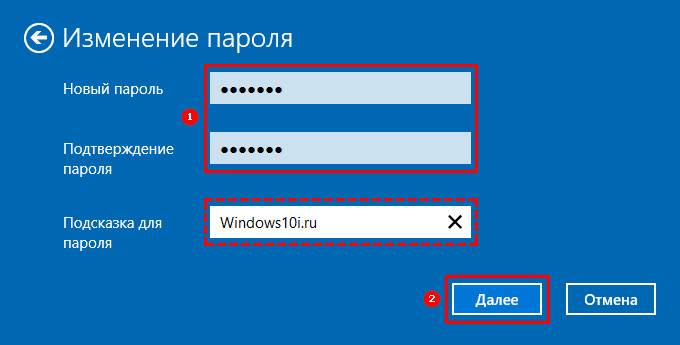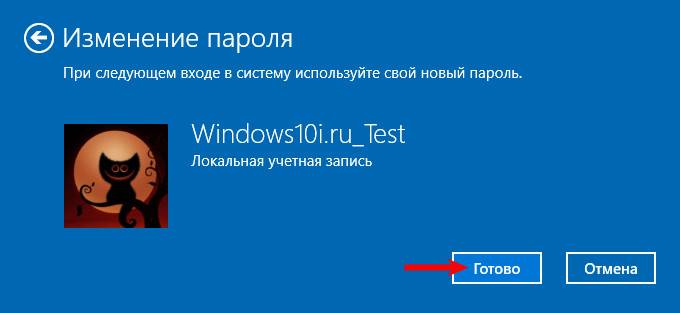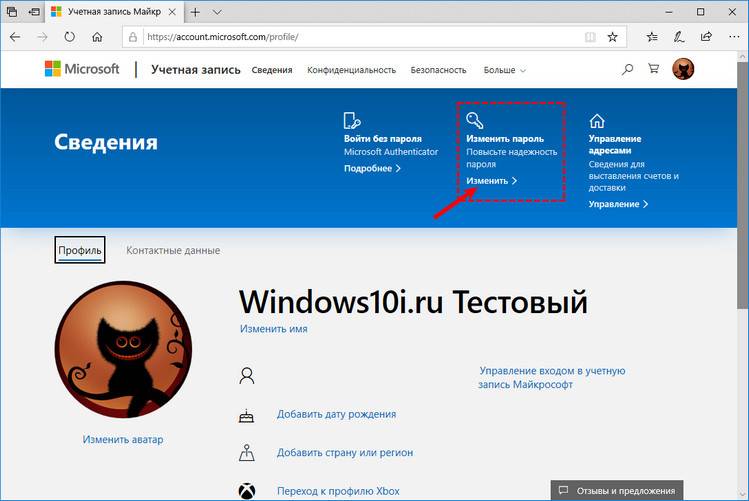Microsoft account Панель мониторинга учетной записи Майкрософт Еще…Меньше
В действиях ниже описана процедура смены известного пароля. Если вам нужно сбросить пароль, так как вы забыли его, см. раздел Сброс пароля учетной записи Майкрософт .
Изменение пароля
-
Перейдите на сайт account.microsoft.com и, если вы еще не выполнили вход, то войдите в учетную запись, которую хотите обновить, с помощью имени пользователя и текущего пароля.
-
В заголовке навигации выберите Безопасность , и поскольку вы выполняете доступ к конфиденциальной информации, то вам потребуется повторно ввести пароль для этой учетной записи.
-
В плитке «Безопасность паролей» выберите пункт Изменить пароль.
-
На странице «Изменение пароля» введите свой текущий пароль, а затем введите новый пароль.
Для дополнительной безопасности отметьте флажком необязательное поле, содержащее запрос на обновление пароля каждые 72 дня.
-
Нажмите Сохранить.
Не удалось изменить пароль…
Если вам не удалось изменить пароль таким образом, см. статью Сброс пароля учетной записи Майкрософт.
Нужна дополнительная помощь?
Download Article
Download Article
This wikiHow teaches you how to change your Hotmail account password on the Microsoft password page, which manages the password for all your Microsoft products.
Steps
-
1
Go to http://account.live.com/password/change in a web browser.[1]
Type «account.live.com/password/change» in the address bar of a web browser and press ⏎ Return. If you are not already signed in, enter your Hotmail address and password and click on Next.- If prompted to generate a security code, click on Send Code and enter the code that is sent to your email address or phone number.
-
2
Enter your current password in the field at the top of the window..[2]
Advertisement
-
3
Enter and confirm your new password..[3]
- If you’d like to be prompted to change your password on a regular basis, check «Make me change my password every 72 days.».[4]
- If you’d like to be prompted to change your password on a regular basis, check «Make me change my password every 72 days.».[4]
-
4
Advertisement
Add New Question
-
Question
How can I prevent people from using my new password?
Don’t tell anyone your new password! And if you want to be sure your new password is secure, it should be hard to guess, not something obvious like your dog’s name, etc.
-
Question
What if my ID is not getting any emails?
Someone may be hacking or trolling you.
-
Question
Why can’t I open my emails on my iPad after I changed my Hotmail account password on a laptop? It says it is updating.
You just click on the button that says «I have forgotten pasword.» And then click on the 3 chocies that will pop up.
See more answers
Ask a Question
200 characters left
Include your email address to get a message when this question is answered.
Submit
Advertisement
Thanks for submitting a tip for review!
About This Article
Article SummaryX
1. Go to http://account.live.com/password/change
2. Enter your current password.
3. Enter and confirm your new password.
4. Click on Next.
Did this summary help you?
Thanks to all authors for creating a page that has been read 1,187,620 times.
Is this article up to date?
Download Article
Download Article
This wikiHow teaches you how to change your Hotmail account password on the Microsoft password page, which manages the password for all your Microsoft products.
Steps
-
1
Go to http://account.live.com/password/change in a web browser.[1]
Type «account.live.com/password/change» in the address bar of a web browser and press ⏎ Return. If you are not already signed in, enter your Hotmail address and password and click on Next.- If prompted to generate a security code, click on Send Code and enter the code that is sent to your email address or phone number.
-
2
Enter your current password in the field at the top of the window..[2]
Advertisement
-
3
Enter and confirm your new password..[3]
- If you’d like to be prompted to change your password on a regular basis, check «Make me change my password every 72 days.».[4]
- If you’d like to be prompted to change your password on a regular basis, check «Make me change my password every 72 days.».[4]
-
4
Advertisement
Add New Question
-
Question
How can I prevent people from using my new password?
Don’t tell anyone your new password! And if you want to be sure your new password is secure, it should be hard to guess, not something obvious like your dog’s name, etc.
-
Question
What if my ID is not getting any emails?
Someone may be hacking or trolling you.
-
Question
Why can’t I open my emails on my iPad after I changed my Hotmail account password on a laptop? It says it is updating.
You just click on the button that says «I have forgotten pasword.» And then click on the 3 chocies that will pop up.
See more answers
Ask a Question
200 characters left
Include your email address to get a message when this question is answered.
Submit
Advertisement
Thanks for submitting a tip for review!
About This Article
Article SummaryX
1. Go to http://account.live.com/password/change
2. Enter your current password.
3. Enter and confirm your new password.
4. Click on Next.
Did this summary help you?
Thanks to all authors for creating a page that has been read 1,187,620 times.
Is this article up to date?
Перед тем как сменить или сбросить пароль (в случае его потери) на live.com, официальном сайте компании Microsoft, убедитесь в том, что у вас есть доступ к указанному в профиле мобильному телефону или email. В противном случае, вы не сможете подтвердить права на аккаунт (account) и, соответственно, выполнить изменение настроек, восстановить к нему доступ.
Изменения пароля
Если ваш компьютер был инфицирован трояном или в профиле live.com появились признаки стороннего вмешательства, в обязательном порядке необходимо срочно убрать старый пароль и ввести новый на сайте. Таким образом, вы заблокируете злоумышленникам доступ к личным данным.
1. Авторизуйтесь в системе. На странице outlook.live.com кликните в верхней панели свою аватарку. В выпавшей панели с опциями выберите «Просмотр учётной записи».
Совет! Страницу профиля также можно быстро открыть, если после авторизации пройти по ссылке — account.microsoft.com.
2. В блоке «Здравствуйте!», расположенном в правой части учётной записи, щёлкните команду «Изменить пароль».
3. Если у вас не была отключена дополнительная верификация, сервис Microsoft попросит вас подтвердить свою личность:
- укажите последние четыре цифры номера мобильного, указанного в аккаунте;
- нажмите «Отправить код»;
- введите код из полученной СМС-ки;
- клацните «Отправить».
Совет! Чтобы отключить запрос кода при совершении каких-либо действий в профиле, кликните под полем для ввода кода окошко «Я часто использую… ».
4. В открывшейся форме укажите старый пароль, а в двух последующих новый.
Внимание! Для настройки регулярной смены пароля (через каждые 72 дня), установите «галочку» в надстройке «Менять пароль… ».
5. Клацните «Сохранить».
По завершении процедуры вы можете повысить уровень защиты профиля при помощи интегрированных дополнительных средств сервиса. Их можно активировать в разделе «Параметры входа».
«Изменить параметры входа». Выборочно подключаются/отключаются псевдонимы (email, номер мобильного) для авторизации с целью затруднения несанкционированного доступа.
«Настройка двухшаговой проверки» — включение режима авторизации на сайте в 2 этапа.
«Проверка личности» — верификация посредством специального мобильного приложения. В дополнительном меню пользователю предоставляется возможность указать тип устройства (Android, iPhone, Windows Phone).
Сброс пароля
Если вы потеряли или забыли пароль, его всегда можно сбросить и заменить на новый. Выполняется эта операция следующим образом:
1. Под формой для входа на сайт кликните ссылку «Забыли пароль?».
2. Подтвердите права на аккаунт:
- выберите в перечне международный код своей страны;
- введите номер телефона;
- наберите капчу (символьный код с картинки);
- кликните «Далее».
3. На странице https://account.live.com/ResetPassword.aspx…. выберите причину, по которой вы решили сбросить ключ для авторизации («Я не помню…», «… не могу войти», «… записью… пользуется кто-то другой»). А потом щёлкните «Далее».
Внимание! Если вы выбрали причину сброса «Мне кажется, моей записью пользуется кто-то другой… », в дополнительном перечне укажите, как проявляется стороннее вмешательство (например, «Я вижу подозрительные сведения о входах… »).
4. Выберите способ получения кода для активации сброса (письмо или SMS).
5. Нажмите «Отправить код».
6. На открывшейся странице введите код и снова клацните «Далее».
7. В панели «Сброс… » два раза введите новый пароль. Его длина должна составлять не менее 8 знаков. Для большей устойчивости комбинации к взлому чередуйте в ней латинские строчные и прописные буквы английского алфавита и цифры.
8. Чтобы отправить информацию на сервер, щёлкните «Далее».
9. После получения сообщения «Ваш пароль был изменён» можно приступать к авторизации по изменённым данным.
Быстрый доступ к аккаунту
На сервисе допускается вход в учётную запись без пароля. Его рекомендуется применять в целях безопасности, когда авторизация на сайте осуществляется с чужого компьютера.
Для активации данного способа, выполните следующее:
1. Под полями для ввода логина и пароля клацните «Войти с помощью разового кода».
2. Введите прикреплённый к учётной записи номер телефона, укажите международный код.
3. Клацните команду «Отправить мне SMS с кодом».
4. Для полноценного использования функций сервиса live.com введите полученный код.
Успешной и благотворной вам работы на сервисах компании Microsoft!
Возникли сложности? Напишите об этом в комментариях и мы постараемся вам помочь.
А если статья оказалась вам полезной, не забудьте поставить лайк!
Загрузить PDF
Загрузить PDF
Outlook.com — новое название почтового сервиса Microsoft, ранее известного как Hotmail и Windows Live Mail. Если у вас есть аккаунт на Hotmail, с его помощью вы можете входить на веб-сайт Outlook.com. Вы можете изменить ваш пароль из настроек аккаунта или сделать сброс пароля, если вы его забыли. Если у вас нет резервного почтового адреса, связанного с аккаунтом Hotmail, вам придется заполнить анкету, чтобы Microsoft могла удостовериться в вашей личности.
-
1
Войдите в аккаунт Outlook (бывший Hotmail). Введите почтовый адрес Hotmail и пароль, чтобы открыть папку входящих писем.
-
2
Кликните на картинку профиля в верхнем правом углу папки.
-
3
Выберите «Параметры учетной записи».
-
4
Нажмите вверху меню «Безопасность и конфиденциальность».
-
5
Подтвердите вашу учетную запись. Вам может быть предложено подтвердить вашу учетную запись, если вы вошли не из браузера, который используете обычно. Microsoft отправит на вашу резервную почту код подтверждения. Если у вас нет резервной почты, выберите «У меня нет этих данных».
- Нажмите ссылку “Смена пароля”. Она находится в разделе “Пароль и дополнительные сведения”.
- Нажмите ссылку “Смена пароля”. Она находится в разделе “Пароль и дополнительные сведения”.
-
6
Введите текущий пароль, а затем введите новый пароль. На странице “Изменение пароля” есть три поля ввода. Первое поле — для старого пароля, второе и третье — для нового. Чтобы подтвердить новый пароль, его нужно ввести дважды. Нажмите кнопку Сохранить.
- Это пароль к вашей учетной записи Microsoft. Это значит, что все инструменты, использующие учетную запись Microsoft, такие как Windows 8, SkyDrive или Skype, потребуют при следующем входе ваш новый пароль.
- Если вы переживаете за безопасность своей учетной записи, может поставить птичку, и тогда Microsoft будет предлагать вам сменить пароль каждые 72 дня.
Реклама
-
1
Откройте the.страницу входа в аккаунт Outlook.com. Вы можете восстановить пароли Hotmail, используя те же приемы, что и для восстановления паролей Outlook.
- Учетные записи Hotmail, отключенные из-за отсутствия активности, могут быть активированы, если с момента последнего входа в учетную запись прошло менее 365 дней. Если же с момента последнего входа в учетную запись прошло более года, учетная запись и вся почта будут удалены, а имя почтового ящик снова станет доступно для регистрации кем угодно.
- Почтовые аккаунты Hotmail, удаленные вручную, могут быть восстановлены в течение 30 дней.
-
2
Нажмите ссылку “Не можете получить доступ к своей учетной записи?” под кнопкой Войти. Вы перейдете на страницу сброса пароля.
-
3
Выберите «Я не помню свой пароль» и нажмите «Далее».
-
4
Введите ваш почтовый адрес на Hotmail в поле “Учетная запись Microsoft” field.
-
5
Введите символы CAPTCHA и нажмите «Далее». Если не можете разобрать символы, нажмите Новые или Аудио, чтобы система произнесла символы вслух.
-
6
Выберите, каким образом вы хотите получить ссылку для сброса пароля. Если к учетной записи «привязана» резервная электронная почта — ссылку могут выслать на этот электронный адрес. Если нет, то нажмите вариант «У меня нет этих данных». Откроется анкета, которая поможет Microsoft подтвердить вашу личность.
-
7
Заполните поля анкеты. Введите адрес электронной почты, по которому с вами можно связаться. Ответьте максимально правдиво на все вопросы, чтобы помочь подтвердить вашу учетную запись. Рассмотрение вашей анкеты может занять до 24 часов. Это единственный способ восстановить вашу учетную запись, если у вас нет резервного адреса электронной почты.
- Не верьте сайтам, заявляющим, что у них есть бесплатный телефонный номер, с помощью которого можно восстановить доступ к вашей учетной записи. Таких номеров не существует.
-
8
Сбросьте пароль. Получив ссылку сброса пароля, вы сможете ввести новый пароль. Чтобы он начал действовать, новый пароль нужно будет ввести дважды. С помощью вашего нового пароля вы сможете войти в вашу учетную запись Outlook.[1]
- Это пароль к вашей учетной записи Microsoft. Это значит, что все инструменты, использующие учетную запись Microsoft, такие как Windows 8, SkyDrive или Skype, потребуют при следующем входе ваш новый пароль.
Реклама
Об этой статье
Эту страницу просматривали 19 598 раз.
Была ли эта статья полезной?
Каждый пользователь может завести учетную запись в системе Microsoft. Она необходима при использовании продуктов этой компании. А именно — Windows, Office, Xbox 360 и других. Часто происходит так, что пароли теряются. Но на такой случай практически любая система предоставляет инструменты, решающие эту проблему. Сейчас вы узнаете, каким образом на странице account.live.com/password/reset можно сбросить пользовательский пароль. А также как повысить шансы на одобрение заявки через службу поддержки.
- Сброс пароля от аккаунта Microsoft через страницу account.live.com/password/reset
- Как повысить успех для получения помощи в техподдержке
- Что делать, если забыл пароль от профиля Microsoft на мобильном устройстве
Вернуть утраченный шифр для входа в онлайн-системе Майкрософт можно при помощи формы по уже известному адресу. Этот процесс схож со стандартной процедурой восстановления данных. Вы также сможете сменить его, используя любое устройство: компьютер, телефон, игровую приставку и др. Первое окно вам предлагает ввести вашу почту Outlook, Skype или номер мобильного телефона.
Когда вы введете один из предложенных контактов, вы увидите следующее окно, где система будет спрашивать у вас, какой из вариантов подходит больше:
- Отправка письма на почту Outlook;
- Звонок на номер мобильного телефона, который вы указывали при регистрации;
- Сообщение SMS на телефон;
- Вы также можете выбрать последний вариант, если ни к одному из указанных контактов у вас нет доступа.
Форма восстановления данных от аккаунта Microsoft
Скорее всего у вас нет доступа и к электронной почте от Microsoft. Поэтому воспользуйтесь вариантом с телефоном. Случай с заблокированным устройством будет рассмотрен ниже. Укажите, как бы вы хотели получить пароль: через сообщения или звонок. Когда вы подтвердите, что телефон принадлежит вам, система предложит ввести новый код и повторить его.
Дальнейшие действия:
- Если вы не можете использовать свое мобильное устройство и почта Microsoft вам не доступна, выберите последний вариант «У меня нет этих данных»;
- В следующем окне нужно ввести почту или учетную запись, к которой нужно получить доступ. При этом система уведомляет — если вы в своем аккаунте активировали двухшаговое подтверждение данных, вы не сможете получить к нему доступ этим способом;
- Ниже введите контакты, по которым с вами можно связаться. Но они должны быть другими и отличаться от восстанавливаемых;
- Еще ниже введите капчу и нажмите кнопку «Далее»;
- В следующем окне вам нужно подтвердить дополнительный адрес e-mail. На него будет отправлен код, который нужно ввести на странице восстановления данных Microsoft;
- Заполните подробно следующую форму. От полноты данных формы будет зависеть результат рассмотрения вашей заявки. Её могут рассмотреть и помочь вам в получении доступа. Но могут и отказать. В этом случае вам просто не ответят в поддержке.
Это может быть полезным: не удалось найти или загрузить Microsoft Installer — ошибка в Skype.
Как повысить успех для получения помощи в техподдержке
По форме, которую вы заполняете при восстановлении пароля на странице https://account.live.com/password/reset, сотрудники технической поддержки Microsoft определяют, можно ли вам доверять. И действительно ли вам нужен этот аккаунт. Решающими могут быть любые данные в форме «У меня нет данных»:
- При создании профиля в Microsoft вы вероятно указывали дополнительную почту, по которой с вами можно связаться. При заполнении нужно использовать именно её. Это будет очередным подтверждением, что вы являетесь настоящим владельцем данного аккаунта;
- Вы можете также указать в форме пароли, которые были использованы на этом профиле. Подойдут старые, которые вы уже сменяли в прошлом. То же касается и других сменяемых данных;
- Отправлять эту информацию нужно с устройства, на котором вы уже пользовались своим аккаунтом Microsoft. Например — телефон, Xbox One, Xbox 360, ПК, ноутбук и др. У оператора отображается эта информация. И она будет свидетельствовать в вашу пользу;
- В форме использования продуктов нужно вводить полную информацию;
- Вы может указать устройство, его модель, с которого чаще всего пользовались аккаунтом. Тем, к которому потеряли доступ.
После того, как вы отправите форму, она будет рассмотрена специалистами в течение суток. За это время вы получите ответ на предоставленную почту. Обычно, это происходит значительно раньше 24 часов. Возможно, вы ввели адрес электронной почты и не можете дождаться ответного письма со ссылкой. В этом случае проверьте свой ящик еще раз. Откройте папку «Спам» и посмотрите здесь. По разным причинам его доставка может быть задержана. Во всяком случае волноваться не стоит. Ссылка действует трое суток.
Что делать, если забыл пароль от профиля Microsoft на мобильном устройстве
Для мобильных устройств для сброса пароля ссылка account.live.com/password/reset не подойдет. В этом случае вам нужно сбросить настройки смартфона или планшета, после чего создать новый профиль.
Например, для популярной модели Nokia Lumia с Windows Phone 8.1 это делается следующим образом:
- Отключите устройство обычным способом;
- Затем нажмите одновременно кнопку питания и увеличения громкости до тех пор, пока не увидите признаки реагирования на эти действия;
- Далее нажмите по очереди — увеличение громкости, уменьшение, кнопка питания и снова уменьшения. Это приведет к сбросу до настроек по умолчанию.
Периодически меняйте пароль для веб-служб, к которым мы регулярно получаем доступ это никогда не повредит. Кроме того, это очень простая задача, требующая нескольких очень простых шагов. Если мы хотим выбрать безопасный ключ, который трудно расшифровать, если вообще возможно, мы можем просмотреть статью, в которой я указываю шаги, которые необходимо выполнить, чтобы сделать наш пароль полностью безопасным.
Конечно, в этой жизни ничего нет, но если мы хотим усложнить работу похитителям данных, лучше всего максимально усложнить их работу. с помощью сложных ключей.
В этой статье мы расскажем вам как изменить пароль сервисов Hotmail и Outlook. Как большинство из вас знает, почтовая служба Hotmail была переименована в Outlook и включает в себя все почтовые учетные записи, предлагаемые Microsoft в этом домене.
шаги:
- Введите в строке навигации браузера, который мы используем (Explorer, Chrome, FireFox, Safari, Opera, чтобы назвать наиболее известные) www.outlook.com
- Если мы настроили браузер для продолжения сеанса, почтовый ящик откроется напрямую. В противном случае появится главный экран, на котором мы должны ввести наш адрес электронной почты и пароль. Мы нажимаем на наше имя, и оно отображает меню, в котором мы нажимаем на Настройки аккаунта.
- Откроется новая вкладка. В разделе «Общая информация», который отображается по умолчанию, мы ищем вариант Информация о безопасности и пароль. Нажмите на Изменить пароль.
- Теперь нам просто нужно написать пароль, который мы используем для доступа к сервису. В следующем поле мы должны написать новый пароль, который должно быть не менее 8 символов с учетом регистра. В следующем пустом поле пишем еще раз.
Если мы хотим регулярно менять пароль, мы можем установить последний флажок, чтобы Outlook напомнил нам каждые 72 дня мы должны его менять.
Содержание статьи соответствует нашим принципам редакционная этика. Чтобы сообщить об ошибке, нажмите здесь.
Содержание
- 1 Изменение пароля пользователя в параметрах Windows 10
- 2 Изменение пароля учетной записи Майкрософт онлайн
- 3 Способы изменить пароль локального пользователя Windows 10
- 4 Поменять через параметры
- 5 Смена через браузер
- 6 Командная строка
- 7 Панель управления
- 8 Управление компьютером
- 9 Управление учётными записями
- 10 Стандартная смена через параметры системы
- 11 Онлайн изменение пароля записи Microsoft
- 12 Смена пароля на локальной записи
- 13 Выводы
- 14 Видеоинструкция
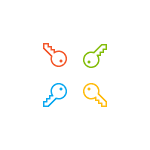
Прежде чем приступить, учтите один важный момент: в Windows 10 у вас может быть учетная запись Майкрософт или локальная учетная запись. Простой способ изменения пароля в параметрах работает и для той, и для другой учетной записи, а вот остальные описываемые методы — отдельные для каждого типа пользователя.
Чтобы узнать, какой тип учетной записи используется на вашем компьютере или ноутбуке, зайдите в пуск — параметры (значок шестеренки) — учетные записи. Если вы увидите имя пользователя с указанием адреса E-mail и пунктом «Управление учетной записью Майкрософт», это, соответственно, учетная запись Майкрософт. Если же только имя и подпись «Локальная учетная запись», то этот пользователь «локальный» и его настройки не синхронизируются онлайн. Также может оказаться полезным: Как отключить запрос пароля при входе в Windows 10 и при выходе из спящего режима.
Изменение пароля пользователя в параметрах Windows 10
Первый из способов изменения пароля пользователя — стандартный и, вероятно, самый простой: с использованием параметров Windows 10, специально предназначенных для этого.
- Зайдите в Пуск — Параметры — Учетные записи и выберите пункт «Параметры входа».
- В разделе «Пароль. Изменить пароль своей учетной записи» нажмите кнопку «Изменить».
- Вам потребуется ввести свой текущий пароль пользователя (причем, если у вас учетная запись Майкрософт, для изменения пароля также потребуется, чтобы компьютер был подключен к Интернету в момент выполнения этих шагов).
- Введите новый пароль и подсказку для него (в случае локального пользователя) или еще раз старый пароль плюс дважды новый пароль (для учетной записи Майкрософт).
- Нажмите «Далее», а затем, после применения сделанных настроек — Готово.
После этих шагов при повторном входе вам необходимо использовать уже новый пароль Windows 10.
Примечание: если цель изменения пароля — более быстрый вход в систему, вместо того, чтобы изменять его, на той же странице настроек («Параметры входа») вы можете установить пин-код или графический пароль для входа в Windows 10 (при этом пароль останется прежним, но вводить его для того, чтобы войти в ОС не потребуется).
Изменение пароля учетной записи Майкрософт онлайн
В том случае, если вы используете учетную запись Майкрософт в Windows 10, вы можете поменять пароль пользователя не на самом компьютере, а онлайн в параметрах учетной записи на официальном сайте Майкрософт. При этом, сделать это можно с любого устройства, подключенного к Интернету (но для того, чтобы войти под паролем, установленным таким образом, ваш компьютер или ноутбук с Windows 10 при входе также должны быть подключены к Интернету, чтобы синхронизировать изменившийся пароль).
- Зайдите на страницу https://account.microsoft.com/?ref=settings и войдите с вашим текущим паролем учетной записи Майкрософт.
- Измените пароль, используя соответствующую настройку в параметрах учетной записи.
После сохранения настроек на сайте Майкрософт, на всех устройствах, где был выполнен вход с помощью этой учетной записи, подключенных к Интернету, пароль также будет изменен.
Способы изменить пароль локального пользователя Windows 10
Для локальных учетных записей в Windows 10 существует сразу несколько способов изменить пароль, помимо настроек в интерфейсе «Параметры», в зависимости от ситуации можно использовать любой из них.
С помощью командной строки
- Запустите командную строку от имени Администратора (Инструкция: Как запустить командную строку от Администратора) и по порядку используйте следующие команды, нажимая Enter после каждой из них.
- net users (в результате выполнения этой команды, обратите внимание на имя нужного пользователя, чтобы не допустить ошибок в следующей команде).
-
net user имя_пользователя новый_пароль (здесь имя_пользователя — нужное имя из пункта 2, а новый пароль — пароль, который требуется установить. Если имя пользователя содержит пробелы, возьмите его в кавычки в команде).
Готово. Сразу после этого для выбранного пользователя будет установлен новый пароль.
Изменение пароля в панели управления
- Зайдите в панель управления Windows 10 (в поле «Просмотр» вверху справа установите «Значки») и откройте пункт «Учетные записи пользователей».
- Нажмите «Управление другой учетной записью» и выберите нужного пользователя (в том числе текущего, если изменяем пароль для него).
- Нажмите «Изменить пароль».
- Укажите текущий пароль и дважды введите новый пароль пользователя.
- Нажмите кнопку «Сменить пароль».
Можно закрыть управление учетными записями панели управления и при следующем входе в систему использовать новый пароль.
Параметры пользователей в «Управление компьютером»
- В поиске на панели задач Windows 10 начните набирать «Управление компьютером», откройте этот инструмент
- Зайдите в раздел (слева) «Управление компьютером» — «Служебные программы» — «Локальные пользователи и группы» — «Пользователи».
- Нажмите правой кнопкой мыши по нужному пользователю и выберите пункт «Задать пароль».
Надеюсь, что описанных способов смены пароля вам окажется достаточно. Если же что-то не получается или ситуация сильно отличается от стандартной — оставьте комментарий, возможно, мне удастся вам помочь.
В целях повышения безопасности работы за компьютером Microsoft предусмотрели защиту учётных записей пользователей паролем. Его можно устанавливать и изменять в любое удобное время из-под своего аккаунта или профиля с правами администратора. Ознакомимся со всеми способами изменить пароль учетной записи Windows 10 для локального пользователя. Это значит, что настройки применимы только к текущему компьютеру.
Содержание
Поменять через параметры
2. Щёлкните по ссылке «Изменить».
3. Введите текущий код безопасности.
Для аккаунта Майкрософт нужно активное подключение к интернету для синхронизации новой конфигурации.
4. Задайте новый пароль, если потребуется, с подсказкой или старый и два раза — новый для профиля Microsoft.
5. Закройте окно кнопкой «Готово».
Смена через браузер
Посредством интернет-обозревателя можно сделать изменения пароля для учётной записи Microsoft. 1. Откройте браузер и авторизуйтесь в системе, перейдя по ссылке — https://account.microsoft.com/?ref=settings
2. Кликните по соответствующей кнопке расположенной над аватаром.
Откроется окно с Параметрами, где нужно выполнить 3-5 шаги из предыдущей инструкции.
Командная строка
1. Выполните правый клик по Пуску и вызовите инструмент с правами администратора.
2. Для вывода перечня всех пользователей, если нужно узнать имя требуемого, выполните команду «net users».
3. Затем выполните её ещё раз со следующими аргументами: «net users профиль пароль», где вместо профиля введите имя пользователя и пароль для защиты входа.
При наличии пробелов в названии профиля его нужно взять в кавычки.
Панель управления
1. Откройте Панель управления и переключите способ отображения её иконок на «Значки», если установлен иной.
2. Перейдите в раздел «Учётные записи…» и кликните по ссылке «Управление другой…».
3. Кликните «Изменить пароль».
4. Введите дважды – новый код безопасности.
5. Сохраняйте изменения.
Управление компьютером
1. Запустите инструмент через поисковую строку.
2. Перейдите в каталог «Локальные пользователи» → «Пользователи».
3. Через контекстное меню юзера вызовите окно изменения или установки пароля.
Управление учётными записями
1. Выполните команду «control userpasswords2» в окне Win + R.
2. Выделите профиль и кликните «Сменить пароль».
3. Введите новый код безопасности и его подтверждение и сохраните настройки.
Ещё проблема решается при помощи PowerShell, но и этих способов достаточно любому юзеру и даже большинству системных администраторов.
Автор: · 28.02.2019
Пароль – это самое простое и при этом эффективное средство защиты личного аккаунта. Несмотря на всю надёжность, иногда возникает необходимость его смены. Поменять пароль можно несколькими способами. Главным условием успеха в данном случае является знание старой комбинации. Если она забыта, необходимо её сбросить. Именно о том, как на Windows 10 поменять пароль, мы и поговорим сегодня.
Перед тем, как воспользоваться одним из предложенных ниже вариантов, стоит учесть, что в Windows 10 может быть активирована как пользовательская запись Майкрософт, так и локальная. Если стандартным способом меняется пароль в обоих случаях, то остальными – лишь в конкретных типах профилей.
Узнать тип аккаунта можно в параметрах OS. Для этого следует выбрать пункт «Учётные записи». Если на месте пользовательского профиля отображается e-mail адрес – активирована запись Майкрософт. Если же вместо почты отражено лишь имя пользователя – запись является локальной.
Стандартная смена через параметры системы
Универсальный и, по совместительству, самый простой метод – смена кода через параметры самой Windows 10, ведь разработчики заранее предусмотрели такую возможность. В этом случае тип аккаунта не имеет никакого значения.
Для реализации данного метода нужно выполнить следующий комплекс действий с системой:
- Открываем «Пуск» и нажимаем на шестерёнку параметров.
- Открываем блок «Учётные записи».
- Переходим ко вкладке «Параметры входа» и кликаем по «Изменить».
- Пишем текущий пароль в соответствующее окно и жмём на «Вход».
- Вновь прописываем прошлую комбинацию, придумываем новую, повторяем её и жмём по «Далее».
Читайте также: Как установить Windows 10
- Система оповещает о том, что процедура прошла успешно и следующее включение ПК потребует использования уже новой комбинации. Нажимаем «Готово».
Если главной целью смены было более быстрое открытие системы, то можно воспользоваться пин-кодом или графическим ключом. Делается это в той же вкладке.
Рассмотрим, как сменить пароль учётной записи Майкрософт через официальный сайт компании. Необходимо сразу отметить, что данный способ не может быть применён для локальных профилей.
Онлайн изменение пароля записи Microsoft
В случае, если в ОС используется аккаунт Майкрософт, работать с его паролем можно не только через стандартные средства, но и на сайте Microsoft. При этом нет никакой необходимости делать это именно с компьютера – воспользоваться данным методом можно с любого устройства.
В таком случае последовательность действий выглядит следующим образом:
- Переходим по адресу https://account.microsoft.com/?ref=settings и кликаем по «Войти».
- Для входа используем текущий пароль. Адрес почты будет введён автоматически в том случае, если процедура производится через сам компьютер или ноутбук.
- Нажимаем на «Изменить», расположенное под адресом электронной почты.
- Вставляем старый пароль, придумываем и подтверждаем новый. Нажимаем «Сохранить».
Изменения будут приняты без дальнейших подтверждений и оповещений. Уже при следующем включении персонального компьютера придётся воспользоваться новой комбинацией.
Рассмотрим варианты изменения на локальном пользовательском аккаунте.
Смена пароля на локальной записи
Для подобного профиля вышеописанное решение не сработает, однако Windows 10 предусматривает несколько методов замены пароля и в таком случае. Подробно разберёмся в их применении.
Использование командной строки
Для смены с помощью командной строки следует:
- Вызвать её от имени администратора. Для этого жмём на знак поиска рядом с меню «Пуск», вводим нужный запрос, кликаем правой кнопкой и нажимаем на «Запустить от имени администратора».
Читайте также: Что делать, если Windows 10 не запускается
- Вводим команду net users для того, чтобы точно узнать, какое наименование носит профиль. Оно располагается слева от значения «Администратор».
- Пишем команду net users *название_профиля нужный_пароль*.
- Нажимаем Enter и комбинация для входа в выбранный профиль будет изменена автоматически.
Перейдём к рассмотрению следующего, не менее действенного, способа.
Работа с паролем в панели управления
Данный вариант является таким же простым, как и все предыдущие. Использовать его нужно по нижеописанной инструкции:
- Открываем панель. Для этого во всё том же поиске вводим запрос и переходим по первому результату.
- Раскрываем раздел «Учётные записи пользователей».
- Переходим к «Управление другой записью».
- Выбираем тот профиль, в который планируется вносить изменения.
- Нажимаем на кнопку «Изменить пароль».
- Прописываем и подтверждаем новый вариант, придумываем подсказку (будет выведена, если пользователь допустит ошибку при входе в аккаунт) и нажимаем «Сменить».
Процедура завершена. Перейдём к последнему решению.
Смена пароля через Управление ПК
В использовании такого метода всё максимально просто:
- Делаем правый клик на «Пуск» и выбираем пункт «Управление компьютером».
- В открывшемся окне в левом меню открываем пункт «Локальные пользователи», перемещаемся к «Пользователям», выбираем собственный аккаунт, кликаем по нему и нажимаем на «Задать пароль». Прописываем новую комбинацию.
Стоит учитывать, что данный метод будет работать далеко не в каждом выпуске Windows 10. Если строка с локальными пользователями отсутствует, следует воспользоваться одним из других способов.
Также нужно указать, что для смены можно применять и горячие клавиши Ctrl+Alt+Delete, после нажатия на которые всплывёт окно, где останется лишь выбрать строку «Заменить пароль».
Перейдём к итогам.
Выводы
Мы подробно рассмотрели, как поменять пароль на Windows 10. Как видно, провести данную процедуру можно любым удобным способом, поэтому не стоит пренебрегать безопасностью ОС. Нужно лишь заранее узнать, какой вид профиля используется в текущий момент, и применять соответствующие ему варианты решений.
Читайте также: Как удалить Windows 10 с компьютера или ноутбука
Видеоинструкция
Для большей наглядности мы прикрепили видеоинструкцию, в которой рассматривается проведение всех вышеописанных способов.
Используемые источники:
- https://remontka.pro/change-password-windows-10/
- https://windows10i.ru/uchetnaya-zapis/parol/izmenit.html
- https://os-helper.ru/windows-10/kak-na-smenit-parol.html