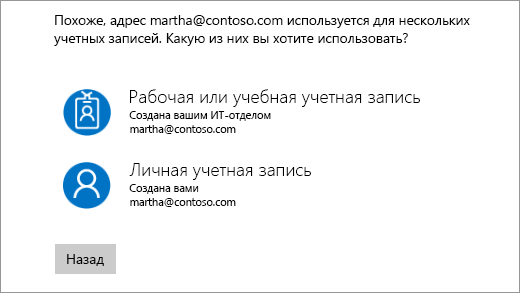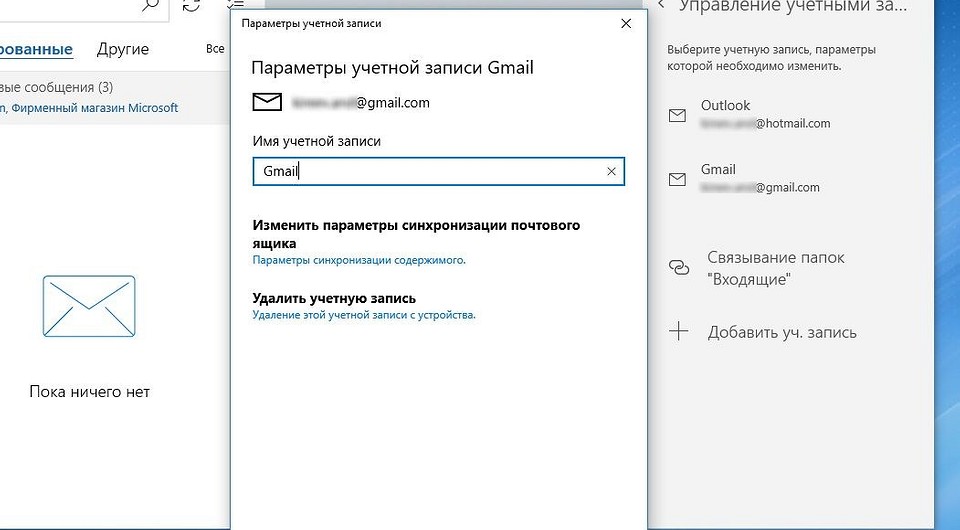Microsoft account Панель мониторинга учетной записи Майкрософт Еще…Меньше
Email адреса и номера телефонов, связанные с вашей учетной записью Майкрософт, называются псевдонимами и используют одни и те же контакты, интернет-хранилище, подписки и параметры учетной записи.
Вы можете использовать любой псевдоним для входа в службы Майкрософт или устройства Windows и Xbox, а также выбрать любой из них для отправки и получения электронной почты. Псевдонимы используют один пароль.
Вы также можете добавить другой адрес электронной почты (например, адрес электронной почты партнера) для проверки сведений о входе.
Добавление, удаление или обновление адреса электронной почты или номера телефона
Если вы хотите внести изменения в адреса электронной почты или номера телефонов, связанные с вашей учетной записью Майкрософт, используйте наше интерактивное средство поддержки ниже, чтобы помочь вам правильно обновить нужные сведения.
Начать
Нужна дополнительная помощь?
Прямого способа изменить адрес электронной почты администратора на компьютере с Windows 10 нет, но есть обходной путь. Чтобы изменить адрес электронной почты администратора Windows, вам необходимо создать новую учетную запись пользователя, которая затем станет учетной записью администратора. Посетите домашнюю страницу Business Insider, чтобы узнать больше.
Изменить адрес электронной почты администратора
- Нажмите клавишу Windows, введите управление своей учетной записью и нажмите Enter.
- Щелкните Семья и другие пользователи.
- Выберите учетную запись, которую вы хотите изменить на учетную запись администратора.
- Вы получите возможность изменить тип учетной записи. Щелкните по нему и измените его на администратора.
Как изменить учетную запись администратора в Windows 10?
Как сменить администратора в Windows 10 через настройки
- Нажмите кнопку «Пуск» в Windows. …
- Затем нажмите «Настройки». …
- Затем выберите Учетные записи.
- Выберите Семья и другие пользователи. …
- Щелкните учетную запись пользователя на панели «Другие пользователи».
- Затем выберите Изменить тип учетной записи. …
- В раскрывающемся списке «Изменить тип учетной записи» выберите «Администратор».
Как изменить имя и адрес электронной почты администратора в Windows 10?
Как изменить имя администратора учетной записи Microsoft
- В поле поиска на панели задач введите «Управление компьютером» и выберите его из списка.
- Щелкните стрелку рядом с надписью «Локальные пользователи и группы», чтобы развернуть ее.
- Выберите Пользователи.
- Щелкните правой кнопкой мыши «Администратор» и выберите «Переименовать».
- Введите новое имя.
Как изменить адрес электронной почты, связанный с моей учетной записью Windows 10?
Изменить основной адрес электронной почты учетной записи Microsoft
- Войдите на страницу своей учетной записи Microsoft.
- Найдите вариант учетной записи.
- Выберите вкладку Ваша информация.
- Теперь нажмите Управление входом в Microsoft.
- Здесь вы можете изменить адрес электронной почты основной учетной записи Microsoft.
- Выберите желаемый адрес электронной почты и нажмите Сделать основным.
Как удалить адрес электронной почты администратора из Windows 10?
Нет прямого пути чтобы изменить адрес электронной почты администратора на компьютере с Windows 10, но есть обходной путь. Чтобы изменить адрес электронной почты администратора Windows, вам необходимо создать новую учетную запись пользователя, которая затем станет учетной записью администратора. Посетите домашнюю страницу Business Insider, чтобы узнать больше.
Как удалить адрес электронной почты администратора в Windows 10?
Как удалить учетную запись администратора в настройках
- Нажмите кнопку «Пуск» в Windows. Эта кнопка находится в нижнем левом углу экрана. …
- Щелкните Настройки. …
- Затем выберите Учетные записи.
- Выберите Семья и другие пользователи. …
- Выберите учетную запись администратора, которую хотите удалить.
- Щелкните Удалить. …
- Наконец, выберите Удалить учетную запись и данные.
Как включить учетную запись администратора в Windows 10?
Как включить учетную запись администратора в Windows 10
- Нажмите Пуск и введите команду в поле поиска на панели задач.
- Нажмите «Запуск от имени администратора».
- Введите net user administrator / active: yes, а затем нажмите клавишу ВВОД.
- Ждите подтверждения.
- Перезагрузите компьютер, и у вас будет возможность войти в систему с учетной записью администратора.
Как изменить учетную запись Microsoft на моем ПК?
Нажмите кнопку Пуск на панели задач. Затем в левой части меню «Пуск» выберите значок имени учетной записи. (или изображение)> Сменить пользователя > другой пользователь.
Как мне изменить имя администратора на моем компьютере?
Как изменить имя администратора через расширенную панель управления
- Одновременно нажмите на клавиатуре клавиши Windows и R. …
- Введите netplwiz в инструменте «Выполнить команду».
- Выберите учетную запись, которую хотите переименовать.
- Затем щелкните «Свойства».
- Введите новое имя пользователя в поле на вкладке «Общие».
- Нажмите кнопку ОК.
Почему я не могу изменить имя своей учетной записи в Windows 10?
Следуй этим шагам:
- Откройте Панель управления, затем щелкните Учетные записи пользователей.
- Щелкните Изменить тип учетной записи, затем выберите свою локальную учетную запись.
- На левой панели вы увидите опцию Изменить имя учетной записи.
- Просто щелкните его, введите новое имя учетной записи и нажмите «Изменить имя».
Можно ли переименовать учетную запись администратора?
1] Управление компьютером
Разверните Локальные пользователи и группы> Пользователи. Теперь на средней панели выберите и щелкните правой кнопкой мыши учетную запись администратора, которую хотите переименовать, и в контекстном меню выберите «Переименовать». Таким образом вы можете переименовать любую учетную запись администратора.
Уже есть учетная запись Microsoft. Попробуйте другой адрес электронной почты?
Введите другой адрес электронной почты или номер телефона или получите новый адрес электронной почты Outlook ». Вы получите это сообщение, если адрес электронной почты или номер телефона, который вы пытаетесь добавить, уже привязан к другой учетной записи Microsoft. Вам нужно будет использовать альтернативный номер телефона, альтернативный адрес электронной почты или создать новый.
Как перенести мою учетную запись Microsoft на другой адрес электронной почты?
Ответы (4)
- Войдите в свою учетную запись, перейдя на сайт mail.live.com.
- Щелкните значок Gear (рядом с вашим именем), расположенный в правом верхнем углу веб-страницы.
- Нажмите на Опции.
- В разделе «Управление учетной записью» нажмите «Пересылка электронной почты».
- Выберите Пересылать почту на другую учетную запись электронной почты. Затем добавьте адрес электронной почты.

В этой инструкции — о том, как поменять адрес почты (логин) вашей учетной записи Майкрософт, если возникла такая необходимость. Один нюанс: при смене вам потребуется иметь доступ и к «старому» адресу (а если включена двухфакторная аутентификация — то возможность получать коды по смс или в приложении) для подтверждения изменения E-mail. Также может быть полезным: Как удалить учетную запись Майкрософт Windows 10.
Если у вас отсутствует доступ к инструментам подтверждения, а восстановить его не получается то, возможно, единственный выход — создание новой учетной записи (о том как это сделать средствами ОС — Как создать пользователя Windows 10).
Изменение основного адреса электронной почты в учетной записи Майкрософт
Все действия, которые потребуются для того, чтобы поменять свой логин достаточно просты, при условии что у вас не потерялись доступы ко всему тому, что может потребоваться при восстановлении.
- Зайдите в свою учетную запись Майкрософт в браузере, на сайте login.live.com (или просто на сайте Майкрософт, после чего кликните по имени вашей учетной записи справа вверху и выберите «Просмотреть учетную запись».
- В меню выберите «Сведения», а затем нажмите по «Управление входом в учетную запись Майкрософт».
- На следующем шаге вас могут попросить подтвердить вход тем или иным образом, в зависимости от настроек безопасности: с помощью письма на E-mail, смс или кода в приложении.
- После подтверждения, на странице управления входом в службы Майкрософт, в разделе «Псевдоним учетной записи» нажмите «Добавить адрес электронной почты».
- Добавьте новый (на outlook.com) или существующий (любой) адрес электронной почты.
- После добавления, но новый адрес почты будет выслано письмо подтверждения, в котором нужно будет нажать ссылку для того, чтобы подтвердить, что этот E-mail принадлежит вам.
- Подтвердив адрес электронной почты, на странице управления входом в службы Майкрософт нажмите «Сделать основным» напротив нового адреса. После этого напротив него появится информация, что это — «Основной псевдоним».
Готово — после этих простых шагов вы можете использовать новый E-mail для входа в вашу учетную запись Майкрософт на принадлежащих компании сервисах и в программах.
При желании, вы также можете удалить предыдущий адрес из аккаунта на той же странице управления входом в учетную запись.
Содержание
- Изменение адреса электронной почты или номера телефона для учетной записи Майкрософт
- Пять самых простых способов поменять ⮀ администратора в операционной системе Windows 10
- Как сменить админа в Windows 10
- Как сменить администратора Windows 10
- Стандартная учетная запись против учетной записи администратора
- 5 способов изменить локальную (стандартную) учетную запись на учетную запись администратора
- Метод №1: из панели управления
- Метод № 2: Из настроек
- Метод № 3: Использование учетных записей пользователей (netplwiz)
- Метод №4: Использование PowerShell
- Метод № 5: Использование командной строки
- Изменить учетную запись администратора на стандартную учетную запись
- Требования (создание загрузочного USB)
- Изменить имя администратора Windows 10
- Изменить пароль администратора Windows 10
- Изменить адрес электронной почты администратора Windows 10
Изменение адреса электронной почты или номера телефона для учетной записи Майкрософт
С помощью учетной записи Майкрософт можно централизованно управлять службами и подписками Майкрософт, такими как Xbox Live, Outlook.com, OneDrive, Skype и Windows 10.
В учетную запись Майкрософт можно добавить до 10 адресов электронной почты или номеров телефона. Адреса электронной почты и номера телефона, связанные с учетной записью Майкрософт, называются псевдонимами. В них используются одинаковые контакты, интернет-хранилище, подписки и параметры учетной записи. Каждый псевдоним можно использовать для входа на устройствах и в службах Windows 10, использующих учетную запись Майкрософт.
Для всех ваших псевдонимов используется один пароль, и с помощью каждого из них можно отправлять и получать сообщения электронной почты. Основной псевдоним используется в качестве имени пользователя для входа в учетную запись, имени пользователя, отображаемого на устройствах с Windows 10, и имени, которое видят получатели сообщений электронной почты.
Вы можете изменять адреса электронной почты или номера телефонов (псевдонимы), связанные с вашей учетной записью Майкрософт. Ниже приведено несколько возможных причин для внесения изменений.
Вы хотите добавить или удалить адрес электронной почты или номер телефона.
Вы хотите использовать другой адрес электронной почты или номер телефона для входа.
Вы хотите, чтобы на ваших устройствах с Windows 10 отображалось другое имя пользователя.
Вам нужен адрес электронной почты, который можно предоставлять другим компаниям и людям, но нельзя использовать для входа в вашу учетную запись или получения доступа к вашим данным.
При входе отобразилось окно «Какую учетную запись следует использовать?».
Если вам нужно изменить свой адрес электронной почты Outlook или пароль своей электронной почты, см. раздел Добавление и удаление псевдонима электронной почты в Outlook.com или Изменение или обновление пароля электронной почты.
Чтобы узнать, как изменить учетную запись, с которой отправляется электронная почта в Outlook.com, просмотрите статью Добавление других учетных записей электронной почты в Outlook.com.
Если у вас есть вопросы о вашей учетной записи электронной почты, см. раздел Техническая поддержка по Outlook.com.
В следующих разделах представлены инструкции по изменению адреса электронной почты или номера телефона для учетной записи Майкрософт. Выберите оптимальный вариант для вашего сценария.
Чтобы добавить новый адрес электронной почты или номер телефона в качестве псевдонима, сделайте следующее:
Войдите в Управление входом в учетную запись Майкрософт с помощью учетной записи Майкрософт. Если у вас возникают проблемы со входом в учетную запись Майкрософт, перейдите в раздел Справка по учетным записям Майкрософт.
Примечание: Вам может потребоваться ввести пароль к вашей учетной записи Майкрософт, код, отправленный на адрес электронной почты, или номер телефона, указанный в разделе сведений о безопасности в вашей учетной записи. Предоставляя нам эти сведения, вы подтверждаете, что запрос поступает от вас.
В разделе Псевдонимы учетной записи выберите Добавить адрес электронной почты или Добавить номер телефона.
Если вы выбрали Добавить номер телефона, перейдите к шагу 5. Если вы выбрали Добавить адрес электронной почты, укажите, какой адрес следует добавить:
Новый адрес электронной почты. Выберите Создать новый адрес электронной почты и добавить его в качестве псевдонима и следуйте инструкциям.
Адрес электронной почты из стороннего домена (например, @gmail.com или @yahoo.com). Выберите Добавить существующий адрес электронной почты как псевдоним учетной записи Майкрософт, а затем — Добавить псевдоним.
После добавления адреса электронной почты вам будет нужно подтвердить, что вы являетесь владельцем учетной записи:
Выберите Подтвердить рядом с новым псевдонимом. На учетную запись будет отправлено сообщение для подтверждения.
Получив сообщение, щелкните ссылку в нем, чтобы подтвердить, что учетная запись принадлежит вам.
Если вы выбрали Добавить номер телефона, сделайте следующее:
Выберите свою страну из списка.
Введите номер телефона, который следует использовать, и нажмите Далее.
Как только вы добавите новый номер телефона, мы отправим на него текстовое сообщение для проверки. Введите код из текстового сообщения и нажмите Далее.
Вы можете использовать любой указанный адрес электронной почты или номер телефона в качестве имени пользователя для входа в учетную запись Майкрософт. Если вы хотите выполнять вход с помощью определенного имени пользователя или изменить используемое для входа на данный момент, вот как это сделать.
Войдите в Управление входом в учетную запись Майкрософт с помощью учетной записи Майкрософт. Если у вас возникают проблемы со входом в учетную запись Майкрософт, перейдите в раздел Справка по учетным записям Майкрософт.
Примечание: Вам может потребоваться ввести пароль к вашей учетной записи Майкрософт, код, отправленный на адрес электронной почты, или номер телефона, указанный в разделе сведений о безопасности в вашей учетной записи. Предоставляя нам эти сведения, вы подтверждаете, что запрос поступает от вас.
Если вы хотите использовать существующий адрес электронной почты или номер телефона, перейдите к шагу 6. Если вы добавляете новый адрес электронной почты или номер телефона, перейдите к шагу 3.
Если вы выбрали Добавить номер телефона, перейдите к шагу 5. Если вы выбрали Добавить адрес электронной почты, укажите, какой адрес следует добавить:
Новый адрес электронной почты. Выберите Создать новый адрес электронной почты и добавить его в качестве псевдонима и следуйте инструкциям.
Адрес электронной почты из стороннего домена (например, @gmail.com или @yahoo.com). Выберите Добавить существующий адрес электронной почты как псевдоним учетной записи Майкрософт, а затем — Добавить псевдоним.
После добавления адреса электронной почты вам будет нужно подтвердить, что вы являетесь владельцем учетной записи:
Выберите Подтвердить рядом с новым псевдонимом. На учетную запись будет отправлено сообщение для подтверждения.
Получив сообщение, щелкните ссылку в нем, чтобы подтвердить, что учетная запись принадлежит вам.
Если вы выбрали Добавить номер телефона, сделайте следующее:
Выберите свою страну из списка.
Введите номер телефона, который следует использовать, и нажмите Далее.
Как только вы добавите новый номер телефона, мы отправим на него текстовое сообщение для проверки. Введите код из текстового сообщения и нажмите Далее.
В разделе Параметры входа выберите Изменить параметры входа.
Установите флажки рядом с псевдонимами, которые вы хотите использовать для входа, или снимите флажки рядом с псевдонимами, которые не следует использовать для входа, а затем нажмите Сохранить.
Чтобы изменить имя пользователя, которое отображается на ваших устройствах с Windows 10, таких как Xbox или Surface, измените ваш основной псевдоним.
Основной псевдоним можно изменять только дважды в неделю.
Если вы хотите изменить имя, отображаемое для вашей учетной записи Майкрософт, следуйте инструкциям на странице Как изменить отображаемое имя для учетной записи Майкрософт.
Войдите в Управление входом в учетную запись Майкрософт с помощью учетной записи Майкрософт. Если у вас возникают проблемы со входом в учетную запись Майкрософт, перейдите в раздел Справка по учетным записям Майкрософт.
Примечание: Вам может потребоваться ввести пароль к вашей учетной записи Майкрософт, код, отправленный на адрес электронной почты, или номер телефона, указанный в разделе сведений о безопасности в вашей учетной записи. Предоставляя нам эти сведения, вы подтверждаете, что запрос поступает от вас.
Выберите Сведения, а затем — Управление входом в учетную запись Майкрософт.
В разделе Псевдонимы учетной записи выберите Сделать основным рядом с псевдонимом, который должен отображаться на ваших устройствах с Windows 10.
Если вы не используете какой-либо адрес электронной почты или номер телефона, его необязательно удалять из списка псевдонимов. Тем не менее, если вы хотите его удалить, вот как это сделать.
Если удалить псевдоним, который является адресом электронной почты в домене Майкрософт (например, @hotmail.com, @live.com, @outlook.com или @msn.com), этот адрес электронной почты окончательно удаляется из ваших систем и его больше нельзя будет использовать для отправки или получения электронных писем. В том числе его нельзя будет перенести в другую учетную запись. Кроме того, корпорация Майкрософт не использует адреса электронной почты повторно после их удаления. Это означает, что псевдоним не удастся вернуть.
ПЕРЕД УДАЛЕНИЕМ! Ознакомьтесь со следующими инструкциями, прежде чем удалять псевдоним:
Сохраните все нужные данные с этого псевдонима, прежде чем удалить его.
Перед удалением основного псевдонима необходимо выбрать другой основной псевдоним. Элементы, связанные с удаленным псевдонимом, не переносятся в новый основной псевдоним. Поэтому если вы используете основную учетную запись для входа в любые другие службы Майкрософт, после ее удаления вы не сможете войти в них.
При удалении адреса электронной почты из стороннего домена (например, @gmail.com) обычно он становится сразу же доступен для добавления в другую учетную запись Майкрософт в качестве псевдонима. ПРИМЕЧАНИЕ. Это удаление не приведет к удалению электронной почты в наших системах. Дополнительные сведения о том, как управлять личными данными, см. в заявлении о конфиденциальности Майкрософт.
Войдите в Управление входом в учетную запись Майкрософт с помощью учетной записи Майкрософт. Если у вас возникают проблемы со входом в учетную запись Майкрософт, перейдите в раздел Справка по учетным записям Майкрософт.
Примечание: Вам может потребоваться ввести пароль к вашей учетной записи Майкрософт, код, отправленный на адрес электронной почты, или номер телефона, указанный в разделе сведений о безопасности в вашей учетной записи. Предоставляя нам эти сведения, вы подтверждаете, что запрос поступает от вас.
Убедитесь, что у вас есть один подтвержденный способ входа, который можно продолжить использовать. Если доступен только один способ входа и вы планируете удалить его, добавьте новый номер телефона или адрес электронной почты.
В разделе Псевдонимы учетной записи выберите Удалить рядом с адресом электронной почты или номером телефона, который вы хотите удалить.
Если при входе отобразился экран «Какую учетную запись следует использовать?», это означает, что у вас есть две учетные записи Майкрософт, использующие один адрес электронной почты.
Чтобы это окно больше не отображалось, следуйте инструкциям в разделе «Я хочу использовать другой адрес электронной почты или номер телефона для входа» на этой странице, чтобы изменить адрес электронной почты, который вы используете для входа в учетную запись Майкрософт. Это действие изменяет только способ входа в учетную запись, но не влияет на связанные с ней данные.
Псевдонимы нельзя переносить из одной учетной записи Майкрософт в другую.
Если удалить псевдоним из учетной записи, которой вы в настоящий момент пользуетесь, он будет удален из наших систем и его нельзя будет восстановить, поэтому вы больше не сможете использовать его для отправки и получения сообщений электронной почты.
Майкрософт не использует псевдонимы повторно после их удаления. Это означает, что он не станет снова доступен в качестве псевдонима или новой учетной записи для вас или других пользователей позже.
Источник
Пять самых простых способов поменять ⮀ администратора в операционной системе Windows 10
В Windows 10 есть стандартная учетная запись пользователя и учетная запись администратора, каждая из которых имеет разные привилегии на использование устройства и приложений.
Учётка администратора предоставляет полный контроль над системой с привилегиями доступа ко всем файлам на устройстве.
Администратор можете изменять другие учетные записи пользователей менять их на стандартные или администраторские, владелец учётной записи администратора может устанавливать любое программное обеспечение и оборудование, изменять параметры безопасности и выполнять задачи с повышенными правами.
Стандартная учетная запись пользователя более строгая. Такие пользователи могут работать с приложениями и изменять настройки, которые не влияют на другие учетные записи других пользователей. В отличие от администраторов, стандартные пользователи не могут устанавливать новые приложения. Кроме того, если им нужно выполнить задачу с повышенными привилегиями, тут потребуются учетные данные администратора для ее выполнения.
Есть разные причины, когда надо сменить администратора в Windows 10. Например, если вы передаете устройство кому-то другому или хотите добавить кого-то ещё в качестве администратора и сами стать стандартным пользователем.
Windows 10 включает различные способы смены администратора, которые мы объясним в этом руководстве.
Как сменить админа в Windows 10
Есть пять различных способов включить учётную запись администратора в Windows 10. Вы можете использовать:
Источник
Как сменить администратора Windows 10
Если вы не являетесь администратором или у вас были отозваны права администратора, может быть довольно сложно создать новую учетную запись и предоставить ей права администратора. Но не волнуйтесь, мы вас здесь прикрыли. Вот все способы, которыми вы можете изменить тип своей учетной записи, чтобы получить права администратора и по-настоящему владеть своим ПК с Windows.
Стандартная учетная запись против учетной записи администратора
Прежде чем мы начнем, давайте сначала рассмотрим основные различия между стандартной учетной записью и учетной записью администратора.
Стандартная или локальная учетная запись очень ограничительна и предназначена только для предоставления базовых компьютерных привилегий. Есть множество вещей, к которым у локальной учетной записи нет доступа, например, установка или удаление приложений, изменение настроек и многое другое.
Учетная запись администратора, как упоминалось выше, имеет все права и привилегии для просмотра и изменения файлов, настроек, добавления / удаления других учетных записей и того, что у вас есть. Само собой разумеется, что если компьютер ваш, это тот тип учетной записи, который вы хотели бы иметь.
Связанный: Как изменить имя папки пользователя в Windows 10
5 способов изменить локальную (стандартную) учетную запись на учетную запись администратора
Чтобы изменить тип учетной записи пользователя, вам необходимо иметь доступ администратора. Итак, если у вас только стандартная учетная запись, вам нужно попросить администратора изменить тип учетной записи для вас. Вот как администратор может это сделать за вас:
Метод №1: из панели управления
Прежде всего, давайте посмотрим, как вашей локальной учетной записи можно предоставить права администратора через панель управления.
Для этого нажмите Win + R, чтобы открыть окно ВЫПОЛНИТЬ, введите «панель управления» и нажмите Enter.
Нажмите «Изменить тип учетной записи» в разделе «Учетные записи пользователей».
Теперь нажмите на учетную запись, которой вы хотите предоставить права администратора.
Щелкните Изменить тип учетной записи.
Выберите «Администратор», а затем «Изменить тип учетной записи».
Вот и все. Выбранная учетная запись теперь будет иметь права администратора.
Метод № 2: Из настроек
Вы также можете изменить тип учетной записи в настройках Windows. Вот как это сделать:
Нажмите Win + I, чтобы открыть Настройки, затем нажмите Учетные записи.
На левой панели нажмите Семья и другие пользователи; справа выберите учетную запись, которой вы хотите предоставить права администратора.
Затем нажмите «Изменить тип учетной записи».
В окне «Изменить тип учетной записи» щелкните раскрывающееся меню «Тип учетной записи».
Теперь эта учетная запись будет иметь права администратора при следующем входе в систему.
Связанный: Как изменить частоту опроса мыши в Windows 10
Метод № 3: Использование учетных записей пользователей (netplwiz)
Другой способ изменить пользователя на администратора — использовать учетные записи пользователей (или команду netplwiz).
Для этого откройте «Пуск», введите «netplwiz» и нажмите «Запуск от имени администратора» (да, у вас должны быть права администратора, чтобы передать то же самое другой учетной записи).
Выберите учетную запись, которую вы хотите повысить до администратора, затем нажмите «Свойства».
В новом окне перейдите на вкладку «Членство в группе», затем выберите «Администратор» и нажмите «ОК».
Затем нажмите OK в окне «Учетные записи пользователей».
Метод №4: Использование PowerShell
Опытные пользователи, которым нравится использовать PowerShell, могут выполнить следующие шаги, чтобы предоставить учетной записи полный контроль над системой:
Нажмите «Пуск», введите «PowerShell», затем нажмите «Запуск от имени администратора».
Если вы предоставляете права администратора учетной записи, использующей учетную запись Microsoft, введите только первые пять букв адреса электронной почты. Это связано с тем, что Windows регистрирует только пять букв адреса электронной почты в качестве имени пользователя.
Метод № 5: Использование командной строки
Наконец, те, кто предпочитает использовать командную строку, могут изменить тип учетной записи пользователя следующим способом:
Нажмите «Пуск», введите «командная строка» и нажмите «Запуск от имени администратора».
Теперь введите следующую команду в командной строке и нажмите Enter:
net localgroup Administrators «Имя учетной записи» / добавить
Как и раньше, не забудьте заменить имя учетной записи на имя учетной записи, которую вы хотите сделать администратором. Вот наш пример:
Изменить учетную запись администратора на стандартную учетную запись
Все упомянутые выше методы повышают уровень стандартной учетной записи до администратора, только если вы сами являетесь администратором или если у вас есть пароль администратора. Но что, если вы локальный пользователь? Windows накладывает множество ограничений и препятствий, чтобы стандартная учетная запись не могла изменить свой собственный тип. Однако, если у вас есть подходящие инструменты и вы внимательно следуете приведенному ниже руководству, это можно сделать. Вот что вам нужно и как предоставить себе (пользователю со стандартной учетной записью) права администратора без пароля администратора.
Требования (создание загрузочного USB)
Подключите USB-накопитель и запустите установочный носитель Windows.
В окне установки Windows 10 нажмите Принять.
Выберите Создать установочный носитель для другого ПК.
Выбрав USB-накопитель, нажмите «Далее».
После завершения процесса вы можете использовать USB-накопитель для загрузки Windows.
Прежде всего, убедитесь, что вы можете загрузиться с USB. Для этого перезагрузите компьютер. Когда ваша система загружается, прежде чем появится логотип Windows, нажмите F8, чтобы попасть в BIOS.
ПРИМЕЧАНИЕ. Ключ BIOS может отличаться в зависимости от производителя вашего компьютера. Это может быть F10, F11, F1, F2 или F8.
В BIOS найдите меню параметров загрузки и выберите соответствующее устройство загрузочного носителя (USB / флэш-накопитель). Сохраните изменения и выйдите.
Подключив загрузочный USB-накопитель, перезагрузите компьютер. Когда ваша система загружает резервную копию, до появления логотипа Windows дождитесь сообщения о нажатии клавиши для выбора загрузочного устройства.
Когда вы получите следующее сообщение, нажмите любую клавишу, чтобы запустить систему из программы установки Windows.
На следующем экране нажмите Shift + F10, чтобы запустить командную строку. Или нажмите Далее.
Затем отремонтируйте свой компьютер.
Затем нажмите «Устранение неполадок».
Выберите командную строку.
В открытой командной строке введите regedit и нажмите Enter.
Откроется «Редактор реестра». Теперь щелкните и выделите HKEY_LOCAL_MACHINE, затем щелкните Файл.
Щелкните Загрузить куст.
Теперь нажмите на поле рядом с «Заглянуть внутрь»…
… И перейдите в следующую папку:
C: Windows system32 config
Затем выберите файл SAM и нажмите «Открыть».
В поле «Key Name» введите Offline и нажмите OK.
Это создаст новый ключ с именем «Offline».
Теперь перейдите к следующему ключу:
HKEY_LOCAL_MACHINE Offline SAM Domains Account Users 000001F4
Затем на правой панели дважды щелкните клавишу F.
С помощью клавиши со стрелкой вниз перейдите к строке 0038. Установите курсор перед 11 и один раз нажмите клавишу Delete.
Вместо этого введите 10 и нажмите ОК.
После изменения ключа щелкните, чтобы выбрать автономный ключ, а затем — Файл.
Нажмите «Выгрузить куст».
При появлении запроса нажмите Да.
Теперь закройте все окна и перезагрузите компьютер. После загрузки выберите учетную запись администратора (это новая учетная запись администратора, у которой нет пароля).
Вы можете продолжить и использовать любой из методов, упомянутых ранее (через cmd, PowerShell, панель управления, настройки или netplwiz), чтобы предоставить своей стандартной учетной записи (Nerdschalk, в нашем примере) полные права и привилегии администратора.
После того, как вы предоставили себе права администратора, рекомендуется отключить эту учетную запись администратора. Для этого войдите в свою недавно обновленную учетную запись, откройте командную строку от имени администратора (Пуск> найдите «cmd»> выберите Запуск от имени администратора) и введите следующую команду:
сетевой администратор пользователя / активный: нет
И именно так вы можете обновить свою стандартную учетную запись до учетной записи администратора без доступа к паролю администратора.
Изменить имя администратора Windows 10
Если у вас есть права администратора, вы можете делать много вещей. Для начала давайте посмотрим, как можно изменить имя учетной записи администратора.
Нажмите Win + R, чтобы открыть поле ВЫПОЛНИТЬ, введите «панель управления» и нажмите Enter.
Щелкните Учетные записи пользователей.
Затем снова нажмите «Учетные записи пользователей».
Здесь нажмите на Изменить имя учетной записи.
Введите новое имя и нажмите «Изменить имя».
Вам нужно будет выйти и снова войти, чтобы увидеть изменения.
Другой способ изменить имя учетной записи — сделать это через командную строку. Нажмите Win + R, чтобы открыть окно RUN, введите cmd и нажмите Enter.
В командной строке введите следующую команду и нажмите Enter:
wmic useraccount, где name = «Администратор», вызов переименовать name = «NewName»
Убедитесь, что вы заменили NewName на желаемое имя учетной записи. В нашем примере мы изменили имя учетной записи на Nerdschalk.
Имя вашей учетной записи теперь изменено.
Изменить пароль администратора Windows 10
Теперь давайте посмотрим, как вы можете изменить свой пароль администратора в Windows 10.
Нажмите Win + I, чтобы открыть Настройки, затем нажмите Учетные записи.
На левой панели выберите Параметры входа; справа нажмите Пароль.
Введите свой текущий пароль и нажмите Далее.
Введите новый пароль (дважды), подсказку для пароля и нажмите «Далее».
Изменить адрес электронной почты администратора Windows 10
Изменить адрес электронной почты вашей учетной записи администратора очень просто. Для этого сначала перейдите в Веб-сайт учетной записи Microsoft и авторизуйтесь.
Затем в разделе «Псевдоним учетной записи» вы можете добавить, удалить и использовать другой адрес электронной почты в качестве основного псевдонима.
Другой способ — переключиться на локальную учетную запись, а затем обратно в учетную запись Microsoft (с вашим новым адресом электронной почты). Для этого нажмите Win + I, чтобы открыть «Настройки», и нажмите «Учетные записи».
Выберите «Ваши данные» на левой панели и нажмите «Войти с локальной учетной записью» справа.
При появлении запроса нажмите Далее.
Затем выйдите и закончите.
Войдите в систему и перейдите на ту же страницу настроек учетных записей. Теперь вы увидите новую опцию — вместо этого войдите в систему с учетной записью Microsoft. Нажмите здесь.
Введите свой новый адрес электронной почты и нажмите Далее.
Введите свой пароль Windows и нажмите Далее.
При появлении запроса разрешите эту связь, и адрес электронной почты вашей учетной записи администратора будет изменен.
Вот и все! Это способы, с помощью которых вы можете получить права администратора и полный контроль над системой, включая изменение имени, электронной почты и пароля.
Возможность сделать это может оказаться весьма кстати, особенно если вы забыли пароль администратора или хотите просто обновить стандартную учетную запись. Это позволит вам предоставить доверенным сторонам (а также другим вашим учетным записям) возможность изменять настройки и получать доступ ко всей системе, не ограничиваясь ужасным сообщением «доступ запрещен».
Источник
На чтение 3 мин. Просмотров 406 Опубликовано 19.01.2021
2350, среда, 24 января 2018 г.

1. Введение
2. Как изменить адрес электронной почты администратора в Windows 10
3. Читайте также
Содержание
- Введение:
- Как изменить адрес электронной почты администратора в Windows 10
- Читайте также
Введение:
Немногие пользователи предпочитают изменять адрес электронной почты администратора в Windows 10 для различных причины. Microsoft не предоставляет никаких прямых вариантов решения этой проблемы. Единственный обходной путь – сначала переключиться на локальную учетную запись, а затем войти в систему, используя нужный адрес электронной почты.
Например, мой телефон Windows Phone и другие устройства синхронизируются с определенной учетной записью Microsoft. Но мой компьютер с Windows 10 подключен к другой учетной записи. Поэтому я хочу изменить адрес электронной почты администратора и использовать одну и ту же учетную запись на всех устройствах.
Итак, здесь для вашего удобства мы разделим руководство на два раздела. Следуйте им в указанной последовательности.
Как изменить адрес электронной почты администратора в Windows 10
Отредактируйте локальную учетную запись:
Первое, что вам следует попробовать, это переключиться на локальную учетную запись и для этого выполнить указанные шаги.
1. Чтобы изменить адрес электронной почты администратора в Windows 10 , сначала запустите приложение «Настройки». Вы можете сделать это, используя логотип Windows и клавиши I вместе.
2. Выберите вкладку Учетные записи на главной странице настроек.
3. Ваш информационный раздел открывается по умолчанию. Перейдите на соответствующую правую панель и нажмите Вместо этого войдите в локальную учетную запись .

4. По некоторым причинам безопасности операционная система предлагает ввести пароль для текущей учетной записи Microsoft. Введите пароль в соответствующее поле и нажмите «Далее», чтобы продолжить.
5. Теперь создайте локальную учетную запись , указав имя пользователя и пароль (необязательно) на соответствующей странице. Сделав это, нажмите «Далее».
6. Нажмите Выйти и нажмите кнопку, чтобы завершить процесс переключения.
Войдите в систему с учетной записью Microsoft
Теперь войдите на компьютер, используя локальную учетную запись, которую вы создали выше.
1. Здесь также перейдите в Настройки => Учетные записи => Ваша информация . На правой странице информации нажмите « Войти с учетной записью Microsoft », как показано на данном изображении.

2. Введите адрес электронной почты учетной записи, которую вы предпочитаете, в текстовое поле и нажмите «Далее», чтобы продолжить.
3. Для продвижения введите пароль для учетной записи и нажмите «Войти». В случае, если двухэтапная проверка активирована для учетной записи, которую вы собираетесь использовать, вы должны выбрать меру безопасности в соответствии с вашими предпочтениями.
Вы можете прочитать Как включить двухфакторную аутентификацию на Windows 10 .
4. Теперь завершите проверку, следуя инструкциям на странице.
5. Измените адрес электронной почты администратора в Windows 10 .
Microsoft не предоставляет прямого способа изменить адрес электронной почты администратора в Windows 10 . Но этот метод переключения учетных записей делает это возможным.
Читайте также
Как для очистки и восстановления дискового пространства после обновления в Windows 10
Как вручную обновить драйверы в Windows 10
Размещено в: Microsoft, Windows советы, Windows
Теги: безопасность администратора Windows 10
Ваша основная учетная запись Microsoft в Windows 10 предлагает простой способ входа в службы Microsoft, которые помогут вам максимально повысить удобство работы с пользователем. Но что, если вы почувствуете необходимость изменить это когда-нибудь? В этом посте мы увидим, как изменить адрес электронной почты основной учетной записи Microsoft на устройствах Windows 10/8 .
Изменить основной адрес электронной почты учетной записи Microsoft
Если вы хотите изменить основной адрес электронной почты учетной записи Microsoft, связанный с вашим устройством Windows, вы можете выбрать псевдоним или создать новый, а затем сделать его основным.
Перейдите на страницу своей учетной записи Microsoft и войдите в систему. Затем выберите вкладку Ваша информация ’рядом с параметром« Учетная запись ».

Затем выберите « Управление тем, как вы входите в Microsoft ». Вам может быть предложено снова войти в свою учетную запись Microsoft.
Войдите снова, чтобы получить доступ к этой странице с высоким уровнем безопасности.

На этой странице отображается полный список всех адресов электронной почты, включая:
- Основной адрес электронной почты . Это адрес электронной почты, который вы используете для входа в свою учетную запись, и другие службы используют эту учетную запись для уведомления о чем-либо важном или своих услугах.
- Псевдонимы . Это просто еще одно дополнительное имя учетной записи, которое может быть адресом электронной почты, номером телефона или именем Skype. Псевдонимы используют те же настройки входящих сообщений, списка контактов и учетной записи, что и основной псевдоним.
На этой странице вы сможете изменить основной адрес электронной почты учетной записи Microsoft на другой, уже указанный в списке.

Чтобы переключиться на другой основной адрес электронной почты, выберите параметр Сделать основной рядом с существующим псевдонимом.
Если вы хотите создать новый псевдоним и затем изменить его, нажмите ссылку Добавить адрес электронной почты , чтобы добавить адрес электронной почты, а затем сделайте его основным адресом электронной почты.

Появится предупреждающее сообщение о влиянии удаления учетной записи-псевдонима, предлагающее подтвердить действие. Вы должны прочитать сообщение, а затем нажать «Удалить», если хотите продолжить.
После этого ваша основная учетная запись Microsoft для Windows 10 будет изменена.
Читать . Как связать лицензию Windows 10 с учетной записью Microsoft.
Содержание
- 1 Изменение основного адреса электронной почты в учетной записи Майкрософт
- 2 Добавление новой учетной записи электронной почты
- 3 Добавление учетной записи с помощью расширенной настройки
- 4 Устранение неполадок
- 5 Особые инструкции для других учетных записей

В этой инструкции — о том, как поменять адрес почты (логин) вашей учетной записи Майкрософт, если возникла такая необходимость. Один нюанс: при смене вам потребуется иметь доступ и к «старому» адресу (а если включена двухфакторная аутентификация — то возможность получать коды по смс или в приложении) для подтверждения изменения E-mail. Также может быть полезным: Как удалить учетную запись Майкрософт Windows 10.
Если у вас отсутствует доступ к инструментам подтверждения, а восстановить его не получается то, возможно, единственный выход — создание новой учетной записи (о том как это сделать средствами ОС — Как создать пользователя Windows 10).
Изменение основного адреса электронной почты в учетной записи Майкрософт
Все действия, которые потребуются для того, чтобы поменять свой логин достаточно просты, при условии что у вас не потерялись доступы ко всему тому, что может потребоваться при восстановлении.
- Зайдите в свою учетную запись Майкрософт в браузере, на сайте login.live.com (или просто на сайте Майкрософт, после чего кликните по имени вашей учетной записи справа вверху и выберите «Просмотреть учетную запись».
- В меню выберите «Сведения», а затем нажмите по «Управление входом в учетную запись Майкрософт».
- На следующем шаге вас могут попросить подтвердить вход тем или иным образом, в зависимости от настроек безопасности: с помощью письма на E-mail, смс или кода в приложении.
- После подтверждения, на странице управления входом в службы Майкрософт, в разделе «Псевдоним учетной записи» нажмите «Добавить адрес электронной почты».
- Добавьте новый (на outlook.com) или существующий (любой) адрес электронной почты.
- После добавления, но новый адрес почты будет выслано письмо подтверждения, в котором нужно будет нажать ссылку для того, чтобы подтвердить, что этот E-mail принадлежит вам.
- Подтвердив адрес электронной почты, на странице управления входом в службы Майкрософт нажмите «Сделать основным» напротив нового адреса. После этого напротив него появится информация, что это — «Основной псевдоним».
Готово — после этих простых шагов вы можете использовать новый E-mail для входа в вашу учетную запись Майкрософт на принадлежащих компании сервисах и в программах.
При желании, вы также можете удалить предыдущий адрес из аккаунта на той же странице управления входом в учетную запись.
А вдруг и это будет интересно:
Почему бы не подписаться?
Рассылка новых, иногда интересных и полезных, материалов сайта remontka.pro. Никакой рекламы и бесплатная компьютерная помощь подписчикам от автора. Другие способы подписки (ВК, Одноклассники, Телеграм, Facebook, Twitter, Youtube, Яндекс.Дзен)
08.11.2016 в 07:57
Спасибо за статью. Но когда сломан почтовый ящик с привязкой к аккаунту майкрософт то сменить не получится. Что и произошло со мной.
08.11.2016 в 16:09
Дмитрий здравствуй! А можно ли установить фото на ноутбуке
09.11.2016 в 09:55
Я не совсем понял вопрос. Но если речь о фото учетной записи, то в параметрах учетеной записи Windows 10 это можно сделать (параметры — учетная запись — что-то там про аватар)
12.11.2016 в 22:56
Уважаемый Дмитрий! Я перерыл кучу сайтов в инете и несогу найти ответа на сложившуюсю ситуацию.
У меня после включения компьютера, жесткий диск не перестат выполнять какие-то операции. Часа полтора он молотит как неугомонный, что-то делает потом успокаивается. Помогите усмириить эту бешенную железку. Не может же он проводить дефрагментацию дисков после каждого включения. Вирусов нет. Диски не болют.
13.11.2016 в 07:42
А в диспетчере задач не видно (если не нажато, нажать там подробнее, а потом перейти на вкладку «подробности») какой процесс работает с диском?
20.03.2017 в 14:21
Я пытаюсь «Добавить существующий адрес электронной почты как псевдоним учетной записи Майкрософт», но у меня выходит надпись, что «Этот адрес электронной почты уже используется. Попробуйте другой.»
p.s. Мой новый псевдоним имеет схожий с майкрософт, но только находится на мейл ру!
21.03.2017 в 08:55
Здравствуйте.
У меня лишь предположение, но очень похоже, что вы просто когда-то в стародавние времена зарегистрировали этот адрес мэйл.ру в качестве отдельной учетной записи на Microsoft (возможно, даже когда-то во времена Windows Live, а может и позже — например, использовали его для регистрации в Skype, что сейчас равнозначно созданию учетки майкрософт с этим адресом).
Возможное (но не факт, что рабочее) решение: попробовать зайти в учетную запись майкрософт (в браузере) с адресом на мэйл.ру, если получится вспомнить или восстановить пароль. Затем удалить эту учетную запись у них на сайте, а уже потом прикрепить этот адрес в качестве псевдонима.
03.04.2017 в 22:26
Здравствуйте! Дмитрий подскажите пожалуйста. Хочу сменить имя, логин, эл. ящик для учетной записи microsoft. Но боюсь, (обновлялся с win 7 до win 10 ещё в 2015 г) слетит ли активация то есть лицензия или нет. Она вроде как к учетной записи привязана. Вот и страшно.
04.04.2017 в 08:18
Нет, не должна (лично проверено пару раз, всё ок). Она еще привязана к оборудованию. Т.е. если устанавливается на тот же компьютер, то активация будет в порядке, даже без учетки Майкрософт или с другой учеткой. При этом если переустановить систему и завести новую учетку или же удалить одну учетную запись Майкрософт и добавить другую, то активация привяжется к ней.
20.06.2018 в 18:21
Здравствуйте! В перечне аккаунтов появилась запись другого домашнего ПК, подключенному к другому каналу роутера:
«Account alias
адрес_почты (primary alias) Remove
lusi.groz»
Из-за этой записи постоянные проблемы с основным аккаунтом.
Как бы его удалить?!
21.06.2018 в 08:07
Не вполне понял ситуацию. А можно скриншот?
А вообще судя по всему речь идет о псевдонимах (но опять же, по вопросу на все 100 не уверен) и если я прав, то support.microsoft.com/ru-ru/help/12407/microsoft-account-manage-aliases
21.06.2018 в 17:10
Здравствуйте! Скриншот готов, отправлю с указанного адреса. Поясню ситуацию.
К роутеру по проводам подключались два ПК: ноутбук с Win10 x64 и ПК с Win7x32.
Первоначально на ноуте был включен режим домашней сети и разрешен общий доступ.
В какой-то момент они оказались включенными одновременно, причем на ПК использовался Skype.
Наверное в этот момент в перечне псевдонимов оказался псевдоним для входа в Skype на ПК.
Пока вместо скриншота покажу его полный аналог:
«Account alias
адрес_почты (primary alias) Remove
lusi.groz»
Так вот «lusi.groz» — это логин пользователя ПК, который никогда не использовался на ноуте. Он совершенно не активен, хотя его надо удалить.
Проблема в том, что какое-время вход в систему нормальный, затем появляется сообщение, что необходимо исправить учетную запись, причем штатный пароль не работает. Система запускается нормально, но обновления не происходят. Для исправления меняю пароль почты, меняю пароль учетной записи и цикл повторяется снова.
13.04.2019 в 18:36
Спасибо! Часто заглядываю на ваш сайт. Как с компьютера, так и с мобильного.. Информация всегда по делу и правдива.
14.04.2019 в 09:25
Спасибо за отзыв!
Примечание: после отправки комментария он не появляется на странице сразу. Всё в порядке — ваше сообщение получено. Ответы на комментарии и их публикация выполняются ежедневно днём, иногда чаще. Возвращайтесь.
Примечание: Мы стараемся как можно оперативнее обеспечивать вас актуальными справочными материалами на вашем языке. Эта страница переведена автоматически, поэтому ее текст может содержать неточности и грамматические ошибки. Для нас важно, чтобы эта статья была вам полезна. Просим вас уделить пару секунд и сообщить, помогла ли она вам, с помощью кнопок внизу страницы. Для удобства также приводим ссылку на оригинал (на английском языке).
Если вы входите в Windows 10 с помощью учетной записи Майкрософт с адресом Outlook.com, Live, Hotmail или MSN, она добавляется в приложения «Почта» и «Календарь». Вы также можете добавить в них многие другие учетные записи электронной почты, чтобы отправлять и получать сообщения, создавать события и управлять ими.
Вы видите сообщение о том, что ваша учетная запись устарела? Возможно, вам потребуется обновить параметры учетной записи. Для получения дополнительных сведений ознакомьтесь со статьей устранение неактуальной учетной записи .
Вы настроили электронную почту, но не видите свои сообщения? Измените параметры синхронизации почтового ящика.
Добавление новой учетной записи электронной почты
Откройте Почту, нажав кнопку «Пуск» и выбрав пункт Почта.
Открыв Почту в первый раз, вы увидите страницу приветствия. Чтобы начать работу, щелкните Добавить уч. запись.
Если вы пользовались Почтой раньше, в нижней части области навигации слева выберите Параметры 
Примечание: На телефоне или планшете нажмите кнопку с многоточием внизу страницы, чтобы открыть раздел Параметры.
Выберите Добавить уч. запись.
Выберите тип добавляемой учетной записи.
Чтобы просмотреть все варианты, возможно, потребуется прокрутить вниз содержимое диалогового окна Добавить учетную запись.
При выборе варианта Google вам потребуется войти в свою учетную запись Google, ввести код двухфакторной проверки подлинности, если вы включили эту функцию безопасности, и предоставить Windows разрешение на доступ к данным. Нажмите кнопку Разрешить, и учетная запись будет создана.
При выборе другой учетной записи электронной почты вам потребуется выполнить особые инструкции, приведенные в разделе Особые инструкции для других учетных записей ниже.
Введите нужные сведения и нажмите кнопку Войти. Для большинства учетных записей достаточно указать свой электронный адрес, пароль и имя учетной записи. Имя учетной записи будет отображаться на левой панели приложения Почта для Windows 10, а также в области «Управление учетными записями».
Примечание: Если появится сообщение «Сведения об этой учетной записи не найдены. Проверьте электронный адрес и повторите попытку», нужно будет три раза нажать кнопку Повторить, пока она не изменится на Дополнительно. Нажмите кнопку Дополнительно и следуйте инструкциям, приведенным в следующем разделе.
Нажмите кнопку Готово. Синхронизация данных начнется сразу после настройки учетной записи.
Примечание: Синхронизация учетной записи может занять несколько минут. В это время в области сообщений может отображаться сообщение «Синхронизация не выполнялась». Если оно не исчезает, см. статью Устранение ошибок синхронизации Почты и Календаря в Windows 10.
Добавление учетной записи с помощью расширенной настройки
Существует два способа доступа к параметрам расширенной настройки для учетной записи электронной почты:
Нажмите кнопку Дополнительно, если автоматическая настройка почты завершилась сбоем (см. этап 3 выше).
В окне Выбор учетной записи на этапе 2 Нажмите Дополнительно настройку . Параметр » Расширенная настройка » — последний вариант в списке, и, возможно, потребуется прокрутить его, чтобы просмотреть.
Вы можете выбрать тип учетной записи Exchange ActiveSync или Почта в Интернете. Если администратор не предписал использовать Exchange ActiveSync, выберите пункт Почта в Интернете.
Введите следующие сведения в окне Расширенная настройка:
Адрес электронной почты Это имя будет отображаться в левой области почтового приложения.
Имя пользователя Это ваш полный адрес электронной почты.
Защищен Введите пароль учетной записи.
Имя учетной записи Это имя будет отображаться в левой области почты для Windows 10, а также на панели Управление учетными записями. Вы можете выбрать нужное имя.
Отправлять сообщения с использованием этого имени Введите имя, которое будет отображаться получателям при получении вашего сообщения.
Сервер входящей почты Эти сведения можно получить у поставщика услуг Интернета или у администратора. Обычно адрес сервера входящей почты имеет формат mail.contoso.com или imap.google.com . Для многих учетных записей электронной почты эти сведения можно найти в справочнике по именам серверов POP и IMAP.
Тип учетной записи Выберите протокол POP3 или IMAP4. Большинство учетных записей электронной почты используют IMAP4. Если вы не знаете, какой из них вы хотите выбрать, обратитесь к своему ПОСТАВЩИКу услуг Интернета.
Сервер исходящей почты (SMTP) Эти сведения можно получить у поставщика услуг Интернета или у администратора. Обычно адрес сервера исходящей электронной почты имеет формат mail.contoso.com или smtp.contoso.com .
По умолчанию установлены все четыре флажка в нижней части окна. Для большинства учетных записей не требуется изменять эти параметры.
Ваш поставщик услуг электронной почты сможет предоставить вам параметры, которые нужно ввести при расширенной настройке. Но имейте в виду, что необходимые параметры для популярных поставщиков услуг электронной почты приведены в нашей статье Ссылки на имена POP- или IMAP-серверов.
Когда вся необходимая информация будет введена, нажмите кнопки Войти > Готово.
Примечание: Если вам нужно добавить учетную запись, отличную от Gmail, см. статью Особые инструкции для других учетных записей.
Устранение неполадок
Если у вас возникают проблемы с настройкой учетной записи, попробуйте сделать следующее:
Если вы выполнили обновление до Windows 10, необходимо будет повторно добавить свои учетные записи в приложение «Почта» для Windows 10.
Проверьте свой адрес электронной почты и пароль. Пароли необходимо вводить с учетом регистра.
Если вы видите последние сообщения, но не старые, вероятно, вам нужно изменить период синхронизации электронной почты.
Если вы видите сообщение о том, что ваша учетная запись устарела, вам, возможно, потребуется обновить пароль, поступающий или исходящий сервер или параметры SSL. Для получения дополнительных сведений ознакомьтесь со статьей устранение неактуальной учетной записи .
Особые инструкции для других учетных записей
Если для учетной записи iCloud включена двухфакторная проверка подлинности, чтобы добавить ее в приложение «Почта», потребуется создать пароль приложения.
Выберите ссылку Создание пароля в разделе «Пароли приложений».
Следуйте инструкциям на экране.
Мы добавили поддержку OAuth для учетных записей Yahoo! в Windows 10 Creators Update. Чтобы установить обновление Creators Update, перейдите на сайт скачивания программного обеспечения и нажмите Обновить. Дополнительные сведения см. в статье об обновлении Windows 10 Creators Update.
Дополнительные действия, которые можно выполнить, если у Yahoo! не удается синхронизировать учетную запись с почтой для Windows 10. не удается синхронизировать учетную запись Yahoo! с почтой для Windows 10.
Если у вас есть японская компания Yahoo! Учетная запись электронной почты, необходимо выполнить указанные ниже действия.
Вам потребуется добавить Yahoo! учетную запись IMAP. Для этого выполните действия, описанные в разделе Добавление учетной записи с помощью расширенной настройки , описанной выше, с помощью imap.mail.yahoo.co.jp для сервера входящей почты и smtp.mail.yahoo.co.jp для сервера исходящей почты.
Для синхронизации почтового ящика QQ с приложениями «Почта» и «Календарь» необходимо включить в QQ поддержку IMAP.
Войдите в свою учетную запись QQ.
Выберите Параметры _гт_ учетная запись _гт_ POP3/IMAP/SMTP/Exchange/CardDAV/CalDAV _гт_ найти службу IMAP/SMTP _гт_ Открыть.
Для включения этой службы может потребоваться отправить текстовое сообщение. После нажатия кнопки Открыть в действии 2 может появиться диалоговое окно с запросом на использование телефона для отправки сообщения на отображаемый телефонный номер.
После отправки текстового сообщения QQ откроется новое диалоговое окно с кодом авторизации. Скопируйте код авторизации так, как это нужно, чтобы добавить свою учетную запись почты QQ в приложениях «почта» и «Календарь».
В приложениях «почта» и «Календарь» удалите учетную запись QQ и добавьте ее снова, используя код авторизации.
Теперь ваша учетная запись QQ должна синхронизироваться автоматически.
При попытке подключения учетной записи GMX.de или WEB.de к приложениям «Почта» и «Календарь» в ваш почтовый ящик GMX.de или WEB.de придет письмо с инструкциями по предоставлению доступа.
В веб-браузере войдите в свою учетную запись GMX.de или WEB.de.
Найдите письмо с инструкциями по подключению учетной записи к приложениям «Почта» и «Календарь» и выполните их.
После этого ваша учетная запись должна автоматически синхронизироваться с приложениями «Почта» и «Календарь».
В приложении Почта Windows 10 вы можете легко изменить имя учетной записи. В этой статье мы расскажем вам, как это сделать.
Если вы активно используете приложение Почта в Windows 10, то наверняка зарегистрировали в нем несколько учетных записей — начиная с Windows 8 оно предоставляет такую возможность. Чтобы запутаться в аккаунтах, практичнее будет настроить индивидуальные имена для каждого почтового ящика. Как это сделать, мы расскажем в простой инструкции:
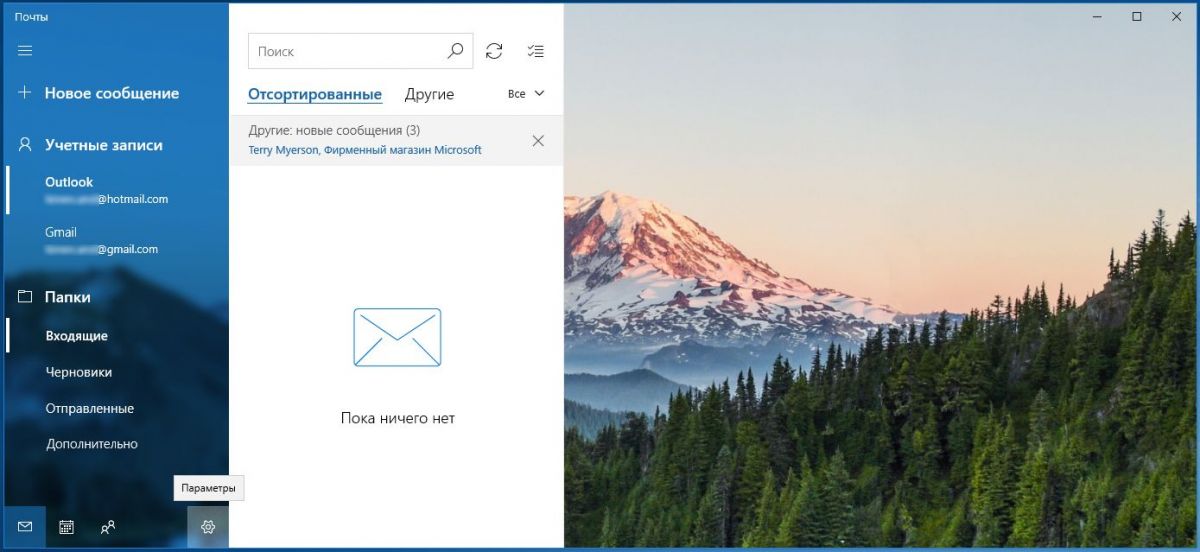
Запустите клиент Почта в Windows 10,
- Переместите указатель мыши в нижнюю часть меню, расположенного слева, и нажмите на изображение шестеренки — «Параметры». Справа откроется панель меню.
- Нажмите на строку «Управление учетными записями» и в открывшемся списке выберите нужный аккаунт. Откроется окно с параметрами учетной записи.
- Задайте подходящее вам имя почтового ящика, которое будет отображаться в общем списке. Нажмите «Сохранить».
При дальнейшей работе вы можете найти имена своих учетных записей в левой части окна почтового клиента Windows 10. Если это не произошло, перезапустите приложение.
Совет. Если вы хотите изменить другие имена учетных записей, проделайте указанные выше пункты еще раз.
Для версии Windows 8 процедура переименования учетных записей в почтовом клиенте аналогична вышеуказанной, за исключением того, что значек меню настроек расположен в правом верхнем углу приложения.
Фото: компании-производители
Как изменить E-mail учетной записи Microsoft
В меню выберите «Сведения», а затем нажмите по «Управление входом в учетную запись Майкрософт».
Готово — после этих простых шагов вы можете использовать новый E-mail для входа в вашу учетную запись Майкрософт на принадлежащих компании сервисах и в программах.
При желании, вы также можете удалить предыдущий адрес из аккаунта на той же странице управления входом в учетную запись.
Изменение основного адреса электронной почты в учетной записи Майкрософт
Все действия, которые потребуются для того, чтобы поменять свой логин достаточно просты, при условии что у вас не потерялись доступы ко всему тому, что может потребоваться при восстановлении.
- Зайдите в свою учетную запись Майкрософт в браузере, на сайте login.live.com (или просто на сайте Майкрософт, после чего кликните по имени вашей учетной записи справа вверху и выберите «Просмотреть учетную запись».
- В меню выберите «Сведения», а затем нажмите по «Управление входом в учетную запись Майкрософт».
- На следующем шаге вас могут попросить подтвердить вход тем или иным образом, в зависимости от настроек безопасности: с помощью письма на E-mail, смс или кода в приложении.
- После подтверждения, на странице управления входом в службы Майкрософт, в разделе «Псевдоним учетной записи» нажмите «Добавить адрес электронной почты».
- Добавьте новый (на outlook.com) или существующий (любой) адрес электронной почты.
- После добавления, но новый адрес почты будет выслано письмо подтверждения, в котором нужно будет нажать ссылку для того, чтобы подтвердить, что этот E-mail принадлежит вам.
- Подтвердив адрес электронной почты, на странице управления входом в службы Майкрософт нажмите «Сделать основным» напротив нового адреса. После этого напротив него появится информация, что это — «Основной псевдоним».
Готово — после этих простых шагов вы можете использовать новый E-mail для входа в вашу учетную запись Майкрософт на принадлежащих компании сервисах и в программах.
При желании, вы также можете удалить предыдущий адрес из аккаунта на той же странице управления входом в учетную запись.
А вдруг и это будет интересно:
Почему бы не подписаться?
Рассылка новых, иногда интересных и полезных, материалов сайта remontka.pro. Никакой рекламы и бесплатная компьютерная помощь подписчикам от автора. Другие способы подписки (ВК, Одноклассники, Телеграм, Facebook, Twitter, Youtube, Яндекс.Дзен)
08.11.2016 в 07:57
Спасибо за статью. Но когда сломан почтовый ящик с привязкой к аккаунту майкрософт то сменить не получится. Что и произошло со мной.
08.11.2016 в 16:09
Дмитрий здравствуй! А можно ли установить фото на ноутбуке
09.11.2016 в 09:55
Я не совсем понял вопрос. Но если речь о фото учетной записи, то в параметрах учетеной записи Windows 10 это можно сделать (параметры — учетная запись — что-то там про аватар)
12.11.2016 в 22:56
Уважаемый Дмитрий! Я перерыл кучу сайтов в инете и несогу найти ответа на сложившуюсю ситуацию. У меня после включения компьютера, жесткий диск не перестат выполнять какие-то операции. Часа полтора он молотит как неугомонный, что-то делает потом успокаивается. Помогите усмириить эту бешенную железку. Не может же он проводить дефрагментацию дисков после каждого включения. Вирусов нет. Диски не болют.
13.11.2016 в 07:42
А в диспетчере задач не видно (если не нажато, нажать там подробнее, а потом перейти на вкладку «подробности») какой процесс работает с диском?
Как добавить псевдоним в учетную запись Майкрософт
1.Откройте страницу учетной записи Майкрософт и нажимаем «Войти в учетную запись Microsoft» => в открывшемся окне введите электронный адрес и пароль привязанный к этой учетной записи => нажмите на «Вход».
2.На верхней панели нажмите на «Сведения».
3.Нажмите на «Управление входом в учетную запись Майкрософт».
- Как отвязать Skype от учетной записи Microsoft?
4.На этой странице отображаются созданные вами псевдонимы для учетной записи Microsoft, также вы можете добавить любой из ваших почтовых ящиков в качестве псевдонима. В качестве псевдонима можно задать и номер телефона. Чтобы добавить электронный адрес в качестве нового псевдонима — нажмите на «Добавить адрес электронной почты».
5.Вы можете как создать новый почтовый ящик и задать его в качестве нового псевдонима, так и вписать любой ваш существующий почтовый адрес. Впишите существующий или придумайте новый и нажмите «Добавить псевдоним».
Всё, псевдоним в вашу учетную запись добавлен и вы можете добавленный адрес использовать для входа в Windows.
Добавление адреса электронной почты
Нажмите Добавить псевдоним. Войдите в учетную запись Майкрософт, если появится соответствующий запрос.
В разделе Добавление псевдонима выполните одно из указанных ниже действий.
Создайте новый адрес электронной почты Outlook.com и добавьте его в качестве псевдонима.
Добавьте существующий адрес как псевдоним.
Нажмите кнопку Добавить псевдоним.
Адрес электронной почты, связанный с рабочей или учебной учетной записью, невозможно добавить в качестве псевдонима.
Псевдоним и адрес электронной почты могут содержать только буквы, числа, точки (.), символы подчеркивания (_) и дефисы (-). Не допускается использовать другие специальные знаки и пробелы.
Существующие адреса @hotmail.com, @live.com, @outlook.com и @msn.com нельзя добавить в качестве псевдонима. Кроме того, невозможно добавить псевдоним, который уже связан с другой учетной записью Майкрософт.
Невозможно создать новый @hotmail, @live. com или @msn. com.
Как настроить учетную запись Microsoft в Windows 10 с настраиваемым «красивым» именем
Чтобы создать учетную запись, которая использует настраиваемое имя профиля, вы должны сначала создать новую локальную учетную запись администратора на ПК, перенести все свои данные и удалить старую учетную запись и, наконец, переключиться на учетную запись «Microsoft»
.
Создание локальной учетной записи
Откройте «Пуск»
–
«Параметры»
, далее нажмите на
«Учётные записи»
, после перейдите на вкладку
«Семья и другие люди»
. Найдите раздел
«Другие люди»
и кликните на кнопке
«Добавить пользователя для этого компьютера»
.
В появившемся окне «Выберите способ входа пользователя в систему»
, нажмите на ссылку
«У меня нет данных для входа этого человека»
.
Далее, на вкладке «Создать учётную запись Microsoft»
, нажимаем на ссылку
«Добавить пользователя без учетной записи Microsoft»
.
Введите имя пользователя, именно так и будет называться ваш каталог профиля и имя внутренней учетной записи Windows 10. А также, придумайте, запомните (а лучше запишите) и введите безопасный пароль два раза, и, если нужно введите подсказку (Если вы неправильно введёте пароль, при входе в ОС, то именно эта подсказка появится на экране). Жмём «Далее»
.
- Настраиваем раздел «Моя семья» на сайте Майкрософт для телефона, компьютера или Xbox
Все, вы успешно добавили нового пользователя вашей системы, имя и название каталога для него получили значение «admin»
, которое я указал в строке
«Кто будет использовать данный компьютер?»
.
Изменяем тип учетной записи
Если вы будете единственным человеком, который будет работать на этом компьютере, то крайне рекомендуется изменить тип учетной записи, чтобы включить права администратора.
В том же окне «Семья и другие люди»
, кликаем на вновь созданную учетную запись и нажимаем на кнопку
«Изменить тип учетной записи»
.
В открывшемся окне «Изменить тип учётной записи»
, в выпадающем списке выбираем
«Администратор»
и жмём
«Ок»
.
Теперь вам нужно выйти из текущего аккаунта и зайти вновь, но под новым пользователем.
Настраиваем новую учетную запись
Прежде чем вы сможете заново подключить свою учетную запись «Microsoft»
, вам понадобиться удалить старую учетную запись. Но прежде чем сделать это, необходимо перенести все свои файлы на вновь созданный аккаунт .
Откройте «Проводник»
нажатием комбинации клавиш на клавиатуре
«Windows + E»
. Слева выбираем
«Этот компьютер»
, в разделе
«Устройства и диски»
заходим на диск
«C:»
. Открываем папку
«Пользователи»
.
Найдите папку старой учетной записи и дважды щелкните на неё. Если вы получите предупреждение о том, что «У вас нет разрешений на доступ к этой папке»
, то нажмите
«Продолжить»
. Так как ваша учетная запись имеет права администратора, система предоставит вам доступ.
Далее, нажмите сочетание клавиш на клавиатуре «Windows + R»
, чтобы открыть окно
«Выполнить»
. Введите в поле
«Открыть»
командную строку
«%HOMEPATH%»
и нажмите
«ОК»
, чтобы открыть второе окно
«Проводника»
с вашим каталогом по умолчанию.
Теперь, пользуясь новой «улучшалкой»
для Windows 10
«Snap Assist»
, нажимаем на клавиатуре
«Windows + стрелка влево»
и привязываем новую домашнюю папку в левой части экрана, а справа выбираем старый каталог, нажатием
«Windows + стрелка вправо»
.
Далее выделяем все папки в старом каталоге (справа) и перемещаем (с заменой) в левый каталог, то есть в новый аккаунт.
После перемещения убедитесь, что вы можете получить доступ к своим файлам и приложениям. В некоторых случаях, вам может потребоваться переустановить некоторые из них, в том случае, если они устанавливаются отдельно для каждой учетной записи. Возможно, вам придется заново переактивировать некоторые из них, поэтому позаботьтесь о том, чтобы у вас была вся необходимая информация для этого.
Удаление старой учетной записи
После того, как вы создали новую локальную учетную запись с «красивым»
именем профиля и перенесли в неё все свои данные, вам нужно удалить старую учетную запись.
Откройте «Пуск»
–
«Параметры»
, далее перейдите в
«Учётные записи»
, потом перейдите на вкладку (слева)
«Семья и другие люди»
.
В разделе «Другие люди»
кликните на свою старую учетную запись и нажмите кнопку
«Удалить»
.
В появившемся диалоге, нажмите на кнопку «Удалить учетную запись и данные»
.
Подключаем аккаунт «Microsoft» к новой учетной записи.
Последним шагом, для завершения процесса, является подключение вашей новой локальной учетной записи к вашему аккаунту «Microsoft»
(MSA).
Откройте «Пуск»
–
«Параметры»
, далее перейдите в
«Учётные записи»
и нажмите на
«Ваши данные»
(слева). Потом, кликните на ссылку
«Войти вместо этого с учетной записью Microsoft»
.
Вводим адрес электронной почты своей учетной записи «Microsoft»
и жмём
«Далее»
.
Далее, введите ваш пароль и кликните «Войти»
. Подтвердите, что это именно вы, и введите пароль, который вы используете в настоящее время для локальной учетной записи. Теперь вы сможете использовать Windows 10 с новым настраиваемым именем профиля.
Удаление адреса электронной почты
Перейдите на страницу Управление входом в учетную запись корпорации Майкрософт. Войдите в учетную запись Майкрософт, если появится соответствующий запрос.
Щелкните Удалить рядом с ненужным псевдонимом.
Вы уверены? При удалении псевдонима, который является адресом электронной почты из Microsoft Domain (например, @hotmail. com, @live. com, @outlook. com или @msn. com), вы навсегда удаляете псевдоним, и его невозможно будет связать с какой-либо учетной записью Майкрософт еще раз.
Если вы удаляете основной псевдоним, прежде чем его можно будет удалить, вам нужно будет выбрать другой основной псевдоним.
Если вы удалите адрес электронной почты из домена, не относящегося к корпорации Майкрософт (например, @gmail. com), он обычно немедленно становится доступен для добавления в качестве псевдонима в другую учетную запись Майкрософт.
Если вы хотите удалить подключенную запись, прочитайте Удаление подключенной записи из Outlook.com.
Изменяем электронный адрес учетной записи
Вся процедура не занимает много времени и выполнить ее достаточно просто. Проблемы могут возникнуть, только при отсутствии доступа к старому почтовому ящику.
Прежде всего, следует зайти в свой профиль. Сделать это можно в браузере на сайте Microsoft или открыв сайт по адресу login.live.com. После этого ищем в правой верхней части ресурса значок своего профиля и кликаем по ссылке «Посмотреть учетную запись».
Перед пользователем появится управления своей учеткой, где нужно открыть закладку «Сведения» и в списке найти «управление входом в учетную запись Майкрософт»
Теперь в зависимости от заданных настроек безопасности, будет необходимо произвести подтверждение входа. Обычно может быть использовано 3 варианта – через отправку смс на телефон, использование кода в приложении или регистрационный e-mail.
После того, как вход подтвержден, откроется страница, где нужно найти раздел «Псевдоним учетной записи» и кликнуть по ссылке «Добавить адрес электронной почты».
В поле вписываем свой email – это может быть почта от outlook или любая другая.
После всех манипуляций, на указанный ящик будет выслано письмо со ссылкой для активации изменения данных. Достаточно кликнуть по ссылке указанной в письме и дождаться загрузки страницы, после чего активацию можно считать завершенной.
Создание коллажей онлайн
Теперь остается вернуться на страницу управления профилем Microsoft, где появятся оба ящика. Чтобы изменить запись, достаточно кликнуть на «Сделать основным» возле адреса.
На этом процесс смены учетной записи можно считать завершенным. Ящиков можно добавлять несколько штук, все они будут активны, но для входа будет использоваться только основной.
Кроме этого стоит знать, что старый email можно удалить, если он больше не нужен.
Как изменить учетную запись «Майкрософт»
Для стационарных устройств, подавляющим большинством пользователей, выбрана Windows, хотя IOS последнее время тоже набирает обороты, а старый добрый Linux потихоньку уходит в небытие. На рынке мобильных устройств ситуация складывается иначе – бесплатный и доступный для скачивания Android занимает большую часть рынка.
В моду, недавно, ворвалась продукция от компании Apple на своей операционной системе IOS и только набирает обороты. Все же, неизменно, люди приобретают, завоевавшие свое доверие, гаджеты от фирмы Nokia, которые работают на Windows Mobile. Именно этот продукт, а точнее, определенный нюанс его использования, рассмотрим сегодня.
Зачем нужна учетная запись?
При регистрации любого современного девайса необходимо создать учетную запись пользователя. Всем известно, что она играет немаловажную роль в дальнейшем использовании устройства. Какую именно? «Учетка» позволяет синхронизировать настройки приложений и операционной системы с другими устройствами, этого же пользователя, по сути это доработанная альтернатива обычному имени пользователя. При наличии всего одного компьютера важность этой функции не теряется.
При обновлении или переустановке системы, благодаря учетной записи, все предыдущие настройки сохраняются в облачном хранилище и могут быть извлечены оттуда автоматически. Этот аккаунт позволяет беспрепятственно скачивать и обновлять установленные приложения в магазине Windows, автоматически входить в программы Майкрософт. И это совершенно бесплатно, материальных затрат потребует лишь создание большого сетевого хранилища (дополнительная память покупается) или скачивание платного софта. Можно ли изменить изначально введенные данные и как это сделать подробно рассмотрим далее.
Для начала разберемся, нужна ли учетная запись вообще. Если пользователь не планирует в дальнейшем обновлять имеющиеся продукты, то и сама регистрация не имеет смысла. Учитывая и то, что большинство пользователей продуктов компании Майкрософт, не считая Windows 10, пользуются пиратскими копиями, о регистрации таковых тоже можно забыть.
Хотя программ для оффлайн-активации таких копий можно найти бесконечное множество и в итоге даже не разобрать какая из них оригинальная, а какая нет. Основатель компании Билл Гейтс, в свое время грозился, что такого не случится и все пиратские копии будут строго отслеживаться, но все сложилось не так как он хотел.
Дело в том, что оригинальный продукт, даже уже устаревшей Windows XP, стоит баснословных денег и, просто не по карману большинству юзеров. Это и приводит к использованию пиратских копий софта. Все эти нюансы касаются юзеров как стационарных устройств, так и мобильных. Иной коленкор обретает ситуация, когда требуется обновить систему как на компьютере, так и на других устройствах в этой ситуации не обойтись без учетной записи.
Как создать учетную запись «Майкрософт».
Для создания учетной записи нужно всего лишь пройти регистрацию, оставив свои основные данные и подтвердить их перейдя по ссылке, указанной в электронном письме, которое придет на, заданную в анкете, почту. На указанный телефон тоже придет соответствующее уведомление на случай, если пользователь забудет свои данные, например, пароль или логин, а может и то и другое. Привязки к конкретному устройству созданный аккаунт не имеет и войти в него можно с любого гаджета на платформе Windows, имеющего доступ в интернет. В отличие от компьютеров, где операционные системы Майкрософт встречаются практически на каждом шагу, мобильных устройств, на базе Windows значительно меньше, в основном это продукция компании Nokia. Но абсолютно любой пользователь, желающий освежить свое устройство, должен иметь в системе свою учетную запись, без нее обновление будет невозможно.
Как изменить учетную запись «Майкрософт» на компьютере.
В случае если учетная запись уже существует, но создана с какими-либо несоответствиями и требует изменений, есть несколько вариантов осуществления цели. Вообще, это не представляет особой сложности для любого используемого устройства. В первую очередь можно сделать необходимые операции через официальный сайт продукции. Введя в необходимые поля логин и пароль, пользователь попадет в свой профиль, где, в настройках, и будут указаны все прежние данные, которые необходимо изменить. Сменить можно не только имя и место проживания, а и номер телефона, адрес электронной почты, даже логин и пароль. Процедура мало чем отличается от изменения аккаунта социальных сетей и, соответственно, не вызовет никаких проблем у любого, даже начинающего, юзера.
Возможно ли изменить учетные данные без подключения к интернету? Ответ только один – нет! Рассмотрим пример на, набирающей популярность, новой версии Windows 10. В этой операционке отключить распознавание пользователя при входе или выходе из системы можно, и сделать это достаточно легко. А вот изменить пароль, даже если компьютер не имеет доступа в интернет, не выйдет никак.
Система, в любой своей версии, будет требовать именно те данные, что были указаны при регистрации. Никак не помогут даже полные права администратора и настройки управления аккаунтом. Отключив все оптимизационные программы, антивирусы и файерволы ничего не изменится. Система безопасности также не допустит использование элементарных паролей в виде набора одинаковых или последовательных цифр.
Как изменить учетную запись «Майкрософт» на телефоне.
Изменение профиля через мобильное устройство тоже имеет свои тонкости. Подавляющее большинство смартфонов, работающих на системе Windows Phone – это, конечно же, Nokia. Поэтому, возьмем в качестве рассматриваемого примера мобильные из серии Lumia. Чтобы изменить учетную запись на этом устройстве потребуется сначала сбросить все настройки до заводских, а затем, опять-таки, через официальный сайт Майкрософт вносить необходимые изменения.
Процесс сложный и болезненный, восстановление всех личных установок может занять очень много времени и сил. Намного проще, на самом деле, создать совершенно новую запись с привязкой к номеру своего телефона. Также, для изменения пароля можно зайти с телефона на официальную страничку поддержки Windowsphone.com и в разделе справок перейти по ссылке «для изменения учетной записи». Вот и все.
Итог.
Из всего вышеперечисленного можно сделать вывод, что сам процесс изменения учетной записи «Майкрософт» не создаст каких-либо трудностей. Варианты его исполнения зависят от устройства, на котором производится эта операция. При использовании смартфона или планшета с SIM-картой уклон делается на привязку номера телефона, а для стационарной компьютерной системы необходим выход в интернет. Вообще, связь с мировой паутиной есть сейчас и практически на всех мобильных устройствах. Общение в социальных сетях постепенно вытесняет телефонные разговоры, люди используют свои карманные гаджеты для связи с миром именно через интернет. А, значит, восстановление своих данных на любом устройстве не составит труда.
Как изменить основной адрес электронной почты учетной записи Microsoft для Windows 10
Ваша основная учетная запись Microsoft в Windows 10 предлагает простой способ входа в службы Microsoft, которые помогут вам максимально повысить удобство работы с пользователем. Но что, если вы почувствуете необходимость изменить это когда-нибудь? В этом посте мы увидим, как изменить адрес электронной почты основной учетной записи Microsoft на устройствах Windows 10/8 .
Если вы хотите изменить основной адрес электронной почты учетной записи Microsoft, связанный с вашим устройством Windows, вы можете выбрать псевдоним или создать новый, а затем сделать его основным.
Перейдите на страницу своей учетной записи Microsoft и войдите в систему. Затем выберите вкладку Ваша информация ’рядом с параметром« Учетная запись ».
Затем выберите « Управление тем, как вы входите в Microsoft ». Вам может быть предложено снова войти в свою учетную запись Microsoft.
Войдите снова, чтобы получить доступ к этой странице с высоким уровнем безопасности.
На этой странице отображается полный список всех адресов электронной почты, включая:
- Основной адрес электронной почты . Это адрес электронной почты, который вы используете для входа в свою учетную запись, и другие службы используют эту учетную запись для уведомления о чем-либо важном или своих услугах.
- Псевдонимы . Это просто еще одно дополнительное имя учетной записи, которое может быть адресом электронной почты, номером телефона или именем Skype. Псевдонимы используют те же настройки входящих сообщений, списка контактов и учетной записи, что и основной псевдоним.
На этой странице вы сможете изменить основной адрес электронной почты учетной записи Microsoft на другой, уже указанный в списке.
Чтобы переключиться на другой основной адрес электронной почты, выберите параметр Сделать основной рядом с существующим псевдонимом.
Если вы хотите создать новый псевдоним и затем изменить его, нажмите ссылку Добавить адрес электронной почты , чтобы добавить адрес электронной почты, а затем сделайте его основным адресом электронной почты.
Появится предупреждающее сообщение о влиянии удаления учетной записи-псевдонима, предлагающее подтвердить действие. Вы должны прочитать сообщение, а затем нажать «Удалить», если хотите продолжить.
После этого ваша основная учетная запись Microsoft для Windows 10 будет изменена.
Читать . Как связать лицензию Windows 10 с учетной записью Microsoft.
Как изменить имя учетной записи Microsoft на Windows 10
Если для входа в Windows 10 вы используете учетную запись Microsoft, то изменить ее имя вышеописанным способом не получится. Но, вы можете изменить имя учетной записи на сайте Майкрософт. Для этого откройте меню «Пуск» и перейдите в «Параметры».
После этого откройте раздел «Учетные записи – Электронная почта и учетные записи». Здесь вы увидите всю основную информацию о вашей учетной записи Майкрософт. Для того чтобы изменить имя этой учетной записи нажмите на ссылку «Управление учетной запись Майкрософт».
После этого откроется браузер и вас перенаправит на сайт account.microsoft.com. Если вы не авторизированы на этом сайте, то сначала придется ввести логин и пароль. После того, как вы войдите на этот сайт, нажмите на ссылку «Изменить имя», которая будет находиться в левой части страницы.
Дальше появится небольшая форма, в которую необходимо ввести имя и фамилию, которые вы хотите использовать в качестве имени учетной записи на Windows 10.
После введения нужных данных не забудьте нажать на кнопку «Сохранить».
необходимо отметить, что изменение имени пользователя не влияет на название пользовательской папки на системном диске, название папки останется таким же как и прежде.
Ваша основная учетная запись Майкрософт в Windows 10 предлагает простой способ входа в службы Майкрософт, которые помогут вам максимально улучшить взаимодействие с пользователем. Но что, если вы когда-нибудь почувствуете необходимость изменить это? В этом посте мы увидим, как изменить основную электронную почту учетной записи Microsoft на устройствах с Windows 10/8.
Если вы хотите изменить свой основной адрес электронной почты учетной записи Microsoft, связанный с вашим устройством Windows, вы можете выбрать псевдоним или создать новый, а затем сделать его основным.
- Войдите на страницу своей учетной записи Microsoft.
- Найдите вариант учетной записи.
- Выберите вкладку Ваша информация
- Теперь нажмите Управление входом в Microsoft.
- Здесь вы можете изменить адрес электронной почты основной учетной записи Microsoft.
- Выберите желаемый адрес электронной почты и нажмите Сделать основным.
Давайте теперь рассмотрим это подробнее.
Посетите ваш Страница учетной записи Microsoft и войдите в систему. Затем выберите «Ваша информациявкладка рядом с опцией «Учетная запись».
Затем выберите «Управляйте тем, как вы входите в Microsoft». Вам может быть предложено снова войти в свою учетную запись Microsoft.
Войдите снова, чтобы получить доступ к этой странице с высоким уровнем безопасности.
На этой странице отображается полный список всех адресов электронной почты, включая:
- Основной адрес электронной почты — это адрес электронной почты, который вы используете для входа в свою учетную запись, а другие службы используют эту учетную запись для уведомления о чем-то важном или своих услугах.
- Псевдонимы — это просто еще одно дополнительное имя учетной записи, которое может быть адресом электронной почты, номером телефона или именем в Skype. Псевдонимы используют тот же ящик входящих сообщений, список контактов и настройки учетной записи, что и основной псевдоним.
На этой странице вы сможете изменить адрес электронной почты основной учетной записи Microsoft на другой, уже указанный в списке.
Чтобы переключиться на другой основной адрес электронной почты, выберите вариант «Сделать основным» рядом с существующим псевдонимом.
Если вы хотите создать новый псевдоним, а затем изменить его, нажмите ссылку «Добавить адрес электронной почты», чтобы добавить адрес электронной почты, а затем сделайте его основным адресом электронной почты.
Будет отображено предупреждающее сообщение, в котором упоминается влияние удаления учетной записи псевдонима, предлагая вам подтвердить действие. Вы должны прочитать сообщение, а затем нажать «Удалить», если хотите продолжить.
После этого ваша основная учетная запись Microsoft для Windows 10 будет изменена.
Читайте: Как связать лицензию Windows 10 с учетной записью Microsoft.
.