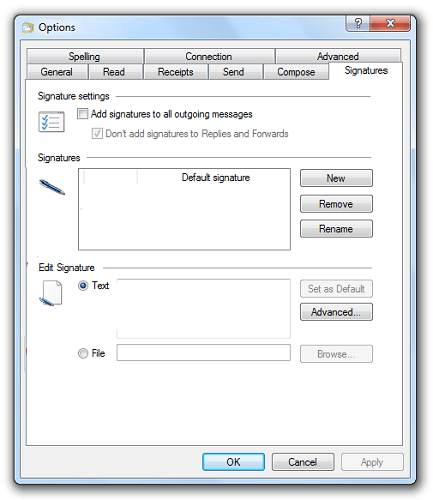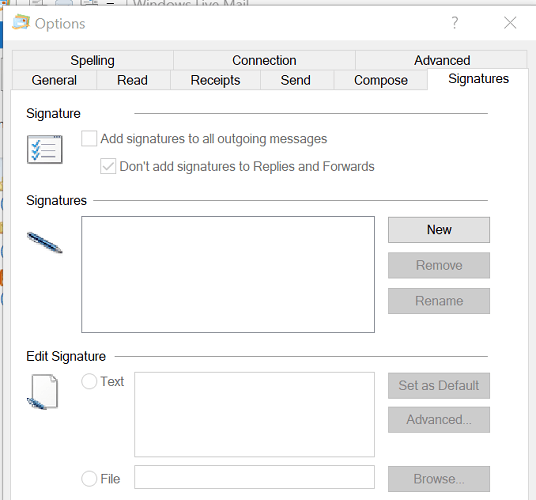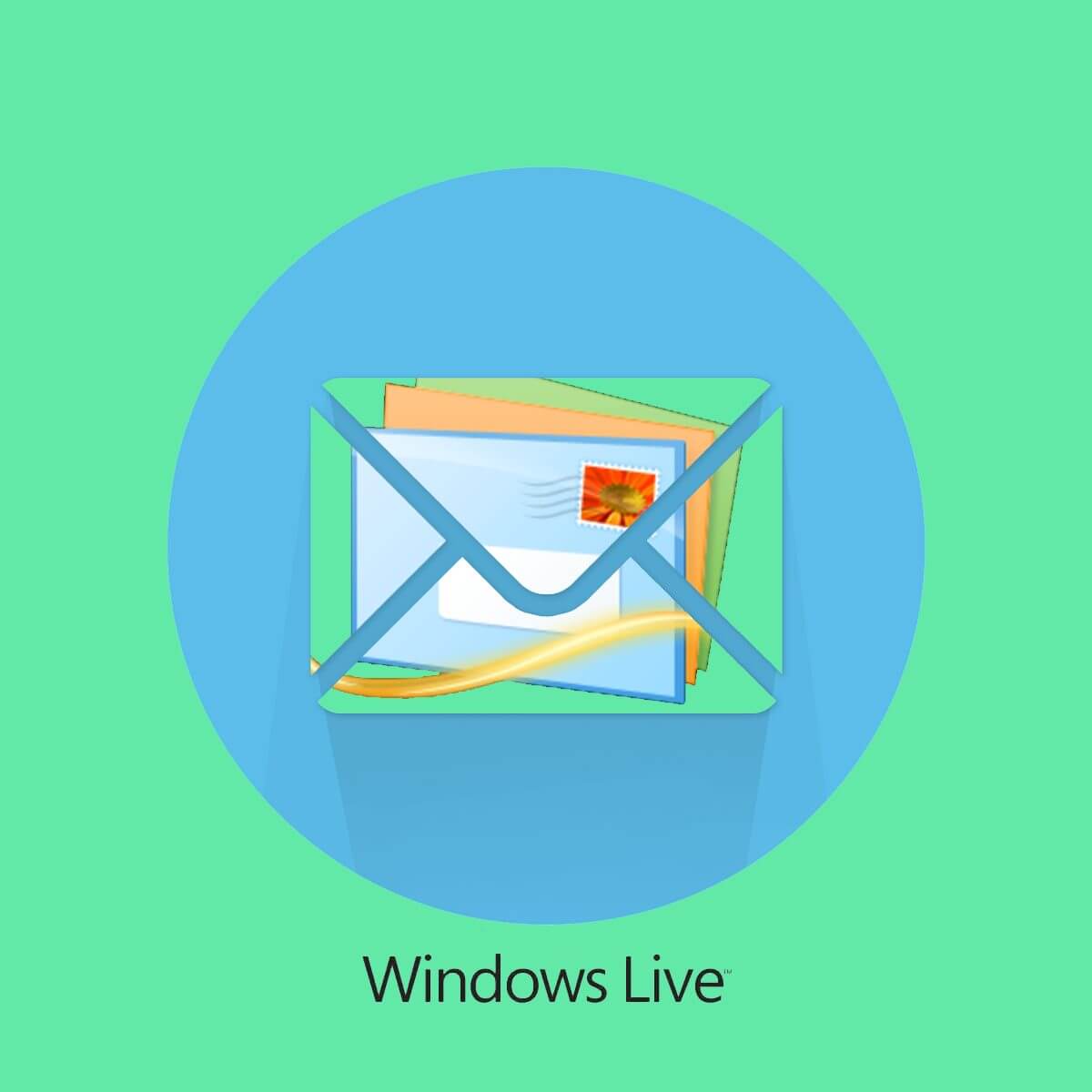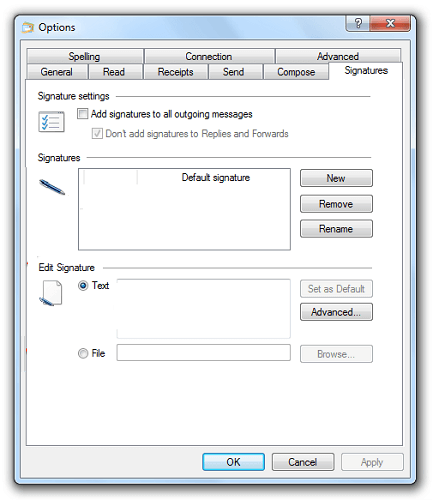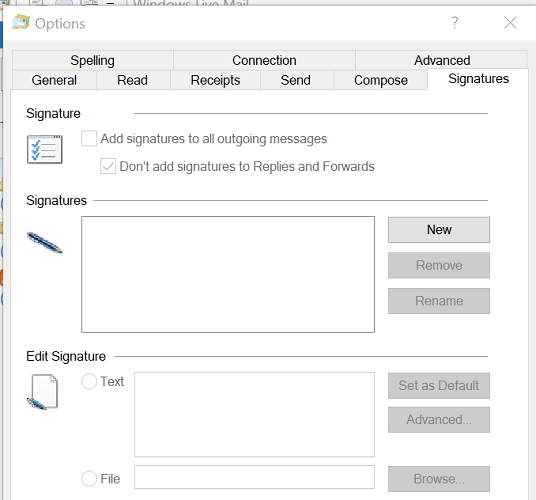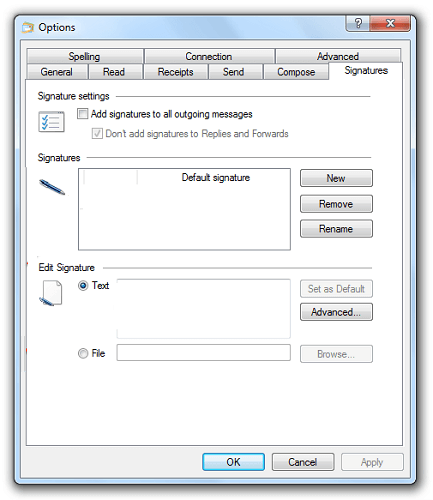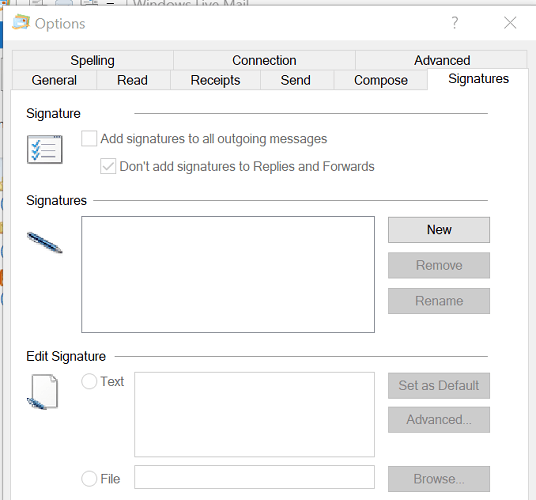Последнее обновление Ноя 12, 2021
Чтобы исправить различные проблемы с ПК, мы рекомендуем DriverFix: это программное обеспечение будет поддерживать ваши драйверы в рабочем состоянии, тем самым защищая вас от распространенных компьютерных ошибок и сбоев оборудования. Проверьте все свои драйверы сейчас за 3 простых шага:
- Загрузите DriverFix (проверенный файл для загрузки).
- Нажмите «Начать сканирование», чтобы найти все проблемные драйверы.
- Нажмите «Обновить драйверы», чтобы получить новые версии и избежать сбоев в работе системы.
- DriverFix в этом месяце скачали 501 404 читателя.
Почта Windows Live и Outlook Express по умолчанию поддерживают подписи электронной почты. Добавление подписи электронной почты позволяет встроить фрагмент информации во все электронные письма, отправленные из вашей учетной записи электронной почты.
А что, если вы хотите отредактировать подпись Windows Live Mail? На самом деле это довольно просто. Вы можете изменить существующую подпись Почты Windows Live в Параметрах.
В этой статье мы покажем вам, как редактировать и добавлять подписи Windows Live Mail.
Как я могу отредактировать подпись Windows Live Mail?
1 Редактировать подпись Windows Live Mail
- Откройте приложение Windows Live Mail.
- Щелкните Файл и выберите Параметры> Почта.
- Если вы не видите параметр «Файл», нажмите «Инструменты» и выберите «Параметры».
- Откройте вкладку «Подписи ».
- Здесь вы можете увидеть все ранее созданные подписи электронной почты.
- Щелкните подпись, которую хотите отредактировать.
- Вы можете редактировать текстовые подписи прямо из редактора Live Mail.
- Если нет, запишите путь и имя файла в поле.
- Откройте проводник и перейдите по указанному ранее пути.
- Откройте файл в Блокноте и внесите изменения.
- Сохраните файл и выйдите.
2 Добавьте подпись в Почту Windows Live
- Запустите Почту Windows Live.
- Щелкните Файл и выберите Параметры> Почта.
- В более старых версиях вместо этого нажмите Инструменты> Параметры.
- Откройте вкладку «Подписи ».
- Выберите «Создать» в разделе «Подписи ».
- В разделе «Изменить подпись» создайте подпись электронной почты.
- Нажмите ОК, чтобы сохранить подпись.
- Снова откройте вкладку «Подпись» и убедитесь, что установлен флажок «Добавить подписи ко всем исходящим сообщениям».
Вам нужна программа для подписи электронной почты? Ознакомьтесь с этим списком и прямо сейчас найдите лучшие на рынке.
3 Добавьте подпись к электронному письму
После составления сообщения электронной почты вы можете выбрать, какую подпись вы хотите использовать:
- В окне «Написать» выберите «Вставить»> «Подпись».
- Если вы не видите строку меню, нажмите и удерживайте клавишу Alt.
- Выберите подпись, которую хотите использовать, и отправьте электронное письмо.
Примечание. При создании подписи электронной почты убедитесь, что она короткая и точная. Постарайтесь ограничить подпись электронной почты максимум 3-4 строками, чтобы она оставалась профессиональной.
Если вы не хотите добавлять подпись к ответам и пересылке, выполните следующие действия:
- Перейти к файлу.
- Выберите Параметры.
- Перейдите на вкладку Подпись.
- Снимите флажок Не добавлять подписи к параметрам «Ответы и пересылки».
Следуя инструкциям в этой статье, вы можете добавлять и редактировать подписи электронной почты в Почте Windows Live.
Источник записи: windowsreport.com
by Tashreef Shareef
Tashreef Shareef is a software developer turned tech writer. He discovered his interest in technology after reading a tech magazine accidentally. Now he writes about everything tech from… read more
Updated on August 26, 2020
Windows Live Mail and Outlook Express by default support email signatures. Adding an email signature allows you to embed a snippet of information with all the emails sent from your email account.
Now, what if you want to edit a Windows Live Mail signature? It’s actually pretty easy. You can edit the existing Windows Live Mail signature from the Options.
In this article, we show you how to edit and add Windows Live Mail signatures.
How can I edit Windows Live Mail’s signature?
1. Edit Windows Live Mail signature
- Open Windows Live Mail app.
- Click on File and select Options > Mail.
- If you don’t see the File option, click on Tools and select Options.
- Open the Signatures tab.
- Here you can see all the previously created email signatures.
- Click on the signature you want to edit.
- You can edit plain text signatures directly from the Live Mail editor.
- If not, note the path and file name in the box.
- Open File Explorer and navigate to the path you noted earlier.
- Open the file in Notepad and make the changes.
- Save the file and exit.
2. Add a signature to Windows Live Mail
- Start Windows Live Mail.
- Click on File and select Options > Mail.
- On older versions, click Tools > Options instead.
- Open the Signatures tab.
- Select New from the Signatures section.
- Under the Edit Signature section, create your email signature.
- Click OK to save the signature.
- Open the Signature tab again and make sure the option Add signatures to all outgoing messages is checked.
You’re in need of an email signature software? Check out this list and find the best ones on the market right now.
3. Add a signature to an email
After composing an email message, you can select which signature you want to use:
- In the Compose window, go to Insert > Signature.
- Press and hold the Alt key if you can’t see the menu bar.
- Choose the signature you want to use and send the email.
Note: While creating email signatures, make sure it is short and precise. Try to limit the email signature to a maximum of 3-4 lines to keep it professional.
If you don’t want to add a signature to replies and forwards, then follow these steps:
- Go to File.
- Select Options.
- Go to the Signature tab.
- Uncheck Don’t add signatures to Replies and Forwards option.
By following the steps in this article, you can add and edit email signatures in Windows Live Mail.
Do you prefer plain text or HTML enriched signatures? Leave your answer along with any other questions and suggestions in the comments section below.
READ ALSO:
- Windows Live Mail is not connecting to Gmail? Try this
- What to do If my Windows Live Mail contacts disappear
- How to configure Windows Live Mail for Outlook on Windows 10
Still having issues? Fix them with this tool:
SPONSORED
If the advices above haven’t solved your issue, your PC may experience deeper Windows problems. We recommend downloading this PC Repair tool (rated Great on TrustPilot.com) to easily address them. After installation, simply click the Start Scan button and then press on Repair All.
Newsletter
by Tashreef Shareef
Tashreef Shareef is a software developer turned tech writer. He discovered his interest in technology after reading a tech magazine accidentally. Now he writes about everything tech from… read more
Updated on August 26, 2020
Windows Live Mail and Outlook Express by default support email signatures. Adding an email signature allows you to embed a snippet of information with all the emails sent from your email account.
Now, what if you want to edit a Windows Live Mail signature? It’s actually pretty easy. You can edit the existing Windows Live Mail signature from the Options.
In this article, we show you how to edit and add Windows Live Mail signatures.
How can I edit Windows Live Mail’s signature?
1. Edit Windows Live Mail signature
- Open Windows Live Mail app.
- Click on File and select Options > Mail.
- If you don’t see the File option, click on Tools and select Options.
- Open the Signatures tab.
- Here you can see all the previously created email signatures.
- Click on the signature you want to edit.
- You can edit plain text signatures directly from the Live Mail editor.
- If not, note the path and file name in the box.
- Open File Explorer and navigate to the path you noted earlier.
- Open the file in Notepad and make the changes.
- Save the file and exit.
2. Add a signature to Windows Live Mail
- Start Windows Live Mail.
- Click on File and select Options > Mail.
- On older versions, click Tools > Options instead.
- Open the Signatures tab.
- Select New from the Signatures section.
- Under the Edit Signature section, create your email signature.
- Click OK to save the signature.
- Open the Signature tab again and make sure the option Add signatures to all outgoing messages is checked.
You’re in need of an email signature software? Check out this list and find the best ones on the market right now.
3. Add a signature to an email
After composing an email message, you can select which signature you want to use:
- In the Compose window, go to Insert > Signature.
- Press and hold the Alt key if you can’t see the menu bar.
- Choose the signature you want to use and send the email.
Note: While creating email signatures, make sure it is short and precise. Try to limit the email signature to a maximum of 3-4 lines to keep it professional.
If you don’t want to add a signature to replies and forwards, then follow these steps:
- Go to File.
- Select Options.
- Go to the Signature tab.
- Uncheck Don’t add signatures to Replies and Forwards option.
By following the steps in this article, you can add and edit email signatures in Windows Live Mail.
Do you prefer plain text or HTML enriched signatures? Leave your answer along with any other questions and suggestions in the comments section below.
READ ALSO:
- Windows Live Mail is not connecting to Gmail? Try this
- What to do If my Windows Live Mail contacts disappear
- How to configure Windows Live Mail for Outlook on Windows 10
Still having issues? Fix them with this tool:
SPONSORED
If the advices above haven’t solved your issue, your PC may experience deeper Windows problems. We recommend downloading this PC Repair tool (rated Great on TrustPilot.com) to easily address them. After installation, simply click the Start Scan button and then press on Repair All.
Newsletter
Windows Live Mail и Outlook Express по умолчанию подписи электронной почты. Добавление подписи электронной почты позволяет встраивать часть информации во все электронные письма, отправленные с вашей учетной записи электронной почты.
А что если вы хотите отредактировать Windows Живая почта подпись? Это на самом деле довольно легко. Вы можете редактировать существующий Windows Подпись Live Mail из Опций.
В этой статье мы покажем вам, как редактировать и добавлять Windows Живые почтовые подписи.
1. Редактировать Windows Живая почта подпись
- открытый Windows Живая почта приложение
- Нажмите на архив и выберите Функции> Почта.
- Если вы не видите опцию Файл, нажмите инструменты и выберите опции
- Откройте Фирмы Вкладка.
- Здесь вы можете увидеть все ранее созданные подписи электронной почты.
- Нажмите на подпись, которую вы хотите изменить.
- Вы можете редактировать простые текстовые подписи прямо из редактора Live Mail.
- В противном случае напишите путь и имя файла в поле.
- открытый Проводник и перейдите к маршруту, который вы отметили ранее.
- Откройте файл в блокнот и внесите изменения.
- Сохраните файл и закройте.
2. Добавить подпись к Windows Живая почта
- начало Windows Живая почта.
- Нажмите на архив и выберите Функции> Почта.
- В предыдущих версиях нажмите Инструменты> Параметры вместо этого.
- Откройте Фирмы Вкладка.
- выбрать новый от Фирмы раздел.
- Под редактировать Подпись раздел, создайте свою электронную подпись.
- щелчок хорошо сохранить подпись.
- Снова откройте вкладку «Подпись» и убедитесь, что Добавить подписи ко всем исходящим сообщениям Это проверено.
Вам нужно программное обеспечение для подписи электронной почты? Взгляните на этот список и найдите лучших на рынке прямо сейчас.
3. Добавить подпись к электронному письму
После составления сообщения электронной почты вы можете выбрать, какую подпись вы хотите использовать:
- В окне «Создать» перейдите к Вставить> Подпись.
- Удерживать Alt ключ если вы не видите строку меню.
- Выберите подпись, которую хотите использовать, и отправьте электронное письмо.
Note: При создании подписей электронной почты убедитесь, что они короткие и точные. Постарайтесь ограничить подпись электронной почты максимум 3-4 строками, чтобы сохранить ее профессиональность.
Если вы не хотите добавлять подпись к ответам и пересылкам, выполните следующие действия:
- идти Архив.
- выбрать опции
- Перейти к фирма Вкладка.
- снимите флажок Не добавляйте подписи к ответам и пересылкам вариант.
Следуя инструкциям в этой статье, вы можете добавлять и редактировать подписи электронной почты на Windows Живая почта.
Вы предпочитаете простой текст или богатые HTML подписи? Оставьте свой ответ вместе с другими вопросами и предложениями в разделе комментариев ниже.
ТАКЖЕ ЧИТАЙТЕ:
Back to top button