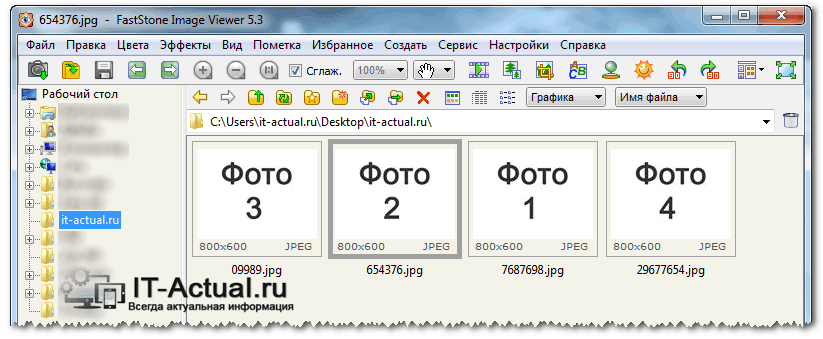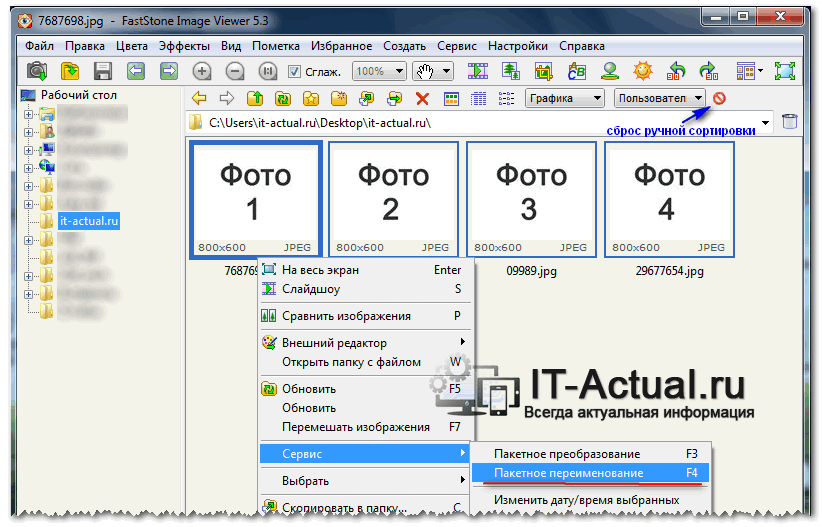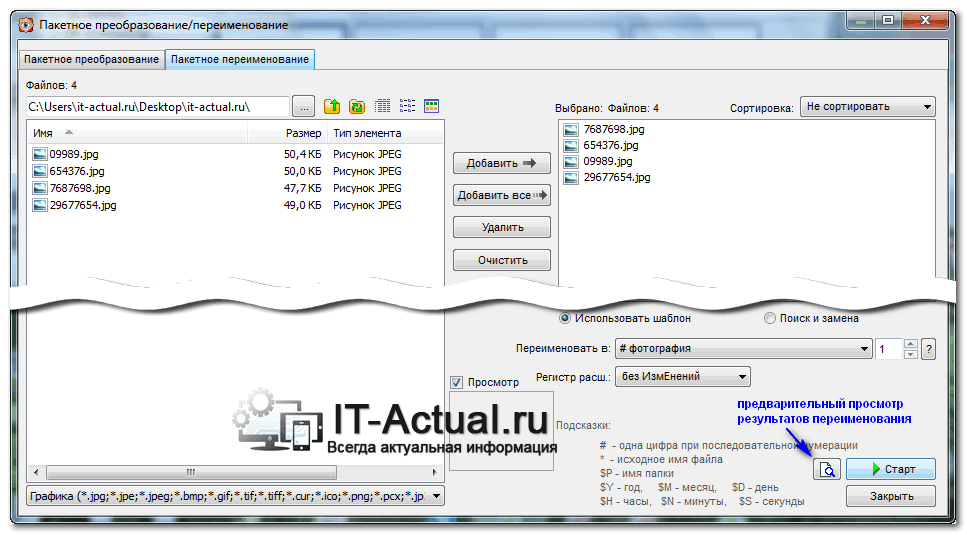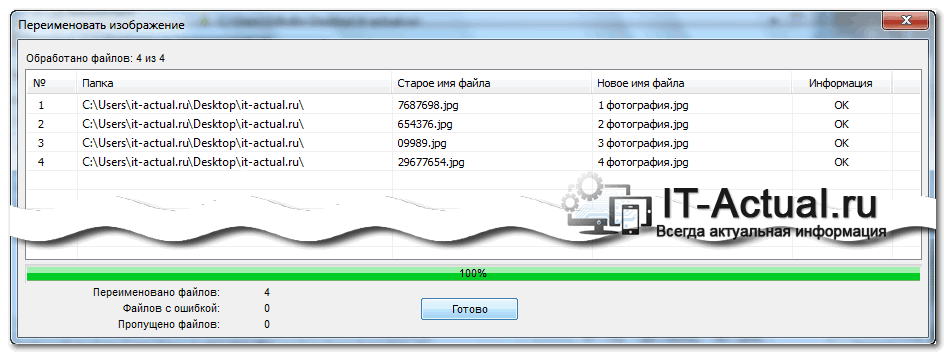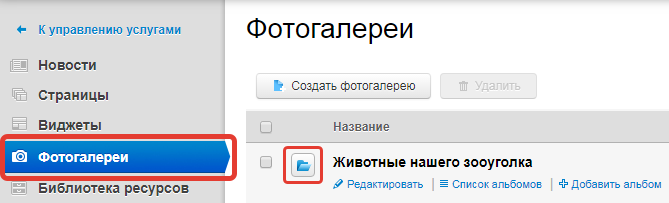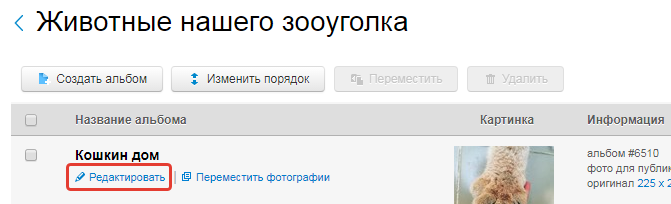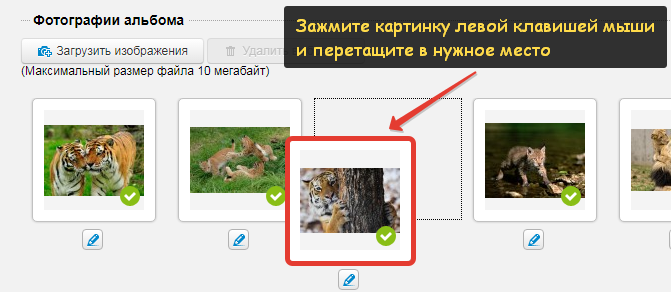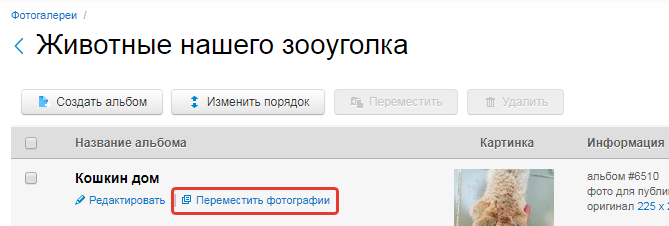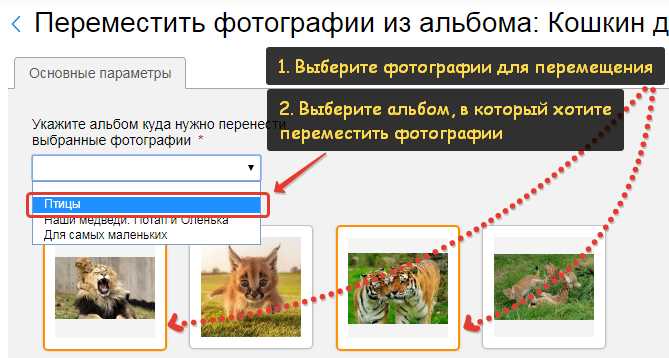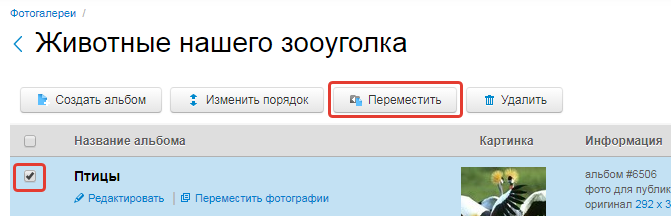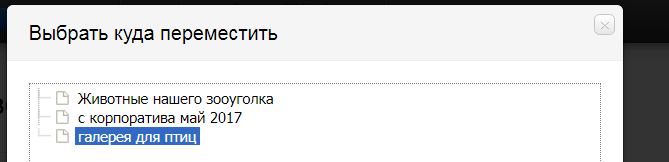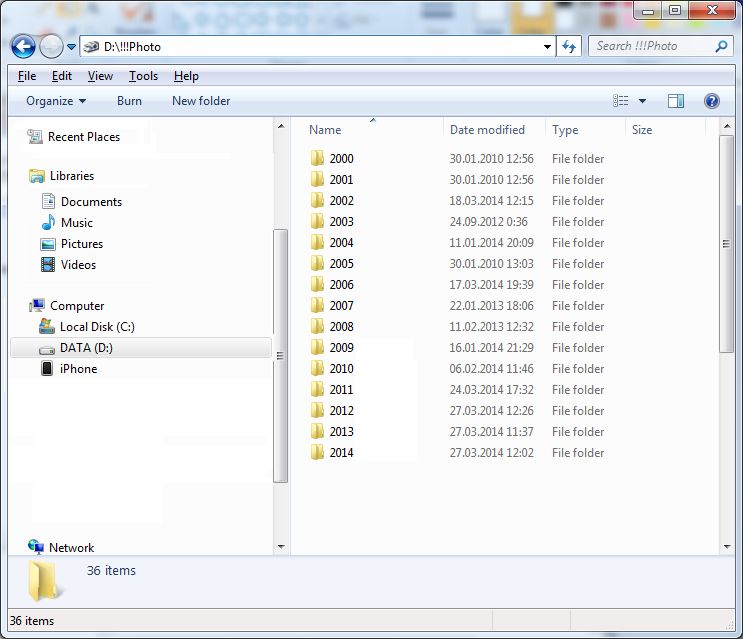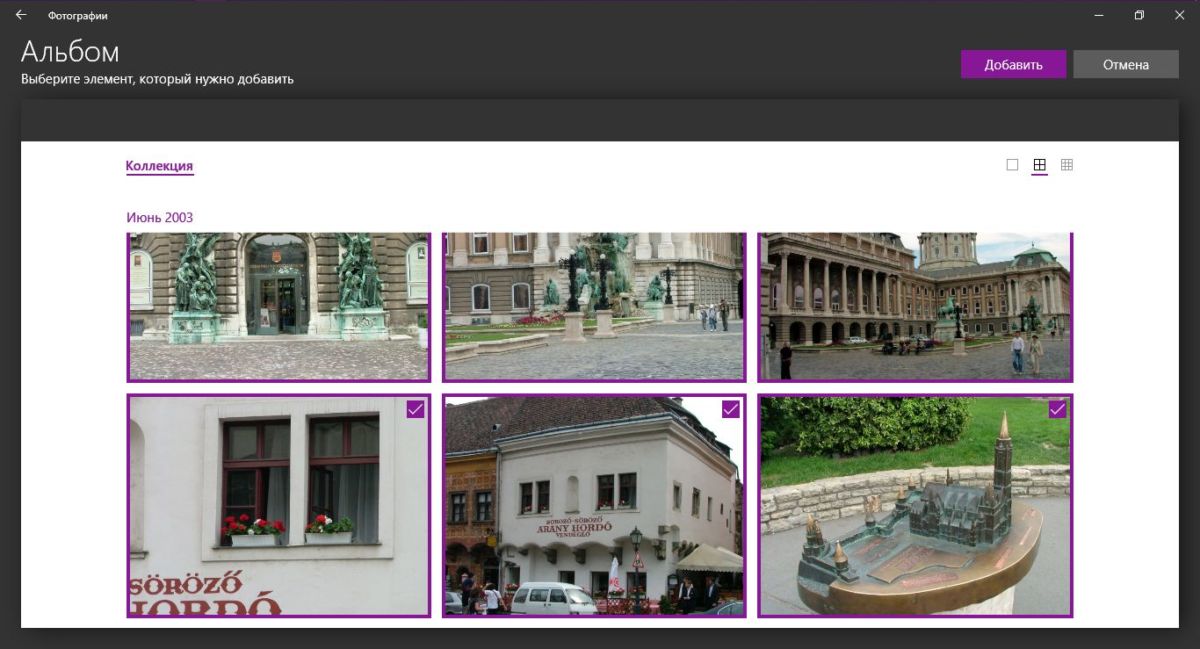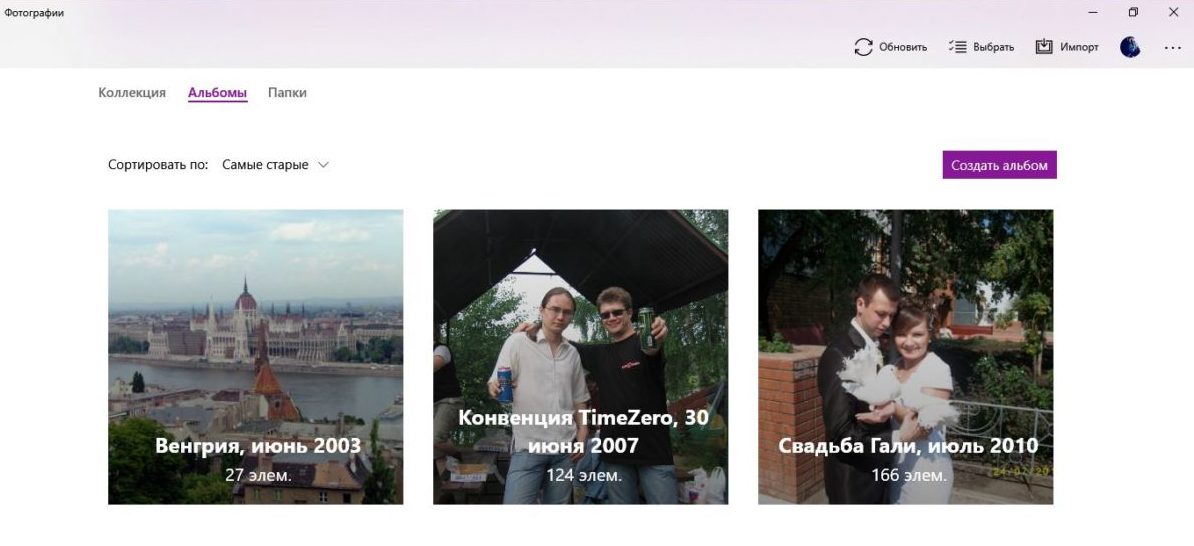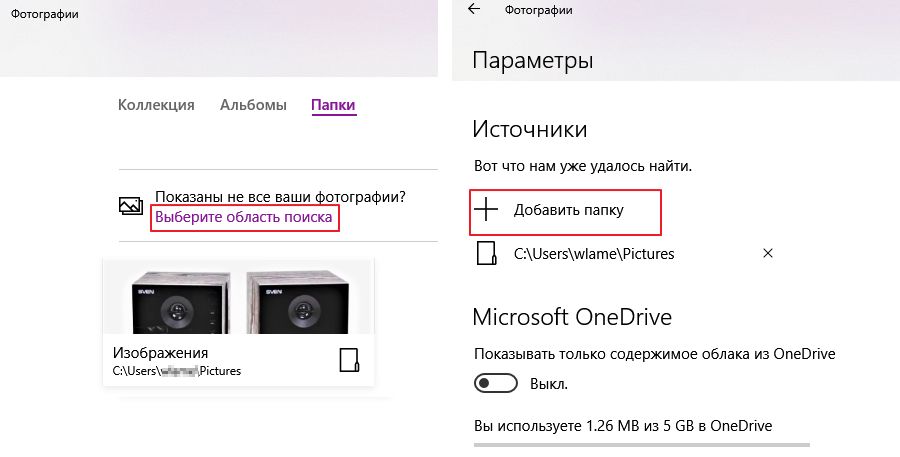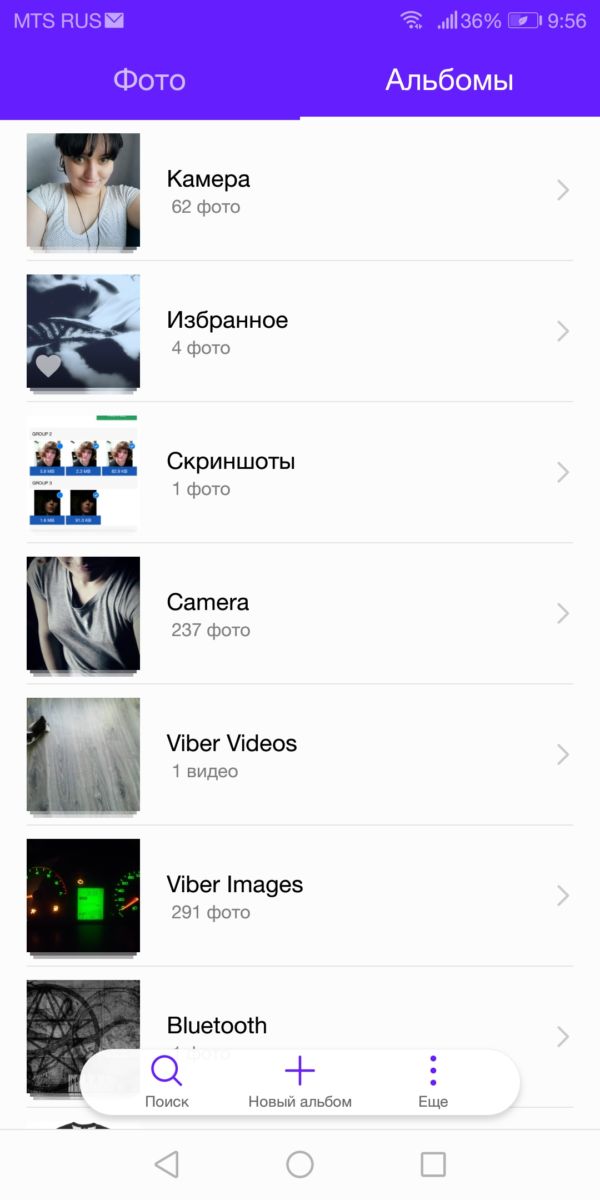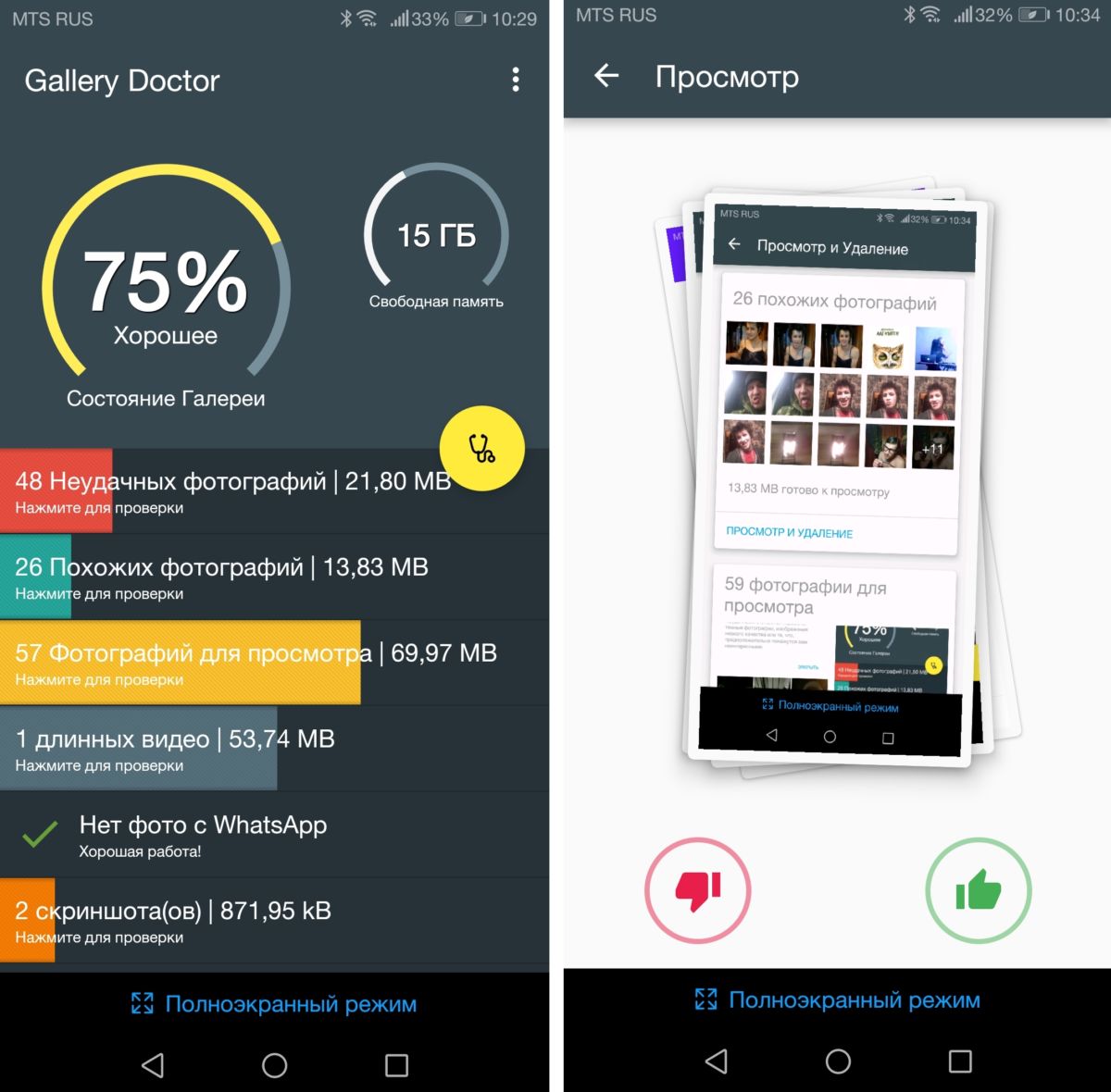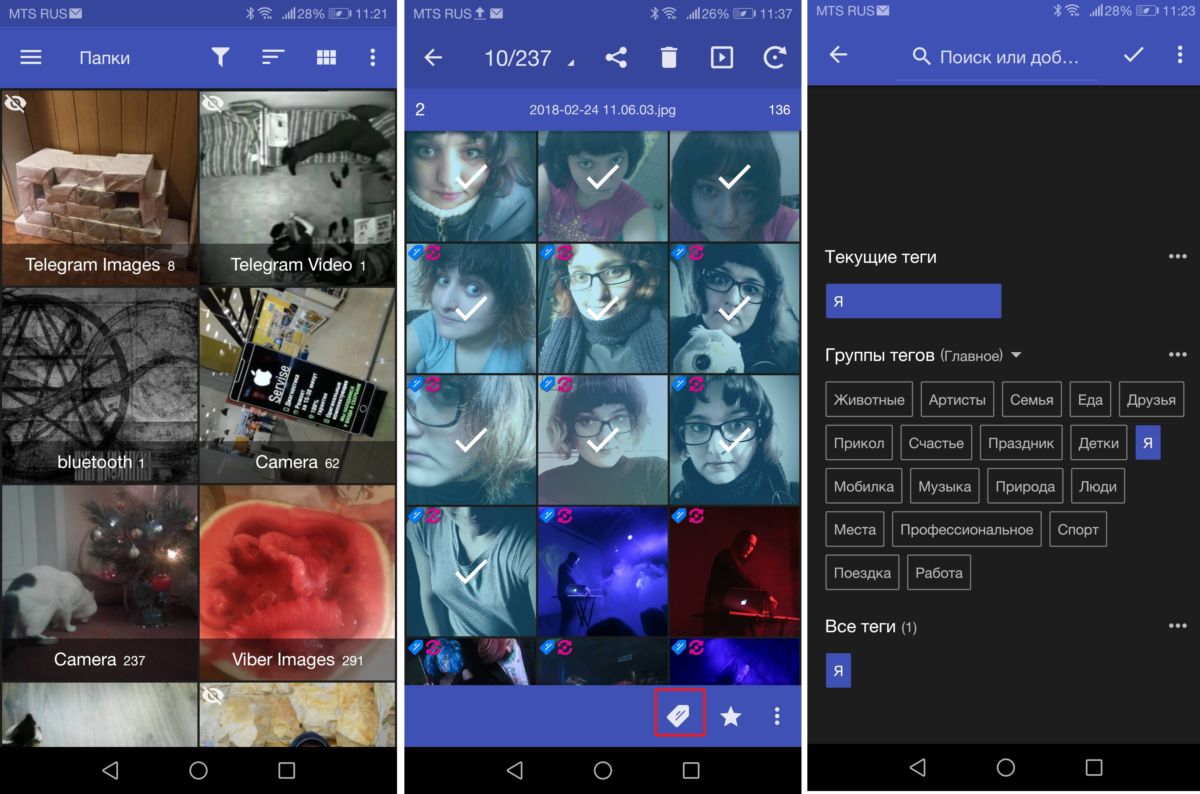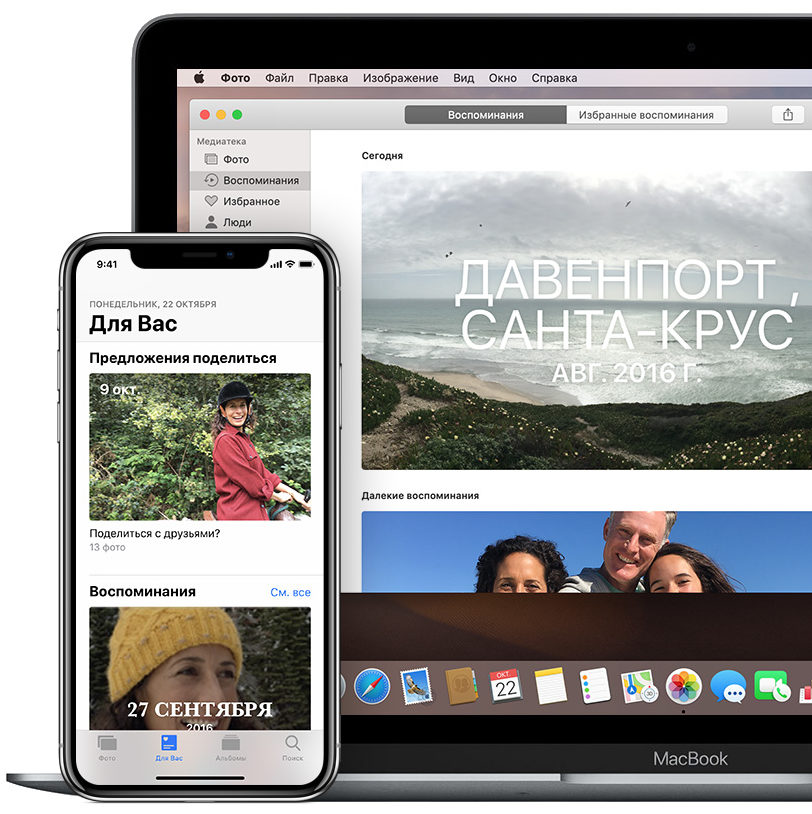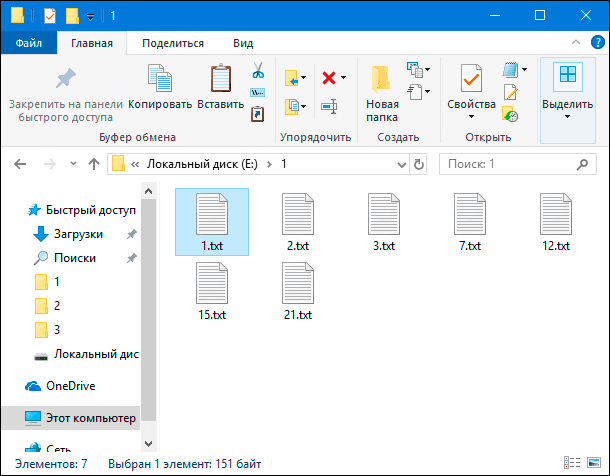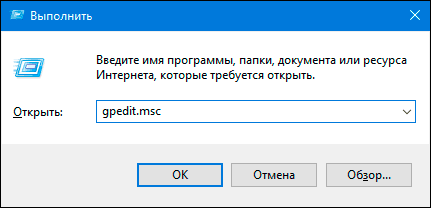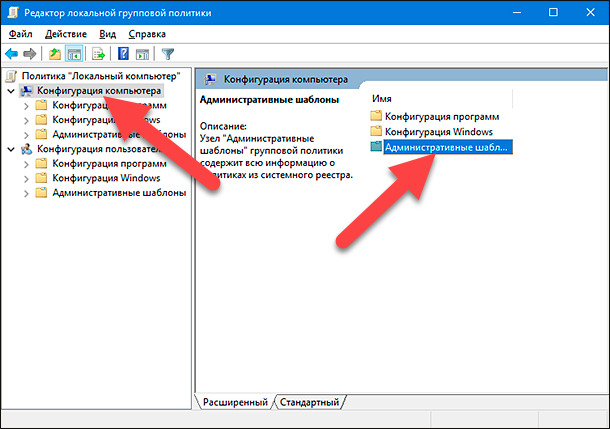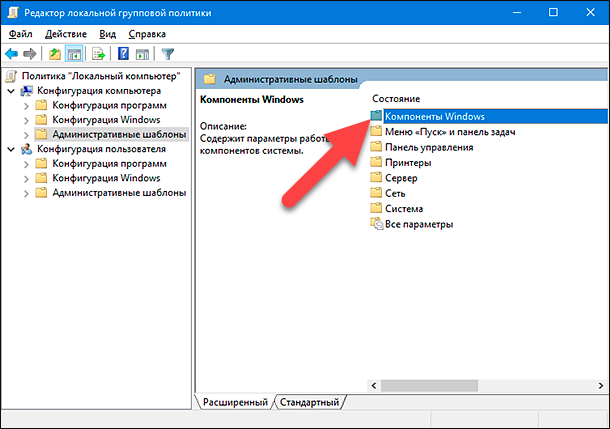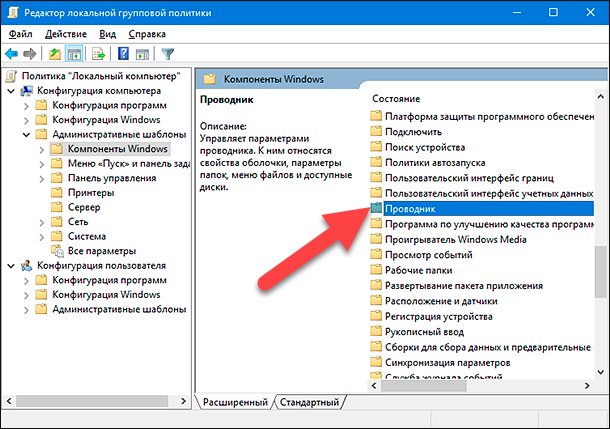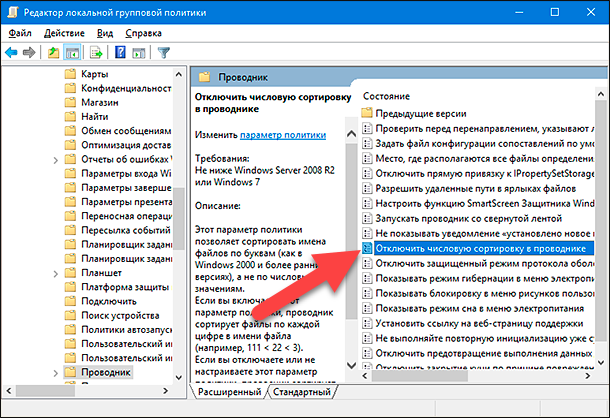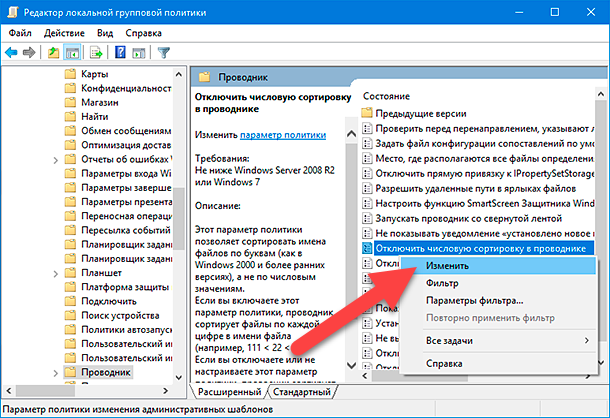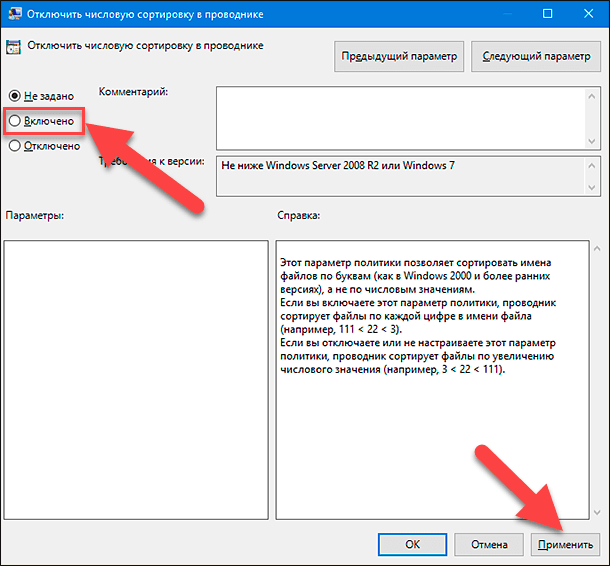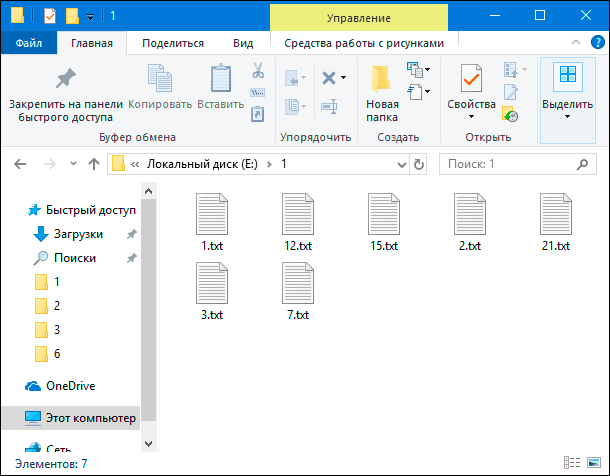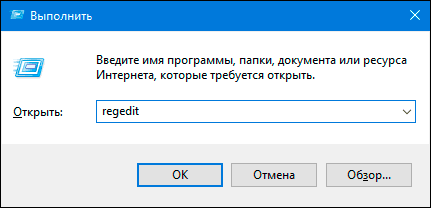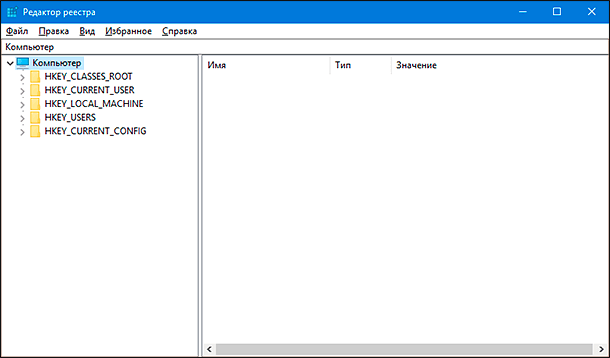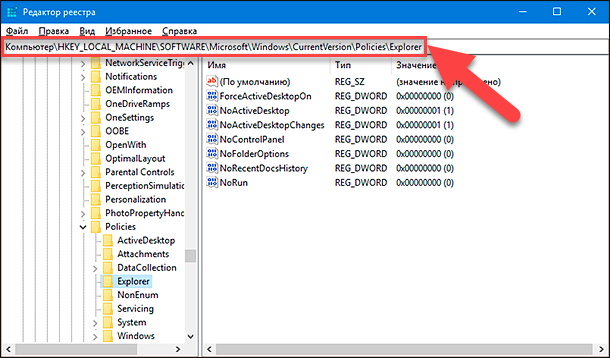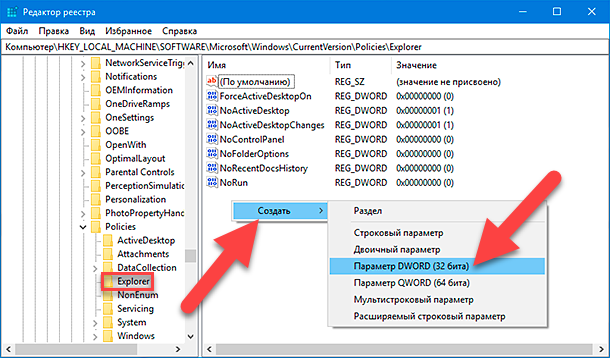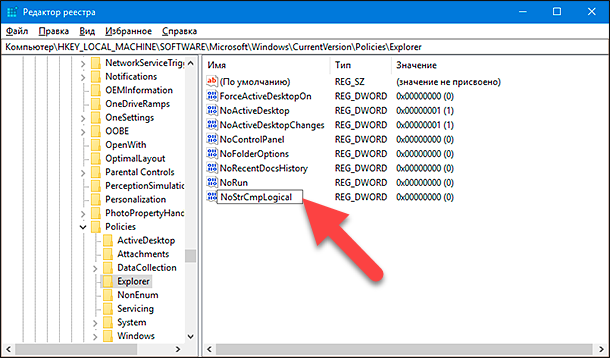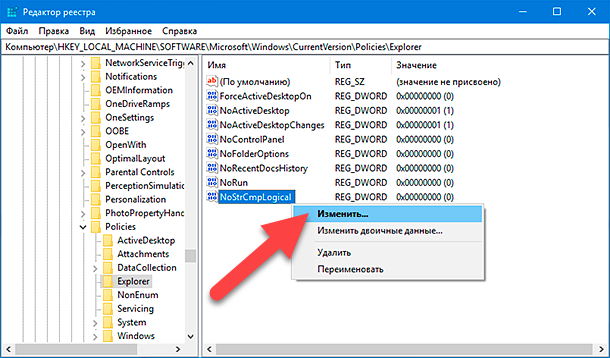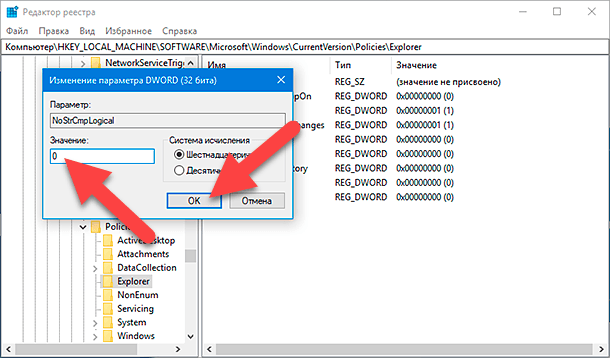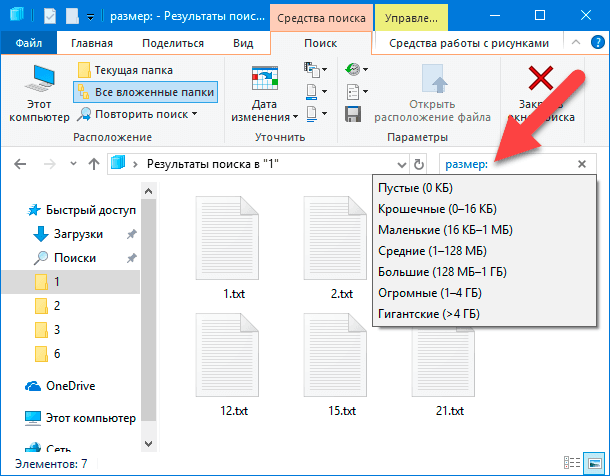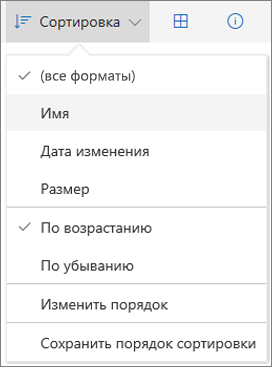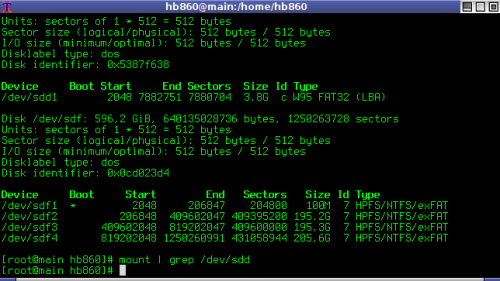Переименуйте фотографии таким образом, чтобы они оставались в желаемом порядке. С помощью перетаскивания или сортировки расположите фотографии в папке в нужном вам порядке. щелкните первую фотографию, затем нажмите Ctrl + A (удерживая клавишу Ctrl и нажмите клавишу A), чтобы выбрать все фотографии в папке.
Как можно переставить картинки в папке в Windows 10?
- Нажмите клавиши Windows + E на клавиатуре, чтобы открыть проводник.
- Откройте папку «Изображения».
- Щелкните параметр «Просмотр» на панели инструментов, разверните параметр «Сортировать по», чтобы найти параметры размещения.
Как перемещать изображения в Windows 10?
Как переместить папку изображений в Windows 10
- Откройте «Проводник».
- Введите или скопируйте и вставьте в адресную строку следующее:% userprofile%
- Нажмите клавишу Enter на клавиатуре. …
- Щелкните правой кнопкой мыши папку «Изображения» и выберите «Свойства».
- В «Свойствах» перейдите на вкладку «Местоположение» и нажмите кнопку «Переместить».
9 апр. 2017 г.
Как изменить порядок папок в Windows 10?
Как изменить порядок папок в библиотеке в Windows 10
- Откройте проводник и щелкните элемент Библиотеки в области навигации слева. …
- Выберите библиотеку, щелкните ее правой кнопкой мыши и выберите «Свойства» в контекстном меню.
- Вы увидите папки, перечисленные в том порядке, в котором они включены в текущую библиотеку.
- Теперь вы можете просто изменить их порядок перетаскиванием!
12 июн. 2016 г.
Как вручную расположить фотографии в папке?
С помощью перетаскивания или сортировки расположите фотографии в папке в нужном вам порядке. щелкните первую фотографию, затем нажмите Ctrl + A (удерживая клавишу Ctrl и нажмите клавишу A), чтобы выбрать все фотографии в папке.
Как мне организовать свои изображения в папки?
Имея это в виду, давайте создадим лучший способ систематизировать цифровые фотографии.
- Иметь одну папку, содержащую все папки с фотографиями. Лучший способ систематизировать цифровые фотографии должен быть простым. …
- Создайте папку для каждой важной категории событий. …
- Добавляйте папку на каждый год. …
- Создайте и назовите свои папки событий. …
- Быть последовательным.
26 колода 2020 г.
Как перетащить фотографии в Windows 10?
Чтобы переместить файлы в другой каталог на том же диске, выделите файл (ы), которые вы хотите переместить, щелкните и перетащите их во второе окно, а затем отпустите.
Как переместить несколько фотографий в новую папку?
Чтобы выбрать несколько последовательных элементов, щелкните первый, затем, удерживая клавишу SHIFT, щелкните последний. Чтобы выбрать несколько непоследовательных элементов, нажмите и удерживайте клавишу CTRL, щелкая нужные. После выбора требуемых фотографий, чтобы переместить фотографии из одной папки в другую… они блекнут и становятся серыми.
Как перемещать файлы в папке?
Чтобы изменить порядок файлов или папок, щелкните точки слева от интересующего вас имени папки или файла. Перетаскивание с одновременным щелчком будет перемещать файл или папку вверх и вниз. Серый контур покажет вам, где появится файл, если вы бросите его в этом месте.
Как расположить папки вручную?
Сортировка файлов и папок
- На рабочем столе нажмите или коснитесь кнопки проводника на панели задач.
- Откройте папку, содержащую файлы, которые вы хотите сгруппировать.
- Нажмите или коснитесь кнопки «Сортировать по» на вкладке «Просмотр».
- Выберите в меню вариант сортировки по. Параметры.
24 ян. 2013 г.
Как отсортировать папки?
Чтобы отсортировать файлы в другом порядке, щелкните правой кнопкой мыши пустое место в папке и выберите параметр в меню «Упорядочить элементы». Или используйте меню «Вид» ▸ «Упорядочить элементы». Например, если вы выберете «Сортировать по имени» в меню «Упорядочить элементы», файлы будут отсортированы по их именам в алфавитном порядке.
Как мне изменить порядок папок на моем компьютере?
Как организовать папки и файлы в Windows
- Щелкните, чтобы выделить папку или файл, который нужно переместить.
- Щелкните вкладку «Главная». …
- Переместите папку или файл, щелкнув «Переместить в». …
- Нажмите Выбрать расположение, если нужной папки нет в списке. …
- Выберите папку назначения и нажмите «Переместить».
Как изменить порядок фотографий в галерее?
Если вы находитесь в альбоме, вы можете просто щелкнуть «Выбрать» и изменить порядок фотографий.
Как мне отсортировать мои фотографии?
Как организовать цифровые фотографии
- Шаг 1. Удалите ненужные фотографии сразу. …
- Шаг 2. Организуйте фотографии в альбомы или папки. …
- Шаг 3. Отредактируйте фотографии по мере необходимости. …
- Шаг 4: Загрузите и сделайте резервную копию ваших фотографий. …
- Шаг 5: удалите фотографии с других устройств.
6 ян. 2020 г.
Как изменить порядок фотографий в фотопленке?
К сожалению, нет возможности изменить порядок изображений в основной фотопленке — она организована по дате и содержит все фотографии, которые вы когда-либо делали и не удаляли.
Содержание
- Как изменить порядок фотографий на своё усмотрение и переименовать в пакетном режиме
- Инструкция по ручному упорядочиванию и последующему переименованию файлов.
- Как переместить фотографии в галерее
- Как изменить порядок фотографий в альбоме
- Как переместить фотографии из одного альбома в другой
- Как переместить фотографии в альбом другой фотогалереи
- 7 правил перемещения файлов и папок в Windows 7, о которых вы могли не знать
- Чем отличается копирование от перемещения
- Правила перемещения файлов
- Способы перемещения файлов
- 1. Копирование файлов и папок
- 2. Дублирование файла
- 3. Только перемещение файла
- 4. Создать ярлык
- 5. Оперативный выбор
- 6. Следите за курсором
- 7. Отмена операций
- Почему файлы не перемещаются
- Как поменять местами фото в папке на компьютере
- Приводим в порядок домашний фотоархив: как организовать фотографии?
- Совет психолога: как правильно организовать фотоколлекцию?
- Windows 10: удобные возможности стандартного фотоальбома
- Android: разбираем бардак в Галерее и заменяем стандартное приложение
- Gallery Doctor
- F-Stop Gallery
- iPhone, iPad и Mac: Apple уже обо всем подумала за вас — как всегда
- Для всех платформ: Google Photos — ваш личный онлайн-фотосклад
Как изменить порядок фотографий на своё усмотрение и переименовать в пакетном режиме
Начиная с операционной системы Windows 7 в файловом менеджере действует неотключаемое автоупорядочивание (автосортировка) файлов. Это нововведение сводит на нет все попытки расположить файлы в желаемой последовательности.
Это создаёт проблемы, к примеру, при работе с фотографиями. Единственным оставшимся способом выставить их в нужной последовательности является переименование. В случае если фотографий много, то ручная процедура переименования превращается в утомительное занятие.
Дабы решить эту проблему и максимально ускорить работу мы воспользуемся популярной бесплатной утилитой FastStone Image Viewer.
Данная программа позиционируется как простое и быстрое решение для работы с фотографиями: просмотр, обрезка, изменение разрешения, устранение эффекта красных глаз, пакетная обработка.
Инструкция по ручному упорядочиванию и последующему переименованию файлов.
Открываем программу, переходим к папке, в которой необходимо выставить файлы в нужной последовательности.
Смена последовательности файлов осуществляется мышкой. Наведите курсор на перемещаемый файл, после чего зажмите левую клавишу мышки и переместите файл в необходимое место.
В открывшемся окне в поле Переименовать в: задайте желаемое имя-шаблон, по которому будут переименованы файлы. Знак # задаёт цифровое значение в имени. При нажатии на располагающуюся рядом кнопку с вопросительным знаком вы можете подчеркнуть остальные команды, которые можно использовать в шаблоне.
Теперь осталось только нажать на кнопку Старт и начнётся процесс переименования.
По окончании отобразится наглядное окно с результатами операции.
Руководствуясь данной инструкцией, вы значительно упростите себе работу и просто и быстро сможете расположить файлы в нужной последовательности, а после переименовать.
Если у вас остались вопросы, вы можете задать их в комментариях.
В свою очередь, Вы тоже можете нам очень помочь.
Просто поделитесь статьей в социальных сетях и мессенджерах с друзьями.
Поделившись результатами труда автора, вы окажете неоценимую помощь как ему самому, так и сайту в целом. Спасибо!
Источник
Как переместить фотографии в галерее
Если вас не устраивает текущий порядок фотографий в альбомах галереи, это легко исправить. В «Нубексе» можно:
В обоих случаях работа по перемещению начинается в разделе «Фотогалереи»: откройте его на панели управления сайтом. Затем найдите в списке нужную галерею и войдите внутрь, кликнув по иконке с синей папкой.
Как изменить порядок фотографий в альбоме
Если вы хотите изменить порядок публикации фотографий в альбоме, то найдите нужный альбом в списке галереи и нажмите «Редактировать».
На странице редактирования найдите раздел «Фотографии альбома». Чтобы переместить фотографию, просто зажмите изображение левой кнопкой мыши и перетащите на нужное место — так же, как вы перемещаете файлы и папки на своем компьютере.
Завершив перемещения, не забудьте сохранить сделанные вами изменения. Обновите страницу фотоальбома на сайте и убедитесь, что порядок изображений изменился.
Как переместить фотографии из одного альбома в другой
Чтобы перенести изображения в другой фотоальбом, найдите в списке тот альбом, из которого вы хотите извлечь фото. Нажмите кнопку «Переместить фотографии»: она расположена под названием альбома.
Кликом мыши выделите те изображения, которые хотите переместить: у них появятся рамки желтого цвета. Затем укажите альбом, в который вы хотите перенести выбранные фотографии.
Выбранный альбом должен находиться в той же фотогалерее, что и тот, из которого вы перемещаете фото.
Нажмите кнопку «Переместить фотографии» внизу страницы.
Система оповестит вас об успешном перемещении фотографий.
Как переместить фотографии в альбом другой фотогалереи
Если альбом, из которого вы перемещаете фотографии, и альбом, в который вы их перемещаете, расположены в разных фотогалереях, то сначала придется перенести сам альбом-источник. Для этого найдите его в списке альбомов галереи, выделите галочкой и нажмите кнопку «Переместить» в верхней части страницы.
Затем выделите мышью ту фотогалерею, в которую хотите переместить альбом, и нажмите «Выбрать».
Когда оба альбома — «отправитель» и «получатель» — будут находиться в одной фотогалерее, вы сможете переносить фотографии между ними по инструкции, приведенной выше.
Источник
7 правил перемещения файлов и папок в Windows 7, о которых вы могли не знать
Зачем нужно знать правила перемещения и копирования файлов? Перемещение файлов и папок с помощью мышки мы делаем каждый день. Но бывает, что результат операции перемещения совсем не тот, который ожидался.
В зависимости от текущего положения объекта и места его назначения возможны разные схемы развития события. Поэтому важно иметь представление, что мы хотим получить, и как правильно все сделать. Windows 7 со своими подсказками всем нам в помощь!
Чем отличается копирование от перемещения
Операция копирования отличается от перемещения тем, что при копировании объект остается на старом месте, а при перемещении – нет. При копировании — получается два одинаковых файла в разных папках, а при перемещении — файл переносится в новое место, а в старом — удаляется.
Правила перемещения файлов
Вот несколько правил перемещения, по которым действует Проводник:
1. При перетаскивании файла из одного места в другое на одном физическом диске (из C:docs в C:files) Windows перемещает объект. То есть, перетаскивая мышкой файл из папки docs в папку files на одном и том же диске мы получим новый файл в папке docs, а из папки files он удалится. Почему я об этом так подробно? Да потому, что часто этот факт приводит новичков в ступор — они считают, что таким образом они копируют файл.
2. Если вы перетаскиваете файл или папку с одного физического диска на другой (из C:docs в D:files), Windows копирует файл, что приводит к появлению на компьютере двух одинаковых файлов.
3. При перетаскивании объекта из одного места в другое в той же самой папке Windows не делает ничего. Один нюанс…

И если сейчас отпустить кнопку мыши, начнется добавление файла в архив. То есть, чуть-чуть внимания все-таки надо, даже в таком простом способе.
4. Если вы перетаскиваете объект в Корзину, Windows перемещает файл в папку Recycle. Bin, из которой он в итоге удаляется.
5. Если вы перетаскиваете файл в сжатую папку, расположенную в любом месте, Windows копирует файл. (вот как раз об этом в пункте 3 )
6. При перетаскивании некоторых системных объектов, например значков Панели управления, куда-либо, Windows создает для них ярлыки.
7. Если вы перетаскиваете какой-либо файл в выполняемый файл приложения (.exe), Windows запускает приложение и затем отправляет ему сигнал открыть документ. Но это в том случае, если расширению файла соответствует приложение.
Способы перемещения файлов
А теперь о том, как же решить нужную задачу.
1. Копирование файлов и папок
Чтобы скопировать объект, при перетаскивании удерживайте Ctrl. Если вы нажмете Ctrl до щелчка, Windows предположит, что вы еще выделяете файлы, поэтому убедитесь, что вы нажали Ctrl только после начала перетаскивания, но до того, как отпустите кнопку мыши.
2. Дублирование файла
Удерживайте Ctrl при перетаскивании объекта в пределах одной папки.
3. Только перемещение файла
Чтобы переместить объект, удерживайте Shift при перетаскивании. Таким же образом, если вы нажмете Shift до щелчка мышью, Windows решит, что вы еще выбираете файлы, поэтому убедитесь, что нажали кнопку только после начала перетаскивания, но перед тем, как отпустили объекты. Конечно, файлы, предназначенные только для чтения, например содержащиеся на CD, не могут быть перемещены.
4. Создать ярлык
Удерживайте Alt при перетаскивании, чтобы создать ярлык.
5. Оперативный выбор
Этот способ позволяет держать контроль над ситуацией. Если вы забыли все правила копирования и перемещения файлов, просто перетащите выделенные файлы правой кнопкой мыши (не нажимая дополнительных кнопок). И в тот момент, когда вы отпустите кнопку мыши, появится меню.
Это контекстное меню особенно удобно, потому что отображает только те операции, которые доступны для того типа объекта, который вы перетаскиваете, и того места, куда его перетаскиваете.
6. Следите за курсором
Опять же, вам в помощь, если вы не запомнили правило, Windows меняет курсор мыши, чтобы сказать, что она собирается сделать. При перетаскивании объекта нажмите и отпустите Ctrl, Shift и Alt и понаблюдайте, как будет меняться курсор и подсказка.
Вы увидите небольшой знак плюса при копировании, прямую стрелку при перемещении или изогнутую стрелку при создании ярлыка. Эта визуальная подсказка очень важна; она поможет исключить множество ошибок, если на нее обращать внимание.
7. Отмена операций
Совершили ошибку? Нажав Ctrl+Z, вы можете отменить большинство операций с файлами. А Ctrl+Y вернет отмену.
Не знаете, какую операцию нужно отменить? Откройте Проводник, нажмите Alt, чтобы отобразить Главное меню. Теперь выберите Вид — Строка состояния, чтобы включить старую добрую строку состояния в нижней части окна.
Щелкните правой кнопкой мыши в пустом месте панели справа проводника. Откроется контекстное меню.
Задержите указатель мыши над строкой контекстного меню Отменить.
В Строке состояния внизу окна под Областью сведений вы увидите что-то вроде Отменить перемещение такого-то файла.
Почему файлы не перемещаются
Напоследок объясним, по какой причине перемещение файлов может не сработать. Если вы попытаетесь переместить или вырезать файл, открытый в какой-то программе, вы получите предупреждение о том, что сделать это невозможно.
На время работы файл блокируется, поэтому способов поместить его в другую папку только два: закрыть приложение, которым он занят, или скопировать его. В таком случае оригинальный файл останется там, где и был, а в другую папку будет вставлена его копия.
Ну как вам этот урок? Узнали что-нибудь новое? Потренировались?
А, может, у вас есть свой хитрый способ без ошибок перенести (или скопировать) файл? Поделитесь в комментариях!
Источник
Как поменять местами фото в папке на компьютере
Не катит так) на 7-ке такой гальки нету(
Групировку и сортировку по имени не даёт отключить, жаль нет времени попробовать «хакнуть» эту фичу, может кто найдёт время заняться этим вопросом, думаю многим будет полезно заиметь такую возможность на своей винде7.
А кора что в раб столе эта возможность есть)))
надо будет ГодМоде на работу притащит и порыться))) или дома))
Я нашёл минутку и с помощью гугла решил этот вопрос:)))
держите софорумчане и наслаждайтесь послушностью винды7:
ДЛЯ ТЕХ КОМУ ВНЕШКИ ЖАЛКО или попросту её нет:
Отключение автоматического упорядочивания файлов и папок в проводнике Windows 723.12.2010 00:20, Вадим Стеркин, outsidethebox.ms
Вы настолько привыкли упорядочивать папки и файлы в проводнике перетаскиванием их на нужное место, что Windows 7 изменила вашу жизнь к худшему? Да, теперь везде, кроме рабочего стола, работает автоматическое упорядочивание файлов, для отключения которого в системе не предусмотрено настройки.
Честно говоря, я никогда не пользовался ручным упорядочиванием, и оно мне кажется тем более не нужным при наличии таких богатых возможностей сортировки и группировки в папках проводника Windows 7. Однако тем, кто привык работать с файлами и папками по-старинке и не желает переучиваться, это изменение портит немало крови.
Можно отключить автоматическое упорядочивание в проводнике, и ваш порядок файлов и папок будет запоминаться. На рисунках ниже видно, что ручное упорядочивание перетаскиванием файлов работает.
Вы даже можете включать и отключать упорядочивание в отдельных папках.
Но отключение автоматического упорядочивания сопряжено со следующими ограничениями:
Автоматическое упорядочивание невозможно отключить в папках, входящих в библиотеки.
В папках, не входящих в библиотеки, вид Плитка замещается видом Расширенная плитка, хотя внешние они аналогичны.
Ручное упорядочивание не работает, если папка имеет вид Список.
Если после отключения автоматического упорядочивания, вы переименуете или переместите папку, заданный вами вручную порядок сбросится. Нужно будет снова вручную упорядочить файлы, после чего проводник запомнит их порядок.
В папке «Компьютер» не будет работать вид с индикаторами заполнения дисков.
Если включена область предпросмотра, двойной щелчок по текстовому файлу переводит в режим переименования файла, вместо того, чтобы открыть его.
Не исключены и другие побочные эффекты. Если вы согласны на такие ограничения (а лучшего решения все равно пока не придумано), следуйте инструкциям ниже.
Загрузите архив с двумя REG-файлами и распакуйте его.
1. Запустите файл Disable_Auto_Arrange.reg и согласитесь на внесение изменений в реестр.
2. Чтобы изменения вступили в силу, выйдите из системы и снова выполните вход.
3. Теперь вы можете упорядочивать файлы перетаскиванием.
Чтобы вернуть назад автоматическое упорядочивание, запустите файл Default _Folder _Views.reg и согласитесь на внесение изменений в реестр. Изменения вступят в силу после выхода из системы.
Возможность упорядочивания привносит параметр FFLags, который устанавливается для каждого из шаблонов вида папки.
Windows Registry Editor Version 5.00
;Отключение автоматического упорядочивания файлов в папках проводника.
;Сброс вида папок
[-HKEY_CURRENT_USERSoftwareClassesLocal SettingsSoftwareMicrosoftWindowsShellBags]
; Отключение упорядочивания для шаблона «Общие элементы»
[HKEY_CURRENT_USERSoftwareClassesLocal SettingsSoftwareMicrosoftWindowsShellBagsAllFoldersShell<5c4f28b5-f869-4e84-8e60-f11db97c5cc7>]
«FFLAGS»=dword:43000000
«Mode»=dword:00000004
; Отключение упорядочивания для шаблона «Документы»
[HKEY_CURRENT_USERSoftwareClassesLocal SettingsSoftwareMicrosoftWindowsShellBagsAllFoldersShell<7d49d726-3c21-4f05-99aa-fdc2c9474656>]
«FFLAGS»=dword:43000000
«Mode»=dword:00000004
; Отключение упорядочивания для шаблона «Музыка»
[HKEY_CURRENT_USERSoftwareClassesLocal SettingsSoftwareMicrosoftWindowsShellBagsAllFoldersShell<94d6ddcc-4a68-4175-a374-bd584a510b78>]
«FFLAGS»=dword:43000000
«Mode»=dword:00000004
; Отключение упорядочивания для шаблона «Изображения»
[HKEY_CURRENT_USERSoftwareClassesLocal SettingsSoftwareMicrosoftWindowsShellBagsAllFoldersShell]
«FFLAGS»=dword:43000000
«Mode»=dword:00000004
; Отключение упорядочивания для шаблона «Видео»
[HKEY_CURRENT_USERSoftwareClassesLocal SettingsSoftwareMicrosoftWindowsShellBagsAllFoldersShell<5fa96407-7e77-483c-ac93-691d05850de8>]
«FFLAGS»=dword:43000000
«Mode»=dword:00000004
Трудно сказать, кто раскопал это первым, но похоже, что это был мой коллега MVP Ramesh Srinivasan. Он разбирался с твиком выделения только имени файла или папки в проводнике (вместо выделения целой строки), а отключение автоматического упорядочивания явилось побочным эффектом этого твика. К сожалению, он не обозначил и половины проблем и ограничений, которые я перечислил выше (их пришлось собирать из разных источников, в том числе и по результатам вопросов на OSZone).
Источник
Приводим в порядок домашний фотоархив: как организовать фотографии?
Как составить из своих фотографий удобную коллекцию? Рассказываем о способах для ПК, Mac, iPhone и Android.
За годы существования цифровой фотографии у многих из нас на компьютерах скопилось просто огромное количество фотоснимков. А когда пришли смартфоны, объемы фоток вообще стали расти, как снежный ком. Вот тут мы подсчитывали, за сколько можно забить фотками память среднего телефона — ну, лет на пять хватит.
Попробуем разобраться, как можно привести в порядок домашний фотоархив на разных устройствах, и как организовать фото на компьютере и смартфоне, чтобы не переворачивать весь архив в поисках одной-единственной фотографии из отпуска.
Содержание
Совет психолога: как правильно организовать фотоколлекцию?
Зачем мы фотографируем? Как правило, нам хочется запечатлеть определенное событие, предмет, место или человека. С другой стороны, в наши дни изменился сам принцип фотосъемки — если раньше фото снимались по действительно важным поводам, то сейчас, с появлением смартфонов, мы фотографируем спонтанно. И у нас вповалку лежат снимки с разным содержанием.
Чтобы фотоархив был в порядке, необходимо приучить себя сортировать его, разделяя фотографии на группы по содержанию снимков. К примеру, заносить все селфи в папку «Селфи», фотографии еды — в альбом «Еда», отдельных альбомов достойны дети, коты, любимая машина, фото второй половинки, хобби, концептуальные снимки и различные события — например, отпуск.
Кстати, о событиях: не лишним будет использовать совет из прошлого, когда фото снимались по поводу. Чтобы событие лучше вспоминалось, желательно в названии альбома упоминать его место и дату. К примеру, «Дача Васи, 01.05.2018» — и вы сразу вспомните, как жарили шашлыки на майские праздники на даче у Васи.
Как уже говорилось, фотографии у нас копятся годами. Поэтому отличная идея — складывать альбомы со снимками, сделанными в течение определенного года, в папку под номером года. Если ваша домашняя коллекция выглядит вот так, вам всегда будет легко вернуться к определенному периоду вашей жизни:
Теперь, учитывая эти рекомендации, расскажем, как разобрать фотоархив на разных платформах. К великому счастью, для этого сейчас даже не нужно искать фотографии по всему компьютеру и складывать их в одну папку.
Windows 10: удобные возможности стандартного фотоальбома
Если вы сменили операционную систему Windows на своем компьютере на новенькую «десятку», самое время привести в порядок скопившиеся на компьютере фотографии! Ведь встроенное в Windows 10 приложение Фотографии позволяет вам собрать в одном месте все фотографии, хранящиеся на ПК, и рассортировать их именно так, как нужно.
При первом запуске приложение сразу покажет вам всю вашу фотоколлекцию, хранящуюся в папке Изображения, и автоматически отсортирует фото по годам и месяцам.
Переберите ваши снимки. Выделите те, которые относятся к определенному событию или имеют похожее содержание, и создайте из них альбом, нажав на кнопку Добавить.
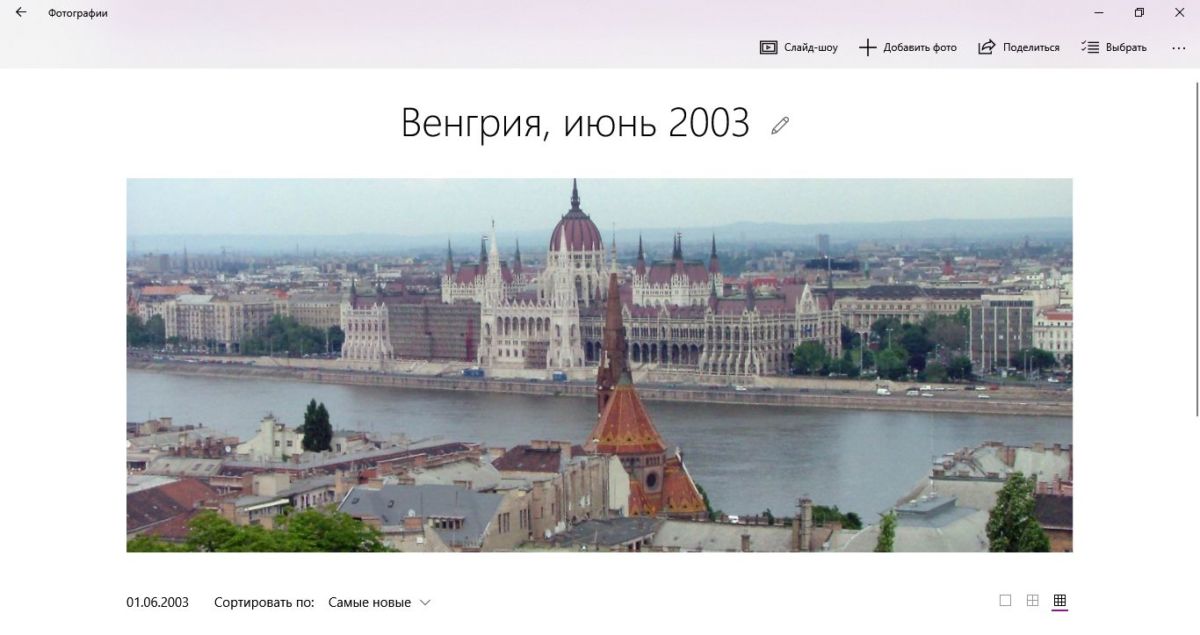
Когда у вас появятся альбомы, их можно будет просматривать на вкладке Альбомы. Windows 10 позволяет сортировать альбомы по времени — например, от самых старых к самым новым. Таким образом, вы можете организовать всю свою фотоколлекцию и ничего не упустить!
Если фото на вашем компьютере хранятся не только в папке Изображения, вы всегда можете добавить новое место поиска на вкладке Папки. Фотографии из выбранной папки будут автоматически добавлены в коллекцию и отсортированы по времени. Также можно включить в фотоархив снимки, хранящиеся в облаке Microsoft One Drive.
Удобно, что Windows 10 автоматически находит дубликаты фотографий и отображает их в виде одного фото — таким образом, снимки не повторяются в коллекции приложения Фотографии. Но дубликаты занимают место на диске. Если вы основательно намерены привести в порядок домашний фотоархив, перед сортировкой воспользуйтесь приложением для их поиска и удаления.
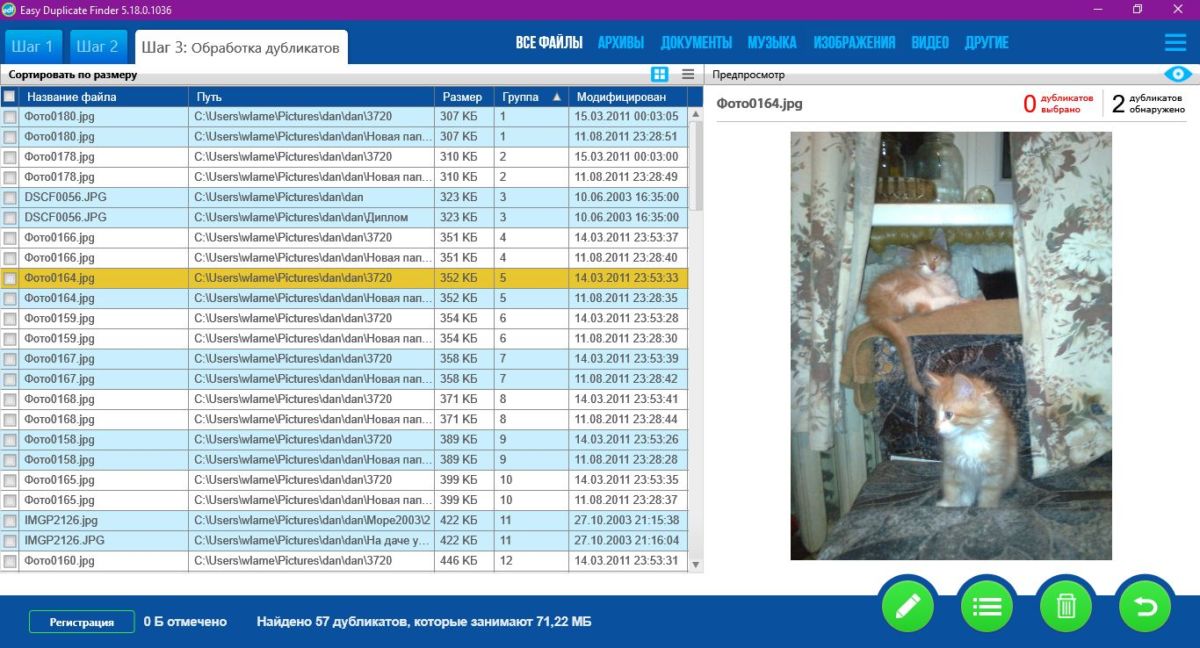
Android: разбираем бардак в Галерее и заменяем стандартное приложение
На Android с фотками настоящая беда. Все снимки по умолчанию сваливаются в память телефона в альбом Камера. Если вы вставите в смартфон карту памяти, начнут сваливаться на карту памяти, и будет у вас два альбома Камера, только в разных местах. Стоит вам переслать другу фото, к примеру, через Viber, как мгновенно образуется папка Viber Images, в которой эта фотография сохраняется в качестве дубликата. То же самое с Bluetooth и Instagram. А сколько на телефоне получается неудачных, повторяющихся и смазанных снимков! Короче говоря, полный бардак в галерее.
Сделать что-то с этим с этим без использования альтернативных приложений очень сложно. Поэтому предложим вам пару приложений, которые приведут в порядок вашу фотоколлекцию.
Gallery Doctor
Во-первых, перед тем, как наводить порядок в фотоархиве на Android, его стоит основательно почистить. Неизвестно, почему из Google Play пропало потрясающее приложение именно для этой цели — Gallery Doctor. CHIP восстанавливает справедливость:
Установите Gallery Doctor по нашей ссылке, запустите сканирование и посмотрите на свой бардак, так сказать, наглядно. Приложение найдет похожие фото, длинные видео, скриншоты, слишком темные и смазанные фото, а также предложит вам просмотреть всю фотогалерею, чтобы удалить или сохранить фотографии, которые вам нужны или не нужны — для этого просто проводите пальцем влево или вправо:
Так вы очистите свою галерею от мусора, освободите место в памяти и подготовите фото к разбору.
F-Stop Gallery
Второе, что потребуется для организации фотоархива — приложение-галерея. Заменителей стандартной Галереи в Google Play очень и очень много! Вы можете выбрать любое на свой вкус, единственное условие — оно должно поддерживать функцию установки тегов на фотографии. Мы покажем, как это работает, на примере F-Stop Gallery — одной из самых старых и проверенных альтернативных галерей на Android.
Устанавливаем приложение, и при открытии оно автоматически сканирует всю память вашего телефона и карту памяти на наличие фотографий. Ваши альбомы тут же появятся на экране Папки.
Открываем нужный альбом и начинаем сортировку. Для этого выбираем долгим нажатием все файлы с определенным содержанием — например, вашим лицом, и нажимаем на кнопку с изображение ярлыка внизу. Это позволит снабдить наши фото тэгами — метками, которе указывают на их содержание. Доступен целый список готовых тэгов на все случаи жизни («дети», «животные», «я», «работа» и так далее), а также можно добавлять свои. Выбираем нужную нам метку (к примеру, «Я») и нажимаем Готово.
Теперь дело за малым — сложить фотографии с нужным содержанием в альбом! Переходим в меню Альбомы, нажимаем Добавить > Новый умный альбом (назовем его «Селфи»). Выбираем Теги, нажимаем Включить теги, выбираем «Я», два раза Готово, все! Вы сложили все свои селфи в один альбом. Аналогичным образом можно создавать умные альбомы и по другим параметрам: так, умный альбом с сортировкой по дате съемки 01-02.05.2018 автоматически вберет в себя все фотографии с майских шашлыков у Васи на даче.
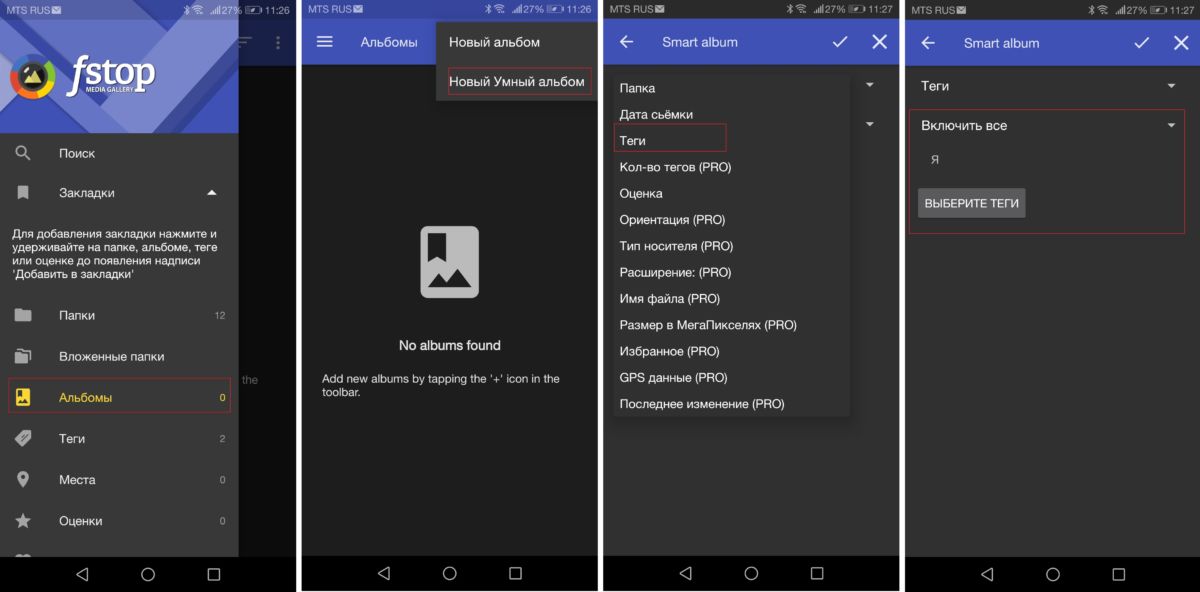
iPhone, iPad и Mac: Apple уже обо всем подумала за вас — как всегда
Организовать фотографии на iPhone, iPad и Mac, к великому счастью их владельцев, гораздо проще. На всех трех устройствах есть универсальная программа Фото, которая сама придумывает, как рассортировать ваши фотографии — причем делает это совершенно правильно с психологической точки зрения.
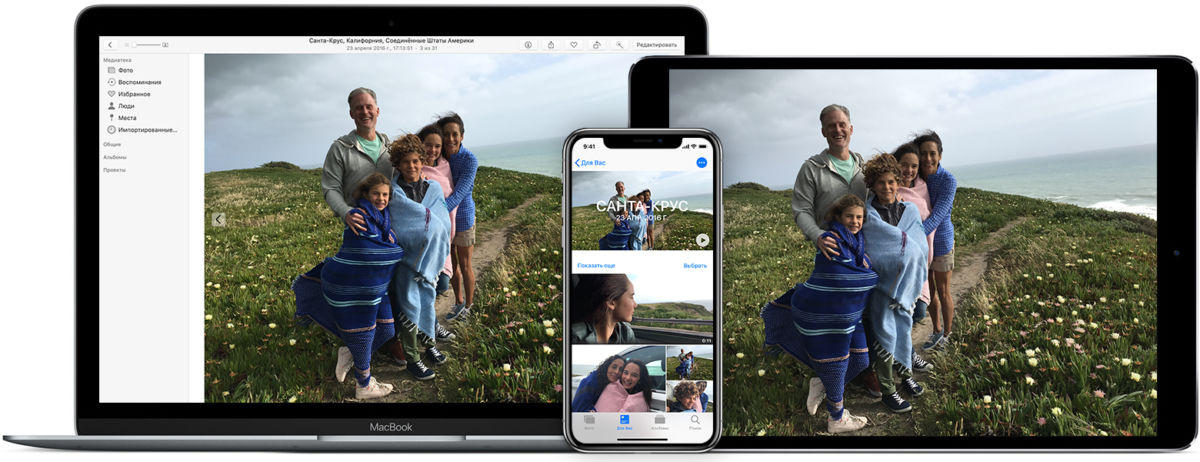
Для того чтобы устройства Apple сами делали умную сортировку для вас, держите включенной геолокацию и часы на своем iPhone, iPad или фотоаппарате. Тогда в программе Фото все ваши фотографии автоматически поделятся на:
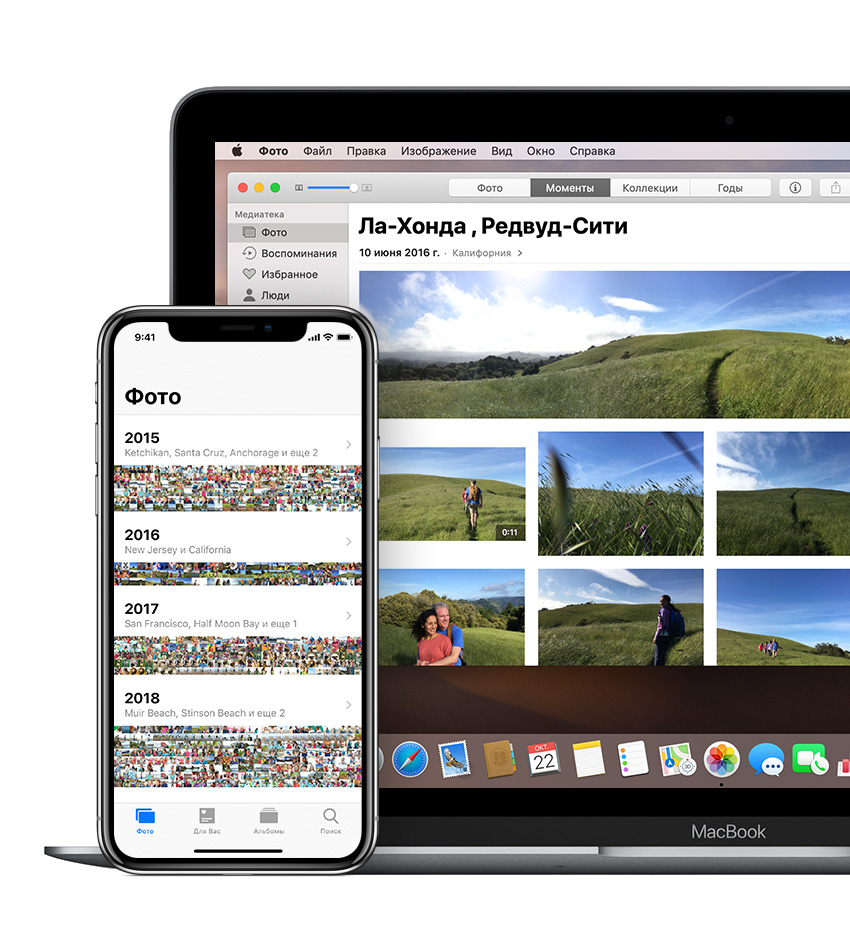
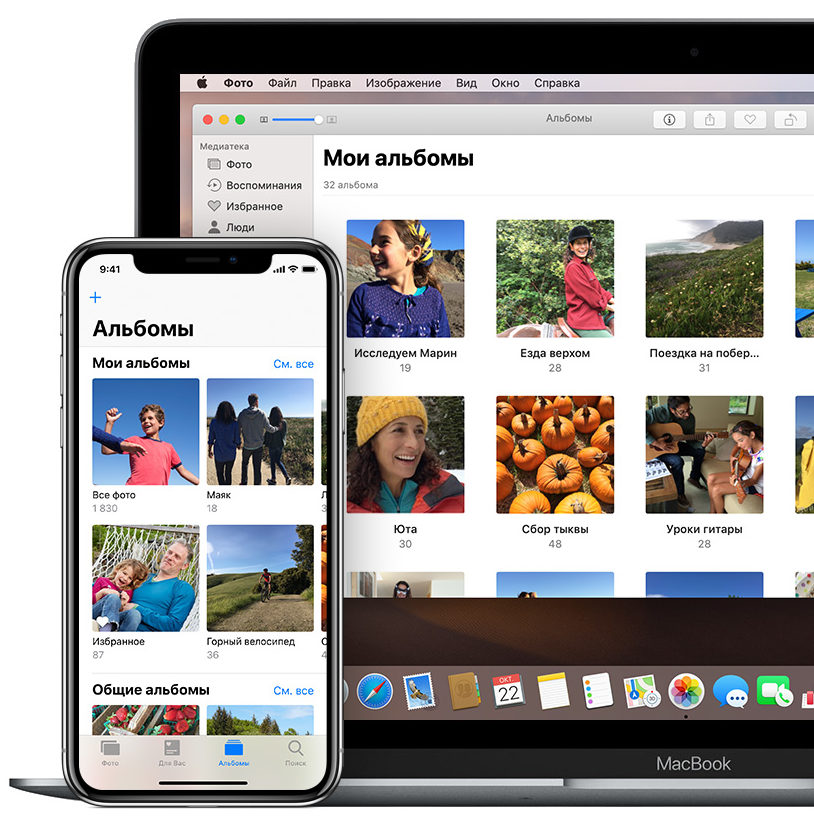
Одним словом, нет нужды даже думать, как организовать фото на iPhone, iPad или Mac. Apple уже подумала за вас — и мы, кстати говоря, считаем ее решение очень удачным.
Для всех платформ: Google Photos — ваш личный онлайн-фотосклад
Ну и напоследок, нельзя не упомянуть альбомы Google Photos — универсальное решение для всех платформ. Это и веб-версия для персональных компьютеров, и приложения для Android и iOS.
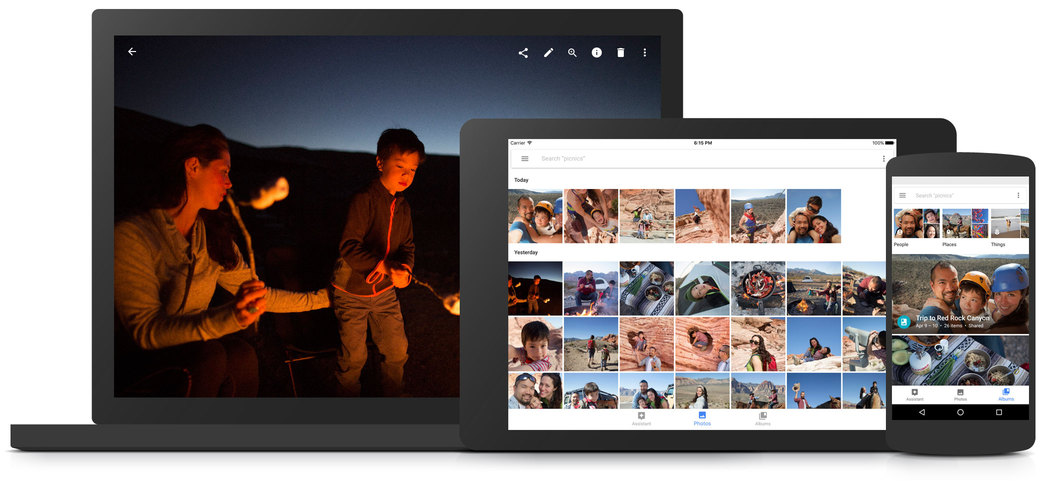
Этот способ — наиболее универсальный для хранения любых фотоархива, кроме того, количество загружаемых фотографий Google не ограничивает! А помимо этого, загружая фотографии в Google Photos, вы помогаете развивать технологии интеллектуального поиска и различные полезные сервисы Google. Например, загружая в Google Photos фотографии из путешествий с геотегами, вы дополняете сервис Google Карты!
Источник
Содержание
- Как в папке упорядочить файлы по своему усмотрению?
- Упорядочиваем файлы как хотим
- Заключение
- Добавить комментарий Отменить ответ
- Компьютерная грамотность с Надеждой
- Заполняем пробелы — расширяем горизонты!
- Как в папке расположить файлы в нужном порядке
- Пример нумерации файлов, когда один сериал — в одной папке
- Нумерация файлов, когда в одной папке несколько сериалов
- Как в папке расположить файлы в нужной последовательности
- Как отсортировать файлы и папки в Windows 10?
- Введение
- 1. Сортировка с использованием инструмента «Редактор групповой политики»
- 2. Включить числовую сортировку с помощью инструмента «Редактор реестра»
- 3. Сортировка папок в «Windows 10»по размеру
- 4. Использование программного обеспечения стороннего производителя
- Заключение
- Как отсортировать файлы и папки в Windows 10?
- Введение
- 1. Сортировка с использованием инструмента «Редактор групповой политики»
- 2. Включить числовую сортировку с помощью инструмента «Редактор реестра»
- 3. Сортировка папок в «Windows 10» по размеру
- 4. Использование программного обеспечения стороннего производителя
- Заключение
Как в папке упорядочить файлы по своему усмотрению?
Приветствую друзья! Иногда бывают ситуации — нужно навести порядок на диске. И здесь мы можем столкнуться с задачей — как упорядочить файлы в папке так, как мы этого хотим? Сегодня я постараюсь максимально дать ответ на этот вопрос.
Буду использовать только штатные функции виндовса, разумеется, что специальным софтом — можно многое и возможно легче.
Упорядочиваем файлы как хотим
Данная инструкция подойдет как для Windows 7, так и для Windows 10.
Итак, я покажу все на примере семерки, но в десятке — все также, поверьте.
Давайте откроем любую папку — пусть это будет… папка рабочего стола. А вы не знали, что рабочий стол — это папка? Может и не знали..
Кстати путь к папке рабочего стола такой:
Только там где Dima — ваше название учетной записи.
Папку открыли Рабочий стол (Desktop). Но чтобы удобно было выполнить сортировку — нужно изменить вид файлов. Нажмите правой кнопкой по папке и выберите в меню Вид > Таблица:
Теперь файлы и папки расположены удобно для наших задач:
Теперь важно — чтобы нам упорядочить файлы, нужно нажать на колонку.. пусть мы хотим упорядочить по дате изменения — нажимаем на эту колонку:
После нажатия — файлы автоматом отсортируются по дате. Повторное нажатие на колонку — отсортирует в обратном порядке. Посмотрите, видите в названии колонки треугольничек? Сторона, которая содержит один угол — означает меньше. Там где два угла — больше. Положение треугольника определяет тип сортировки.
Точно таким же способом можно отсортировать и другие колонки.. данные.. то есть файлы упорядочить можно так, как хочется вам.
Присутствует много параметров, по которым возможна сортировка. Но обычно они скрыты. Откроем их? Смотрите — нажимаем правой кнопкой по любой колонке и видим, какие еще колонки можно включить:
И по всем этим параметрам возможна сортировка! Достаточно кликнуть по заголовку. А вот если выбрать пункт Подробнее, то увидим множество всевозможных столбиков:
И по всем ним — возможна сортировка как файлов, так и папок.
Упорядочить файлы, папки, можно также и при помощи контекстного меню — просто нажмите правой кнопкой по белому пространству, выберите пункт Сортировка:
Далее выберите желаемое.
Заключение
Надеюсь информация помогла. Удачи и добра!
Добавить комментарий Отменить ответ
Этот сайт использует Akismet для борьбы со спамом. Узнайте как обрабатываются ваши данные комментариев.
Источник
Компьютерная грамотность с Надеждой
Заполняем пробелы — расширяем горизонты!
Как в папке расположить файлы в нужном порядке
Часто бывает ситуация, когда нужно разместить файлы в папке в определенной последовательности, которую пользователь может задать по своему усмотрению.
Навести порядок порой необходимо в старой папке, где уже есть файлы. Еще лучше, если в новой папке файлы сразу будут расположены в виде удобной последовательности, понятной пользователю.
Порядок в папке облегчает поиск файлов. Кроме того, расположение файлов имеет огромное значение, например, при просмотре сериала из нескольких серий. Их важно смотреть, начиная с 1-ой серии, затем 2-ая и так далее. Соответственно файлы в папке необходимо разместить именно в порядке следования серий.
Пример нумерации файлов, когда один сериал — в одной папке
Чтобы разместить файлы в определенной последовательности, достаточно их пронумеровать.
Допустим, мы создали папку «Незнайка на Луне». И в эту папку нам нужно поместить 12 серий мультфильма «Незнайка на Луне», которые называются следующим образом:
Если заносить файлы в папку в том порядке, как указано выше, то поначалу они и будут правильно расположены. Но если папку закрыть и потом снова ее открыть, то файлы уже будут расположены в другом порядке, а именно по алфавиту, то есть по первым буквам в названиях файлов (рис. 1):
Рис. 1. Расположение файлов в алфавитном порядке (по первой букве в названии файла)
Нам нужно внутри папки расположить файлы по сериям – с первой по 12-ую. Для этого следует пронумеровать файлы в папке, причем один пробел сразу после числа является обязательным.
Например, название первой серии с пробелом после цифры 1 будет выглядеть таким образом: 1 Загадка лунного камня. Все 12 серий в папке будут следовать строго по порядку, одна за другой (рис. 2):
Рис. 2. Нумерация файлов по порядку следования серий: первая серия, за ней – вторая и так до 12-ой серии.
Далеко не все пользователи так дотошны, чтобы называть файлы точно так, как называются серии мультфильма (рис. 2).
Многие люди предпочитают названия серий «попроще». Например, «1 Незнайка», что означает первую серию мультфильма (рис. 3):
Рис. 3. Нумерация серий Незнайки с 1-ой по 12-ую серию
Вариант нумерации серий, который предложен выше на рис. 3, хорошо подойдет, если в папке находится только один мультфильм.
Нумерация файлов, когда в одной папке несколько сериалов
Если в одной папке несколько многосерийных фильмов, то лучше в имени файла ставить цифру после названия.
Если же в папке с сериалами название серий начинается с цифры, то сначала будут расположены первые серии всех сериалов, потом вторые серии и так далее.
Например, на рис. 4 показано, что в одной папке находится два мультфильма: «Незнайка» и «Ну, погоди!». Наглядно показано, что сначала идут первые серии этих мультиков, потом – вторые серии, далее – третьи и так далее. Это неудобно.
Рис. 4. В одной папке находятся серии из двух мультфильмов
Чтобы нумерация была более понятной, следует файлы нумеровать так, чтобы цифра стояла после названия мультфильма и перед числом обязательно ставим пробел, например, «Незнайка 1» (рис. 5):
Рис. 5. Если в папке несколько сериалов, то файлы называем так: название мультфильма, пробел, номер серии.
Тогда сериалы будут располагаться в алфавитном порядке: сначала «Незнайка», потом «Ну, погоди!». Так происходит, потому что по алфавиту сначала идет «НЕ» (НЕзнайка), а потом «НУ» (НУ, погоди!)
Рис. 6. Сериалы в одной папке расположены в алфавитном порядке, а внутри каждого сериала серии пронумерованы в правильном порядке.
Предлагаю посмотреть материал, изложенный выше, в видео-формате.
Как в папке расположить файлы в нужной последовательности
А как Вы наводите порядок в своих папках? Прошу поделиться своим мнением в комментариях.
Источник
Как отсортировать файлы и папки в Windows 10?
Мы приготовили несколько быстрых способов сортировки файлов и папок в Windows 10 по числовым значениям и размеру, и рассмотрим их далее в нашей статье.
Введение
Большинство новых функций и дополнительных возможностей операционной системы сосредоточено в последней ее версии «Windows 10». Разработка сопутствующих новинок не останавливается, новые функции постоянно внедряются и тестируются для достижения высоких результатов надежности операционной системы. В связи с этим, пользователям часто приходится сталкиваться с различными проблемами. Одной из распространенных проблем является неудобство сортировки файлов и папок по различным критериям.
В «Windows 10» выполнить это не всегда легко, что заставляет пользователей обращаться за помощью на различные форумы и дискуссионные площадки. Поэтому мы приготовили несколько быстрых способов сортировки файлов и папок в «Windows 10» по числовым значениям и размеру и рассмотрим их далее в нашей статье.
1. Сортировка с использованием инструмента «Редактор групповой политики»
В операционной системе «Windows 10 Home» по умолчанию «Редактор групповой политики» отсутствует. Поэтому пользователи, у которых установлен данный вариант операционной системы, смогут воспользоваться предложенным способом лишь после самостоятельной установки инструмента, предварительно выполнив его скачивание с известных сайтов. В следующих, более продвинутых, версиях операционной системы «Windows 10» такой инструмент управления групповыми политиками присутствует изначально.
Если у вас есть файлы, имеющие цифровую последовательность (например, 1, 2, 3 и т.д.), то вы не сможете отсортировать их в порядке возрастания или убывания. Предустановленные настройки отобразят файлы способом, показанным в данном примере.
Вам придется включить возможность числовой сортировки в «Windows 10», потому что она не включена по умолчанию. Для перехода к инструменту «Редактор групповой политики» необходимо воспользоваться диалоговым окном «Выполнить». Открыть его можно разными способами, но наиболее быстрый и простой из них, это нажать вместе сочетание клавиш «Windows + R» для доступа к окну напрямую. В открывшемся окне в поле «Открыть» введите команду «gpedit.msc», а затем нажмите кнопку «ОК» или клавишу «Ввод»на клавиатуре для исполнения.
Запуск инструмента редактирования может занять некоторое время, напрямую зависящее от различных факторов. После исполнения команды вы увидите окно «Редактора локальной групповой политики», имеющее разделение на две панели. В левой панели щелкните левой кнопкой мыши раздел «Конфигурация компьютера», а затем дважды щелкните раздел «Административные шаблоны» в правой панели окна, который содержит всю информацию о политиках из системного реестра.
В открывшемся разделе выберите папку «Компоненты Windows» и дважды щелкните по ней левой кнопкой мыши для доступа к вложенным параметрам.
Используя бегунок полосы прокрутки, отыщите среди представленных элементов папку «Проводник», непосредственно управляющую параметрами системной оболочки, папок, меню файлов и дисков.
Вам будет представлен список параметров доступных политик, которыми можно управлять в соответствии с разнообразными требованиями пользователей. Найдите раздел «Отключить числовую сортировку в проводнике» и откройте его, дважды щелкнув раздел левой кнопкой мыши.
Или нажмите на раздел правой кнопкой мыши, а затем выберите во всплывающем контекстном меню пункт «Изменить».
Предупреждение: Будьте внимательны и осторожны при редактировании параметров локальной групповой политики. Не изменяйте настроек оставшихся параметров политик, представленных в указанном разделе, так как такие действия могут нарушить работоспособность операционной системы и привести к функциональным неполадкам.
В новом окне вы заметите, что по умолчанию установлено значение параметра «Не задано». Выберите ячейку «Включено», установив рядом с ней индикатор включения (точку), и нажмите кнопку «Применить», чтобы сохранить измененные настройки.
Возвращаясь к примеру, который отображен в самом начале раздела, вы можете увидеть, что файлы теперь отсортированы по номерам.
Файлы с именем «12» и «15» расположены перед файлом с именем «2», потому что первая цифра имени «1» меньше «2». Если сортировка файлов не произошла, то обновите проводник файлов «Windows» или попробуйте перезагрузить систему после внесения изменений.
Порядок числовой сортировки учитывает последовательность появления цифр. Иными словами, он производит упорядочивание файлов в соответствии с историческим значением первой цифры, второй и так далее. Поэтому имена файлов «12», «15» и «21»появляются между именами «1» и «3».
2. Включить числовую сортировку с помощью инструмента «Редактор реестра»
Предупреждение: Любые действия с реестром, которые вы совершаете, выполняются вами на свой страх и риск. Создание нового раздела или удаление существующих, редактирование установленных параметров без обладания соответствующими знаниями может повлечь за собой возникновение необратимых последствий. Например, нарушение работоспособности отдельных приложений или программ, появление периодически всплывающих сообщений об обнаруженных ошибках, операционная система может испытывать трудности с полноценной загрузкой или полностью выходит из строя и т.д. Для обеспечения безопасности системы, перед началом работы с реестром, рекомендуется создать его резервную копию. В главном меню окна инструмента «Редактор реестра» нажмите на вкладку «Файл» и выберите раздел «Экспорт», озаглавьте архивный файл и укажите место для его сохранения, нажав на кнопку «Сохранить». Теперь в случае ошибочных действий с реестром вы всегда сможете воспользоваться для исправления неполадок сохраненной версией реестра.
Системный инструмент «Редактор реестра» доступен во всех выпусках операционной системы «Windows». Получить доступ к реестру можно разными способами, но воспользуемся самым простым. Откройте диалоговое окно «Выполнить», нажав совместно сочетание клавиш «Windows + R», теперь введите в поле «Открыть» команду «regedit», а затем нажмите клавишу «Ввод» на клавиатуре или кнопку «ОК».
Система контроля учетных записей операционной системы может запросить ваше разрешение на открытие «Редактора реестра». В окне всплывающего сообщения на вопрос: «Разрешить этому приложению вносить изменения на вашем устройстве?», нажмите кнопку «Да» и инструмент будет запущен.
«Редактор реестра» содержит две панели. В левой панели окна, используя вложенную структуру папок, перейдите по следующему адресу:
«Компьютер HKEY_LOCAL_MACHINE SOFTWARE Microsoft Windows CurrentVersion Policies Explorer»
Вы можете выполнить пошаговый переход, или скопировать и вставить (без кавычек) полный адрес в строку состояния окна для мгновенного перехода к нужной папке. Второй способ предпочтительней по причине большого многообразия схожих названий, что может повлечь за собой случайную ошибку и выбор неверной папки, редактирование которой чревато нежелательными последствиями.
Далее вам потребуется создать новый файл. Щелкните правой кнопкой мыши в любом пустом месте правой панели, в открывшемся одиночном меню нажмите на раздел «Создать», а затем во вложенном меню выберите пункт «Параметр DWORD (32 бита)».
В правой панели окна появится новый файл, которому необходимо присвоить имя «NoStrCmpLogical».
Чтобы открыть файл, дважды щелкните его левой кнопкой мыши, или нажмите на нем правой кнопкой мыши и во всплывающем контекстном меню выберите пункт «Изменить».
В новом окне «Изменение параметра DWORD (32 бита)» введите цифровой коэффициент «0» в поле «Значение», а затем нажмите кнопку «ОК».
Теперь ваши файлы будут упорядочены по номерам аналогично примеру из предыдущего раздела. В противном случае, выполните перезагрузку операционной системы для принятия установленных изменений.
3. Сортировка папок в «Windows 10»по размеру
Существует много причин, почему вам может понадобиться отсортировать файлы и папки на жестком диске и добиться их отображения в проводнике файлов «Windows» по размеру. Одной из них может быть необходимость знать, какие файлы или папки занимают больше всего дискового пространства. Рано или поздно каждый пользователь производит ревизию своих файлов и выполняет очистку диска от лишней информации, освобождая дополнительное место на диске и подготавливая его для записи новых данных.
Но не стоит волноваться, так как процесс сортировки элементов по размеру гораздо проще представленных методов и не требует использования дополнительных инструментов, а доступен сразу из проводника файлов «Windows».
Открыть проводник можно различными способами, например, нажав иконку на рабочем столе, из главного пользовательского меню «Windows» или используя совместное сочетание клавиш «Windows + E» для доступа в проводник напрямую. В правом верхнем углу проводника под лентой главного меню вы найдете знакомую строку поиска. Введите команду «размер:», чтобы отобразить скрытое вложенное меню.
Теперь вы можете выбрать один из нескольких доступных вариантов. Вы можете найти пустые файлы или файлы, которые меньше или больше определенного значения.
Примечание: Чтобы использовать функцию поиска в проводнике без помощи мыши, нажмите вместе сочетание клавиш «CTRL + F».
4. Использование программного обеспечения стороннего производителя
Стороннее программное обеспечение «TreeSize» представляет собой бесплатный инструмент, обладающий несколько большими функциями, чем предоставляемый по умолчанию инструмент корпорации «Microsoft». Когда вы запустите «TreeSize», программа автоматически выполнит сканирование вашего персонального компьютера или ноутбука, определит наличие файлов и папок и представит их в древовидной структуре.
Вы можете просматривать не только файлы в порядке возрастания или убывания размера, но и папки, что может быть очень полезным в некоторых случаях. Наведение указателя мыши на отдельные записи покажет дополнительные полезные данные, такие как дата, вариант сжатия, средний размер файла и т.д., чтобы вы могли воспользоваться представленными данными при необходимости.
Заключение
Постоянно возрастающий объем разнообразной информации требует наличия запоминающих устройств значительной емкости и инструментов, способных управлять хранилищем и организовывать дисковое пространство. Используя представленные выше способы, вы можете выполнить сортировку любых файлов и папок по различным критериям. Вы сможете использовать как числовую сортировку, так и группировку файлов по размеру, что может быть особенно полезно, когда вам нужно освободить дополнительное место на вашем компьютере.
Источник
Как отсортировать файлы и папки в Windows 10?
Введение
Большинство новых функций и дополнительных возможностей операционной системы сосредоточено в последней ее версии «Windows 10». Разработка сопутствующих новинок не останавливается, новые функции постоянно внедряются и тестируются для достижения высоких результатов надежности операционной системы. В связи с этим, пользователям часто приходится сталкиваться с различными проблемами. Одной из распространенных проблем является неудобство сортировки файлов и папок по различным критериям.
В «Windows 10» выполнить это не всегда легко, что заставляет пользователей обращаться за помощью на различные форумы и дискуссионные площадки. Поэтому мы приготовили несколько быстрых способов сортировки файлов и папок в «Windows 10» по числовым значениям и размеру и рассмотрим их далее в нашей статье.
1. Сортировка с использованием инструмента «Редактор групповой политики»
В операционной системе «Windows 10 Home» по умолчанию «Редактор групповой политики» отсутствует. Поэтому пользователи, у которых установлен данный вариант операционной системы, смогут воспользоваться предложенным способом лишь после самостоятельной установки инструмента, предварительно выполнив его скачивание с известных сайтов. В следующих, более продвинутых, версиях операционной системы «Windows 10» такой инструмент управления групповыми политиками присутствует изначально.
Если у вас есть файлы, имеющие цифровую последовательность (например, 1, 2, 3 и т.д.), то вы не сможете отсортировать их в порядке возрастания или убывания. Предустановленные настройки отобразят файлы способом, показанным в данном примере.
Вам придется включить возможность числовой сортировки в «Windows 10», потому что она не включена по умолчанию. Для перехода к инструменту «Редактор групповой политики» необходимо воспользоваться диалоговым окном «Выполнить». Открыть его можно разными способами, но наиболее быстрый и простой из них, это нажать вместе сочетание клавиш «Windows + R» для доступа к окну напрямую. В открывшемся окне в поле «Открыть» введите команду «gpedit.msc», а затем нажмите кнопку «ОК» или клавишу «Ввод» на клавиатуре для исполнения.
Запуск инструмента редактирования может занять некоторое время, напрямую зависящее от различных факторов. После исполнения команды вы увидите окно «Редактора локальной групповой политики», имеющее разделение на две панели. В левой панели щелкните левой кнопкой мыши раздел «Конфигурация компьютера», а затем дважды щелкните раздел «Административные шаблоны» в правой панели окна, который содержит всю информацию о политиках из системного реестра.
В открывшемся разделе выберите папку «Компоненты Windows» и дважды щелкните по ней левой кнопкой мыши для доступа к вложенным параметрам.
Используя бегунок полосы прокрутки, отыщите среди представленных элементов папку «Проводник», непосредственно управляющую параметрами системной оболочки, папок, меню файлов и дисков.
Вам будет представлен список параметров доступных политик, которыми можно управлять в соответствии с разнообразными требованиями пользователей. Найдите раздел «Отключить числовую сортировку в проводнике» и откройте его, дважды щелкнув раздел левой кнопкой мыши.
Или нажмите на раздел правой кнопкой мыши, а затем выберите во всплывающем контекстном меню пункт «Изменить».
Предупреждение: Будьте внимательны и осторожны при редактировании параметров локальной групповой политики. Не изменяйте настроек оставшихся параметров политик, представленных в указанном разделе, так как такие действия могут нарушить работоспособность операционной системы и привести к функциональным неполадкам.
В новом окне вы заметите, что по умолчанию установлено значение параметра «Не задано». Выберите ячейку «Включено», установив рядом с ней индикатор включения (точку), и нажмите кнопку «Применить», чтобы сохранить измененные настройки.
Возвращаясь к примеру, который отображен в самом начале раздела, вы можете увидеть, что файлы теперь отсортированы по номерам.
Файлы с именем «12» и «15» расположены перед файлом с именем «2», потому что первая цифра имени «1» меньше «2». Если сортировка файлов не произошла, то обновите проводник файлов «Windows» или попробуйте перезагрузить систему после внесения изменений.
Порядок числовой сортировки учитывает последовательность появления цифр. Иными словами, он производит упорядочивание файлов в соответствии с историческим значением первой цифры, второй и так далее. Поэтому имена файлов «12», «15» и «21» появляются между именами «1» и «3».
2. Включить числовую сортировку с помощью инструмента «Редактор реестра»
Предупреждение: Любые действия с реестром, которые вы совершаете, выполняются вами на свой страх и риск. Создание нового раздела или удаление существующих, редактирование установленных параметров без обладания соответствующими знаниями может повлечь за собой возникновение необратимых последствий. Например, нарушение работоспособности отдельных приложений или программ, появление периодически всплывающих сообщений об обнаруженных ошибках, операционная система может испытывать трудности с полноценной загрузкой или полностью выходит из строя и т.д. Для обеспечения безопасности системы, перед началом работы с реестром, рекомендуется создать его резервную копию. В главном меню окна инструмента «Редактор реестра» нажмите на вкладку «Файл» и выберите раздел «Экспорт», озаглавьте архивный файл и укажите место для его сохранения, нажав на кнопку «Сохранить». Теперь в случае ошибочных действий с реестром вы всегда сможете воспользоваться для исправления неполадок сохраненной версией реестра.
Системный инструмент «Редактор реестра» доступен во всех выпусках операционной системы «Windows». Получить доступ к реестру можно разными способами, но воспользуемся самым простым. Откройте диалоговое окно «Выполнить», нажав совместно сочетание клавиш «Windows + R», теперь введите в поле «Открыть» команду «regedit», а затем нажмите клавишу «Ввод» на клавиатуре или кнопку «ОК».
Система контроля учетных записей операционной системы может запросить ваше разрешение на открытие «Редактора реестра». В окне всплывающего сообщения на вопрос: «Разрешить этому приложению вносить изменения на вашем устройстве?», нажмите кнопку «Да» и инструмент будет запущен.
«Редактор реестра» содержит две панели. В левой панели окна, используя вложенную структуру папок, перейдите по следующему адресу:
«Компьютер HKEY_LOCAL_MACHINE SOFTWARE Microsoft Windows CurrentVersion Policies Explorer»
Вы можете выполнить пошаговый переход, или скопировать и вставить (без кавычек) полный адрес в строку состояния окна для мгновенного перехода к нужной папке. Второй способ предпочтительней по причине большого многообразия схожих названий, что может повлечь за собой случайную ошибку и выбор неверной папки, редактирование которой чревато нежелательными последствиями.
Далее вам потребуется создать новый файл. Щелкните правой кнопкой мыши в любом пустом месте правой панели, в открывшемся одиночном меню нажмите на раздел «Создать», а затем во вложенном меню выберите пункт «Параметр DWORD (32 бита)».
В правой панели окна появится новый файл, которому необходимо присвоить имя «NoStrCmpLogical».
Чтобы открыть файл, дважды щелкните его левой кнопкой мыши, или нажмите на нем правой кнопкой мыши и во всплывающем контекстном меню выберите пункт «Изменить».
В новом окне «Изменение параметра DWORD (32 бита)» введите цифровой коэффициент «0» в поле «Значение», а затем нажмите кнопку «ОК».
Теперь ваши файлы будут упорядочены по номерам аналогично примеру из предыдущего раздела. В противном случае, выполните перезагрузку операционной системы для принятия установленных изменений.
3. Сортировка папок в «Windows 10» по размеру
Существует много причин, почему вам может понадобиться отсортировать файлы и папки на жестком диске и добиться их отображения в проводнике файлов «Windows» по размеру. Одной из них может быть необходимость знать, какие файлы или папки занимают больше всего дискового пространства. Рано или поздно каждый пользователь производит ревизию своих файлов и выполняет очистку диска от лишней информации, освобождая дополнительное место на диске и подготавливая его для записи новых данных.
Но не стоит волноваться, так как процесс сортировки элементов по размеру гораздо проще представленных методов и не требует использования дополнительных инструментов, а доступен сразу из проводника файлов «Windows».
Открыть проводник можно различными способами, например, нажав иконку на рабочем столе, из главного пользовательского меню «Windows» или используя совместное сочетание клавиш «Windows + E» для доступа в проводник напрямую. В правом верхнем углу проводника под лентой главного меню вы найдете знакомую строку поиска. Введите команду «размер:», чтобы отобразить скрытое вложенное меню.
Теперь вы можете выбрать один из нескольких доступных вариантов. Вы можете найти пустые файлы или файлы, которые меньше или больше определенного значения.
Примечание: Чтобы использовать функцию поиска в проводнике без помощи мыши, нажмите вместе сочетание клавиш «CTRL + F».
4. Использование программного обеспечения стороннего производителя
Стороннее программное обеспечение «TreeSize» представляет собой бесплатный инструмент, обладающий несколько большими функциями, чем предоставляемый по умолчанию инструмент корпорации «Microsoft». Когда вы запустите «TreeSize», программа автоматически выполнит сканирование вашего персонального компьютера или ноутбука, определит наличие файлов и папок и представит их в древовидной структуре.
Вы можете просматривать не только файлы в порядке возрастания или убывания размера, но и папки, что может быть очень полезным в некоторых случаях. Наведение указателя мыши на отдельные записи покажет дополнительные полезные данные, такие как дата, вариант сжатия, средний размер файла и т.д., чтобы вы могли воспользоваться представленными данными при необходимости.
Заключение
Постоянно возрастающий объем разнообразной информации требует наличия запоминающих устройств значительной емкости и инструментов, способных управлять хранилищем и организовывать дисковое пространство. Используя представленные выше способы, вы можете выполнить сортировку любых файлов и папок по различным критериям. Вы сможете использовать как числовую сортировку, так и группировку файлов по размеру, что может быть особенно полезно, когда вам нужно освободить дополнительное место на вашем компьютере.
Источник
Всем привет! Готов поспорить, что девять человек из десяти, читающих эти строки, не знают как упорядочить файлы в папке в Windows 10 по сортировке и группировке, а также отобразить нужные столбцы: «Тип», «Дата создания», «Дата изменения», «Размер» и т.д?
Как упорядочить файлы в папке Windows 10 по сортировке и группировке, а также отобразить нужные столбцы: «Тип», «Дата создания», «Дата изменения», «Размер» и так далее
Один наш читатель скопировал на ноутбук с установленной Windows 10 группу файлов и выглядели они в папке вот таким образом, то есть было не понять, какого они типа и размера. Вот подробное письмо читателя:
«Здравствуйте админ! У меня есть хороший друг, с которым я учусь в университете и он записывает на диктофон все лекции, потом дома прослушивает. Я взял и с его разрешения скопировал все лекции себе на компьютер, скопированные файлы в папке выглядят вот таким образом.
А на ноутбуке моего приятеля во всех папках присутствует информация о типе, дате создания, размере и даже продолжительности звукового файла.
Более того! Если он скопирует в данную папку ещё файлы, то все они рассортируются по группам.
Хочу тоже упорядочить файлы в папке таким образом! Как мне это осуществить?»
Вот такое письмо!
Согласитесь друзья, всё подмечено неопытным пользователем правильно, ведь если установить Windows 10 заново, то никакого упорядочивания расположения файлов в папках нет и лежат они можно сказать хаотически. Делает это разработчик специально, предоставляя выбор пользователю
осуществить настройки по своему вкусу, и сделать это очень просто.
Перейдите на вкладку «Вид» и выберите отображения файлов в папке «Таблица».
Щёлкаем правой кнопкой мыши по верхней панели столбцов и в выпадающем меню отмечаем галочкой необходимые содержания столбцов: тип, размер и т.д
Если хотите, перетащите для удобства левой кнопкой мыши названия необходимых столбцов ближе к файлам.
Вот и всё.
Да, чуть не забыл, если нажать «Подробнее», то выбор столбцов будет ещё разнообразнее.
Если вы скопируете в данную папку ещё файлы, но с другими расширениями, то просто щёлкните на свободном пространстве папки правой кнопкой мыши и сделайте группировку по «типу», в результате все файлы в папке будут упорядочены. При желании можете сгруппировать файлы по имени, размеру и т.д.
Сбросить настройки группировки, можно кликнув на «Нет» и тогда все изменения будут сброшены.
Статья на эту тему: Вид, сортировка и группировка файлов в Windows 8.1, 10

Это создаёт проблемы, к примеру, при работе с фотографиями. Единственным оставшимся способом выставить их в нужной последовательности является переименование. В случае если фотографий много, то ручная процедура переименования превращается в утомительное занятие.
Дабы решить эту проблему и максимально ускорить работу мы воспользуемся популярной бесплатной утилитой FastStone Image Viewer.
Данная программа позиционируется как простое и быстрое решение для работы с фотографиями: просмотр, обрезка, изменение разрешения, устранение эффекта красных глаз, пакетная обработка.
Инструкция по ручному упорядочиванию и последующему переименованию файлов.
Открываем программу, переходим к папке, в которой необходимо выставить файлы в нужной последовательности.
Смена последовательности файлов осуществляется мышкой. Наведите курсор на перемещаемый файл, после чего зажмите левую клавишу мышки и переместите файл в необходимое место.
После того, как вы выстроите нужную последовательность, выделите все файлы в списке и вызовите контекстное меню (нажмите правую клавишу мыши), в котором выберите пункт Сервис -> Пакетное переименование.
В открывшемся окне в поле Переименовать в: задайте желаемое имя-шаблон, по которому будут переименованы файлы. Знак # задаёт цифровое значение в имени. При нажатии на располагающуюся рядом кнопку с вопросительным знаком вы можете подчеркнуть остальные команды, которые можно использовать в шаблоне.
Теперь осталось только нажать на кнопку Старт и начнётся процесс переименования.
По окончании отобразится наглядное окно с результатами операции.
Руководствуясь данной инструкцией, вы значительно упростите себе работу и просто и быстро сможете расположить файлы в нужной последовательности, а после переименовать.
Если у вас остались вопросы, вы можете задать их в комментариях.
Пожертвование сайту IT-Actual.ru (cбор пожертвований осуществляется через сервис «ЮMoney»)
На что пойдут пожертвования реквизиты других платёжных систем
Привет.
Не секрет, что в экономике ныне дела обстоят не лучшим образом, цены растут, а доходы падают. И данный сайт также переживает нелёгкие времена 
Если у тебя есть возможность и желание помочь развитию ресурса, то ты можешь перевести любую сумму (даже самую минимальную) через форму пожертвований, или на следующие реквизиты:
Номер банковской карты: 5331 5721 0220 5546
Кошелёк ЮMoney: 410015361853797
Кошелёк WebMoney: Z812646225287
PayPal: paypal@it-actual.ru
BitCoin: 1DZUZnSdcN6F4YKhf4BcArfQK8vQaRiA93
Оказавшие помощь:
Сергей И. — 500руб
<аноним> — 468руб
<аноним> — 294руб
Мария М. — 300руб
Валерий С. — 420руб
<аноним> — 600руб
Полина В. — 240руб
Деньги пойдут на оплату хостинга, продление домена, администрирование и развитие ресурса. Спасибо.
С уважением, создатель сайта IT-Actual.ru
- Remove From My Forums

Файлы в папке — как поменять их местами ?
-
Вопрос
-
Вопрос может быть у меня и лузерский, но я никак не могу поменять файлы местами в папках. Беру файл левой кнопкой мыши — перемещаю его — хочу поставить его между других файлов, а он назад на свое место прыгает. В Win XP такого нет, двигай файлы по папке
как хочешь, и куда хочешь. А при нажатии правой кнопки есть строчка *Упорядочить значки* там ставишь *автоматически* и все ОК . Сейсас поставил Win 7 Pro и никак не пойму как мне упорядочить файлы вручную? Прошу помочь
Ответы
-
Это связано с тем, что в Windows 7 не запоминаются состояния папок в реестре. Сделано это для того, чтобы интерфейс работал максимально быстро.
В замен предложен новый интерфейс с гибкой настройкой столбцов, их ширины, сортировки. Плюс концепция библиотек.
Сазонов Илья http://www.itcommunity.ru/blogs/sie-wl/
-
Помечено в качестве ответа
21 мая 2010 г. 14:55
-
Помечено в качестве ответа
Содержание
- Как изменить порядок файлов на флешке
- Защита всех файлов везде и всегда
- Сортировка файлов
- Изменение порядка файлов
- Переименование файла или папки
- Перемещение файла или папки в другое место
- Базовая фильтрация файлов и папок: сортировка и группировка
- Расширенная фильтрация упорядочивания файлов и папок Windows 7: сортировка и группировка
- Как перемешать музыку в папке на флешке (но не взбалтывать)
- Как перемешать песни в папке на флешке?
- Как можно перемешать песни в папке?
- Как изменить порядок воспроизведения музыки?
- Как поменять файлы в папке местами?
- Как сортировать музыку в папке?
- Как отсортировать музыку по дате добавления?
- Как сделать чтобы песни играли по порядку на айфоне?
- Как создать музыкальный альбом на компьютере?
- Как отсортировать файлы по дате в Windows 10?
- Как изменить порядок песен в Apple Music?
- Как поменять местами песни в плейлисте?
Как изменить порядок файлов на флешке
Защита всех файлов везде и всегда
Получите приложения Word, Excel и PowerPoint, а также 1 ТБ места в хранилище OneDrive для резервирования и защиты своих файлов.
После отправки файлов и фотографий в OneDrive вы можете менять их порядок, переименовывать и перемещать их на веб-сайте OneDrive. Возможно, вам потребуется войти с помощью учетной записи Майкрософт.
Если вы вошли в классическое приложение OneDrive на своем компьютере, вы можете использовать проводник (или Mac Finder) для сортировки, перемещения и переименования файлов и папок OneDrive.
Вы также можете использовать мобильное приложение OneDrive на своем устройстве с Android, iOS и Windows для сортировки, перемещения и переименования файлов или папок.
Обычно документы сортируются по имени, а фотографии — по дате создания. Однако порядок их сортировки можно изменить в представлении «Список».
Сортировка файлов
Перейдите к папке с файлами или фотографиями, которые нужно отсортировать.
Щелкните заголовок столбца и выберите нужный порядок отображения. (Например, можно выбрать заголовок Имя и вариант от А до Я или от Я до А).
Или выберите на верхней панели навигации справа пункт Сортировка, чтобы указать порядок отображения файлов, например «Имя», «Кем изменено» или «Общий доступ».
Примечание: Параметр Сортировка в верхней панели навигации справа доступен только при входе с помощью учетной записи Майкрософт.
Изменение порядка файлов
Параметр Сохранить порядок сортировки позволяет расположить элементы в нужном порядке и сохранить его.
Перейдите к папке с файлами или фотографиями, порядок которых вы хотите изменить.
На верхней панели навигации щелкните элемент Сортировка и выберите пункт Сохранить порядок сортировки.
Примечание: При необходимости установите Microsoft Silverlight.
Перетащите файлы или фотографии, расположив их в нужном порядке.
Выберите Сохранить порядок сортировки.
Примечание: Переупорядочить альбом камеры невозможно. Пользовательский порядок сортировки уникален для каждого устройства, поэтому внесенные в него изменения на веб-сайте не применяются к порядку сортировки в проводнике или мобильном приложении.
Примечание: Параметр Сохранить порядок сортировки доступен только при входе с помощью учетной записи Майкрософт.
Переименование файла или папки
Выберите файл или папку, которую нужно переименовывать (в представлении «Список» отметьте кружок слева от элемента; в представлении «Плитки» или «Фото» отметьте кружок в правом верхнем углу плитки).
Выберите команду Переименовать и введите новое имя.
Перемещение файла или папки в другое место
Чтобы переместить файл или папку на сайте OneDrive.com:
Перейдите к файлу или папке, которую нужно переместить.
Выберите элемент, который нужно переместить (в представлении «Список» отметьте кружок слева от элемента: в представлении «Плитки» или «Фото» отметьте кружок в правом верхнем углу плитки). Вы также можете выбрать несколько элементов и переместить их одновременно.
На верхней панели навигации нажмите Переместить.
В области Перемещение элемента в выберите конечную папку и нажмите Переместить.
Если для хранения элемента нужно создать новую папку, нажмите кнопку Создать папку.
Если нужно переместить файлы или папки между учетными записями OneDrive (например, из учебной записи Майкрософт в рабочую или учебную запись), нужно синхронизировать файлы с вашим ПК или компьютером Mac, а затем использовать проводник (для Windows) или Mac Finder, чтобы переместить файлы.
Вы не можете переместить фотографии из представления Фотографии, так как это веб-представление собирает фотографии из различных папок в OneDrive. Если нужно переместить отображаемые здесь фотографии, вам потребуется найти файлы в представлении Файлы (либо в проводнике или приложении Finder), а затем переместить их из фактических расположений. Если вы просматриваете фотографии на телефоне, выполните поиск папки «Пленка».
Аналогично вы не можете перенести альбом в другое расположение, так как альбом — это также агрегированное представление отдельных файлов, а не папка, которую можно легко перенести целиком.
Есть одна особенность у дешевых аудиосистем (причем не только автомобильных), умеющих читать файлы с флешек — они сортируют файлы не по названию файлов, не по тегам, а по физическому порядку записи файлов на носитель. В результате порядок этот получается мало того что безумным, так он ещё и может поменяться, если вы добавляете и удаляете файлы. Меня это огорчало — все мои девайсы, включая фм-трансмиттер и затем магнитолу, обладали этой треклятой особенностью. Я 10 лет слушал, как Come Taste The Band вечных Deep Purple начинается с Comin’ Home, и меня просто вымораживает слушать её последней и начинать альбом с Gettin’ Tighter. И мне удалось решить эту проблему.
Есть такая утилита, fatsort, которая позволяет изменить физический порядок записи файлов на флэшке в соответствие с алфавитом, она делает это быстро и правильно. Утилита эта работает в среде Linux, что лично мне на руку (Linux в данный момент — моя основная операционная система, и дома, и на работе), а кому-то покажется неустранимой проблемой.
Пользоваться программой очень просто. Но сначала пара строчек тем, у кого Linux нет:
можно запустить какое-нибудь LiveCD/LiveUSB с Ubuntu, если у вас нет Linux, и выполнять махинации с носителем там, а можно попробовать запустить Linux в виртуальной машине Virtualbox и пробросить флэшку туда.
Программа консольная, поэтому работаем в терминале. Не монтируйте флэшку. Работать мы будем с размонтированным носителем. Если система подключает носитель автоматом, надо его размонтировать.
- Получите права суперпользователя командой sudo su или просто su/
- Найдите флэшку командой
. 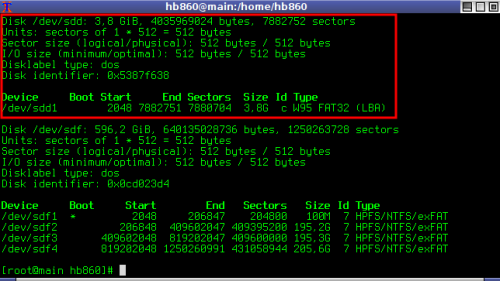
Проверьте, что она не смонтирована командой
Вывод команды должен быть пустым.
Если это не так, размонтируйте носитель командой
Обратите внимание, здесь нужно указывать раздел файловой системы носителя, например,
Ключ -c указывает программе игнорировать регистр символов, ключ -n — выполнять «натуральную» сортировку, то бишь упорядочить файлы как 1, 2, 3, 4, 5, 6, 7, 8, 9, 10, а не 1, 10, 11, 111. . Сортировка занимает несколько секунд, после чего можно уже бежать к машине и слушать музыку.
Вот и всё, в общем-то. Напоследок скажу: о наличии подобных программ под Windows мне ничего не известно, я не пытался найти.
Вы здесь: Главная страница » Разное » Решение проблем » Правильная сортировка файлов для USB MP3 автомагнитолы
Так получается, что мне порой приходится иметь дело с флешками с музыкой, которые вставляются в магнитолы. И чаще всего они в FAT32. А магнитолы не умеют сами менять сортировку файлов, и потому отображают их в том порядке, в каком они были записаны.
Есть два способа победить это дело (исключая вариант покупки нормальной магнитолы, которая может в сортировку).
Первый — скопировать все файлы с флешки куда-то, затем форматировать её и заново записать, в нужном порядке.
Второй способ полегче. Нужно просто взять какую-то приблуду, которая умеет сортировать файлы этой файловой системы.
Поскольку мне это нужно чаще всего на Виндоусе, я приловчился пользоваться программой DriveSort. Она плюс-минус простая, и если вам нужно, вы быстро сообразите, как с ней работать.
На макОС я пробовал YAFS. В своё время оно работало. Но с макОС в целом не всё так гладко, поскольку она создаёт всякие скрытые файлы на диске, которые скрыты только на макОС, а разного рода магнитолы и прочие проигрыватели их видят, что сильно мешает.
Для Линукса я пробовал fatsort. Она тоже работала, но её неудобно советовать, потому что не все могут в консольный интерфейс. Потому, если есть Wine, то лучше использовать тот же DriveSort. Он, кажется, запускается без проблем под ним.
Многим не нравиться беспорядочное расположение элементов. Поэтому разберем такой момент, как упорядочить файлы в папке в Windows 7, а именно сортировку и группировку.
Если элементов не много, можно еще разобраться, но бывает что файлов с разными расширениями или папок очень большое количество. Такой обширный список будет трудно восприниматься. Конечно, когда разложено все по полочкам, куда более удобней. Для этого разработчики ОС и придумали специальные настройки фильтров упорядочивания.
Базовая фильтрация файлов и папок: сортировка и группировка
Вы можете упорядочить свои списки с помощью вариантов:
—сортировка – с помощью этой настройки можно быстро упорядочить файлы по размеру, типу (документы, ярлыки программ, изображения и т.д.) и многое другое. Чтобы воспользоваться этой опцией, нажмите на любом пустом месте проводника правой кнопкой мыши. В контекстном меню наведите на пункт “сортировка” и выберите желаемую для Вас опцию.
Вы также можете использовать другие фильтры сортировки. Для этого в контекстном меню выберите пункт «подробнее». Перед Вами откроется окно «выбор столбцов в таблице». Флажками отмечайте, какие опции хотите добавить. Нажимайте кнопки «вверх», «вниз», для определения расположения их в контекстном меню.
В примере, я взял «URL-адрес» и «Автор», расположил их выше опции «размер». Теперь при последующем вызове контекстного меню, добавились эти опции в указанном мной порядке. В итоге у меня получилось так:
Не стоит забывать о пунктах «По возрастанию» и «По убыванию». Если выберем первую опцию, то сортировать будет от 0-9, от А-Я, если вторую то от Я-А, от 9-0.
При совмещении типа сортировок можно получить отличное упорядочивание файлов в папке в Windows 7. Например, фильтр расставит группы файлов по типу, и в то же время по возрастанию.
— Группировка – с помощью этой настройки, Вы сможете создавать группы файлов и папок по размеру, имени, типу. Это означает, что вы можете отделить нужные элементы от других.
Чтобы воспользоваться данной возможностью, нажмите на пустом месте в проводнике Windows 7 правой кнопкой. Из появившегося меню выберите “Группировка” и задайте любой пункт группировки.
Примечание: Выше описанные методы применяются только к текущей папки. Все новые добавленные дополнительные параметры упорядочивания будут отображаться как в пункте “Сортировка”, так и в ”Группировка”.
Чтобы избавится от элементов группировки, кликните на «(Нет)», тогда все изменения исчезнут.
Опции сортировки и группировки могут быть использованы одновременно. Например, вы можете сгруппировать по размеру или типу и сортировать данную группу по дате, имени или другими свойствами.
Если вы нажмете левой кнопкой по названию группы, то выделятся все файлы и элементы.
Расширенная фильтрация упорядочивания файлов и папок Windows 7: сортировка и группировка
Для следующих параметров фильтрации необходимо в обязательном порядке использовать представление «плитка». Расширенные опции можно рассматривать как продолжение группировки по фильтрации. Вы можете использовать это, даже для фильтрации скрытых файлов и папок Windows 7, основанной на очень специфических критериях.
В режиме представления «плитка» у Вас есть несколько столбцов, такие как имя, данные, размер и т.д. Если вы наведите курсор мыши на колонку, вы заметите небольшую стрелку на правой стороне. Нажмите на нее и вы увидите несколько вариантов, которые позволяют упорядочить по определенным группам (например, файлы с именами от А до К).
Выберите опцию и Вы увидите, как останутся только файлы, папки по заданному критерию. Кроме того, вы увидите небольшой флажок на правой стороне колонки, указывая на то, что фильтр активен.
Вы можете выбирать по нескольким столбцам на основе различных критериев. Кроме того, есть возможность использовать окно поиска для фильтрации еще более точных результатов. Чтобы отключить расширенную группировку, достаточно снять флажок с параметра.
Как вы видите, окно проводника может довольно мощно упорядочить файлы в папке в Windows 7. После небольшого количества экспериментов, Вы привыкните ко всем доступным вариантам и быстро найдете искомые элементы.
Источник
Как перемешать музыку в папке на флешке (но не взбалтывать)
Как перемешать песни в папке на флешке?
Как перемешать музыку в папке на флешке
- Запустите менеджер Total Commander.
- Выберете в нем Вашу флешку и папку, в которой нужно перемешать файлы.
- Выделите файлы для работы (курсором мыши).
- Нажмите на кнопку «Групповое переименование» вверху окна.
- В открывшемся окне создайте «Маску для переименования», которая имеет такие параметры:
Как можно перемешать песни в папке?
Процесс перемешивания мелодий выглядит следующим образом:
- Запустить менеджер файлов.
- Выбрать в Total Commander флешку или каталог, в котором будут перемешиваться песни.
- Выделить требующие перемешивания данные и нажать на кнопку группового переименования.
- В окне создать маску для переименования, указав все параметры.
Как изменить порядок воспроизведения музыки?
Как изменить порядок треков
- Откройте трек и нажмите на панель с его названием в нижней части экрана.
- Нажмите на значок ноты , затем на значок меню и выберите Изменить очередь.
- Рядом с названием трека нажмите и удерживайте значок .
- Перетащите трек на нужную позицию.
- Нажмите Готово.
Как поменять файлы в папке местами?
Изменение порядка файлов
- Перейдите к папке с файлами или фотографиями, порядок которых вы хотите изменить.
- На верхней панели навигации щелкните элемент Сортировка и выберите пункт Сохранить порядок сортировки. …
- Перетащите файлы или фотографии, расположив их в нужном порядке.
- Выберите Сохранить порядок сортировки.
Как сортировать музыку в папке?
Чтобы воспользоваться этой опцией, нажмите на любом пустом месте проводника правой кнопкой мыши. В контекстном меню наведите на пункт “сортировка” и выберите желаемую для Вас опцию. Вы также можете использовать другие фильтры сортировки. Для этого в контекстном меню выберите пункт «подробнее».
Как отсортировать музыку по дате добавления?
Для того, чтобы отсортировать любые файлы в папке (в точ числе и музыку) по дате добавления (последних изменений) нужно:
- нажать на вкладку «вид» вверху папки
- кликнуть кнопку «сортировать» на изменившейся панели
- и выбрать пункт «дата создания»
Как сделать чтобы песни играли по порядку на айфоне?
В нижней части экрана нажмите прослушиваемую песню и откройте экран «Исполняется». В нижней части экрана «Исполняется» нажмите «Далее» . В верхней части экрана «Далее» можно включить или выключить повтор. Повтор альбома или списка воспроизведения: нажмите «Повтор отключен» , чтобы включить «Повтор всех песен» .
Как создать музыкальный альбом на компьютере?
Для создания музыкального альбома необходимо зайти в «Мой компьютер», затем выбрать диск, на котором будет находиться наш музыкальный альбом (как правило, этим диском выступает диск D ибо E) и зайти на него. В ТЕМУ: Как искать и скачивать музыку из Интернета? После этих действий создаём папку, например, «Музыка».
Как отсортировать файлы по дате в Windows 10?
- Откройте папку с документами из области навигации или Win + R → Documents и отсортируйте ее по дате изменения. Недавние файлы окажутся вверху списка.
- Откройте эту же папку из библиотеки: Win + R → shell:documentsLibrary и выполните такую же сортировку.
Как изменить порядок песен в Apple Music?
На Mac выберите песню, альбом или список воспроизведения, затем нажмите «Дополнительно» . На компьютере с Windows: щелкните правой кнопкой мыши композицию, альбом или плейлист. Чтобы переместить выбранный элемент в начало очереди, выберите «Воспроизвести следующим».
Как поменять местами песни в плейлисте?
Изменить порядок треков
- Откройте плейлист.
- В правом верхнем углу плейлиста нажмите значок .
- Выберите строку Редактировать плейлист.
- Справа от трека нажмите и удерживайте значок , затем перенесите трек на нужное место.
Источник
Компонент «Библиотеки» появился в Windows ещё в седьмой версии как часть обновленного Проводника. Этот инструмент удобен тем, что позволяет организовывать доступ к разным каталогам из одной директории, чем он и пришёлся по душе многим пользователям. В Windows 10 библиотеки отключены по умолчанию, но вы можете легко их включить прямо из контекстного меню области переходов Проводника. А ещё вы можете изменить порядок расположения добавленных вами в библиотеку папок.
Добавленные в библиотеку объекты сортируются не по алфавиту или номеру, как имеет место в прочих папках, а по времени добавления, то есть в каком порядке вы их добавили, в таком они и будут отображаться. Для чего вам может понадобиться реорганизация папок в библиотеках, решайте сами, мы же расскажем, как это сделать.
Зайдите в раздел «Библиотеки», кликните правой кнопкой мыши по каталогу, в котором следует изменить порядок расположения объектов и выберите в меню «Свойства».
В окне свойств вы увидите список имеющихся в библиотеке объектов, причём идти они будут в порядке их добавления. А теперь, захватывая и перетаскивая их мышкой, расположите их в том порядке, который вам нужен и сохраните настройки, нажав «Применить» и «OK».
Вот и все дела. Теперь, если вы зайдёте в библиотеку, то увидите, что порядок следования расположенных в ней папок изменился.
Этот же способ прекрасно работает и в Windows 8.1, и в Windows 7.
Оцените Статью:

Загрузка…
Если на компьютере имеется целая куча фотографий и видео и всё это ещё в довесок разбросано по разным папкам, то, порой, захочется посмотреть фотки с определённого периода времени (например, за какой-то год) и сделать это оказывается оой как не просто!
Конечно можно всё пособирать воедино, поместить в одну какую-нибудь папку, но придётся всё это добро ещё упорядочить по годам, месяцам или по иному, смотря как нужно.
Рассмотрим 2 способа упорядочить фото и видео (вместе или по отдельности, без разницы) так, чтобы можно было легко сориентироваться, даже если файлов очень много, к примеру, несколько тысяч.
Самый простой и удобный способ упорядочить все фотки и видео так, чтобы легко можно было в них ориентироваться — сгруппировать их все в так называемой библиотеке Windows (или в нескольких).
ЧТО ПРЕДСТАВЛЯЮТ СОБОЙ БИБЛИОТЕКИ ФАЙЛОВ В WINDOWS
Библиотеки — это отдельные папки, которые группируют файлы по определённому признаку (например, музыка, изображения, видео, общее) и позволяют более удобно работать с этими файлами, например, если взять изображения или видео, то можно упорядочивать их по дате, чего в обычных папках не сделать.
В Windows изначально создаются следующие библиотеки:
- Видео;
- Изображения;
- Документы;
- Музыка.
Соответственно каждая из них предназначена для определённого типа файлов, что понятно из названий.
Отображаются библиотеки прямо в проводнике Windows, в колонке слева:
Можно переименовать библиотеки так как нужно. Например, не обязательно ведь разбивать видео и изображения по отдельным библиотекам. Да, так будет правильнее и порядка больше, но кому-то может удобно будет складывать всё в одну кучу, и фотки и видео. В таком случае можно переименовать библиотеку “Изображения”, например, в “Видео и фото” и складывать туда и то и другое. Сама библиотека “Изображения” позволит и видео правильно упорядочивать, поскольку настройки этих библиотек очень схожи.
Можно и новые библиотеки насоздавать, при желании. Но обычно в этом нет необходимости. Поскольку уже имеющихся по умолчанию хватает для любых типов файлов.
УПОРЯДОЧИВАНИЕ ФОТО / ВИДЕО В БИБЛИОТЕКАХ
Перенос фото / видео коллекций в библиотеку
Первое что нужно сделать — перенести все ваши фото и видео, разбросанные по компьютеру в одну или несколько библиотек. Определитесь сразу, будете хранить фото и видео по отдельности, т.е. в разных библиотеках, как изначально задумано в Windows, либо всё в куче. Напомню, что можно и так и так и всё будет работать.
В соответствии с вашим выбором, соберите все фотки и видео с компьютера в соответствующие папки: “Изображения” и “Видео” (либо всё в “Изображения”).
Если на компьютере такой бардак, что трудно вручную найти все фотки и видео, разбросанные по разным папкам, то в помощь можно воспользоваться программой WinDirStat. Она позволяет оценить, какие файлы (по категориям) занимают место на компьютере и где они расположены.
Фото и видео нужно переносить в папки, а не в библиотеки. Папки “Изображения”, “Видео” и другие вы можете найти в папке своего пользователя (для старых операционных систем), либо в разделе “Этот компьютер” (для новых систем, например, Windows 10).
Сами же библиотеки формируются как раз из некоторых таких папок.
Если у вас фото и видео уже были в каких-то других папках, то переносить можно прямо целиком в папках. Не обязательно отдельно файлы перемещать. Пример:
Упорядочивание по датам
После того как переместили всю свою коллекцию в папки “изображения” и “видео” или в одну из них, открываем соответствующую библиотеку через раздел “Библиотеки” (показывал выше). Изначально никакого порядка там, конечно не будет. Всё будет выглядеть как-то так:
Но поскольку коллекция теперь находится в библиотеке, то можно легко всё упорядочить по датам.
Для этого щёлкаете по пустому месту в библиотеке правой кнопкой мыши (далее “ПКМ”) и выбираете “упорядочить”, затем выбираете значение “день” или “месяц”. При выборе “месяц”, ваша коллекция упорядочится по месяцам, с указанием года рядом. Пример:
И теперь вы сможете открыть определённый месяц и посмотреть фото за этот период. Попадая в папку выбранного месяца, фотографии в ней уже будут упорядочены по дням (см.ниже).
При выборе “день”, вся коллекция в папке упорядочится, соответственно по дням:
Нажимая на стрелочки напротив определённого дня, вы сможете скрыть фото / видео за этот день:
Если хотите отменить упорядочивание, т.е. включить обычный вид отображения, то в меню “Упорядочить” выберите “Папка”.
Обратите внимание! Windows упорядочивает фото и видео в первую очередь по таким параметрам как: “дата съёмки” (для фото) и “Дата создания мультимедиа” (для видео). Эти параметры обычно задаёт файлу само устройство, на которое велась съёмка. Увидеть их и изменить можно через свойства файла (ПКМ по файлу и выбрать “Свойства”), во вкладке “Подробно”.
Дата съёмки для фото:
Дата создания мультимедиа для видео
Если этих данных по какой-либо причине в файле нет (например, устройство их не создало при съёмке), то упорядочивание фото и видео будет происходить по дате создания файла:
Но это не хорошо, потому что дата создания файла меняется при каждом его копировании в другую папку, на другой диск и т.д. Лучше всегда указывать дату съёмки и дату создания мультимедиа!
Более “тонкая” фильтрация по датам
Вы можете ещё более тонко отфильтровать ваши коллекции, например, выбрать определённый день или диапазон дней (недель, месяцов и пр.), за которые хотите отобразить фото / видео.
Перед этим нужно изменить вариант отображения файлов на “таблица”. Для этого щёлкните правой кнопкой мыши в области окна, выберите “вид” — “таблица”. Файлы в папке станут отображаться в виде таблицы, с указанием даты, размера и других параметров в соответствующих ячейках:
Теперь кликнув правее от столбца “Даты” [1] вы можете выбрать определённый день или диапазон дат, недель, месяцов, годов. К примеру, хотим отобразить фото / видео только за числа с 11 ноября 2016 года по 30 ноября этого же года. Мышкой выделяем [2] диапазон и в окне проводника исчезнут все элементы, которые не соответствуют указанным датам.
Если нужно будет отменить фильтрацию, то также откройте окно выбранного фильтра и снимите галочку [3] (см. изображение выше).
Возможность группировать файлы по разным признакам
Помимо упорядочивания коллекции по датам, вы также можете выполнить группировку по определённым признакам, например, по типу файла и в таком случае все отображаемые файлы будут удобно сгруппированы. Пример:
Из примера выше видим, что создалось 3 группы, по типам файлов, ненужные из которых можно свернуть, чтобы не мешались. Это удобно при большом количестве разнообразных файлов в папке, когда нужно посмотреть только файлы определённых типов. Например, хотим разъеденить фото и видео, сгруппировав их соответствующее. Выбрав группировку по типу файла, увидим отдельно видео файлы, сгруппированные по типу файла (MP4, MOV и др.) и фото, сгруппированные аналогично (JPG, PNG и др.).
Чтобы выполнить группировку, шёлкните ПКМ в нужной папке, выберите “Группировка” и в раскрывшемся подменю укажите нужный вариант группировки, например, “Тип” (как раз “по типу файла”, о чём выше рассказывал в примере).
Есть разные варианты группировки, помимо типа файла. Если нужного варианта нет в списке (бывает, что вариант “Тип” тоже отсутствует), в подменю группировки нажмите “Подробнее”.
В открывшемся окне отметьте галочкой нужные варианты группировки, которыми будете пользоваться и нажмите “ОК”. Теперь они появятся в списке вариантов группировки.
Если нужно отменить группировку, в списке вариантов укажите “Нет”.
Следует знать, что группировка недоступна, если вы выбрали какой-либо вариант упорядочивания, например, “месяц” или “день”. Группировка работает только, когда упорядочивание отключено, т.е. выбран вариант “папка” (см. выше).
ЗАКЛЮЧЕНИЕ
На самом деле, для тех у кого коллекция фото и видео большая, всегда будет актуально уметь всё быстро упорядочить по датам или сгруппировать. Это удобно и делается очень просто.
Если есть что добавить или какие-то вопросы по статье, оставляйте в комментариях, ничего не пропущу мимо! 
А у вас на компьютере много фото и видео хранится? 
Источник