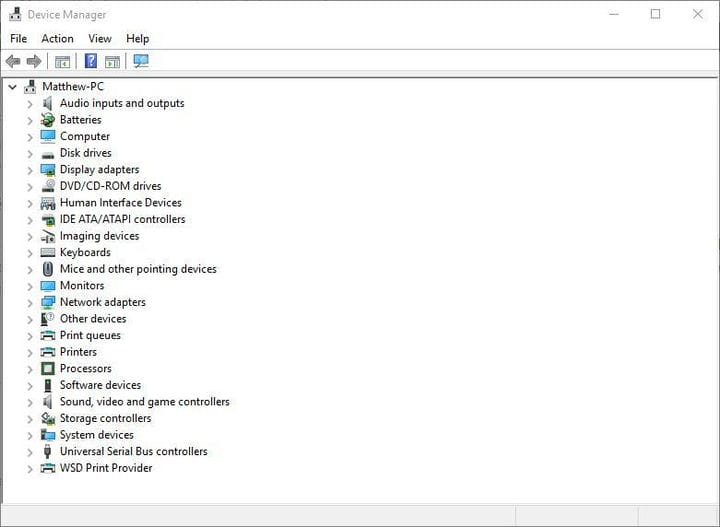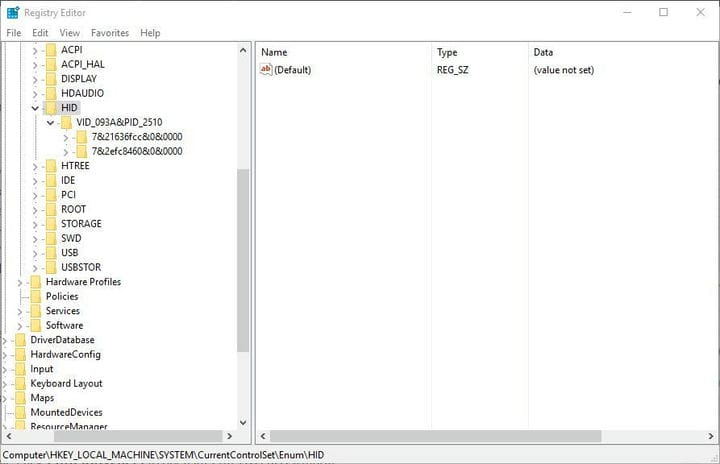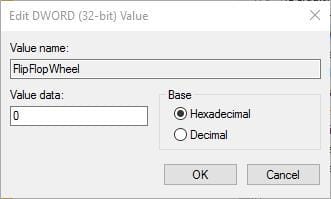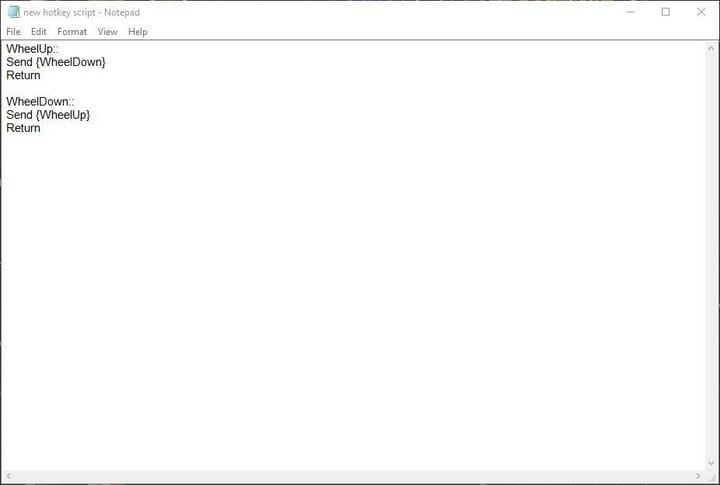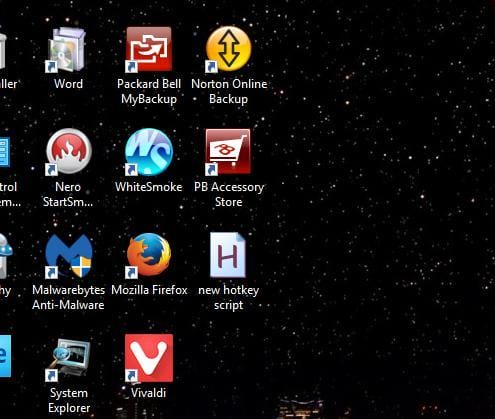Компьютерная мышь была бы неполноценной, если бы в ней отсутствовал такой важный элемент как колесико, основной задачей которого является вертикальная прокрутка. По умолчанию, если крутить колесико от себя, окна будут прокручиваться вверх, а если на себя, то вниз, что вполне логично. Но что, если вдруг пользователь пожелает изменить направление прокрутки? Некоторое время в Windows 10 была доступна опция изменения направления прокрутки, но затем разработчики таки решили ее убрать.
Тем не менее, вы можете ею воспользоваться, внеся изменения в системный реестр, но для начала вам нужно узнать идентификатор мыши.
Откройте Диспетчер устройств, разверните пункт «Мыши и иные указующие устройства» и выберите вашу мышь (если устройство подключается по USB, это будет HID-совместимая мышь).
Переключитесь в открывшемся окошке на вкладку «Сведения».
Выберите в выпадающем меню «Путь к экземпляру устройства», скопируйте полученное значение и вставьте его в Блокнот.
За сим откройте редактор реестра и перейдите к ключу HKLMSYSTEMCurrentControlSetEnumHID. Разверните элемент, название которого соответствует VID мыши вплоть до вложенного подраздела Device Parameters. Справа у вас будет DWORD-параметр FlipFlopWheel, кликните по нему два раза и замените его текущее значение 0 на 1.
Чтобы изменения вступили в силу, перезагрузите компьютер.
С помощью AutoHotkey
Если твик реестра не сработает, в качестве альтернативы можно воспользоваться утилитой AutoHotkey, предназначенной для переназначения действий, выполняемых аппаратными кнопками. Скачав и установив утилиту, создайте в Блокноте текстовый файл и пропишите в него этот код:
Сохраните файл с расширением ahk на рабочем столе и запустите, что изменит направлении прокрутки колесика мыши в обратном направлении. Новые настройки вступят в силу немедленно и будут действовать до тех пор, пока вы не перезагрузите Windows или не завершите запущенный процесс скрипта принудительно из Диспетчера задач.
Загрузка…
В Windows 10 раньше была удобная опция обратного направления прокрутки. Это позволило вам изменить направление прокрутки трекпада. Это было в приложении «Настройки» в разделе «Устройства»> «Мышь и трекпад» и представляло собой простой маленький переключатель, который пользователи должны были переключать. Windows 10 удалила опцию обратного направления прокрутки, вероятно, через обновление. Это лишило пользователей Windows простого способа изменить направление прокрутки в Windows 10. Хорошая новость в том, что это все еще возможно, но вы должны знать, где искать. Вот как вы можете изменить направление прокрутки на сенсорной панели и для колеса мыши в Windows 10.
Важно различать, для какого устройства вы хотите изменить направление прокрутки. Мышь — это периферийное устройство, которое вы подключаете к своему устройству. Не воспринимайте это как синоним трекпада на вашем ноутбуке.
Обратное направление прокрутки — сенсорная панель
Откройте приложение «Настройки». Перейдите в Устройства> Тачпад. Щелкните Дополнительные настройки в правом столбце. Откроется новое окно под названием «Свойства мыши». Найдите вкладку с надписью «Настройки сенсорной панели» или «Настройки устройства». Если у вас установлены драйверы Synaptics, на этой вкладке будет логотип Synaptics.
Пользователи ноутбуков Asus или Lenovo могут увидеть другую вкладку в строке «Умные жесты» или что-то подобное. На этой вкладке щелкните свое устройство и нажмите кнопку «Настройки». Либо, если вы видите кнопку настроек Clickpad, нажмите ее. Кнопки и меню, которые вы видите здесь, будут отличаться в зависимости от производителя вашего ноутбука и используемых вами драйверов.
В окне свойств панели управления выберите «Прокрутка двумя пальцами». Рядом с ним появится кнопка с шестеренками. Щелкните его, чтобы перейти к настройкам этого конкретного жеста.
В окне «Прокрутка двумя пальцами» вы увидите параметр «Включить обратное направление прокрутки». Установите / снимите флажок в соответствии с вашими потребностями. Нажмите Применить, и все готово.
Обратное направление прокрутки колеса мыши
Если вы используете мышь с ноутбуком или настольным компьютером, настройки трекпада не изменяют направление прокрутки колеса мыши. Вам нужно покопаться в реестре Windows. Вам также необходимо знать VID ID для вашей мыши.
Откройте Диспетчер устройств из поиска Windows. Разверните раздел «Мыши и другие указывающие устройства». Дважды щелкните мышью (не сенсорной панелью), чтобы открыть ее свойства. Перейдите на вкладку «Подробности». Откройте раскрывающееся меню «Свойство» и выберите из вариантов «Путь к экземпляру устройства». Щелкните правой кнопкой мыши значение, полученное в разделе «Значение», и скопируйте его. Вставьте файл Блокнота, чтобы его было легко найти.
Затем откройте реестр Windows. Введите «Regedit» в строке поиска Windows, щелкните его правой кнопкой мыши и запустите от имени администратора. Перейдите в следующее место;
HKEY_LOCAL_MACHINESYSTEMCurrentControlSetEnumHID
Теперь посмотрите на значение устройства, которое вы скопировали из диспетчера устройств, и сравните его с ключами, которые вы видите в реестре. Разверните ключ, соответствующий значению VID для вашей мыши.
Раскройте ключ и тот, что под ним. У него будет буквенно-цифровое имя, которое для вас не будет иметь смысла. Под этим ключом разверните ключ «Параметры устройства». Здесь есть запись DWORD под названием «FlipFlopWheel». Дважды щелкните по ней и установите для нее значение 1, чтобы изменить направление прокрутки колеса мыши. Нажмите ОК, выйдите из системы и снова войдите в систему, чтобы изменения вступили в силу.
Что вы думаете об этой статье?
Вы можете настроить мышь различными способами в Windows. Например, вы можете переключить функции кнопок мыши, сделать указатель более заметным и изменить скорость прокрутки колесика мыши.
-
Откройте окно свойств: нажмите кнопку Пуск ,
и выберите пункт Панель управления. В поле поиска введите мышь и выберите элемент Мышь.
-
Перейдите на вкладку Кнопки мыши и выполните любое из следующих действий:
-
Чтобы поменять функции правой и левой кнопок мыши, в разделе Конфигурация кнопок установите флажок Обменять назначение кнопок.
-
Чтобы изменить скорость выполнения двойного щелчка, в разделе Скорость выполнения двойного щелчка переместите ползунок Скорость к значению Ниже или Выше.
-
Чтобы включить залипание кнопки мыши, которое позволяет выделять или перетаскивать элементы, не удерживая кнопку мыши, в разделе Залипание кнопки мыши установите флажок Включить залипание.
-
-
Нажмите кнопку ОК.
-
Откройте окно свойств: нажмите кнопку Пуск ,
и выберите пункт Панель управления. В поле поиска введите мышь и выберите элемент Мышь.
-
Перейдите на вкладку Указатели и выполните одно из следующих действий:
-
Чтобы изменить внешний вид всех указателей, в раскрывающемся списке Схема выберите новую схему.
-
Чтобы изменить отдельный указатель, в списке Настройка выберите указатель, нажмите кнопку Обзор, выберите нужный указатель и нажмите кнопку Открыть.
-
-
Нажмите кнопку ОК.
-
Откройте окно свойств: нажмите кнопку Пуск ,
и выберите пункт Панель управления. В поле поиска введите мышь и выберите элемент Мышь.
-
Перейдите на вкладку Параметры указателя и выполните любое из следующих действий:
-
Чтобы изменить скорость перемещения указателя, в разделе Перемещение переместите ползунок Задайте скорость движения указателя к значению Ниже или Выше.
-
Чтобы указатель работал точнее при медленном перемещении мыши, в разделе Перемещение установите флажок Включить повышенную точность установки указателя.
-
Чтобы ускорить выбор элементов в диалоговом окне, в разделе Исходное положение в диалоговом окне установите флажок На кнопке, выбираемой по умолчанию. (Не все программы поддерживают этот параметр. В некоторых программах необходимо переместить указатель мыши к нужной кнопке).
-
Чтобы указатель было заметнее при перемещении, в разделе Видимость установите флажок Отображать след указателя мыши и перетащите ползунок к значению Короче или Длиннее, чтобы уменьшить или увеличить след указателя.
-
Чтобы указатель не мешал при вводе текста, в разделе Видимость установите флажок Скрывать указатель во время ввода с клавиатуры.
-
Чтобы указатель можно было найти, нажав клавишу Ctrl, в разделе Видимость установите флажок Обозначить расположение указателя при нажатии CTRL.
-
-
Нажмите кнопку ОК.
-
Откройте окно свойств: нажмите кнопку Пуск ,
и выберите пункт Панель управления. В поле поиска введите мышь и выберите элемент Мышь.
-
Перейдите на вкладку Колесико и выполните одно из следующих действий:
-
Чтобы задать количество строк, прокручиваемое одним движением колесика мыши, в разделе Вертикальная прокрутка выберите на указанное количество строк, а затем введите нужное количество строк.
-
Чтобы прокручивать весь экран одним движением колесика, в разделе Вертикальная прокрутка выберите на один экран.
-
Если колесико мыши поддерживает горизонтальную прокрутку, в разделе Горизонтальная прокрутка, в поле Наклон колесика в сторону служит для горизонтальной прокрутки на следующее число знаков, введите количество символов, прокручиваемое при наклоне колесика влево или вправо.
-
-
Нажмите кнопку ОК.
Нужна дополнительная помощь?
Skip to content
На чтение 4 мин. Просмотров 5.1k. Опубликовано 03.09.2019
Полосы прокрутки распространены повсеместно на всех типах компьютеров, и по умолчанию прокручивание колесика мыши вниз прокручивает страницу или окно и наоборот. В частности, в Windows 10 была опция «Настройки», с помощью которой можно было настроить направление прокрутки. Однако в результате обновления был удален параметр Обратное направление прокрутки . Так как же теперь мы можем настроить направление прокрутки колесика мыши в Windows 10?
Изменить реестр, чтобы изменить направление прокрутки
Даже если больше нет опции Обратное направление прокрутки , вы все равно можете настроить направление прокрутки колесика мыши с помощью редактирования реестра. Для этого вам понадобится VID ID мыши, который указан в диспетчере устройств.
- Сначала откройте Устройство Менеджер , нажав кнопку Кортана и войдя в «Диспетчер устройств».
- Выберите Устройство Менеджер , чтобы открыть окно непосредственно ниже.

- Выберите Мыши и другие указывающие устройства и дважды щелкните мышью.
- Перейдите на вкладку Подробности , которая содержит раскрывающееся меню, показанное непосредственно ниже.

- Выберите Путь к экземпляру устройства в раскрывающемся меню.
- Нажмите правой кнопкой мыши значение в поле Значение и выберите Копировать .
- Нажмите ОК и закройте окно Устройство Менеджер .
- Откройте Блокнот и вставьте VID ID в Блокнот с помощью сочетания клавиш Ctrl + V.
- Нажмите клавишу Win + R, чтобы открыть Run. Введите «regedit» в текстовом поле «Выполнить», чтобы открыть редактор реестра.
- Откройте это местоположение реестра: HKEY_LOCAL_MACHINE SYSTEM CurrentControlSet Enum HID .

- Здесь вам пригодится VID ID . Нажмите клавишу, соответствующую идентификатору VID в Блокноте .
- Теперь вы можете выбрать ключ параметров устройства, который имеет FlipFlopWheel DWORD, как показано ниже.

- Затем дважды нажмите FlipFlopWheel , чтобы открыть окно «Редактировать DWORD».

- Введите «1» в текстовое поле «Значение» и нажмите ОК .
- Закройте окно редактора реестра. (Вам нужно перезапустить Windows, чтобы изменения вступили в силу.)
- Нажмите кнопку «Пуск» и поверните колесо мыши вверх. Это прокрутит ползунок панели меню «Пуск» вниз. Прокрутите колесико мыши вниз, чтобы прокрутить меню вверх. Направление прокрутки колеса мыши теперь обратное!
- Чтобы вернуться к настройкам по умолчанию, выберите FlipFlopWheel DWORD в окне редактора реестра и введите «0» в поле «Значение».
Установите скрипт AutoHotkey
AutoHotkey – это программное обеспечение, с помощью которого пользователи могут устанавливать макропрограммы и с помощью которых можно изменять направление прокрутки. Это бесплатное программное обеспечение, которое вы можете добавить в Windows, нажав кнопку Загрузить на веб-сайте программы. Настройте сценарий обратной прокрутки следующим образом:
- Нажмите кнопку Cortana и введите «Блокнот» в поле поиска. Выберите, чтобы открыть Блокнот .
- Теперь вы можете ввести скрипт в Блокнот . Скопируйте (Ctrl + C) и вставьте (Ctrl + V) этот скрипт в Блокнот:
WheelUp ::
Отправить {WheelDown}
Возврат
WheelDown ::
Отправить {WheelDp}
Возврат

- Нажмите Файл > Сохранить как , чтобы открыть окно Сохранить как, и выберите Все файлы в раскрывающемся меню Тип файла как.
- Введите заголовок файла для скрипта и обязательно добавьте .ahk в его конец. Например, вы можете сохранить его как Scroll Direction Script.ahk.
- Выберите, чтобы сохранить сценарий на рабочем столе, и нажмите кнопку Сохранить . Это должно добавить иконку скрипта AutoHotkey на рабочий стол, как показано ниже.

- Закройте Блокнот и дважды щелкните ярлык сценария AutoHotkey на рабочем столе, чтобы запустить его.
- Нажмите кнопку «Пуск» и поверните колесико мыши вверх, чтобы прокрутить меню вниз.
- Чтобы закрыть сценарий, щелкните правой кнопкой мыши панель задач и выберите Диспетчер задач . Выберите AutoHotkey Unicode на вкладке “Процессы” и нажмите кнопку Завершить задачу .
Это два способа изменения направления прокрутки колесика мыши в Windows 10.Теперь ползунок полосы прокрутки будет двигаться вниз, когда вы поворачиваете колесико мыши вверх, и наоборот.
A comprehensive guide on adapting a mouse to your needs
by Matthew Adams
Matthew is a freelancer who has produced a variety of articles on various topics related to technology. His main focus is the Windows OS and all the things… read more
Updated on September 13, 2022
Reviewed by
Vlad Turiceanu
Passionate about technology, Windows, and everything that has a power button, he spent most of his time developing new skills and learning more about the tech world. Coming… read more
- Mice and touchpads are essential input devices for your PC.
- Many users prefer to customize their mouse in different ways, such as changing their scroll direction.
- Windows 10 used to have a built-in option to reverse the mouse scroll’s direction, but now you need to apply other methods to accomplish this.
Scrollbars are ubiquitous in all types of computers and by default, rolling the mouse wheel down scrolls down a page. But some users want to reverse the scroll direction in Windows 10.
Read on to find out what options you have to change the mouse scroll’s direction on your device.
Windows 10 used to have a Settings option that you could use to configure the scrolling direction with.
However, an update removed the Reverse scrolling direction setting. So how can we now configure the mouse wheel’s scroll direction in Windows 10?
Well, there are two easy alternatives you can try out, as you will see from the guides below.
1. Edit the Registry
Even if there’s no longer a Reverse scrolling direction option via Settings in Windows 10, you can still customize the mouse wheel’s scroll direction with a registry edit.
For that, you’ll need the mouse VID ID which is listed in Device Manager.
1. Press the Win + S keys at the same time on your keyboard to open the search box.
2. Type device manager in it and click on the first result to open the app.
3. Select Mice and other pointing devices and double-click your mouse.
4. Click on the Details tab, which includes the drop-down menu shown directly below.
5. Select Device instance path from the drop-down menu.
6. Right-click the value in the Value box and select Copy.
7. Press OK and close the Device Manager window.
8. Open Notepad and paste the VID ID in Notepad.
Some PC issues are hard to tackle, especially when it comes to corrupted repositories or missing Windows files. If you are having troubles fixing an error, your system may be partially broken.
We recommend installing Restoro, a tool that will scan your machine and identify what the fault is.
Click here to download and start repairing.
9. Press the Win + R keys to open the Run dialog.
10. Enter regedit in Run’s text box to open the Registry Editor app.
11. Open this registry location: HKEY_LOCAL_MACHINESYSTEMCurrentControlSetEnumHID
12. This is where the VID ID comes in handy. Click the key that matches the VID ID in Notepad.
13. Now you can select a Device Parameters key that has a FlipFlopWheel DWORD as shown below.
14. Next, double-click FlipFlopWheel to open an Edit DWORD window.
15. Enter 1 in the Value data text box and press OK.
16. Close the Registry Editor window (You’ll need to restart Windows for the changes to take effect).
17. Click the Start button and roll your mouse wheel up. That will scroll the Start menu’s bar slider down. Roll the mouse wheel down to scroll back up the menu.
18. To revert back to the default setting, select the FlipFlopWheel DWORD in Registry Editor window and enter 0 in the Value data box.
Did you know that you can improve your scrolling experience significantly with the smooth scrolling feature? Learn more from our dedicated article.
- 3+ best tools to automate mouse clicks online and in games
- How to use Apple keyboard and mouse on Windows 10
- Mouse settings reset/keep changing [Full Fix]
2. Set up an AutoHotkey Script
AutoHotkey is software that users can set up macro scripts with and with which they reverse the scroll direction.
This is freeware software you can add to Windows by pressing the Download button on the program’s website. Set up a reverse scroll direction script as follows:
- Press the Cortana button and enter Notepad in the search box. Select to open Notepad.
- Now you can enter the script in Notepad. Copy and Paste this script in Notepad:
WheelUp::
Send {WheelDown}
Return
WheelDown::
Send {WheelUp}
Return - Click File > Save as to open the Save as window and select All Files from the Save as type in the drop-down menu.
- Enter a file title for the script and make sure to include .ahk at the end of it. For example, you could save it as Scroll Direction Script.ahk.
- Select to save the script to Desktop and press the Save button. That should add an AutoHotkey script icon to the desktop as shown below.
- Close Notepad and double-click the AutoHotkey script shortcut on the desktop to run it.
- Click the Start button and roll the mouse wheel up to scroll down the menu.
- To close the script, right-click the taskbar and select Task Manager. Select AutoHotkey Unicode on the Processes tab and press its End task button.
These are two ways that you can reverse the mouse wheel’s scroll direction in Windows 10. Now, the scrollbar slider will move down when you roll the mouse wheel up and vice versa.
Let us know if you found this guide helpful and write down any questions you have in the comments section below.
Newsletter
A comprehensive guide on adapting a mouse to your needs
by Matthew Adams
Matthew is a freelancer who has produced a variety of articles on various topics related to technology. His main focus is the Windows OS and all the things… read more
Updated on September 13, 2022
Reviewed by
Vlad Turiceanu
Passionate about technology, Windows, and everything that has a power button, he spent most of his time developing new skills and learning more about the tech world. Coming… read more
- Mice and touchpads are essential input devices for your PC.
- Many users prefer to customize their mouse in different ways, such as changing their scroll direction.
- Windows 10 used to have a built-in option to reverse the mouse scroll’s direction, but now you need to apply other methods to accomplish this.
Scrollbars are ubiquitous in all types of computers and by default, rolling the mouse wheel down scrolls down a page. But some users want to reverse the scroll direction in Windows 10.
Read on to find out what options you have to change the mouse scroll’s direction on your device.
Windows 10 used to have a Settings option that you could use to configure the scrolling direction with.
However, an update removed the Reverse scrolling direction setting. So how can we now configure the mouse wheel’s scroll direction in Windows 10?
Well, there are two easy alternatives you can try out, as you will see from the guides below.
1. Edit the Registry
Even if there’s no longer a Reverse scrolling direction option via Settings in Windows 10, you can still customize the mouse wheel’s scroll direction with a registry edit.
For that, you’ll need the mouse VID ID which is listed in Device Manager.
1. Press the Win + S keys at the same time on your keyboard to open the search box.
2. Type device manager in it and click on the first result to open the app.
3. Select Mice and other pointing devices and double-click your mouse.
4. Click on the Details tab, which includes the drop-down menu shown directly below.
5. Select Device instance path from the drop-down menu.
6. Right-click the value in the Value box and select Copy.
7. Press OK and close the Device Manager window.
8. Open Notepad and paste the VID ID in Notepad.
Some PC issues are hard to tackle, especially when it comes to corrupted repositories or missing Windows files. If you are having troubles fixing an error, your system may be partially broken.
We recommend installing Restoro, a tool that will scan your machine and identify what the fault is.
Click here to download and start repairing.
9. Press the Win + R keys to open the Run dialog.
10. Enter regedit in Run’s text box to open the Registry Editor app.
11. Open this registry location: HKEY_LOCAL_MACHINESYSTEMCurrentControlSetEnumHID
12. This is where the VID ID comes in handy. Click the key that matches the VID ID in Notepad.
13. Now you can select a Device Parameters key that has a FlipFlopWheel DWORD as shown below.
14. Next, double-click FlipFlopWheel to open an Edit DWORD window.
15. Enter 1 in the Value data text box and press OK.
16. Close the Registry Editor window (You’ll need to restart Windows for the changes to take effect).
17. Click the Start button and roll your mouse wheel up. That will scroll the Start menu’s bar slider down. Roll the mouse wheel down to scroll back up the menu.
18. To revert back to the default setting, select the FlipFlopWheel DWORD in Registry Editor window and enter 0 in the Value data box.
Did you know that you can improve your scrolling experience significantly with the smooth scrolling feature? Learn more from our dedicated article.
- 3+ best tools to automate mouse clicks online and in games
- How to use Apple keyboard and mouse on Windows 10
- Mouse settings reset/keep changing [Full Fix]
2. Set up an AutoHotkey Script
AutoHotkey is software that users can set up macro scripts with and with which they reverse the scroll direction.
This is freeware software you can add to Windows by pressing the Download button on the program’s website. Set up a reverse scroll direction script as follows:
- Press the Cortana button and enter Notepad in the search box. Select to open Notepad.
- Now you can enter the script in Notepad. Copy and Paste this script in Notepad:
WheelUp::
Send {WheelDown}
Return
WheelDown::
Send {WheelUp}
Return - Click File > Save as to open the Save as window and select All Files from the Save as type in the drop-down menu.
- Enter a file title for the script and make sure to include .ahk at the end of it. For example, you could save it as Scroll Direction Script.ahk.
- Select to save the script to Desktop and press the Save button. That should add an AutoHotkey script icon to the desktop as shown below.
- Close Notepad and double-click the AutoHotkey script shortcut on the desktop to run it.
- Click the Start button and roll the mouse wheel up to scroll down the menu.
- To close the script, right-click the taskbar and select Task Manager. Select AutoHotkey Unicode on the Processes tab and press its End task button.
These are two ways that you can reverse the mouse wheel’s scroll direction in Windows 10. Now, the scrollbar slider will move down when you roll the mouse wheel up and vice versa.
Let us know if you found this guide helpful and write down any questions you have in the comments section below.
Newsletter
На чтение 6 мин. Просмотров 305 Опубликовано 02.05.2021
Пользователи Windows можно разделить на два разных типа людей. Есть те, которые прокручивают способ по умолчанию, а некоторые предпочитают использовать обратное направление прокрутки. Я горжусь тем, что принадлежу к категории по умолчанию, но я знаю некоторых людей, которые считают обратную прокрутку «более естественным» способом.
Раньше изменение направления прокрутки было таким же простым, как включение переключение, но Microsoft решила усложнить задачу тем, кто предпочитает прокрутку «неестественным» способом. Больше невозможно перейти к Устройства> Мышь и трекпад и переключить обратное направление прокрутки.

Если вы вы используете одно из последних обновлений Windows 10, вы больше не можете так легко изменить направление прокрутки. Однако это еще можно сделать, но придется пройти долгий путь. В ходе наших исследований мы обнаружили три различных способа изменения направления прокрутки в Windows 10 (если вы используете последнее обновление).
Метод 1 может не работать. можно воспроизвести в вашей ситуации в зависимости от производителя вашего портативного компьютера, но два других метода должны работать, если следовать им на любом компьютере под управлением Windows. Если вы используете сенсорную панель, придерживайтесь метода 1 . Начнем.
Содержание
- Метод 1. Изменение направления прокрутки сенсорной панели на противоположное (только для сенсорной панели)
- Метод 2: изменение направления прокрутки колеса мыши (только мышь)
- Метод 3 : Изменение направления прокрутки с помощью макросов (мышь и сенсорная панель)
Метод 1. Изменение направления прокрутки сенсорной панели на противоположное (только для сенсорной панели)
Этап этого метода: очень зависит от производителя вашего ноутбука. Большинство производителей ноутбуков используют проприетарные технологии тачпада, поэтому вы можете ожидать, что ваш экран будет отличаться от нашего. Нам удалось изменить направление прокрутки сенсорной панели ELAN . Если у вас ноутбук Asus, вы сможете без проблем следовать этому руководству. Если нет, прочтите параграфы примечания для получения дополнительной информации.
- Нажмите клавишу Windows + I и щелкните на устройствах.
- Выберите Сенсорная панель в меню слева, затем нажмите Дополнительные настройки в разделе Связанные настройки.
- Здесь он начинает отличаться в зависимости от вашего производителя. Когда вы перейдете на экран Свойства мыши , найдите вкладку, принадлежащую вашему программному обеспечению сенсорной панели. В нашем случае это ELAN . Если это не приведет вас к другому окну напрямую, найдите кнопку Параметры .
Примечание. В зависимости от производителя вкладка может называться Настройки панели управления , Smart Gestures, Synaptics или Настройки устройства . Если вы не можете его идентифицировать, обратите внимание, что при счете слева он обычно располагается последним и обычно это единственная вкладка с логотипом.
- Ищите Multi-finger выберите Прокрутка , а затем установите флажок рядом с Реверс.
Примечание. Помните, что это меню, скорее всего, будет выглядеть совершенно по-другому на вашей стороне. Как правило, ищите вариант, аналогичный прокрутке двумя пальцами, и ищите обратный переключатель.
Метод 2: изменение направления прокрутки колеса мыши (только мышь)
Если вы решите использовать мышь, изменение настроек сенсорной панели не повлияет на колесо мыши. . Чтобы изменить направление колесика мыши, вам нужно глубоко изучить файлы реестра Windows . Вот что вам нужно сделать:
- Нажмите клавиша Windows + R , чтобы открыть диалоговое окно “Выполнить”. Введите « devmgmt.msc » и нажмите Enter .
- Раскройте раскрывающееся меню в Мыши и другие указывающие устройства и дважды щелкните мышью ( HID- совместимая мышь ).
- Разверните На вкладке Сведения и в раскрывающемся меню в разделе Свойство выберите Путь к экземпляру устройства .
- Щелкните правой кнопкой мыши путь и выберите Копировать на всякий случай. После копирования пути в буфер обмена вы можете безопасно закрыть Диспетчер устройств , но не забудьте оставить окно Свойства мыши, совместимого с HID , открытым.
Примечание. Чтобы не потерять путь, вставьте его в файл блокнота. В этом нет необходимости, если вы оставляете окно открытым.
- Нажмите клавишу Windows + R , введите «regedit» и нажмите Enter .
- В редакторе реестра перейдите в HKEY_LOCAL_MACHINE SYSTEM CurrentControlSet Enum HID.
- Сравните ключи реестра в HID с путем, который вы обнаружили в диспетчере устройств. Найдя совпадение, щелкните папку в редакторе реестра , чтобы развернуть ее.
- Исследуйте ключ дальше, пока не дойдете до Параметры устройства . Щелкните его один раз, чтобы выбрать его, затем дважды щелкните FlipFlopWheel.
- Установите в качестве основы шестнадцатеричный, затем измените данные значения на 1 . Нажмите ОК и закройте редактор реестра , чтобы сохранить конфигурацию.
- Изменения не вступят в силу, пока вы не перезагрузите компьютер или не выйдете из системы и не войдете в систему под своим пользователем.
Примечание. Если вы хотите вернуться к способу прокрутки по умолчанию, вернитесь к FlipFlopWheel в редакторе реестра и измените Value data на 0 .
Метод 3 : Изменение направления прокрутки с помощью макросов (мышь и сенсорная панель)
Другой способ изменить направление прокрутки на противоположное – использовать программное обеспечение, способное создавать макросы. самый надежный способ сделать это – использовать AutoHotkey . Это совершенно бесплатно, и сложность его использования минимальна. Этот метод изменит направление прокрутки как сенсорной панели, так и колеса мыши. Вот что вам нужно сделать:
- Перейдите по этой ссылке и нажмите кнопку Загрузить , чтобы загрузить бесплатное программное обеспечение, а затем установите его на свой компьютер.
- Щелкните правой кнопкой мыши в любом месте рабочего стола и создайте Новый текстовый документ. Неважно, как вы это назовете. По крайней мере, сейчас.
- Откройте новый документ и вставьте следующие команды:
WheelUp :: Send {WheelDown} ReturnWheelDown :: Send {WheelUp} Return - Сохраните изменения, затем измените расширение с .txt на .ahk . Появится сообщение о том, что файл может стать непригодным для использования. Не обращайте внимания на это и нажмите OK .
Примечание: Если вы не можете просматривать расширения, откройте окно Проводник , перейдите в раздел Просмотр и установите флажок рядом с Расширения имен файлов .
- Вы должны преобразовать значок текстового файла во что-то еще, как только вы нажмете ОК . Это означает, что Windows распознает его как файл AutoHotkey . Дважды щелкните по нему, чтобы активировать горячую клавишу и отменить прокрутку мыши.
Если вы решите отключить горячую клавишу и вернитесь к способу прокрутки по умолчанию, нажмите Ctrl + Alt + Delete и нажмите Диспетчер задач . Оттуда выберите вкладку «Процессы» и найдите AutoHotkey Unicode в разделе Фоновые процессы . Выберите его и нажмите Завершить задачу , чтобы вернуться к прокрутке по умолчанию.
Примечание. Имейте в виду, что вам нужно запускать скрипт снова при каждом перезапуске или выключении компьютера.
Мышь и сенсорная панель не только упрощают вычисления, но и более эффективны и требуют меньше времени. Мы не можем представить себе жизнь без этих устройств, но, тем не менее, это факт, что вы не можете настроить эти устройства много. Все сенсорные панели и мыши имеют стандартное направление прокрутки, и в этом посте рассказывается, как это изменить.
У каждого свой выбор, когда речь идет о направлениях прокрутки. Вам может понравиться прокрутка страницы в том же направлении, в котором вы перемещаете пальцы по сенсорной панели. Или вам может понравиться это в перевернутом виде. Изменить направление прокрутки сенсорной панели вашего ноутбука довольно просто, поскольку Windows по умолчанию предлагает эту настройку. Если вы хотите изменить направление прокрутки мыши, вам придется выполнить небольшую хитрую процедуру, упомянутую в этом посте.
Обратное направление прокрутки сенсорной панели

Сенсорные панели, как правило, более настраиваемые, что вполне очевидно по количеству доступных настроек. Вы можете настроить все, включая жесты, касания, чувствительность и даже направление прокрутки. Чтобы изменить существующее направление прокрутки, выполните следующие действия:
- Откройте Настройки (Win + I) и перейдите на Устройства.
- Теперь выберите Сенсорная панель в левом меню.
- Найдите настройку под названием Направление прокрутки.
- Нажмите на выпадающий список и выберите желаемую настройку. Для прокрутки в том же направлении выберите Прокрутка вниз. Или выберите другой вариант для противоположного результата.
Настройки будут применены мгновенно, и вы сможете распознать изменение. Изменить настройки прокрутки сенсорной панели довольно просто, но это не относится к мышам.
Обратное направление прокрутки для мыши

Как уже упоминалось, эти шаги немного сложны и включают в себя изменение реестра. Не забудьте создать резервную копию реестра на случай, если что-то пойдет не так.
Найдите Диспетчер устройств в разделе Пуск .
Открыв мышь, найдите Мыши и другие указывающие устройства . Обычно его называют HID-совместимой мышью.
Нажмите правой кнопкой мыши на устройстве и выберите Свойства.
Перейдите на вкладку Подробности и выберите Путь к экземпляру устройства в раскрывающемся меню Свойства.
Запишите значение, отображаемое в поле значения.
Откройте диспетчер реестра и перейдите по адресу:
HKEY_LOCAL_MACHINE SYSTEM CurrentControlSet Enum HID
Под этой папкой начните сопоставлять значения первой части значения, которое вы отметили на шаге 5. Откройте папку с таким же значением.
Теперь повторите это для второй части значения. Теперь вы достигли желаемого устройства.
Нажмите Параметры устройства и найдите свойство с именем FlipFlopWheel. Чтобы изменить направление прокрутки, измените его значение с 0 на 1 или 1 на 0 .

Перезагрузите компьютер, чтобы изменения вступили в силу.
После перезагрузки компьютера вы сможете увидеть изменения на месте. Направление прокрутки для конкретной мыши будет обратным. Вы можете изменить значение обратно на исходное значение или использовать резервную копию реестра, чтобы отменить изменения. Если вы застряли, попробуйте повторить шаги снова и запишите важную информацию, начиная с шага № 5.
Вот как изменить направление прокрутки для сенсорной панели и мыши в Windows 10. Довольно просто для сенсорной панели, но немного сложнее для мыши.
Поделитесь своими взглядами или проблемами в разделе комментариев ниже.
Последнее обновление Ноя 12, 2021
Последнее изменение: 6 августа 2019 г.
Чтобы исправить различные проблемы с ПК, мы рекомендуем DriverFix: это программное обеспечение будет поддерживать ваши драйверы в рабочем состоянии, тем самым защищая вас от распространенных компьютерных ошибок и сбоев оборудования. Проверьте все свои драйверы сейчас за 3 простых шага:
- Загрузите DriverFix (проверенный файл для загрузки).
- Нажмите «Начать сканирование», чтобы найти все проблемные драйверы.
- Нажмите «Обновить драйверы», чтобы получить новые версии и избежать сбоев в работе системы.
- DriverFix в этом месяце скачали 502095 читателей.
Полосы прокрутки встречаются повсеместно на всех типах компьютеров, и по умолчанию при прокручивании колесика мыши вниз выполняется прокрутка страницы вниз. Но некоторые пользователи хотят изменить направление прокрутки в Windows 10. Теперь, в частности, в Windows 10 был параметр «Настройки», с помощью которого можно было настроить направление прокрутки.
Однако в обновлении был удален параметр «Обратное направление прокрутки». Итак, как мы можем теперь настроить направление прокрутки колесика мыши в Windows 10? Учиться
Как изменить направление прокрутки мыши?
1 Отредактируйте реестр, чтобы изменить направление полосы прокрутки
Даже если больше нет параметра «Обратное направление прокрутки», вы все равно можете настроить направление прокрутки колесика мыши с помощью редактирования реестра. Для этого вам понадобится VID ID мыши, который указан в диспетчере устройств.
- Сначала откройте диспетчер устройств, нажав кнопку Cortana и войдя в «Диспетчер устройств».
- Выберите Диспетчер устройств, чтобы открыть окно прямо под ним.
- Выберите «Мыши и другие указывающие устройства» и дважды щелкните мышью.
- Щелкните вкладку Details, которая включает раскрывающееся меню, показанное непосредственно ниже.
- В раскрывающемся меню выберите Путь к экземпляру устройства.
- Щелкните правой кнопкой мыши значение в поле «Значение» и выберите «Копировать».
- Нажмите ОК и закройте окно диспетчера устройств.
- Откройте Блокнот и вставьте идентификатор VID в Блокнот с помощью сочетания клавиш Ctrl + V.
- Нажмите клавиши Win + R, чтобы открыть команду «Выполнить». Введите «regedit» в текстовое поле «Выполнить», чтобы открыть редактор реестра.
- Открыть раздел реестра:
**HKEY_LOCAL_MACHINESYSTEMCurrentControlSetEnumHID**. - Здесь пригодится VID ID. Щелкните ключ, соответствующий идентификатору VID в Блокноте.
- Теперь вы можете выбрать ключ параметров устройства с DWORD FlipFlopWheel, как показано ниже.
- Затем дважды щелкните FlipFlopWheel, чтобы открыть окно редактирования DWORD.
- Введите «1» в текстовое поле «Значение» и нажмите OK.
- Закройте окно редактора реестра. (Вам потребуется перезапустить Windows, чтобы изменения вступили в силу.)
- Нажмите кнопку «Пуск» и прокрутите колесико мыши вверх. Это приведет к прокрутке ползунка вниз в меню «Пуск». Прокрутите колесико мыши вниз, чтобы прокрутить меню вверх. Направление прокрутки колесика мыши теперь обратное!
- Чтобы вернуться к настройке по умолчанию, выберите DWORD FlipFlopWheel в окне редактора реестра и введите «0» в поле «Значение».
Знаете ли вы, что с помощью этой функции вы можете значительно улучшить качество прокрутки? Узнайте больше здесь.
2 Настройте скрипт AutoHotkey
AutoHotkey – это программное обеспечение, с помощью которого пользователи могут создавать макросы, с помощью которых вы меняете направление прокрутки. Это бесплатное программное обеспечение, которое вы можете добавить в Windows, нажав кнопку «Загрузить» на веб-сайте программы. Настройте сценарий обратного направления прокрутки следующим образом:
- Нажмите кнопку Cortana и введите «Блокнот» в поле поиска. Выберите, чтобы открыть Блокнот.
- Теперь вы можете ввести сценарий в Блокноте. Скопируйте (Ctrl + C) и вставьте (Ctrl + V) этот скрипт в Блокнот: WheelUp ::
Send {WheelDown}
Return
WheelDown ::
Send {WheelUp}
Return - Нажмите «Файл» > «Сохранить как», чтобы открыть окно «Сохранить как», и выберите «Все файлы» в раскрывающемся меню «Тип файла».
- Введите заголовок файла для сценария и убедитесь, что в конце есть .ahk. Например, вы можете сохранить его как Scroll Direction Script.ahk.
- Выберите, чтобы сохранить сценарий на рабочий стол, и нажмите кнопку «Сохранить». Это должно добавить значок сценария AutoHotkey на рабочий стол, как показано ниже.
- Закройте Блокнот и дважды щелкните ярлык сценария AutoHotkey на рабочем столе, чтобы запустить его.
- Нажмите кнопку «Пуск» и прокрутите колесико мыши вверх, чтобы прокрутить меню вниз.
- Чтобы закрыть сценарий, щелкните правой кнопкой мыши панель задач и выберите Диспетчер задач. Выберите AutoHotkey Unicode на вкладке «Процессы» и нажмите его кнопку «Завершить задачу».
Это два способа изменить направление прокрутки колеса мыши в Windows 10. Теперь ползунок полосы прокрутки будет перемещаться вниз, когда вы вращаете колесико мыши вверх, и наоборот.
СМЕЖНЫЕ ИСТОРИИ, КОТОРЫЕ ВЫ ДОЛЖНЫ ПРОВЕРИТЬ:
-
Хотите автоматизировать щелчки мышью? Попробуйте эти замечательные инструменты
-
Как использовать клавиатуру и мышь Apple в Windows 10
-
Настройки мыши сбрасываются сами по себе: вот 4 исправления, которые действительно работают
-
- *
Примечание редактора: этот пост был первоначально опубликован в мае 2017 года и с тех пор был полностью переработан и обновлен для обеспечения свежести, точности и полноты.
Источник записи: windowsreport.com








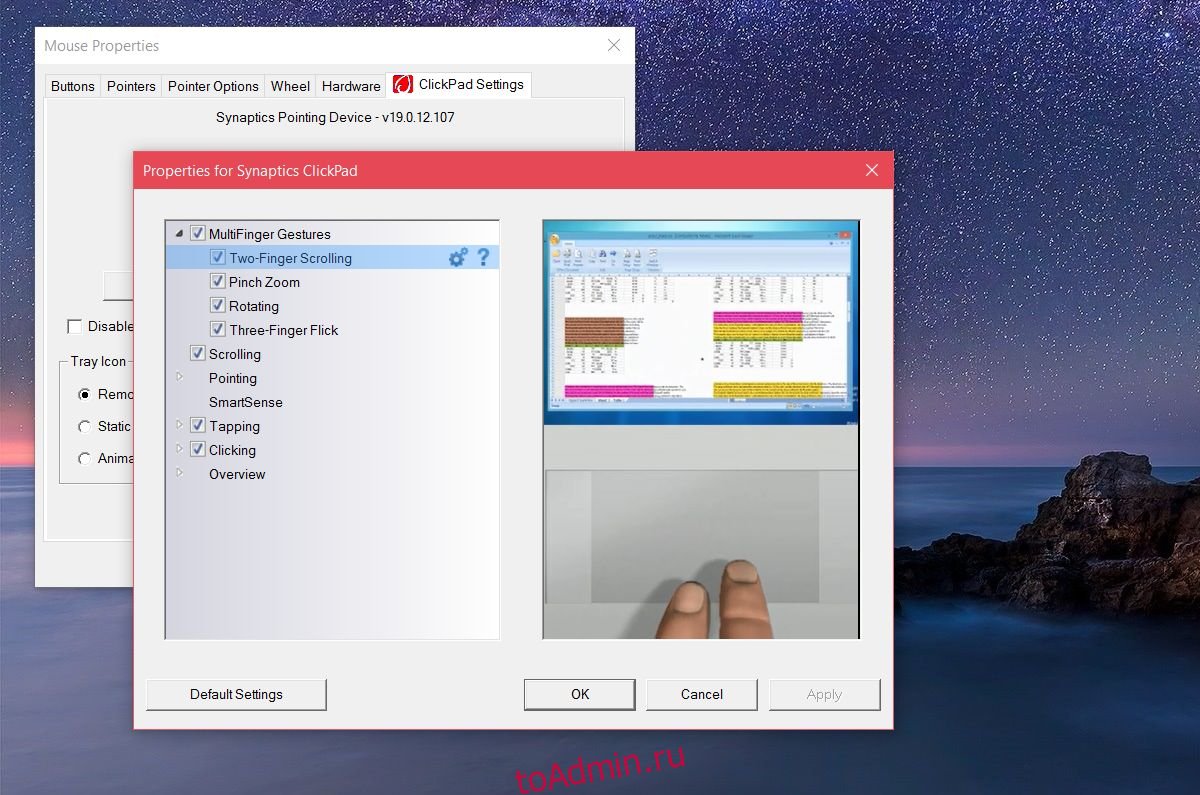
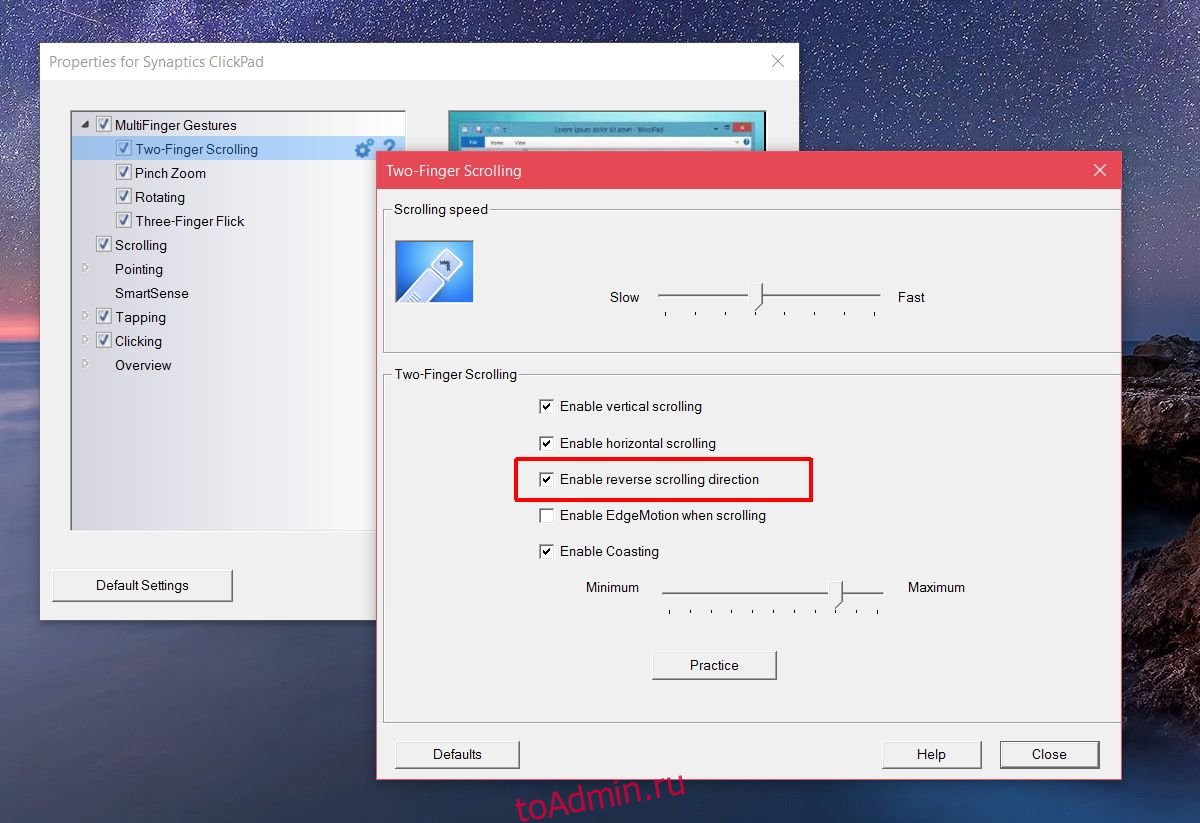
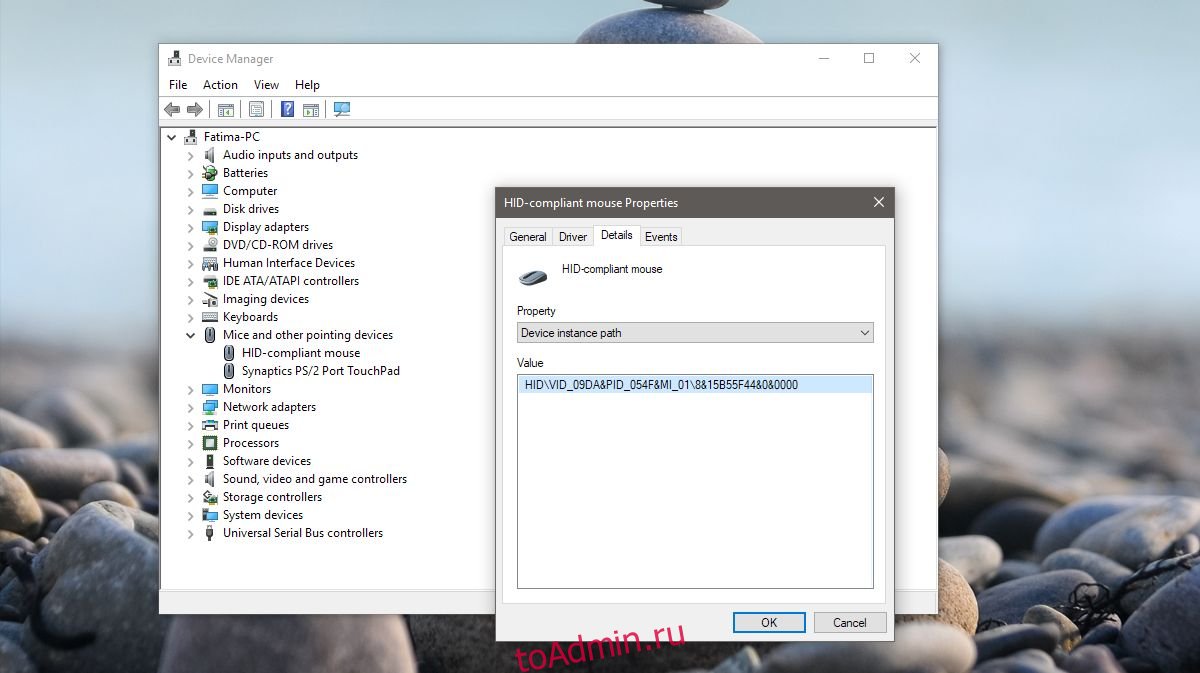
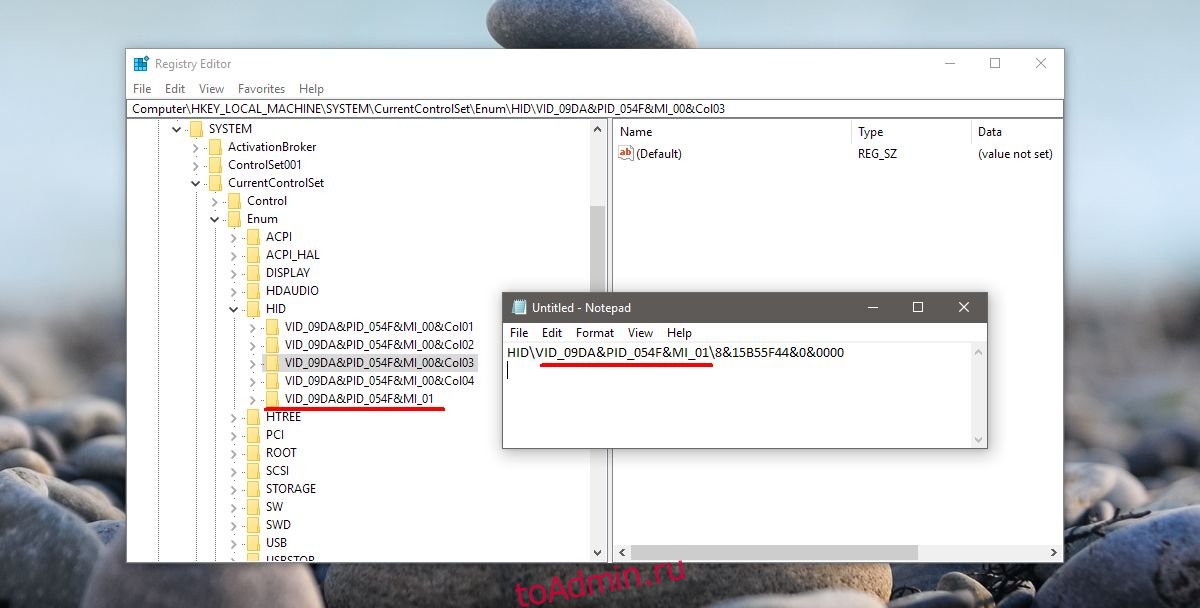
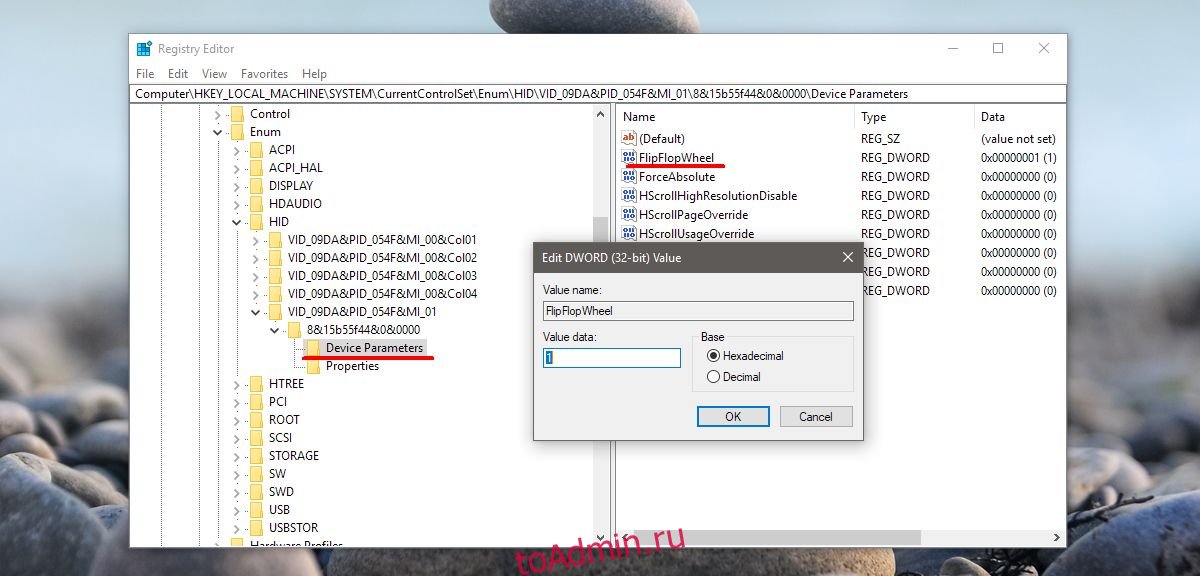
 и выберите пункт Панель управления. В поле поиска введите мышь и выберите элемент Мышь.
и выберите пункт Панель управления. В поле поиска введите мышь и выберите элемент Мышь.










 Примечание. В зависимости от производителя вкладка может называться Настройки панели управления , Smart Gestures, Synaptics или Настройки устройства . Если вы не можете его идентифицировать, обратите внимание, что при счете слева он обычно располагается последним и обычно это единственная вкладка с логотипом.
Примечание. В зависимости от производителя вкладка может называться Настройки панели управления , Smart Gestures, Synaptics или Настройки устройства . Если вы не можете его идентифицировать, обратите внимание, что при счете слева он обычно располагается последним и обычно это единственная вкладка с логотипом.  Примечание. Помните, что это меню, скорее всего, будет выглядеть совершенно по-другому на вашей стороне. Как правило, ищите вариант, аналогичный прокрутке двумя пальцами, и ищите обратный переключатель.
Примечание. Помните, что это меню, скорее всего, будет выглядеть совершенно по-другому на вашей стороне. Как правило, ищите вариант, аналогичный прокрутке двумя пальцами, и ищите обратный переключатель. 


 Примечание. Чтобы не потерять путь, вставьте его в файл блокнота. В этом нет необходимости, если вы оставляете окно открытым.
Примечание. Чтобы не потерять путь, вставьте его в файл блокнота. В этом нет необходимости, если вы оставляете окно открытым. 








 Примечание: Если вы не можете просматривать расширения, откройте окно Проводник , перейдите в раздел Просмотр и установите флажок рядом с Расширения имен файлов .
Примечание: Если вы не можете просматривать расширения, откройте окно Проводник , перейдите в раздел Просмотр и установите флажок рядом с Расширения имен файлов . 
 Если вы решите отключить горячую клавишу и вернитесь к способу прокрутки по умолчанию, нажмите Ctrl + Alt + Delete и нажмите Диспетчер задач . Оттуда выберите вкладку «Процессы» и найдите AutoHotkey Unicode в разделе Фоновые процессы . Выберите его и нажмите Завершить задачу , чтобы вернуться к прокрутке по умолчанию.
Если вы решите отключить горячую клавишу и вернитесь к способу прокрутки по умолчанию, нажмите Ctrl + Alt + Delete и нажмите Диспетчер задач . Оттуда выберите вкладку «Процессы» и найдите AutoHotkey Unicode в разделе Фоновые процессы . Выберите его и нажмите Завершить задачу , чтобы вернуться к прокрутке по умолчанию.