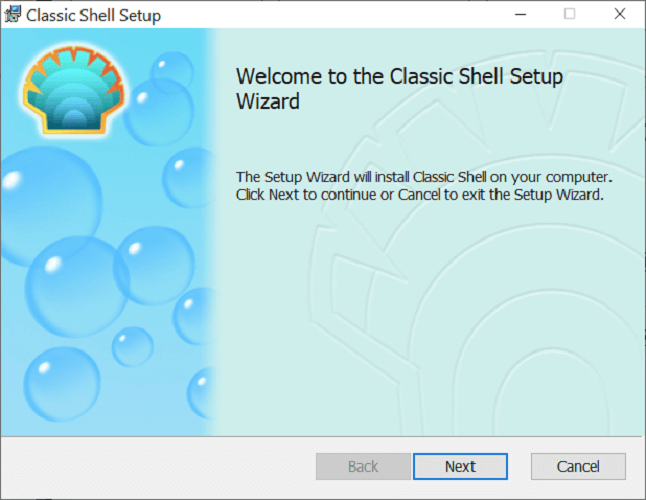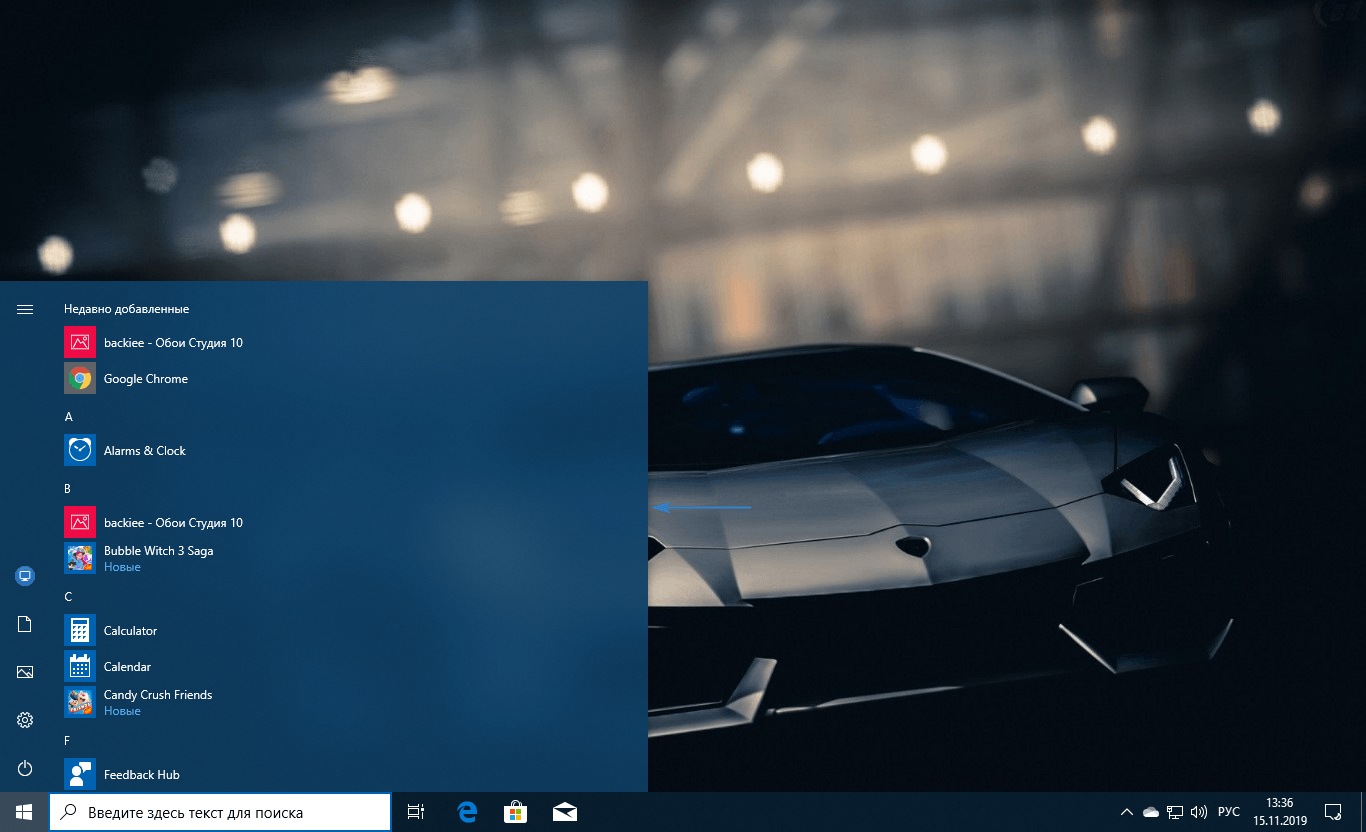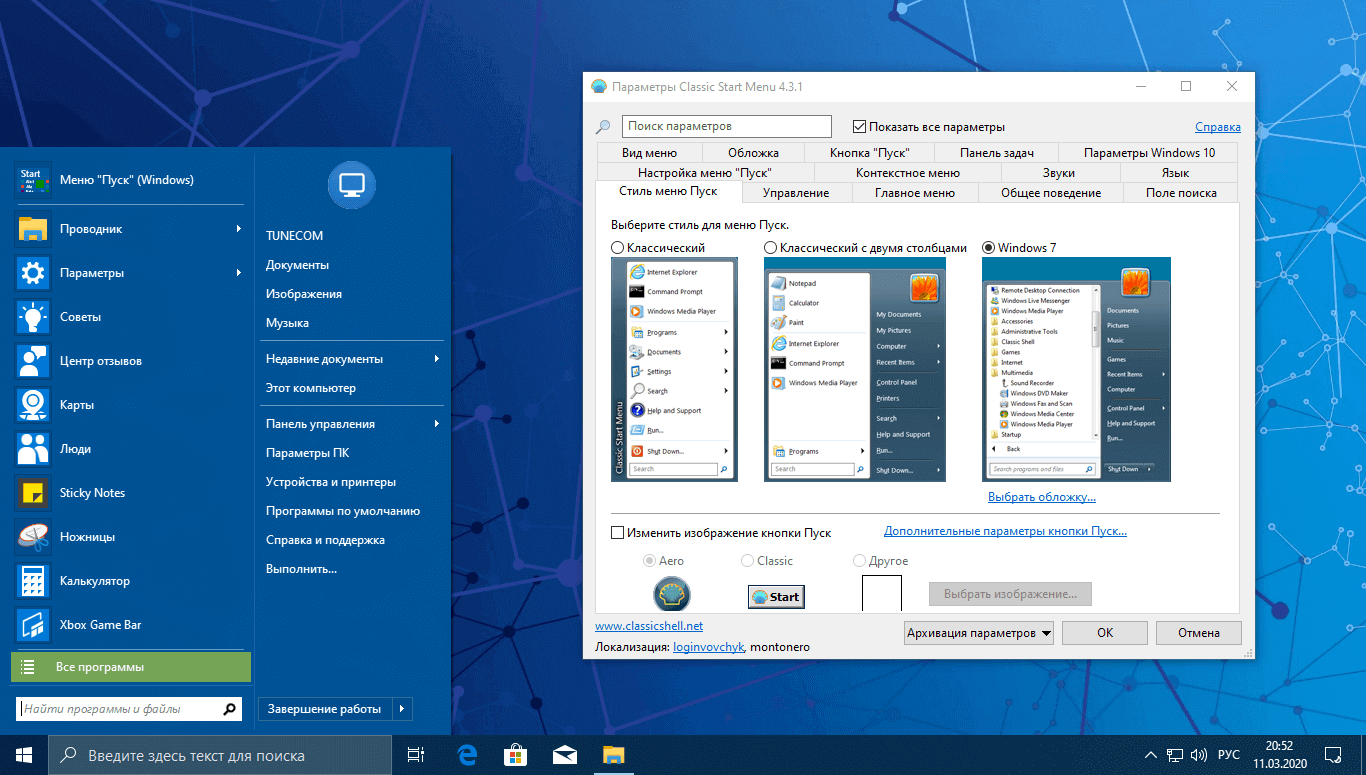- На главную
- Категории
- Операционные системы
- Nas4Free
- Как в Windows 10 сделать классический «Пуск»
Появление иконок в меню «Пуск» было вызвано желанием разработчиков упростить работу пользователя с системой. Но на практике оказалось, что многих юзеров новый дизайн окна отвлекает и они ищут способы вернуться к классическому варианту «Пуска».
2020-03-27 20:34:48888

Появление иконок в меню «Пуск» было вызвано желанием разработчиков упростить работу пользователя с системой. Но на практике оказалось, что многих юзеров новый дизайн окна отвлекает и они ищут способы вернуться к классическому варианту «Пуска». К счастью, для этого не нужно переустанавливать систему. Есть 3 доступных способа.
Способ 1: Стандартные средства Windows 10
Этот вариант предполагает отключение дополнительных иконок и переход к тому виду меню «Пуск», который был в Windows 7.
Пошаговое руководство, как сделать классический пуск:
- Нажатием комбинации клавиш Win + I открыть «Параметры Windows» и перейти к блоку «Персонализация».
- Также открыть настройки «Персонализации» можно, кликнув на любой свободной области рабочего стола правой клавишей мыши и выбрав из списка контекстного меню «Персонализация».
- В новом окне открыть пункт меню «Пуск».
- Установить флажок напротив всех дополнительных опций в положение «Вкл.», оставив только необходимые функции. Для каждого пользователя они могут несколько отличаться. Некоторым важно видеть в списке недавно установленные программы или используемые с наивысшей частотностью. В примере на скриншоте ниже отключены все опции, кроме списка приложений.
- После этого следует нажать на кнопку «Пуск» и поочередно кликать правой клавишей мыши на каждой иконке приложения, вызывая контекстное меню.
- Затем из выпадающего списка нужно выбрать вариант «Открепить от начального экрана».
- Результатом станет появление компактного меню «Пуск» с выбранными пользователем настройками.
Такое консервативное меню подходит в большинстве случаев, хотя и не повторяет полностью внешний вид предыдущих релизов Виндовс. При желании получить абсолютное сходство с меню «Пуск» Windows 7, потребуется установить специальные утилиты.
Способ 2: Classic Shell
Classic Shell – это бесплатное приложение, доступное для скачивания на русском языке. Установка утилиты занимает 3-5 минут. При этом пользователь должен обладать правами администратора.
Юзеру будет предложено установить несколько «модулей».
Обязательно нужно выбрать модуль Classic Start Menu. При выборе этой опции окно пользователя в меню «Пуск» разделится на 2 половины, слева будут доступны приложения, а справа – системные папки. Это классический вариант «Пуска», который использовался ранее в «семерке».
На выбор пользователя предлагаются и другие варианты интерфейса меню «Пуск» — это «Классический» и «Классический с двумя столбцами».
Для любителей более тонких настроек есть также возможность менять обложку, настраивать шрифт, размер значков, прозрачность фона с названиями приложений.
Если поставить галочку в окне для отображения всех параметров, дополнительно можно настроить звуки, поле поиска, главное и контекстное меню.
В процессе установки утилиты пользователю будет предложено установить модуль Classic IE, позволяющий просматривать Internet Explorer в классическом виде, Classic Explorer для настройки интерфейса интернет-обозревателя и Classic Shell Update для скачивания обновленных версий дистрибутива.
Однако модуль для настройки «Пуска» работает автономно и может быть скачан отдельно.
Вариант 3: StartisBack++
StartisBack++ — еще одна удобная утилита, позволяющая вернуть классический «Пуск» в один клик. Ее главный недостаток – возможность бесплатного использования только в пробный период 30 дней, по истечению которого будет предложено купить официальную версию или удалить приложение.
После установки приложения пользователь увидит на экране такое окно:
По желанию можно нажать на «Настроить StartlsBack», чтобы выполнить более тонкую настройку приложения. Если вас устраивает стандартный вариант, то при нажатии на «Пуск» будет отображаться такое окно:
Настройки утилиты позволяют персонализировать внешний вид, стиль оформления, сортировку, поиск, элементы правого списка, переключение и многое другое.
Выбор не ограничивается предложенными утилитами, в сети есть множество приложений с аналогичным функционалом. Но при скачивании любого контента из Интернета обращайте внимание на надежность источника, чтобы избежать заражения компьютера вирусами.

Ваш покорный слуга — компьютерщик широкого профиля: системный администратор, вебмастер, интернет-маркетолог и много чего кто. Вместе с Вами, если Вы конечно не против, разовьем из обычного блога крутой технический комплекс.
The classic Windows Start menu is preferred by users
by Radu Tyrsina
Radu Tyrsina has been a Windows fan ever since he got his first PC, a Pentium III (a monster at that time). For most of the kids of… read more
Updated on September 4, 2022
Reviewed by
Vlad Turiceanu
Passionate about technology, Windows, and everything that has a power button, he spent most of his time developing new skills and learning more about the tech world. Coming… read more
- The Start menu is where most work begins on your Windows computer.
- The Windows 10 Start menu is a massive improvement from that of Windows 8/8.1, but many users still prefer the classic Start menu.
- You can use a third-party tool to change your Start menu to the classic view.
- There is also the possibility of customizing your Start menu to make it look more like the classic one.
XINSTALL BY CLICKING THE DOWNLOAD FILE
This software will repair common computer errors, protect you from file loss, malware, hardware failure and optimize your PC for maximum performance. Fix PC issues and remove viruses now in 3 easy steps:
- Download Restoro PC Repair Tool that comes with Patented Technologies (patent available here).
- Click Start Scan to find Windows issues that could be causing PC problems.
- Click Repair All to fix issues affecting your computer’s security and performance
- Restoro has been downloaded by 0 readers this month.
It’s understandable why you may be looking to change Windows 10 start menu to classic. Some people consider the Windows 7 and XP Start menu to be more useful than that of Windows 10.
When Windows 8 dropped, there was an uproar from users regarding the fullscreen Start menu.
Despite Microsoft responding by modifying the Start menu in Windows 8.1 and later, fans took things into their hands and devised ways to get back the classic Start menu.
You can easily change Windows 10’s Start menu to classic if you use the third-party app called Classic Shell. It is a specially designed program that allows users to change their UI’s to previous versions of other Oss.
1. Download and install Classic Shell.
2. Launch the application.
3. Select the Start menu view between Classic, Classic with two columns and Windows 7 style.
4. Hit the OK button.
5. Back up the selected styles as XML.
6. Apply the settings.
1. Enable full-screen mode

- Click on the Start.
- Select the Settings icon.
- Select Personalization.
- Hit the Start from the left sidebar.
- Click the Switch button below the Use Start Full-Screen text.

- Click on the Start button.
- Take your cursor to the edge of the Start Menu, so it turns to a double-sided arrow.
- Click on it and drag it up or down to resize.
- Release your cursor when you’re done.

- Locate the application.
- Right-click on the application to be pinned.
- Select the Pin to Start.

- Open the Start
- Right-click on the application.
- Select Unpin from Start.
5. Change application tile sizes
- Click on the Start
- Right-click on the application.
- Select Resize.
- Select the option of your choice.

- Click on the Start menu button.
- Select Settings.
- Click the Personalization tile.
- Choose Start from the sidebar.
- Click Choose which folders appear on Start.
- Toggle on or off the applications on the screen.

- Click on the Start button.
- Click and hold on to the tile.
- Drag and drop the tile to your desired position.
8. Rename groups of tiles

- Click on the Start
- Select the tile for renaming.
- Delete any text in the Type field
- Rename the tile.

- Click on the Start
- Select Settings
- Click the Personalization
- Pick a color from Windows colors.
- Mark the checkbox for Start, taskbar, and action center under Show accent color on the following surfaces.
- Fix: Critical error Start Menu isn’t working on Windows 10/11
- Norton Won’t Uninstall: 5 Ways to Remove it by Force
- Fix: Password Protected Sharing not Turning Off on Windows
10. Turn off Live Tiles

- Click on the Start menu button.
- Right-click on the live tile.
- Click the Move.
- Select the Turn live tile off option
We hope that this guide has proven useful in your case and that you now have the Start Menu and icons in the exact way you wanted.
Feel free to let us know if this guide has helped by using the comment section below.
Newsletter
The classic Windows Start menu is preferred by users
by Radu Tyrsina
Radu Tyrsina has been a Windows fan ever since he got his first PC, a Pentium III (a monster at that time). For most of the kids of… read more
Updated on September 4, 2022
Reviewed by
Vlad Turiceanu
Passionate about technology, Windows, and everything that has a power button, he spent most of his time developing new skills and learning more about the tech world. Coming… read more
- The Start menu is where most work begins on your Windows computer.
- The Windows 10 Start menu is a massive improvement from that of Windows 8/8.1, but many users still prefer the classic Start menu.
- You can use a third-party tool to change your Start menu to the classic view.
- There is also the possibility of customizing your Start menu to make it look more like the classic one.
XINSTALL BY CLICKING THE DOWNLOAD FILE
This software will repair common computer errors, protect you from file loss, malware, hardware failure and optimize your PC for maximum performance. Fix PC issues and remove viruses now in 3 easy steps:
- Download Restoro PC Repair Tool that comes with Patented Technologies (patent available here).
- Click Start Scan to find Windows issues that could be causing PC problems.
- Click Repair All to fix issues affecting your computer’s security and performance
- Restoro has been downloaded by 0 readers this month.
It’s understandable why you may be looking to change Windows 10 start menu to classic. Some people consider the Windows 7 and XP Start menu to be more useful than that of Windows 10.
When Windows 8 dropped, there was an uproar from users regarding the fullscreen Start menu.
Despite Microsoft responding by modifying the Start menu in Windows 8.1 and later, fans took things into their hands and devised ways to get back the classic Start menu.
You can easily change Windows 10’s Start menu to classic if you use the third-party app called Classic Shell. It is a specially designed program that allows users to change their UI’s to previous versions of other Oss.
1. Download and install Classic Shell.
2. Launch the application.
3. Select the Start menu view between Classic, Classic with two columns and Windows 7 style.
4. Hit the OK button.
5. Back up the selected styles as XML.
6. Apply the settings.
1. Enable full-screen mode

- Click on the Start.
- Select the Settings icon.
- Select Personalization.
- Hit the Start from the left sidebar.
- Click the Switch button below the Use Start Full-Screen text.

- Click on the Start button.
- Take your cursor to the edge of the Start Menu, so it turns to a double-sided arrow.
- Click on it and drag it up or down to resize.
- Release your cursor when you’re done.

- Locate the application.
- Right-click on the application to be pinned.
- Select the Pin to Start.

- Open the Start
- Right-click on the application.
- Select Unpin from Start.
5. Change application tile sizes
- Click on the Start
- Right-click on the application.
- Select Resize.
- Select the option of your choice.

- Click on the Start menu button.
- Select Settings.
- Click the Personalization tile.
- Choose Start from the sidebar.
- Click Choose which folders appear on Start.
- Toggle on or off the applications on the screen.

- Click on the Start button.
- Click and hold on to the tile.
- Drag and drop the tile to your desired position.
8. Rename groups of tiles

- Click on the Start
- Select the tile for renaming.
- Delete any text in the Type field
- Rename the tile.

- Click on the Start
- Select Settings
- Click the Personalization
- Pick a color from Windows colors.
- Mark the checkbox for Start, taskbar, and action center under Show accent color on the following surfaces.
- Fix: Critical error Start Menu isn’t working on Windows 10/11
- Norton Won’t Uninstall: 5 Ways to Remove it by Force
- Fix: Password Protected Sharing not Turning Off on Windows
10. Turn off Live Tiles

- Click on the Start menu button.
- Right-click on the live tile.
- Click the Move.
- Select the Turn live tile off option
We hope that this guide has proven useful in your case and that you now have the Start Menu and icons in the exact way you wanted.
Feel free to let us know if this guide has helped by using the comment section below.
Newsletter
Содержание
- Классическое меню «Пуск» в Виндовс 10
- Способ 1: Classic Shell
- Способ 2: StartisBack++
- Заключение
- Вопросы и ответы
С приходом на наши компьютеры десятой версии Виндовс многие порадовались тому, что в систему вернулись и кнопка «Пуск», и стартовое меню. Правда, радость была неполной, так как его (меню) внешний вид и функциональность значительно отличались от того, к чему мы привыкли, работая с «семеркой». В этой статье разберем способы придания меню «Пуск» в Windows 10 классической формы.
Начнем с того, что стандартными средствами решить поставленную задачу не получится. Разумеется, в разделе «Персонализация» имеются настройки, отключающие некоторые элементы, но результат получается не тот, что мы ожидали.
Выглядеть это может примерно так, как показано на скриншоте ниже. Согласитесь, на классическое «семерочное» меню совсем не похоже.
Добиться желаемого нам помогут две программы. Это Classic Shell и StartisBack++.
Способ 1: Classic Shell
Данная программа обладает довольно широким функционалом по настройке внешнего вида стартового меню и кнопки «Пуск», при этом являясь бесплатной. Мы сможем не только полностью переключиться на привычный интерфейс, но и поработать с некоторыми его элементами.
Перед тем как устанавливать софт и настраивать параметры, создайте точку восстановления системы во избежание проблем.
Подробнее: Инструкция по созданию точки восстановления Windows 10
- Идем на официальный сайт и качаем дистрибутив. На странице будет несколько ссылок на пакеты с разной локализацией. Русский есть.
Скачать Classic Shell с официального сайта
- Запускаем скачанный файл и нажимаем «Далее».
- Ставим галку напротив пункта «Я принимаю условия лицензионного соглашения» и снова жмем «Далее».
- В следующем окне можно отключить устанавливаемые компоненты, оставив только «Classic Start Menu». Впрочем, если есть желание поэкспериментировать с другими элементами оболочки, например, «Проводником», оставляем все как есть.
- Нажимаем «Установить».
- Снимаем флажок «Открыть документацию» и жмем «Готово».
С установкой мы закончили, теперь можно приступать к настройке параметров.
- Кликаем по кнопке «Пуск», после чего откроется окно настроек программы.
- На вкладке «Стиль меню «Пуск» выбираем один из трех представленных вариантов. В данном случае нас интересует «Windows 7».
- Вкладка «Основные параметры» позволяет настроить назначение кнопок, клавиш, отображение элементов, а также стили меню. Опций достаточно много, поэтому можно тонко подстроить практически все под свои нужды.
- Переходим к выбору внешнего вида обложки. В соответствующем выпадающем списке выбираем тип из нескольких вариантов. К сожалению, предпросмотра здесь нет, поэтому придется действовать наугад. Впоследствии все настройки можно изменить.
В разделе параметров можно выбрать размер значков и шрифта, включить изображение пользовательского профиля, рамку и непрозрачность.
- Далее следует тонкая настройка отображения элементов. Этот блок заменяет стандартный инструмент, присутствующий в Windows 7.
- После того как все манипуляции будут завершены, жмем ОК.
Теперь при нажатии на кнопку «Пуск» мы увидим классическое меню.

Для того чтобы вернуться к меню «Пуск» «десятки», нужно нажать на кнопку, указанную на скриншоте.
Если требуется настроить внешний вид и функционал, достаточно кликнуть правой кнопкой мыши по кнопке «Пуск» и перейти к пункту «Настройка».
Отменить все изменения и вернуть стандартное меню можно, удалив программу с компьютера. После деинсталляции потребуется перезагрузка.
Подробнее: Установка и удаление программ в Windows 10
Способ 2: StartisBack++
Это еще одна программа для установки классического меню «Пуск» в Windows 10. От предыдущей отличается тем, что является платной, с 30-дневным пробным периодом. Стоимость невысока, около трех долларов. Есть и другие отличия, о которых мы поговорим далее.
Скачать программу с официального сайта
- Переходим на официальную страницу и скачиваем программу.
- Двойным кликом запускаем полученный файл. В стартовом окне выбираем вариант установки – только для себя или для всех пользователей. Во втором случае нужно обладать правами администратора.
- Выбираем место для инсталляции или оставляем путь по умолчанию и жмем «Установить».
- После автоматического перезапуска «Проводника» в завершающем окне нажимаем «Закрыть».
- Перезагружаем ПК.
Далее поговорим об отличиях от Classic Shell. Во-первых, мы сразу получаем вполне приемлемый результат, увидеть который можно, просто нажав на кнопку «Пуск».

Во-вторых, блок настроек данной программы более дружелюбен к пользователю. Открыть его можно, кликнув правой кнопкой мыши по кнопке «Пуск» и выбрав «Свойства». Кстати, все пункты контекстного меню также сохраняются (Classic Shell «прикручивает» свое).
- Вкладка «Меню «Пуск»» содержит настройки отображения и поведения элементов, как и в «семерке».
- На вкладке «Внешний вид» можно сменить обложку и кнопку, настроить непрозрачность панели, размер значков и отступы между ними, цвет и прозрачность «Панели задач» и даже включить отображение папки «Все программы» в виде выпадающего меню, как в Win XP.
- Раздел «Переключение» дает нам возможность заменить другие контекстные меню, настроить поведение клавиши Windows и комбинаций с ней, включить разные варианты отображения кнопки «Пуск».
- Вкладка «Дополнительно» содержит опции исключения из загрузки некоторых элементов стандартного меню, хранения истории, включения и отключения анимации, а также чекбокс выключения StartisBack++ для текущего пользователя.
После выполнения настроек не забудьте нажать кнопку «Применить».

Еще один момент: стандартное меню «десятки» открывается нажатием сочетания клавиш Win+CTRL или колесом мыши. Удаление программы производится обычным способом (см. выше) с автоматическим откатом всех изменений.
Заключение
Сегодня мы с вами узнали два способа изменения стандартного меню «Пуск» Windows 10 классическим, применяемым в «семерке». Решайте сами, какой программой пользоваться. Classic Shell бесплатна, но не всегда работает стабильно. StartisBack++ имеет платную лицензию, но результат, получаемый с ее помощью, более привлекателен с точки зрения внешнего вида и функционала.
Еще статьи по данной теме:
Помогла ли Вам статья?
Многим не раз хотелось уменьшить в Windows 10 меню пуск, убрать раздражающие плитки и придать ему нормальный внешний вид. Наше руководство поможет самостоятельно сделать классическое меню пуск.
Меню пуск в операционной системе Windows 10 довольно большое, отображает рекламные приложения да множество плиток и большинству практически никакой пользы не приносит.
Наша небольшая инструкция покажет как быстро сделать в Windows 10 меню пуск классическим.
Как сделать классическое меню пуск Windows 10 самостоятельно
Откройте меню пуск и щелкните правой кнопкой мышки на плитке, нажмите «Открепить от начального экрана«. Проделайте данную операцию со всеми плитками и закрепленными папками чтобы оно стало пустым.
Возьмите мышкой правый край меню пуск и сдвиньте его в лево.
Задайте размер по высоте таким же образом и если необходимо, открепите недавно добавленные элементы.
После чего, меню пуск примет классический внешний вид, перестанет загромождать рабочий стол и раздражать вас при открытии.
При необходимости можно вернуть все обратно, растянув меню пуск и закрепив нужные плитки и папки.
Использование сторонней программы для установки классического меню пуск на Widows 10
Если вам не подходит первый вариант, можете воспользоваться проверенной временем программой Classic Shell, утилита имеет множество настроек используя которые можно не только придать классический вид меню пуск системы Widows 10, но и подправить другие элементы отображения.
На Рабочем столе компьютера пользователь хранит важные файлы, папки и ярлыки, к которым предоставляется быстрый доступ. Периодически люди сталкиваются с проблемой, когда оформление пространства главного экрана меняется без видимых на то причин. Но перед тем, как вернуть Рабочий стол в операционной системе Windows 10 вместо плиток, следует разобраться, почему произошла замена.
Почему пропал Рабочий стол в Windows 10
В ситуации, когда исчезает рабочее пространство, пользователь (особенно неопытный) ощущает серьезный дискомфорт. Ведь без стандартного оформления становится невозможно взаимодействовать с устройством. Трудно найти нужную папку или файл.
Виной всему могли стать следующие причины:
- случайное включение режима планшета;
- активация функции скрытия ярлыков;
- отключение Рабочего стола;
- ошибка при установке апдейта ОС;
- сбой Виндовса.
Чаще всего проблема заключается в том, что пользователь случайно изменил настройки оборудования. Для этого не обязательно открывать Параметры, ведь отдельные значения редактируются через нажатие горячих клавиш.
В то же время причинами ошибки нередко становятся сбои ОС, вызванные целым рядом дополнительных причин. Поэтому решение проблемы может отнять у пользователя немало сил.
Как его вернуть?
Разобравшись с возможными причинами, следует приступить к выполнению действий по восстановлению рабочего пространства. Рекомендуется начать с наиболее простых вариантов, которые быстро возвращают исходное состояние в случае изменения настроек.
Отключение режима планшета
Если вместо привычного интерфейса вы стали наблюдать на Рабочем столе плитки, то не исключено, что на компьютере активирован режим планшета. Это специальная опция, позволяющая с комфортом использовать ПК с сенсорным дисплеем. Однако для большинства людей опция является бесполезной и раздражающей.
Чтобы выйти из особого режима, нужно:
- Открыть «Параметры» (через меню «Пуск» или комбинацией клавиш «Win + I»).
- Перейти в раздел «Режим планшета».
- Подтвердить использование режима обычного стола вместо планшета.
Важно. Если после перезапуска рабочее пространство снова изменится, активируйте параметр «Всегда спрашивать» в настройках режима планшета.
В ситуации, когда изменение настроек не помогает или стол пропадает по другой причине, необходимо обратиться к альтернативным вариантам развития событий.
Запуск процесса explorer.exe
Если вместо интерфейса главного экрана пользователь видит перед собой картинку черного света, необходимо активировать Рабочий стол. Проблема решается через Диспетчер задач. Восстановить исходные показатели можно следующим образом:
- Откройте ДЗ («Ctrl + Shift + Esc»).
- Кликните ЛКМ по вкладке «Файл».
- Нажмите кнопку запуска задачи.
- Введите запрос «explorer.exe».
- Подтвердите выполнение операции.
Если данная инструкция не поможет, повторите операцию, но при этом отметьте галочкой пункт «Создать задачу с правами администратора» в окне, куда нужно вводить запрос «explorer.exe». Так у вас получится открыть рабочее пространство, которое при прочих равных сможет показать все имеющиеся значки.
Восстановление ОС
Это крайняя мера, к которой следует прибегать в последнюю очередь, если компьютер полностью слетел, или ни один из ранее рассмотренных способов не работает. Однако о ней необходимо рассказать как можно раньше, чтобы в процессе выполнения операции не возникло проблем.
Совет. В процессе восстановления системы удаляются все файлы, поэтому заблаговременно позаботьтесь о создании резервной копии.
Когда иных способов нет, действуйте по инструкции:
- Запустите «Параметры».
- Перейдите в раздел «Обновления и безопасность».
- Нажмите кнопку «Начать».
- Подтвердите выполнение операции.
После перезагрузки вам удастся вернуть прежний вид главного экрана. При этом со стола пропадут все ранее установленные иконки и папки. Так что перед выполнением подобной операции рассмотрите другие методы решения проблемы.
Конфигурирование реестра
Отличным способом включить обратно отображение Рабочего стола является редактирование реестра. Не исключено, что параметры были повреждены или случайно изменены. Для исправления ошибки потребуется:
- Воспользоваться комбинацией «Win + R».
- Ввести команду «regedit», после чего нажать «ОК» или клавишу «Enter».
- Открыть в реестре папку «Winlogon».
- Проверить файл «Shell» на предмет того, чтобы во вкладке «Значение» был выставлен параметр «explorer.exe».
Если все в порядке, сразу переходите к следующему способу. А в случае, когда в разделе «Значение» стоит другой параметр, нужно дважды кликнуть по файлу ЛКМ, а затем изменить значение.
Важно. При неблагоприятном развитии событий отыщите в директории реестра HKEY_LOCAL_MACHINESOFTWAREMicrosoftWindows NTCurrentVersionImage File Execution Options папку «iexplorer.exe» или «explorer.exe» и удалите ее.
Восстановление ярлыков
Когда на столе не отображается ни один ярлык, следует проверить настройки. Для этого используется такая инструкция:
- Перейдите в параметры ОС.
- Откройте раздел «Режим планшета».
- Отключите параметры скрытия ярлыков и панели задач.
Если нужная вам информация все равно не появляется, обратитесь еще к нескольким методам решения проблемы. В итоге вам удастся исправить ошибку рабочего пространства.
Проверка на вирусы
Если Рабочий стол не показывает значки, нельзя сбрасывать со счетов вирусы. В процесс функционирования устройства могло вмешаться вредоносное ПО. Так что стоит обратиться к помощи специальных программ:
- Kaspersky;
- Avast;
- Web и другие.
Указанные приложения являются платными. Поэтому иногда проверка на вирусы не включается. В таком случае рекомендуется воспользоваться встроенным защитником Windows (соответствующий пункт есть в «Параметрах»), который тоже способен выполнить тестирование.
Проверка на вирусы занимает 15-30 минут, в зависимости от объема накопителя и скорости чтения данных. В конечном итоге антивирус предложит удалить вредоносное ПО, что поможет вернуть обычный вид Рабочего стола.
Удаление обновлений
Когда Рабочий стол исчез на компьютере, и вместо него появился белый экран, следует рассмотреть вариант, при котором пользователь некорректно обновился, или операция была прервана:
- Откройте «Параметры».
- Перейдите в раздел «Обновления и безопасность».
- Кликните по надписи «Дополнительные параметры», а затем выберите просмотр журнала обновлений.
- Нажмите «Удалить обновления», а затем избавьтесь от последних установленных апдейтов.
Чтобы закрепить изменения, необходимо перезагрузить ПК. Теперь на начальном экране должны отобразиться пропавшие значки.
Восстановление отдельных элементов
Также пользователи сталкиваются с ситуацией, когда Рабочий стол не пропадает, но исчезают отдельные компоненты. Далее предложены инструкции, позволяющие восстановить недостающие элементы.
Кнопка «Пуск»
Первое, что нужно делать в случае пропажи кнопки «Пуск», – запустить список текущих задач. Здесь потребуется выполнить несколько простых шагов:
- Кликните по вкладке «Файл» и выберите пункт «Создать новую задачу».
- Введите название «PowerShell», после чего подтвердите создание задачи с правами Администратора.
- В появившемся окне введите запрос «Get-AppXPackage -AllUsers | Foreach {Add-AppxPackage -DisableDevelopmentMode -Register “$($_.InstallLocation)AppXManifest.xml”}».
- Нажмите клавишу «Enter».
Меню «Пуск» должно сразу же вернуться. После перезапуска обязательно проверьте его функциональность.
Возвращение корзины
Файлы, которые удалил пользователь, изначально помещаются в «Корзину». Данный элемент располагается на Рабочем столе и, когда его нет, появляется масса неудобств. Для восстановления компонента нужно:
- Кликните ПКМ по пустой области главного экрана.
- Выберите пункт «Персонализация».
- Через вкладку «Тема» перейдите в раздел параметров стола.
- Отметьте галочкой пункт с «Корзиной».
После сохранения настроек пропавший инструмент вернется на прежнее место. А если ничего не изменится, просто перезагрузите компьютер.

Рассмотрим процесс настройки классического вида меню пуск в Windows 10, как это выглядело в Windows 7.
Классическое меню для Windows 10 можно сделать с помощью стандартных средств Windows 10, так и с помощью программ
- Classic Shell
- StartIsBack++
Многие пользователи невзлюбили графическое оформление меню Пуск в семействе операционных систем Windows, предложенное компанией Майкрософт с выпуском Windows 8.
Плиточный интерфейс должен был помочь завоевать рынок мобильных устройств и планшетов по всему миру. Насколько это удалось, предоставим судить читателю.
Учтя пожелания пользователей Майкрософт в Windows 10 предложила измененный интерфейс меню Пуск, являющий собой комбинацию стилей и возможностей классического интерфейса win7 и новые возможности, заложенные в интерфейсе Win8.
Однако неудовлетворенные такими метаморфозами пользователи ищут возможности вернуть привычное глазу оформление и расположение кнопок и функций меню Пуск.
На сегодняшний день есть несколько проверенных вариантов вернуть привычный функционал в Windows 10:
- настроить меню «Пуск» в классическом стиле вручную;
- Classic Shell
- StartIsBack++
Настроиваем классическое меню пуск без применения программ
Самый простой вариант доработки меню без применения сторонних приложений – удаление плиточных элементов из меню «Пуск», и изменение размеров окна меню «Пуск» таким образом, чтобы убрать оставшееся пустое место после плиток.
Получится вот такой вид меню:
Настройка меню пуск Windows 10 с помощью Classic Shell
Самое популярное и что немаловажно, бесплатное приложение для возврата привычного интерфейса меню «Пуск».
Перейдите на сайт http://www.classicshell.net/ и скачайте программу Classic Shell нажав на кнопку Download.
В открывшемся окне выбираем установщик на русском языке “Classic shell Windows installer – Russian”
Далее запустите скачанный файл (ClassicShellSetup_4_3_1-ru.exe) и установите программу. В момент установки можно выбрать те компоненты которые можно установить. Можно ничего не менять, а поставить все по умолчанию.
После завершения установки при нажатии на кнопку «Пуск» попадем в первоначальные настройки приложения.
В соответствующих вкладках можно настроить:
- стиль меню пуск (одноименная вкладка)
- задать сочетания горячих клавиш (вкладка «Основные параметры»)
- фон окна меню «Пуск» (вкладка «Обложка»)
- отображение значков и пунктов меню (вкладка «Настройка меню «Пуск»)
Можно ничего не трогать и просто нажать ОК.
Все настройки достаточно удобны и просты, и не вызывают затруднений.
После применения настроек меню «Пуск» примет примерно такой вид (Рис. 8, в зависимости от ваших предпочтений и выбранных настроек)
В итоге получится так:
Настройка меню пуск Windows 10 с помощью StartIsBack++
Данная программа платная, но найти можно в интернете бесплатно
Скачать платную официальную версию можно на сайте https://startisback.com
Программа выполняющая необходимую нам задачу по модификации графического интерфейса меню «Пуск». Скачать ее можно в разделе «Download» официального сайта программы.
Скачивая, выбираем название StartIsBackk++ (с двумя плюсами), так как StartIsBackk+ (с одним плюсом) предназначена для windows 8.1, а StartIsBackk (без плюсов) — для Windows 8.0.
Запускаем установщик, и последовательно устанавливаем, следуя подсказкам на экране.
Сразу же после завершения работы инсталлятора меню «Пуск» преображается к классическому виду:
Попасть в настройки приложения можно, кликнув правой кнопкой мышки по значку «Пуск» и выбрав «свойства»
Настройки интуитивно понятны:
- Меню «Пуск» — настройка элементов меню и их поведения;
- Внешний вид — стиль оформления меню и кнопки «Пуск»;
- Переключение — настройки горячих клавиш и положения значка «Пуск»;
— Дополнительно — опции отображения недавно открытых документов или запущенных программ (также есть возможность отключить интерфейс StartIsBack++, не удаляя приложение из системы).
Вывод
Заканчивая обзор вариантов по изменению графического интерфейса Windows 10 можно уверенно сказать, что настройка меню «Пуск» под свои вкусы и предпочтения — реальна и реализуема, а инструментов — предостаточно.

30 ноября 2015
Многим пользователям по душе старое доброе классическое меню «Пуск» в Windows. Оно удобное, понятное, привычное и лаконичное. Можно ли вернуть его в новых версиях ОС Windows, в том числе и в Windows 10? Давайте посмотрим.

Вот так сейчас выглядит современное меню «Пуск» в Windows 10. Оно заметно преобразилось по сравнению с классическим меню «Пуск». Первое, что бросается в глаза — это, конечно же, живые плитки, которые можно перетаскивать по меню, изменять размеры плиток, группировать, переименовывать группы плиток. Также можно менять размер меню «Пуск», растягивая его с помощью мыши. Раздел часто используемых программ сохранился. Удобнее стала навигация по всем установленным программам. Доступ к параметрам компьютера также оставили. По правому клику на меню «Пуск» есть возможность открыть множество дополнительных параметров, среди которых панель управления, сетевые подключения, диспетчер задач, диспетчер устройств и другие.
Но как же вернуть меню «Пуск» классический вид? Если коротко, то в самой операционной системе Windows 10 нет возможности вернуть классический вид меню. Можно лишь приблизить его к классическому виду. Для этого:
- отключаем все живые плитки; для этого кликаем правой кнопкой мыши на каждой плитке и выбираем «Открепить от начального экрана»;
- меняем размер меню «Пуск», перетягивая мышью за края до нужного размера;
Ну вот, у нас получилось что-то похожее на классическое меню «Пуск». Если же необходимо полностью восоздать «то самое» классическое меню, то не обойтись без специальных утилит.
Существует множество программ, которые придают меню «Пуск» классический вид. Самые популярные из них — это IObit Start Menu, Classic Shell и Stardock Start10. Эти же программы, кстати, вернут на место отсутствующее меню «Пуск» в Windows 8, а также вернут классический вид проводнику Windows. Первая из них имеет поддержку на русском языке, что немаловажно.
На иллюстрации как пример приведено стандартное меню «Пуск» Windows 10 и меню, настроенное программой Start10.
Все эти программы имеют большой набор настроек, стабильны в работе и совместимы с Windows 10. С ними вы сможете придать своему меню «Пуск» хоть классический облик меню из Windows 98, хоть продвинутый совеменный, но отличный от стандартного, предлагаемого корпорацией Майкрософт.
Источники:
- IObit Start Menu
- Stardock Start10
- Classic Shell