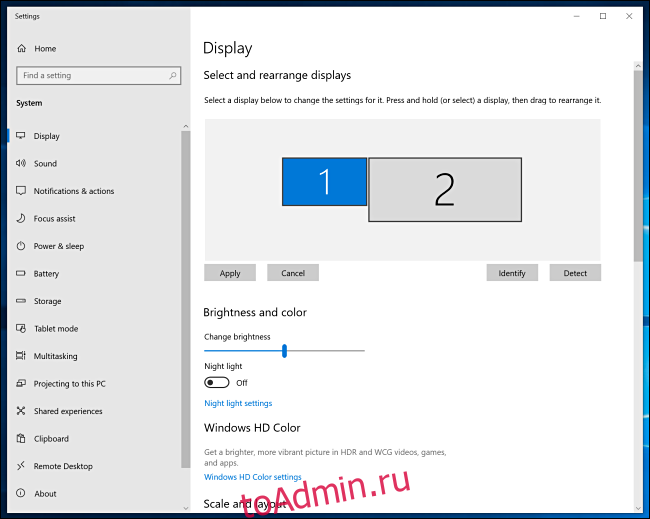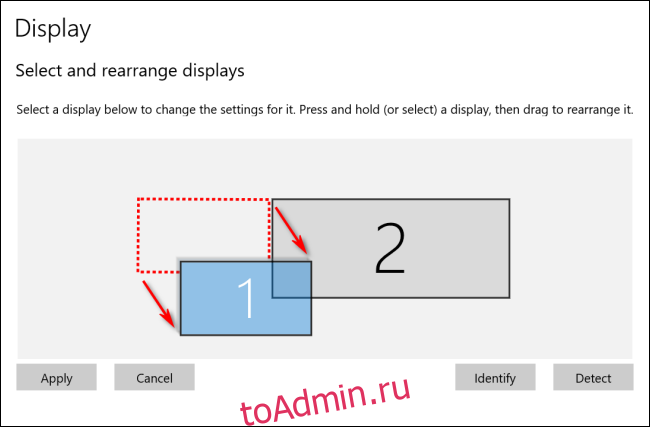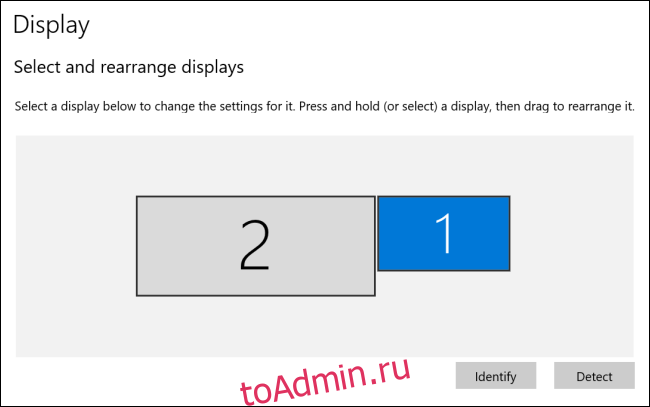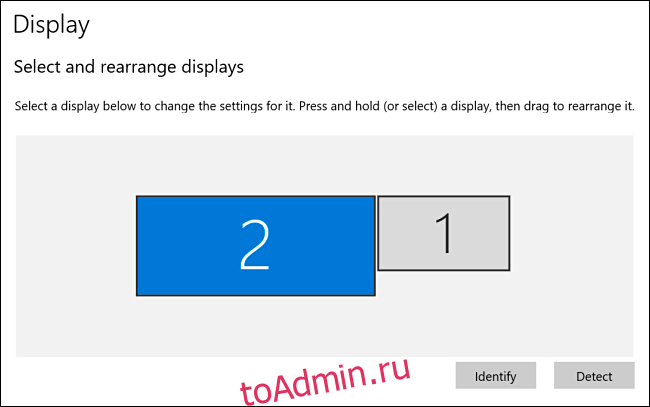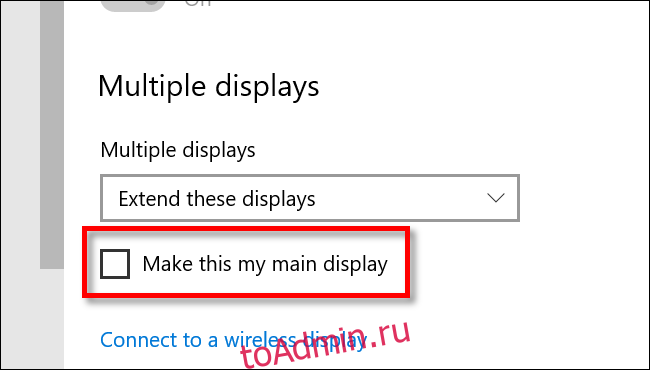После подключения компьютера с Windows 11 к внешним дисплеям вы можете настроить параметры для каждого из них.
Перед началом работы
Перед изменением параметров внешних мониторов обеспечьте правильное подключение. Вот что можно сделать:
-
Правильно подключите кабели к компьютеру или док-станции.
-
Проверьте наличие обновлений Windows. Чтобы проверить наличие обновлений, выберите Пуск , затем найдите параметры. Выберите Параметры > Центр обновления Windows > Проверить наличие обновлений.
Совет: Если вы используете беспроводной видеоадаптер, подключитесь к порту HDMI на новом телевизоре, а затем подключите к нему беспроводным способом свой компьютер. После подключения адаптера беспроводного дисплея к телевизору перейдите на компьютер с Windows 11, нажмите клавишу Windows + K, чтобы открыть Cast, затем выберите адаптер беспроводного дисплея.
Изменение порядка мониторов
Этот параметр отображается, если Windows обнаруживает несколько мониторов. Каждый монитор будет пронумерован для упрощения идентификации.
Идентификация монитора
Чтобы узнать, какой номер соответствует дисплею, выберите Пуск , а затем найдите параметры. Выберите Параметры > Система > Дисплей > Идентифицировать. На экране монитора появится номер, который ему назначен.
Обнаружение монитора
Если вы подключили другой дисплей и он не отображается в настройках, выберите Пуск > Параметры > Система > Дисплей > Несколько дисплеев > Обнаружить.
Упорядочение мониторов
Если у вас несколько мониторов, вы можете изменить их порядок. Это удобно, если вы хотите, чтобы ваши мониторы соответствовали их настройке у вас дома или в офисе. В разделе параметров «Дисплей» выберите и перетащите монитор, куда хотите. Проделайте это для всех мониторов, которые нужно переместить. После получения нужного расположения нажмите Применить. Протестируйте свое новое расположение, перемещая указатель мыши на разных мониторах, чтобы убедиться в их правильной работе.
Изменение параметров мониторов
После подключения к внешним мониторам вы можете изменить такие параметры, как разрешение, разметка экрана и т. д. Чтобы увидеть доступные параметры, в меню Параметры, выберите Система > Дисплей.
Изменение ориентации
Windows порекомендует ориентацию для вашего экрана. Чтобы изменить его в параметрах отображения, в разделеМасштаб и макет выберите предпочтительную Ориентацию дисплея. Если вы измените ориентацию монитора, вам также потребуется физически повернуть экран. Например, вам нужно будет повернуть свой внешний монитор, чтобы использовать его в книжной ориентации вместо альбомной.
Выбор варианта отображения
Чтобы изменить то, что отображается на ваших дисплеях, нажмите клавишу Windows + P. Вот параметры, которые можно выбрать.
|
Если необходимо: |
Выберите |
|
Просматривать элементы только на одном мониторе. |
Только экран компьютера |
|
Просматривать одинаковые элементы на всех мониторах. |
Повторяющийся |
|
Просматривать рабочий стол на нескольких экранах. При расширении мониторов вы можете перемещать элементы между двумя экранами. |
Расширить |
|
Просматривать все только на втором мониторе. |
Только второй экран |
Статьи по теме
-
Устранение неполадок подключения внешнего монитора в Windows 10
-
Стыковка нескольких мониторов в Windows 11
-
Устранение неполадок с подключением Surface ко второму экрану
-
Подключение Surface к телевизору, монитору или проектору
-
Simply Windows на Youtube — эти видео доступны только на английском языке
После подключения компьютера с Windows 10 к внешним мониторам вы можете настроить параметры для каждого из них.
Видео: подключение монитора
Видео с основными сведениями о подключении к внешнему монитору.
Перед началом работы
Перед изменением параметров внешних мониторов обеспечьте правильное подключение. Вот что можно сделать:
-
Правильно подключите кабели к компьютеру или док-станции.
-
Проверьте наличие обновлений Windows. Чтобы проверить наличие обновлений, выберите Пуск > Параметры > Обновление и безопасность > Центр обновления Windows > Проверить наличие обновлений.
Совет: Если вы используете беспроводной видеоадаптер, подключитесь к порту HDMI на новом телевизоре, а затем подключите к нему беспроводным способом свой компьютер. После подключения беспроводного видеоадаптера к телевизору перейдите к компьютеру с Windows 10 PC и выберите Пуск > Параметры > Система > Дисплей и щелкните Подключиться к беспроводному дисплею.
Изменение порядка мониторов
Этот параметр отображается, если Windows обнаруживает несколько мониторов. Каждый монитор будет пронумерован для упрощения идентификации.
Идентификация монитора
Чтобы узнать, какой номер соответствует монитору, выберите Пуск > Параметры > Система > Дисплей > Изменить порядок дисплеев и нажмите Идентифицировать. На экране монитора появится номер, который ему назначен.
Обнаружение монитора
Если вы подключили дополнительный монитор и он не отображается в параметрах, выберите Пуск > Параметры > Система > Дисплей > Изменить порядок дисплеев и нажмите Обнаружить.
Упорядочение мониторов
Если у вас несколько мониторов, вы можете изменить их порядок. Это удобно, если вы хотите, чтобы ваши мониторы соответствовали их настройке у вас дома или в офисе. В разделе параметров «Дисплей» выберите и перетащите монитор, куда хотите. Проделайте это для всех мониторов, которые нужно переместить. После получения нужного расположения нажмите Применить. Протестируйте свое новое расположение, перемещая указатель мыши на разных мониторах, чтобы убедиться в их правильной работе.
Изменение параметров мониторов
После подключения к внешним мониторам вы можете изменить такие параметры, как разрешение, разметка экрана и т. д. Чтобы просмотреть доступные параметры, выберите Пуск > Параметры > Система > Дисплей.
Изменение ориентации
Windows порекомендует ориентацию для вашего экрана. Чтобы изменить ее в параметрах дисплея, перейдите в раздел Масштаб и разметка и выберите предпочитаемую ориентацию дисплея. Если вы измените ориентацию монитора, вам также потребуется физически повернуть экран. Например, вам нужно будет повернуть свой внешний монитор, чтобы использовать его в книжной ориентации вместо альбомной.
Выбор варианта отображения
Чтобы изменить отображение на мониторах, нажмите клавишу Windows + P. Вот параметры, которые можно выбрать.
|
Если необходимо: |
Выберите |
|
Просматривать элементы только на одном мониторе. |
Только экран компьютера |
|
Просматривать одинаковые элементы на всех мониторах. |
Повторяющийся |
|
Просматривать рабочий стол на нескольких экранах. При расширении мониторов вы можете перемещать элементы между двумя экранами. |
Расширить |
|
Просматривать все только на втором мониторе. |
Только второй экран |
Статьи по теме
-
Устранение неполадок с подключением внешнего монитора в Windows 10
-
Устранение неполадок с подключением Surface ко второму экрану
-
Подключение Surface к телевизору, монитору или проектору
-
Simply Windows на Youtube — эти видео доступны только на английском языке
Download Article
Download Article
Are you running into trouble with your Windows dual-monitor setup? Some video conferencing and screen-sharing software prioritizes monitor numbers over your display settings, which can lead to accidentally sharing the wrong screen. While you can set either monitor as your primary display, you cannot switch the «1» and «2» labels without making a registry change. We’ll walk you through modifying the Windows registry to change the monitor numbering on your PC.
-
1
Right-click any blank space on your desktop. Right-click any part of your main desktop that doesn’t have any apps, programs, or icons. This will display a menu.
- Use this method if you’re using two monitors and want to rearrange them and set the secondary monitor as your primary display.
-
2
Click Display settings. It’s towards the bottom of the right-click menu, next to the icon of a monitor.
Advertisement
-
3
Click and drag your displays into the desired order. Each of your monitors is represented by a number in this window. You’ll usually want your displays arranged to replicate how you have your monitors positioned. For example, if display 1 is your laptop screen and your external monitor, display 2, is positioned on your desk to the left of your laptop, you’d want to drag display 2 to the left of display 1.[1]
- If you’re not sure which display is which, click one of the displays, and then click the Identify button. This makes a «1» or «2» appear at the bottom-left corner of each monitor.
- If you make any changes, click Apply to save them.
-
4
Click the monitor you want to set as your primary display. This selects the monitor.
-
5
Scroll down and click the checkbox next to «Make this my main display»
. It’s just below the «Multiple displays» menu.[2]
- If the checkbox is already checked, this monitor is already your primary display.
- To change the primary display to a different monitor, click that monitor at the top, and then check the box next to «Make this my main display» once selected.
-
6
Click Apply. This is the below the checkbox. This will apply the new display settings and swap the monitors.
Advertisement
-
1
Disconnect all monitors except the primary monitor. To swap the monitor numbers on your Windows PC, you’ll need to change which port each monitor is connected to. However, just plugging each monitor into a different port isn’t enough—you’ll have to remove the registry keys that remember the monitor numbers so Windows can properly detect the new monitor order.[3]
Before opening the editor, unplug all monitors that aren’t the one that’s current set as the primary monitor.- For example, if you’re using a laptop plugged in to a docking station, just use your laptop monitor and unplug your external monitor(s).
-
2
Open the Registry Editor. To open the Registry Editor, type regedit into the Windows search bar, and then click Registry Editor in the search results.
-
3
Go to HKEY_LOCAL_MACHINESystemCurrentControlSetControlGraphicsDrivers. An easy way to do this is to copy that address, paste it into the address bar at the top of the Registry Editor, and then press Enter. Another option is to navigate there using these steps:
- Double-click HKEY_LOCAL_MACHINE in the left panel.
- Double-click the System folder beneath that.
- Double-click the CurrentControlSet folder beneath that.
- Double-click the Control folder beneath that.
- Double-click the GraphicsDrivers folder beneath that.
-
4
Rename the «Configuration» key to Configuration.old. The idea is to delete this key, but renaming it can help you restore it in case anything goes wrong. Here’s how:
- Right-click the «Configuration» folder in the left panel.
- Click Rename.
- Type Configuration.old.
- Press Enter.
- If anything goes wrong later (it shouldn’t), you can always return here and rename the new «Configuration.old» folder to «Configuration» to restore your previous settings.
-
5
Rename the «Connectivity» key to Connectivity.old. Here’s how:
- Right-click the Connectivity folder in the left panel.
- Click Rename.
- Type Connectivity.old.
- Press Enter.
- As with the last step, if anything goes wrong with your settings, you can return here and rename the new «Connectivity.old» folder to «Connectivity» to restore your settings.
-
6
Shut down your PC. Don’t restart it—you’ll actually want to shut it down. To do this, just click the Windows Start menu, click the Power icon at the bottom-left, and then select Shut down. Continue to the next step once your computer is shut down.
-
7
Connect only the monitor that you want to set as Monitor 1. It’s important that this monitor be connected to the primary video port on your PC. If you have a multiple-port video card, plug it into the first port. If you have a monitor port built in to your motherboard, that one is usually the primary port (Monitor 1).[4]
- If you’re using a laptop, the built-in monitor will always be Monitor 1.
- If you have multiple video cards, there’s no surefire way to know which is the primary other than simply trying the reverse order.
- Do not plug in your second monitor yet.
-
8
Power on your PC. Press the power button on your laptop or desktop tower to do so. If your monitor is turned off, turn that back on as well.
-
9
Right-click the desktop and select Display settings. This opens the Display settings window.
-
10
Plug in the second monitor. Windows will automatically detect the monitor and install any necessary drivers. Once the monitor is detected, you should see two monitors under «Multiple displays» in the right panel. The monitor labeled «Monitor 1» is the one that’s now plugged in to the primary port. The one labeled «Monitor 2» is now the second monitor that you just plugged in. If you connect a third monitor, it will be detected as Monitor 3, and so on.
- If you don’t see the second (and/or third) monitor in the Display Settings window, click the Detect button under «Multiple displays» to detect it now.
- Windows has automatically recreated the registry entries you renamed earlier, so there’s no need to return to the registry.
Advertisement
Ask a Question
200 characters left
Include your email address to get a message when this question is answered.
Submit
Advertisement
Thanks for submitting a tip for review!
About This Article
Article SummaryX
1. Right-click the desktop.
2. Click Display Settings.
3. Click the monitor you want to set as primary.
4. Check «Make this my main display«.
5. Click Apply.
Did this summary help you?
Thanks to all authors for creating a page that has been read 697,596 times.
Is this article up to date?
Download Article
Download Article
Are you running into trouble with your Windows dual-monitor setup? Some video conferencing and screen-sharing software prioritizes monitor numbers over your display settings, which can lead to accidentally sharing the wrong screen. While you can set either monitor as your primary display, you cannot switch the «1» and «2» labels without making a registry change. We’ll walk you through modifying the Windows registry to change the monitor numbering on your PC.
-
1
Right-click any blank space on your desktop. Right-click any part of your main desktop that doesn’t have any apps, programs, or icons. This will display a menu.
- Use this method if you’re using two monitors and want to rearrange them and set the secondary monitor as your primary display.
-
2
Click Display settings. It’s towards the bottom of the right-click menu, next to the icon of a monitor.
Advertisement
-
3
Click and drag your displays into the desired order. Each of your monitors is represented by a number in this window. You’ll usually want your displays arranged to replicate how you have your monitors positioned. For example, if display 1 is your laptop screen and your external monitor, display 2, is positioned on your desk to the left of your laptop, you’d want to drag display 2 to the left of display 1.[1]
- If you’re not sure which display is which, click one of the displays, and then click the Identify button. This makes a «1» or «2» appear at the bottom-left corner of each monitor.
- If you make any changes, click Apply to save them.
-
4
Click the monitor you want to set as your primary display. This selects the monitor.
-
5
Scroll down and click the checkbox next to «Make this my main display»
. It’s just below the «Multiple displays» menu.[2]
- If the checkbox is already checked, this monitor is already your primary display.
- To change the primary display to a different monitor, click that monitor at the top, and then check the box next to «Make this my main display» once selected.
-
6
Click Apply. This is the below the checkbox. This will apply the new display settings and swap the monitors.
Advertisement
-
1
Disconnect all monitors except the primary monitor. To swap the monitor numbers on your Windows PC, you’ll need to change which port each monitor is connected to. However, just plugging each monitor into a different port isn’t enough—you’ll have to remove the registry keys that remember the monitor numbers so Windows can properly detect the new monitor order.[3]
Before opening the editor, unplug all monitors that aren’t the one that’s current set as the primary monitor.- For example, if you’re using a laptop plugged in to a docking station, just use your laptop monitor and unplug your external monitor(s).
-
2
Open the Registry Editor. To open the Registry Editor, type regedit into the Windows search bar, and then click Registry Editor in the search results.
-
3
Go to HKEY_LOCAL_MACHINESystemCurrentControlSetControlGraphicsDrivers. An easy way to do this is to copy that address, paste it into the address bar at the top of the Registry Editor, and then press Enter. Another option is to navigate there using these steps:
- Double-click HKEY_LOCAL_MACHINE in the left panel.
- Double-click the System folder beneath that.
- Double-click the CurrentControlSet folder beneath that.
- Double-click the Control folder beneath that.
- Double-click the GraphicsDrivers folder beneath that.
-
4
Rename the «Configuration» key to Configuration.old. The idea is to delete this key, but renaming it can help you restore it in case anything goes wrong. Here’s how:
- Right-click the «Configuration» folder in the left panel.
- Click Rename.
- Type Configuration.old.
- Press Enter.
- If anything goes wrong later (it shouldn’t), you can always return here and rename the new «Configuration.old» folder to «Configuration» to restore your previous settings.
-
5
Rename the «Connectivity» key to Connectivity.old. Here’s how:
- Right-click the Connectivity folder in the left panel.
- Click Rename.
- Type Connectivity.old.
- Press Enter.
- As with the last step, if anything goes wrong with your settings, you can return here and rename the new «Connectivity.old» folder to «Connectivity» to restore your settings.
-
6
Shut down your PC. Don’t restart it—you’ll actually want to shut it down. To do this, just click the Windows Start menu, click the Power icon at the bottom-left, and then select Shut down. Continue to the next step once your computer is shut down.
-
7
Connect only the monitor that you want to set as Monitor 1. It’s important that this monitor be connected to the primary video port on your PC. If you have a multiple-port video card, plug it into the first port. If you have a monitor port built in to your motherboard, that one is usually the primary port (Monitor 1).[4]
- If you’re using a laptop, the built-in monitor will always be Monitor 1.
- If you have multiple video cards, there’s no surefire way to know which is the primary other than simply trying the reverse order.
- Do not plug in your second monitor yet.
-
8
Power on your PC. Press the power button on your laptop or desktop tower to do so. If your monitor is turned off, turn that back on as well.
-
9
Right-click the desktop and select Display settings. This opens the Display settings window.
-
10
Plug in the second monitor. Windows will automatically detect the monitor and install any necessary drivers. Once the monitor is detected, you should see two monitors under «Multiple displays» in the right panel. The monitor labeled «Monitor 1» is the one that’s now plugged in to the primary port. The one labeled «Monitor 2» is now the second monitor that you just plugged in. If you connect a third monitor, it will be detected as Monitor 3, and so on.
- If you don’t see the second (and/or third) monitor in the Display Settings window, click the Detect button under «Multiple displays» to detect it now.
- Windows has automatically recreated the registry entries you renamed earlier, so there’s no need to return to the registry.
Advertisement
Ask a Question
200 characters left
Include your email address to get a message when this question is answered.
Submit
Advertisement
Thanks for submitting a tip for review!
About This Article
Article SummaryX
1. Right-click the desktop.
2. Click Display Settings.
3. Click the monitor you want to set as primary.
4. Check «Make this my main display«.
5. Click Apply.
Did this summary help you?
Thanks to all authors for creating a page that has been read 697,596 times.
Is this article up to date?
Содержание
- Как поменять местами основной и дополнительный монитор?
- Как перемещать мышь между мониторами?
- Перемещение окон между мониторами
- Как изменить порядок мониторов
- Идентификация монитора
- Обнаружение монитора
- Панель управления NVIDIA
- Изменение порядка мониторов
- Идентификация монитора
- Обнаружение монитора
- Упорядочение мониторов
- Как поменять экраны местами Windows 10 горячие клавиши?
Как поменять местами основной и дополнительный монитор?
Самый быстрый способ добраться до нужных настроек — щелкнуть правой кнопкой мыши на рабочем столе и выбрать «Разрешение экрана». Это вызовет окно настроек монитора. Здесь нажмите на монитор, который вы хотите сделать основным, и включите опцию «Сделать основным».
Как перемещать мышь между мониторами?
Моя мышь неправильно перемещается между мониторами; что делать?
- На клавиатуре нажмите Windows + X и выберите Панель управления.
- Нажмите на «Внешний вид и персонализация», а затем нажмите на «Экран».
- Нажмите на «Разрешение» или «Настроить разрешение» в левой колонке, и мониторы появятся в виде пронумерованных значков.
Перемещение окон между мониторами
Перемещение программ и окон на другой монитор может быть выполнено простым перетаскиванием, но есть более удобный способ. В Windows 10 для этого есть клавиши быстрого доступа: Win + Shift + стрелка вправо/влево.
Например, если вы одновременно нажмете Win + Shift и стрелку влево, окно с активной программой будет перемещено в левый дисплей.
Как изменить порядок мониторов
Эта функция отображается на мониторе компьютера в разделе «Настройки». Чтобы проверить настройки, выполните действия, описанные в предыдущем блоке — на последнем шаге будет показано количество подключенных экранов, которые в данный момент активны.
Нумерация упрощает процесс проверки идентификации и заказа персональных устройств.
Идентификация монитора
Чтобы проверить нумерационные индексы, выполните следующие действия
- нажмите на кнопку «Пуск», перейдите в блок «Настройки»;
- откройте подраздел «Система», затем «Дисплей»;
- в правой части рабочего окна нажмите «Изменить порядок отображения» и выберите «Идентификация».
В открывшемся окне появится информация о порядковых номерах подключенных элементов.
Обнаружение монитора
Если пользователь подключил дополнительный экран, но по какой-то причине он не отображается в общем списке под отдельным номером, запустите процесс обнаружения. Инструкции:
- войдите в раздел Настройки через кнопку Пуск или поисковую строку;
- перейдите на вкладку «Настройки» (как и в предыдущем варианте — блоки «Система», затем «Дисплей»);
- нажмите «Изменить заказ».
На этом этапе нужно нажать на строку «Detect». Процедура займет некоторое время, после чего на экране появится список доступных устройств. Если необходимый элемент отсутствует, проверьте правильность подключения.
Панель управления NVIDIA
Также можно изменить основной монитор через настройки драйвера видеокарты. Например, если у вас видеокарта NVIDIA, это можно сделать через «Панель управления NVIDIA». Этот метод работает одинаково как в Windows 7, так и в Windows 10.
Чтобы открыть «Панель управления NVIDIA», необходимо щелкнуть правой кнопкой мыши на рабочем столе и выбрать соответствующий пункт.
В появившемся окне перейдите в «Display — Multiple Display Setup», щелкните правой кнопкой мыши на нужном мониторе и выберите «Make primary».
После изменения настроек нажмите кнопку «Применить», и выбранный монитор будет установлен как основной.
Изменение порядка мониторов
Этот параметр отображается, когда Windows обнаруживает несколько мониторов. Каждый монитор будет пронумерован для удобства идентификации.
Идентификация монитора
Чтобы узнать, какой номер соответствует какому монитору, выберите Пуск > Настройки > Система > Дисплей > Изменить порядок отображения и нажмите Идентифицировать. На экране появится номер, присвоенный монитору.
Обнаружение монитора
Если вы подключили дополнительный монитор, но он не отображается в настройках, выберите Пуск > Настройки > Система > Дисплей > Изменить порядок отображения, а затем выберите Определить.
Упорядочение мониторов
Если у вас несколько мониторов, вы можете изменить их порядок. Это полезно, если вы хотите, чтобы ваши мониторы соответствовали их конфигурации в вашем доме или офисе. В разделе Параметры дисплея выберите и перетащите монитор в нужное место. Проделайте это для всех перемещаемых мониторов. После выбора нужного местоположения нажмите кнопку Применить. Протестируйте новый макет, перемещая указатель мыши по различным мониторам, чтобы убедиться, что они работают правильно.
Как поменять экраны местами Windows 10 горячие клавиши?
В Windows 10 для этого есть горячие клавиши: Win + Shift + стрелка вправо/влево. Например, если вы одновременно нажмете Win + Shift и стрелку влево, окно с активной программой будет перемещено в левый дисплей.
Источники
- https://altarena.ru/kak-v-vindovs-10-pomenyat-monitory-mestami/
- https://dmcagency.ru/kak-pomeniat-mestami-monitory
- https://rjalka.ru/kak-pomenyat-osnovnoy-monitor/
- https://a174.ru/kak-pomenyat-monitory-mestami-v-windows-10/
- https://pomogaemkompu.temaretik.com/2516808810480535686/kak-sdelat-monitor-osnovnym-displeem—3-sposoba-izmeneniya-numeratsii-v-win-10/
- https://uchetovod.ru/kak-pomeniat-ekrany-mestami-v-windows-10
- https://www.electromoto.net/populyarnye-voprosy/windows-10-kak-podklyuchit-i-nastroit-vtoroj-monitor.html
- https://avtograf70.ru/raznoe/kak-pomenyat-mestami-ekrany-windows-10.html
- https://comp-security.net/%D1%81%D0%B4%D0%B5%D0%BB%D0%B0%D1%82%D1%8C-%D0%BC%D0%BE%D0%BD%D0%B8%D1%82%D0%BE%D1%80-%D0%BE%D1%81%D0%BD%D0%BE%D0%B2%D0%BD%D1%8B%D0%BC-%D0%B4%D0%B8%D1%81%D0%BF%D0%BB%D0%B5%D0%B5%D0%BC/
- https://leaderkhv.ru/specztehnika/podklyuchenie-vtorogo-monitora-k-kompyuteru-windows-10-i-nastrojka-ekrana
- https://support.microsoft.com/ru-ru/windows/%D0%B8%D1%81%D0%BF%D0%BE%D0%BB%D1%8C%D0%B7%D0%BE%D0%B2%D0%B0%D0%BD%D0%B8%D0%B5-%D0%BD%D0%B5%D1%81%D0%BA%D0%BE%D0%BB%D1%8C%D0%BA%D0%B8%D1%85-%D0%BC%D0%BE%D0%BD%D0%B8%D1%82%D0%BE%D1%80%D0%BE%D0%B2-%D0%B2-windows-329c6962-5a4d-b481-7baa-bec9671f728a
Десятая версия операционной системы Виндовс значительно отличается от предыдущих, поэтому некоторые настройки и инструкции придется изучить заново.
Например, пользователю будет полезно знать, как сделать монитор на ПК основным или дополнительным дисплеем в операционной системе Win 10. Юзеру необходимо подготовить комп для выполнения настройки и учесть некоторые рекомендации мастеров.
Управлять объектами в десятой версии Виндовса можно с помощью встроенных инструментов операционной системы.
Этапы действий пользователя:
- кликнуть по кнопке «Пуск» на рабочем столе персонального устройства (стационарного или портативного);
- перейти к разделу «Параметры»;
- открыть подраздел «Система-Дисплей», где пользователю будут доступны настройки дополнительных устройств – например, поменять местами изображения в Windows 10, сменить разрешение или ориентацию.
Внимание! Другой вариант изменения действующих характеристик – кликнуть по рабочему столу правой клавишей мышки, в контекстном меню выбрать пункт «Параметры экрана», далее откроется такое же окно настроек, как в указанной инструкции.
Как изменить порядок мониторов
Данная характеристика отображается на мониторе персонального компьютера в разделе «Параметры». Чтобы проверить настройки, необходимо выполнить пункты инструкции предыдущего блока – на последнем этапе будет отображено то количество подключенных экранов, которое задействовано в данный момент.
Нумерация позволяет упростить процесс проверки показателей идентификации и упорядочивания персональных устройств.
Идентификация монитора
Для того чтобы проверить показатели нумерации, необходимо выполнить следующие шаги:
- нажать на кнопку «Пуск», перейти к блоку «Параметры»;
- открыть подраздел «Система», затем «Дисплей»;
- в правой части рабочего окна кликнуть по строке «Изменить порядок дисплеев» и пункт «Идентифицировать».
В открытом окне отобразится информация о порядковых номерах подсоединенных элементов.
Обнаружение монитора
Если пользователь подключил дополнительный экран, но он по каким-то причинам не отображается в общем списке под отдельным номером, необходимо запустить процесс обнаружения. Инструкция:
- зайти в раздел «Параметры» через кнопку «Пуск» или поисковую строку;
- перейти к вкладке настроек (как в предыдущем варианте действий – блоки «Система», затем «Дисплей»);
- нажать «Изменить порядок».
В данном пункте нужно кликнуть по строке «Обнаружить». Процедура занимает немного времени, после чего на экране появится перечень доступных устройств. Если необходимого элемента нет, нужно проверить корректность подключения.
Упорядочение мониторов
Для корректной работы с дисплеями нужно их правильно упорядочить. Необходимые действия:
- как в предыдущих пунктах перейти к настройкам дополнительных экранов («Пуск» – «Параметры» – «Дисплей»);
- в отдельном рабочем окне отобразится список механизмов с нумерацией;
- чтобы изменить порядок, придется перетащить нужный объект.
Внимание! Ограничений по установлению порядка и расположения нет. Пользователь может сменить назначение основного и дополнительного экранов в любой момент без перезагрузки ПК.
Работа на нескольких экранах соединенных между собой устройств – ноутбуки, стационарные компьютеры, телевизор, другие – необходима для исполнения некоторых трудовых процессов и проектов. Пользователю необходимо установить главный дисплей и указать очередность выполнения задач для остальных мониторов. Сделать это можно, используя представленные инструкции.
Если вы запускаете установку с несколькими мониторами в Windows 10, важно, чтобы операционные системы знали, как они расположены в физическом пространстве, чтобы они работали правильно. Вот как это сделать.
Как переставить дисплеи
Чтобы настроить расположение мониторов, вам нужно перейти на страницу настроек дисплея. Чтобы быстро получить к нему доступ, щелкните правой кнопкой мыши рабочий стол Windows 10 и выберите «Параметры отображения».
Кроме того, вы можете открыть приложение «Настройки», нажав Windows + i. Перейдите в Система> Дисплей.
Если у вас подключено более одного монитора, вы увидите визуальное представление мониторов в виде прямоугольников с числами внутри. Эта упрощенная схема представляет ориентацию ваших мониторов в понимании Windows. Чтобы это изменить, нам нужно изменить диаграмму.
Чтобы изменить положение дисплея, щелкните его прямоугольник и перетащите его в нужное место относительно других подключенных мониторов.
Если у ваших дисплеев разное разрешение, то прямоугольники будут разных размеров. Полезно выровнять верхнюю или нижнюю часть двух дисплеев, чтобы курсор мыши и перетаскиваемые окна перемещались между ними, как и следовало ожидать. Для этого просто щелкните и перетащите одну из рамок монитора, пока верхняя или нижняя стороны не совпадут.
В приведенном выше примере сценария экран 2 теперь находится слева от экрана 1. Если вы дойдете до левого края экрана 1, курсор мыши или окно, которое вы перетаскиваете, появится на правом краю экрана 2.
Как изменить основной монитор (главный дисплей)
В Windows 10 «основной монитор» или «основной дисплей» — это монитор, на котором по умолчанию открываются новые окна и приложения. Вы можете изменить, какой монитор является основным дисплеем, в тех же настройках> Система> Экран дисплея.
В настройках дисплея щелкните прямоугольник, представляющий монитор, который вы хотите назначить основным монитором в настройках дисплея. Windows выделит поле, представляющее выбранный монитор.
Прокрутите панель «Дисплей» в настройках и найдите раздел «Несколько дисплеев». Установите флажок «Сделать это основным дисплеем».
Если там уже есть серый флажок, это означает, что выбранный вами монитор уже является основным монитором.
Если вы хотите сначала вернуть основной дисплей. выберите другой монитор в настройках дисплея, щелкнув его прямоугольник. Прокрутите вниз и установите для этого монитора флажок «Сделать это основным дисплеем».
Что вы думаете об этой статье?
Как поменять мониторы местами
При подключении второго монитора к компьютеру, возникает проблема, при попытке перетащить что-нибудь на второй экран упирается в правый край монитора и дальше не идет. Не понятно почему так происходит, но на самом деле все просто, по умолчании мониторы имеют свою последовательность и в нашей ситуации монитор, который стоит с левой стороны оказался на самом деле вторым. Если попытаться перетащить окно не в правую сторону, а в левую, то оно перенесётся на второй экран, но это не привычно.
Есть два способа решения:
- Переставить мониторы местами, (или поменять провода местами). К сожалению данный способ не всегда имеет решения, ведь провода могут иметь разный разъем, а мониторы разные габариты и складывается ситуации, когда просто физические некуда поставить монитор.
- С помощью настроек Windows.
Для этого на пустом месте рабочего стола кликаем правое кнопкой мыши, открывается контекстное меню. Выбираем «Разрешение экрана».

В окне выделенным рамкой «Настройки экранов», нажимаем на первый монитор, удерживая левую кнопку мыши, перетягиваем его в правую сторону.
Отпускаем левую кнопку мыши и мониторы меняются местами.
Нажимаем применить, проблема решена.

Чтобы сделать монитор главным, нужно нажать на него, он выделится синий рамкой и поставить галочку «Сделать основным монитором».

Еще бывает ситуация, когда к компьютеру подключают проектор, и при этом проектор работает (или второй монитор), а экран на компьютере выключается, чтобы это решить в пункте «Несколько экранов» нужно выбрать «Дублировать эти экраны.

Стоит отметить что дисплеи можно ставить не только горизонтально, но и вертикально простым перетаскиванием, подобно, как делали выше.

Добавить комментарий (регистрация не требуется)
Источник
Переключение между мониторами в Windows 10
Быстро переключиться между основным и дополнительным монитором позволяют горячие клавиши Win + P . В Windows 10 эта комбинация вызывает меню «Проецировать», где можно выбрать режим отображения экранов.
Это же меню режимов можно вызывать и другим способом. В правом нижнем углу рабочего стола «Windows 10» нажимаем на иконку «Центра уведомлений» и вызываем «Передавать на эркан».
- Только экран компьютера — показывает изображение на основном мониторе.
- Повторяющийся — дублирует картинку основного монитора на все дополнительные.
- Расширить — позволяет создать общую область экрана для всех мониторов. Таким образмо, можно перетаскивать окна с одного устройства отображения на другое. Удобно использовать при подключении телевизора к компьютеру.
- Только второй экран — вывод на дополнительное устройство вывода, например, если требуется переключить изображение компьютера на телевизор.
Как вывести игру на телевизор
Часто в качестве второго монитора используется телевизор. Чтобы вывести на него компьютерную игру нужно перейти в режим «Только второй экран». Изображение будет выводиться только на телевизор.
запуск игры в режиме расширения экрана
Второй способ — перейти в режим «Расширить», а потом установить в параметрах экрана в качестве основного дисплея телевизор. В этом случае, запускаемые игры и приложения, будут выводиться на него.
Перемещение окон между мониторами
Перемещение программ и окон на другой монитор может осуществляться обычным перетаскиванием мыши, но есть и более удобный способ. В Windows 10 для этого существуют горячие клавиши: Win + Shift + стрелка вправо/влево.
Например, если одновременно нажать Win + Shift и левую стрелку, то окно с активной программой перенесется на левый дисплей.
Источник
Как изменить номера мониторов с 2 на 1 ?
Как изменить номера страниц в оглавлении
Всем доброе время суток. В оглавлении указанны номера страниц, т.е. , есть ли возможность.
Как изменить формат отображения телефонного номера в базе?
Здравствуйте друзья. В базе есть номера мобильных телефонов вида: «8928XXXXXXX» надо перевести их.
Подскажите, как изменить так, чтоб номера строк выводились не с нуля, а от единицы?
Часть кода с заполнением матрицы размерностью 4х6: private static void outSumma(int s) < .
Как правильно расположить 7 мониторов?
Здравствуйте. У меня есть 7 мониторов подключенных к одному компьютеру, стоят 3 видеокарты.
Петрович2
Роли не сильно поменяет. У одного разъем DVI, а у другого — HDMI
Как вариант, отключить в nVidia этот монитор. Выключить комп. Включить только тот, который хочу сделать основным и подключить второй .
Петрович2
Основной монитор, на который я хочу, чтобы все выводилось, чтобы именно он был под цифрой 1 — BenQ Zowie XL2411 — DVI разъем
Второй монитор (который на данный момент под цифрой 1) — DELL S2340L — HDMI разъем
Добавлено через 2 минуты
Петрович2
Хотя в карте GTX 770 такого не наблюдалось .
Так он с самого начала стоит основным)
P.S. Вторая фотография
на этой фотографии основной монитор под цифрой 2
Добавлено через 32 минуты
настрой мышь правильно для работы с двумя мониторами
Заказываю контрольные, курсовые, дипломные и любые другие студенческие работы здесь.
Как настроить несколько мониторов?!
При подключении дополнительного монитора к ПК, Windows, он автоматически определяет монитор и.
Как настроить несколько мониторов?
задался вопросом подключения второго монитора к рабочему буку lenova y460 os backbox 3.05 (xubuntu.
Как сделать из 2-х мониторов 2 рабочих стола?
Добрый день! Уважаемые специалисты по железу, помогите, подскажите, как сделать из 2х мониторов 2.
Как подключить несколько мониторов к одному порту
У меня видеокарта Powercolor PCI-Ex Radeon HD7870 Eyefinity 6 Edition На шесть мониторов но для.
Как жестко отключить один из мониторов в Debian?
Есть ноутбук у которого разбита матрица. Я решил «сделать» что-то типа моноблока (снял крышку и.
Как подключить 8 мониторов к одному системному блоку?
Как подключить 8 мониторов к одному системному блоку?
Источник
Десятая версия операционной системы Виндовс значительно отличается от предыдущих, поэтому некоторые настройки и инструкции придется изучить заново. Например, пользователю будет полезно знать, как сделать монитор на ПК основным или дополнительным дисплеем в операционной системе Win 10. Юзеру необходимо подготовить комп для выполнения настройки и учесть некоторые рекомендации мастеров.
Перед началом работы
Управлять объектами в десятой версии Виндовса можно с помощью встроенных инструментов операционной системы.
Этапы действий пользователя:
- кликнуть по кнопке «Пуск» на рабочем столе персонального устройства (стационарного или портативного);
- перейти к разделу «Параметры»;
- открыть подраздел «Система-Дисплей», где пользователю будут доступны настройки дополнительных устройств – например, поменять местами изображения в Windows 10, сменить разрешение или ориентацию.
Внимание! Другой вариант изменения действующих характеристик – кликнуть по рабочему столу правой клавишей мышки, в контекстном меню выбрать пункт «Параметры экрана», далее откроется такое же окно настроек, как в указанной инструкции.
Как изменить порядок мониторов
Данная характеристика отображается на мониторе персонального компьютера в разделе «Параметры». Чтобы проверить настройки, необходимо выполнить пункты инструкции предыдущего блока – на последнем этапе будет отображено то количество подключенных экранов, которое задействовано в данный момент.
Нумерация позволяет упростить процесс проверки показателей идентификации и упорядочивания персональных устройств.
Идентификация монитора
Для того чтобы проверить показатели нумерации, необходимо выполнить следующие шаги:
- нажать на кнопку «Пуск», перейти к блоку «Параметры»;
- открыть подраздел «Система», затем «Дисплей»;
- в правой части рабочего окна кликнуть по строке «Изменить порядок дисплеев» и пункт «Идентифицировать».
В открытом окне отобразится информация о порядковых номерах подсоединенных элементов.
Обнаружение монитора
Если пользователь подключил дополнительный экран, но он по каким-то причинам не отображается в общем списке под отдельным номером, необходимо запустить процесс обнаружения. Инструкция:
- зайти в раздел «Параметры» через кнопку «Пуск» или поисковую строку;
- перейти к вкладке настроек (как в предыдущем варианте действий – блоки «Система», затем «Дисплей»);
- нажать «Изменить порядок».
В данном пункте нужно кликнуть по строке «Обнаружить». Процедура занимает немного времени, после чего на экране появится перечень доступных устройств. Если необходимого элемента нет, нужно проверить корректность подключения.
Упорядочение мониторов
Для корректной работы с дисплеями нужно их правильно упорядочить. Необходимые действия:
- как в предыдущих пунктах перейти к настройкам дополнительных экранов («Пуск» – «Параметры» – «Дисплей»);
- в отдельном рабочем окне отобразится список механизмов с нумерацией;
- чтобы изменить порядок, придется перетащить нужный объект.
Внимание! Ограничений по установлению порядка и расположения нет. Пользователь может сменить назначение основного и дополнительного экранов в любой момент без перезагрузки ПК.
Работа на нескольких экранах соединенных между собой устройств – ноутбуки, стационарные компьютеры, телевизор, другие – необходима для исполнения некоторых трудовых процессов и проектов. Пользователю необходимо установить главный дисплей и указать очередность выполнения задач для остальных мониторов. Сделать это можно, используя представленные инструкции.
Вам помогло? Поделитесь с друзьями — помогите и нам!
Содержание
- Настройка двух мониторов на Windows
- Использование нескольких мониторов в Windows
- Перед началом работы
- Изменение порядка мониторов
- Идентификация монитора
- Обнаружение монитора
- Упорядочение мониторов
- Изменение параметров мониторов
- Изменение ориентации
- Выбор варианта отображения
- Статьи по теме
- Видео: подключение монитора
- Перед началом работы
- Изменение порядка мониторов
- Идентификация монитора
- Обнаружение монитора
- Упорядочение мониторов
- Изменение параметров мониторов
- Изменение ориентации
- Выбор варианта отображения
- Статьи по теме
- Компьютерная грамотность с Надеждой
- Заполняем пробелы — расширяем горизонты!
- Как подключить второй монитор в Windows 10
- Подключаем внешний монитор к ноутбуку через порт HDMI
- Настройка подключения второго внешнего монитора в Windows 10
- Настройка режимов работы нескольких мониторов
- 1 Дублировать эти экраны
- 2 Расширить эти экраны
- 3 Показать только на первом экране
- 4 Показать только на втором экране
- Настройка режимов воспроизведения аудио
- Как подключить второй монитор Windows 10: личный опыт
- Настройка экрана на двух мониторах
- Фон рабочего стола
- Добавить комментарий Отменить ответ
- Комментарии: 22 к “Как подключить второй монитор в Windows 10”
Настройка двух мониторов на Windows
Распознавание компьютером нескольких мониторов.
Убедитесь, что кабели правильно подключены к новым мониторам, а затем нажмите Windows клавиши с логотипом + P, чтобы выбрать параметр отображения.
Если вам нужна помощь, вот что нужно сделать:
Выберите Начните> Параметры> системы> Display. ПК должен автоматически обнаружить ваши мониторы и отобразить рабочий стол. Если вы не видите мониторы, выберите Несколько мониторов> Обнаружить.
С помощью списка можно выбрать, как будет проецируемый экран на экране.
Настроив настройку, выберите Применить.
Вы можете изменить разрешение дисплеев. Однако мы рекомендуем использовать рекомендуемое разрешение, чтобы использовать все необходимое для отображения.
Распознавание компьютером нескольких мониторов.
Убедитесь, что кабели правильно подключены к новым мониторам, а затем нажмите Windows клавишу с логотипом + P, чтобы выбрать параметр отображения.
Если вам нужна помощь, вот что нужно сделать:
Выберите Начните> Параметры> системы> Display. ПК должен автоматически обнаружить ваши мониторы и отобразить рабочий стол. Если ПК не видит мониторов, выберите Обнаружить.
В разделе Несколько дисплеев выберите один из вариантов в списке, чтобы определить, как ваш рабочий стол будет отображаться на экранах.
Выбрав то, что вы видите на дисплеях, выберите Сохранить изменения.
Вы можете изменить разрешение дисплеев. Однако мы рекомендуем использовать рекомендуемое разрешение, чтобы использовать все необходимое для отображения.
Источник
Использование нескольких мониторов в Windows
Подключив компьютер Windows 11 к внешним дисплеям, вы можете настроить параметры для каждого из них.
Перед началом работы
Перед изменением параметров внешних мониторов обеспечьте правильное подключение. Вот что можно сделать:
Правильно подключите кабели к компьютеру или док-станции.
Проверьте наличие обновлений Windows. Чтобы проверить, нет ли обновлений, выберите Начните, а затем введите параметры. Выберите Параметры > Windows обновления> Проверить обновления.
Совет: Если вы используете беспроводной видеоадаптер, подключитесь к порту HDMI на новом телевизоре, а затем подключите к нему беспроводным способом свой компьютер. Подключив адаптер беспроводного дисплея к телевизору, перейдите к компьютеру Windows 11, нажмите Windows клавишу с логотипом + K, чтобы открыть элемент «Отлив», а затем выберите адаптер беспроводного дисплея.
Изменение порядка мониторов
Этот параметр отображается, если Windows обнаруживает несколько мониторов. Каждый монитор будет пронумерован для упрощения идентификации.
Идентификация монитора
Чтобы узнать, какое число соответствует дисплею, выберите Начните, а затем введите параметры. Выберите Параметры > системные> display> identify. На экране монитора появится номер, который ему назначен.
Обнаружение монитора
Если вы подключили другой дисплей и он не отображается в Параметры, выберите Начните> Параметры> Система> Отображение> Несколько дисплеев> Обнаружить.
Упорядочение мониторов
Если у вас несколько мониторов, вы можете изменить их порядок. Это удобно, если вы хотите, чтобы ваши мониторы соответствовали их настройке у вас дома или в офисе. В разделе параметров «Дисплей» выберите и перетащите монитор, куда хотите. Проделайте это для всех мониторов, которые нужно переместить. После получения нужного расположения нажмите Применить. Протестируйте свое новое расположение, перемещая указатель мыши на разных мониторах, чтобы убедиться в их правильной работе.
Изменение параметров мониторов
После подключения к внешним мониторам вы можете изменить такие параметры, как разрешение, разметка экрана и т. д. Чтобы увидеть доступные параметры, в Параметрывыберите Системный> Экран.
Изменение ориентации
Windows порекомендует ориентацию для вашего экрана. Чтобы изменить его в параметрах отображения, в & масштаб выберитепредпочитаемую ориентацию экрана. Если вы измените ориентацию монитора, вам также потребуется физически повернуть экран. Например, вам нужно будет повернуть свой внешний монитор, чтобы использовать его в книжной ориентации вместо альбомной.
Выбор варианта отображения
Чтобы изменить то, что отображается на дисплеях, нажмите Windows клавиша с логотипом + P. Вот параметры, которые можно выбрать.
Просматривать элементы только на одном мониторе.
Только экран компьютера
Просматривать одинаковые элементы на всех мониторах.
Просматривать рабочий стол на нескольких экранах. При расширении мониторов вы можете перемещать элементы между двумя экранами.
Просматривать все только на втором мониторе.
Только второй экран
Статьи по теме
Simply Windows на Youtube — эти видео доступны только на английском языке
После подключения компьютера с Windows 10 к внешним мониторам вы можете настроить параметры для каждого из них.
Видео: подключение монитора
Видео с основными сведениями о подключении к внешнему монитору.
Перед началом работы
Перед изменением параметров внешних мониторов обеспечьте правильное подключение. Вот что можно сделать:
Правильно подключите кабели к компьютеру или док-станции.
Проверьте наличие обновлений Windows. Чтобы проверить наличие обновлений, выберите Пуск > Параметры > Обновление и безопасность > Центр обновления Windows > Проверить наличие обновлений.
Совет: Если вы используете беспроводной видеоадаптер, подключитесь к порту HDMI на новом телевизоре, а затем подключите к нему беспроводным способом свой компьютер. После подключения беспроводного видеоадаптера к телевизору перейдите к компьютеру с Windows 10 PC и выберите Пуск > Параметры > Система > Дисплей и щелкните Подключиться к беспроводному дисплею.
Изменение порядка мониторов
Этот параметр отображается, если Windows обнаруживает несколько мониторов. Каждый монитор будет пронумерован для упрощения идентификации.
Идентификация монитора
Чтобы узнать, какой номер соответствует монитору, выберите Пуск > Параметры > Система > Дисплей > Изменить порядок дисплеев и нажмите Идентифицировать. На экране монитора появится номер, который ему назначен.
Обнаружение монитора
Если вы подключили дополнительный монитор и он не отображается в параметрах, выберите Пуск > Параметры > Система > Дисплей > Изменить порядок дисплеев и нажмите Обнаружить.
Упорядочение мониторов
Если у вас несколько мониторов, вы можете изменить их порядок. Это удобно, если вы хотите, чтобы ваши мониторы соответствовали их настройке у вас дома или в офисе. В разделе параметров «Дисплей» выберите и перетащите монитор, куда хотите. Проделайте это для всех мониторов, которые нужно переместить. После получения нужного расположения нажмите Применить. Протестируйте свое новое расположение, перемещая указатель мыши на разных мониторах, чтобы убедиться в их правильной работе.
Изменение параметров мониторов
После подключения к внешним мониторам вы можете изменить такие параметры, как разрешение, разметка экрана и т. д. Чтобы просмотреть доступные параметры, выберите Пуск > Параметры > Система > Дисплей.
Изменение ориентации
Windows порекомендует ориентацию для вашего экрана. Чтобы изменить ее в параметрах дисплея, перейдите в раздел Масштаб и разметка и выберите предпочитаемую ориентацию дисплея. Если вы измените ориентацию монитора, вам также потребуется физически повернуть экран. Например, вам нужно будет повернуть свой внешний монитор, чтобы использовать его в книжной ориентации вместо альбомной.
Выбор варианта отображения
Чтобы изменить отображение на мониторах, нажмите клавишу Windows + P. Вот параметры, которые можно выбрать.
Просматривать элементы только на одном мониторе.
Только экран компьютера
Просматривать одинаковые элементы на всех мониторах.
Просматривать рабочий стол на нескольких экранах. При расширении мониторов вы можете перемещать элементы между двумя экранами.
Просматривать все только на втором мониторе.
Только второй экран
Статьи по теме
Simply Windows на Youtube — эти видео доступны только на английском языке
Источник
Компьютерная грамотность с Надеждой
Заполняем пробелы — расширяем горизонты!
Как подключить второй монитор в Windows 10
Иногда перед пользователями встает вопрос, как подключить второй монитор Windows 10 для стационарного компьютера или внешнего, тоже второго монитора для ноутбука. Это требуется для разных целей, например, для демонстрации слайдов «широкой публике» или для расширения рабочего стола компьютера, чтобы иметь возможность работать с большим числом одновременно открытых окон.
О подключении внешнего монитора к ноутбуку или компьютеру в Windows 8, Win 7 и Win XP можно узнать ЗДЕСЬ,
Рассмотрим, как подключить второй монитор в Windows 10. Но для начала внешний монитор (для ноутбука) или второй монитор (для компьютера) нужно подключить, физически подключить к компьютеру или ноутбуку, а уже потом настраивать его работу.
В компьютере для этого, как правило, имеется второй порт для подключения монитора. А вот в ноутбуках теперь обычно нет порта VGA, чтобы к нему можно было сразу подключить монитор.
В современных ноутбуках чаще используется порт HDMI, но далеко не все внешние мониторы могут к нему напрямую подключаться. Поэтому сначала посмотрим, как можно подключить внешний монитор к ноутбуку, и лишь затем вернемся к вопросу, как настроить внешний (второй монитор).
Подключаем внешний монитор к ноутбуку через порт HDMI
Итак, у нас есть ноутбук с портом HDMI (рис. 1).
Рис. 1. Порт HDMI в ноутбуке
Нам к нему нужно подключить внешний монитор с помощью кабеля и разъема VGA.
Все описанные и показанные на картинках ниже операции нужно делать при выключенном ноутбуке и при выключенном внешнем мониторе, чтобы ничего не повредить при подключениях.
Для подключения монитора с входом VGA понадобится переходник HDMI-VGA (рис. 2). Жаль, конечно, что переходник не белого цвета для белого ноутбука, но тут, как говорится, лучше иметь функциональную и работающую, чем красивую и неработающую вещь. Поэтому подойдет и переходник черного цвета.
Рис. 2. Переходник HDMI-VGA
Затем подключаем переходник HDMI-VGA к разъему HDMI ноутбука (рис. 3).
Рис. 3. Переходник HDMI-VGA подключен к ноутбуку
На следующем шаге понадобится провод, идущий от внешнего монитора с разъемом VGA на конце, для последующего присоединения к переходнику HDMI-VGA (рис. 4).
Рис. 4. Подготовка к подключению разъема VGA внешнего монитора к переходнику HDMI-VGA
Итак, соединяем эти 2 разъема вместе и закрепляем соединение, для чего аккуратно без особых усилий вращаем винты, расположенные с двух сторон разъема VGA (рис. 5).
Рис. 5. Разъем VGA внешнего монитора подключен к переходнику HDMI-VGA
Казалось, что на этом все, ведь монитор теперь подключен.
Однако не будем забывать, что через порт HDMI ноутбука передается не только видео сигнал, но и звуковой аудио сигнал. Поэтому подготовим звуковые колонки для подключения их к этому же переходнику HDMI-VGA (рис. 6). Колонки тоже желательно подключать в выключенном состоянии, хотя для них это не так важно, как для внешнего монитора.
Рис. 6. Подготовка к подключению разъема аудио к переходнику HDMI-VGA
Гнездо для подключения аудио разъема находится на противоположной стороне от той, куда мы подключали разъем VGA внешнего монитора (рис. 7).
Рис. 7. Звуковые колонки подключены к переходнику HDMI-VGA – это последний шаг в подключении внешнего монитора к ноутбуку
Настройка подключения второго внешнего монитора в Windows 10
Все, теперь внешний монитор и аудио колонки подключены к ноутбуку. Можно включать ноутбук, включать внешний монитор, включать звуковые колонки. Теперь приступим к настройкам.
После загрузки Windows на экране ноутбука ничего не изменится, внешний монитор будет без изображения или на нем будет мелькать надпись, что он не подключен, что нет сигнала, звуковые колонки будут молчать. Это потому что мы еще ничего не настроили.
Переходим к настройке. Для этого на свободном месте рабочего стола Windows 10 кликнем правой кнопкой мышки, чтобы появилось меню. В этом меню мы выбираем опцию «Параметры экрана» (рис. 8).
Рис. 8. Выбор опции «Параметры экрана» для начала настройки подключения внешнего монитора
Открывается окно настройки дисплеев. Для настройки внешнего монитора нужно переключиться на второй монитор, на монитор с цифрой 2, который показан на рис. 9.
После выбора именно этого монитора, картинка монитора с цифрой 2 станет синего цвета, а картинка основного монитора с цифрой 1 внутри станет серого цвета. Это означает, что все, расположенные ниже, опции настройки монитора теперь относятся ко второму, к внешнему монитору.
Рис. 9. Выбираем внешний монитор и начинаем его настройки
Рассмотрим, какие можно установить настройки для второго монитора:
Рис. 10. Настройки внешнего монитора
В настройках внешнего (второго) монитора (рис. 10) можно установить:
1) яркость – путем передвижения рычажка влево (слабее) или вправо (ярче),
2) ночной свет – путем включения/выключения переключателя,
3) масштаб – на рис. 10 показано, что стоит масштаб 100% (рекомендуется), однако его можно увеличить, чтобы изображение стало больше,
4) разрешение – на рис. 10 показано, что Windows 10 предлагает установить разрешение по умолчанию, что чаще всего является наиболее оптимальным для внешнего монитора,
5) ориентацию – как правило, устанавливается альбомная ориентация (длинной частью по горизонтали), хотя в каких-то случаях полезной будет и книжная ориентация (короткой частью по горизонтали),
6) одновременную работу нескольких дисплеев (см. далее).
Настройка режимов работы нескольких мониторов
Особенно важными являются настройки «нескольких дисплеев», для которых на рис. 11 показаны все возможные варианты:
Рис. 11. Варианты настроек одновременной работы нескольких мониторов
Рассмотрим 4 (четыре) варианта для двух экранов, которые имеются в операционной системе Windows 10:
1 Дублировать эти экраны
Этот вариант выделен цифрой 1 на рис. 11 – означает, что на втором мониторе картинка будет идентичной первому. Все, что будет происходить на основном, первом мониторе, будет автоматически дублироваться на втором внешнем мониторе.
Как правило, размеры и разрешения на основном (первом) и внешнем (втором) мониторах разные. Поэтому, чтобы добиться совпадения картинок на первом и втором мониторах система Windows автоматически делает картинку с разрешением, самым худшим из двух мониторов. То есть качество картинки на обоих мониторах будет таким, каким бы оно было на одном из них, у кого худшее качество воспроизведения видео.
Подобный режим чаще всего применяется для широкой демонстрации слайдов или любого другого контента, выводимого на экран основного монитора.
Скажем, докладчик демонстрирует слайды и комментирует их, а слушатели видят аналогичное изображение на экране внешнего второго монитора. Также часто в этом случае в качестве внешнего второго монитора выступает мультимедийный проектор, который проецирует изображение на большом экране для удобства его демонстрации широкой публике.
2 Расширить эти экраны
Цифра 2 на рис. 11 показывает этот вариант. Он означает, что на втором (на внешнем) мониторе появится продолжение (вправо) рабочего стола основного монитора ноутбука. Рабочий стол станет как бы больше в ширину. На нем можно будет открывать больше окон так, чтобы они не перекрывали друг друга.
Работает это таким образом. Вы открываете новую программу, новое окно. Эта программа, это окно открывается на основном мониторе, закрывая собой другие открытые там окна. Затем Вы просто перетаскиваете мышкой открывшееся окно вправо, не обращая внимание на то, что окно как бы будет уходить за пределы основного экрана вправо. Это окно одновременно будет появляться на втором внешнем мониторе, где Вы его сможете зафиксировать, и работать с этим окном уже на втором, на внешнем мониторе.
Так удобно, например, одному пользователю ПК (ноутбука) на нем работать, а второму, скажем, смотреть ролики по Ютубу или телевизионные программы, транслируемые через Интернет. Также программисты в своей работе часто используют два монитора в таком режиме: на одном они пишут и редактируют код (программу), а на втором сразу смотрят результаты своих усилий. Это наглядно показано на самом первом рисунке в этой статье.
3 Показать только на первом экране
Такая возможность выделена цифрой 3 на рис. 11. Она говорит сама за себя:
Второй монитор будет не задействован.
Смысл данной опции при подключении второго внешнего монитора состоит только в том, чтобы на время отключить вывод изображения на второй монитор, скажем, если в момент демонстрации презентации докладчик решил, что какую-то часть видео он не хочет транслировать, показывать широкой публике.
Или это может использоваться исключительно для настроек, когда нужно на время отключить второй внешний монитор, и опять же все изображение показывать только на основном экране ноутбука (стационарного компьютера).
4 Показать только на втором экране
Опция (показана цифрой 4 на рис. 11) тоже говорит сама за себя. Изображение будет видно только на втором внешнем мониторе, а основной монитор будет как бы отключен.
Данная опция применяется, если ноутбук используется в режиме системного блока, когда вся работа ведется только с большого внешнего монитора, а не на маленьком экране ноутбука.
Правда, в этом случае придется к ноутбуку подключать еще и внешнюю клавиатуру, и внешнюю мышку, то есть, «по полной» превращать ноутбук, где уже есть все встроенные устройства, в системный блок, к которому нужно подключать внешние устройства.
Также данной опцией пользуются те, у кого по тем или иным причинам не работает основной монитор, а возможности отремонтировать ноутбук нет, или это уже лишено всякого смысла из-за его морального старения. В этом случае применение внешнего монитора может надолго продлить жизнь такого ноутбука.
Для стационарного ПК подобная опция позволяет выводить изображение только на второй дополнительный монитор, если это нужно по тем или иным причинам, которые вот так сходу не вспомнить. Чаще всего, все-таки, на стационарном ПК пользуются тремя предыдущими опциями.
Стоит отметить, что горячие клавиши +
открывают в Windows 10 панель Проецирование.
Настройка режимов воспроизведения аудио
После подключения и настройки внешнего монитора нам остается настроить только звук, чтобы он «правильно» звучал через подключенные к переходнику внешние колонки.
Для этого кликнем правой кнопкой мышки по значку динамика в правом нижнем углу панели задач. В появившемся контекстном меню выбираем «Устройства воспроизведения» (рис. 12).
Рис. 12. Переход к настройке аудио — клик ПКМ по значку динамика в панели задач
Далее выбираем вариант подключения, где указан наш внешний монитор. В данном случае – это монитор Acer, поэтому кликаем по строке, где указан этот монитор (рис. 13). Не важно, что мы в данном случае подключаем звук, а не видео.
А важно указать, что звук должен воспроизводиться через порт, куда подключен внешний монитор, поскольку разъем звуковой колонки мы подключили к переходнику HDMI-VGA (рис. 7), куда мы перед этим также подключили и внешний монитор (рис. 5).
Рис. 13. Выбор устройства, подключенного через порт HDMI
На этом подключении внешнего (второго) монитора и его настройка в системе Windows 10, в общем-то, завершена. Можно теперь пользоваться вторым внешним монитором в соответствии с выбранным вариантом его подключения и использования.
Как подключить второй монитор Windows 10: личный опыт
Далее публикую мнение пользователя компьютера, основанное на собственной практике.
Так повелось, что я являюсь владельцем 20-ти дюймового монитора и 40-ка дюймового телевизора. За маленьким монитором я работаю, пишу статьи и сижу в интернете. Большой монитор раньше использовался для консоли, а после стал не востребованным вовсе. После этого я и подумал: «А почему бы не обзавестись своей мультимониторной системой?» Эта идея оказалась не только интересной, но и довольно простой в осуществлении. Достаточно было по HDMI-проводу подключить телевизор к видеокарте, и изображение сразу же отобразилось на обоих экранах.
Настройка экрана на двух мониторах
Но я решил на этом не останавливаться. Дальше пошла настройка. Вот тут и всплыла первая проблемка. Так как разрешения и диагонали у экранов разные, полноценно их соединить не получится. Поэтому пришлось подстраиваться под ограничения.
В настройках экрана в Windows 10 можно выбрать главный монитор. Им желательно сделать тот монитор, что слева (рис. 9). Там, где будут указаны дисплеи, нужно первый перетащить мышкой так, чтобы он был слева от второго. Удобство такой расстановки проявит себя при перетаскивании элементов и окон с одного экрана на другой.
Минусом использования двух мониторов оказалось то, что рабочие столы, как и панели задач, не являются независимыми друг от друга — это просто очень большой рабочий стол, позволяющий на одном экране работать, а на другом включить YouTube или что-то другое.
Следующими моими действиями была попытка выставить оптимально соотносимое разрешение экранов. В моем случае она не увенчалась успехом, так как разрешения и соотношение сторон экранов сильно отличались. Было принято решение оставить разрешение экранов в исходном состоянии.
Затем я перешел к вариантам отображения экрана. Их оказалось всего четыре:
Я выбрал второй вариант — расширение экранов, тем самым объединив два экрана в один. Но в случае необходимости в любой момент можно переключить режим отображения через панель настроек (вкладка «Экран»), поэтому можете смело экспериментировать с этой функцией. Так же можно воспользоваться клавиатурным сокращением путем сочетания клавиш Windows и Р (английской).
Фон рабочего стола
Далее идет настройка фона рабочего стола. Изображение, установленное в качестве обоев рабочего стола, будет одинаковым на обоих экранах даже в случае расширения дисплея, то есть оно не растянется, а продублируется.
Чтобы изображение растянулось на оба экрана, нужно зайти в настройки персонализации и в выборе размещения изображения выбрать «Расширить». На этом базовая настройка считается завершенной.
Минусы я перечислил, а плюсы, такие как комфорт при работе, словами не передать.
Если есть возможность, то лучше все-таки использовать мониторы с одинаковой диагональю и одинаковым разрешением. Благодаря этому картинка будет отображаться лучше, а настройка будет более простой, так как не придется «играться» с разрешением.
Пробуйте и наслаждайтесь рабочим или развлекательным процессом.
Получайте актуальные статьи по компьютерной грамотности прямо на ваш почтовый ящик.
Уже более 3.000 подписчиков
Важно: необходимо подтвердить свою подписку! В своей почте откройте письмо для активации и кликните по указанной там ссылке. Если письма нет, проверьте папку Спам.
Добавить комментарий Отменить ответ
Комментарии: 22 к “Как подключить второй монитор в Windows 10”
можно лй подключить ноутбук к 2 ноутбуку и не передовать 1 и тоже изображение
Ноутбук не подключают к другому ноутбуку. Можно подключить внешний монитор к ноутбуку, как написано в статье. На этом втором мониторе можно не только дублировать изображение с основного экрана ноутбука, но и расширить основной экран ноутбука на внешний монитор. Тогда на внешнем мониторе не будет дублировать экран основного монитора ноутбука.
Второй ноутбук, конечно, имеет встроенный экран. Но этот экран невозможно подключить к другому ноутбуку описаными в статье способами.
Компьютеры и ноутбуки можно подключать друг к другу через Интернет. Для этого на компьютеры и ноутбуки нужно устанавливать специальные программы. С их помощью можно с одного ноутбука увидеть экран другого ноутбука, и даже поработать за пользоватля этого другого ноутбука. Можно просто смотреть экран другого (второго) ноутбука на экране первого ноутбука. Но, повторюсь, для этого нужен интернет и специальные дополнительные программы на первом и на втором ноутбуках. Пример одной из таких программ: https://www.compgramotnost.ru/programmy/kak-nastroit-avtomaticheskoe-udalennoe-podklyuchenie
Вообще-то, подобное подключение одного ноутбка к другому делается не для просмотра экранов, а, в основном, для оказания компьютерной помощи пользователям, находящимся на удалении от сервисного центра или от индивидуального мастера.
Добрый день.
Рабочая схема была такой: Один компьютер под Windows 8.1, через USB to VGA адаптор изображение успешно дублировалось на второй монитор.
При переходе на Windows 10, в меню «Дублировать» уже нет. Расширить возможно.
Только экран 1 или только экран 2 — работает.
При использовании клавиш Win+P и выборе Дублировать — второй экран вообще остается без сигнала.
Адаптор USB 2.0-to-VGA (ST Lab) установлен вроде как правильно, ошибок не выдает.
Так почему не получается дублировать мониторы на Windows 10?
У меня, наоборот, Win 10 дублирует 2 экрана, но категорически не дает выводить изображение только на 2-й, на внешний монитор. Приходится на основном мониторе ноутбука яркость экрана выставлять на минимум. При этом основной экран ноутбука все равно светится немного.
У меня второй монитор подключен через переходник hdmi — vga. Точнее, hdmi на ноутбуке, vga на мониторе.
Я предполагаю, что Win 10 как-то автоматически выставляет режимы 2-х мониторов, исходя из:
а) способа подключения второго монитора и
б) допустимых разрешений 2-х экранов.
Причем б) — важнее.
Если оба монитора могут иметь одинаковые разрешения, то Win 10 устанавливает вариант «Дублировать», как в моем случае. И не дает выводить изображение только на 2-й монитор. Раз совпадают разрешения — смотрите сразу на оба экрана!
Если же допустимые разрешения 2-х мониторов НЕ совпадают, их невозможно почему-то подобрать одинаковые в паре, то Win 10 устанавливает вариант «первый» или «второй» мониторы без возможности «Дублировать».
Хотя, при этом Win 10 довольно легко расширяет рабочий стол на 2 экрана даже при несовпадении разрешений. Поэтому я не могу быть до конца уверена, что Win 10 работает именно так.
Возможно, Win 10 спокойно дублирует и показывает по отдельности 1-й и 2-й мониторы, если второй монитор подключить без переходника прямо к разъему vga на ноутбуке. Но у меня не было такой технической возможности, поскольку разъемы vga теперь мне не встречаются на ноутбуках с win 10.
Увы, дополнительная автоматика в настройках мониторов оказывается более вредной, чем полезной при подключении второго монитора с помощью различных переходников.
Для решения Вашей проблемы я бы попробовала другой способ подключения второго монитора, например, с помощью переходника hdmi — vga. Возможно, настройки подключения 2-го монитора станут другими, и позволят «Дублировать» изображения.
Здравствуйте, подключила доп монитор к ноутбуку, выбрала режим «расширить», вывожу сайт с фильмом на монитор, звук идёт через него, а на ноутбуке включаю другое видео, звук 🔊 идёт параллельно с двух видео с монитора, боюст экспериментировать, поэтому спрашиваю, можно ли как — то разделить выводы звука, к примеру в ноут воткнуть наушники?
Здравствуйте. В Windows 10 появился такой механизм разделения звука между разными устройствами воспроизведения и разными программами (приложениями). То есть, если смотреть разные видео с помощью разных программ, то только тогда можно разделить звуки по разным устройствам. Если же смотреть два видео одной и той же программой, то вряд ли это получится.
Запустите обе программы для вывода видео на двух экранах. Звук будет «смешиваться». Подключите наушники. Звук или будет по прежнему перемешиваться в обоих звуковых устройствах, или только в наушниках. Затем кликните правой кнопкой мышки по значку с изображением динамика в правом нижнем углу Панели задач. Появится меню, выберите первый пункт «Открыть параметры звука».
Откроется окно «Звук». Пролистайте это окно до самой нижней записи. Там будет стоять «Параметры устройств и громкости приложений». Кликните по этой надписи. Откроется окно, где Вы увидите перечень одновременно работающих (со звуком) приложений. Для каждого приложения укажите (выберите из меню в столбике «Вывод») свое устройство для вывода звука.
По идее, все должно получиться, если видео показывать с помощью разных приложений. Но сама я не пробовала так делать, не было необходимости.
Есть ноутбук с Windows 10, изменение яркости средствами Windows меняет яркость монитора ноутбука.
К нему подключён LG24MP55 через HDMI и на него не влияют настройки яркости в Windows.
Вопрос: как сделать так, чтобы изменения яркости в Windows отражались на обоих мониторах, или, хотя бы, на втором?
Здравствуйте. На внешнем мониторе есть собственные регулировки — это обычно его собственное меню, запускаемое и настраиваемое кнопками на мониторе. К сожалению, операционные системы далеко не всегда могут «достучаться» до мониторов, чтобы в них изменить яркость, контрастность и прочие параметры. Это относится и к Windows 10. Максимум, что получается у Windows 10 (и у других версий Windows) — это отключение монитора при длительном ожидании ввода, если это задано в параметрах настройки электропитания. Да и то не всегда.
если подключить монитор через HDMI (без переходника) будет отображаться два разных дисплея? Что нужно сделать? А то пока дублируется экран ноута. Зайти в свойства экрана?
Здравствуйте. Подключил монитор к ноутбуку по HDMI. Пользуюсь только 2 ( подключённым ) монитором. Проблема такова: при закрытии крышки, а в дальнейшем при открытии, монитор ноутбука
включается а монитор подключённый отключается. как сделать что бы при открытии закрытии работал только 2 монитор.
Здравствуйте. К сожалению, нет настроек действий на открытие и закрытие крышки ноутбука для поключенного внешнего монитора. Поэтому внешний монитор будет вести себя непредсказуемым образом.
Я предпочитаю не пользоваться крышкой ноутбука во время его работы с целью отключения или ухода в спящий режим. И обычно не советую настраивать ноутбук на уход в спящий режим при закрытии крышки. Крышку закрываю только при полностью выключенном ноутбуке для его перемещения. Если же подключен второй монитор, то перемещать ноутбук не имеет смысла, потому и не имеют смысла действия по закрытию крышки. А в некоторых моделях ноутбуков крышка является еще и слабым местом в смысле механики: часто ломается.
Если к ноутбуку подключен второй монитор, который используется как единственный экран — это уже не совсем ноутбук, а скорее, системный блок стационарного компьютера. Отсюда и рекомендации особо не пользоваться такими специфическими возможностями ноутбука, как закрытие и открытие крышки.
Лучше всего с закрыванием и открыванием крышки ноутбука работают МАСи (техника Apple), но и там нет особых настроек действий, просто сами действия выполняются более или менее естественно. Например, при закрытии крышки работающего ноутбка, второй экран автоматичечски может стать основным, на нем даже может автоматически измениться разрешение на лучшее, чем было при открытой крышке. Но при этом Apple не уходит в режим сна, а продолжает работать при закрытой крышке ноутбука, если подключен второй монитор.
В общем, на ноутбуках с Windows лучше не закрывать крышку при работающем ноутбуке, если подключен второй монитор, и он является основным монитором в системе.
подключили второй монитор, но тут беда, оба они главные, галочки везде снимали, всё перепроверяли, из-за этого не работают некоторые программы, как разобраться в этом? заранее благодарю
Постараюсь подробнее ответить вечером, когда у меня будет компьютер с Windows 10.
А пока не могли бы Вы уточнить, как подключали мониторы, куда подключали, к каким портам и разъемам ПК?
2й монитор подлючен через переходник, а в остальном всё по стандартной схеме
Что такое «стандартная схема»? Переходник между чем и чем? Можете поточнее описать, как подключены оба монитора: первый монитор подключен к такому-то порту (разъему) ПК, второй монитор подключен к такому-то разъему (порту) ПК. Иначе непонятно, о какой стандартной схеме и о каком переходнике идет речь.
Теперь что касается настроек мониторов. Если мониторы работают по схеме «второй дублирует первый» (когда на обоих мониторах видна всегда строго одна и та же картинка, а в настройках «Параметры экрана» это называется «Дублировать эти экраны»), то на втором мониторе картинки может не быть из-за недостаточного разрешения второго монитора. Возможно, второй монитор имеет более худшие параметры видео. Тогда нужно настроить первый монитор под возможности второго монитора, то есть выставить параметры видео по самому худшему монитору из двух, а не по самому лучшему из двух.
Если мониторы работают по схеме «второй монитор является продолжением рабочего стола, показываемого на первом мониторе» (когда на мониторах видны разные картинки, а в настройках «Параметры экрана» это называется «Расширить эти экраны»), то на втором мониторе изображение может появиться только в том случае, если окно программы мышкой перетащить из первого монитора на второй, само по себе это не произойдет, это надо сделать вручную.
Нет, все та же видео карта GTX 1070. Просто я пробовал и через встроенную графику и только через видеокарту. результатов никаких.
Если видеокарта осталась прежняя, то подключитесь точно также, как было раньше:
первый монитор через DisplayPort 1,
второй монитор через DisplayPort 2,
с прежними переходниками.
Если таким образом у Вас получится подключить оба монитора, то потом попробуйте экспериментировать с другими вариантами подключения.
Категорически приветствую уважаемый!
Столкнулся с проблемой подключения двух мониторов! Один монитор Samsung-S22D390Q, а второй SynsMaster 152v. До смены железа (процессор и материнская плата) работало два монитора на GTX 1070 подключены были: S22D390 выход монитора HDMI — вход в ГП DisplayPort 1, SyncMaster 152v выход VGA, вход в ГП (через переходник) DisplayPort 2. Сейчас же, главный монитор S22D390Q работает HDMI — HDMI, а второго попросту не видит, хотя раньше все работало без нареканий, а кабеля я не менял. Пробовал через встроенное графическое ядро подключать второй монитор, но видимо старый или UHD 630 не поддерживает такие мониторы, изображение появляется на несколько секунд и исчезает, так до бесконечности. Читал тут где-то в интернете, что кабеля и переходники имеют некую, направленность, что-то типа от монитора к источнику и обратно (не знаю правда ли). Магазин у нас один ДНС, толкового описания товаров нет, а заказывать что-то что не будет работать нет смысла, пустая трата денег. В общем помогите! Может я что-то делаю не так?
Здравствуйте.
Сначала понять бы, что у Вас поменялось со стороны системного блока после замены материнской платы. До замены у Вас мониторы подключались через DisplayPort 1, DisplayPort 2.
А после замены процессора и материнской платы какие сейчас порты у Вас задействованы со стороны системного блока? Один из них — HDMI, а какой второй-то порт?
Здравствуйте! Материнская плата и процессор поменялся, остальное все то же. Материнская плата сменилась с Asus Maximus IX Hero на MSI B360M Mortar Илья Муромец, а процессор с i7 7700 на i7 8700 (оба были без префикса «К»). До замены да, оба работали от DP разъемов на видеокарте, первый от кабеля HDMI — DP, второй от кабеля VGA через переходник (коробочка) VGA — DP. В данный момент работает один монитор через кабель HDMI — HDMI от видеокарты к монитору. Второй включен как и раньше в DP. Кабель который использовался раньше HDMI — DP не работает, как собственно на втором кабель с переходником. Ни через встроенную графику процессора UHD 630 тоже, только главный и через провод HDMI — HDMI.
В новой конфигурации у Вас осталась старая видеокарта или теперь видеокарта находится прямо на материнской плате? Суть вопроса: у Вас поменялась видеокарта?

Вы можете пройти мои бесплатные электронные курсы:
1. Компьютерная грамотность для начинающих: 30 уроков
2. О доступе в Интернет для начинающих пользователей: 16 уроков
3. Помогу определить дату покупки билета на поезд РЖД (бесплатно). Заполните форму и я пришлю дату на вашу почту: Форма для расчета даты покупки билета
4. Отвечу на ваш вопрос, задайте его здесь: Спросить. Мой ответ придет на почту, указанную вами.
Источник