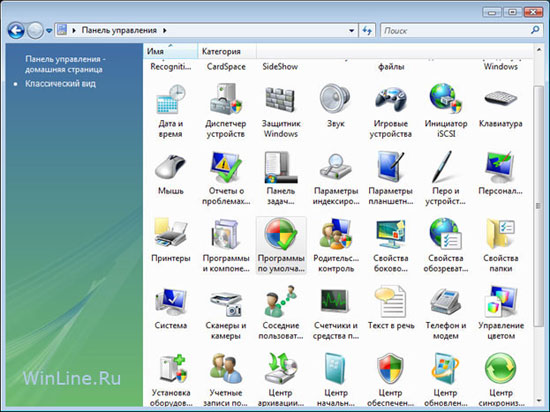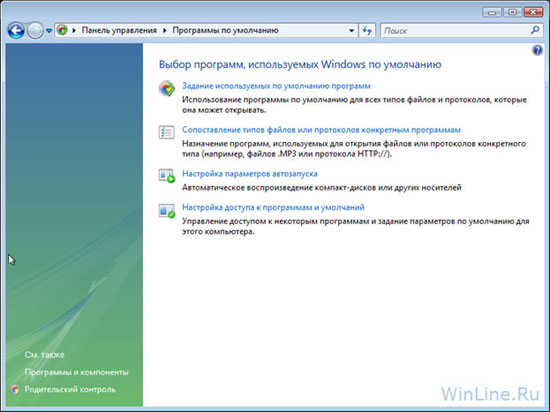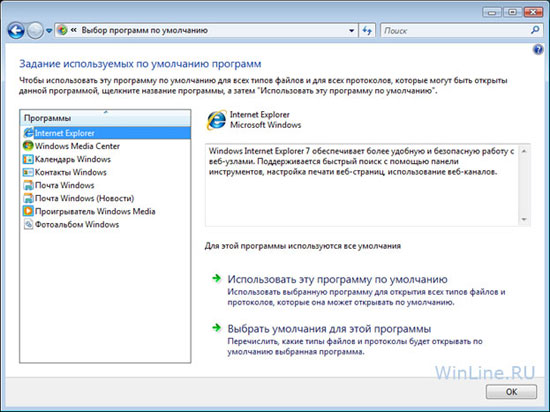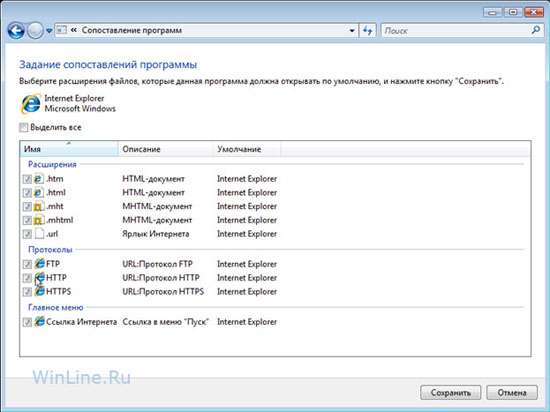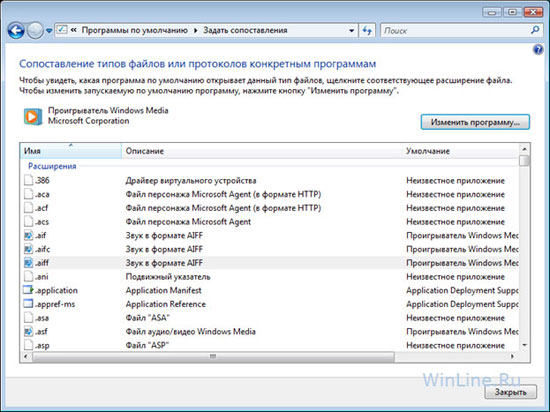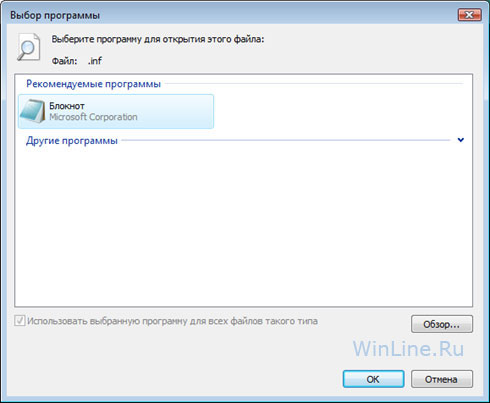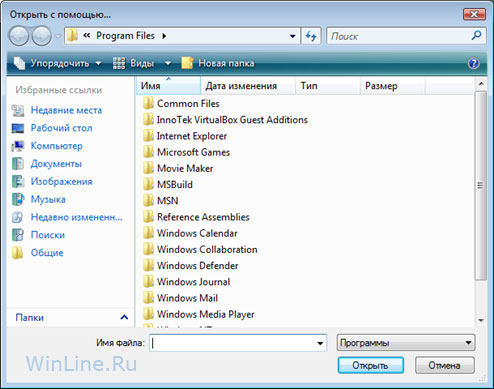Как поменять расширение файла в Висте
Расширением имени файла называется определенный набор символов, указывающий операционной системе Windows Vista формат и характер содержимого файла и определяющий приложение для открытия файла. Изменение расширений файлов не рекомендуется экспертами, но в некоторых случаях может быть выполнено стандартными инструментами системы.

Вам понадобится
- Windows Vista.
Инструкция
Нажмите кнопку «Пуск» для вызова главного меню системы и перейдите в пункт «Панель управления».
Раскройте ссылку «Оформление и личная настройка» и выберите пункт «Свойства папки».
Перейдите на вкладку «Вид» открывшегося диалогового окна и снимите флажок на поле «Скрывать расширения для зарегистрированных типов файлов» для отображения расширения имени выбранного файла.(Примените флажок на поле «Скрывать расширения для зарегистрированных типов файлов» и подтвердите свой выбор нажатием кнопки OK для того, чтобы скрыть расширения имени выбранного файла.)
Нажмите кнопку OK для подтверждения применения выбранных изменений.
Вызовите контекстное меню файла, подлежащего редактированию, кликом правой кнопки мыши на его поле и перейдите в пункт «Переименовать».
Удалите существующее расширение и введите значение желаемого расширения. Особенно часто это требуется при преобразовании текстового файла с расширенем .txt в HTML-файл с расширением .htm.
Нажмите функциональную клавишу Enter для подтверждения выполнения команды и дождитесь появления предупреждающего сообщения системы о возможности неправильной работы файла после изменения расширения.
Нажмите кнопку «Да» для подтверждения применения выбранных изменений.
Запустите приложение «Проводник Windows» и откройте любое окно программы (для Windows 7).
Нажмите клавишу Alt для вызова служебного меню «Файл» и перейдите в пункт «Сервис» (для Windows 7).
Выберите в выпадающем меню пункт «Параметры папок» и перейдите на вкладку «Вид» открывшегося диалогового окна (для Windows 7).
Снимите флажок на поле «Скрывать расширения для зарегистрированных типов файлов» (для Windows 7).
Используйте вышеописанный алгоритм для выполнения операции изменения расширения выбранного файла.
Обратите внимание
Не допускается использование символов: / ? : * » > < |
Полезный совет
Максимальной длиной имени файла считается количество в 260 символов, но следует помнить, что это имя включает в себя полный путь к выбранному файлу.
Источники:
- Имена файлов и расширения имен файлов: вопросы и ответы в 2018
- как поменять расширение на windows 7 в 2018
Как поменять расширение файла в Висте?
3 ноября 2014 г.
Просмотров: 757
Расширением имени файла называется определенный набор символов, указывающий операционной системе Windows Vista формат и характер содержимого файла и определяющий приложение для открытия файла. Изменение расширений файлов не рекомендуется экспертами, но в некоторых случаях может быть выполнено стандартными инструментами системы.
Вам понадобится
- Windows Vista.
Инструкция
Оцените статью!
Чтобы не захламлять основные инструкции лишними текстами, приходится выносить такие небольшие и простые инструкции в отдельные статьи для новичков. Итак, чтобы отобразить и изменить расширение у файла, необходимо следующее:
1) Первое, что нам нужно, это чтобы у файла начало отображаться это самое расширение: 2-4 буквы или цифры после точки в названии файла. Для этого нам нужно открыть свойства отображения папок. В Windows 8 и 8.1 для этого открываем в проводнике вкладку «Вид» → «Параметры» → «Изменить параметры папок и поиск»:
В Windows 7 и Vista необходимо включить отображение меню проводника, нажав клавишу Alt на клавиатуре. Выбираем «Сервис» и открываем «Параметры папок»:
2) Переходим на вкладку «Вид» и листаем вниз, ищем пункт «Скрывать расширения для зарегистрированных типов файлов» и снимаем галочку с чекбокса:
Жмём ОК. Расширения у файлов появились.
3) Теперь, чтобы изменить расширение у файла, достаточно его переименовать. Выделяем файл, жмём клавишу F2 (или выбираем из контекстного меню «Переименовать») и вносим необходимые изменения.
На этом всё. Надеюсь эта статья оказалась вам полезной, нажмите одну из кнопок ниже, чтобы рассказать о ней друзьям. Также подпишитесь на обновления сайта, введя свой e-mail в поле справа.
Спасибо за внимание
Материал сайта Skesov.ru
- Распечатать
Оцените статью:
- 5
- 4
- 3
- 2
- 1
(7 голосов, среднее: 5 из 5)
Поделитесь с друзьями!
Источник: TechRepublic.com
Перевод: Тимофей Шеронов
Как и Windows XP, Microsoft Windows Vista основывается на системе расширений имен файлов для определения, какое приложение будет вызвано для обработки конкретного файла. Чтобы изменить сопоставление расширений имен файлов, пользователю необходимо воспользоваться инструментом Set Associations (Установка Ассоциаций). Рассмотрим подробнее, как это работает.
Чтобы определить, какая программа должна быть запущена, когда Вы делаете двойной клик на иконке, Windows Vista использует хорошо известную систему сопоставлений (ассоциаций) расширений имен файлов, прославившую (или наоборот) предыдущие версии Windows. И так же, как и в предыдущих версиях операционной системы, “вычислить”, как изменить сопоставление расширения имени файла в Windows Vista, является не совсем тривиальной задачей, если не знать, где искать.
Инструмент Windows Vista, необходимый для изменения ассоциаций файлов расположен в Control Panel (Панели Управления) под иконкой Default Programs (Программы по умолчанию), как показано на рисунке 1.

Рисунок 1.
Как это ни странно, но поиск термина “ассоциация” в средстве поиска Vista в Справке и Поддержке не дал результата.
Находясь на экране Default Programs (Программы по умолчанию), есть два варианта для изменения сопоставлений расширений имен файлов:
- Задание программ по умолчанию;
- Сопоставление типа файла или протокола с программой.
В этом окне можно также изменить настройки AutoPlay (Автозапуск) для CD и DVD, и настройки доступа к программам (рисунок 2).

Рисунок 2.
Первый вариант выбора на экране Default Programs (Программы по умолчанию), см. рисунок 2, — это Set Your Default Programs (Задание используемых по умолчанию программ). В окне этого инструмента, как показано на рисунке 3, можно задать программе полный контроль (как программе по умолчанию) над файлами со всеми расширениями, которые она может обработать, или выбрать эти расширения для нее индивидуально. Каким образом формировался список программ для этого инструмента, не объясняется, но некоторые из программ совершенно очевидно в него не попали. Первая же программа, приходящая на ум, это Adobe Acrobat Reader (для работы с файлами, имеющими расширение .pdf).

Рисунок 3.
Нажатие на опцию Choose Defaults For This Program (Выбрать умолчания для этой программы) на экране Set Default Programs (Задание используемых по умолчанию программ, рисунок 3) покажет список возможных расширений имен файлов, которые могут быть сопоставлены выбранной программе (рисунок 4). Здесь можно в этот список внести необходимые изменения, для сопоставления в Windows Vista определенных типов файлов выбранной программе.

Рисунок 4.
Второй вариант выбора на экране Default Programs (Программы по умолчанию, рисунок 2) — это Associate A File Type Or Protocol With A Program (Сопоставление типов файлов или протоколов конкретным программам). В этом окне инструмента, показанном на рисунке 5, выдается длинный список типов файлов с их расширениями, включая описание и имя сопоставленных с ними программ, если они известны. Для изменения сопоставления с конкретным расширением необходимо выбрать расширение и нажать на кнопку Change Program (Изменить программу).

Рисунок 5.
Например, на рисунке 6 выбрано расширение .inf, которое в данный момент связано с приложением Notepad (Блокнот). На этом экране можно связать это расширение с любой другой доступной программой.

Рисунок 6.
Если другая доступная программа в списке на рисунке 6 отсутствует, ее можно найти в системе с помощью кнопки Browse (Обзор), как на рисунке 7. Необходимо отметить, что сопоставление расширения файла с программой, которая не предназначена для чтения или обработки такого типа файлов не является хорошей идеей.

Рисунок 7.
После выбора всех сопоставлений, нажмите кнопки Save (Сохранить), а затем OK, чтобы изменения вступили в силу для Windows Vista.
Как сменить расширение файла
На чтение 2 мин Просмотров 1.8к. Опубликовано 18 декабря 2021 Обновлено 19 сентября 2022
В этой коротенькой инструкции я расскажу о том, как изменить расширение файла в Windows XP, Windows 7 и Vista.
Для того, чтобы сменить расширение файла во многих случаях необходимо сделать так, чтобы оно было видимым. Потому что в подавляющем большинстве случает Windows настроена так, чтобы не показывать расширение (точку и 2-4 буквы латиницей в конце имени файла). Сделано это ради безопасности пользователя, который может случайно его удалить, и файл (документ, фильм, музыка) не будет открываться, т.к. система просто не поймёт, чем его открывать.
Как показать расширения файлов
Итак, для того, чтобы показать расширения файлов нужно включить отображение скрытых файлов. Для этого откройте проводник или просто любую папку и в меню вверху окошка (не забывайте, что в Windows 7 верхнее меню появится только после нажатия кнопки «Alt«) выберите пункт «Сервис» —>»Свойства папки» (в Win 7 — «Параметры папок»):
и в появившемся окошке выберите вверху закладку «Вид«. После этого в списке настроек найдите пункт «Скрывать расширения зарегистрированных типов файлов» и снимите щелчком мышки с него галочку. А после этого нажмите «Ок«:
Как сменить расширение файла
Теперь можно и сменить расширение файла. Для этого достаточно щелкнуть правой кнопкой мышки по нужному файлу и в появившемся меню выбрать пункт «Переименовать«. Ну или нажать кнопку F2, предварительно выделив нужный файл одиночным щелчком левой кнопки мышки.
После этого просто удалите всё, что написано после точки в конце названия и впишите нужное Вам!
Прошу заметить, что после подобной смены формата файл может и не запуститься! В этом случае верните всё как было. Если не помните расширения файла — тогда Вам вот сюда:
Как выяснить расширение файла
Главная » Уроки и статьи » Windows
Как изменить расширение файла?
Важно: Хотя в любом файле можно поменять расширение, это не значит, что после переименования этот файл можно будет открыть с помощью любой программы для файлов с таким расширением. Например, вы можете переименовать «.BAT» в «.EXE» однако, такой файл не будет работать, так как файлы «EXE» идут скомпилированные а «BAT» нет.
Изменение расширения файлов в Windows 7
Для удобного переименования расширений файлов в Windows у вас должна быть включена функция показа расширения файлов. По умолчанию она отключена. Чтобы включить эту функцию следуйте указаниям ниже:
- Откройте «Мой компьютер».
- Теперь нужно открыть окно «Параметры папок». Для этого нажмите «Упорядочить/Параметры папок и поиска» или в меню Файл выберите «Сервис/Параметры папок…»
Совет: Чтобы появилось меню Файл, нажмите клавишу ALT на клавиатуре.
- В открывшемся окне перейдите на вкладку «Вид» и в поле «Дополнительные параметры» снимите галочку с «Скрывать расширения для зарегистрированных типов файлов».
- Нажмите «ОК».
Теперь можно очень легко менять расширения всех файлов.
Для примера мы переименуем файл «фото.jpg» на «фото.gif»
- Щёлкните правой кнопкой мыши по нужному файлу.
- Нажмите «Переименовать».
- Сотрите «.jpg» с файла «фото.jpg» и вместо него допишите «.gif».
Важно: Между названием файла и его расширением всегда должна стоять точка, это часть расширения. Например: «.jpg», «.txt», «.doc» и т.д.
Понравилось? Поделись с друзьями!
Дата: 12.09.2012
Автор/Переводчик: Linchak
ТОП-4 Простых способа как изменить любое расширение файла в Windows 7/10
Как изменить расширение файла?
Расширение файла – это особый атрибут, который дает понять, к какому типу относится тот или иной файл. В соответствии с расширением ОС решает, какую программу использовать для его открытия. Но расширение можно легко сменить. И мы расскажем как.
Содержание
- Зачем нужно менять расширение файла?
- Делаем расширения видимыми в проводнике
- 1. Способ: Меняем расширение в «Проводнике Windows»
- 2. Способ: Меняем расширение в Total Commander
- 3. Способ: Групповая смена расширений
- 4. Способ: Конвертация
- Конвертация видео в DVDFab
- Конвертирование аудио в AIMP
- Заключение
Зачем нужно менять расширение файла?
Читайте также: Как изменить шрифт на компьютере под управлением Windows: Все проверенные способы
Это хороший вопрос. И ответов на него может быть много. К примеру, выбранная вами программа работает только с одним расширением, а файл имеет другое. Также некоторые форматы по-другому размещают данные в самом файле, что может быть удобно.
Однако есть одна особенность: менять расширение файла можно только в том случае, если вы твердо уверены в том, что программа прочитает такой элемент. Ведь иногда бывает так, что система размещения данных в файле не соответствует выбранному расширению. И тогда появляются проблемы.
В любом случае, расширения файлов нужно сначала увидеть. И в стандартном «Проводнике Windows» это не так просто, так как они по умолчанию скрыты. Сначала придется правильно настроить сам проводник. Вот этим сейчас и займемся.
ВИДЕО: Расширения и форматы файлов
Расширения и форматы файлов
ТОП-4 Простых способа как изменить любое расширение файла в Windows 7/10
Читайте также: Как скачать apk из Google Play? ТОП-6 Простых способов
Делаем расширения видимыми в проводнике
Читайте также: Уменьшаем размер изображения в формате JPG: ТОП-5 Простых простых способов
Главная проблема заключается в том, что «Проводник Windows» по умолчанию не отображает расширения. И настройки для исправления этой ситуации так просто не найти. Они запрятаны довольно глубоко.
Однако настроить проводник подобающим образом можно. Нужно только знать, с какой стороны копать. Ничего особенно сложного в инструкции не будет. А сделать требуется следующее. Для начала нужно просто запустить проводник.
1
Теперь щелкаем вкладку «Вид» на верхней панели окна.
2
Ищем пункт «Расширения имен файлов» и отмечаем его галочкой.
Вот и все. Теперь в проводнике будут отображаться полноценные имена файлов с расширениями. И теперь можно будет легко сменить расширение. Даже с помощью стандартного файлового менеджера Windows.
Читайте также: Как изменить шрифт на компьютере под управлением Windows: Все проверенные способы
Читайте также: ТОП-3 Способа как обновить драйвера на Windows (Виндовс) 10
Сам процесс очень простой. Он не вызовет вопросов даже у новичков. Но не факт, что файл с измененным расширением потом успешно откроется в соответствующей программе. Однако попробовать стоит.
В принципе, успех зависит от типа файла. К примеру, если вы переименовываете DOC в TXT, то он без проблем откроется в блокноте. А вот с музыкой и видео все немного сложнее. Однако приступим к процессу переименования.
Открываем каталог с нужным файлом, кликаем по нему правой кнопкой мыши и выбираем в контекстном меню пункт «Переименовать».
Теперь просто вводим нужное расширение файла. Обязательно на английском. И затем нажимаем «Enter».
Вот и все. Переименование закончено. Теперь можно пробовать открывать файл в нужной программе. Но далеко не факт, что он откроется. Тем не менее, это один из способов быстрой смены расширения.
Читайте также: Как изменить логин в Скайпе (Skype) на телефоне или компьютере: ТОП-4 Способа
2. Способ: Меняем расширение в Total Commander
Читайте также: Total Commander — что это за программа и как ей пользоваться? Полный разбор, ссылки для бесплатного скачивания
Total Commander – это мощнейший двухпанельный файловый менеджер, который обладает весьма богатым функционалом, поддержкой плагинов и встроенными программами. Этот монстр способен на все. Он даже может быстро сменить расширение файла.
Стоит отметить, что Total Commander по умолчанию показывает все расширения. И для их смены даже не нужно пользоваться контекстным меню. Алгоритм действий для осуществления этого процесса невероятно прост.
1
Запускаем Total Commander, выбираем каталог с нужным файлом и щелкаем по нему два раза. Но не быстро, как для открытия, а медленно.
2
Теперь можно менять не только расширение файла, но и его имя. После переименования достаточно всего лишь щелкнуть по пустому месту в менеджере и изменения будут внесены.
Как видите, все предельно просто. И это далеко не основное преимущество данного файлового менеджера. Он способен на многое. Причем управлять им очень просто. Эта программа куда лучше «Проводника Windows», хоть и является платной.
Читайте также: Как скачать любое видео/аудио из сети Интернет? Используем 4K Video Downloader
3. Способ: Групповая смена расширений
Читайте также: Экранная клавиатура Виндовс (Windows 7,8,10): Как запустить и как пользоваться
Если нужно сменить расширение множества файлов, то щелкать на каждый из них по очереди – то еще развлечение. Однако в Windows предусмотрен механизм группового переименования. И он способен менять расширения.
Однако придется поработать с консолью Windows и некоторыми командами. Многие юзеры боятся PowerShell. Но на самом деле, это удобный инструмент для настройки ОС. Для смены расширений множества файлов сделать нужно следующее.
1
Запускаем «Проводник Windows» и переходим в каталог, в котором находятся все нужные файлы.
2
Теперь кликаем правой кнопкой мыши вместе с зажатой кнопкой «Shift» по пустому месту в каталоге и выбираем в контекстном меню пункт «Открыть окно PowerShell здесь».
3
В консоли нужно ввести команду «ren *.docx *.txt». Подставить можно и свои расширения. Затем следует нажать «Enter».
После завершения процесса все файлы в выбранном каталоге с расширением DOCX будут переименованы в TXT. Это гораздо удобнее, чем щелкать каждый файл по отдельности и переименовывать его вручную.
Читайте также: Обзоры популярных моделей мышек серии A4Tech X7 + 15 фактов о них
4. Способ: Конвертация
Читайте также: ТОП-10 Самых полезных гаджетов для Windows 10 на рабочий стол (+Бонус)
Стоит отметить, что далеко не все файлы подвергаются такой процедуре. Простая ручная смена расширения может привести к тому, что файл просто не будет читаться программой. Особенно капризны в этом плане видео и аудио файлы.
Для смены расширений придется использовать специальные программы, которые называются конвертерами. Для видео хорошо подходит DVDFab Video Converter, а для аудио можно воспользоваться встроенным инструментарием популярного проигрывателя AIMP.
Конвертация видео в DVDFab
Читайте также: Как Cкачать Бесплатный Офис Для Windows? Заменяем Office: ТОП-10 бесплатных аналогов для Windows
DVDFab – это не просто конвертер форматов. В состав программного продукта входят такие инструменты, как граббер (для конвертации DVD дисков в «нормальный» формат), конвертер, ПО для создания дисков и прожига).
В общем, это многофункциональный комбайн для работы с видео. Но в любом случае, программу нужно сначала скачать и установить на компьютер. Установка стандартна. Она не вызовет проблем. Дальнейшие действия таковы.
1
Запускаем программу при помощи соответствующего ярлыка.
2
В главном окне утилиты переключаемся на вкладку «Converter».
3
В левой колонке щелкаем на иконку с изображением формата и выбираем нужный вариант для конвертации (к примеру, MKV).
4
Жмем на кнопку с изображением плюса и добавляем нужный для конвертации файл в очередь.
5
При необходимости щелкаем на кнопку «Advanced Settings» и выставляем желаемые параметры конвертирования. Затем нажимаем «ОК».
6
Теперь остается только запустить процесс нажатием зеленой кнопки «Start».
Вот так происходит правильная смена расширения видеофайла. Программа DVDFab легко может справиться со всеми форматами и обладает поддержкой аппаратного декодирования, что позволяет ускорить процесс. Но утилита не бесплатна.
Конвертирование аудио в AIMP
Читайте также: 6 Простых способов как открыть файл ISO на Windows (7/8/10)
AIMP – это универсальный музыкальный проигрыватель, который использует продвинутый движок для воспроизведения музыки. Плеер совершенно бесплатен и нереально популярен. Вероятно, он у вас уже установлен. Если нет, то скачать его можно на официальном сайте.
Проигрыватель снабжен довольно неплохим инструментарием для управления музыкальной библиотекой. Есть редактор тэгов. Но что важнее – имеется производительный и простой конвертер форматов. Вот им мы сейчас и воспользуемся.
1
Открываем меню «Пуск», ищем каталог AIMP и запускаем «AIMP Audio Converter».
2
В главном окне программы нажимаем на кнопку с изображением зеленого плюса и добавляем в очередь нужный файл.
3
Теперь выбираем нужный формат кодирования (к примеру, МР3).
4
Выбираем нужные параметры конвертирования и нажимаем «ОК».
5
Остается только запустить конвертирование при помощи кнопки «Старт».
Конвертирование одного файла займет очень мало времени. По умолчанию программа помещает новый файл в тот же каталог, где находился старый. Конвертер AIMP также умеет конвертировать целые каталоги с заданными параметрами. И это очень хорошо. А еще утилита бесплатна.
Заключение
Итак, сменить расширение файла можно как вручную, так и с помощью специальных программ. Но первый вариант не дает гарантии, что после такого переименования файл будет читаться. Зато вариант с приложениями всегда стопроцентный. Рекомендуется использовать именно его.
ВИДЕО: Как изменить расширение группы файлов. Как изменить расширение файла в Windows
Как изменить расширение группы файлов. Как изменить расширение файла в Windows
ТОП-4 Простых способа как изменить любое расширение файла в Windows 7/10
8.8 Оценка
Для нас очень важна обратная связь с нашими читателями. Если Вы не согласны с данными оценками, оставьте свой рейтинг в комментариях с аргументацией Вашего выбора. Ваше мнение будет полезно другим пользователям.
1. Способ: Меняем расширение в «Проводнике Windows»
9
2. Способ: Меняем расширение в Total Commander
9.5
3. Способ: Групповая смена расширений
8
4. Способ: Конвертация
8.5
Добавить отзыв
Чтобы изменить сопоставление расширений имен файлов, пользователю необходимо воспользоваться инструментом Установка Ассоциаций. Рассмотрим подробнее, как это работает.
Как и Windows XP, Microsoft Windows Vista основывается на системе расширений имен файлов для определения, какое приложение будет вызвано для обработки конкретного файла. Чтобы изменить сопоставление расширений имен файлов, пользователю необходимо воспользоваться инструментом Set Associations (Установка Ассоциаций). Рассмотрим подробнее, как это работает.
Чтобы определить, какая программа должна быть запущена, когда Вы делаете двойной клик на иконке, Windows Vista использует хорошо известную систему сопоставлений (ассоциаций) расширений имен файлов, прославившую (или наоборот) предыдущие версии Windows. И так же, как и в предыдущих версиях операционной системы, “вычислить”, как изменить сопоставление расширения имени файла в Windows Vista, является не совсем тривиальной задачей, если не знать, где искать.
Инструмент Windows Vista, необходимый для изменения ассоциаций файлов расположен в Control Panel (Панели Управления) под иконкой Default Programs (Программы по умолчанию), как показано на рисунке 1.
Рисунок 1.
Как это ни странно, но поиск термина “ассоциация” в средстве поиска Vista в Справке и Поддержке не дал результата.
Находясь на экране Default Programs (Программы по умолчанию), есть два варианта для изменения сопоставлений расширений имен файлов:
- Задание программ по умолчанию;
- Сопоставление типа файла или протокола с программой.
В этом окне можно также изменить настройки AutoPlay (Автозапуск) для CD и DVD, и настройки доступа к программам (рисунок 2).
Рисунок 2.
Первый вариант выбора на экране Default Programs (Программы по умолчанию), см. рисунок 2, — это Set Your Default Programs (Задание используемых по умолчанию программ). В окне этого инструмента, как показано на рисунке 3, можно задать программе полный контроль (как программе по умолчанию) над файлами со всеми расширениями, которые она может обработать, или выбрать эти расширения для нее индивидуально. Каким образом формировался список программ для этого инструмента, не объясняется, но некоторые из программ совершенно очевидно в него не попали. Первая же программа, приходящая на ум, это Adobe Acrobat Reader (для работы с файлами, имеющими расширение .pdf).
Рисунок 3.
Нажатие на опцию Choose Defaults For This Program (Выбрать умолчания для этой программы) на экране Set Default Programs (Задание используемых по умолчанию программ, рисунок 3) покажет список возможных расширений имен файлов, которые могут быть сопоставлены выбранной программе (рисунок 4). Здесь можно в этот список внести необходимые изменения, для сопоставления в Windows Vista определенных типов файлов выбранной программе.
Рисунок 4.
Второй вариант выбора на экране Default Programs (Программы по умолчанию, рисунок 2) — это Associate A File Type Or Protocol With A Program (Сопоставление типов файлов или протоколов конкретным программам). В этом окне инструмента, показанном на рисунке 5, выдается длинный список типов файлов с их расширениями, включая описание и имя сопоставленных с ними программ, если они известны. Для изменения сопоставления с конкретным расширением необходимо выбрать расширение и нажать на кнопку Change Program (Изменить программу).
Рисунок 5.
Например, на рисунке 6 выбрано расширение .inf, которое в данный момент связано с приложением Notepad (Блокнот). На этом экране можно связать это расширение с любой другой доступной программой.
Рисунок 6.
Если другая доступная программа в списке на рисунке 6 отсутствует, ее можно найти в системе с помощью кнопки Browse (Обзор), как на рисунке 7. Необходимо отметить, что сопоставление расширения файла с программой, которая не предназначена для чтения или обработки такого типа файлов не является хорошей идеей.
Рисунок 7.
После выбора всех сопоставлений, нажмите кнопки Save (Сохранить), а затем OK, чтобы изменения вступили в силу для Windows Vista.