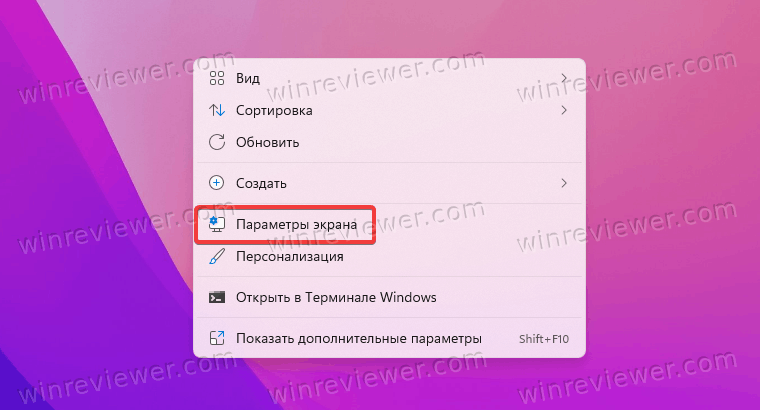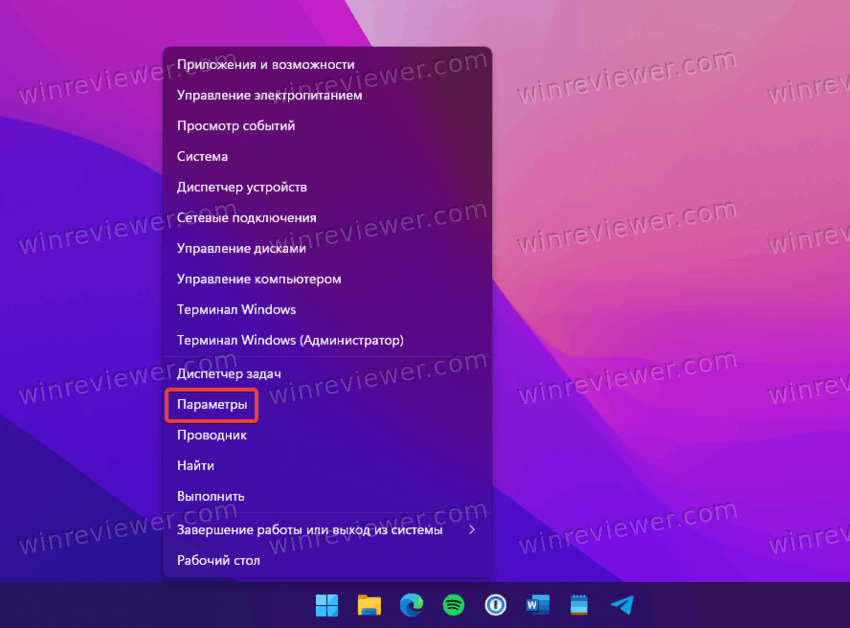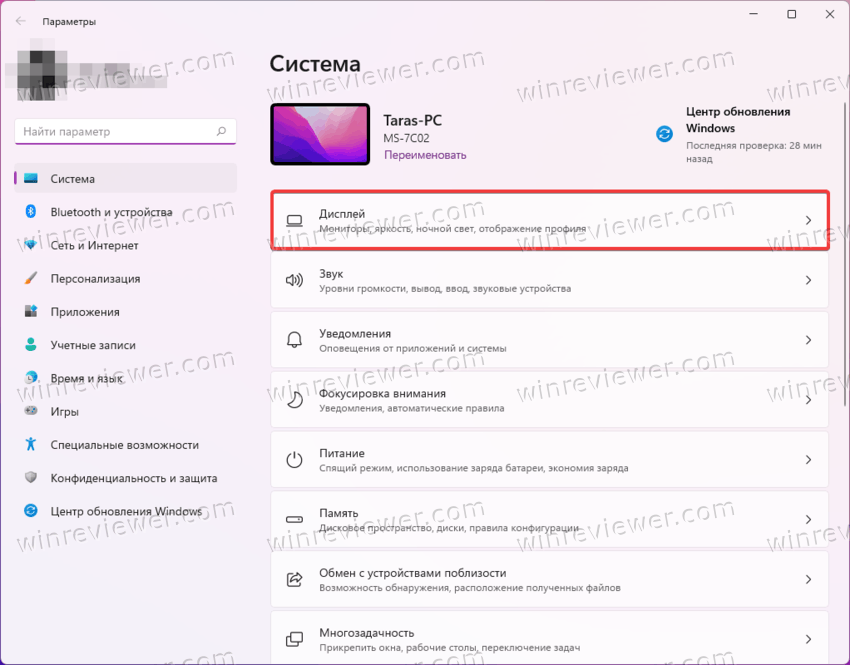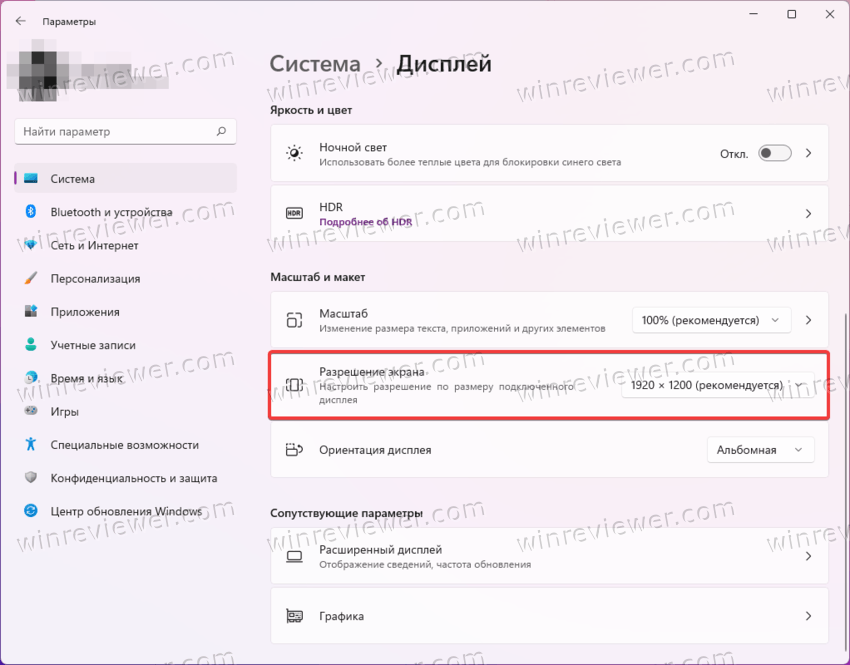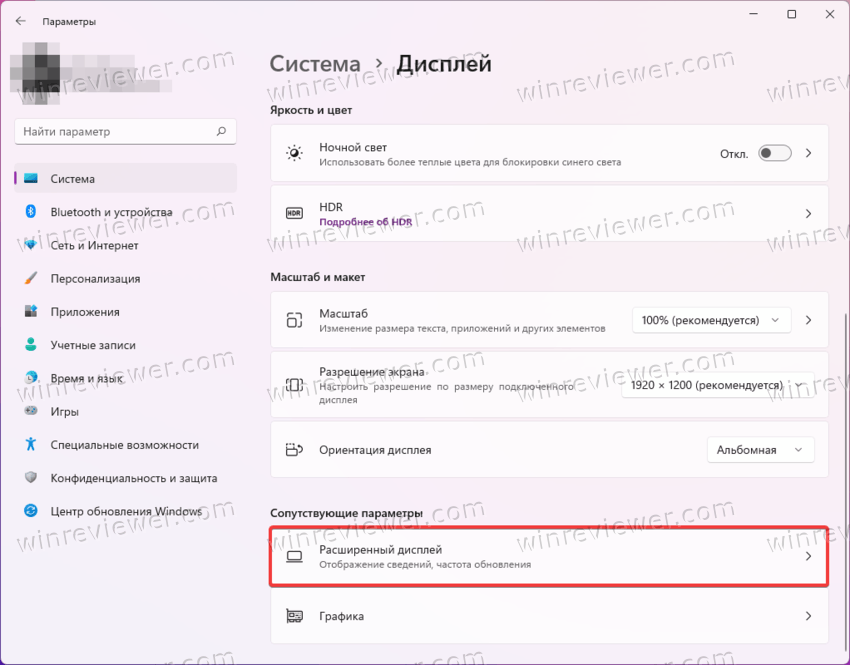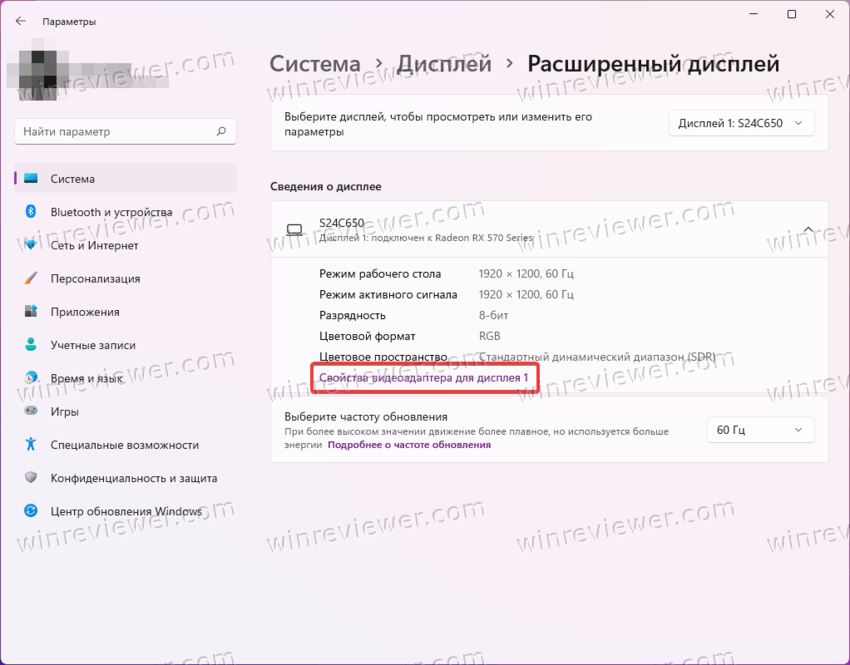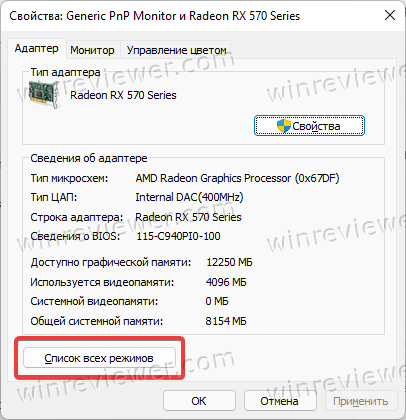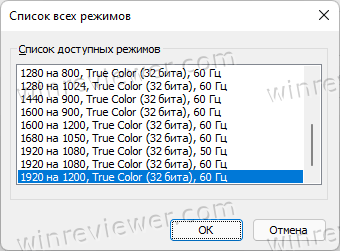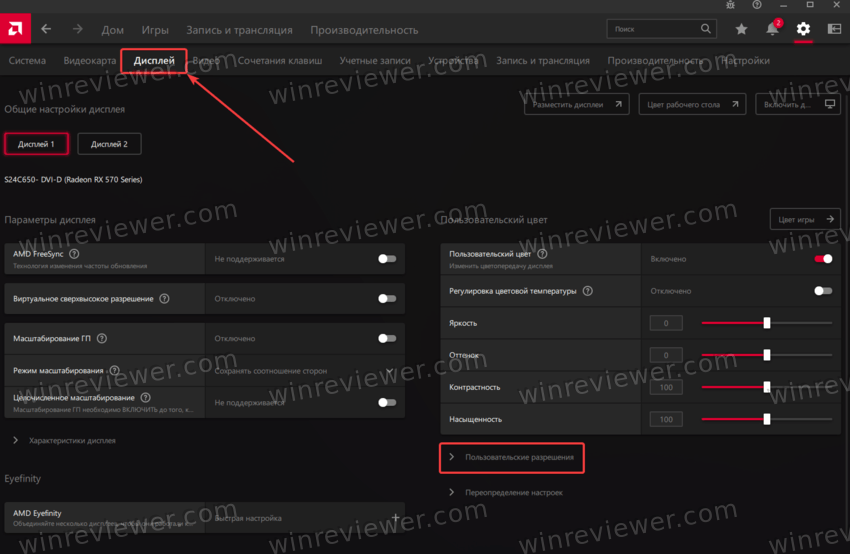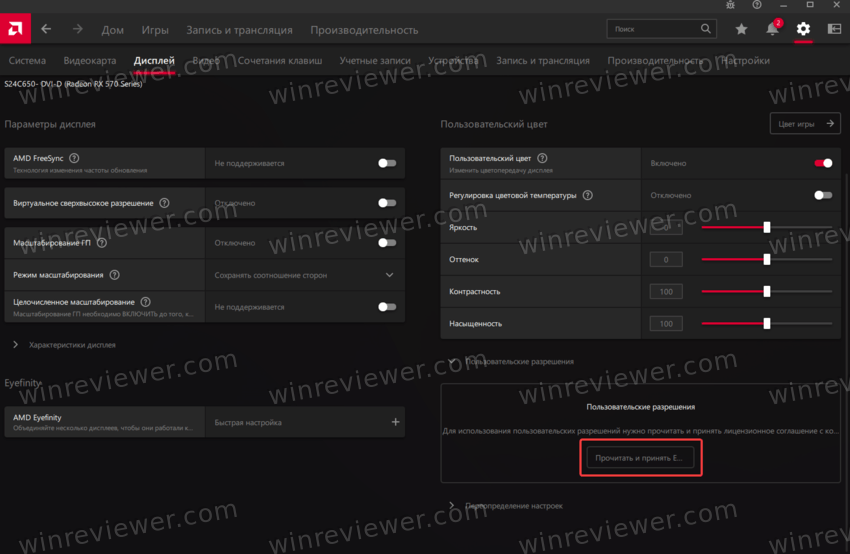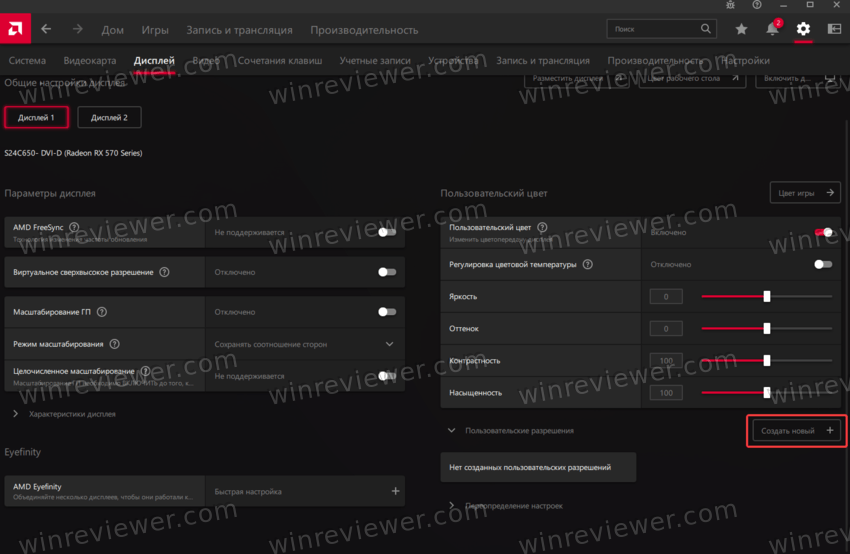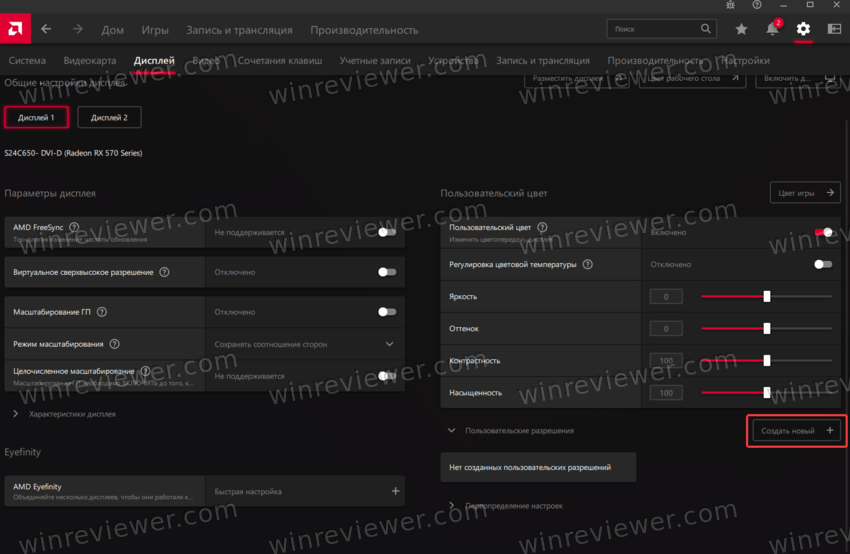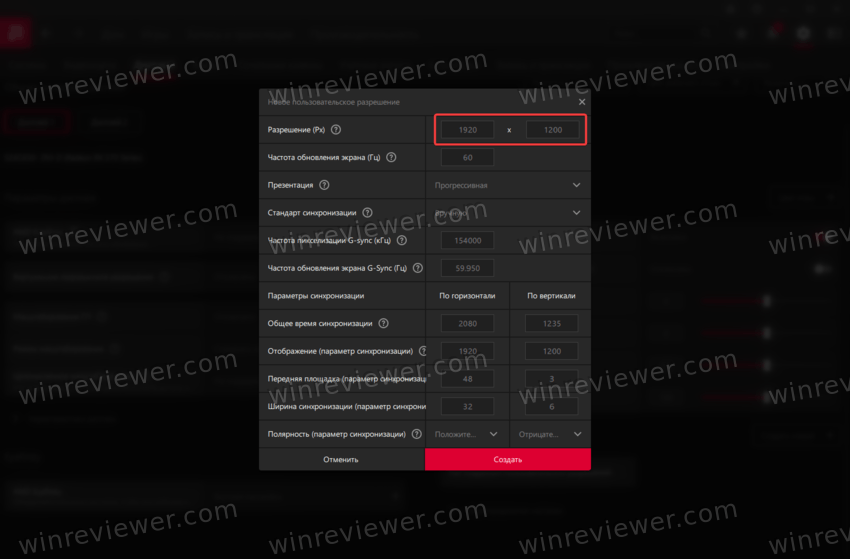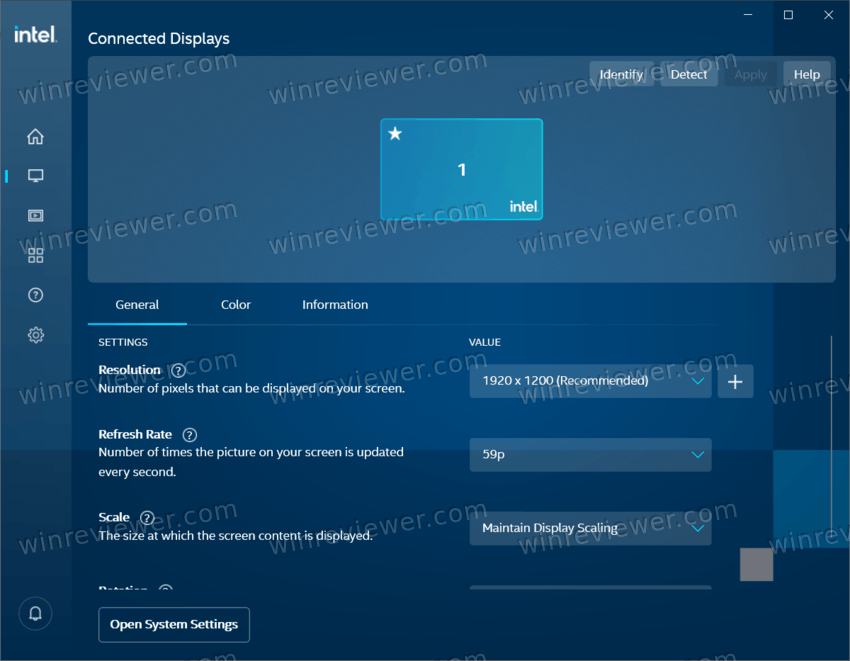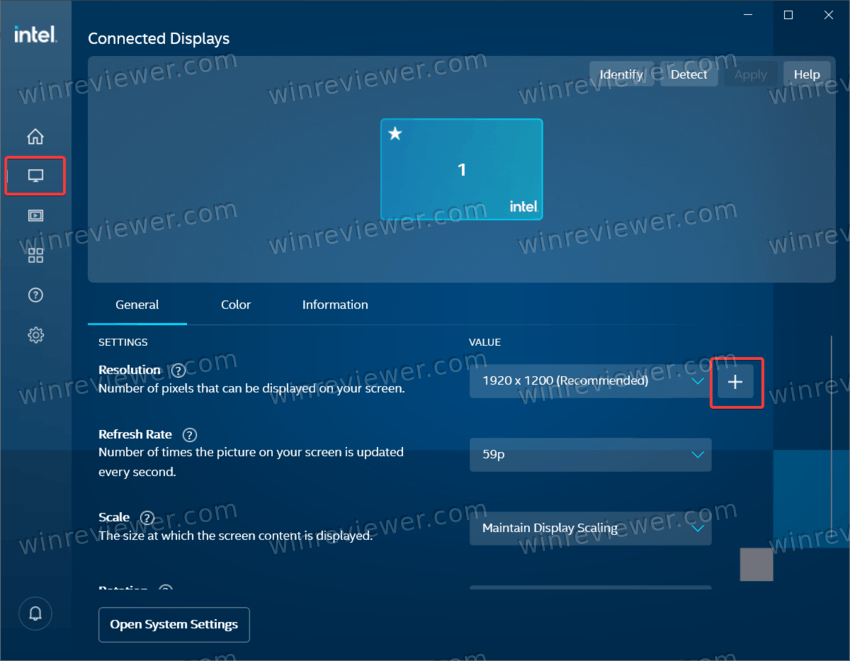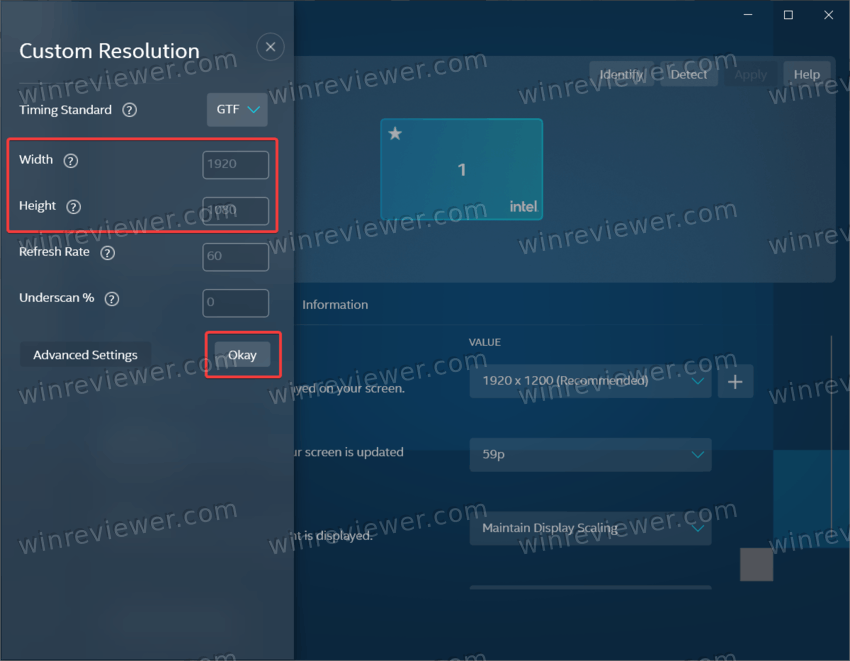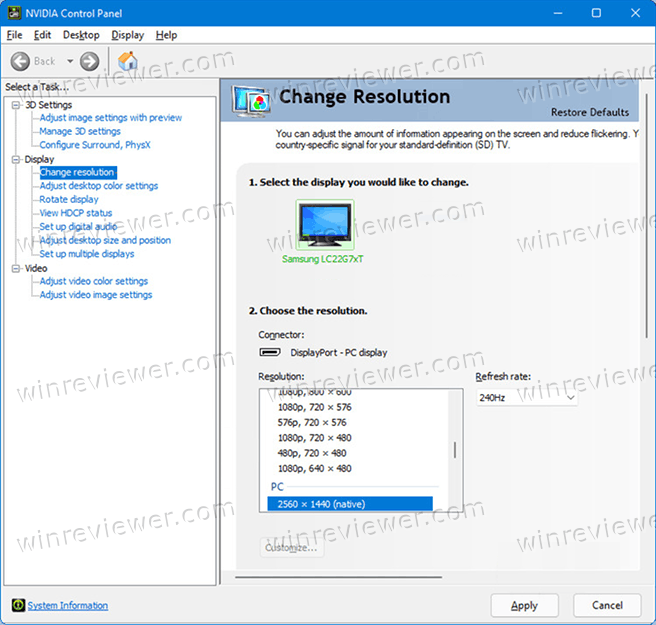Хотя вы всегда можете изменить разрешение экрана в параметрах Windows, иногда гораздо удобнее использовать для этого командную строку либо PowerShell. В чем преимущества такого подхода, спросите вы? В возможности быстрой смены разрешения с использованием шаблонов. Предположим, у вас есть приложения или игры, для наиболее комфортной работы которых требуется определенное разрешение. Вы создаете пару скриптов и используете их как переключатели между обычным и специальным разрешениями.
Это намного быстрее и удобнее, чем пользоваться стандартными настройками операционной системы. Итак, для дела вам понадобится Блокнот и крошечная портативная утилита QRes, предназначенная для изменения таких настроек экрана как разрешение и частота обновления. Скачать ее вы можете со странички каталога Софтпедия (ссылка внизу). Забросьте исполняемый файл утилиты в любое удобное вам расположение, а лучше всего в папку System32.
Откройте командную строку или консоль PowerShell и выполните команду QRes.exe /x:800 /y:600, предварительно заменив разрешение 800×600 своим.
X — это число пикселей по горизонтали, а Y — число пикселей по вертикали.
Если вы разместили исполняемый файл утилиты в пользовательский каталог, путь к нему придется указать полностью. А теперь, чтобы не открывать каждый раз консоль, вставьте команду в текстовый файл и сохраните его с расширением BAT или CMD, это даст вам возможность изменять разрешение одним кликом.
Как вариант, вместо скриптов можно использовать обычный ярлык, указав в поле расположения объекта приведенную выше команду.
Изменением разрешения дисплея возможности QRes не ограничиваются.
Используя доступные ключи (посмотреть их можно командой QRes /?), вы можете быстро менять глубину цвета, частоту обновления, а также получать данные о текущих настройках экрана и всех доступных конфигурациях.
При этом нужно не забывать, что QRes не всемогущая, если изменение параметров дисплея не поддерживается на аппаратном уровне или уровне драйвера, поменять настройки с ее помощью не получится.
www.softpedia.com/get/Multimedia/Video/Other-VIDEO-Tools/QRes.shtml
Загрузка…
I used a combination of Qres.exe and Sleep.exe (put these in your Windows folder) in startup batch files to change resolution among 2 users. The actual script is as follows:
@echo off
sleep 2
QRes.exe /x:1280 /y:960
(Whereas the low-res copy is Qres.exe /x:800 /y:600)
If you want your icons to stay where you want them… read on.
You’ll need two more downloads:
-
Startup Delayer
Install Startup Delayer and place DesktopOK wherever you like, I used my ‘user’ folder.
Organize your desktop, how you want it to be on every reboot.
In DesktopOK go to Options and tick «Restore by Windows Startup», right click on the newly made «Icon Layout» and click «Use this for: Restore at Windows Startup».
At this point you’ll need to also check «Start DesktopOK with windows». The later two options will be unchecked automatically by of Startup Delayer later on.
Now locate DesktopOK in Startup Delayer and right-click «Delay» it.
Now there’s only one thing left to do, make your startup batch file.
@echo off
sleep 2
QRes.exe /x:1280 /y:960
sleep 1
"C:Program Filesr2 StudiosStartup DelayerStartup Launcher.exe" /LaunchApps=Common
Of course you’ll need to put it in your startup folder, the reason the process is so extensive with the icons is because DesktopOK can’t handle the resolution switch, and wants to move icons while the resolution is being changed, so we needed to delay the registry startup, and this is the only way I found. I don’t dare claim this to be the best way, but I do claim it works, I found no other way, and I came up with the process myself. It gets around every aspect of the situation by replacing icons where they belong per-user.
Thanks for being so flexible Microsoft!
Display Resolution is basically defined as the number of pixels spread horizontally and vertically. It is one of the prominent metrics in a computer and it determines text and graphics clarity shown on your desktop screen. While using the Recommended value is always the best option, you can adjust your monitor for better resolution by switching from one display resolution to another as per your preference in Windows 11/10. In this article, I will be discussing different methods to change the Display Resolution in Windows 11/10.
These are the four ways to change the display resolution in Windows 11/10:
- Use Windows Settings app
- Use HRC – HotKey Resolution Changer
- Change Display Resolution using Command Prompt.
- Change screen resolution using a QRes script.
Let’s discuss these methods in detail!
1] Change Screen Resolution using Settings app
Windows 11
The procedure to change the Display Resolution in Windows 11 is as follows:
- Right-click on the Start button and select Settings.
- In the Settings window, select System on the list on the left-hand side.
- In the right-pane, click on Display to open the Display setting.
- Scroll down a little to the Scale & layout section.
- You would find the option to change the Display resolution.
Windows 10
One of the most common ways to change screen resolution is using the Settings app in Windows 10. You can tweak some display settings to select switch to the desired screen resolution. Follow below steps to use this method:
Open Settings app by pressing Windows + X hotkey and selecting Settings option.
Now, click on System > Display option.
In the Display settings, scroll down to Scale and Layout section. Here, you will see a Display resolution option.


If you want to keep the screen resolution, click on the Keep Changes option. Else, you can tap on the Revert option and then choose a different screen resolution.
Read: Display Screen Resolution changes on its own automatically.
2] Using HotKey Resolution Changer
HRC – HotKey Resolution Changer is a dedicated software to change screen resolution in Windows 10. It is free and it comes in a portable package. You can simply run its application file and change screen resolution. You can also change color depth and refresh rate through it. The good part of this software is that it lets you customize hotkeys to switch screen resolution on your PC. It lets you modify resolution for multi-monitor setup too. Once you launch this application, you can easily access it from the system tray.
Let’s checkout the steps to use this software!
How to change screen resolution using free software called HRC – HotKey Resolution Changer
- Download this software from its official website funk.eu.
- Unzip the downloaded folder.
- Run HRC.exe file to open its interface.
- Select the desired screen resolution from the drop-down menu, and choose color depth and refresh rate as required.
- Click the computer icon present at the right to switch to the selected display resolution.
4] Change Display Resolution using Command Prompt
You will need to use QRes or Windows Screen Mode Changer, which you can download from sourceforge.net.
Download it to a suitable folder, extract its contents and open a command prompt in the destination folder, and run the following command:
qres x=1680 y=1050
This will set the display resolution to 1680×1050. You need to change the figures as per your requirements.
Read: Can’t change Screen Resolution in Windows.
3] Change Screen Resolution using Script
QRes, discussed above, can use to change screen resolution as well as color depth using a script. It is a free and open source plus a lightweight application. Let’s checkout how you can use it to change screen resolution using script.
You will need to open Notepad on your PC and enter a command similar to this:
"C:QResQRes.exe" /x:1366 /y:768.
This command will change your screen resolution to 1366×768.
In this command, change "C:QResQRes.exe" to the path where you have extracted QRes archive, and, enter your screen resolution in place of /x:1366 /y:768.

While saving file, select All File Types and then add .bat extension after the filename.
Run the created script file by double-clicking it and it will change screen resolution.
TIP: This post will show you how to check and change the Screen Resolution in Windows 11 using WMIC Command-line in PowerShell.
Why does Display Resolution change by itself and what can I do to avoid such changes?
In most cases, third-party software products and games change the screen resolution. While usually, this is done only for the period you run the software, but at times, it extends even after closing the software/game and rebooting the system. In this situation, you would have to correct the display resolution manually.
Fix: Screen Resolution problems in Windows
What is the natural Display Resolution of Windows 11?
A Windows 11 device must have a minimum display resolution of 720p or 1280 x 720. Beyond that, there isn’t a specific standard. Computers and monitors come in different brands and sizes. You can choose as per your requirements.
Usually, Windows 11 suggests a recommended display resolution and marks it as “Recommended.” You are advised to use the same.
Should I change the Display Scale for Windows 11?
The default Display Scale for Windows 11 has been set to 150% and it is highly recommended not to change it. However, it an external software changes the scale, you can change it back to the recommended value.
Hopefully, this article helped you find a suitable method to switch screen resolution in Windows 11/10.
Display Resolution is basically defined as the number of pixels spread horizontally and vertically. It is one of the prominent metrics in a computer and it determines text and graphics clarity shown on your desktop screen. While using the Recommended value is always the best option, you can adjust your monitor for better resolution by switching from one display resolution to another as per your preference in Windows 11/10. In this article, I will be discussing different methods to change the Display Resolution in Windows 11/10.
These are the four ways to change the display resolution in Windows 11/10:
- Use Windows Settings app
- Use HRC – HotKey Resolution Changer
- Change Display Resolution using Command Prompt.
- Change screen resolution using a QRes script.
Let’s discuss these methods in detail!
1] Change Screen Resolution using Settings app
Windows 11
The procedure to change the Display Resolution in Windows 11 is as follows:
- Right-click on the Start button and select Settings.
- In the Settings window, select System on the list on the left-hand side.
- In the right-pane, click on Display to open the Display setting.
- Scroll down a little to the Scale & layout section.
- You would find the option to change the Display resolution.
Windows 10
One of the most common ways to change screen resolution is using the Settings app in Windows 10. You can tweak some display settings to select switch to the desired screen resolution. Follow below steps to use this method:
Open Settings app by pressing Windows + X hotkey and selecting Settings option.
Now, click on System > Display option.
In the Display settings, scroll down to Scale and Layout section. Here, you will see a Display resolution option.


If you want to keep the screen resolution, click on the Keep Changes option. Else, you can tap on the Revert option and then choose a different screen resolution.
Read: Display Screen Resolution changes on its own automatically.
2] Using HotKey Resolution Changer
HRC – HotKey Resolution Changer is a dedicated software to change screen resolution in Windows 10. It is free and it comes in a portable package. You can simply run its application file and change screen resolution. You can also change color depth and refresh rate through it. The good part of this software is that it lets you customize hotkeys to switch screen resolution on your PC. It lets you modify resolution for multi-monitor setup too. Once you launch this application, you can easily access it from the system tray.
Let’s checkout the steps to use this software!
How to change screen resolution using free software called HRC – HotKey Resolution Changer
- Download this software from its official website funk.eu.
- Unzip the downloaded folder.
- Run HRC.exe file to open its interface.
- Select the desired screen resolution from the drop-down menu, and choose color depth and refresh rate as required.
- Click the computer icon present at the right to switch to the selected display resolution.
4] Change Display Resolution using Command Prompt
You will need to use QRes or Windows Screen Mode Changer, which you can download from sourceforge.net.
Download it to a suitable folder, extract its contents and open a command prompt in the destination folder, and run the following command:
qres x=1680 y=1050
This will set the display resolution to 1680×1050. You need to change the figures as per your requirements.
Read: Can’t change Screen Resolution in Windows.
3] Change Screen Resolution using Script
QRes, discussed above, can use to change screen resolution as well as color depth using a script. It is a free and open source plus a lightweight application. Let’s checkout how you can use it to change screen resolution using script.
You will need to open Notepad on your PC and enter a command similar to this:
"C:QResQRes.exe" /x:1366 /y:768.
This command will change your screen resolution to 1366×768.
In this command, change "C:QResQRes.exe" to the path where you have extracted QRes archive, and, enter your screen resolution in place of /x:1366 /y:768.

While saving file, select All File Types and then add .bat extension after the filename.
Run the created script file by double-clicking it and it will change screen resolution.
TIP: This post will show you how to check and change the Screen Resolution in Windows 11 using WMIC Command-line in PowerShell.
Why does Display Resolution change by itself and what can I do to avoid such changes?
In most cases, third-party software products and games change the screen resolution. While usually, this is done only for the period you run the software, but at times, it extends even after closing the software/game and rebooting the system. In this situation, you would have to correct the display resolution manually.
Fix: Screen Resolution problems in Windows
What is the natural Display Resolution of Windows 11?
A Windows 11 device must have a minimum display resolution of 720p or 1280 x 720. Beyond that, there isn’t a specific standard. Computers and monitors come in different brands and sizes. You can choose as per your requirements.
Usually, Windows 11 suggests a recommended display resolution and marks it as “Recommended.” You are advised to use the same.
Should I change the Display Scale for Windows 11?
The default Display Scale for Windows 11 has been set to 150% and it is highly recommended not to change it. However, it an external software changes the scale, you can change it back to the recommended value.
Hopefully, this article helped you find a suitable method to switch screen resolution in Windows 11/10.
Разрешение экрана монитора часто устанавливается автоматически и настраивается в соответствии с размером экрана устройства, но по умолчанию может использоваться неправильный вид. В других ситуациях пользователь может случайно изменить разрешение экрана компьютера во время работы с настройками Windows.
В операционной системе Windows разрешение экрана определяет четкость изображений и текста, отображаемых на мониторе. При использовании высокого разрешения на дисплее (например, 1080p или 4K) элементы на экране будут выглядеть четче и меньше, чтобы на экране отображалось больше элементов. Напротив, при использовании низкого разрешения (например, 1024 x 800 пикселей) вы не сможете увидеть столько элементов на экране, и они будут казаться вам большими.
Содержание:
- Как поменять разрешение экрана в Windows 11
- Как изменить разрешение экрана в Windows 10
- Как установить разрешение экрана в свойствах видеоадаптера
- Как поменять разрешение экрана с помощью управления графикой NVIDIA
- Изменяем разрешение экрана в настройках графики Intel
- Как изменить разрешение экрана в Windows в командной строке
- Пользовательское разрешение экрана в Custom Resolution Utility
- Возможные проблемы при изменении разрешения экрана
- Выводы статьи
- Как изменить разрешение экрана в Windows (видео)
Обычно Windows правильно применяет наиболее оптимальное разрешение экрана, чтобы сделать элементы и текст настолько четкими, насколько это возможно на вашем ноутбуке или настольном ПК, но иногда вам может потребоваться изменить этот параметр вручную.
Разрешение, которое вы можете использовать, всегда будет зависеть от монитора и видеокарты. Вы можете использовать настройки Windows или стороннее программное обеспечение, чтобы изменить разрешение экрана ПК на другое.
Из этого руководства вы узнаете, как поменять разрешение экрана в Windows несколькими способами, которые вы можете применить на ноутбуке или стационарном ПК.
Обратите внимание на один очень важный момент. Не следует изменять разрешение экрана, если текст или некоторые элементы вам кажутся маленькими или большими. Вы можете изменить масштаб, чтобы изменить размер элементов или текста, не меняя разрешение экрана в рамках всей операционной системы Windows или в отдельности. Например, можно изменить размер значков рабочего стола, поменять масштаб в браузере или в текстовом редакторе Word, в других приложениях.
Как поменять разрешение экрана в Windows 11
Сначала мы разберем, как изменить разрешение экрана в Windows 11, используя функционал настроек операционной системы.
Выполните следующие действия:
- Нажмите на клавиши «Win» + «I», чтобы открыть приложение «Параметры» в Windows
- Во вкладке «Система» щелкните по «Дисплей».
- В разделе «Масштаб и макет», в параметре «Разрешение экрана» вы увидите текущее разрешение экрана.
- Нажмите на кнопку с числовыми значениями разрешения.
- В выпадающем списке выберите одно из возможных разрешений, подходящих для вашего компьютера.
- Щелкните по нужному разрешению.
Оптимальным выбором для вашего дисплея будет разрешение с пометкой в скобках «рекомендуется», которое соответствует физическому разрешению вашего монитора.
- В окне «Сохранить текущие параметры дисплея?» нажмите кнопку «Сохранить».
Если, вы ничего не предпримите, то через 15 с параметры дисплея вернуться к прежним настройкам, которые были на компьютере до применения изменений.
После того, как вы выполните эти шаги, разрешение экрана Windows 11 изменится, и в зависимости от настройки, элементы на экране станут крупнее и меньше.
Как изменить разрешение экрана в Windows 10
Подобным образом можно изменить разрешение экрана компьютера в параметрах операционной системы Windows 10.
Рассмотрим, как поменять разрешение экрана в Windows 10:
- Откройте приложение «Параметры».
- Войдите в «Система», а потом в «Дисплей».
- В разделе «Масштаб и разметка», в опции «Разрешение дисплея» отображается текущее состояние.
- Установите подходящее разрешение.
- В окне «Сохранить текущие параметры?» нажмите «Сохранить».
Если вы не совершите никаких действий, то через 15 с ваши изменения будут отменены.
Как установить разрешение экрана в свойствах видеоадаптера
В Windows вы можете быстро открыть настройки и изменить параметры дисплея в свойствах видеоадаптера.
Используйте эту инструкцию:
- Нужно щелкнуть правой кнопкой мыши на рабочем столе.
- В открывшемся контекстном меню выберите опцию «Параметры экрана». В Windows 11 в первом окне сначала нужно будет нажать на «Показать дополнительные параметры».
- В настройках дисплея, в разделе «Сопутствующие параметры» щелкните «Расширенные параметры дисплея» («Дополнительные параметры дисплея»).
- В новом окне нажмите на «Свойства видеоадаптера для дисплея 1».
- В открывшемся окне свойств видеоадаптера во вкладке «Адаптер» нажмите на кнопку «Список всех режимов».
- В окне «Список всех режимов» указаны все доступные режимы для вашего монитора.
- Выберите один из этих режимов, потом нажмите «ОК».
Как поменять разрешение экрана с помощью управления графикой NVIDIA
Разрешение экрана управляется видеоадаптером графической подсистемы компьютера. В зависимости от производителя на вашем ПК могут использоваться графические адаптеры NVIDIA, AMD или Intel.
В состав установки драйверов входит программное обеспечение для настройки и управления видеоадаптером. Помимо измерения других параметров, вы можете поменять с помощью графики NVIDIA разрешение экрана своего компьютера.
Выполните следующее:
- Щелкните правой кнопкой мыши по свободному месту на экране.
- В открывшемся окне кликните по «Панель управления NVIDIA». В Windows 11 предварительно нажмите на пункт «Показать дополнительные параметры».
- В окне «Панель управления NVIDIA» на боковой панели в разделе «Дисплей» выберите опцию «Изменение разрешения».
- По умолчанию используется оптимальное разрешение вашего монитора, напротив которого в скобках указано — «собственное». Здесь же можно поменять частоту обновления.
- Выберите другое доступное разрешение, а затем нажать на кнопку «Применить».
- Если вам необходимо настроить другое разрешение, нажмите на кнопку «Настройка…».
- В окне «Настройка» установите флажок в пункте «Включить режимы, не предлагаемые дисплеем», а затем нажмите «Создать пользовательское разрешение…».
- Примите условия и положения об ответственности.
- В окне «Создать пользовательское разрешение» укажите разрешение, которое отсутствует в Windows. При тестировании нового пользовательского разрешения на дисплее может наблюдаться недолгое мерцание.
- В параметре «Режим дисплея (как сообщает Windows)» укажите новые значения пикселов по горизонтали и строк по вертикали.
- Нажмите на кнопку «Тест».
- В случае успешного прохождения теста в окне «Применить изменения» нужно нажать на кнопку «Да», чтобы сохранить это разрешение.
Если вы не станете нажимать на кнопки, то на этом компьютере останется текущее разрешение экрана.
Изменяем разрешение экрана в настройках графики Intel
Если на вашем компьютере установлена графика Intel, вы можете использовать встроенную панель управления, чтобы изменить и настроить разрешение экрана.
Пройдите шаги:
- Щелкните правой кнопкой мыши на рабочем столе, а в открывшемся меню выберите «Графические характеристики…».
- В окне «Панель управления HD-графикой Intel» для простых настроек можно открыть окно «Дисплей», чтобы настроить параметры экрана в раскрывающемся меню «Разрешение».
- Если вам нужна пользовательская настройка, то закройте это окно приложения.
- Снова щелкните по свободному месту рабочего стола.
- В контекстном меню сначала выберите «Параметры графики», а потом – «Пользовательские разрешения».
- Вы увидите предупреждение о риске неисправностей и перегрева, поэтому убедитесь, что вы знаете, что делаете.
- Введите нужные параметры разрешения и нажмите на кнопку «Добавить».
Как изменить разрешение экрана в Windows в командной строке
Если вы хотите настроить разрешение экрана из командной строки, вам необходимо использовать стороннее приложение. Утилита командной строки QRes позволяет пользователям изменять некоторые параметры монитора: разрешение экрана, частоту обновления и глубину цвета.
Проделайте следующее:
- Загрузите QRes на свой компьютер.
- Распакуйте ZIP-архив, а затем поместите папку «QRes» в удобное место.
- Откройте папку «QRes», а в адресной строке Проводника введите «CMD» и нажмите на «Enter», чтобы открыть командную строку в этом месте.
- В окне командной строки введите предложенную команду со своими значениями, чтобы изменить разрешение экрана, а затем щелкните «Enter»:
QRes.exe /x:1366 /y:768
В команде обязательно должен отображаться путь к файлу QRes.exe и введены поддерживаемые разрешение ширины (x) и высоты (y) в пикселях. Например, 1366 х 768, 1440 х 900, 1680 х 1050, 1920 х 1080, 2560 х 1440 и так далее.
- После того, как вы выполните эти шаги, рабочий стол Windows изменится на указанное разрешение.
Пользовательское разрешение экрана в Custom Resolution Utility
Custom Resolution Utility — приложение изменяющее разрешение экрана. Обратите внимание, что программа не работает с видеоадаптерами Intel. Также рекомендуется придерживаться разрешений, которые обычно поддерживаются вашим устройством.
Программа Custom Resolution Utility бесплатная и не требует установки на ПК, приложение запускается из папки.
Сделайте следующее:
- Скачайте приложение Custom Resolution Utility с веб-страницы разработчика.
- После запуска программа автоматически обнаружит ваш монитор.
- Нажмите кнопку «Add…» (Добавить), чтобы создать индивидуальное разрешение.
- В окне «Standard Resolution» можно выбрать одно из предложенных разрешений.
- Если нажать на пункт «Other resolution», то вы можете указать свое разрешение экрана с соответствующей частотой. Следуйте основным рекомендациям по соотношению сторон, чтобы избежать проблем.
- Когда вы закончите выбор, запустите файл «restart» или «restart64», в зависимости от разрядности ОС Windows, которые находятся в папке программы для перезагрузки. Это действие перезапустит адаптер дисплея и применит ваше разрешение.
Если у вас перестал работать дисплей, используйте исполняемый файл «reset-all», который также находится в папке программы, чтобы сбросить выбранные настройки.
Возможные проблемы при изменении разрешения экрана
При возникновении проблем с экраном обновите или переустановите графические драйвера. На официальных сайтах производителей: NVIDIA, AMD, Intel можно подобрать видеодрайверы, подходящие под ваш компьютер.
Иногда, проблемы случаются из-за некачественных штекеров, переходников или кабелей HDMI, DisplayPort, DVI, VGA.
При настройке параметров дисплея можно изменить разрешение монитора до такой степени, что экран отключится, и вы не сможете видеть, что делаете. В этом случае вы можете использовать встроенные режимы восстановления Windows, чтобы ваша система снова заработала с настройками по умолчанию.
Выводы статьи
В некоторых ситуациях пользователю необходимо знать, как изменить разрешение экрана на Виндовс, если там используется неправильное разрешение. Есть несколько способов решить проблему, выбрав один из стандартных режимов или установить пользовательское разрешение. Изменить разрешение экрана можно с помощью встроенных функций Windows, панели инструментов для управления видеоадаптером от производителя устройства, инструмента командной строки QRes, приложения Custom Resolution Utility.
Как изменить разрешение экрана в Windows (видео)
Похожие публикации:
- Как отключить автоматическое обновление драйверов Windows
- Как создать папки в меню «Пуск» Windows 11
- Исправление ошибки восстановления системы 0x81000203 в Windows
- Как скачать и установить Microsoft .NET Framework в Windows
- Как переустановить DirectX в Windows
Всем доброго времени суток… Разрешение дисплея в основном определяется как количество пикселей, распределенных по горизонтали и по вертикали. Это один из важнейших показателей компьютера, определяющий четкость текста и графики, отображаемых на экране вашего рабочего стола. Хотя использование рекомендованного значения всегда является лучшим вариантом. Но вы можете настроить свой монитор на лучшее разрешение, переключившись с одного разрешения экрана на другое, в соответствии с вашими предпочтениями в Windows 10. В этой статье обсудим различные методы изменения экрана или как изменить разрешение экрана в Windows 10…
Содержание
- Как изменить разрешение экрана в Windows 10
- Изменить разрешение экрана с помощью приложения «Настройки»
- Использование HRC — HotKey Resolution Changer
- Как изменить разрешение экрана с помощью бесплатного программного обеспечения HRC — HotKey Resolution Changer
- Как изменить разрешение экрана с помощью командной строки
- Заключение
Три способа изменить разрешение экрана в Windows 10:
- Используйте встроенное приложение в Windows 10 «Настройки»…
- Приложение HRC — HotKey Resolution Changer…
- Измените разрешение экрана с помощью сценария QRes…
Изменить разрешение экрана с помощью приложения «Настройки»
Один из наиболее распространенных способов изменить разрешение экрана — использовать приложение «Настройки» в Windows 10. Вы можете настроить некоторые параметры отображения, чтобы выбрать переключение на желаемое разрешение экрана. Для использования этого метода, нужно выполнить следующие действия:
Откройте приложение «Настройки», нажав горячую клавишу Windows + X и выберете соответствующий параметр то-есть «Система» > «Дисплей». Здесь вы увидите параметр «Разрешение экрана»…
Щелкните в раскрывающееся меню «Разрешение экрана», вы увидите список доступных предустановок разрешений экрана. Выберите любой из них в соответствии с вашими требованиями…
Когда вы выбираете разрешение, Windows покажет вам предварительный просмотр того, как будет отображаться выбранное разрешение экрана…
Если вы хотите сохранить разрешение экрана, выберите опцию «Сохранить изменения». В противном случае вы можете нажать на опцию «Вернуть», а затем выбрать другое разрешение экрана…
Использование HRC — HotKey Resolution Changer
HRC — HotKey Resolution Changer — это специальная программа для изменения разрешения экрана в Windows 10. Она бесплатна и поставляется в портативном пакете. Вы можете просто запустить его файл приложения и изменить разрешение экрана. Также через программу можете изменить глубину цвета и частоту обновления.
Читайте также интересные статьи:
Какая должна быть температура компонентов компьютера, как и чем её измерить
Копировании в один клик
Хорошая часть этого программного обеспечения заключается в том, что оно позволяет настраивать горячие клавиши для переключения разрешения экрана на вашем ПК. HRC — HotKey Resolution Changer также позволяет изменять разрешение для настройки нескольких мониторов. После запуска этого приложения вы можете легко получить к нему доступ из панели задач…
Как изменить разрешение экрана с помощью бесплатного программного обеспечения HRC — HotKey Resolution Changer
- Запустите файл HRC.exe, чтобы открыть его интерфейс…
- Выберите желаемое разрешение экрана в раскрывающемся меню, а затем при необходимости выберите глубину цвета и частоту обновления…
- Щелкните значок компьютера справа, чтобы переключиться на выбранное разрешение экрана…
Как изменить разрешение экрана с помощью командной строки
Вам нужно будет использовать QRes или Windows Screen Mode Changer. Закиньте файл утилиты QRes.exe в любое удобное для вас расположение, ну а лучше всего в папку C:WindowsSystem32. Откройте командную строку от имени администратора и выполните команду QRes.exe /x:1680 /y:1050 предварительно разрешение 1680×1050 на свои. Где x:1680 — горизонталь, а y:1050 — вертикаль…
Для того чтобы не открывать консоль каждый раз, можно вставить команду в текстовый файл и сохранить его с расширением CMD, после чего вы сможете менять разрешение экрана одним кликом…
Ещё один способ использование программы это создание обычного ярлыка с указанием в поле приведенную выше команду…
Используя доступные ключи (посмотреть их можно командой QRes /?), вы можете быстро менять глубину цвета, частоту обновления, а также получать данные о текущих настройках экрана и всех доступных конфигурациях…
Заключение
Все знают что разрешение дисплея определяется количеством пикселей, распределенных по горизонтали и количеством пикселей по вертикали. Надеюсь, эта статья помогла вам найти подходящий способ переключения разрешения экрана в Windows 10…
Разрешение экрана или экрана относится к четкости текста и изображений, отображаемых на экране вашего ПК с Windows. В этом посте мы рассмотрим два метода, как проверить и изменить разрешение экрана в Windows 11.
Мы можем проверить и изменить разрешение экрана в Windows 11 двумя быстрыми и простыми способами-через настройки или с помощью командной строки. Мы рассмотрим эту тему с помощью методов, описанных ниже в этом разделе.
1] Проверьте и измените разрешение экрана с помощью приложения”Настройки”
Чтобы проверить и изменить разрешение экрана с помощью приложения”Настройки”в Windows 11, сделайте следующее:
Нажмите клавиши Windows + I , чтобы открыть приложение”Настройки”. Выберите Система справа от категории”Система”, нажмите вкладку Экран . Прокрутите вниз на правой панели, и вы увидите текущее разрешение экрана в разделе Разрешение экрана . Например, на моем ПК разрешение экрана, установленное Windows 11, составляет 1366 × 768 (рекомендуется) пикселей. Чтобы изменить разрешение экрана, щелкните раскрывающийся список и выберите то, что вы хотите. Закройте приложение «Настройки».
2] Проверьте и измените разрешение экрана через терминал Windows
Чтобы проверить и изменить разрешение экрана через Терминал Windows в Windows 11, сделайте следующее:
Нажмите клавиши Windows + X , чтобы открыть Меню опытного пользователя. Затем нажмите I на клавиатуре, чтобы запустить Терминал Windows. В консоли Терминала Windows введите или скопируйте и вставьте команду ниже и нажмите Enter, чтобы получить/проверить разрешение экрана. wmic путь Win32_VideoController получить CurrentHorizontalResolution, CurrentVerticalResolutionExit Windows Terminal.
Связанное сообщение : Как изменить калибровку цвета в Windows 11/10
Как изменить мою осыпь n до 1024 × 768?
Чтобы изменить разрешение экрана на 1024 × 768 на ПК с Windows, вы можете выполнить следующие инструкции: Щелкните правой кнопкой мыши рабочий стол, а затем щелкните левой кнопкой мыши «Свойства». Щелкните вкладку Параметры, чтобы просмотреть свойства отображения. Щелкните кнопку Advanced. Щелкните вкладку Монитор. Переместите ползунок под «Разрешение экрана» на 1024 × 768 или выше, а затем нажмите «ОК».
Как изменить разрешение экрана на 1920 × 1080?
Чтобы изменить разрешение экрана на 1920 × 1080 в Windows 10, вы можете следовать этим инструкциям: Откройте приложение «Настройки» с помощью горячей клавиши Win + I. Доступ к категории”Система”. Прокрутите вниз, чтобы перейти к разделу «Разрешение экрана» в правой части страницы «Экран». Используйте раскрывающееся меню, доступное для Разрешение экрана, чтобы выбрать разрешение 1920 × 1080. Нажмите кнопку «Сохранить изменения».
Как проверить настройки разрешения экрана в Windows 10?
Чтобы проверить настройки разрешения экрана в Windows 10, вы можете выполнить следующие инструкции: Введите Display Настройки в строке поиска из меню «Пуск» в нижнем левом углу экрана. Щелкните, чтобы открыть. Прокрутите вниз до раздела «Масштаб и макет» и найдите раскрывающийся список разрешения. Запомните указанное разрешение.
Как исправить настройки дисплея?
Чтобы исправить настройки дисплея на ПК с Windows, вы можете выполнить следующие инструкции: Щелкните правой кнопкой мыши в любом месте на рабочий стол и нажмите «Персонализировать», чтобы открыть окно «Персонализация». Нажмите «Параметры отображения» внизу списка. Отрегулируйте разрешение, щелкнув, удерживая и перетащив ползунок в разделе «Разрешение». Максимально возможное разрешение-это собственное разрешение вашего монитора.
Почему я не могу изменить разрешение экрана?
Основная причина этой проблемы-неправильная конфигурация драйвера. Иногда драйверы несовместимы, и они выбирают более низкое разрешение, чтобы оставаться в безопасности. Итак, давайте сначала обновим графический драйвер или, может быть, вернемся к предыдущей версии. Этот пост поможет вам, если вы не можете изменить разрешение экрана в Windows 11.
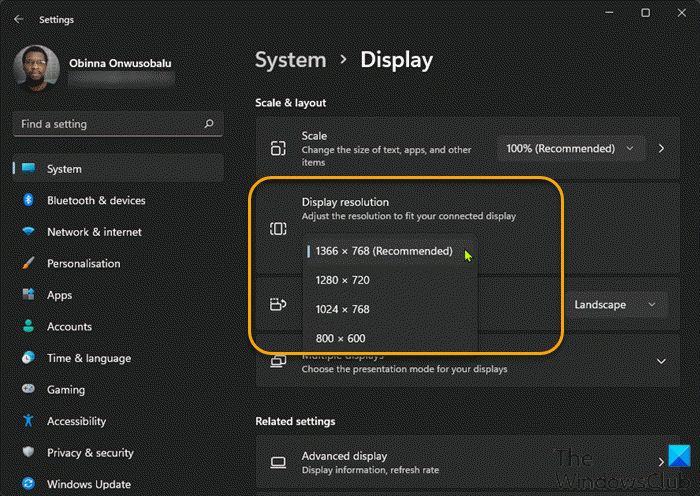
Содержание
- Есть ли способ изменить разрешение экрана Windows через командную строку?
- Как поменять разрешение в игре, в т.ч., даже не заходя в неё (если вылетает ошибка, или вы ничего не видите при ее запуске)
- Устанавливаем комфортное разрешение
- 👉 Вариант 1: в настройках 3D-приложения (если игра работает и «что-то» отображает)
- Насчет масштабирования
- 👉 Вариант 2: не заходя в игру (если вылетает ошибка, или вы ничего не видите при ее запуске)
- Переустановить игру
- Через свойства ярлыка
- В Steam
- Через видеодрайвер (GeForce Experience)
- С помощью изменения файла конфигурации
- С помощью спец. утилиты (для старых игр)
- Как изменить разрешение монитора с помощью командной строки?
- Решение
- Как использовать командную строку для изменения разрешения вашего ПК
- Содержание:
- Важный:
- Как использовать командную строку для изменения разрешения вашего ПК
- Как изменить разрешение экрана через скрипт
- Заключение
- Любой способ изменения разрешения экрана Windows через командную строку?
- 8 ответов
Есть ли способ изменить разрешение экрана Windows через командную строку?
Я использую программу Microsoft Live Mesh для удаленного доступа к ПК под управлением Windows 7, работающему на 2 экранах: один с разрешением 1920×1080, а другой с разрешением 1920×1200.
Я получаю к ним доступ через старый ноутбук с разрешением 1024×1078. В результате появляются такие крошечные значки / команды, что трудно попробовать изменить разрешение экрана с 2 дисплеев с высоким разрешением на один дисплей с низким разрешением.
Было бы здорово, если бы был способ командной строки сделать это. Или, возможно, есть способ через живую сетку, чтобы сделать это. Любые идеи?
Используйте QRes, затем скажите:
nircmd.exe setdisplay 1024 768 24
У nircmd также есть другие очень многочисленные функции.
(Обратите внимание, что я сохранил скрипт Microsoft как Set-ScreenResolution.ps1 )
Я использовал комбинацию Qres.exe и Sleep.exe (поместите их в папку Windows) в пакетных файлах запуска, чтобы изменить разрешение для 2 пользователей. Фактический сценарий выглядит следующим образом:
(В то время как копия в низком разрешении есть Qres.exe /x:800 /y:600 )
Установите Delayer для запуска и разместите DesktopOK, где хотите, я использовал мою папку «user». Организуйте свой рабочий стол,
В DesktopOK перейдите в «Параметры» и установите флажок «Восстановить при загрузке Windows», щелкните правой кнопкой мыши вновь созданную «Компоновку значков» и выберите «Использовать для: Восстановление при загрузке Windows».
На этом этапе вам также необходимо установить флажок «Запустить DesktopOK с окнами». Позднее две опции будут автоматически отключены при запуске Delayer.
Теперь найдите DesktopOK в Startup Delayer и щелкните правой кнопкой мыши «Delay».
Конечно, вам нужно поместить его в папку автозагрузки, потому что процесс с иконками настолько обширен, потому что DesktopOK не может обрабатывать переключение разрешения и хочет перемещать значки во время изменения разрешения, поэтому нам нужно отложить запуск реестра, и это единственный способ, который я нашел. Я не смею утверждать, что это лучший способ, но я утверждаю, что это работает, я не нашел другого пути и сам придумал этот процесс. Он обходит каждый аспект ситуации, заменяя значки там, где они принадлежат каждому пользователю.
Источник
Как поменять разрешение в игре, в т.ч., даже не заходя в неё (если вылетает ошибка, или вы ничего не видите при ее запуске)
Подскажите, что делать, как настроить разрешение без входа в игру? Ну или хотя бы его сбросить как-то.
В общем, ниже приведу несколько вариаций подобной проблемы, и что с ней можно сделать. И так. 👌
Как узнать и поменять разрешение экрана в Windows — пошаговая инструкция
Устанавливаем комфортное разрешение
👉 Вариант 1: в настройках 3D-приложения (если игра работает и «что-то» отображает)
Меняем параметры видео в игре
Насчет масштабирования
Из-за неправильного переопределения масштаба запускаемого 3D-приложения (игры) — может появиться достаточно неприятная проблема: изображение просто не впишется в экран (см. пример ниже 👇).
Изображение просто не вписывается в экран (два фото на одном и том же экране). Игра Civilization IV (2004 г.)
Если у вас наблюдается что-то подобное: откройте свойства запускаемого приложения (можно кликнуть ПКМ по значку на рабочем столе).
Переопределить режим масштабирования (для приложения)
После этого «проблемная» игра (3D-приложение) должна начать работать в норм. режиме! 👌
Почему изображение игры не помещается на экран монитора (невидно часть изображения, какое-то неправильное масштабирование)
👉 Вариант 2: не заходя в игру (если вылетает ошибка, или вы ничего не видите при ее запуске)
В некоторых играх можно случайно установить слишком низкое/высокое разрешение и из-за этого в последствии становится очень трудно вернуть настройки назад (т.к. часть экрана уже не видна 👀 и на пункты меню нельзя навести мышкой).
В этих случаях порекомендую следующее 👇.
Переустановить игру
Важной момент!
При удалении игры важно сделать так, чтобы от нее не осталось «хвостов» (различных записей в реестре, конфигурационных файлов и пр.). Всё это удалить начисто помогает 👉 утилита Uninstaller.
Как удалить программу в IObit Uninstaller — просто выделите нужное приложение, и нажмите по значку корзины
Через свойства ярлыка
Некоторые игры достаточно легко можно «заставить» запускаться в нужном разрешении с помощью их ярлычка на рабочем столе. 👌
Для этого требуется сначала открыть свойства нужной игры (в своем примере взял CS 1.6).
Добавляем в строку объект нужные нам параметры
После, останется сохранить настройки и попробовать запустить приложение.
Использовать разрешение 640 на 480
В Steam
-autoconfig (сброс настроек графики и производительности)
Настройки Steam — установки параметров запуска
Далее игра будет запущена в указанном разрешении (см. 2 фото ниже, разница видна невооруженным глазом).
Поменяли разрешение в Steam
Примечание: способ работает не со всеми играми.
Через видеодрайвер (GeForce Experience)
Если вы обладатель видеокарты от nVidia — то у вас есть возможность установить утилиту 👉 GeForce Experience (ссылка на офиц. сайт) и в ней отрегулировать часть параметров игр (в том числе и разрешение).
Делается это достаточно просто: после запуска GeForce Experience, нужно (👇):
GeForce Experience — скриншот настроек — разрешение
Как открыть настройки видеокарты: AMD, nVidia, Intel (не могу найти панель управления графикой)
С помощью изменения файла конфигурации
Свои данные игры обычно хранят в конфигурационных файлах (формата «ini», например). И если узнать, где у конкретной игры расположен этот файл конфигурации (например, с помощью тематических форумов) — можно поменять многие ее графические параметры.
Для примера я взял популярную игру Fortnite. Файл с настройками игры расположен здесь:
где, alex — имя учетной записи
Разумеется, его можно открыть с помощью обычного блокнота.
Открыть с помощью блокнота
Далее в документе нужно найти строки с «Resolution. « (в переводе с англ. — «разрешение») и установить свои цифры. 👇
Файл конфигурации «ini» для игры Fortnite
Собственно, после сохранения документа — можно запускать игру с новыми параметрами ( важно : если вы установите не поддерживаемое разрешение — игра можно автоматически его переопределить. ).
С помощью спец. утилиты (для старых игр)
Если вы столкнулись с низким разрешением в какой-то старой игре (Civilization, Doom, Call of Duty и пр.) — рекомендую попробовать утилиту 👉 Game WideScreener.
Она «знает» о существовании множества старых популярных игр и помогает в 2 клика мышки установить новое разрешение (см. примеры ниже).
До и после — сравните разницу картинки // игра «Цивилизация 3»
Game WideScreener — пример работы
Кстати, если вы имеете дело со старыми играми, возможно вам стоит также установить на ПК виртуальную машину (с нужной ОС) и уже в ней запускать эти 3D-приложения. Ссылка ниже в помощь. 👇
Источник
Как изменить разрешение монитора с помощью командной строки?
Подскажите, пожалуйста, если знаете.
Общеизвестно, что системные утилиты Windows можно запускать из консоли. Например, создав вот такой нехитрый батник:
можно запустить утилиту настроек дисплея.
Но вот как запустить эту утилиту (и можно ли это сделать в принципе?!) с ключами так, чтобы изменять разрешение экрана на нужное в данный момент?
Ну или хотя бы как хэлп по ключам для этой утилиты получить распечатанным в консоли?
Я попробовал вот так:
Помощь в написании контрольных, курсовых и дипломных работ здесь.

Помогите, пожалуйста! как программно можно изменить разрешение монитора?
Как в BIOS изменить разрешение монитора? Искал и не нашёл.
Как в BIOS изменить разрешение монитора? Искал и не нашёл. А то включил сегодня комп и тут такая.

Здравствуйте. У меня монитор с нативным режимом 1920×1080 60hz. Но он поддерживает и 75hz. Создаю.

Прошу помощи о том как открыть программу с помощью командной строки. Возможно не дописан код, или.
Решение
На самом деле, я уже собирался просить модераторов удалить эту ветку, потому что задал, как понял поразмыслив, очень глупый вопрос.
dpiscaling.exe это же не консольная утилита, а графическое приложение, поэтому и консольные ключи для неё скорее всего не предусмотрены. Просто в данном случае я запускал графическое приложение из консоли.
Но появился ответ и это уже меняет дело.
Спасибо. Я не знал про существование такой полезной утилиты. Сейчас погуглил и выяснил, что с её помощью не только разрешение можно менять, но и вообще там очень много фишек, которые будут для меня очень полезны!
Ещё раз большое спасибо!
Почему-то не работает именно изменение разрешения экрана 
У меня Windows 10_Pro_64.
Использую версию 2.86 (nircmd-x64) рекомендованной утилиты. Скопировал её в ту папку, на которую указывает моя переменная среды PATH.
Почему-то уровень звука регулируется без проблем, например, вот такой командой в пакетном файле:
а вот разрешение не изменяется, хотя использую команду прямо из примера в справочной системе этой утилиты:
Картинка у меня была расширена на 2 монитора. Сначала подумал, что проблема в этом. Настроил так, чтобы картинка проецировалась только на один монитор. Но всё равно при использовании этой команды ничего не меняется.
Вообще-то мне нужно изменять на 1280х720. Сначала пробовал вот так делать:
и вот так тоже пробовал:
Во всех случаях никакой реакции 
Не подскажете, в чём может быть дело, в каком направлении следует копать?
Просьба к модераторам изменить название этой ветки на «Как изменить разрешение монитора с помощью командной строки?», поскольку текущее название совершенно не отражает суть вопроса.
Так я тоже пробовал ещё вчера 
И даже уже ФИЗИЧЕСКИ второй монитор отключил от компьютера. Вот сегодняшние попытки:
Потом погуглил «Не получается изменить разрешение экрана с помощью nircmd» и обнаружил, что я не первый с такой же проблемой:
Ему там ничего путного не посоветовали, просто сделали перевод на русский язык того самого фрагмента справочной системы, который я показал на картинке.
Ну и ещё один человек предложил ему свою самодельную утилиту, которая (в отличие от многофункционального nircmd) работает только с разрешением экрана. Эту утилиту я буду пробовать использовать в последнюю очередь, потому что рискованно как-то связываться с программой, которую никто кроме её автора не рекомендует.
qwertehok, а у вас-то самого получается изменять разрешение экрана с помощью nircmd? Или может быть у вас другая операционка, не Windows 10_64_Pro?
Но в любом случае, спасибо за рекомендацию nircmd, потому что там реально много полезного для других задач.
я эту утилиту не пробовал. у меня 2 монитора в 2к и мне менять разрешение не нужно
попробуйте поискать другие утилиты, я не думаю что некто подобного не делал
PS когда работал админом в комп.клубе то сам писал утилиту для смены разрешения экрана
А, вроде бы я нашёл. Функция ChangeDisplaySettings. Но будет ли она работать для десятки?
Сейчас покопаюсь в справочной системе майкрософт.
Спасибо за подсказку самому написать программу под эту задачу!
Я и не знал, что существует такая функция в готовом виде
Источник
Как использовать командную строку для изменения разрешения вашего ПК
Содержание:
Что ж, вы всегда можете изменить разрешение экрана в настройках дисплея. Windows 10 не включает эквивалент командной строки для изменения разрешения дисплея с помощью командной строки или PowerShell. В этой статье мы поговорим о том, как использовать командную строку для изменения разрешения вашего ПК. Давай начнем!
По сути, это функция, которая пригодится для быстрого изменения разрешения экрана для многих приложений и игр, которые лучше всего работают при определенных разрешениях. Кроме того, использование инструмента командной строки позволяет автоматизировать процесс вместе со сценарием и даже планировщиком задач.
Но, если вы хотите изменить разрешение монитора вашего компьютера с помощью командной строки. Вы также можете использовать QRes от Anders Kjersem, который представляет собой крошечный (старый) инструмент, не требующий установки. И он был разработан для регулировки разрешения пикселей дисплея через командную строку.
Важный:
Теперь вы, ребята, можете сомневаться в том, какое разрешение у вашего текущего дисплея. Теперь снова есть два способа сделать это за вас. Используйте обычный инструмент Windows, чтобы проверить это, или используйте сторонние приложения, которые сделают эту работу за вас. Помните, что я бы не рекомендовал сторонние приложения для ваших нужд, потому что они потенциально могут внести в систему вредоносное ПО. Лучше всего использовать инструменты Windows для этого, однако, если вас не устраивает результат, вы можете так долго использовать стороннее приложение. Теперь вы можете войти на этот веб-сайт, и это также даст разрешение экрана в вашей системе.
Самый эффективный способ настройки разрешения экрана вашего компьютера через окна.
Есть много способов, которыми вы можете настроить разрешение экрана вместе с множеством опций, выбрав их. Это может удовлетворить потребности вашего компьютера. Теперь интеллектуальные возможности Windows заключаются в том, что они могут сканировать через систему и рекомендовать конкретное разрешение. На самом деле это позволит извлечь максимум из вашей системы.
Как использовать командную строку для изменения разрешения вашего ПК
Вы должны использовать эти простые шаги, чтобы изменить разрешение экрана с помощью командной строки:
QRes.exe / x: 1689 / y: 1050
Что ж, в команде обязательно измените путь к файлу QRes.exe, а затем введите поддерживаемое разрешение ширины (x) и высоты (y) в пикселях. Например, 1366 x 768, 1440 x 900, 1680 x 1050, 1920 x 1080, 2560 x 1440 и т. Д.
Когда вы выполните все эти шаги, разрешение экрана изменится на указанное вами.
Как изменить разрешение экрана через скрипт
Точно так же вы можете использовать QR-коды, чтобы создать скрипт файла, который вы можете просто дважды щелкнуть. Или также запланируйте с помощью планировщика заданий, чтобы автоматически изменять разрешение экрана.
Вы должны использовать эти простые шаги, чтобы создать скрипт для изменения разрешения экрана вашего компьютера:
% homepath% Downloads QRes QRes.exe / x: 1689 / y: 1050
В командной строке вам необходимо изменить путь к файлу QRes.exe, а также ввести поддерживаемое разрешение ширины (x) и высоты (y) в пикселях. Например, 1366 x 768, 1440 x 900, 1680 x 1050, 1920 x 1080, 2560 x 1440 и т. Д.
После выполнения всех этих шагов дважды щелкните пакетный файл. И тогда разрешение экрана должно измениться автоматически, даже без дополнительных действий.
Заключение
Хорошо, это все, ребята! Я надеюсь, что вам понравилась эта статья «Как использовать командную строку», а также она оказалась для вас полезной. Поделитесь с нами своим мнением. Также, если у вас есть дополнительные вопросы и проблемы, связанные с этой статьей. Тогда дайте нам знать в разделе комментариев ниже. Мы скоро к тебе вернемся.
Источник
Любой способ изменения разрешения экрана Windows через командную строку?
Я использую программу Live Mesh от Microsoft для удаленного доступа к ПК под управлением Windows 7, работающего на двух экранах: один с разрешением 1920×1080 и другим разрешением 1920×1200.
Я обращаюсь к ним через старый ноутбук с разрешением 1024×1078. В результате появляются такие миниатюрные значки /команды, которые трудно попробовать и изменить разрешение экрана с двух дисплеев высокого разрешения на один дисплей с низким разрешением.
Было бы здорово, если бы это был способ командной строки. Или, возможно, есть способ через живую сетку, чтобы сделать это. Любые идеи?
8 ответов
nircmd бесплатный инструмент может это сделать.
Чтобы изменить отображение на 1024 x 768 с глубиной цвета 24 бит:
nircmd.exe setdisplay 1024 768 24
nircmd также имеет другие очень многочисленные функции.
Я использовал комбинацию Qres.exe и Sleep.exe (поместите их в папку Windows) в стартовые пакетные файлы, чтобы изменить разрешение среди 2 пользователей. Фактический сценарий выглядит следующим образом:
(В то время как копия с низким разрешением Qres.exe /x:800 /y:600 )
Установите Startup Delayer и разместите DesktopOK везде, где захотите, я использовал свою «пользовательскую» папку. Организуйте свой рабочий стол, как вы хотите, чтобы он выполнялся при каждой перезагрузке.
В DesktopOK перейдите в «Параметры» и отметьте «Восстановить при запуске Windows», щелкните правой кнопкой мыши на недавно созданном «Макете значков» и нажмите «Использовать это для : Восстановить при запуске Windows «.
На этом этапе вам также нужно будет проверить« Запустить DesktopOK с окнами ». Более поздние два варианта будут сняты автоматически с помощью Startup Delayer позже.
Теперь найдите DesktopOK в Startup Delayer и щелкните правой кнопкой мыши «Задержать».
Теперь осталось только одно, сделайте свой командный файл запуска.
Конечно, вам нужно будет поместить его в свою папку автозагрузки, причина, по которой процесс настолько обширен с помощью значков, заключается в том, что DesktopOK не может обрабатывать переключатель разрешения и хочет перемещать значки при изменении разрешения, поэтому нам нужно было для задержки запуска реестра, и это единственный способ, которым я нашел. Я не смею утверждать, что это лучший способ, но я утверждаю, что это работает, я не нашел другого пути, и сам придумал этот процесс. Он оборачивается каждым аспектом ситуации, заменяя значки, где они принадлежат каждому пользователю.
Спасибо за то, что вы настолько гибки Microsoft!
Ни один из уже упомянутых инструментов не имел всего, что мне нужно, поэтому я придумал свое решение: ChangeScreenResolution.exe
Примеры:
Измените разрешение экрана всех мониторов на 800x600px
Измените разрешение экрана всех мониторов на 800x600px с частотой обновления 60 Гц и глубиной цвета 32 бит
Установите глубину цвета дисплея с индексом от 1 до 16 бит
Быстрый обзор параметров:
Лучший способ вызвать его, я нашел, был из отдельного сценария Powershell, который выглядит так:
(Примечание. Я сохранил сценарий Microsoft как Set-ScreenResolution.ps1 )
Он поддерживает многоконтурные, сохраненные конфигурации, 32 и 64 бит, изменения в разрешении, активацию и ориентацию и т. д.
Достойно отметить решение с помощью встроенной команды wmic W indows M управление I nstrumentation
Источник
В этой статье вы узнаете, как изменить разрешение экрана в Windows 11 используя несколько различных методов. Установка самого высокого из возможных разрешений экрана позволит вам оптимально использовать компьютер и подключенный к нему монитор, а также работать с максимально четким изображением и шрифтами.
Стоит сразу отметить, что количество доступных разрешений напрямую зависит от двух факторов: видеокарты (или интегрированной графики) вашего компьютера и подключенного к ней монитора. Вы можете установить разрешение ниже максимального, но вы не можете установить разрешение выше максимального для конкретной модели монитора. Иными словами, не стоит пытаться установить 4К разрешение на экране с максимальным разрешением FullHD. Это не даст желанного вами результата.
Изменить разрешение экрана можно несколькими способами. Эта статья расскажет, как выполнить эту процедуру в приложении Параметры, в свойствах адаптера из классической Панели управления, приложениях для настройки графики от вашего производителя, а также с помощью сторонних утилит.
Как изменить разрешение экрана в Windows 11 с помощью приложения Параметры
- Щелкните правой кнопкой мыши по рабочему столу и выберите Параметры экрана.
- Также вы можете нажать сочетание клавиш Win + X и выбрать Параметры.
- Перейдите в раздел Система и щелкните Дисплей.
- Если у вас подключено несколько мониторов, сначала выберите экран, разрешение которого вы хотите изменить. Если вы не знаете, какой экран выбрать, кликните по кнопке Идентифицировать.
- Найдите раздел Масштаб и макет, а затем выберите нужное вам разрешение из выпадающего списка.
- Windows применит новое разрешение и предложит вам сохранить его.
Примечание: Если вы не нажмете кнопку сохранения, изменения откатятся через 15 секунд. Windows делает это для того, чтобы пользователь не установил чрезмерно низкое или высокое разрешение, из-за которого элементы интерфейса больше не помещаются на экране.
Важно: убедитесь, что у вас установлен корректный драйвер видеокарты. Отсутствующий или неправильный драйвер графики является главной причиной, почему у некоторых пользователей не отображается оптимальное разрешение экрана в настройках.
Как поменять разрешение экрана в свойствах адаптера
- Нажмите Win + I для запуска приложения Параметры.
- Перейдите в раздел Система > Дисплей.
- Опуститесь вниз и щелкните по кнопке Расширенный дисплей.
- Если у вас несколько мониторов, выберите нужный экран из выпадающего списка в верхней части окна.
- Кликните по ссылке Свойства видеоадаптера.
- В новом окне щелкните по кнопке Список всех режимов.
- Выберите новое разрешение. Обратите внимание, что разрешения дублируются с разной частотой экрана. Убедитесь, что вы выбрали оптимальную частоту для вашего дисплея (обычно это 60Гц для среднестатистического монитора).
Готово.
Теперь рассмотрим способ изменения разрешения экрана в панелях управления графикой от AMD, Nvidia и Intel. Стоит лишь отметить, что обычному пользователю стоит обращать внимание на первые два способа изменить разрешение экрана в Windows 11. Последующие методы подходят для более продвинутых пользователей, желающих выставить нестандартные настройки монитора.
Важно: если у вас отсутствуют Панель управления Nvidia, Radeon Software или приложение от Intel, установите самые свежие драйверы для вашей видеокарты.
Изменить разрешение экрана с помощью Radeon Software
- Откройте Radeon Software и перейдите на вкладку Дисплей.
- Щелкните Пользовательские разрешения.
- Кликните по кнопке Прочитать и принять, после чего согласитесь с условиями использования.
- Щелкните по кнопке Создать новый.
- Укажите нужные вам параметры дисплея в полях Разрешение (Px). Если вы не знаете назначения других полей, оставьте их по умолчанию.
- Кликните по кнопке Создать.
Изменение разрешения экрана в панели управления Intel
- Откройте приложение Intel на вашем компьютере и щелкните по иконке с дисплеем в левой части окна.
- Найдите параметр Разрешение и кликните по кнопке с плюсом справа от текущего разрешения.
- Прочтите условия использования и согласитесь с ними.
- Укажите новое разрешение экрана, после чего щелкните Окay. Опять же, неизвестные вам параметры оставляйте по умолчанию.
Изменить разрешение экрана в панели управления Nvidia
- Запустите Панель управления Nvidia.
- В левой части окна щелкните раздел Дисплей и выберите Изменить разрешение.
- Выберите нужный экран, если у вас их несколько.
- Установите нужное разрешение экрана и затем щелкните Применить.
Как изменить разрешение экрана Windows 11 с помощью Командной строки
Для изменения разрешения экрана с помощью Командной строки вам понадобится небольшое бесплатное приложение Qres. Скачать его можно по этой ссылке.
- Распакуйте содержимое архива в любую удобную вам папку. Разблокируйте файлы при необходимости.
- Запустите Командную строку или Терминал Windows в папке с файлами приложения.
- Введите команду с нужным вам разрешением по аналогии со следующей:
qres x=1366 y=768 f=60. Эта команда устанавливает разрешение экрана 1366х768 с частотой обновления 60Гц. - Замените параметры x, y и f на подходящие для вашего монитора.
Опять таки, не пытайтесь установить параметры выше стандартных для вашего экрана. Это может привести к графическим аномалиям и даже поломке экрана.
Qres выглядит не самым удобным или простым способом изменить разрешение экрана в Windows 11, но оно дает ряд других преимуществ, которые недоступны в остальных методах. Вы можете создавать ярлыки для изменения экрана и его частоты в один клик, а также работать с bat-файлами для автоматизации.
Готово. Теперь вы знаете все способы изменить разрешение экрана в Windows 11.
💡Узнавайте о новых статьях быстрее. Подпишитесь на наши каналы в Telegram и Twitter.
Судя по тому, что вы читаете этот текст, вы дочитали эту статью до конца. Если она вам понравилась, поделитесь, пожалуйста, с помощью кнопок ниже. Спасибо за вашу поддержку!