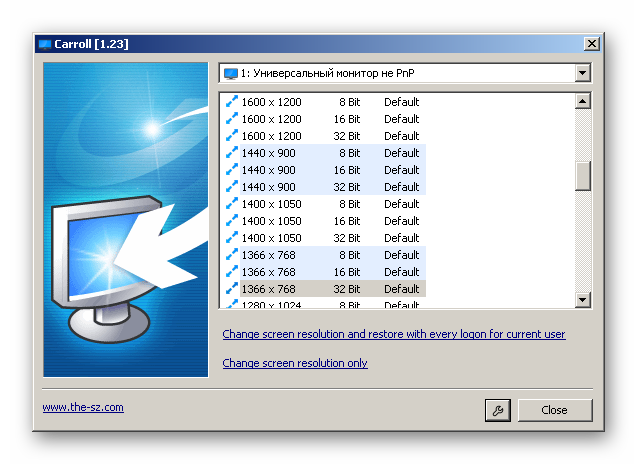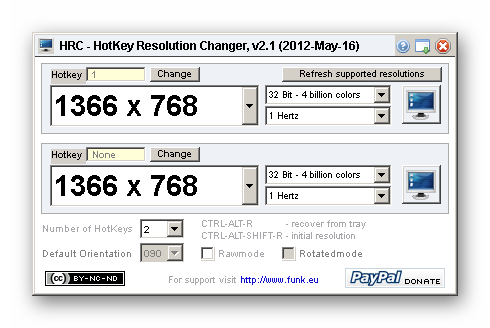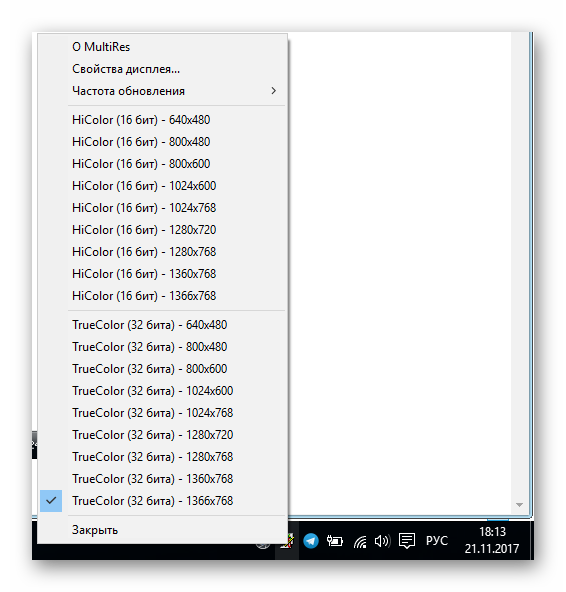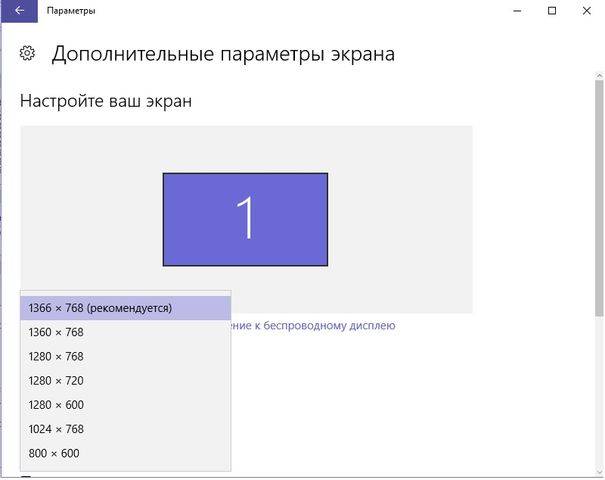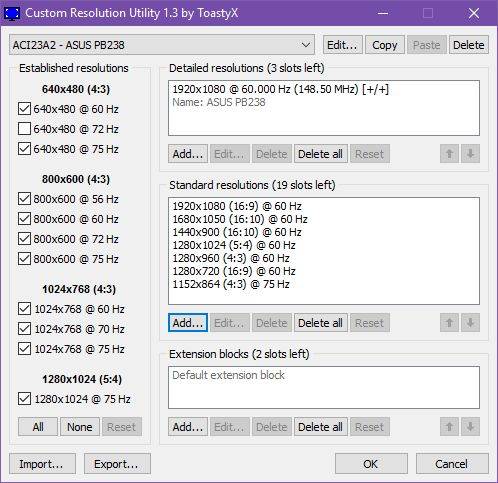Как изменить разрешение экрана сочетанием клавиш

В этой инструкции подробно о двух сравнительно простых способах изменения разрешения экрана с помощью сочетания клавиш на компьютере или ноутбуке, как правило исправно работающих в последних версиях Windows. Обычные методы изменения разрешения: Как изменить разрешение экрана Windows 10.
- Hotkey Resolution Changer
- Горячие клавиши изменения разрешения в AutoHotKey
- QRes, NirCmd и другие
- Видео инструкция
Hotkey Resolution Changer (HRC)
Бесплатная программа Hotkey Resolution Changer создана именно для рассматриваемой в этой статье задачи, регулярно обновляется, а разобраться с ней сможет даже начинающий пользователь.
Порядок использования HRC и настройки изменения разрешения экрана с помощью горячих клавиш в утилите состоит из следующих шагов:
- Скачайте архив с программой с официального сайта разработчика https://funk.eu/hrc/ но будьте внимательны: на указанной странице можно перепутать ссылки на загрузку с рекламными блоками.
- Распакуйте программу в удобное расположение на вашем компьютере и запустите её.
- При первом запуске вы увидите окно-предупреждение, суть которого сводится к следующему: если в результате ваших действий вы внезапно окажетесь с выключенным экраном, используйте сочетание клавиш CTRL+ALT+SHIFT+R чтобы вернуть изначальные параметры экрана.
- После нажатия «Ок» в окне с предыдущего шага программа будет запущена, а её значок появится в области уведомлений Windows. Нажмите по нему, чтобы открыть настройки.
- В настройках мы задаем нужные разрешения, цветность и частоту обновления экрана, которые можно задать на своё усмотрение.
- Для установки нужного сочетания клавиш для этого разрешения нажимаем по кнопке «Change» рядом с сочетанием, затем нажимаем соответствующие клавиши и подтверждаем это сочетание нажатием по кнопке «Set» (установить).
- По умолчанию в HRC предусмотрено два режима, но их количество можно увеличить, указав соответствующее число в поле «Number of Hotkeys».
- Изменение разрешения будет доступно и в контекстном меню значка программы в трее Windows.
Готово, можно начинать пользоваться: в моём тесте на последней Windows 10 утилита полностью работоспособна.
Учитывайте: если вы закроете программу, то сочетания клавиш перестанут работать, то есть её необходимо сворачивать в область уведомлений. А чтобы Hotkey Resolution Changer запускалась при входе в Windows потребуется добавить программу в автозагрузку, подробнее об этом в инструкции Автозагрузка программ Windows 10 (подойдет и для предыдущих версий ОС).
Настройка смены разрешения с помощью горячих клавиш в AutoHotKey
AutoHotKey — инструмент для настройки горячих клавиш (и не только, скорее — это софт для задач автоматизации) с грандиозными возможностями. С его помощью можно, в том числе, добиться переключения между различными разрешениями экрана с клавиатуры ноутбука или компьютера.
Ниже — один из вариантов реализации такой функциональности:
- Скачайте AutoHotKey с официального сайта https://www.autohotkey.com/ и установите программу.
- Нажмите правой кнопкой мыши в папке или на рабочем столе, выберите пункт «Создать» — «AutoHotKey Script» и задайте имя файла.
- Нажмите по созданному файлу правой кнопкой мыши и выберите пункт «Edit Script» в контекстном меню для редактирования скрипта. Скрипт представляет собой обычный текстовый файл.
- Следующий код (скопируйте и вставьте с новой строки в текст скрипта) создаст два сочетания клавиш: Ctrl+Alt+F1 и Ctrl+Alt+F2, первое устанавливает разрешение 4K 3840×2160, второе — 1920×1080, разрешения можно поменять в коде.
!^F1:: ChangeResolution(3840, 2160) Return !^F2:: ChangeResolution(1920, 1080) Return ChangeResolution(Screen_Width := 3840, Screen_Height := 2160, Color_Depth := 32) { VarSetCapacity(Device_Mode,156,0) NumPut(156,Device_Mode,36) DllCall( "EnumDisplaySettingsA", UInt,0, UInt,-1, UInt,&Device_Mode ) NumPut(0x5c0000,Device_Mode,40) NumPut(Color_Depth,Device_Mode,104) NumPut(Screen_Width,Device_Mode,108) NumPut(Screen_Height,Device_Mode,112) Return DllCall( "ChangeDisplaySettingsA", UInt,&Device_Mode, UInt,0 ) } Return - После сохранения кода скрипт можно просто запустить двойным нажатием мыши (появится иконка в области уведомлений) и сочетание клавиш начнет работать. Такой запуск требует наличия установленной AutoHotKey на компьютере.
- При желании вы можете скомпилировать скрипт в exe-файл (правый клик по файлу скрипта и выбор пункта «Compile» — в этом случае он будет работать и автономно, а при желании его можно будет добавить в автозагрузку.
- Горячие клавиши в предложенном коде подлежат изменению, список доступных разрешений — тоже, достаточно просто скопировать три строки, указать требуемое разрешение и указать предпочитаемые клавиши. Имена клавиш для использования в AutoHotKey представлены на странице https://www.autohotkey.com/docs/KeyList.htm.
QRes, NirCMD, DisplaySwitch
В сети доступны утилиты командной строки, которые позволяют изменять разрешение экрана, самые популярные QRes (не обновлялась очень давно) и NirCmd. Пример использования для каждой из них:
- qres.exe /x:1024 /y:768
- nircmd.exe setdisplay 1024 768 24
Если создать ярлыки для таких команд средствами Windows, а затем назначить горячие клавиши в свойствах ярлыка в поле «Быстрый вызов», можно будет менять разрешение соответствующим сочетанием.
DisplaySwitch.exe — встроенная утилита Windows (находится в System32) и с её помощью дополнительно можно менять экран, при наличии нескольких подключенных мониторов и устанавливать их режим работы. Поддерживаемые параметры: /internal /clone /extend /external
Видео инструкция
Если что-то пошло не так, например, было установлено разрешение экрана, неподдерживаемое монитором, используйте сочетание для возврата в исходный режим или перезагрузите компьютер в безопасном режиме, если вернуть изображение не получилось.
Display Resolution is basically defined as the number of pixels spread horizontally and vertically. It is one of the prominent metrics in a computer and it determines text and graphics clarity shown on your desktop screen. While using the Recommended value is always the best option, you can adjust your monitor for better resolution by switching from one display resolution to another as per your preference in Windows 11/10. In this article, I will be discussing different methods to change the Display Resolution in Windows 11/10.
These are the four ways to change the display resolution in Windows 11/10:
- Use Windows Settings app
- Use HRC – HotKey Resolution Changer
- Change Display Resolution using Command Prompt.
- Change screen resolution using a QRes script.
Let’s discuss these methods in detail!
1] Change Screen Resolution using Settings app
Windows 11
The procedure to change the Display Resolution in Windows 11 is as follows:
- Right-click on the Start button and select Settings.
- In the Settings window, select System on the list on the left-hand side.
- In the right-pane, click on Display to open the Display setting.
- Scroll down a little to the Scale & layout section.
- You would find the option to change the Display resolution.
Windows 10
One of the most common ways to change screen resolution is using the Settings app in Windows 10. You can tweak some display settings to select switch to the desired screen resolution. Follow below steps to use this method:
Open Settings app by pressing Windows + X hotkey and selecting Settings option.
Now, click on System > Display option.
In the Display settings, scroll down to Scale and Layout section. Here, you will see a Display resolution option.


If you want to keep the screen resolution, click on the Keep Changes option. Else, you can tap on the Revert option and then choose a different screen resolution.
Read: Display Screen Resolution changes on its own automatically.
2] Using HotKey Resolution Changer
HRC – HotKey Resolution Changer is a dedicated software to change screen resolution in Windows 10. It is free and it comes in a portable package. You can simply run its application file and change screen resolution. You can also change color depth and refresh rate through it. The good part of this software is that it lets you customize hotkeys to switch screen resolution on your PC. It lets you modify resolution for multi-monitor setup too. Once you launch this application, you can easily access it from the system tray.
Let’s checkout the steps to use this software!
How to change screen resolution using free software called HRC – HotKey Resolution Changer
- Download this software from its official website funk.eu.
- Unzip the downloaded folder.
- Run HRC.exe file to open its interface.
- Select the desired screen resolution from the drop-down menu, and choose color depth and refresh rate as required.
- Click the computer icon present at the right to switch to the selected display resolution.
4] Change Display Resolution using Command Prompt
You will need to use QRes or Windows Screen Mode Changer, which you can download from sourceforge.net.
Download it to a suitable folder, extract its contents and open a command prompt in the destination folder, and run the following command:
qres x=1680 y=1050
This will set the display resolution to 1680×1050. You need to change the figures as per your requirements.
Read: Can’t change Screen Resolution in Windows.
3] Change Screen Resolution using Script
QRes, discussed above, can use to change screen resolution as well as color depth using a script. It is a free and open source plus a lightweight application. Let’s checkout how you can use it to change screen resolution using script.
You will need to open Notepad on your PC and enter a command similar to this:
"C:QResQRes.exe" /x:1366 /y:768.
This command will change your screen resolution to 1366×768.
In this command, change "C:QResQRes.exe" to the path where you have extracted QRes archive, and, enter your screen resolution in place of /x:1366 /y:768.

While saving file, select All File Types and then add .bat extension after the filename.
Run the created script file by double-clicking it and it will change screen resolution.
TIP: This post will show you how to check and change the Screen Resolution in Windows 11 using WMIC Command-line in PowerShell.
Why does Display Resolution change by itself and what can I do to avoid such changes?
In most cases, third-party software products and games change the screen resolution. While usually, this is done only for the period you run the software, but at times, it extends even after closing the software/game and rebooting the system. In this situation, you would have to correct the display resolution manually.
Fix: Screen Resolution problems in Windows
What is the natural Display Resolution of Windows 11?
A Windows 11 device must have a minimum display resolution of 720p or 1280 x 720. Beyond that, there isn’t a specific standard. Computers and monitors come in different brands and sizes. You can choose as per your requirements.
Usually, Windows 11 suggests a recommended display resolution and marks it as “Recommended.” You are advised to use the same.
Should I change the Display Scale for Windows 11?
The default Display Scale for Windows 11 has been set to 150% and it is highly recommended not to change it. However, it an external software changes the scale, you can change it back to the recommended value.
Hopefully, this article helped you find a suitable method to switch screen resolution in Windows 11/10.
Display Resolution is basically defined as the number of pixels spread horizontally and vertically. It is one of the prominent metrics in a computer and it determines text and graphics clarity shown on your desktop screen. While using the Recommended value is always the best option, you can adjust your monitor for better resolution by switching from one display resolution to another as per your preference in Windows 11/10. In this article, I will be discussing different methods to change the Display Resolution in Windows 11/10.
These are the four ways to change the display resolution in Windows 11/10:
- Use Windows Settings app
- Use HRC – HotKey Resolution Changer
- Change Display Resolution using Command Prompt.
- Change screen resolution using a QRes script.
Let’s discuss these methods in detail!
1] Change Screen Resolution using Settings app
Windows 11
The procedure to change the Display Resolution in Windows 11 is as follows:
- Right-click on the Start button and select Settings.
- In the Settings window, select System on the list on the left-hand side.
- In the right-pane, click on Display to open the Display setting.
- Scroll down a little to the Scale & layout section.
- You would find the option to change the Display resolution.
Windows 10
One of the most common ways to change screen resolution is using the Settings app in Windows 10. You can tweak some display settings to select switch to the desired screen resolution. Follow below steps to use this method:
Open Settings app by pressing Windows + X hotkey and selecting Settings option.
Now, click on System > Display option.
In the Display settings, scroll down to Scale and Layout section. Here, you will see a Display resolution option.


If you want to keep the screen resolution, click on the Keep Changes option. Else, you can tap on the Revert option and then choose a different screen resolution.
Read: Display Screen Resolution changes on its own automatically.
2] Using HotKey Resolution Changer
HRC – HotKey Resolution Changer is a dedicated software to change screen resolution in Windows 10. It is free and it comes in a portable package. You can simply run its application file and change screen resolution. You can also change color depth and refresh rate through it. The good part of this software is that it lets you customize hotkeys to switch screen resolution on your PC. It lets you modify resolution for multi-monitor setup too. Once you launch this application, you can easily access it from the system tray.
Let’s checkout the steps to use this software!
How to change screen resolution using free software called HRC – HotKey Resolution Changer
- Download this software from its official website funk.eu.
- Unzip the downloaded folder.
- Run HRC.exe file to open its interface.
- Select the desired screen resolution from the drop-down menu, and choose color depth and refresh rate as required.
- Click the computer icon present at the right to switch to the selected display resolution.
4] Change Display Resolution using Command Prompt
You will need to use QRes or Windows Screen Mode Changer, which you can download from sourceforge.net.
Download it to a suitable folder, extract its contents and open a command prompt in the destination folder, and run the following command:
qres x=1680 y=1050
This will set the display resolution to 1680×1050. You need to change the figures as per your requirements.
Read: Can’t change Screen Resolution in Windows.
3] Change Screen Resolution using Script
QRes, discussed above, can use to change screen resolution as well as color depth using a script. It is a free and open source plus a lightweight application. Let’s checkout how you can use it to change screen resolution using script.
You will need to open Notepad on your PC and enter a command similar to this:
"C:QResQRes.exe" /x:1366 /y:768.
This command will change your screen resolution to 1366×768.
In this command, change "C:QResQRes.exe" to the path where you have extracted QRes archive, and, enter your screen resolution in place of /x:1366 /y:768.

While saving file, select All File Types and then add .bat extension after the filename.
Run the created script file by double-clicking it and it will change screen resolution.
TIP: This post will show you how to check and change the Screen Resolution in Windows 11 using WMIC Command-line in PowerShell.
Why does Display Resolution change by itself and what can I do to avoid such changes?
In most cases, third-party software products and games change the screen resolution. While usually, this is done only for the period you run the software, but at times, it extends even after closing the software/game and rebooting the system. In this situation, you would have to correct the display resolution manually.
Fix: Screen Resolution problems in Windows
What is the natural Display Resolution of Windows 11?
A Windows 11 device must have a minimum display resolution of 720p or 1280 x 720. Beyond that, there isn’t a specific standard. Computers and monitors come in different brands and sizes. You can choose as per your requirements.
Usually, Windows 11 suggests a recommended display resolution and marks it as “Recommended.” You are advised to use the same.
Should I change the Display Scale for Windows 11?
The default Display Scale for Windows 11 has been set to 150% and it is highly recommended not to change it. However, it an external software changes the scale, you can change it back to the recommended value.
Hopefully, this article helped you find a suitable method to switch screen resolution in Windows 11/10.
Содержание:
- 1 Инструменты для изменения масштаба экрана в Windows 7/10
- 2 Горячие клавиши для уменьшения/увеличения масштаба экрана
- 3 Удобные сторонние программы для управления параметрами экрана
- 3.1 ZoomIT
- 3.2 Carroll
Для современных операционных систем очень важно, чтобы их интерфейс был как можно более простым, понятным и удобным. А еще он должен быть настраиваемым. Настройка интерфейса включает множество аспектов, например, масштабирование и изменение разрешения экрана. Зачем это нужно, объяснять излишне. Всем известно, насколько утомительным может быть чтение мелкого шрифта, то же самое касается мелких элементов интерфейса – кнопок, значков, панелей, меню и так далее. Противоположная ситуация, когда неудобства доставляют слишком большие элементы интерфейса. Вот почему в Windows разработчиками Microsoft была предусмотрена возможность изменять масштаб экрана и отдельных компонентов.
Настроить размер содержимого рабочего пространства в Windows не составляет особого труда. Для этого не понадобятся ни специальные программы, хотя таковые существуют, ни дополнительные графические драйвера. В данном руководстве мы подробно расскажем, как изменить масштаб экрана на компьютере, но перед тем как приступать к демонстрации, уточним разницу между масштабированием и разрешением. Смена разрешения подразумевает изменение количества отображаемых пикселей, при этом совсем необязательно элементы рабочего стола должны становиться больше или меньше. Под масштабированием же более правильно понимать изменение размера именно элементов интерфейса – пиктограмм, текста, меню, панелей и так далее.
Как правило, при установке Windows сама выбирает наилучшее разрешение экрана, и менять его без необходимости нет особого смысла, так как это может только ухудшить зрительное восприятие интерфейса. Если вы, например, уменьшите разрешение дисплея, рабочее пространство сожмется, размер же значков текста и прочих элементов не изменится, они станут более скученными, а в интерфейс в случае необходимости будут добавлены полосы скроллинга.
Между масштабированием в Windows 10 и 7/8.1 есть небольшие отличия. Сначала посмотрим, как изменить масштаб экрана на компьютере Windows 10. Для этого откройте приложение «Параметры» и перейдите в раздел «Дисплей», который позволяет задать разрешение и выполнить масштабирование. По умолчанию масштаб выставлен 100%, но в выпадающем меню вы можете выбрать 125%, увеличив тем самым размер всех элементов интерфейса.
Если этого мало, кликните по ссылке «Настраиваемое масштабирование» и задайте свой коэффициент, после чего перезайдите в учетную запись. Увлекаться, однако, не стоит, так как если вы слишком сильно увеличите масштаб, то работать будет совершенно точно неудобно. Что получится при установке масштаба 500%, хорошо демонстрирует этот скриншот.
Поддерживает Windows 10 и масштабирование отдельных элементов, но с этим не всё однозначно. Такая опция присутствовала в ранних сборках «десятки», затем она была удалена, в осеннем обновлении 1809 снова восстановлена, но в урезанном виде, позволяющем масштабировать только текст. Доступ к указанному функционалу открывается из раздела Специальные возможности – Дисплей.
В Windows 7 и 8.1 функции масштабирования в таком виде, в каком она присутствует в Windows 10, нет. Здесь интерфейс масштабируется путем изменения размера всех элементов рабочего стола или только шрифта. Если у Вас Windows 8.1 или Windows 7, кликните по рабочему столу ПКМ, выберите в меню «Разрешение экрана», в новом окне нажмите «Изменение размеров текста и других элементов» и установите нужный масштаб – мелкий, средний или крупный. Также можно нажать ссылку «Пользовательские параметры» и установить масштабирование в процентном соотношении.
Если нужно изменить масштаб только текста, выбираем тип элемента и задаем нужный размер шрифта. Изменения вступят в силу после перезахода в систему.
С увеличением все понятно, а как уменьшить масштаб экрана на компьютере? К сожалению, в Microsoft уменьшение всех без исключения элементов рабочего пространства посчитали нецелесообразным. Глобально изменять масштаб в отрицательную сторону Windows не позволяет, но ничто не мешает уменьшить размер шрифтов и пиктограмм файлов, либо попробовать понизить разрешение самого экрана.
Горячие клавиши для уменьшения/увеличения масштаба экрана
Останавливаться на изменении разрешения дисплея мы не будем, тут всё и так должно быть понятно, а если нет, то смотрите скриншоты выше. Теперь же посмотрим, как уменьшить или увеличить масштаб экрана на ноутбуке с помощью клавиатуры. Если кликнуть в пустой области Проводника ПКМ, то можно изменить размер пиктограмм, установив крупные, обычные или мелкие значки. То же самое делается с помощью комбинации Ctrl + колесико мыши. Прокрутка колесиком вверх с зажатой Ctrl увеличивает масштаб значков, прокрутка вниз уменьшает значки. Этот способ масштабирования неполный, так как значки панели задач, панели переходов, меню, текст и прочие элементы остаются в неизменном виде.
Следует учесть, что прокрутка колесиком с зажатой Ctrl мыши в окне Проводника помимо всего прочего меняет режим отображения элементов. Так, если вы продолжите прокручивать колесико вниз после того, как был достигнут минимальный размер пиктограмм, будет включен режим «Список», затем «Таблица», «Плитка» и «Содержимое». На некоторых моделях ноутбуков и компьютеров для подобного масштабирования можно использовать комбинацию Ctrl + и Ctrl —. Эта же комбинация применяется для масштабирования интерфейса в большинстве браузеров.
Удобные сторонние программы для управления параметрами экрана
Поскольку изменить масштаб экрана в Windows можно средствами самой системы, использование сторонних приложений не дает в этом плане особых преимуществ, если только не считать более удобного доступа к самим опциям масштабирования. Впрочем, при определенных обстоятельствах некоторые программы могут оказаться весьма полезными. Если вы ищете способ, как увеличить масштаб экрана на компьютере с помощью сторонних инструментов, советуем обратить внимание на утилиты ZoomIT и Carroll.
ZoomIT
Эта небольшая утилита предназначена для масштабирования произвольных областей экрана. Работает она по тому же принципу, что и штатная Лупа, но при этом гораздо удобнее и функциональнее. ZoomIT поддерживает масштабирование до 400%, рисование на экране, установку на экран заставки с таймером в 10 минут. Комбинация Ctrl + 1 включает рисовалку, Ctrl + 3 – десятиминутную заставку, Ctrl + 4 – масштабирование. Как и в случае применения лупы, качество изображения при использовании ZoomIT теряется.
Carroll
Простая программа для управления разрешением монитора. В принципе, поскольку она дублирует функционал Windows, ее можно было бы считать бесполезной, если бы не пара «но». Во-первых, приложение обеспечивает более быстрый и удобный доступ к стандартным шаблонам разрешений, во-вторых, позволяет задать предпочитаемое разрешение для каждого отдельного пользователя. Включается эта функция нажатием «Change screen resolution and restore with every logon…».
Итог
Ну вот мы и узнали, как настроить масштаб экрана на компьютере. Все приведенные выше способы совершенно безопасны и доступны для реализации пользователями даже начального уровня. Существуют, однако, программные решения, задействование которых для произвольного масштабирования экрана может понизить стабильность и долговечность микросхем. К таковым относятся панель управления графикой и медиа Intel, а также панель управления NVIDIA. Если для изменения разрешения дисплея вы решите использовать эти инструменты, старайтесь без особой нужды не создавать пользовательские разрешения, а выбирать их из предложенных стандартных шаблонов.
Содержание
- Способ 1: Системные «Параметры»
- Способ 2: Программное обеспечение комплектующих
- Вариант 1: Центр управления графикой Intel
- Вариант 2: «Панель управления NVIDIA»
- Вариант 3: Софт AMD
- Способ 3: Сторонние программы
- Возможные проблемы
- Вопросы и ответы
Следует отметить, что увеличить разрешение экрана не всегда есть возможность. Если вас не устраивают текущие параметры, то в первую очередь узнайте максимальные показатели разрешения, поддерживающиеся монитором или дисплеем ноутбука.
Читайте также: Определение максимального разрешения в Windows 10
Способ 1: Системные «Параметры»
Самый простой метод увеличить разрешение экрана в Windows 10 – это использование функций в системных «Параметрах». Здесь доступны настройки дисплея и другие возможности:
- Нажмите на кнопку «Пуск», затем выберите пункт «Параметры».
- В появившемся окне кликните по разделу «Система».
- На вкладке «Дисплей», которая располагается на левой панели, находятся настройки разрешения. Разверните соответствующее меню и выберите большее значение для параметра, если это возможно.
- Отобразится окно, где подтвердите действие, либо настройки будут применены автоматически спустя несколько секунд.

Способ 2: Программное обеспечение комплектующих
В фирменных утилитах от производителей видеокарт также предусматривается регулирование разрешения экрана. Если штатные средства не подходят, то можно воспользоваться вспомогательным софтом от изготовителей видеокарт NVIDIA и AMD, а также Intel.
Читайте также: Программы для определения модели видеокарты
Вариант 1: Центр управления графикой Intel
Фирменное приложение Intel содержит настройки экрана, в том числе и возможность увеличения разрешения.
- Отыщите через строку системного поиска программу и запустите ее.
- На панели слева перейдите на вкладку «Дисплей», после чего в центральной части отобразятся различные параметры экрана, в том числе «Разрешение». Выберите из выпадающего меню нужное значение.
- В новом окне подтвердите внесение изменений.

Через интерфейс приложения можно перейти в системные «Параметры», а также выставить дополнительные настройки: частоту обновления (если возможно), масштаб, ориентацию.
Вариант 2: «Панель управления NVIDIA»
Если особенности графической карты от NVIDIA позволяют изменить разрешение и настроить экран, то увеличить его можно через фирменный софт. Как правило, у пользователя он уже установлен либо производителем, либо самостоятельно. Если вы по каким-то причинам не получается запустить нужную панель, попробуйте исправить ситуацию разными способами. В другом материале мы писали о решениях частых неисправностей более детально.
Подробнее: Возвращаем пропавшую «Панель управления NVIDIA» в Windows 10
- Запустите «Панель управления NVIDIA», кликнув правой кнопкой мыши по свободной области рабочего стола и выбрав соответствующий пункт.
- Слева разверните меню «Дисплей», затем выберите пункт с изменением разрешения. В центральной части найдите блок «Разрешение», прокрутите меню до раздела «PC» и подберите подходящее значение.

Следует отметить, что набор функций и их расположение в «Панели управления NVIDIA» могут отличаться, так как зависят от возможностей и характеристик используемой модели видеокарты.
Вариант 3: Софт AMD
Если на вашем ПК или ноутбуке установлена видеокарта и драйвер от AMD, то увеличение разрешения экрана также возможно и через фирменное приложение. В зависимости от модели оно будет одним из трех: Adrenalin Edition, Crimson или Catalyst Control Center.
Adrenalin Edition
ПО для новейших видеокарт позволяет без труда поменять разрешение на то, которое надо вам.
- Запустите приложение — обычно его иконка находится в трее, также можете воспользоваться контекстным меню, вызванным нажатием ПКМ по пустому месту на рабочем столе.
- Переключитесь в «Настройки», откуда — на вкладку «Дисплей». Найдите вкладку «Пользовательские разрешения» и разверните ее, внутри которой нажмите по кнопке «Создать новый».
- В поле «Разрешение (Px)» впишите сперва значение по горизонтали, затем по вертикали. Остальные параметры можно не трогать, просто нажмите кнопку «Создать».

Crimson
Для не самых современных моделей графических адаптеров предусмотрено приложение Crimson, которое при этом различается в настройках, поэтому единой инструкции предоставить не получится.
Чаще всего следует поступить таким образом: запустить приложение (как это сделать, показано выше) перейти на вкладку «Дисплей» и нажать кнопку «Создать» в строке «Пользовательские разрешения».
В окне создания поменяйте «Горизонтальное разрешение (пкс)» и «Вертикальное разрешение (пкс)», затем нажмите кнопку «Сохранить».
Однако в некоторых версиях этого ПО возможность создать пользовательское разрешение находится на другой вкладке или отсутствует. Если вы ее не нашли, перейдите в «Дополнительные настройки» через вкладку «Дисплей».
Откроется окно «Дополнительные настройки Radeon», где через левую панель поищите раздел с управлением рабочим столом. Он может располагаться там же, как в инструкции ниже, а может быть, например, в мои «VGA-экраны» > «Свойства (VGA-экран)». Тут надо будет снять галочку с пункта «Используйте EDID», после чего станет доступным выбор разрешения экрана среди заготовок. Когда выберете желаемый вариант, нажмите кнопку «Применить».
Catalyst Control Center
В старом приложении расположение пункта также сильно зависит от версии Catalyst Control Center и от модели видеокарты. Далее мы покажем стандартное расположение настройки, но если у вас не такое меню, поищите нужный параметр через левую панель инструментов самостоятельно.
- Вызовите контекстное меню на рабочем столе и выберите запуск приложения.
- В блоке с настройкой рабочих столов и дисплеев выберите пункт «Управление рабочим столом».
- В новом окне перейдите в его свойства.
- В меню «Область рабочего стола» выберите нужное разрешение, затем примените и сохраните настройки.

Способ 3: Сторонние программы
Вероятно, кому-то более удобным вариантом окажется использование сторонних программ, которые предлагают гибко управлять разрешениями всех подключенных мониторов, а также, в зависимости от приложения, предоставляют дополнительные функции. Несмотря на то, что изменение разрешения — простейшая задача, при необходимости пользоваться этим хотя бы периодически есть смысл прибегнуть к стороннему ПО. Например, с их помощью можно задать горячую клавишу для переключения между значениями, создать профили. Более подробно о них рассказано в статье по ссылке ниже. Так как все эти программы максимально просты и приближены к системным средствам, дополнительных инструкций по использованию давать не имеет смысла.
Подробнее: Программы для изменения разрешения экрана

Возможные проблемы
При попытке увеличить разрешение экрана пользователь может столкнуться с несколькими проблемами, самая распространенная из которых – это отсутствие нужного значения. Как правило, неисправность связана с тем, что определенного значения в списке нет, хотя сам экран предусматривает его. Тогда может потребоваться обновить/переустановить драйвер или корректно настроить монитор/графический адаптер. Наш автор разбирал методы решения неполадки в отдельном материале.
Подробнее: Устранение проблем с изменением разрешения экрана на Windows 10
Вероятно, желаемое значение не получается выбрать из-за того, что в мониторе не сработало определение параметра, который соответствует его характеристикам. Чтобы получить доступ к более расширенным настойкам дисплея, перейдите в раздел «Система» через системные «Параметры» так же, как и в Способе 1, затем кликните по строке «Дополнительные параметры дисплея».
В новом окне отобразится информация о мониторе. Щелкните по кнопке для перехода в свойства, затем выберите «Список всех режимов».
В открывшемся окошке есть доступные разрешения, частоты обновления и цветовая глубина. Здесь можно выбрать один из вариантов, затем кликнуть по кнопке «ОК».
Увеличение разрешения экрана в Windows 10 доступно в классической «Панели управления». Но в последних версиях «десятки» настройки убрали из интерфейса этого инструмента, и при выборе соответствующих пунктов будет совершен автоматический переход в раздел системных «Параметров». Однако обладатели старых сборок все еще могут воспользоваться классическим способом.
Еще одна причина проблем с настройкой – это использование некачественного/поврежденного кабеля в случае с мониторами ПК или различных переходников. Если есть возможность, попробуйте другой провод, чтобы проверить, в этом ли проблема.
Пользователи слабо интересуются характеристиками своего компьютера – если устройство работает без тормозов и зависаний, претензий к нему нет. С параметрами экрана ситуация иная. Когда используется маленькое разрешение, а монитор большой, все значки на экране будут растянутыми и размытыми. Когда оно слишком большое, даже человеку с хорошим зрением работать за компьютером будет некомфортно. А еще правильно настроенный параметр – залог сохранения зрения. Кстати, возможно Вам когда-то понадобится увеличить или уменьшить размер шрифта на компьютере, то представляем статью о том, как изменить размер шрифта на компьютере Windows.
А что вообще понимается под этим термином? Это количество активных точек, называемых пикселями и располагающихся по горизонтали и вертикали монитора. Чем их больше, тем разрешение выше и, соответственно, тем комфортнее работа за компьютером.
Менять его в любых произвольно выбранных диапазонах не получится – у каждого монитора оно свое. Показатели ограничены возможностями используемой видеокарты и программного обеспечения. Теперь рассмотрим некоторые способы как можно изменить расширение экрана на Windows 10.
Содержание
- 1 Изменение разрешения экрана в Параметрах
- 1.1 Настройки ночного света
- 1.2 Настройка яркости
- 2 С помощью настройки видеокарты
- 2.1 Дополнительные параметры дисплея
- 3 Программы от производителя видеокарты
- 3.1 Как узнать модель или семейство видеокарты
- 3.2 Nvidia
- 3.3 Intel
- 3.4 ATI
- 4 Функциональные клавиши для изменения яркости
- 5 Через Панель управления
- 6 Возможные проблемы и их решение
- 7 Подведем итоги
Изменение разрешения экрана в Параметрах
Кликаем левой клавишей мыши по кнопке «Пуск». В левом нижем углу видим пиктограмму в виде шестеренки и нажимаем на нее.
Открываются «Параметры», где нам требуется пункт «Система» из левого верхнего угла.
Нажимаем на него. И снова нам потребуется левый верхний пункт «Дисплей».
Переходим в правую его часть и прокручиваем колесиком мыши список, пока не появится строка «Разрешение экрана». Нажимаем на стрелочку выпадающего меню и выбираем требуемое значение. В последних сборках Windows 10 отображение поменяется сразу, а на мониторе появится подсвеченное диалоговое окошко, предлагающее сохранить примененные изменения, нажав на кнопку «Сохранить».
Если вас все устраивает, подтверждаете новые настройки – нажимаем на “Сохранить”.
Обращаем ваше внимание: срок действия предложения – ровно 15 с. Если за это время пользователь никаких действий не предпримет, смены разрешения не произойдет.
Кроме того в параметрах можно сделать прозрачную Панель задач, читайте подробности в статье.
Настройки ночного света
Для комфортной работы в ночное время Microsoft предусмотрел в последних версиях своей операционной системы возможность настройки ночного света.
Для включения опции нужно перейти по пути «Пуск-Параметры-Дисплей», где, прокрутив правую часть экрана, отыскать область «Цвет».
Задействовав переключатель, можно просто включить режим ползунком, передвинув его в положение «Вкл.», или же, пройдя по ссылке «Параметры ночного света», использовать тонкие настройки.
Также в разделе «Дисплей» можно поменять масштаб (влияющий и на отображение шрифтов в тексте). Чем он больше, тем крупнее элементы экрана, и тем проще работать с компьютером пожилым людям с ослабленным зрением.
Настройка яркости
Для настройки яркости средствами системы нужно нажать на область центра уведомлений. Для входа в него нужно кликнуть по пиктограмме в форме иконки сообщения.
Передвигая ползунок вправо и влево, можно отрегулировать яркость.
Обращаем внимание пользователей: из этого же меню можно включить ранее настроенный «Ночной свет».
С помощью настройки видеокарты
У читателей может возникнуть закономерный вопрос: «Для чего использовать свойства видеоадаптера, если есть «Параметры»»? Этот способ дает больше возможностей настройки не только разрешения, но и других параметров монитора. Если знать, что и как делать, можно существенно повысить удобство работы, изменив свойства экрана.
В этом случае есть несколько способов, так что рассмотрим каждый элемент по отдельности.
Дополнительные параметры дисплея
Наиболее простой метод, хорошо подходящий для начинающих пользователей. Выполняем действия, описанные выше (Пуск-Параметры-Система-Дисплей). Снова начинаем прокручивать правую часть. Чуть ниже «Разрешения экрана» находится ссылка «Дополнительные параметры дисплея». Щелкаем по нему.
Откроется новое окно, в котором нас интересует ссылка «Свойства видеоадаптера». Кликаем по ней, после чего, в другом рабочем окне, нажимаем на «Список всех режимов», находящийся в левой нижней части.
Видим большой список всех доступных режимов. Чтобы выбрать нужный, кликаем по нему и жмем на «ОК».
Не стоит устанавливать нестандартное разрешение, не убедившись, что оно поддерживается монитором (об этом можно узнать из инструкции). Несоблюдение этого правила чревато поломкой оборудования!
Программы от производителя видеокарты
Сегодня на пользовательских компьютерах можно встретить три вида графических адаптеров (видеокарт): встроенная графика от Intel, дискретные (т.е. докупаемые и устанавливаемые отдельно) решения от Nvidia и ATI от AMD. На бюджетных ноутбуках под управлением Виндовс 10 все три вида графики обычно интегрированные (но для обычного пользователя это не так важно).
Как узнать модель или семейство видеокарты
Проще всего приходится владельцам ноутбуков – в 99% случаев наклейка с указанием производителя оказывается на корпусе. Если же компьютер был приобретен давно, или же с рук, узнавать все придется самостоятельно. Рядом с «Пуском» в Windows 10 есть пиктограмма в виде лупы. Щелкаем по ней левой кнопкой мышки. В открывшемся поисковом поле пишем «Диспетчер устройств».
Кликаем по найденному приложению левой кнопкой. Открывается оснастка, где нас интересуют лишь «Видеоадаптеры». Щелкнув по стрелке раскрывающегося списка, пользователь легко узнает модель своей видеокарты.
Nvidia
Жмем на кнопку поиска (о ней мы говорили чуть выше). В открывшемся поле поиска пишем «Панель управления», после чего открываем найденное системой приложение.
Для удобства дальнейшей работы советуем переключить вид «Панели». В правом углу есть пункт «Просмотр: «Категория»». Кликаем левой клавишей мыши по раскрывающемуся списку и выбираем «Крупные значки».
Откроется меню, где необходимо отыскать «Панель управления NVIDIA».
Нажав на нее, попадаем в одноименное меню.
В левой части рабочего окна есть пункт «Изменение разрешения». После его выбора в правой части нужно выбрать требуемое разрешение, дважды кликнув по нему. Здесь же доступны настройки цвета.
Снова открываем «Панель управления NVIDIA». В левом верхнем углу видим пункт «Регулировка параметров цвета для видео». Открываем его.
В правой части рабочей области поставьте переключатель в положение «С настройками NVIDIA», после чего, двигая ползунки вправо и влево, добиваемся нужного качества картинки.
Intel
Чтобы открыть панель Intel® Graphics, необходимо щелкнуть по любой свободной области рабочего стола правой клавишей мыши. В появившемся контекстном меню выбираем «Графические характеристики».
После загрузки откроется нужная программа.
Здесь нас интересует «Дисплей» в левом верхнем углу. Снова нажимаем на него.
В выпадающим списке выбираем подходящий параметр для изменения настроек.
А сейчас попробуем изменить яркость или контрастность. Снова заходим в программу через «Дисплей», но открываем пункт «Настройки цветности».
В нижней части окна, используя ползунки, выставляем необходимые характеристики картинки.
ATI
Ввиду «традиционности» программного обеспечения от AMD, зайти в настройки чуть сложнее. Щелкаем правой клавишей мыши на любом свободном месте рабочего стола. В появившемся контекстном меню выбираем пункт «AMD Catalist…», после чего щелкаем по нему левой кнопкой мыши.
Открывается программа, где в левой части нужно выбрать характеристики своего монитора: «Мои цифровые плоские панели» для экранов ноутбуков или мониторов, подключенных по HDMI, или же «Мои VGA экраны» для более старых устройств. Вне зависимости от типа дисплея, нужно будет выбрать пункт «Пользовательские разрешения…», также находящийся в левой нижней части. После этого, используя область «Базовый режим», можно выставить необходимые значения.
Тут также возможно изменение яркости, контрастности, иных характеристик цвета.
Для этого снова открываем программу AMD Catalyst Control Center. На этот раз нас интересует раскрывающийся пункт «Управление рабочим столом» в левом верхнем углу. Щелкаем по нему левой кнопкой мыши и попадаем на «Цвет рабочего стола».
В правой части рабочей области находятся ползунки, двигая которые, подстраиваем изображение под свои нужды.
Функциональные клавиши для изменения яркости
Вне зависимости от производителя и характеристик видеокарты, яркость и контрастность (четкость) можно настроить, используя меню самого монитора. Пользователям ноутбуков доступны функциональные клавиши. В этих случаях все индивидуально, но все же ряд общих советов мы дадим.
Об изменении яркости через «Центр уведомлений» мы уже писали. Сейчас же поговорим о функциональных клавишах. Ниже – типичная клавиатура ноутбука (для примера использован Acer TravelMate). Обратите внимание на клавиши, располагающиеся неподалеку от цифрового блока и кнопку Fn.
Зажимая Fn, и одновременно нажимая «стрелочку влево», яркость можно понизить. При одновременном нажатии на Fn и «стрелочку вправо» она увеличивается.
Также есть и другие клавиши на клавиатуре, где изображено солнышко разных размеров. С помощью этих клавиш можно как поднять, так и понизить яркость экрана.
Фото: mac-ua.com
Функциональных клавиш очень много, их полезно знать для более быстрой работы, поэтому предлагаем познакомиться со статьей горячие клавиши Windows 10.
Через Панель управления
В последних сборках Windows 10 из классической оснастки возможность изменения параметров дисплея полностью убрали. Но в операционной системе Windows 10 LTSC, а также всех ранних сборках эта опция пока что осталась. Чтобы ей воспользоваться, нужно пройти по пути «Панель управления-Экран».
В левой части есть ссылка «Настройка разрешения экрана». Щелкнув по ней, попадаем в «Параметры дисплея», где можно установить нужные значения.
Еще раз напоминаем – владельцам новых сборок системы этот путь больше недоступен! То же самое касается и «Электропитания» в «Панели управления». В новых версиях Виндовс 10 яркость сейчас регулируется через «Центр уведомлений».
Возможные проблемы и их решение
Попытавшись выставить требуемые ему параметры экрана, пользователь может столкнуться с рядом типовых проблем.
Отсутствие параметров в меню «Дисплей»
Мы уже говорили о важности задействования дополнительных параметров видеокарты для тонкой настройки экрана (монитора). Если в меню «Дисплей» перечень возможных режимов разрешения невелик, можно попытаться установить требуемый параметр через «Дополнительные параметры дисплея».
Проблемы с драйверами видеокарты
Бывает, что в перечне разрешений, доступных через меню «Дисплей» есть всего два или три варианта (или он вообще пустой), но и через «Дополнительные параметры…» выставить необходимые показатели невозможно. Такое бывает на свежеустановленной системе при условии, что в установочном комплекте не нашлось необходимых драйверов (слишком старая, редкая, или совсем новая модель видеокарты).
На компьютерах под управлением последних версий Windows 10 и подключенных к сети, проблема редка.
Рекомендуем посетить сайт официального производителя устройства, узнав его модель способом, описанным в разделе «Как узнать модель или семейство видеокарты».
Перед этим можно попытаться обновить драйвер, воспользовавшись штатными возможностями системы. Идем по пути «Пуск-Параметры». Нам потребуется раздел «Обновление и безопасность» в левом нижнем углу.
Нажав на него, попадаем в новый «Центр обновления». Чтобы проверить и автоматически загрузить все необходимое, жмем на «Проверить наличие обновлений».
Система сама найдет и установит все необходимое, после чего компьютер нужно будет перезагрузить.
Если Windows отыщет и установит нужные драйверы, процесс перезагрузки может отнять довольно много времени. Это нормально, беспокоиться и пытаться принудительно перезагрузить компьютер не нужно!
Несоответствие аппаратных возможностей и монитора
Бывает, что неопытные пользователи, приобретя новый 4К монитор, ради экономии не обновляют системный блок. Старая видеокарта в этом случае физически неспособна выдать картинку сверхвысокого разрешения. Придется или довольствоваться «устаревшими» параметрами расширения экрана, или же обновлять аппаратную начинку системного блока.
Устаревший монитор
Прямо противоположная ситуация. Куплен новый компьютер с современной видеокартой, но компанию ему составляет древний монитор с форматом экрана 4:3 и размером экрана максимум 17“. В этом случае нужное масштабирование иногда можно выставить через «Дополнительные параметры дисплея», вот только результат пользователя вряд ли обрадует. Изображение будет слишком мелким, расплывчатым, работа за компьютером быстро приведет к усталости и боли в глазах. Решение одно – покупка нового монитора. Читайте о том, как подключить монитор к компьютеру.
Аппаратные неисправности видеокарты
Если невозможность установить оптимальное разрешение сочетается с частыми вылетами на «Синий экран» (BSOD), а на экране время от времени появляются «Артефакты» (т.е. странные полоски, черный экран, пятнышки, изображение рябит), советуем посетить специализированный сервисный центр. Существует вероятность технической неисправности видеоадаптера, с которой в домашних условиях справиться невозможно.
Проблемы с кабелем
Если есть заведомо исправный кабель, нужно попробовать подключить монитор через него. Возможно, проблема кроется в плохом контакте. Выключите компьютер и попробуйте заново вставить кабели в разъем, очистив штекер от пыли и прочих загрязнений.
Не нужно пытаться «через силу» вдавливать разъем. Это может окончиться поломкой оборудования!
Проблемы с переходниками
На практике часто встречается ситуация, когда старый монитор подключается к относительно новой видеокарте через DVI-I/VGA переходник (или наоборот). Бывает, что владельцы старых дисплеев используют для подключения VGA-HDMI адаптеры.
Во-первых, такие пользователи часто сталкиваются с проблемами аппаратной несовместимости видеокарты и монитора (о чем мы говорили выше). Во-вторых (особенно в случае с VGA-HDMI) надежность таких соединений не гарантирована никем (и даже их производителями). Можно попытаться решить проблему, заменив переходник. Если ситуацию это не исправит, остается лишь вариант с заменой устаревшего оборудования.
Если техническая подкованность пользователя не позволяет ему выяснить, какой тип подключения использует его монитор/видеокарта, лучше обратиться за помощью к техническому консультанту в специализированном магазине, показав ему фото тыльной стороны системного блока и штекера дисплея.
Неправильное разрешение в старых программах
Несмотря на критику, Windows 10 – достаточно качественная система, позволяющая запускать старые версии игр и программ, используя штатные возможности. Но все же без проблем такие попытки обходятся редко. Типичной можно считать ситуацию, когда в игру начала 2000-х годов невозможно играть из-за размытого и растянутого изображения – автоматическая настройка не справляется. На помощь придет «режим совместимости».
Щелкаем по значку программы правой клавишей мыши и выбираем «Свойства» в контекстном меню.
Щелкаем по нему, в открывшемся окне выбираем вкладку «Совместимость».
С помощью этого инструмента можно запустить программу в среде, имитирующей работу старых версий Windows, начиная с Windows 95. Для выставления нужного разрешения используем раскрывающийся список «Режим пониженной цветности», а также пункт «Использовать разрешение экрана 640х480». Если программа отказывается работать в режиме «во весь экран», или же в случае, когда характеристики монитора делают это некомфортным, задействуем флажок «Отключить оптимизацию во весь экран».
Подведем итоги
Надеемся, что читатели после прочтения смогут самостоятельно изменять разрешение экрана на Виндовс 10, сделав свою работу за компьютером более комфортной. Подытожим, что может научиться делать пользователь, подробно изучив материал статьи:
- Менять разрешение экрана, используя как штатные возможности операционной системы, так и программы от производителя видеокарты;
- настраивать яркость и ночной режим с помощью системного «Центра уведомлений»;
- менять яркость, используя функциональные клавиши ноутбука;
- настраивать контрастность, яркость и четкость;
- решать наиболее типовые проблемы, связанные с невозможностью настройки или некорректным отображением режимов разрешения экрана;
- настраивать старые игры и программы так, чтобы они могли нормально работать с новыми мониторами.
В этой статье мы разберем, как можно изменить разрешение экрана в Windows 10 различными методами, а также расскажем о возможных проблемах, связанных с данным вопросом.
Содержание
- Что такое разрешение экрана
- Смена разрешения через Параметры системы
- Настройка разрешения в Панели управления
- Изменение разрешения с помощью программы по настройке видеокарты
- Возможные проблемы, связанные с настройкой разрешения экрана
- Заключение
Что такое разрешение экрана
Смотрите также: «Не работает тачпад на ноутбуке в Windows 10: как включить»
Этим термином обозначается количество пикселей, которые определяют размеры отображаемой графической информации на экране монитора. Первая цифра отвечает за ширину, а вторая — за высоту.
Для того, чтобы картинка на мониторе выглядела естественно и не была слишком крупной или мелкой, требуется выставить в настройках экрана оптимальное разрешение, если это не было выполнено системой автоматически. Информацию по рекомендуемому (максимальному) разрешению можно узнать в инструкции к монитору, или на его упаковке. Также, как правило, наиболее подходящее разрешение предлагается системой в виде подсказок.
Смена разрешения через Параметры системы
Это самый простой и быстрый способ, для осуществления которого нужно следовать приведенной ниже инструкции:
- Первым делом заходим в Параметры системы, нажав комбинацию клавиш Win+I. Также можно открыть Параметры в контекстном меню Пуск, которое запускается нажатием клавиш Win+X либо щелчком правой кнопки мыши по Пуску.
- В открывшемся окне переходим в раздел «Система».
- По умолчанию мы должны оказаться в подразделе «Дисплей». В правой части окна в блоке параметров «Масштаб и разметка» представлено текущее разрешение экрана. Как мы упомянули ранее, система дает подсказки относительно того, какое разрешение является оптимальным для монитора в виде приписки «рекомендуется».
- Но если мы, все же, хотим изменить данный параметр, щелкаем по текущему значению, после чего в раскрывшемся перечне вариантов выбираем тот, который нужен.
- Система запросит подтверждение, и если мы уверены в своем выборе, нажимаем «Сохранить», либо отменяем изменения, кликнув по соответствующей кнопке. Если мы не предпримем никаких действия, разрешение автоматически вернется к исходному через 15 секунд.
Примечание: Попасть сразу в параметры дисплея можно, минуя первые 2 шага, описанные выше. Для этого достаточно кликнуть правой кнопкой мыши по любому свободному месту на Рабочем столе и выбрать из появившегося списка команд строку «Параметры экрана».

Настройка разрешения в Панели управления
Этот метод настройки разрешения экрана применялся в в «восьмерке» и «семерке», а также в более ранних версиях «десятки», однако, в последних обновлениях он уже не работает. Давайте в качестве примера возьмем Windows 8.1 и посмотрим, как он реализовывался в этой ОС, так как алгоритм действия в десятой версии аналогичен.
- Заходим в Панель управления любым удобным способом.
- Меняем вид отображения на значки (неважно — крупные или мелкие) и кликаем по разделу «Экран».
- В левой части окна вертикальном меню щелкаем по надписи «Настройка разрешения экрана».
- Попадаем в окно настройки разрешения. Выбираем нужный монитор, в случае если к ПК подключено несколько, и выставляем требуемое значение разрешения.
- После этого подтверждаем внесенные изменения нажатием кнопки OK.
Изменение разрешения с помощью программы по настройке видеокарты
Смотрите также: «Панель быстрого доступа Windows 10: как убрать или настроить»
Чаще всего вместе с драйвером видеокарты на ПК устанавливается программа, которая позволяет настраивать разрешение экрана.
- Кликаем правой кнопкой мышки в любом свободном месте Рабочего стола. В появившемся контекстном меню выбираем пункт, в котором указана программа для видеокарты. В нашем случае — это строка «Графические характеристики…», нажав на которую мы запустим «Панель управления HD-графикой Intel».
- Интерфейс программ может различаться зависимости от производителя видеокарты и, соответственно, разработанного для нее программного обеспечения. Однако, зачастую, он однотипен и много времени, чтобы во всем разобраться не потребуется. Мы же продолжим приступим к следующим шагам, опираясь на нашу Панель управления HD-графикой, и щелкаем по разделу «Дисплей.
- Откроется окно с широкими возможностями по настройке изображения, в котором, том числе, представлен интересующий нас параметр — разрешение экрана.
- Вносим требуемые корректировки в параметры разрешения и нажимаем «Применить».
- Программа запросит подтверждение. Нажимаем «Да», если мы хотим окончательно сохранить новое разрешение, либо «Нет», чтобы вернуться к исходному.
- После того, как все действия выполнены, можно закрывать Панель управления графикой.
Возможные проблемы, связанные с настройкой разрешения экрана
Windows 10 автоматически устанавливает рекомендуемое разрешение монитора. Однако, в некоторых случаях эта полезная функция может не сработать и требуемого «родного» разрешения может не оказаться в списке поддерживаемых.
- В этом случае заходим в Параметры дисплея, воспользовавшись методом, который описан выше.
- Листаем правую часть окна и кликаем по надписи «Дополнительные параметры дисплея».
- Теперь нужно нажать на кнопку «Свойства видеоадаптера для дисплея 1». Если экранов несколько, в этом окне такая кнопка будет отображаться для каждого из них.
- Появится окно со свойствами адаптера, в котором нажимаем кнопку «Список всех режимов» (вкладка «Адаптер»).
- Откроется список всех доступных режимов. Выбираем нужный и кликаем OK.
- Еще раз нажимаем OK в окне со свойствами адаптера, чтобы применить настройки и сохранить их.
- После этого система запросит подтверждение внесенных изменений, и если нас все устраивает, нажимаем «Сохранить изменения».
- Нелишним будет проверить драйвер видеокарты на предмет обновлений. Для этого нужно перейти в свойства устройства (например, через Диспетчер устройств) и во вкладке «Драйвер» нажать соответствующую кнопку. Также для скачивания свежих драйверов можно посетить официальный сайт разработчика.
- В некоторых случаях для установки нового программного обеспечения требуется полностью удалить старые драйверы.
- Также следует уделить внимание самому монитору и его драйверу. При наличии более свежих версий также рекомендуется установить их компьютер.
- Нередко проблемы и неполадки могут быть вызваны банальной причиной – некачественный кабель, с помощью которого монитор подсоединен к видеокарте. Возможно, замена кабеля на более качественный решит проблему.
- Иногда бывает так, что вся отображаемая на экране графическая информация за исключением фоновой картинки рабочего стола, вполне приемлемого качества. В этом случае нужно просто сменить картинку, выбрав изображение большего размера и с подходящими пропорциями.
Заключение
Несмотря на то, что Windows 10 в большинстве случаев автоматически подбирает оптимальное разрешение для экрана монитора, иногда возникает потребность выставить нужные значения вручную. Как и многие другие функции, выполнить это можно разными способами, и каждый пользователь может выбрать для себя тот, что больше понравится.
Смотрите также: «Как изменить имя компьютера в Windows 10»
Как вернуть экран в нормальный размер: способы и решения
Автор:
Обновлено: 11.10.2022
Иногда бывают ситуации, когда после включения компьютера изображение разительно отличается от нормального: экран становится обрезанным, меняет масштаб, или даже вовсе переворачивается. Причины могут быть, как техническими, так и программными. Рассмотрим способы, как решить данную проблему.
Как вернуть экран в нормальный размер
Содержание
- Возврат экрана в нормальное положение
- Горячие клавиши
- Настройки видеокарты
- Опция «Разрешение экрана»
- Экран сузился — причины и решение
- Неправильное разрешение
- Отсутствие драйвера
- Видео — Как установить драйвер, если не знаешь видеокарту
- Подключенный монитор или телевизор
- Настройка монитора
- Видео — Что делать, если изображение на экране монитора компьютера съехало
- Изменение системных шрифтов
- Через настройки самой ОС
- Изменение шрифта без изменения прочих параметров
- Причины перевертывания изображения
- Масштабирование изображения
- Изменение разрешения
- Использование горячих клавиш
- Параметры
- Видео — Увеличился экран на компьютере. Что делать?
Возврат экрана в нормальное положение
Горячие клавиши
Самый быстрый и простой способ – использование «горячих клавиш» , особых сочетаний, при которых происходит срабатывание той или иной команды:
- «Ctrl+Alt+↓» — перевернуть экран и все открытые окна;
- «Ctrl+Alt+↑» — возврат изначального положения;
- «Ctrl+Alt+→» — повернуть изображение на 90 градусов по часовой стрелке;
- «Ctrl+Alt+←» — поворот против часовой стрелки на 90 градусов.
Справка! Изначально стоит проверить второе сочетание. Если оно не помогает – пробовать все сочетания.
Сочетание клавиш «Ctrl+Alt»+клавиатурные стрелочки позволяют настраивать положение изображения на экране монитора
Настройки видеокарты
Для настойки видеокарты воспользуемся ее панелью управления. Для примера рассмотрим панель управления видеокарты NVIDIA. Чтобы ее открыть необходимо:
- Щелкнуть правой клавишей мышки в пустой области рабочего стола, затем щелкнуть «Панель управления NVIDIA».
Кликаем правой клавишей мышки в пустом месте на рабочем столе, в контекстном меню выбираем «Панель управления NVIDIA»
- Выбрать раздел «Дисплей» (для разных видеокарт названия могут разниться) и в нем кликнуть по параметру «Поворот дисплея».
Выбираем раздел «Дисплей», в нем кликаем по параметру «Поворот дисплея»
- Настраиваем необходимое положение и закрываем приложение.
Выбираем подходящее положение, закрываем приложение
Опция «Разрешение экрана»
- Нужно открыть меню «Разрешение экрана» (через «Параметры», либо контекстное меню экрана). Кликните правой клавишей мышки по рабочему столу и выберите опцию «Разрешение экрана».
Кликаем правой клавишей мышки по рабочему столу, выбираем опцию «Разрешение экрана»
- Затем в разделе «Ориентация» выбрать «Альбомная».
В разделе «Ориентация» выбираем «Альбомная»
- Применить новые настройки.
Нажимаем «Применить», затем «ОК»
Экран сузился — причины и решение
Сужение экрана монитора может быть вызвано:
- неправильным разрешением экрана (скажем, выбрано разрешение рассчитанное на соотношение 16:9 при мониторе 4:3 или наоборот);
- не установлен драйвер видеокарты;
- подключен телевизор или второй монитор;
- неправильно настроен монитор.
Неправильное разрешение
Данная проблема может быть проверена через меню «Разрешение экрана».
- Нужно щелкнуть правой клавишей мышки по рабочему столу, затем кликнуть по строке с надписью «Разрешение экрана».
Кликаем правой клавишей мышки по рабочему столу, выбираем опцию «Разрешение экрана»
- В открытом окне нужно найти параметр «Разрешение» и активировать его щелкнув по значку треугольника.
В параметре «Разрешение» кликаем по значку треугольника
- Необходимое разрешение выставляется с помощью ползунка.
С помощью ползунка настраиваем подходящее разрешение
- После выбора нажать «Применить», затем «ОК».
Нажимаем по кнопке «Применить», затем «ОК»
Отсутствие драйвера
Проблема чаще возникает при переустановке ОС либо сбое в работе драйвера или (реже) самой видеокарты. В случае, если с видеокартой все в порядке, попробуйте загрузить последнюю версию с сайта разработчика.
На официальном сайте производителя скачиваем драйвера для видеокарты
Видео — Как установить драйвер, если не знаешь видеокарту
Подключенный монитор или телевизор
- Сначала нужно попробовать отключить от ноутбука дополнительное устройство.
- Если после этого экран вернулся, то проблема в разности разрешений между монитором ноутбука и телевизором или вторым монитором.
- При следующем подключении необходимо будет выбирать нужный дисплей, и менять разрешение вручную в опции «Разрешение экрана».
В разделе «Несколько экранов» после отключения или подключения второго экрана выбираем подходящее значение
Настройка монитора
Если ни один из перечисленных способов не подходит, то проблема может быть в измененных настройках самого монитора (изменение длины и ширины изображения, например). Решением может быть автоматическая настройка изображения. Такая кнопка есть у каждого монитора.
На мониторе нажимаем на специальную кнопку «AUTO»
Видео — Что делать, если изображение на экране монитора компьютера съехало
Изменение системных шрифтов
Системными шрифтами называется совокупность иконок рабочего стола, их подписей и элементов оформления. Иными словами – то, что отвечает за отображение рабочего пространства на «столе» или окнах вроде «Проводника».
Эти элементы взаимосвязаны между собой, поэтому при изменении одного параметра под него автоматически подстраиваются остальные. Как же поменять размер шрифта для более удобного восприятия?
Через настройки самой ОС
- Вызвать контекстное меню рабочего стола и перейти в раздел «Персонализация».
Вызываем контекстное меню рабочего стола правым кликом мышки, переходим в раздел «Персонализация»
- Найти вкладку с названием «Цвет окна», открыть ее.
Находим и нажимаем по иконке «Цвет окна»
- В ней кликните по ссылке «Дополнительные параметры».
Кликаем по ссылке «Дополнительные параметры оформления»
- Раскрыть список в параметре «Элемент».
Раскрываем список в разделе «Элемент»
- После выбора элементы при помощи регуляторов задать желаемые размер и тип шрифта и т.д.
Выбираем элемент и настраиваем необходимые параметры
- Сохранить настройки.
Нажимаем «Применить», подтверждаем «ОК»
Изменение шрифта без изменения прочих параметров
Иногда бывает, что пользователя устраивает размер значков и прочие элементы интерфейса, но шрифт кажется неудобным. На «семерке» и более поздних версиях появилась возможность напрямую менять размер и тип шрифта, не затрагивая прочее оформление:
- Вызвать контекстное меню рабочего стола и перейти в раздел «Персонализации».
Вызываем контекстное меню рабочего стола правым кликом мышки, переходим в раздел «Персонализация»
- Открыть вкладку «Экран».
Открываем вкладку «Экран»
- Отметить необходимый параметр масштаба, настроить размер шрифта до того момента, когда отображение будет максимально удобным.
Отмечаем необходимое значение, нажимаем «Применить»
В Виндовс 8 отмечаем подходящий масштаб, выбираем необходимый размер шрифта
- Сохранить изменения.
Причины перевертывания изображения
- Случайное нажатие «горячих клавиш» — случается, если их случайно нажмет домашнее животное, ребенок или вы совершите то, что иногда называют «мисс-клик», то есть непреднамеренная промашка при нажатии кнопки. Такой переворот также можно исправить нажатием специальной комбинации. После этого «горячие клавиши» лучше отключить.
- Проблемы с ПО или аппаратным обеспечением – так же бывает, что аппаратные компоненты или их драйвера начинают друг с другом конфликтовать. В этом случае лучшим будет провести диагностику, дабы определить, что явилось виной поворота изображения
- Вирус – еще одной причиной может являться заражение системы.
Причины, из-за которых изображение на экране становится перевернутым и их решение
В случае с вирусом есть три способа решения:
- проверка антивирусом
и помещение подозрительных файлов в карантин;
- откат до последнего изменения системы;
- если заражены уже системные файлы – переустановка всей ОС.
Масштабирование изображения
Изменение разрешения
- Вызываем контекстное меню нажатием правой клавиши мыши на пустом месте рабочего стола.
- Жмем по строке «Разрешение экрана».
Кликаем правой клавишей мышки по рабочему столу, выбираем опцию «Разрешение экрана»
- Выбираем подходящее разрешение.
С помощью ползунка настраиваем подходящее разрешение
- Сохраняем изменения.
Нажимаем «Применить», затем «ОК»
Использование горячих клавиш
- Зажимаем кнопку «Ctrl» и орудуем кнопками «+» и «-» до тех пор, пока не получим необходимый масштаб. Способ эффективный, но довольно грубый, поскольку такое масштабирование имеет определенный шаг. Предыдущее состояние может показаться недостаточно крупным, а следующее – слишком крупным.
Для изменения размера масштаба на рабочем столе зажимаем кнопку «Ctrl» и орудуем кнопками «+» и «-»
- Изменение с помощью колеса мыши. Так же зажать «Ctrl», но теперь регулировать масштаб колесом мыши. Способ более тонкий, но менее надежный, поскольку не имеет фиксированного шага и можно пропустить комфортный масштаб.
Нажимаем клавишу «Ctrl», и прокручивая колесико мышки, увеличиваем или же уменьшаем масштаб
Параметры
- Открываем меню «Пуск». Щелкаем по меню «Параметры» (кнопка с шестеренкой).
Щелкаем на кнопке «Пуск», затем по значку «Параметры»
- Кликаем по параметру «Система».
Кликаем по параметру «Система»
- Открываем вкладку «Дисплей».
Открываем вкладку «Дисплей»
- Выбираем нужный масштаб в процентах. Сохраняем изменения.
Выбираем нужный масштаб в процентах, по желанию настраиваем другие параметры
Видео — Увеличился экран на компьютере. Что делать?
Рекомендуем похожие статьи
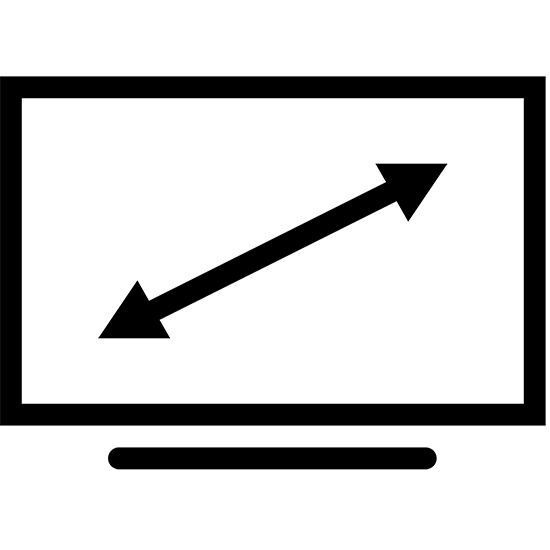
Carroll
При выборе разрешения данные применяются для всех пользователей ПК. Представленный программный продукт позволяет применять разные значения при необходимости. Информация запоминается, чтобы не вводить каждый раз одни и те же цифры. Предоставляется довольно большой список, в котором собрано множество вариантов на ваш выбор. Программа представлена в едином окне и имеет минимальный набор элементов – соответственно своей специализации. Притом, русскоязычная версия этого приложения не так и необходима.
HotKey Resolution Changer
Основное предназначение программы заключается в изменении разрешения для подключенных мониторов к ПК. Кроме того, можно выбирать битность и герцовку, которые также присутствуют в настраиваемых параметрах этого ПО. Использование горячих клавиш значительно упрощает выбор разных параметров для каждого отдельного устройства. Для сохранения данных, введённых пользователем, присутствуют профили, максимальное количество которых достигает девяти. Приложение находится в трее и потребляет ресурсы системы в минимальном количестве. Версия утилиты не поддерживает русский язык, но предоставляется разработчиком бесплатно.
MultiRes
Очень простая утилита, в которой все операции выполняются из панели задач, поэтому приложение не имеет графического интерфейса. Для удобства в параметрах настраивается автозапуск. Имеется русскоязычная версия данного решения.
Рассмотренное ПО пригодится для выполнения задач с изменением свойств экрана. Задействование горячих клавиш при этом будет удобно в повседневной работе с несколькими дисплеями. Мы рады, что смогли помочь Вам в решении проблемы.
Опишите, что у вас не получилось. Наши специалисты постараются ответить максимально быстро.
Помогла ли вам эта статья?
| —> <form> В </form> —> | —> —> |
Программы / Windows / Рабочий стол, десктоп / Десктоп менеджеры / Carroll 1.24
Carroll 1.24
- Описание
- Скачать
- Скриншоты
- ОтзывыВ (2)
Carroll — простенький инструмент для управления разрешением экрана монитора. В ситуациях, когда одним и тем же компьютером пользуются несколько человек, входя под разными учетными записями, разрешение экрана дисплея устанавливается для всех пользователей одинаково. Это не всегда удобно, т.к. у каждого из нас разные предпочтения настройки экрана, которое еще может зависеть и от используемых приложений.
Программа позволит изменить такую ситуацию, дав возможность каждому пользователю автоматически (без ручного вмешательства) задействовать выбранное им разрешение экрана при входе в систему. При первом запуске программы Вам будет предложено определиться с типом разрешения из предложенного списка. Список достаточно большой, поэкспериментируйте для получения наилучшего для Вас результата. Когда нашли нужный Вам тип, то просто нажмите «Change screen resolution and restore with every logon» — теперь при входе в систему по умолчанию будет применяться именно этот режим разрешения экрана. Точно также поступают и другие пользователи одного и того же ПК, но под своей учетной записью.
Вроде как ничего особенного Carroll не делает, но все-таки иногда такая настройка может очень пригодиться, не принуждая постоянно изменять параметры экрана «под себя».
| Размер | 733 Kб (Скачать) |
| Статус | Бесплатная |
| Поддерживаемые ОС | Windows 10, 8.1, 8, 7, Vista, XP |
| Интерфейс | Английский |
| Рейтинг | |
| Разработчик | The SZ |
| Обновлено | 11.12.2017 |
Как вы могли заметить, операционная система Windows 10 позволяет установить самые популярные разрешения экранов, например, 1366х768 пикселей для ноутбуков или 1920×1080 для станционарных компьютеров.
Для этого нужно нажать правой кнопкой на рабочем столе и выбрать «Параметры экрана». Дальше открыть раздел «Экран» и нажать на «Дополнительные параметры экрана». После этого выберите разрешение, которое подходит для вашего экрана.
Но что делать, если вам не подходит предлагаемое разрешение экрана в Windows 10? Как самостоятельно выбрать и установить разрешение экрана?
К счастью, у нас есть отличный инструмент для этого. Утилита под названием Custom Resolution Utility позволяет выбрать монитор (даже если у вас несколько) и изменить его разрешение на такое, какое вы хотите. Серьезно, абсолютно любое!
Основной список на экране утилиты предлагает стандартные разрешения, но, если вы нажмете на кнопку «Добавить» (Add) и прокрутите вниз до «Другое разрешение» (Other resolution), вы сможете самостоятельно установить разрешение X, Y и частоту обновления.
После этого запустите файл restart.exe, который расположен в папке с утилитой, чтобы перезагрузить драйвера видеокарты.
Обратите внимание, вам следует придерживаться разрешений 4:3, 5:4, 16:9 или 16:10 для достижения наилучших результатов. В против случае у вас может возникнуть ошибки или глюки. Запустите файл reset—all.exe, чтобы вернуть первоначальные настройки.
Скачать — Custom Resolution Utility (бесплатно)
Какое разрешение экрана вы используете на компьютере с Windows 10? Почему вы не хотите использовать родное разрешение? Поделитесь своим мнением в комментариях ниже.
Используемые источники:
- https://lumpics.ru/programs-for-changing-the-screen-resolution/
- http://m.softportal.com/software-38057-carroll.html
- https://ocompah.ru/kak-ustanovit-lyuboe-razreshenie-ekrana-windows-10.html