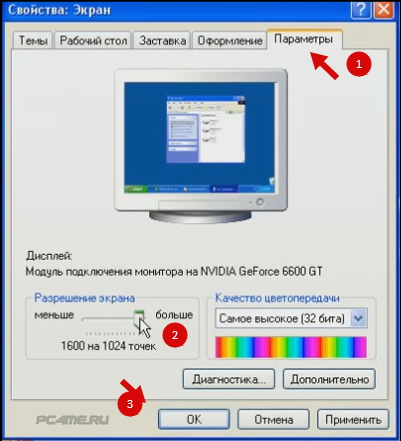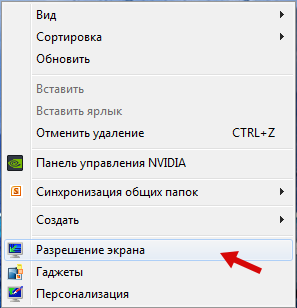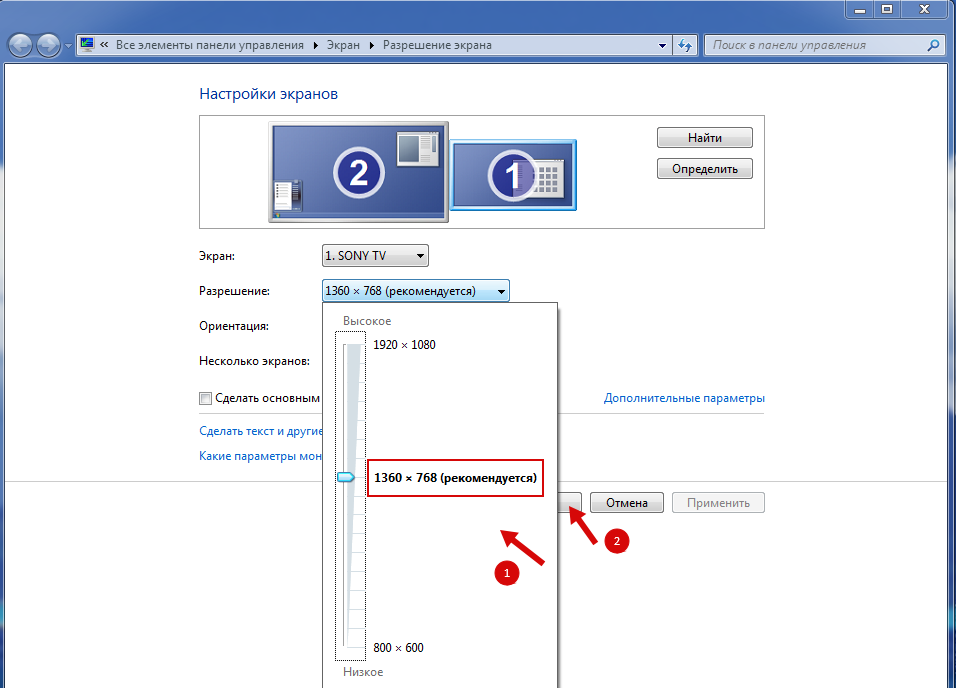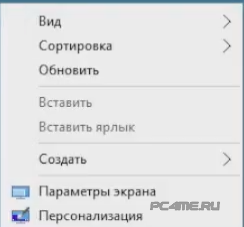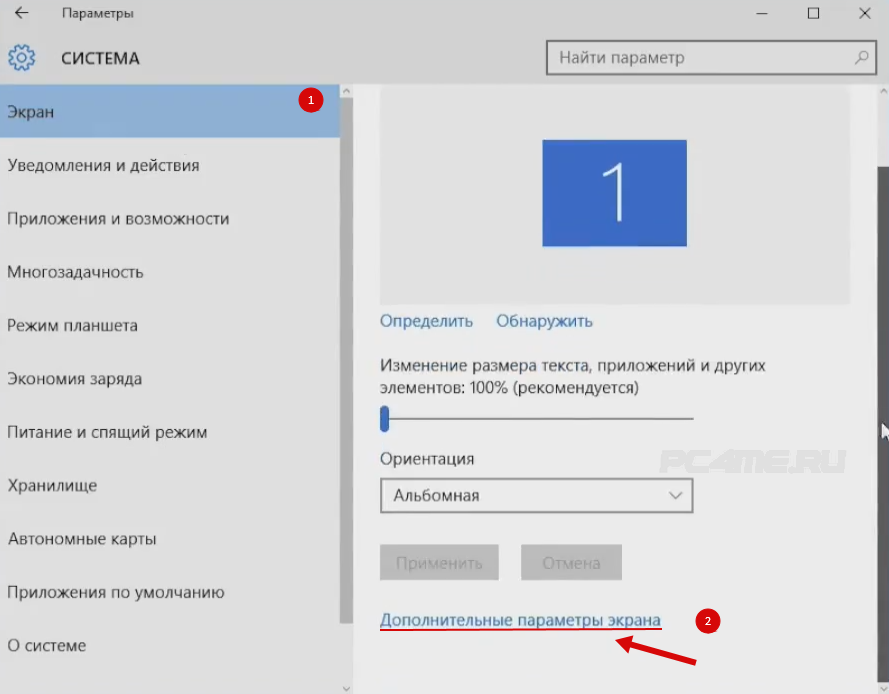Разрешение экрана понимается как количество точек (пикселей) на единицу площади. Следовательно, чем выше разрешение экрана, тем больше этих самых пикселей будет на экране и тем выше качество изображения. Поэтому чаще всего на современных мониторах рекомендуется ставить высокое разрешение экрана. О том, как это сделать, поговорим в данной статье.
Сразу хотим отметить, что на разрешение экрана напрямую влияет наличие драйвера на видеокарту. Проверить наличие драйвера можно по данной статье — «Проверка драйвера устройства». Если у Вас отсутствует драйвер на видеокарту, обязательно установите его.
Теперь к делу. В Windows XP процедура определения и смены разрешения экрана немного отличается от аналогичной процедуры в последующих версиях Windows. Поэтому в этой статье мы сначала рассмотрим, как изменить разрешение экрана в Windows Vista, а затем — как сделать это в Windows XP. Если у Вас установлена другая операционная система семейства Windows, то Ваши действия будут примерно такими же.
Изменение разрешения экрана для Windows Vista
Для того, чтобы изменить разрешение экрана, кликните по Рабочему столу правой кнопкой мыши и выберите пункт «Персонализация» (рис.1-2).
Рис.1
Рис.2
Теперь выберите пункт «Параметры дисплея» (рис.3).
Рис. 3 Изменение разрешения экрана
Передвигая бегунок, Вы можете изменить разрешение экрана.
Изменение разрешения экрана для Windows XP
Если Вы используете Windows XP, то для изменения разрешения экрана кликните правой кнопкой мыши по Рабочему столу и выберите пункт «Свойства» или сразу «Разрешение экрана» (рис.4-5).
Рис.4
В верхнем меню выберите пункт «Параметры» (рис.6).
Рис.5
Передвигая ползунок, выберите оптимальное разрешение для Вашего монитора.
Если у Вас остались вопросы, задайте их на нашем форуме.

Разрешение экрана — грубо говоря, это количество точек изображения на определенную площадь. Чем больше точек — тем четче и качественнее изображение. Так вот, у каждого монитора есть свое оптимальное разрешение, в большинстве случаев, которое и нужно задать для качественной картинки на экране.
Чтобы изменить разрешение экрана монитора, иногда, приходится потратить некоторое время (на настройку драйверов, Windows и пр. моменты). Кстати, от разрешения экрана зависит здоровье ваших глаз — ведь, если картинка на мониторе не качественная, то глаза быстро устают (об этом подробнее здесь: https://pcpro100.info/ustayut-glaza-pri-rabote-za-pc/).
В этой статье рассмотрю вопрос изменения разрешения, и типовые проблемы и их решение при этом действии. Итак …
Какое разрешение выставить
Пожалуй, это один из самых популярных вопросов, при изменении разрешения. Дам один совет, при выставлении сего параметра, в первую очередь, ориентируюсь на удобство работы.
Как правило, это удобство достигается при выставлении оптимального разрешения для конкретного монитора (у каждого оно свое). Обычно, оптимальное разрешение указывается в документации к монитору (на этом я останавливаться не буду :)).
Как узнать оптимальное разрешение?
1. Установить видео-драйвера для своей видео-карты. О программах для авто-обновления я упоминал здесь: https://pcpro100.info/obnovleniya-drayverov/
2. Далее щелкнуть правой кнопкой мышки на рабочем столе в любом месте, и в контекстном меню выбрать параметры экрана (разрешение экрана). Собственно, в настройках экрана, увидите возможность выбора разрешения, одно из которых будет помечено, как рекомендуемое (скриншот ниже).
Можно так же воспользоваться разнообразными инструкциями по подбору оптимального разрешения (и таблицами из них). Вот, например, вырезка из одной такой инструкции:
- — для 15-дюймовых: 1024х768;
- — для 17-дюймовых: 1280×768;
- — для 21-дюймовых: 1600х1200;
- — для 24-дюймовых: 1920х1200;
- ноутбуки 15.6 дюйма: 1366х768.
Важно! Кстати, для старых ЭЛТ-мониторов, важно выбирать не только правильное разрешение, но и частоту развертки (грубо говоря, то сколько раз монитор моргнет за секунду). Измеряется этот параметр в Гц, чаще всего мониторы поддерживают режимы в: 60, 75, 85, 100 Гц. Для того, чтобы не уставали глаза — выставите, по крайней мере, не меньше 85 Гц!
Изменение разрешения
1) В видео-драйверах (на примере Nvidia, Ati Radeon, IntelHD)
Один из самых простых способов изменить разрешение экрана (да и вообще, настроить яркость, контрастность, качество картинки и прочие параметры) — это воспользоваться настройками видео-драйвера. В принципе, настраиваются они все аналогично (покажу несколько примеров ниже).
IntelHD
Крайне популярные видео-карты, особенно в последнее время. Почти в половине бюджетных ноутбуков можно встретить подобную карту.
После установки драйверов для нее, просто щелкните по значку в трее (рядом с часами), чтобы открыть настройки IntelHD (см. скриншот ниже).
Далее нужно зайти в настройки дисплея, затем открыть раздел «Основные настройки» (перевод может несколько отличаться, в зависимости от версии драйвера).
Собственно, в этом разделе можно задать нужно разрешение (см. скрин ниже).
AMD (Ati Radeon)
Можно воспользоваться так же значком в трее (но он есть далеко не в каждой версии драйвера), либо просто щелкнуть правой кнопкой мышки в любом месте рабочего стола. Далее во всплывшем контекстном меню откройте строку «Catalyst Control Center» (прим.: см. фото ниже. Кстати, название центра настройки может несколько различаться, в зависимости от версии ПО).
Далее в свойствах рабочего стола можно установить нужное разрешение экрана.
Nvidia
1. Сначала щелкаете правой кнопкой мышки в любом месте на рабочем столе.
2. Во всплывшем контекстном меню выбираете «Панель управления Nvidia» (скрин ниже).
3. Далее в настройках «Дисплея» выбираете пункт «Изменение разрешения«. Собственно, из представленных останется только выбрать нужное (скрин ниже).
2) В Windows 8, 10
Бывает такое, что значка видео-драйвера нет. Происходить это может по нескольким причинам:
- переустановили Windows, и у вас установился универсальный драйвер (который ставиться вместе с ОС). Т.е. отсутствует драйвер от производителя…;
- встречаются некоторые версии видео-драйверов, которые не «выносят» автоматически значок в трей. В этом случае можно найти ссылку на настройки драйвера в панели управления Windows.
Ну, а для изменения разрешения, можно так же воспользоваться панелью управления. В поисковой строке наберите «Экран» (без кавычек) и выберите заветную ссылку (скрин ниже).
Далее перед вами откроется список всех доступных разрешений — просто выберите нужное (скрин ниже)!
3) В Windows 7
Щелкните на рабочем столе правой кнопкой мышки и выберите пункт «Разрешение экрана» (так же этот пункт можно найти в панели управления).
Далее вы увидите меню в котором будут отображены все возможные режимы доступные для вашего монитора. Кстати, родное разрешение будет помечено, как рекомендуемое (как уже писал, в большинстве случаев оно обеспечивает самую лучшую картинку).
К примеру, для 19-дюймового экрана родным является разрешение на 1280 x 1024 пикселей, для 20-дюймового: 1600 x 1200 пикселей, для 22-дюймового: 1680 x 1050 пикселей.
Старые мониторы на основе ЭЛТ позволяют поставить разрешение намного выше, чем для них рекомендуется. Правда, в них очень важная величина — частота, измеряемая в герцах. Если она ниже 85 Гц — у вас начинает рябить в глазах, особенно на светлых тонах.
После изменения разрешения нажмите «OK«. Вам дается 10-15 сек. времени на подтверждение изменений настроек. Если за это время вы не подтвердите — оно восстановиться на прежнее значение. Это сделано для того, чтобы если картинка у вас исказиться так, что вы ничего не сможете распознать — компьютер вернулся вновь в рабочую конфигурацию.
Кстати! Если у вас в настройках изменения разрешения слишком мало вариантов выбора, либо нет рекомендуемого варианта — возможно у вас не установлены видео-драйвера (проанализировать ПК на наличие драйверов — https://pcpro100.info/obnovleniya-drayverov/).
4) В Windows XP
Практически ничем не отличается от настройки в Windows 7. Щелкаете правой в любом месте на рабочем столе и выбираете пункт «свойства«.
Далее переходите во вкладку «Параметры» и перед вами появится картинка, как на скрине ниже.
Здесь можно будет выбрать разрешение экрана, качество цветопередачи (16/32 бита).
Кстати, качество цветопередачи характерно для старых мониторов на основе ЭЛТ. В современных по умолчанию стоит 16 бит. Вообще, этот параметр отвечает за количество цветов, отображаемых на экране монитора. Только вот человек не способен, практически, отличить разницу между 32 битным цветом и 16 (возможно опытные редакторы или игроманы, которые много и часто работают с графикой). То ли дело бабочки…
PS
За дополнения по теме статьи — заранее благодарю. На сим у меня все, тема раскрыта полностью (я считаю :)). Удачи!
- Распечатать
Оцените статью:
- 5
- 4
- 3
- 2
- 1
(9 голосов, среднее: 2.7 из 5)
Поделитесь с друзьями!
Содержание:
- Вкладка «Параметры»
- Свойства монитора

Вкладка «Параметры»
Один из самых простых способов, который позволяет изменить текущие настройки и параметры экрана, заключается в использовании вкладки «Параметры», которая находится в окне «Свойства: Экран». С помощью данной вкладки можно эффективно настроить свойства экрана, решить проблемы, которые препятствуют нормальной работе и даже поменять конфигурационные настройки Windows XP, которые влияют на работу видеоадаптера. Что именно содержится в этой вкладке?
- Качество цветопередачи. С помощью данной вкладки можно выбрать необходимое качество цветопередачи экрана. Ранее эта функция была полезной, поскольку существовали мониторы, не поддерживающие высокое качество. Однако на сегодняшний день качество цветопередачи не несет в себе обязательных функций. Как правило, по умолчанию установлено высокое качество, поэтому данный параметр не рекомендуется менять.
- Разрешение экрана. С помощью данного пункта можно изменить текущее разрешение монитора. Windows XP предусматривает по умолчанию установку самого большого возможного разрешения. В случае, если настройки сбились, можно установить их первоначальное значение. Для этого нужно всего лишь перетащить ползунок вправо или влево и выбрать предыдущее разрешение, после чего нажать кнопку «Применить».
- Диагностика. Как следует из самого названия, с помощью данной вкладки можно произвести диагностику устройств, сопряженных с экраном, и диагностирование возникших проблем с вашим монитором.
Во вкладке «Параметры» содержится пункт «Дополнительно», при нажатии на который открывается новое диалоговое окно «Свойства». В данном диалоговом окне можно не только настроить или поменять параметры экрана, но и отформатировать текущие значения и зарегистрировать новые параметры видеоадаптера или монитора.
Свойства монитора
В окне «Свойства» содержится пять основных разделов: Общие, Управление цветом, Диагностика, Адаптер, Монитор.
Кроме них есть ещё и шестой раздел, который самостоятельно устанавливается видеоадаптером на Windows XP. Благодаря этой вкладке, которая отвечает за настройки видеоадаптера, можно изменить только параметры самого адаптера, в то время как другие вкладки предназначены для настройки параметров монитора. Рассмотрим подробнее, для чего можно использовать каждую из вкладок.
- Вкладка «Общие». Позволяет определять масштаб отображения Windows XP или его отдельных компонентов. Использование данной вкладки может быть необходимым в том случае, если нужно поменять или отформатировать разрешение экрана по отношению к диагонали монитора.
- Вкладка «Адаптер». Предназначена для получения всей информации про видеоадаптер, который установлен в системе. В случае, если невозможно настроить разрешение экрана через вкладку «Параметры», можно зайти во вкладку «Адаптер» и найти список всех режимов разрешения, которые поддерживает адаптер на вашем компьютере.
- Вкладка «Монитор». С помощью данной вкладки можно зарегистрировать частоту обновления монитора (рекомендуется проводить только на ЭЛТ-мониторах). Также во вкладке указывается тип подключенного к компьютеру экрана.
- Вкладка «Диагностика». Позволяет устанавливать и форматировать уровень аппаратного ускорения графической информации, которая поддерживается вашим видеоадаптером.
- Вкладка «Управление цветом». Позволяет выбирать цветовой профиль монитора. Как правило, данные параметры часто используются графическими дизайнерами и профессиональными фотографами.
Вы можете форматировать и менять все функции и параметры вашего экрана с помощью данных стандартных инструментов Windows XP. В большинстве случаев, для рядового пользователя не требуется другие дополнительные возможности.
Перейти к содержанию
На чтение 2 мин Просмотров 5.6к. Опубликовано 18 декабря 2021 Обновлено 19 сентября 2022
В продолжение заметки о том, как сменить разрешение экрана в Windows 7 опишу эту же процедуру и для Windows XP!
Сначала щелкните правой кнопкой по свободному месту рабочего стола, потом выберите пункт «Свойства» и щелкните по нему левой кнопкой.
В появившемся окошке с заголовком «Экран» щелчком левой кнопки выберите закладку «Параметры«.
Ну а потом хватайте ползунок в рамочке с заголовком «Разрешение экрана» и тащите его до нужного Вам значения.
Не забудьте применить измененифя кнопкой «Ок«!
Если картинка на экране полностью пропадёт или станет какой-то «страшной» — не паникуйте и ничего не трогайте! Система подождав 15 секунд и не дождавшись от Вас подтверждение сама вернет всё как было.
Кстати, если картинка на экране неприятно «мерцает», то сделайте ещё вот что:
Снова клацните по раб. столу правой кнопкой, пункт «Свойства«, закладка «Параметры«.
Вопщем, как в этой инструкции, но в конце не трогайте ползунок смены разрешения, а нажмите кнопку «Дополнительно«:
и в появившемся окошке с заголовком «Свойства: монитор» выберите закладку «Монитор» и щелкните по выпадающей менюшке с заголовком «Частота обновления экрана» и выберите там самое большое значение.
Всё. Не забудьте нажать традиционную кнопку «Ок» и подтвердить свой выбор нажав кнопку «» в окошке подтверждения!
Skip to content
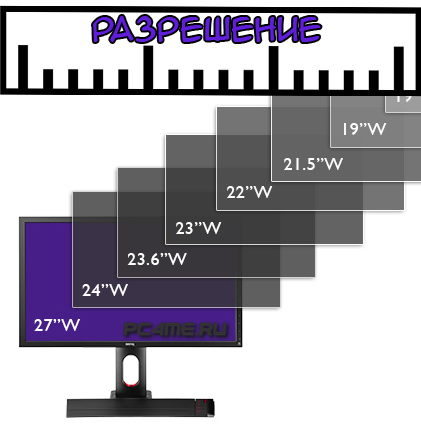
Смена разрешения экрана:
Windows xp
Windows 7, 8
Windows 10
Содержание:
- 1 Что такое «разрешение» и на что оно влияет?
- 2 Рекомендуемое разрешение экрана монитора
- 3 Смена разрешения экрана монитора в Windows xp
- 4 Как изменить разрешение экрана монитора в Windows 7, 8
- 5 Изменение разрешения экрана монитора в Windows 10
Что такое «разрешение» и на что оно влияет?
Разрешение — это соотношение количества точек (мельчайших элементов картинок «пиксел») получаемого на экране изображения на единицу площади (физической длины, высоты и ширины монитора в «дюймах»).
- Именно разрешением экрана изменяется чёткость отображения текста и картинок на экране. Чем больше в цифрах ставится разрешение, тем качественней выглядит изображение экрана монитора. В случае, например такого разрешения как 1600 x 1200 – отображение объектов будет на много качественней, чем при 800 × 600 пикселей.
- Также влияет на количество отображаемых объектов на периметре экрана, но при низких цифрах разрешения, выглядят они значительно крупнее, соответственно в ущерб качеству.
- Какое именно разрешение экрана монитора устанавливать зависит от самого монитора, а именно какое он поддерживает своим техническими характеристиками. В случае с ЭЛТ-мониторы (на основе электронно-лучевых трубок) оптимизированы и поддерживают низкое разрешения, ЖК-мониторы наоборот уже более высокое разрешение и отображают намного качественней.
- На поддержку определённого разрешения влияет так же и установленный видеоадаптер.
Рекомендуемое разрешение экрана монитора
Для каждого монитора, в зависимости от его технических параметров заводом изготовителем подобрано рекомендуемое разрешение, при котором максимально чётко отображаются детали объектов.
Жидко-кристаллические мониторы бывают двух видов:
- Стандартное расширение – соотношение ширины к высоте 4:3
- Широкоэкранные мониторы с отношением 16:9 и 16:10
- 19 (дюйм) экран (станд.): 1280 x 1024 пикселей
- 20 экран (станд.): 1600 x 1200
- 22 экран (широкоэкр.): 1680 x 1050
- 24 экран (широкоэкр.): 1900 x 1200
- Правой кнопкой мыши нажимаем на любое место рабочего стола и выбираем «Свойства«
- Во вкладке «Параметры» подбираем подходящее разрешение, нажимаем «Ок» и подтверждаем внесение изменений.
Как изменить разрешение экрана монитора в Windows 7, 8
- Для этого кликаем правой кнопкой по рабочему столу и выбираем в открывшемся списке «Разрешение экрана«
- Выбираем рекомендуемый параметр разрешения и нажимаем «Ок«
Изменение разрешения экрана монитора в Windows 10
- Принцип смены разрешения экрана монитора такой же как и в предыдущих версиях windows, только немного изменён интерфейс, щёлкаем правой кнопкой по экрану и выбираем в открывшемся окне «Параметры экрана«
- После этого открываются настройки, где в разделе «Экран» нажимаем на «Дополнительные параметры экрана«
- И выбираем рекомендуемый параметр разрешения экрана.
Если в ваших настойках нет рекомендуемых параметров, то скорее всего это происходит из-за отсутствия драйверов ATI, Nvidia.
Выберите «Параметры запуска Windows» и нажмите «Перезагрузить». После перезагрузки компьютера выберите безопасный режим из списка дополнительных параметров. В безопасном режиме щелкните рабочий стол правой кнопкой мыши и выберите «Разрешение экрана». Верните настройки дисплея к исходной конфигурации.
Где настройки в Windows XP?
В окне «Панель управления» щелкните «Оформление и темы», а затем — «Отображение». В окне «Свойства экрана» перейдите на вкладку «Параметры».
Как изменить настройки дисплея?
Изменить настройки дисплея
- Откройте приложение «Настройки» вашего телефона.
- Коснитесь Display.
- Коснитесь параметра, который хотите изменить. Чтобы увидеть больше настроек, нажмите «Дополнительно».
Как вернуть нормальное разрешение экрана?
Чтобы изменить разрешение экрана
- Откройте «Разрешение экрана», нажав кнопку «Пуск», затем «Панель управления», а затем в разделе «Оформление и персонализация» нажмите «Настроить разрешение экрана».
- Щелкните раскрывающийся список рядом с параметром «Разрешение», переместите ползунок к нужному разрешению и нажмите «Применить».
Как увеличить размер экрана в Windows XP?
Перейдите на вкладку «Внешний вид» или нажимайте «Control» + «Tab», пока не появится вкладка «Внешний вид». В разделе «Размер шрифта» щелкните раскрывающееся меню, чтобы изменить его на «Большой» или «Очень большой».
Как сбросить настройки нескольких дисплеев?
разрешение
- Нажмите кнопку «Пуск», введите «Персонализация» в поле «Начать поиск», а затем щелкните «Персонализация» в списке «Программы».
- В разделе «Персонализировать внешний вид и звуки» щелкните «Параметры отображения».
- Сбросьте нужные пользовательские параметры отображения и нажмите OK.
23 центов 2020 г.
Как исправить подключение к Интернету в Windows XP?
Чтобы запустить средство восстановления сети Windows XP:
- Нажмите «Пуск».
- Нажмите на панель управления.
- Щелкните Сетевое подключение.
- Щелкните правой кнопкой мыши подключение к локальной сети или Интернету, которое вы хотите восстановить.
- В раскрывающемся меню нажмите «Восстановить».
- В случае успеха вы должны получить сообщение о том, что ремонт завершен.
10 колода 2002 г.
Как сбросить настройки сети в Windows XP?
Windows XP
- Нажмите «Пуск», затем выберите «Выполнить».
- Введите «команду» и нажмите ввод.
- Введите следующие команды, нажимая Enter после каждой команды: netsh int ip reset reset. текст. Сброс WinSock Netsh. сброс брандмауэра netsh. …
- Перезагрузите компьютер.
28 окт. 2007 г.
Может ли Windows XP подключиться к WIFI?
Выберите: Пуск> Панель управления> Сетевые подключения. Выберите значок с надписью «Беспроводное сетевое соединение» и щелкните его правой кнопкой мыши. Теперь выберите вторую вкладку в диалоговом окне свойств беспроводной сети с надписью Authentication. …
Каким ярлыком можно изменить разрешение экрана?
Использование сочетаний клавиш (Fn + F10) для изменения разрешения экрана. Пользователи могут настроить разрешение изображения в соответствии с разрешением экрана с помощью сочетаний клавиш (Fn + F10).
Как увеличить разрешение до 1920 × 1080?
Метод 1:
- Открыть настройки.
- Щелкните Системные настройки.
- Выберите опцию Display в левом меню.
- Прокрутите вниз, пока не увидите Разрешение экрана.
- В раскрывающемся списке выберите нужное разрешение экрана.
Как мне изменить настройки дисплея на моей клавиатуре?
Просто нажмите Windows Key + P, и все ваши параметры появятся справа! Вы можете дублировать дисплей, расширять его или зеркально отображать!
Почему я не могу изменить свое разрешение?
Невозможно изменить разрешение экрана в Windows 10. Основная причина этой проблемы — неправильная конфигурация драйвера. Иногда драйверы несовместимы, и они выбирают более низкое разрешение, чтобы оставаться в безопасности. Итак, давайте сначала обновим графический драйвер или, может быть, откатимся к предыдущей версии.
Как изменить разрешение с 1366 × 768 на 1920 × 1080?
Как получить разрешение 1920 × 1080 на экране 1366 × 768
- Измените разрешение экрана в Windows 10. Перейдите на рабочий стол, щелкните правой кнопкой мыши и перейдите в «Параметры экрана». …
- Измените свойства адаптера дисплея. Параметры дисплея также позволяют изменять свойства адаптера дисплея следующим образом:…
- Разрешение от 1366 × 768 до 1920 × 1080. …
- Измените разрешение на 1920 × 1080.
9 сред. 2019 г.
Как настроить размер экрана?
Войдите в настройки, нажав на значок шестеренки.
- Затем нажмите «Показать».
- В Display у вас есть возможность изменить разрешение экрана, чтобы оно лучше соответствовало экрану, который вы используете с вашим Computer Kit. …
- Переместите ползунок, и изображение на экране начнет уменьшаться.
Windows 7 Enterprise Windows 7 Home Basic Windows 7 Home Premium Windows 7 Professional Windows 7 Ultimate Еще…Меньше
Проблема
Если вы используете монитор DVI или HDMI, существует вероятность, что вы не сможете выбрать оптимальное разрешение для вашего оборудования из-за проблем с контроллером, поэтому вам понадобится установить разрешение самостоятельно.
Например, если ваш экран совместим с разрешением HD (1280 x 720 пикселей) или FullHD (1920 x 1080 пикселей), которые не входят в список допущенных разрешений, выберите решение, соответствующее вашей видеокарте.
Примечание: Использование индивидуального разрешения или частоты обновления, которая приводит к неправильному отображению на вашем мониторе, может повлиять на стабильность системы и срок службы набора микросхем, а также повредить экран или другое аппаратное обеспечение.
Решение
Из Панели управления Windows 7
вне зависимости от модели используемой видеокарты рекомендуется сначала испытать параметры, предложенные на Панели управления Windows. Вероятно, вы не найдете то же количество параметров конфигурации, что в оборудовании вашей видеокарты, но можете найти более легкое, быстрое и надежное решение вашей проблемы.
-
Щелкните правой кнопкой мыши по рабочему столу и выберите Разрешение экрана.
-
Выберите в развернутом меню Разрешение, появится список рекомендуемых разрешений для вашего экрана.
-
Если не найдено желаемое разрешение среди рекомендуемых, щелкните Дополнительные параметры.
-
На вкладке Адаптер, щелкните Список всех режимов.
-
Появится список всех режимов, совместимых с видеокартой, которую вы используете. Выберите предпочтительный режим, совместимый с вашим экраном, и нажмите OK.
В начало
Видеокарта Intel
-
Щелкните правой кнопкой мыши по рабочему столу и выберите Графические характеристики.
-
В меню Дисплей щелкните Пользовательские разрешения.
-
Внимательно просмотрите справку и щелкните Да.
-
Укажите требуемое разрешение и частоту обновления.
-
Если вы хотите сохранить индивидуальное разрешение, щелкните Добавить.
-
По завершении выберите OK.
Видеокарта NVIDIA
-
Щелкните правой кнопкой мыши по рабочему столу и выберите Панель управления NVIDIA.
-
Нажмите Изменение разрешения.
-
Теперь щелкните Настройка…
-
Выберите Создать пользовательское разрешение.
-
Впишите требуемые величины. Для получения других параметров нажмите Синхронизация, затем в развернутом меню Авто и далее выберите Вручную, чтобы иметь возможность редактировать величины.
-
В завершение нажмите Тест.
-
Ваша конфигурация пользователя создана; нажмите OK, чтобы она была введена в действие.
-
Нажмите Да для сохранения изменений.
-
Ваша новая конфигурация пользователя появится на первоначальном экране Панели управления NVIDIA.
Видеокарта ATI
Видеокарты ATI не оснащены параметром создания пользовательских разрешений, но существует возможность включить большее количество имеющихся разрешений и частот обновления. Для этого выполните следующие шаги:
-
Щелкните правой кнопкой мыши по рабочему столу и выберите Catalyst Control Center.
-
Нажмите Мои VGA-экраны или Мои плоские цифровые панели в соответствии с используемым портом.
-
В развернутом меню выберите Свойства.
-
Снимите галочку с Использовать EDID (расширенные данные идентификации дисплея) или настройки драйвера по умолчанию.
-
Выберите в развернутом меню Максимальное разрешение, появится полный список имеющихся разрешений.
-
Нажмите в развернутом меню Максимальная частота обновления, появится полный список имеющихся частот.
-
Выберите совместимые с вашим экраном Разрешение и Частоту обновления, которые хотите применять, и нажмите Применить.
В начало
Нас интересует ваше мнение! Мы ждем ваших отзывов по данным статьям; их можно ввести в поле для комментариев в нижней части страницы. Ваши отзывы помогают нам повышать качество контента. Заранее спасибо!
Нужна дополнительная помощь?
Download Article
Download Article
This wikiHow teaches you how to change the size of icons and text on your Windows computer’s screen by increasing or decreasing your computer’s resolution.
Things You Should Know
- Open your Display Settings menu. This might be under «Properties» depending on your version of Windows.
- Find the «Resolution» heading or slider. In most versions of Windows, it’s in the main display menu, but in some versions it might be under «Advanced Display Settings.»
- Choose a resolution value or slide the slider to your desired resolution. Click «Apply» or «OK» to save.
-
1
Right-click the desktop. This will prompt a drop-down menu.
-
2
Click Display settings. It’s toward the bottom of the menu.
Advertisement
-
3
Scroll down and click Advanced display settings. This link is at the bottom of the page.
-
4
Click the bar beneath the «Resolution» heading. Doing so will invoke a drop-down menu with different resolution values (e.g., «800 x 600»).
-
5
Click a resolution value. The resolution best-suited to your computer’s screen will say «(Recommended)» next to it.
- The higher the resolution number is, the smaller your computer’s text and icons will appear.
-
6
Click Apply. It’s below the «Resolution» bar. Clicking this button will apply your selected resolution to the screen.
-
7
Click Keep changes. If you don’t like your new resolution settings, you can click Revert or simply wait for a few seconds until the resolution automatically reverts to your computer’s default setting.
Advertisement
-
1
Right-click the desktop. This will prompt a drop-down menu.
-
2
Click Screen resolution. It’s toward the bottom of the right-click menu.
-
3
Click the resolution bar. It’s below the «Resolution» heading. Doing so will prompt a drop-down menu with different resolution values, such as «1920 x 1080.»
- On Windows 7, you may have a vertical slider here that allows you to click and drag a button up or down to increase or decrease the resolution.
-
4
Click a resolution value. The resolution best-suited to your computer’s screen will say «(Recommended)» next to it.
- The higher the resolution number is, the smaller your computer’s text and icons will appear.
-
5
Click OK. It’s at the bottom of the window. Doing so will prompt you to confirm your choice.
-
6
Click Yes when prompted. Doing so will save your resolution settings.
- If you don’t like the new resolution settings, you can click Revert or simply wait a few seconds for your computer’s resolution to revert to your computer’s default.
Advertisement
-
1
Right-click the desktop. This will invoke a drop-down menu.
-
2
Click Personalize. It’s toward the bottom of the right-click menu.
- On some versions of Vista, this option may say Properties instead.
-
3
Click Display Settings. This link is at the bottom of the «Personalize» window.
-
4
Click and drag the «Resolution» slider left or right. It’s near the bottom of the «Display Settings» window. Dragging the slider to the left will decrease your screen resolution, while dragging it to the right will increase the resolution.
- Raising your resolution will make things smaller, while lowering the resolution will make things larger. If you are having difficulty seeing things on your computer, try lowering your resolution. If you want the clearest picture possible, raise the resolution to the size recommended for your display.
-
5
Click OK. It’s at the bottom of the window. Doing so will prompt you to confirm your choice.
-
6
Click Yes when prompted. Doing so will save your resolution settings.
Advertisement
-
1
Right-click anywhere on the desktop. This will invoke a drop-down menu.
-
2
Click Properties. It’s at the bottom of the menu. This will open the «Display Properties» window.
- If «Display Properties» doesn’t open to the «Settings» tab, click it at the top of the window.
-
3
Click and drag the «Resolution» slider left or right. It’s near the bottom of the «Display Settings» window. Dragging the slider to the left will decrease your screen resolution, while dragging it to the right will increase the resolution.
- Raising your resolution will make things smaller, while lowering the resolution will make things larger. If you are having difficulty seeing things on your computer, try lowering your resolution. If you want the clearest picture possible, raise the resolution to the size recommended for your display.
-
4
Click Apply. It’s at the bottom of the window. After doing so, your screen will change resolution, and a confirmation box will appear.
-
5
Click Yes when prompted. Doing this will save your resolution settings.
- If you don’t like the new resolution settings, wait for a few seconds; the screen will revert to the old settings.
-
6
Click OK to close the «Display Properties» window. Your new resolution will be saved.
Advertisement
-
1
Using a mouse, right click on an empty part of the screen. There should be a pop-up menu that appears.
-
2
Scroll over to View. Select how big you want your icons to be.
Advertisement
Add New Question
-
Question
How can I make the desktop icons bigger?
Using a mouse, right click on an empty part of the screen. There should be a pop-up menu that appears. Scroll over to View, and select how big you want your icons to be.
-
Question
How do I change my screen so that the images are not sideways?
The simple answer is to hold the camera sideways. The camera has a default direction it considers up and down, the PC will read this from the image file. However, if you open the image with an image editor, most have the option to simply rotate the image. Do this and then save it. Look for the curved left or curved right arrows. It may be a pain to have to do this on each image, but it is certainly preferable to having everything sideways.
-
Question
I use an LCD TV as a monitor. I have tried changing my screen resolution, but it seems impossible. What do I do?
Your monitor should have some settings built-in that allow you to change the Screen Resolution. Otherwise, just right-click your desktop and press Screen Resolution
Ask a Question
200 characters left
Include your email address to get a message when this question is answered.
Submit
Advertisement
Video
-
Different resolutions will work with different displays. For example, if you’re casting your computer screen to a television, you might change your display resolution to be as clear as possible.
Thanks for submitting a tip for review!
Advertisement
-
Your screen’s quality will decrease as your resolution decreases.
Advertisement
About This Article
Thanks to all authors for creating a page that has been read 574,988 times.
Is this article up to date?
Download Article
Download Article
This wikiHow teaches you how to change the size of icons and text on your Windows computer’s screen by increasing or decreasing your computer’s resolution.
Things You Should Know
- Open your Display Settings menu. This might be under «Properties» depending on your version of Windows.
- Find the «Resolution» heading or slider. In most versions of Windows, it’s in the main display menu, but in some versions it might be under «Advanced Display Settings.»
- Choose a resolution value or slide the slider to your desired resolution. Click «Apply» or «OK» to save.
-
1
Right-click the desktop. This will prompt a drop-down menu.
-
2
Click Display settings. It’s toward the bottom of the menu.
Advertisement
-
3
Scroll down and click Advanced display settings. This link is at the bottom of the page.
-
4
Click the bar beneath the «Resolution» heading. Doing so will invoke a drop-down menu with different resolution values (e.g., «800 x 600»).
-
5
Click a resolution value. The resolution best-suited to your computer’s screen will say «(Recommended)» next to it.
- The higher the resolution number is, the smaller your computer’s text and icons will appear.
-
6
Click Apply. It’s below the «Resolution» bar. Clicking this button will apply your selected resolution to the screen.
-
7
Click Keep changes. If you don’t like your new resolution settings, you can click Revert or simply wait for a few seconds until the resolution automatically reverts to your computer’s default setting.
Advertisement
-
1
Right-click the desktop. This will prompt a drop-down menu.
-
2
Click Screen resolution. It’s toward the bottom of the right-click menu.
-
3
Click the resolution bar. It’s below the «Resolution» heading. Doing so will prompt a drop-down menu with different resolution values, such as «1920 x 1080.»
- On Windows 7, you may have a vertical slider here that allows you to click and drag a button up or down to increase or decrease the resolution.
-
4
Click a resolution value. The resolution best-suited to your computer’s screen will say «(Recommended)» next to it.
- The higher the resolution number is, the smaller your computer’s text and icons will appear.
-
5
Click OK. It’s at the bottom of the window. Doing so will prompt you to confirm your choice.
-
6
Click Yes when prompted. Doing so will save your resolution settings.
- If you don’t like the new resolution settings, you can click Revert or simply wait a few seconds for your computer’s resolution to revert to your computer’s default.
Advertisement
-
1
Right-click the desktop. This will invoke a drop-down menu.
-
2
Click Personalize. It’s toward the bottom of the right-click menu.
- On some versions of Vista, this option may say Properties instead.
-
3
Click Display Settings. This link is at the bottom of the «Personalize» window.
-
4
Click and drag the «Resolution» slider left or right. It’s near the bottom of the «Display Settings» window. Dragging the slider to the left will decrease your screen resolution, while dragging it to the right will increase the resolution.
- Raising your resolution will make things smaller, while lowering the resolution will make things larger. If you are having difficulty seeing things on your computer, try lowering your resolution. If you want the clearest picture possible, raise the resolution to the size recommended for your display.
-
5
Click OK. It’s at the bottom of the window. Doing so will prompt you to confirm your choice.
-
6
Click Yes when prompted. Doing so will save your resolution settings.
Advertisement
-
1
Right-click anywhere on the desktop. This will invoke a drop-down menu.
-
2
Click Properties. It’s at the bottom of the menu. This will open the «Display Properties» window.
- If «Display Properties» doesn’t open to the «Settings» tab, click it at the top of the window.
-
3
Click and drag the «Resolution» slider left or right. It’s near the bottom of the «Display Settings» window. Dragging the slider to the left will decrease your screen resolution, while dragging it to the right will increase the resolution.
- Raising your resolution will make things smaller, while lowering the resolution will make things larger. If you are having difficulty seeing things on your computer, try lowering your resolution. If you want the clearest picture possible, raise the resolution to the size recommended for your display.
-
4
Click Apply. It’s at the bottom of the window. After doing so, your screen will change resolution, and a confirmation box will appear.
-
5
Click Yes when prompted. Doing this will save your resolution settings.
- If you don’t like the new resolution settings, wait for a few seconds; the screen will revert to the old settings.
-
6
Click OK to close the «Display Properties» window. Your new resolution will be saved.
Advertisement
-
1
Using a mouse, right click on an empty part of the screen. There should be a pop-up menu that appears.
-
2
Scroll over to View. Select how big you want your icons to be.
Advertisement
Add New Question
-
Question
How can I make the desktop icons bigger?
Using a mouse, right click on an empty part of the screen. There should be a pop-up menu that appears. Scroll over to View, and select how big you want your icons to be.
-
Question
How do I change my screen so that the images are not sideways?
The simple answer is to hold the camera sideways. The camera has a default direction it considers up and down, the PC will read this from the image file. However, if you open the image with an image editor, most have the option to simply rotate the image. Do this and then save it. Look for the curved left or curved right arrows. It may be a pain to have to do this on each image, but it is certainly preferable to having everything sideways.
-
Question
I use an LCD TV as a monitor. I have tried changing my screen resolution, but it seems impossible. What do I do?
Your monitor should have some settings built-in that allow you to change the Screen Resolution. Otherwise, just right-click your desktop and press Screen Resolution
Ask a Question
200 characters left
Include your email address to get a message when this question is answered.
Submit
Advertisement
Video
-
Different resolutions will work with different displays. For example, if you’re casting your computer screen to a television, you might change your display resolution to be as clear as possible.
Thanks for submitting a tip for review!
Advertisement
-
Your screen’s quality will decrease as your resolution decreases.
Advertisement
About This Article
Thanks to all authors for creating a page that has been read 574,988 times.