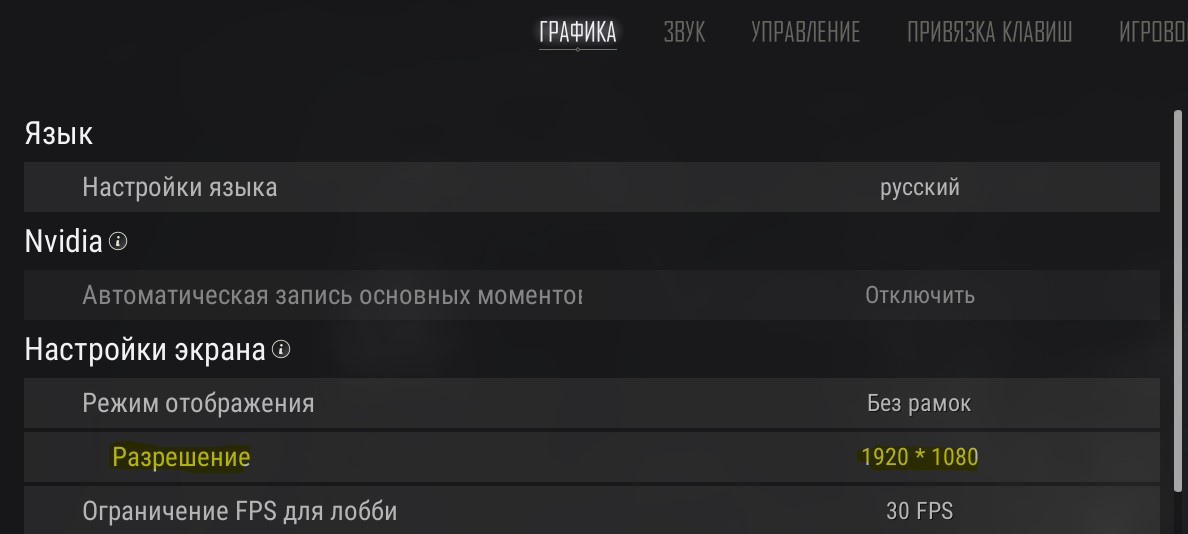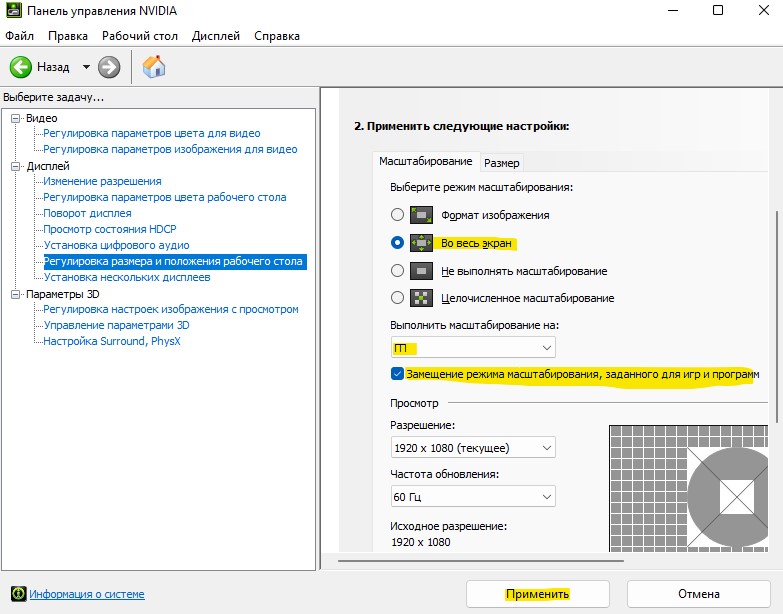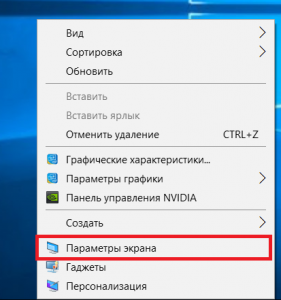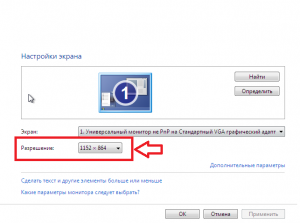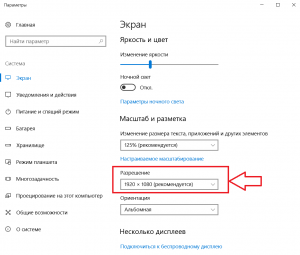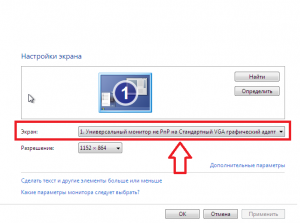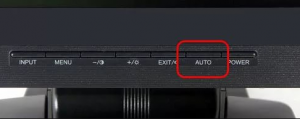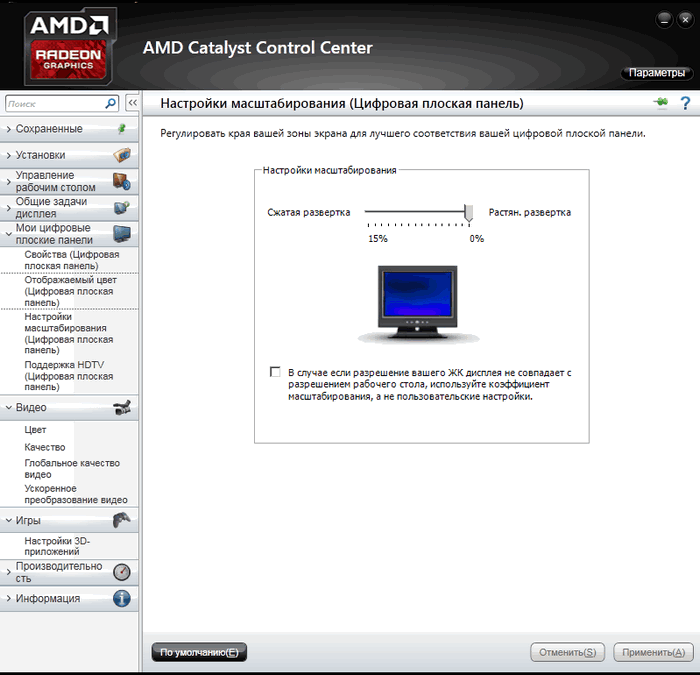Содержание
- Способ 1: Проверка разрешения экрана
- Способ 2: Обновление драйверов видеокарты и монитора
- Способ 3: Настройка монитора
- Способ 4: Сброс настроек ОС
- Вопросы и ответы
Способ 1: Проверка разрешения экрана
Самая распространенная причина появления черных полос по бокам экрана в Windows 10 – это сбой в настройках разрешения. Для начала узнайте, какое максимальное и текущее значение параметра поддерживается экраном ноутбука или монитором. Сделать это можно с помощью штатных средств, стороннего софта или фирменных утилит производителей видеокарт, поскольку именно этот компонент отвечает за отображение графики. В нашем отдельном материале описаны способы, позволяющие узнать разрешение экрана в Windows 10.
Подробнее: Определяем разрешение экрана в Windows 10
Изменение разрешения экрана осуществляется не только через системные «Параметры», но и с помощью специализированных фирменных программ, которые предоставляют производители графических адаптеров AMD, Intel, NVIDIA для тонкой настройки графики. Также можно использовать стороннее программное обеспечение, предназначенное только для изменения разрешения экрана. Более детальную информацию и способы можно узнать из наших статей, перейдя по ссылкам ниже.
Подробнее:
Изменение разрешения экрана в Windows 10
Программы для изменения разрешения экрана

Способ 2: Обновление драйверов видеокарты и монитора
Как уже говорилось, за графическое отображение отвечает видеокарта в Windows 10. Нередко проблемы с разрешением экрана появляются из-за устаревшего, конфликтующего, поврежденного программного обеспечения не только графического адаптера, но и монитора. Бывает, что из-за этого нет возможности выбрать максимальное разрешение в настройках экрана. В наших статьях на сайте подробно описаны инструкции по обновлению драйверов для графического адаптера или монитора, что может помочь, если по бокам экрана появились черные полосы. Несмотря на то, что второе руководство разобрано на примере операционной системы Windows 7, методы подойдут и для «десятки».
Подробнее: Способы обновления драйверов для видеокарты / монитора
Способ 3: Настройка монитора
Если у вас персональный компьютер, то проверьте, не сбились ли аппаратные настройки самого монитора. У большинства моделей предусмотрены механические или сенсорные кнопки, которые позволяют не только настроить яркость, контрастность и другие параметры отображения картинки, но и отрегулировать масштабирование и смещение изображения по вертикали или горизонтали.
Обычно аппаратная панель управления на мониторе находится внизу или сзади. В зависимости от используемой модели отыщите кнопки и перейдите в меню. У многих устройств есть настройка положения по вертикали и горизонтали, попробуйте найти эти параметры.
Также можно сбросить настройки монитора до заводских или использовать автоматический режим, если он предусмотрен производителем.
Способ 4: Сброс настроек ОС
В некоторых случаях недавно установленные программы или другие действия пользователя меняют отображение картинки, способствуя появлению черных полосок по бокам экрана. Нередко меняют параметры системы и вирусы, которые попали на компьютер.
Если манипуляции с настройками или установкой софта были произведены недавно, то можно попробовать вернуть предыдущее состояние системы. Этот вариант подойдет, когда в Windows 10 заранее была активирована функция автоматического создания точек восстановления. Наш автор разбирал в пошаговом руководстве, как откатить ОС до контрольной точки.
Подробнее: Откат к точке восстановления в Windows 10
В крайнем случае может помочь возврат заводских настроек операционной системы. Для этого предусмотрена штатная функция восстановления или фирменная утилита, предназначенная для сброса состояния ОС. На нашем сайте есть руководство с детальным алгоритмом действий.
Подробнее: Возвращаем Windows 10 к заводскому состоянию
Следует отметить, что все настройки системы и софта, установленное программное обеспечение будут удалены, поэтому в случае необходимости сделайте резервную копию Windows.
Читайте также: Создание резервной копии Windows 10
Еще статьи по данной теме:
Помогла ли Вам статья?
Как убрать черные полосы по бокам экрана: три способа решения проблемы
Если изображение на экране вашего ПК или ноутбука вдруг или вследствие каких-либо причин перестало полностью заполнять монитор — появились черные полосы по его краям, то не стоит переживать. С таким инцидентом вы сможете справиться самостоятельно, следуя приведенным ниже инструкциям.
Причины проблемы
Черные полосы на экране монитора могут появиться в силу ряда причин:
- неправильное разрешение экрана;
- неверно заданные параметры игры;
- некорректная настройка видеоплеера;
- устаревший видеодрайвер;
- неправильно выставленные функции кодеков;
- вирусная атака.
В большинстве же случаев проблема решается легко — нужно просто откорректировать некоторые настройки Windows.
Как убрать черные полосы по бокам экрана на рабочем столе
Первая и самая простая причина — картинка, которую вы поставили фоном, не адаптирована под разрешение вашего экрана. Пройдите на компьютере такой маршрут: «Панель управления» — «Персонализация и оформление» — «Персонализация» — «Фон рабочего стола». Прокрутите список и найдите «Выберите положение» — из выпадающего меню надо кликнуть на «Заполнение» — этот режим призван как раз-таки заполнить изображением весь дисплей.
Если это не решило проблемы, то к вашему вниманию еще один способ, подсказывающий, как убрать черные полосы по бокам экрана:
- Правой клавишей мышки кликните на любом пустом пространстве рабочего стола.
- Нажмите в появившимся меню на «Графические настройки»(если за графику отвечает чип от Intel) или «Панель управления NVIDIA».
- В обоих случаях остановитесь на разделе «Дисплей».
- В меню NVIDIA нужна будет «Регулировка размера и положения «Рабочего стола», а для Intel — «Основные настройки».
- Для NVIDIA выставите режим масштабирования «Во весь экран» (у вас наверняка выбрано стандартное «Формат изображения»). В меню Intel должна стоять галочка на «Сохранить масштабирование» для самого высокого разрешения, а для иных случаев (некоторые специально снижают разрешение, чтобы слабый ПК «тянул» «тяжелые» игры) — галочка на «Масштаб на полный экран».
- Сохраните настройки.
Если пункт «Масштабирование» не активен, то смените разрешение на самое маленькое, задайте нужный масштаб («Во весь экран»), а после этих манипуляций снова вернитесь на привычное разрешение.
На мониторе ПК можно решить проблему нажатием кнопки Auto, расположенной под экраном. Как вариант — кнопка Menu, где можно вручную в «Размер/положение» отрегулировать ширину изображения на дисплее.
Как убрать черные полосы по бокам экрана в игре
Если проблема появляется только во время прохождения видеоигры, тоже можно для начала попробовать произвести действия, упомянутые в предыдущем разделе. Не лишним будет зайти и в графические настройки самой игры. В большинстве случаев проблема возникает из-за того, что пользователи специально снижают разрешение экрана, чтобы игра не «висла». В этом случае такое неудобство придется претерпевать, так как вы его создали сами.
Если вы не меняли ничего ни в настройках игры, ни в стандартном меню графики, то стоит перейти на официальный сайт производителя вашей видеокарты и скачать самые последние версии драйвера. После их установки обязательно перезагрузите свой ПК или ноутбук.
Если черные полосы по краям экрана и в этом случае не пропали, то, как вариант, остается переустановить систему.
Черные полосы при просмотре видео
Чтобы решить эту проблему, первым делом нажмите на иконку видеофильма правой клавишей мыши и вызовите «Свойства». Далее откройте «Подробно» и просмотрите разрешение файла — если оно конфликтует с разрешением вашего экрана, то проблема в нем.
Как убрать черные полосы по бокам экрана в этом случае: откройте параметры видеоплеера, найдите «Кадрирование», «Соотношение сторон» — попереключайте режимы, пока не найдете оптимальный. Для широкоформатного экрана подходит 16:9 или 16:10. Кроме того, все современные видеоплееры могут растягивать ролик по высоте или ширине, вписывать изображение гармонично в экран или же показывать его в исходном разрешении.
Если смена настроек ни к чему не привела, то также стоит обновить драйверы. Можно найти последнюю версию кодеков. Самые подходящие — K-lite и Shark.
Если вам не оказался полезным ни один из перечисленных способов, то вопрос «Как убрать черные полосы по бокам экрана?» остается решить только кардинальным путем — сбросить BIOS до дефолтных (начальных) настроек. Если вы не уверены в своих силах и ни разу не проводили подобные манипуляции, то настройку «сердца» вашего ПК или ноутбука лучше доверить специалисту.
Сузился экран монитора, появились черные полосы. Что делать, как расширить экран?
Вопрос от пользователя
Здравствуйте.
У меня компьютер стал как-то странно работать: сузился экран и изображение стало меньше, по бокам появились черные полосы. Также шрифт и значки стали меньшей четкости, как будто затуманены (или окутаны «легкой» дымкой).
Виню во всем одну игру, в которую накануне поиграли дети. Ее уже удалили, а изображение все равно такое же.
Думала сначала, что сломался монитор, но подключив его к другому ПК — изображение на нем показывается отличное. Что можно сделать.
Больше всего похоже на сбившиеся настройки разрешения и масштабирования в Windows (обычно, это удается устранить за 1-2 мин.).
Впрочем, не исключены и др. причины. Ниже рассмотрю по порядку, что нужно проверить и исправить при подобной проблеме.
Картинка уехала вправо от границы экрана. появилась черная полоса // Пример проблемы крупным планом
Что делать, если изображение на экране сузилось и стало не четким
Проверить разрешение/масштабирование в Windows
Чтобы автоматически открыть в любой версии Windows настройки задания разрешения — нажмите сочетание кнопок Win+R , и используйте команду desk.cpl .
desk.cpl — открыть свойства экрана
Далее обратите внимание на строки:
- Разрешение (в моем примере 1920 x 1080) — крайне желательно установить рекомендуемое значение для вашего монитора (Windows предлагает его автоматически). Также его еще иногда называют «родным» разрешением;
- Масштабирование (в моем примере 175%) — Windows, обычно, автоматически определяем наиболее оптимальный вариант масштабирования. Попробуйте изменить его — при выставлении 100% изображение на мониторе будет наиболее четким (но некоторые элементы могут стать слишком мелкими для восприятия) .
Дисплей (параметры Windows 10)
В любом случае, и разрешение, и масштабирование подбирается опытным путем исходя из предпочтений пользователя (ну и характеристик железа, разумеется).
👉 В помощь!
Как узнать и поменять разрешение экрана — https://ocomp.info/razreshenie-ekrana.html
Проверить установлены ли драйвера на видеокарту
Обычно, эта проблема возникает сразу после переустановки ОС Windows (в некоторых случаях при восстановлении ОС, чистке после вирусного заражения, при смене некоторых «железок»).
Чтобы проверить, установлены ли драйвера видеокарты — 📌откройте диспетчер устройств и перейдите во вкладку «Видеоадаптеры» . Если драйвер на карту установлен — на значке устройства не будет восклицательного знака (см. пример ниже). 👇
Драйвер на видеокарту установлен (слева), драйвера нет (справа)
Также обратите внимание на трей — рядом с часами должен быть значок видеодрайвера (для входа в панель управления). Если его нет, проверьте меню ПУСК — если и там нет — то скорее всего у вас установлена «не полная» версия видеодрайвера (например, тот, который подобрала вам Windows) . См. пример ниже. 👇
2 способа открыть настройки AMD Radeon видеокарты / кликабельно
Кстати, в панели управления видеодрайвером также есть настройки масштабирования . Изменяя оные — можно подстроить размер изображения на экране монитора так, чтобы «картинка» была на всю плоскость (без черных полос). См. пример на скриншоте ниже.
AMD графика — настройки дисплея (масштабирование)
Не сбились ли настройки монитора.
Обратите внимание на аппаратные настройки самого монитора. В большинстве моделей есть опция по смещению изображения по вертикали/горизонтали (для центровки и калибровки картинки).
Кстати, чаще всего, если сбросить настройки в дефолтные или задействовать «Auto» режим (см. стрелка 3 на фото ниже) — изображение станет корректным, наиболее оптимальным для данной модели устройства.
Настройка монитора — положение по вертикали и горизонтали
Примечание : обычно, кнопки настройки монитора находятся на правой нижней панельке.
Провести диагностику монитора
Если всё вышеперечисленное не дало результатов — рекомендую проверить сам монитор, подключив его к другому ПК/ноутбуку. Возможно, имеет место быть тех. неисправность устройства (кстати, об этом также может свидетельствовать появление различных полос, ряби, постоянное изменение ширины/высоты изображения и т.д.).
Красные полосы (артефакты)
Кстати, обратите также внимание на то, когда появляются различные помехи и искажения: при неисправности монитора — как правило, они будут и при входе в BIOS, и при загрузке ОС, и на рабочем столе, и в играх.
Многие пользователи Windows 10 любят отдыхать и наслаждаться любимыми играми, но некоторые из них сообщали об определенных проблемах во время игр. По словам пользователей, кажется, что черные черты появляются, когда они играют в игры на Windows 10. Это звучит как необычная проблема, но давайте посмотрим, как это исправить.
Как исправить черные полосы в играх Windows 10
Содержание .
- Убедитесь, что вы используете собственное разрешение
- Проверьте настройки в игре
- Используйте сочетания клавиш Ctrl + Alt + F11
- Проверьте параметры приложения «Переопределить» в панели управления графикой Intel
- Запускать игры в оконном полноэкранном режиме
- Установите флажок Переопределить режим масштабирования в панели управления Nvidia
- Обновите драйверы видеокарты
Исправлено: черные границы в играх в Windows 10
Решение 1. Убедитесь, что вы используете собственное разрешение .
Поскольку существует два известных формата: стандартный 4: 3 и широкоэкранный 18: 6, мы советуем придерживаться исходного разрешения и формата экрана. Тем самым вы избежите возможных боковых панелей, которые обычно возникают, если вы используете нестандартный формат или разрешение.
Вот как можно подтвердить, что для вашего собственного разрешения установлено какое-то случайное несоответствующее значение:
- Щелкните правой кнопкой мыши на рабочем столе и откройте настройки дисплея.
- Выберите рекомендуемое разрешение и подходящую ориентацию.
- Выйдите из настроек и перезагрузите компьютер.
После того, как вы убедитесь, что оба они являются такими, какими они должны быть, проблема должна быть решена. Тем не менее, если проблема не устранена, не забудьте продолжить с шагами ниже.
Решение 2. Проверьте настройки в игре
Помимо настроек экрана системы, мы советуем вам проверить внутриигровое меню настроек графики. Кажется, что эта проблема появляется только в определенных играх, и это не касается большинства из них. Counter-Strike – один из тех, у кого проблемы с черными боковыми панелями.
Там вы должны найти настройки разрешения и ориентации экрана. Убедитесь, что они похожи на те, что в настройках системы. Как только вы закончите с этим, и проблема все еще присутствует, одно из представленных ниже решений должно помочь вам решить ее.
Решение 3. Установите полноэкранное масштабирование .
Если у вас есть черные полосы в Windows 10, попробуйте установить масштабирование в полноэкранный режим. Для этого выполните следующие действия:
- Нажмите Windows Key + S и войдите в Панель управления . Выберите Панель управления в списке результатов.
- Перейдите на страницу Внешний вид и персонализация и выберите Настроить разрешение экрана .
- Измените разрешение на меньшее и нажмите Применить и ОК .
- Затем нажмите Расширенные настройки .
- Перейдите на вкладку Панель управления Intel для графики и мультимедиа .
- Найдите параметр Масштабирование и установите для него значение Полноэкранный масштаб .
- Нажмите Применить и ОК , чтобы сохранить изменения.
- Измените разрешение на его первоначальное значение и нажмите Применить и ОК , чтобы сохранить изменения.
Это решение относится к владельцам интегрированной графики Intel, но если у вас есть любая другая встроенная видеокарта, у вас должны быть аналогичные варианты.
Решение 4. Используйте сочетания клавиш Ctrl + Alt + F11 .
Чтобы убрать черные полосы в играх, мало кто предложил использовать комбинацию клавиш Ctrl + Alt + F11. По их словам, вам просто нужно нажать Ctrl + Alt + F11 , пока в игре черные полосы не исчезают. Мы должны отметить, что использование этого ярлыка изменит разрешение вашего рабочего стола, поэтому вам придется изменить его обратно после того, как вы закончите со своей игрой.
Решение 5. Запускайте игры в полноэкранном режиме с окнами
- Перейдите в Панель управления и измените разрешение экрана на 4: 3.
- Запустите игру, которая имеет проблемы с черными полосами.
- Перейдите к параметрам видео и измените режим на полноэкранный.
Хотя этот обходной путь может помочь вам, вам придется изменить разрешение на исходное значение, как только вы закончите играть.
Решение 6. Установите флажок «Переопределить режим масштабирования» на панели управления Nvidia .
Если во время игры в Windows 10 вы видите черные полосы, возможно, вам придется изменить несколько параметров в панели управления Nvidia. Для этого выполните следующие действия:
- Откройте Панель управления Nvidia .
- Перейдите в Настроить размер и положение рабочего стола .
- Установите флажок Переопределить режим масштабирования, установленный играми и программами .
- Необязательно . Проверьте режим полноэкранного масштабирования из списка параметров.
- Нажмите Применить , чтобы сохранить изменения и проверить, сохраняется ли проблема.
Решение 7. Обновите драйверы видеокарты .
Иногда эта проблема может быть связана с драйверами видеокарты, и для решения этой проблемы рекомендуется обновить драйверы видеокарты. Чтобы обновить драйверы, просто зайдите на сайт производителя вашей видеокарты, найдите модель вашей видеокарты и загрузите последние версии драйверов для нее.
Обновлять драйверы автоматически
Если вы не хотите, чтобы обновление драйверов выполнялось вручную, мы настоятельно рекомендуем сделать это автоматически с помощью инструмента обновления драйверов Tweakbit. Этот инструмент одобрен Microsoft и Norton Antivirus. После нескольких испытаний наша команда пришла к выводу, что это лучшее автоматизированное решение. Ниже вы можете найти краткое руководство, как это сделать:
-
- Загрузите и установите средство обновления драйверов TweakBit .
- После установки программа начнет сканирование вашего компьютера на наличие устаревших драйверов автоматически. Driver Updater проверит установленные вами версии драйверов по своей облачной базе данных последних версий и порекомендует правильные обновления. Все, что вам нужно сделать, это дождаться завершения сканирования.
По завершении сканирования вы получите отчет обо всех проблемных драйверах, найденных на вашем ПК. Просмотрите список и посмотрите, хотите ли вы обновить каждый драйвер по отдельности или все сразу. Чтобы обновить один драйвер за раз, нажмите ссылку «Обновить драйвер» рядом с именем драйвера. Или просто нажмите кнопку «Обновить все» внизу, чтобы автоматически установить все рекомендуемые обновления.
Примечание. Некоторые драйверы необходимо устанавливать в несколько этапов, поэтому вам придется нажимать кнопку «Обновить» несколько раз, пока не будут установлены все его компоненты.
Черные полосы в играх на Windows 10 могут сильно отвлекать, но мы надеемся, что наши решения смогли решить ваши проблемы.
Примечание редактора . Этот пост был первоначально опубликован в марте 2016 года и с тех пор был полностью переработан и обновлен для обеспечения свежести, точности и полноты.
- Загрузите и установите средство обновления драйверов TweakBit .
Вопрос от пользователя
Здравствуйте.
У меня компьютер стал как-то странно работать: сузился экран и изображение стало меньше, по бокам появились черные полосы. Также шрифт и значки стали меньшей четкости, как будто затуманены (или окутаны «легкой» дымкой).
Виню во всем одну игру, в которую накануне поиграли дети. Ее уже удалили, а изображение все равно такое же.
Думала сначала, что сломался монитор, но подключив его к другому ПК — изображение на нем показывается отличное. Что можно сделать?..
Здравствуйте.
Больше всего похоже на сбившиеся настройки разрешения и масштабирования в Windows (обычно, это удается устранить за 1-2 мин.).
Впрочем, не исключены и др. причины… Ниже рассмотрю по порядку, что нужно проверить и исправить при подобной проблеме.
Итак…
*
Картинка уехала вправо от границы экрана… появилась черная полоса // Пример проблемы крупным планом
*
Что делать, если изображение на экране сузилось и стало не четким
❶
Проверить разрешение/масштабирование в Windows
Чтобы автоматически открыть в любой версии Windows настройки задания разрешения — нажмите сочетание кнопок Win+R, и используйте команду desk.cpl.
desk.cpl — открыть свойства экрана
Далее обратите внимание на строки:
- Разрешение (в моем примере 1920 x 1080) — крайне желательно установить рекомендуемое значение для вашего монитора (Windows предлагает его автоматически). Также его еще иногда называют «родным» разрешением;
- Масштабирование (в моем примере 175%) — Windows, обычно, автоматически определяем наиболее оптимальный вариант масштабирования. Попробуйте изменить его — при выставлении 100% изображение на мониторе будет наиболее четким (но некоторые элементы могут стать слишком мелкими для восприятия).
Дисплей (параметры Windows 10)
В любом случае, и разрешение, и масштабирование подбирается опытным путем исходя из предпочтений пользователя (ну и характеристик железа, разумеется).
👉 В помощь!
Как узнать и поменять разрешение экрана — https://ocomp.info/razreshenie-ekrana.html
❷
Проверить установлены ли драйвера на видеокарту
Обычно, эта проблема возникает сразу после переустановки ОС Windows (в некоторых случаях при восстановлении ОС, чистке после вирусного заражения, при смене некоторых «железок»).
Чтобы проверить, установлены ли драйвера видеокарты — 📌откройте диспетчер устройств и перейдите во вкладку «Видеоадаптеры». Если драйвер на карту установлен — на значке устройства не будет восклицательного знака (см. пример ниже). 👇
Драйвер на видеокарту установлен (слева), драйвера нет (справа)
Также обратите внимание на трей — рядом с часами должен быть значок видеодрайвера (для входа в панель управления). Если его нет, проверьте меню ПУСК — если и там нет — то скорее всего у вас установлена «не полная» версия видеодрайвера (например, тот, который подобрала вам Windows). См. пример ниже. 👇
2 способа открыть настройки AMD Radeon видеокарты / кликабельно
📌 В помощь!
Как обновить драйвер на видеокарту AMD, nVidia и Intel HD: от А до Я
*
Кстати, в панели управления видеодрайвером также есть настройки масштабирования. Изменяя оные — можно подстроить размер изображения на экране монитора так, чтобы «картинка» была на всю плоскость (без черных полос). См. пример на скриншоте ниже.
AMD графика — настройки дисплея (масштабирование)
❸
Не сбились ли настройки монитора…?
Обратите внимание на аппаратные настройки самого монитора. В большинстве моделей есть опция по смещению изображения по вертикали/горизонтали (для центровки и калибровки картинки).
Кстати, чаще всего, если сбросить настройки в дефолтные или задействовать «Auto» режим (см. стрелка 3 на фото ниже) — изображение станет корректным, наиболее оптимальным для данной модели устройства.
Настройка монитора — положение по вертикали и горизонтали
Примечание: обычно, кнопки настройки монитора находятся на правой нижней панельке.
❹
Провести диагностику монитора
Если всё вышеперечисленное не дало результатов — рекомендую проверить сам монитор, подключив его к другому ПК/ноутбуку. Возможно, имеет место быть тех. неисправность устройства (кстати, об этом также может свидетельствовать появление различных полос, ряби, постоянное изменение ширины/высоты изображения и т.д.).
Красные полосы (артефакты)
Кстати, обратите также внимание на то, когда появляются различные помехи и искажения: при неисправности монитора — как правило, они будут и при входе в BIOS, и при загрузке ОС, и на рабочем столе, и в играх…
👉 В помощь!
Что делать, если появились рябь и полосы на экране компьютера/ноутбука (артефакты) —https://ocomp.info/ryab-i-polosyi-na-ekrane.html
*
Сегодня на этом все…
Дополнения, как и всегда, приветствуются 👇
Всего доброго!
👋
Первая публикация: 24.11.2019
Корректировка: 5.10.2021


Полезный софт:
-
- Видео-Монтаж
Отличное ПО для создания своих первых видеороликов (все действия идут по шагам!).
Видео сделает даже новичок!
-
- Ускоритель компьютера
Программа для очистки Windows от «мусора» (удаляет временные файлы, ускоряет систему, оптимизирует реестр).
Как убрать черные полосы в играх на мониторе
Иногда пользователь может столкнуться с проблемой черных полос на своем экране ноутбука или мониторе компьютера, играя в игру как CS GO или Valorant. Черные полосы могут возникнуть сверху и снизу или по бокам экрана при любой запущенной игре в Windows 11/10.
Черные полосы в играх обычно возникают не из-за соответствия сторон ориентации, разрешения экрана или графический драйвер поврежден в Windows 10 и 11.
Устранение черных полос на экране монитора
Чтобы быстро попытаться убрать черные полосы в играх, нужно перезапустить видеодрайвер, сделать полноэкранный режим или изменить разрешение:
- Нажмите сочетание кнопок Windows+Ctrl+Shift+B, чтобы перезапустить видеодрайвер
- Нажмите Alt+Enter, чтобы сделать полноэкранный режим
- Зажмите Ctrl+Shift+F11, чтобы изменить разрешение
1. Использовать родное разрешение
В Windows 11/10 па пустом месте рабочего стола нажмите правой кнопкой мыши и выберите Параметры экрана. Далее выберите разрешение, которое рекомендуется и ориентацию на Альбомная, после чего перезагрузите ПК.
2. Повысить или понизить частоту монитора
Частота обновления кадров (Гц), если она завышена или занижена, может выдавать проблемы с отображением черных полос на экране в Windows 11/10.
- Нажмите правой кнопкой мыши на рабочем столе
- Выберите Параметры Экрана
- Справа Расширенные параметры дисплея
- Выставьте частоту обновления Гц на 1 или 2 пункта выше
- Если не помогло, то попробуйте установить ГЦ ниже
3. Разрешение графики в игре
Разрешение экрана в игре и родного, как описано выше способом 1, должны совпадать. По этой причине запустите игру и перейдите в параметры настройки графики. Выставьте разрешение экрана, как на рабочем столе. Кроме того, в параметре Режим отображения выберите полноэкранный.
4. Изменить параметры разрешения в панели Nvidia
Сразу отмечу, что обладатели видеокарта AMD и Intel могут сделать по аналогии, но я пример буду приводить на Nvidia. Запустите панель управления Nvidia и раздвиньте графу Дисплей, после чего нажмите на Регулировка размера и положения рабочего стола. Далее справа установите Во весь экран, выберите ГП (GPU) для масштабирования и установите Замещение режима масштабирования, заданного для игр и программ. Также убедитесь, что разрешение экрана и частоnа ГЦ совпадают с родным, как на рабочем столе.
5. Запуск обслуживания устройств
Если имеются проблемы с графическим устройством, то черные полосы по бокам, сверху или низу, может быть причиной. Запустим диагностику устройств.
- Нажмите сочетание кнопок Win+R и введите msdt.exe -id DeviceDiagnostic
- Далее следуйте рекомендациям помощника
6. Обновить правильно драйвер видеокарты
Устаревшие или поврежденные драйвера для видеокарты Nvidia, AMD, Intel могут быть главной причиной черных полос на экране в играх. Нужно правильно удалить и установить последнюю версию драйвера. По этой причине алгоритм действий следующий:
- Удалите полностью текущий видеодрайвер при помощи DDU
- Обновите графический драйвер до последней версии с официального сайта
Смотрите еще:
- Исправить ошибку VAN 1067 в игре Valorant на Windows 11
- Как понизить высокий Пинг в играх
- Не подключается игра PUBG к игровому процессу с лобби
- Minecraft: io.netty.channel.AbstractChannel — Что делать?
- Произошла ошибка при обновлении игры в Steam
[ Telegram | Поддержать ]
Если вы начали видеть черную рамку вокруг дисплея компьютера, возможно, вы задаетесь вопросом, почему это произошло и что вы можете сделать, чтобы решить эту проблему. Черная полоса также может появиться только по бокам или снизу. Этот пост покажет вам, как избавиться от этой черной рамки или полосы вокруг экрана или монитора на ПК с Windows 10 или устройстве Surface Pro.
Содержание
- Черная рамка на мониторе в Windows 10
- 1] Проверьте разрешение экрана
- 2] Обновление драйверов для графики и мониторов
- 3] Сброс Windows 10 или устройства Surface
Черная рамка на мониторе в Windows 10

Если вы столкнулись с этой проблемой, вы можете попытаться решить эту проблему тремя способами:
- Проверьте разрешение экрана
- Обновление графических драйверов
- Сбросить устройство
1] Проверьте разрешение экрана

Вы должны настроить свой монитор для лучшего разрешения экрана. Откройте настройки Windows 10> Дисплей. В разделе «Масштаб и макет» выберите параметр 100% (рекомендуется) для размера текста, приложений и других элементов. В разделе Разрешение выберите параметр Рекомендуемый .
Поверхность Pro может достигать максимального разрешения 2160 x 1440 , поэтому прямо сейчас пользователь должен проверить, установлено ли здесь максимальное значение устройства.
Теперь проверьте, все ли там черные полосы. Они должны исчезнуть в этот момент, но если по какой-то странной причине ничего не изменилось, попробуйте выполнить следующие шаги.
2] Обновление драйверов для графики и мониторов

Если вы не обновляли свои драйверы недавно, возможно, вы можете обновить графический драйвер и посмотреть, поможет ли это вам. Если вы недавно обновили драйверы графики и столкнулись с этой проблемой, возможно, вам необходимо откатить программное обеспечение драйвера.
Если это не поможет, вы можете посетить веб-сайт производителя и загрузить настройки графического драйвера для вашей системы. Затем через диспетчер устройств удалите этот драйвер и запустите загруженный установочный файл, чтобы заново установить его. Вы увидите этот драйвер в Диспетчере устройств в разделе Адаптеры дисплея .
Кроме того, прокрутите вниз до Мониторы и разверните список. Здесь вы найдете драйверы для вашего монитора/ов, если вы используете настольный или внешний монитор.

Вы также можете обновить их и посмотреть, поможет ли это.
3] Сброс Windows 10 или устройства Surface
Вы можете использовать «Сбросить этот ПК», чтобы восстановить заводские настройки Windows 10 без потери файлов.
Выполнить полную перезагрузку устройства Surface очень просто. Просто нажмите и удерживайте кнопку питания на устройстве до 30 секунд , затем отпустите. После этого нажмите и удерживайте кнопку увеличения громкости вместе с кнопкой питания в течение 15 секунд , затем отпустите. Во время удержания экран может мигать и делать странные вещи, но не волнуйтесь, это нормально. Отпустив все кнопки, подождите некоторое время в течение 10 секунд , затем включите Surface Pro 3, нажав кнопку питания один раз. Наконец, проверьте, не исчезли ли черные полосы с обеих сторон дисплея.
Мы считаем, что первый вариант достаточно хорош для решения проблемы. Всего наилучшего!
If you want the best gaming experience, you’ll need a PC that is powered by Windows 10. It’s the best place to play, and a lot of folks know this. If you want to take advantage of what DirectX 12 has to offer, then Windows 10 is your only option.
Despite all the good things Microsoft brings to the table, it doesn’t give a perfect experience. You see, from time to time, folks may come across black bars when playing their favorite video games.
If you are seeing Black Bars in the middle, bottom or on the side of your screen or monitor, when playing games in Windows 10/8/7, then you need to update NVIDIA drivers, check your graphics settings, run the Troubleshooter, use windows full-screen mode, use native resolution, etc. It’s a strange problem, but there are ways to rectify this issue without having to reinstall Windows 10.
1] Use native resolution
(Windows 11)
Video games and other content may show a black bar if your computer is not set to its native resolution and screen format.
If you want to check if you’re on the right track, go to Settings > Display, and choose the recommended resolution and orientation. Bear in mind for most cases; the orientation should be set to Landscape.
(Windows 10)
Finally, restart your computer and check if the issue has been fixed. In most situations, there should be no need to restart the computer.
2] Update your graphics card driver
Many video game-related problems are easily fixed with an update of the graphics card or the game itself.
You need to update your graphics driver. You could also venture off to the graphics card manufacturer’s website to see if there’s a new update, and download it. Next, check if there’s a newer version of the game, download, and install.
These practices are tedious for sure, but it is what it is in the world of PC gaming.
3] Have a look at the graphics settings
Most of the time, issues with a video game have much to do with the graphics card or the graphics settings. For this problem, we recommend checking the graphics settings from within the game.
What you want to do is make sure that the screen orientation and resolution settings are similar to that of the system settings. That should usually do the trick, but if it fails to work, the following might help.
4] Windowed Full-screen mode
Bear in mind that with this method, users are required to revert the changes back to their original setting after every play session.
To jump into the windowed full-screen mode, simply travel to the Control Panel, select your graphic card software, and change the resolution to 4:3 resolution. Now, just the start the game with the black bar issue, go the video settings and change it to windowed mode.
5] Press Ctrl+Alt+F11
We’ve come to find out that pressing Ctrl+Alt+F11 during a game will remove all black bars. However, doing this changes the resolution on the entire system and not just the game. It means when you’re done playing, press Ctrl+Alt+F11 again to revert to the normal resolution.
6] Run Troubleshooter
From the Winx Menu, open the Run box and execute the following command:
msdt.exe /id DeviceDiagnostic
The Hardware Troubleshooter will open. Run it. It troubleshoots problems related to hardware and access devices connected to the computer.
Hope something here helps you!
If you want the best gaming experience, you’ll need a PC that is powered by Windows 10. It’s the best place to play, and a lot of folks know this. If you want to take advantage of what DirectX 12 has to offer, then Windows 10 is your only option.
Despite all the good things Microsoft brings to the table, it doesn’t give a perfect experience. You see, from time to time, folks may come across black bars when playing their favorite video games.
If you are seeing Black Bars in the middle, bottom or on the side of your screen or monitor, when playing games in Windows 10/8/7, then you need to update NVIDIA drivers, check your graphics settings, run the Troubleshooter, use windows full-screen mode, use native resolution, etc. It’s a strange problem, but there are ways to rectify this issue without having to reinstall Windows 10.
1] Use native resolution
(Windows 11)
Video games and other content may show a black bar if your computer is not set to its native resolution and screen format.
If you want to check if you’re on the right track, go to Settings > Display, and choose the recommended resolution and orientation. Bear in mind for most cases; the orientation should be set to Landscape.
(Windows 10)
Finally, restart your computer and check if the issue has been fixed. In most situations, there should be no need to restart the computer.
2] Update your graphics card driver
Many video game-related problems are easily fixed with an update of the graphics card or the game itself.
You need to update your graphics driver. You could also venture off to the graphics card manufacturer’s website to see if there’s a new update, and download it. Next, check if there’s a newer version of the game, download, and install.
These practices are tedious for sure, but it is what it is in the world of PC gaming.
3] Have a look at the graphics settings
Most of the time, issues with a video game have much to do with the graphics card or the graphics settings. For this problem, we recommend checking the graphics settings from within the game.
What you want to do is make sure that the screen orientation and resolution settings are similar to that of the system settings. That should usually do the trick, but if it fails to work, the following might help.
4] Windowed Full-screen mode
Bear in mind that with this method, users are required to revert the changes back to their original setting after every play session.
To jump into the windowed full-screen mode, simply travel to the Control Panel, select your graphic card software, and change the resolution to 4:3 resolution. Now, just the start the game with the black bar issue, go the video settings and change it to windowed mode.
5] Press Ctrl+Alt+F11
We’ve come to find out that pressing Ctrl+Alt+F11 during a game will remove all black bars. However, doing this changes the resolution on the entire system and not just the game. It means when you’re done playing, press Ctrl+Alt+F11 again to revert to the normal resolution.
6] Run Troubleshooter
From the Winx Menu, open the Run box and execute the following command:
msdt.exe /id DeviceDiagnostic
The Hardware Troubleshooter will open. Run it. It troubleshoots problems related to hardware and access devices connected to the computer.
Hope something here helps you!
Содержание
- Черная рамка или полоса на мониторе в Windows 10 или устройстве Surface
- Черная рамка на мониторе в Windows 10
- 1] Проверьте разрешение экрана
- 2] Обновление драйверов для графики и мониторов
- 3] Сброс Windows 10 или устройства Surface
- Полосы на экране монитора
- Основные причины появления полос на экране ноутбука или монитора компьютера
- Перестала работать видеокарта
- Поломка материнской платы
- Испорчена матрица
- Неисправен шлейф
- Диагностирование проблем
- С помощью дополнительного монитора
- Как узнать о неисправности видеокарты
- Как проверить шлейф
- Виды полос
- Вертикальная полоса на экране
- Белая вертикальная полоса
- Красная вертикальная полоса на мониторе
- Черная вертикальная полоса
- Желтая вертикальная полоса на мониторе
- Ремонтировать самостоятельно или обращаться в сервисный центр
- Что делать с неисправной видеокартой или материнской платой
- В каких случаях меняем шлейф
- Полосы на экране монитора компьютера и ноутбука: горизонтальные и вертикальные
- Первые действия
- Проблема с видеокартой
- Ноутбук
- Проблема осталась
- Проблема с монитором или шлейфом
- Сузился экран монитора, появились черные полосы. Что делать, как расширить экран?
- Что делать, если изображение на экране сузилось и стало не четким
- Черные полосы в играх в Windows 10
- Как исправить черные полосы в играх Windows 10
- Исправлено: черные границы в играх в Windows 10
Черная рамка или полоса на мониторе в Windows 10 или устройстве Surface
Если вы начали видеть черную рамку вокруг дисплея компьютера, возможно, вы задаетесь вопросом, почему это произошло и что вы можете сделать, чтобы решить эту проблему. Черная полоса также может появиться только по бокам или снизу. Этот пост покажет вам, как избавиться от этой черной рамки или полосы вокруг экрана или монитора на ПК с Windows 10 или устройстве Surface Pro.
Черная рамка на мониторе в Windows 10
Если вы столкнулись с этой проблемой, вы можете попытаться решить эту проблему тремя способами:
1] Проверьте разрешение экрана
Теперь проверьте, все ли там черные полосы. Они должны исчезнуть в этот момент, но если по какой-то странной причине ничего не изменилось, попробуйте выполнить следующие шаги.
2] Обновление драйверов для графики и мониторов
Если вы не обновляли свои драйверы недавно, возможно, вы можете обновить графический драйвер и посмотреть, поможет ли это вам. Если вы недавно обновили драйверы графики и столкнулись с этой проблемой, возможно, вам необходимо откатить программное обеспечение драйвера.
Кроме того, прокрутите вниз до Мониторы и разверните список. Здесь вы найдете драйверы для вашего монитора/ов, если вы используете настольный или внешний монитор.
Вы также можете обновить их и посмотреть, поможет ли это.
3] Сброс Windows 10 или устройства Surface
Вы можете использовать «Сбросить этот ПК», чтобы восстановить заводские настройки Windows 10 без потери файлов.
Мы считаем, что первый вариант достаточно хорош для решения проблемы. Всего наилучшего!
Источник
Полосы на экране монитора
Корректная работа монитора – залог удобства пользователя. К сожалению, нередко возникают сложности с отображением картинки на экране. Одна из них будет рассмотрена в этой статье. Речь пойдет о том, что делать с артефактами в виде полос на дисплее.
Основные причины появления полос на экране ноутбука или монитора компьютера
Прежде чем познакомиться с методами устранения неполадки, нужно «поставить диагноз». Вероятных причин не так много – всего 4. Далее будет рассмотрено, как их различить.
Перестала работать видеокарта
Одна из наиболее распространенных проблем – это неполадки в работе графического процессора. В таком случае изображение попросту не может выводиться на экран корректно. Отличительной чертой такой неполадки послужит равномерное распределение помех по дисплею. Если виновник видеокарта, то в размещении полос возможно проследить закономерность. Как правило, это будут повторяющиеся через равный промежуток пикселей помехи.
Поломка материнской платы
Хотя материнская плата – одна из самых надежных систем компьютера или ноутбука, она также дает сбой. Если это происходит, видеосигнал будет выдаваться на экран с помехами или потерей данных. Обе неполадки приводят к неполадкам изображения, в числе которых и полосы.
Испорчена матрица
Как уже было сказано, основные составные части системного блока довольно надежны и редко повреждаются. Совсем по-другому обстоят дела с дисплеем. Матрица является довольно хрупкой, и подвержена механическим повреждениям. Если полосы на мониторе вызваны ударом по матрице или другого рода воздействием, то их наибольшая концентрация будет именно в месте повреждения. Кроме того, такие цветные полосы на экране будут проявляться даже при включении монитора без компьютера. Как правило, заметны черные полосы на экране или пятна, однако возможны и другие варианты. Не затронутые ударом сектора матрицы отображают изображение без проблем.
Неисправен шлейф
В этот тип неполадок входит как поломка шлейфа ноутбука, так и неисправность кабеля монитора компьютера. Причина одна и та же: информация повреждается на пути от материнской платы к монитору. Если причиной неполадок стал шлейф, полосы на экране могут менять свою структуру при воздействии на него.
Диагностирование проблем
Как уже упоминалось выше, у каждого типа неполадок свои «симптомы». Чтобы определить виновника, рекомендуем последовать советам из следующих подзаголовков.
С помощью дополнительного монитора
В первую очередь можно выяснить, имеет ли место поломка монитора. Для этого к компьютеру подключается еще один дисплей или телевизор. Если вертикальные полосы на мониторе дублируются на второй экран, причина находится в ПК. Если же помехи наблюдаются только на одном экране, тогда компьютер можно исключить из списка подозреваемых. Дальнейшей проверке нужно подвергать монитор, кабель или шлейф.
Чтобы результат диагностики был максимально точным, лучше, чтобы изображение на двух мониторах было идентичным. Настроить это можно в Windows 10 можно в разделе Параметры – Система – Дисплей.
Как узнать о неисправности видеокарты
Выявить неисправность видеокарты возможно, если физически отключить её от материнской платы. После этого запустить ПК от встроенного в процессор графического чипа. Если полосы пропали, то виновником была видеокарта.
Более простой метод — запустить систему в безопасном режиме. А также возможно посмотреть, как ведёт себя монитор при запуске Bios. Однако стоит отметить, что этот метод не имеет 100% надёжности. В некоторых случаях артефакты при проверке могут остаться, даже при исправной видеокарте.
Как проверить шлейф
Повреждения шлейфа могут приводить к окрашиванию дисплея в определенный цвет. Однако чаще «симптомы» будут иметь такой же вид, что и в случае с неполадками видеокарты. Определить это можно, подключив экран другим шлейфом или кабелем. Другой вариант – попытаться воздействовать на шлейф, сгибая или сдавливая его. Если проблема действительно в нем, то характер помех на экране будет меняться при воздействии на шлейф. Возможно, в одном из положений картинка даже снова станет нормальной. Однако это не означает, что ничего предпринимать не нужно. Поломка все равно есть, и ее нужно устранять.
Виды полос
Нельзя однозначно сказать, что является причиной повреждения, лишь взглянув на монитор. Однако, в зависимости от вида дефекта, можно предположить, какую из версий проверить в первую очередь. Бывают горизонтальные полосы на мониторе, однако встречаются они реже, да и природа их возникновения аналогична вертикальным.
Вертикальная полоса на экране
Чаще помеха имеет вид одиночной или повторяющейся вертикальной полосы произвольной ширины. Цвет полосы позволяет высказать предположение о том, что могло стать ее причиной. Именно эту версию стоит отрабатывать вначале, чтобы сэкономить время.
Белая вертикальная полоса
Белые вертикальные полосы на экране монитора характеризуются полным отсутствием изображения. Если их размещение не закономерно, а также чередуется с черными пятнами и полосами, можно предположить наличие механического повреждения матрицы. Если же в расположении полос прослеживается система, то проверять нужно в первую очередь графический процессор.
Красная вертикальная полоса на мониторе
Красный цвет – один из основных в системе RGB, по которой работают современные мониторы. Если в передаче данных происходит какой-то сбой, часть монитора может быть постоянно окрашена в красный цвет. В первую очередь рекомендуется проверять кабель или шлейф, а также видеокарту.
Черная вертикальная полоса
Чаще всего черный цвет – это «потухшие» пиксели. Первый подозреваемый в таком случае – это матрица, которая могла повредиться от удара или продавливания. Если диагностика матрицы не выявит повреждений, можно приступать к проверке других модулей.
Желтая вертикальная полоса на мониторе
Виновником желтых полос может стать графический процессор, кабель или материнская плата. Такие помехи вряд ли могут появиться из-за поломки матрицы. И даже если так происходит, желтой полосе сопутствуют артефакты других цветов.
Ремонтировать самостоятельно или обращаться в сервисный центр
После выявления причины поднимается вопрос о ремонте. И в этом случае доверить свой компьютер лучше всего профессионалам. Однако некоторые простейшие операции можно выполнить и самостоятельно. Конечно, для этого надо быть полностью уверенным в том, что причина поломки определена правильно. Например, замена шлейфа или кабеля слишком проста для того, чтобы из-за нее тревожить сервисный центр.
Что делать с неисправной видеокартой или материнской платой
Неполадки материнской платы редко являются критичными. Как правило, их можно устранить, заменив всего один элемент. Поэтому необходимость в замене возникает редко, и вмешательство квалифицированного специалиста должно исправить ситуацию.
В случае с видеокартой все сложнее. Даже если починить удастся, никто не гарантирует, что проблема не возникнет снова. Если видеокарта сама по себе довольно старая, рекомендуется заменить ее на новую. Если же адаптер из последних поколений, то с ним стоит повозиться.
В каких случаях меняем шлейф
Замена шлейфа нужна, если неполадка заключается только в нём. Например, дисплей подключили другим шлейфом и полосы пропали. В остальных случаях нужно искать другие причины поломки.
Источник
Полосы на экране монитора компьютера и ноутбука: горизонтальные и вертикальные
Всем привет! Сразу предупрежу, что на многих сайтах написана откровенная ахинея и чушь по данному вопросу. Сталкивался с данной проблемой два раза: один раз с ноутбуком у знакомого. Второй раз полосы появились из-за моей видеокарты. Проблема может возникать в трех случаях и имеет немного разные симптомы:
Помимо вертикальных или горизонтальных полос, квадратиков, полосок и других артефактов вы можете заметить и другой симптом – перестала загружаться операционная система. Но вот в безопасном режиме зайти все же можно. Сначала я расскажу вам, как выявить виновника, а потом – что нужно делать. Также вы можете описывать свои случаи в комментариях, и я вам постараюсь помочь.
Первые действия
Почему-то нигде не написана очень простая диагностическая процедура – вам нужно просто включить меню монитора. Найдите на панели кнопку «Menu» и нажмите на неё. Посмотрите на картинку ниже – как видите, при переключении выходов на мониторе нормально отображается изображение, но вот сигнал от системного блока выводит на монитор вертикальные полосы с изменением цвета.
Если же вы видите полосы поверх меню, то скорее всего проблема связана именно с монитором, кабелем или шлейфом на ноутбуке. Ноутбук можно попробовать подключить к телевизору или внешнему монитору, если он есть. Если полоски останутся на другом экране, то проблема в видеокарте, если проблема исчезнет, то значит проблема в дисплее или шлейфе.
Есть ещё один способ определить – проблема в мониторе или в видеокарте:
Чтобы не торопиться с выводами, можно попробовать на ПК переподключить монитор к другому порту, если он есть. Как правило на видеокарте их несколько: HDMI, VGA, DVI. Также пробуем другой порт на самом мониторе.
Проблема с видеокартой
Появились полосы на экране монитора – белые, фиолетовые, синие, зеленые и разноцветные полосы с квадратиками и полосками. Самое главное при загрузке системы на черном экране или при заходе в BIOS вы будете видеть странные символы, а буквы могут находиться в разнобой. Как я и говорил ранее, операционная система при этом отказывается загружаться, а недавно компьютер просто взял и потух.
Второй похожий вариант, когда при работе вы видите, что по экрану начинают пробегать полосы. Монитор может выключаться, а потом произвольно включаться, при этом в трее может вылезти окошко с сообщением, что драйвер видеокарты был восстановлен.
Все указывает на отвал текстолитовой подложки от кристалла. Происходит это из-за окисления контактов. Само окисление возникает из-за постоянного перепада температур. Конечно, данная проблема возникает не на новых видеокартах. Лично я с таким столкнулся на 8-ом году жизни моей «видюхи».
Если же система загружается, и во время работы вы видите полосы, то можно сделать следующее:
Ноутбук
Вам нужно снять заднюю крышку, добраться до видеокарты, снять с нее радиатор с винтами и поменять термопасту. Все ноутбуки достаточно разные по своей структуре, но сам принцип по замене и разбору примерно одинаковый. Оставлю вам видео ниже.
Проблема осталась
Если проблема сохранится, то можно опять загрузить систему и откатить драйвера на старую версию. Для этого зайдите в «Диспетчер устройств», зажав кнопки «Win», «R», и прописав команду:
Найдите раздел «Видеоадаптеры» – нажмите правой кнопкой мыши по свей видюхе и зайдите в «Свойства». Далее на вкладке «Драйвер» нажимаем «Откатить». Кстати можно попробовать и обновить драйвер с официального сайта – смотрим инструкцию тут.
Проблема с монитором или шлейфом
Полоски, которые возникают именно на мониторе, обычно имеют более «жесткий характер». Если поломка серьезная, то вы даже не увидите какие-то детали системы, подгрузку BIOS и другое, а все полосы будут четко поверх основного изображения.
При ударе на мониторе могут быть видимые трещины, круги или сетка, а полоски постоянные.
Как вариант можно попробовать:
Если у вас ноутбук, то можно разобрать устройство, добраться до шлейфа, который идет от экрана, и переподключить его к плате. Смотрим видеоинструкцию ниже.
В остальных случаях проблема связана с матрицей экрана и её нужно менять. Если вы не хотите делать это самостоятельно, то можете обратиться в сервисный центр. Правда саму матрицу лучше заказывать и покупать самому, так как подобные ремонтные мастерские сильно завышают за них цену.
Источник
Сузился экран монитора, появились черные полосы. Что делать, как расширить экран?
У меня компьютер стал как-то странно работать: сузился экран и изображение стало меньше, по бокам появились черные полосы. Также шрифт и значки стали меньшей четкости, как будто затуманены (или окутаны «легкой» дымкой).
Виню во всем одну игру, в которую накануне поиграли дети. Ее уже удалили, а изображение все равно такое же.
Думала сначала, что сломался монитор, но подключив его к другому ПК — изображение на нем показывается отличное. Что можно сделать.
Больше всего похоже на сбившиеся настройки разрешения и масштабирования в Windows (обычно, это удается устранить за 1-2 мин.).
Впрочем, не исключены и др. причины. Ниже рассмотрю по порядку, что нужно проверить и исправить при подобной проблеме.
Что делать, если изображение на экране сузилось и стало не четким
Проверить разрешение/масштабирование в Windows
Чтобы автоматически открыть в любой версии Windows настройки задания разрешения — нажмите сочетание кнопок Win+R, и используйте команду desk.cpl.
desk.cpl — открыть свойства экрана
Далее обратите внимание на строки:
Дисплей (параметры Windows 10)
В любом случае, и разрешение, и масштабирование подбирается опытным путем исходя из предпочтений пользователя (ну и характеристик железа, разумеется).
Проверить установлены ли драйвера на видеокарту
Обычно, эта проблема возникает сразу после переустановки ОС Windows (в некоторых случаях при восстановлении ОС, чистке после вирусного заражения, при смене некоторых «железок»).
Драйвер на видеокарту установлен (слева), драйвера нет (справа)
2 способа открыть настройки AMD Radeon видеокарты / кликабельно
Кстати, в панели управления видеодрайвером также есть настройки масштабирования. Изменяя оные — можно подстроить размер изображения на экране монитора так, чтобы «картинка» была на всю плоскость (без черных полос). См. пример на скриншоте ниже.
AMD графика — настройки дисплея (масштабирование)
Не сбились ли настройки монитора.
Обратите внимание на аппаратные настройки самого монитора. В большинстве моделей есть опция по смещению изображения по вертикали/горизонтали (для центровки и калибровки картинки).
Кстати, чаще всего, если сбросить настройки в дефолтные или задействовать «Auto» режим (см. стрелка 3 на фото ниже) — изображение станет корректным, наиболее оптимальным для данной модели устройства.
Настройка монитора — положение по вертикали и горизонтали
Примечание : обычно, кнопки настройки монитора находятся на правой нижней панельке.
Провести диагностику монитора
Если всё вышеперечисленное не дало результатов — рекомендую проверить сам монитор, подключив его к другому ПК/ноутбуку. Возможно, имеет место быть тех. неисправность устройства (кстати, об этом также может свидетельствовать появление различных полос, ряби, постоянное изменение ширины/высоты изображения и т.д.).
Красные полосы (артефакты)
Кстати, обратите также внимание на то, когда появляются различные помехи и искажения: при неисправности монитора — как правило, они будут и при входе в BIOS, и при загрузке ОС, и на рабочем столе, и в играх.
Что делать, если появились рябь и полосы на экране компьютера/ноутбука (артефакты) — https://ocomp.info/ryab-i-polosyi-na-ekrane.html
Сегодня на этом все.
Дополнения, как и всегда, приветствуются 👇
Источник
Черные полосы в играх в Windows 10
Многие пользователи Windows 10 любят отдыхать и наслаждаться любимыми играми, но некоторые из них сообщали об определенных проблемах во время игр. По словам пользователей, кажется, что черные черты появляются, когда они играют в игры на Windows 10. Это звучит как необычная проблема, но давайте посмотрим, как это исправить.
Как исправить черные полосы в играх Windows 10
Исправлено: черные границы в играх в Windows 10
Поскольку существует два известных формата: стандартный 4: 3 и широкоэкранный 18: 6, мы советуем придерживаться исходного разрешения и формата экрана. Тем самым вы избежите возможных боковых панелей, которые обычно возникают, если вы используете нестандартный формат или разрешение.
Вот как можно подтвердить, что для вашего собственного разрешения установлено какое-то случайное несоответствующее значение:
После того, как вы убедитесь, что оба они являются такими, какими они должны быть, проблема должна быть решена. Тем не менее, если проблема не устранена, не забудьте продолжить с шагами ниже.
Решение 2. Проверьте настройки в игре
Помимо настроек экрана системы, мы советуем вам проверить внутриигровое меню настроек графики. Кажется, что эта проблема появляется только в определенных играх, и это не касается большинства из них. Counter-Strike – один из тех, у кого проблемы с черными боковыми панелями.
Там вы должны найти настройки разрешения и ориентации экрана. Убедитесь, что они похожи на те, что в настройках системы. Как только вы закончите с этим, и проблема все еще присутствует, одно из представленных ниже решений должно помочь вам решить ее.
Если у вас есть черные полосы в Windows 10, попробуйте установить масштабирование в полноэкранный режим. Для этого выполните следующие действия:
Это решение относится к владельцам интегрированной графики Intel, но если у вас есть любая другая встроенная видеокарта, у вас должны быть аналогичные варианты.
Решение 5. Запускайте игры в полноэкранном режиме с окнами
Хотя этот обходной путь может помочь вам, вам придется изменить разрешение на исходное значение, как только вы закончите играть.
Если во время игры в Windows 10 вы видите черные полосы, возможно, вам придется изменить несколько параметров в панели управления Nvidia. Для этого выполните следующие действия:
Иногда эта проблема может быть связана с драйверами видеокарты, и для решения этой проблемы рекомендуется обновить драйверы видеокарты. Чтобы обновить драйверы, просто зайдите на сайт производителя вашей видеокарты, найдите модель вашей видеокарты и загрузите последние версии драйверов для нее.
Обновлять драйверы автоматически
Если вы не хотите, чтобы обновление драйверов выполнялось вручную, мы настоятельно рекомендуем сделать это автоматически с помощью инструмента обновления драйверов Tweakbit. Этот инструмент одобрен Microsoft и Norton Antivirus. После нескольких испытаний наша команда пришла к выводу, что это лучшее автоматизированное решение. Ниже вы можете найти краткое руководство, как это сделать:
Примечание. Некоторые драйверы необходимо устанавливать в несколько этапов, поэтому вам придется нажимать кнопку «Обновить» несколько раз, пока не будут установлены все его компоненты.
Черные полосы в играх на Windows 10 могут сильно отвлекать, но мы надеемся, что наши решения смогли решить ваши проблемы.
Источник
Содержание
- 1 Причины появления проблемы
- 2 Отсутствие драйвера видеокарты
- 3 Подключение к компьютеру/ноутбуку дополнительного монитора или телевизора
- 4 Настройки самого монитора
- 5 Вариант №1
- 6 Вариант №2
- 7 Вариант №3
- 8 Воспользуемся диалогом настроек Windows 10
- 9 Возможные неполадки с разрешением в Windows 10
- 10 Проверка разрешения экрана
- 11 Устранение размытости текста при масштабировании
- 12 Почему нельзя изменить разрешение экрана
- 13 Как исправить проблему
<index>
Довольно часто пользователи операционной системы Windows сталкиваются с проблемой, когда изображение на мониторе сужается или отображается не на весь экран. Все это также может сопровождаться увеличением значков на рабочем столе и общей нечеткостью изображения.
В данной статье мы расскажем из — за чего может произойти подобная ситуация и как восстановить и расширить экран монитора, если он сузился.
Причины появления проблемы
Наиболее вероятными и самыми распространенными причинами сужения изображения на мониторе являются:
- Неправильно выставленное разрешение экрана;
- Отсутствие драйвера видеокарты;
- Подключение дополнительного монитора или телевизора;
- Неверные настройки монитора.
Теперь более подробно рассмотрим каждую из причин. И начнем с самой простой и очевидной.
Неправильное разрешение в настройках графики
Подобная ситуация может возникнуть сразу после установки или переустановки Windows. Реже причиной неправильно выставленного разрешения является игра или другое приложение, в котором можно менять разрешение экрана.
Проверяется и исправляется это очень просто. Нужно нажать на свободном месте рабочего стола и в открывшемся меню выбрать «Параметры экрана» либо «Разрешение экрана» либо «Персонализация».
Вход в настройки разрешения экрана в Windows 7
Вход в настройки разрешения экрана в Windows 10
В случае выбора двух первых пунктов вы сразу попадете в нужное окно изменения разрешения экрана. Если вы выбрали «Персонализация», то в открывшемся окне слева внизу выбираете «Экран» и далее слева вверху «Настройка разрешения экрана».
Здесь в пункте «Разрешение» нужно перебирать значения до тех пор, пока изображение на экране не расширится до нужных размеров. Чаще всего напротив нужного значения будет написано «(Рекомендуется)».
Изменение разрешения экрана в Windows 7
Изменение разрешения экрана в Windows 10
Отсутствие драйвера видеокарты
Причина также довольно распространенная. Чаще возникает после установки/переустановки операционной системы, либо после попытки обновить драйвера видеокарты.
Чтобы проверить данный вариант советуем ознакомиться со статьей о правильном поиске, обновлении и установке драйвера видеокарты.
Подключение к компьютеру/ноутбуку дополнительного монитора или телевизора
Данная ситуация менее распространена, чем две предыдущие, но также имеет место быть. Если вы подключали какие — либо дополнительные устройства вывода изображения к видеокарте компьютера или ноутбука, например такие как дополнительный монитора или телевизор, то попробуйте отключить их.
Если изображение исправилось и монитор расширился до нормальных значений, значит причина в подключенном устройстве и при его подключении к компьютеру требуется регулировка разрешения, которая описана выше. Разница лишь в том, что перед изменением значения в строке «Разрешение». нужно выбрать нужный монитор в строке «Экран».
Выбор монитора в настройках разрешения экрана
Настройки самого монитора
Если все из вышеперечисленного вам не походит или не относится к конкретной ситуации, то попробуйте запустить авто настройку монитора. Делается это нажатием одной кнопки на мониторе, которая обычно подписана «Auto» и находится возле кнопки включения монитора на его передней или боковой панели.
Кнопка авто настройки монитора
</index>
Автор: · Опубликовано 11.11.2014 · Обновлено 23.02.2019
реклама
При подключении монитора через HDMI картинка выводится, но после установки на компьютере разрешение 1920×1080, экран показывает не на весь экран, оставляет черные полоски со всех сторон.
Вариант №1
Проблема решается следующим образом:
- Подключаем устройство, добиваемся вывода картинки в неполном виде
- Для видеокарт Radeon ATI устанавливаем драйвер ATI Catalyst с сайта amd.com или с сайта производителя материнской платы (для встроенной графики)
- Запускаем Catalyst Control Center
- Графика — Рабочие столы и дисплеи — правой клавишей на нужный дисплей снизу — Настроить.
- Настройки масштабирования — Передвигаем ползунок к 0 — Применить.
Вариант №2
При подключении через hdmi-dvi черные полосы по краям (картинка не на весь экран) — это происходит только в стандартном разрешении 1920 на 1080. Помимо этого, изображение было не четкое и замыленое. Убрать масштабирование в ati catalyst control center получилось, полоски исчезли, но картинка осталась нечеткой.
Но проблему можно исправить для любого режима, если полосы есть. Делаем следующее:
реклама
Находим в реестре запись драйвера видеоадаптера:
guid {BC35B4DB-40E5-4916-8A32-43ED67B449CF}
у вас может будет другая.
Нас интересует 37-ой по порядку байт, если адрес, то 0x24 в строке, его надо сбросить в 0.
Вот так без черного бордюра:
[HKEY_LOCAL_MACHINESYSTEMCurrentControlSetControlVideo{BC35B4DB-40E5-4916-8A32-43ED67B449CF}000] «DALR6 DFP1280x720x0x60″=hex:00,00,00,00,00,00,00,00,00,00,00,00,00,00,00,00, 00,00,00,00,00,00,00,00,00,00,00,00,00,00,00,00,00,00,00,00,00,00,00,00,01, 00,00,00,01,00,00,00 «DALR6 DFP1920x1080x0x60″=hex:00,00,00,00,00,00,00,00,00,00,00,00,00,00,00,00, 00,00,00,00,00,00,00,00,00,00,00,00,00,00,00,00,01,00,00,00,00,00,00,00,01, 00,00,00,01,00,00,00
Так черный бордюр есть:
[HKEY_LOCAL_MACHINESYSTEMCurrentControlSetControlVideo{BC35B4DB-40E5-4916-8A32-43ED67B449CF}000] «DALR6 DFP1280x720x0x60″=hex:00,00,00,00,00,00,00,00,00,00,00,00,00,00,00,00, 00,00,00,00,00,00,00,00,00,00,00,00,00,00,00,00,00,00,00,00,08,00,00,00,01, 00,00,00,01,00,00,00 «DALR6 DFP1920x1080x0x60″=hex:00,00,00,00,00,00,00,00,00,00,00,00,00,00,00,00, 00,00,00,00,00,00,00,00,00,00,00,00,00,00,00,00,01,00,00,00,08,00,00,00,01, 00,00,00,01,00,00,00
Вариант №3
В Windows 7 решить задачу обновлением драйверов и ССС для видеокарты ATI HD оказалось невозможным ввиду отсутствия линейки масштабирования, поскольку ее там ее нет.
Проблема мною была решена следующим образом:
- войдя в ССС на панель Рабочий стол и Дисплей правой кнопкой нажимаем на работающий монитор через HDMI
- выбираем строку Configure
- выбираем графу Attributes
- ставим галочки «Reduce DVI operational mode» и «Enable GPU scaling»
- затем входим в «LCD Overdrive» и видим там шкалу с кнопками «Overscan» и «Overdrive»
- нажимаем на кнопку Overdrive, смотрим, как расширяется экран
- когда он точно займет весь экран нажимаем Apply и ОК.
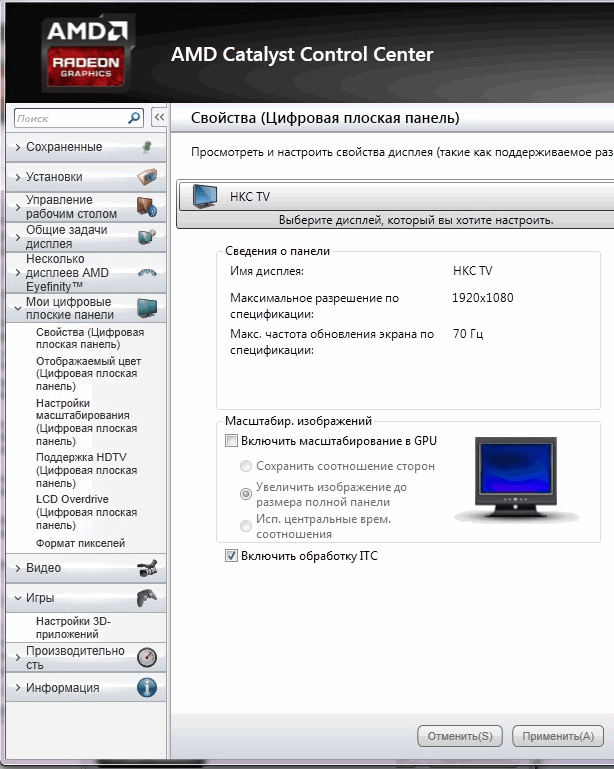
Метод, которым разработчики операционной системы предлагают воспользоваться и произвести изменение разрешения дисплея в Windows 10, является самым простым. Это эксплуатация нового окна настроек параметров системы.
1. Нажимаем Win→I для вызова окна «Параметры».
2. Переходим в раздел «Устройства».
3. На вкладке «Экран» переходим в «Дополнительные параметры».
Три предыдущих пункта можно заменить вызовом контекстного меню Рабочего стола и выбором пункта «Параметры экрана».
При наличии нескольких устройств вывода информации, в окне необходимо выбрать нужное.
4. В списке выбираем параметр с пометкой «Рекомендуется» (это и есть родное, физическое разрешение вашего дисплея) и жмем «Ввод» или «Применить».
После этого следует оценить качество изображения и, в случае чего, настройки можно восстановить на протяжении 15 секунд единственным кликом. Делать этого при выборе родного значения разрешения не рекомендуется, всего за пару минут глаза привыкнут к новым параметрам и картинка не будет казаться непривычной, некачественной, слишком мелкой и т. д.
Возможные неполадки с разрешением в Windows 10
«Десятка» автоматически выбирает физическое разрешение дисплея и поддерживает высокие значения этого параметра, включая 4K и 8K. Но в определенных случаях эта функция может не сработать и в списке поддерживаемых значений может не оказаться «родного» для дисплея. Тогда кликните «Свойства графического адаптера» внизу окна дополнительных параметров экрана.
Затем жмем «Список всех режимов». В появившемся диалоге с перечнем доступных настроек выбираем нужную опцию и нажимаем «OK» до закрытия всех окон, если выбранное значение удовлетворяет.
Дополнительно следует посетить сайт поддержки устройства на предмет наличия на нем новой версии программного обеспечения для управления работой графического адаптера (проверить обновление можно и через панель управления видеокарты).
Возможно, для интеграции в систему нового драйвера понадобится полное удаление старой версии ПО. В этом случае следует воспользоваться утилитой DDU, которая поддерживает и видеокарты от Intel.
Посетите ресурс поддержки (разработчика) вашего дисплея на наличие свежего драйвера для него. Windows 10 не всегда справляется с задачей обновления драйверов монитора через Центр обновлений.
Неполадки нередко возникают при эксплуатации дешевых китайских кабелей для подключения видеокарты и монитора или переходников. Попробуйте избавиться от них или измените интерфейс подключения, если это возможно.
Качество изображения фонового рисунка может быть низким из-за малой разрешающей способности самой фоновой картинки, ее следует заменить на большую и проверить результат.
Проверка разрешения экрана
Этот пункт для тех из пользователей, кто не до конца представляет, что такое физическое разрешение экрана монитора и почему разрешение, выставленное в системе должно соответствовать физическому.
Итак, современные мониторы имеют такой параметр, как физическое разрешение, представляющее собой количество точек по горизонтали и вертикали на матрице экрана, например, 1920×1080. Причем, если в системе у вас установлено любое разрешение, не кратно отличающееся от физического, вы увидите искажения и размытость шрифтов.
Поэтому: если вы не уверены, убедитесь, что выставленное в Windows 10 разрешение экрана соответствует действительному разрешению экрана (при этом в некоторых случаях это может привести к тому, что шрифт вам покажется слишком мелким, но это можно будет исправить параметрами масштабирования).
- Чтобы узнать физическое разрешение экрана — можете просто поискать технические характеристики в Интернете, введя марку и модель вашего монитора.
- Чтобы установить разрешение экрана в Windows 10, кликните в любом пустом месте рабочего стола правой кнопкой мыши и выберите пункт «Параметры экрана», после этого нажмите по пункту «Дополнительные параметры экрана» (внизу справа) и установите нужное разрешение. Если в списке отсутствует нужное разрешение, то вероятно вам требуется установить официальные драйвера вашей видеокарты, пример см. Установка драйверов NVIDIA в Windows 10 (для AMD и Intel будет то же самое).
Подробнее на тему: Как изменить разрешение экрана в Windows 10.
Примечание: если вы используете несколько мониторов (или монитор + ТВ) и изображение на них дублируется, то Windows при дублировании использует одинаковое разрешение на обоих экранах, при этом для какого-то из них оно может быть «не родное». Решение тут лишь одно — изменить режим работы двух мониторов на «Расширить экраны» (нажав клавиши Win+P) и установить для каждого из мониторов правильное разрешение.
Устранение размытости текста при масштабировании
Если проблема с размытыми шрифтами возникла после изменения размеров элементов в «Правый клик по рабочему столу» — «Параметры экрана» — «Изменение размера текста, приложений и других элементов» на 125% и более, а перезагрузка компьютера или ноутбука не исправила проблему, попробуйте следующий вариант.
- Нажмите клавиши Win+R и введите dpiscaling (или зайдите в панель управления — экран).
- Нажмите по пункту «Установить настраиваемый уровень масштабирования».
- Убедитесь, что в нем установлено 100%. Если нет — измените на 100, примените, и перезагрузите компьютер.
И второй вариант этого же способа:
- Кликните правой кнопкой мыши по рабочему столу — параметры экрана.
- Верните масштабирование на 100%.
- Зайдите в Панель управления — Экран, нажмите «Установить настраиваемый уровень масштабирования», и задайте требуемое масштабирование Windows 10.
После применения настроек, вас попросят выйти из системы, а после входа вы должны будете увидеть измененные размеры шрифтов и элементов, но уже без размытия (при использовании данной опции применяется иное масштабирование, чем в параметрах экрана Windows 10).
Почему нельзя изменить разрешение экрана
Стандартно, изменить разрешение в Windows 10 вы можете в параметрах, нажав правой кнопкой мыши в пустом месте рабочего стола, выбрав пункт «Параметры экрана» (или в Параметры — Система — Дисплей). Однако, иногда выбор разрешения не активен или в списке разрешений присутствует только один вариант выбора (также возможен вариант, когда список присутствует, но в нем нет правильного разрешения).
Существует несколько основных причин, по которым может не меняться разрешение экрана в Windows 10, которые будут рассмотрены подробнее далее.
- Отсутствие необходимого драйвера видеокарты. При этом, если вы нажимали «Обновить драйвер» в диспетчере устройств и получали сообщение о том, что наиболее подходящие драйверы для данного устройства уже установлены — это не говорит о том, что у вас есть и установлен правильный драйвер.
- Сбои в работе драйвера видеокарты.
- Использование некачественных или поврежденных кабелей, переходников, конвертеров для подключения монитора к компьютеру.
Возможны и другие варианты, но указанные встречаются чаще других. Перейдем к способам исправления ситуации.
Как исправить проблему
Теперь по пунктам о различных способах исправить ситуацию, когда нельзя изменить разрешение экрана. Первый шаг — проверить, всё ли в порядке с драйверами.
- Зайдите в диспетчер устройств Windows 10 (для этого можно нажать правой кнопкой мыши по кнопке «Пуск» и выбрать нужный пункт контекстного меню).
- В диспетчере устройств откройте раздел «Видеоадаптеры» и посмотрите, что там указано. Если это «Базовый видеоадаптер (Майкрософт)» или раздел «Видеоадаптеры» отсутствует, но зато в разделе «Другие устройства» есть «Видеоконтроллер (VGA-совместимый)», драйвер видеокарты не установлен. Если указана правильная видеокарта (NVIDIA, AMD, Intel), всё равно стоит выполнить дальнейшие шаги.
- Всегда помните (не только в этой ситуации), что правый клик по устройству в диспетчере устройств и выбор пункта «Обновить драйвер» и последующее сообщение, что драйверы для данного устройства уже установлены говорят лишь о том, что на серверах Майкрософт и у вас в Windows нет других драйверов, а не о том, что у вас установлен правильный драйвер.
- Установите «родной» драйвер. Для дискретной видеокарты на ПК — с сайта NVIDIA или AMD. Для ПК с интегрированной видеокартой — с сайта производителя материнской платы для вашей модели МП. Для ноутбука — с сайта производителя ноутбука для вашей модели. При этом для двух последних случаев, установите драйвер даже если на официальном сайте он не самый новый и нет драйвера для Windows 10 (устанавливаем для Windows 7 или 8, если не устанавливается — пробуем запустить установщик в режиме совместимости).
- Если установка не проходит успешно, а какой-то драйвер уже установлен (т.е. не базовый видеоадаптер и не видеоконтроллер VGA-совместимый), попробуйте предварительно полностью удалить имеющийся драйвер видеокарты, см. Как полностью удалить драйвер видеокарты.
В результате, если всё прошло гладко, вы должны получить правильный установленный драйвер видеокарты, а также возможность изменения разрешения.
Чаще всего дело именно в драйверах видео, однако возможны и другие варианты, а соответственно и способы исправления:
- Если монитор подключен через какой-либо адаптер или вы недавно приобрели новый кабель для подключения, дело может быть в них. Стоит попробовать другие варианты подключения. Если есть какой-то дополнительный монитор с другим интерфейсом подключения, можно провести эксперимент на нем: если при работе с ним выбор разрешения возможен, то дело явно в кабелях или переходниках (реже — в разъеме на мониторе).
- Проверьте, а появляется ли выбор разрешения после перезагрузки Windows 10 (важно выполнить именно перезагрузку, а не завершение работы и включение). Если да, установите с официального сайта все драйверы чипсета. Если проблема не решится, попробуйте отключить быстрый запуск Windows 10.
- Если проблема появляется спонтанно (например, после какой-либо игры), есть способ перезапуска драйверов видеокарты с помощью сочетания клавиш Win + Ctrl + Shift + B (однако можно в результате остаться с черным экраном до принудительной перезагрузки).
- Если проблема никак не решается, загляните в Панель управления NVIDIA, AMD Catalyst или Панель управления Intel HD (графической системы Intel) и проверьте, а возможно ли изменение разрешения экрана там.
Надеюсь, руководство оказалось полезным и один из способов поможет вам вернуть возможность изменения разрешения экрана Windows 10.
Используемые источники:
- http://helpadmins.ru/kak-rasshirit-yekran-monitora-suzilsya/
- https://itcom.in.ua/kartinka-ne-na-ves-ekran-pri-1920×1080/
- https://iclubspb.ru/vindovs-10-ne-na-ves-ekran/
Как удалить черные полосы из игр в Windows 10

Если вам нужен лучший игровой опыт, вам понадобится компьютер с операционной системой Windows 10. Это лучшее место для игр, и многие люди знают это. Если вы хотите воспользоваться преимуществами DirectX 12, Windows 10 – ваш единственный вариант.
Несмотря на все хорошие вещи, которые Microsoft приносит на стол, это не дает идеального опыта. Видите ли, время от времени люди могут сталкиваться с черными полосами, играя в свои любимые видеоигры.
Удалить черные полосы из игр на Windows 10
Если вы видите черные полосы посередине, снизу или сбоку экрана или монитора, когда вы играете в игры для Windows 10/8/7, вам необходимо обновить драйверы NVIDIA, проверить настройки графики, запустить средство устранения неполадок, использовать Полноэкранный режим Windows, использование собственного разрешения и т. д. Это странная проблема, но есть способы исправить эту проблему без переустановки Windows 10.
Используйте собственное разрешение
Видеоигры и другой контент могут отображать черную полосу, если ваш компьютер не настроен на собственное разрешение и формат экрана.
Если вы хотите проверить, находитесь ли вы на правильном пути, перейдите в «Настройки»> «Дисплей» и выберите рекомендуемое разрешение и ориентацию. Имейте в виду, для большинства случаев; ориентация должна быть установлена на Пейзаж.
Наконец, перезагрузите компьютер и проверьте исправлена ли проблема. В большинстве случаев не нужно перезагружать компьютер.
Обновите драйвер видеокарты
Многие проблемы, связанные с видеоиграми, легко решаются с помощью обновления видеокарты или самой игры.
Вам необходимо обновить графический драйвер. Вы также можете отправиться на веб-сайт производителей видеокарт, чтобы узнать, есть ли новое обновление, и загрузить его. Затем проверьте, есть ли более новая версия игры, скачайте и установите.
Эти практики наверняка утомительны, но это то, что происходит в мире компьютерных игр.
Посмотрите на настройки графики
В большинстве случаев проблемы с видеоиграми во многом связаны с видеокартой или настройками графики. Для этой проблемы мы рекомендуем проверить настройки графики из игры.
Что вы хотите сделать, это убедиться, что настройки ориентации и разрешения экрана аналогичны настройкам системы. Обычно это помогает, но если это не сработает, может помочь следующее.
Оконный полноэкранный режим
Имейте в виду, что с помощью этого метода пользователи должны возвращать изменения к их исходным настройкам после каждого сеанса воспроизведения.
Чтобы перейти в полноэкранный режим с окнами, просто перейдите на панель управления, выберите программное обеспечение для графической карты и измените разрешение на разрешение 4: 3. Теперь просто запустите игру с проблемой черной полосы, перейдите в настройки видео и измените ее на оконный режим.
Нажмите Ctrl + Alt + F11
Мы пришли к выводу, что нажатие Ctrl + Alt + F11 во время игры удалит все черные полосы. Однако при этом изменяется разрешение всей системы, а не только игры. Это означает, что когда вы закончите играть, снова нажмите Ctrl + Alt + F11, чтобы вернуться к нормальному разрешению.
Запустите средство устранения неполадок
В меню Winx откройте окно «Выполнить» и выполните следующую команду:
Откроется средство устранения неполадок оборудования. Запустить его. Он устраняет проблемы, связанные с оборудованием и устройствами доступа, подключенными к компьютеру.
Игра без рамок в оконном режиме
Как запускать Genshin Impact без рамок в оконном режиме (ОС Windows 10) расскажем в статье далее.
Иногда есть необходимость играть в оконном режиме, но нам не подвезли выбор в окне без рамок, только с рамками (а некоторым они мешают). Распишу один из вариантов убрать рамку в оконном режиме без использования посторонних программ.
Последовательность действий
- Нам нужен ярлык игры, но тот, который открывает лаунчер, не годится. Поэтому создаем новый ярлык: клик правой кнопкой по экрану — создать — ярлык.
- В появившемся окне жмем «Обзор…» и выбираем путь к файлу запуска самой игры.
Пример пути к файлу: «G:GamesGenshin ImpactGenshin Impact GameGenshinImpact.exe»
У вас часть пути G:Games скорее всего отличается в зависимости от того, куда указывали устанавливать игру.
Если вы не помните куда ее устанавливали, то в лаунчере нажмите шестеренку сверху справа:
В разделе «Общие настройки» будет указан ваш путь:
- Дайте удобное для вас название ярлыка и клац ко кнопке «Готово».
- Правой кнопкой жмяк по созданному ярлыку и выбираем «Свойства»:
- В разделе «Ярлык», строке «Объект:» нужно дописать -popupwindow
Пробел не забудьте между » и —
- Жмём «ОК» и запускаем игру через этот ярлык.
Примечания
Важное дополнение: Это запуск игры в обход лаунчера, а значит обновления, устанавливаемые через лаунчер, не будут загружаться, поэтому ярлык на лаунчер не удалять, чтоб при необходимости обновить игру, можно было его запустить по старинке.
Автор старалась расписать подробно и понятно, чтоб не накосячили, но все равно не отвечает за ваши действия, если жмёте куда не надо.
4 комментария к “Игра без рамок в оконном режиме”
Вроде бы помогло, а в настройках так и должно писать что на полный экран?
Здравствуйте,подскажите пожалуйста я сделал все выше перечисленное но игра всё так-же сворачивается. В чём может быть проблема?.
Нажмите в игре сочетание Alt + Enter один раз. Повторное нажатие переключит сворачивание обратно.
Спасибо помогло а то дико бесило когда перехожу на 2 экран и игра сворачивалась ибо был полноэкранный режим, а с рамками играть бред
Как убрать черные полосы по бокам экрана: три способа решения проблемы
Если изображение на экране вашего ПК или ноутбука вдруг или вследствие каких-либо причин перестало полностью заполнять монитор — появились черные полосы по его краям, то не стоит переживать. С таким инцидентом вы сможете справиться самостоятельно, следуя приведенным ниже инструкциям.
Причины проблемы
Черные полосы на экране монитора могут появиться в силу ряда причин:
- неправильное разрешение экрана;
- неверно заданные параметры игры;
- некорректная настройка видеоплеера;
- устаревший видеодрайвер;
- неправильно выставленные функции кодеков;
- вирусная атака.
В большинстве же случаев проблема решается легко — нужно просто откорректировать некоторые настройки Windows.
Как убрать черные полосы по бокам экрана на рабочем столе
Первая и самая простая причина — картинка, которую вы поставили фоном, не адаптирована под разрешение вашего экрана. Пройдите на компьютере такой маршрут: «Панель управления» — «Персонализация и оформление» — «Персонализация» — «Фон рабочего стола». Прокрутите список и найдите «Выберите положение» — из выпадающего меню надо кликнуть на «Заполнение» — этот режим призван как раз-таки заполнить изображением весь дисплей.
Если это не решило проблемы, то к вашему вниманию еще один способ, подсказывающий, как убрать черные полосы по бокам экрана:
- Правой клавишей мышки кликните на любом пустом пространстве рабочего стола.
- Нажмите в появившимся меню на «Графические настройки»(если за графику отвечает чип от Intel) или «Панель управления NVIDIA».
- В обоих случаях остановитесь на разделе «Дисплей».
- В меню NVIDIA нужна будет «Регулировка размера и положения «Рабочего стола», а для Intel — «Основные настройки».
- Для NVIDIA выставите режим масштабирования «Во весь экран» (у вас наверняка выбрано стандартное «Формат изображения»). В меню Intel должна стоять галочка на «Сохранить масштабирование» для самого высокого разрешения, а для иных случаев (некоторые специально снижают разрешение, чтобы слабый ПК «тянул» «тяжелые» игры) — галочка на «Масштаб на полный экран».
- Сохраните настройки.
Если пункт «Масштабирование» не активен, то смените разрешение на самое маленькое, задайте нужный масштаб («Во весь экран»), а после этих манипуляций снова вернитесь на привычное разрешение.
На мониторе ПК можно решить проблему нажатием кнопки Auto, расположенной под экраном. Как вариант — кнопка Menu, где можно вручную в «Размер/положение» отрегулировать ширину изображения на дисплее.
Как убрать черные полосы по бокам экрана в игре
Если проблема появляется только во время прохождения видеоигры, тоже можно для начала попробовать произвести действия, упомянутые в предыдущем разделе. Не лишним будет зайти и в графические настройки самой игры. В большинстве случаев проблема возникает из-за того, что пользователи специально снижают разрешение экрана, чтобы игра не «висла». В этом случае такое неудобство придется претерпевать, так как вы его создали сами.
Если вы не меняли ничего ни в настройках игры, ни в стандартном меню графики, то стоит перейти на официальный сайт производителя вашей видеокарты и скачать самые последние версии драйвера. После их установки обязательно перезагрузите свой ПК или ноутбук.
Если черные полосы по краям экрана и в этом случае не пропали, то, как вариант, остается переустановить систему.
Черные полосы при просмотре видео
Чтобы решить эту проблему, первым делом нажмите на иконку видеофильма правой клавишей мыши и вызовите «Свойства». Далее откройте «Подробно» и просмотрите разрешение файла — если оно конфликтует с разрешением вашего экрана, то проблема в нем.
Как убрать черные полосы по бокам экрана в этом случае: откройте параметры видеоплеера, найдите «Кадрирование», «Соотношение сторон» — попереключайте режимы, пока не найдете оптимальный. Для широкоформатного экрана подходит 16:9 или 16:10. Кроме того, все современные видеоплееры могут растягивать ролик по высоте или ширине, вписывать изображение гармонично в экран или же показывать его в исходном разрешении.
Если смена настроек ни к чему не привела, то также стоит обновить драйверы. Можно найти последнюю версию кодеков. Самые подходящие — K-lite и Shark.
Если вам не оказался полезным ни один из перечисленных способов, то вопрос «Как убрать черные полосы по бокам экрана?» остается решить только кардинальным путем — сбросить BIOS до дефолтных (начальных) настроек. Если вы не уверены в своих силах и ни разу не проводили подобные манипуляции, то настройку «сердца» вашего ПК или ноутбука лучше доверить специалисту.




























 По завершении сканирования вы получите отчет обо всех проблемных драйверах, найденных на вашем ПК. Просмотрите список и посмотрите, хотите ли вы обновить каждый драйвер по отдельности или все сразу. Чтобы обновить один драйвер за раз, нажмите ссылку «Обновить драйвер» рядом с именем драйвера. Или просто нажмите кнопку «Обновить все» внизу, чтобы автоматически установить все рекомендуемые обновления.
По завершении сканирования вы получите отчет обо всех проблемных драйверах, найденных на вашем ПК. Просмотрите список и посмотрите, хотите ли вы обновить каждый драйвер по отдельности или все сразу. Чтобы обновить один драйвер за раз, нажмите ссылку «Обновить драйвер» рядом с именем драйвера. Или просто нажмите кнопку «Обновить все» внизу, чтобы автоматически установить все рекомендуемые обновления.