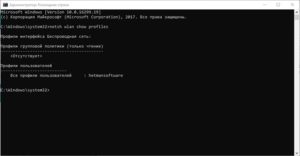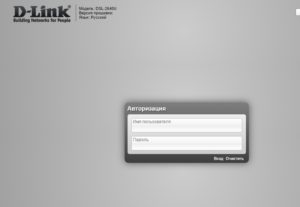С помощью домашней беспроводной сети можно получить доступ к Интернету в разных местах вашего дома. В этой статье описаны основные действия по настройке беспроводной сети и началу ее использования.
Приобретение необходимого оборудования
Чтобы создать собственную беспроводную сеть, необходимы указанные ниже компоненты.
Широкополосное подключение к Интернету и модем. Широкополосное подключение к Интернету — это высокоскоростное подключение. Наиболее распространены следующие типы широкополосного подключения: с помощью технологии DSL и с помощью кабеля. Чтобы получить услуги широкополосного подключения, обратитесь к поставщику услуг Интернета. Обычно технологию DSL используют телефонные компании, а подключение с помощью кабеля — компании кабельного телевидения. Часто поставщики услуг Интернета предлагают широкополосные модемы. Кроме того, в дополнение к модемам некоторые поставщики услуг Интернета предлагают беспроводные маршрутизаторы. Вы также можете найти это оборудование в магазинах электроники и компьютерной техники или в интернет-магазинах.
Беспроводной маршрутизатор. Маршрутизатор пересылает данные между вашей сетью и Интернетом. При использовании беспроводного маршрутизатора вы можете подключить компьютеры к своей сети, используя радиосвязь вместо проводов. Существует несколько типов технологий беспроводной сети, в том числе 802.11a, 802.11b, 802.11g, 802.11n, 802.11ac и 802.11ax.
Беспроводной сетевой адаптер. Беспроводной сетевой адаптер — это устройство, с помощью которого ваш компьютер подключается к беспроводной сети. Чтобы подключить портативный или настольный компьютер к беспроводной сети, он должен быть оснащен беспроводным сетевым адаптером. Многие ноутбуки и планшеты, а также некоторые настольные компьютеры поставляются с беспроводными сетевыми адаптерами.
Чтобы проверить, оснащен ли ваш компьютер беспроводным сетевым адаптером, выполните указанные ниже действия.
-
Выберите Начните , введите диспетчер устройств в поле поиска, а затем выберите Диспетчер устройств.
-
Разверните узел Сетевые адаптеры.
-
Найдите необходимый сетевой адаптер. В его имени может встречаться слово беспроводной.
Настройка модема и подключения к Интернету
После того как у вас будет в наличии все необходимое оборудование, вам потребуется настроить модем и подключение к Интернету. Если модем не настроен поставщиком услуг Интернета, самостоятельно подключите модем к компьютеру и Интернету, выполнив инструкции, поставляемые в комплекте с модемом. Если в модеме используется технология DSL, подключите его к телефонной розетке. Если вы используете кабель, подключите модем к разъему.
Размещение беспроводного маршрутизатора
Разместите беспроводной маршрутизатор в месте, в котором уровень его сигнала будет максимальным, а уровень помех — минимальным. Для достижения наилучших результатов следуйте указанным ниже советам.
Разместите беспроводной маршрутизатор в центре дома или квартиры. Разместите маршрутизатор как можно ближе к центру дома или квартиры, чтобы его радиосигнал равномерно охватывал все уголки дома.
Разместите беспроводной маршрутизатор над полом вдали от стен и металлических объектов, например от металлических шкафов. Чем меньше физических препятствий между компьютером и беспроводным маршрутизатором, тем сильнее будет его сигнал.
Уменьшите уровень помех. Некоторое сетевое оборудование использует радиоканал с частотой 2,4 ГГц. Эту же частоту использует большая часть микроволновых печей и многие беспроводные телефоны. Если вы включите микроволновую печь или вам позвонят на беспроводный телефон, то сигнал беспроводного маршрутизатора может быть временно прерван. Вы можете избежать большей части таких проблем, используя беспроводный телефон, работающий на более высокой частоте, например на частоте 5,8 ГГц.
Обеспечение безопасности беспроводной сети
Безопасность сети всегда важна. При использовании беспроводной сети этот вопрос становится еще более актуальным, так как сигнал вашей сети может выходить за пределы дома. Если вы не обезопасите свою сеть, посторонние люди с компьютерами могут получить доступ к вашим подключенным к сети компьютерам и воспользоваться вашим подключением к Интернету.
Чтобы повысить безопасность своей сети, выполните указанные ниже действия.
Измените имя пользователя и пароль по умолчанию.Это помогает защитить маршрутизатор. Большинство изготовителей маршрутизаторов указывают на маршрутизаторах имя пользователя, пароль и имя сети (SSID), используемые по умолчанию. Посторонние могут воспользоваться этой информацией для доступа к вашему маршрутизатору втайне от вас. Чтобы избежать этого, измените имя пользователя и пароль для доступа к маршрутизатору, используемые по умолчанию. Инструкции можно найти в документации по эксплуатации устройства.
Настройте ключ безопасности (пароль) беспроводной сети. В беспроводных сетях используются ключи безопасности сети, позволяющие защитить сети от несанкционированного доступа. Рекомендуем использовать Wi-Fi защищенного Access 3 (WPA3), если маршрутизатор и компьютер поддерживают его. Дополнительные сведения, в том числе о поддерживаемых типах безопасности и их настройках, см. в документации маршрутизатора.
Некоторые маршрутизаторы поддерживают протокол WPS. Если ваш маршрутизатор поддерживает протокол WPS и подключен к сети, выполните следующие действия, чтобы настроить ключ безопасности сети:
-
В зависимости от того, какая версия Windows установлена на вашем компьютере, выполните одно из следующих действий.
-
В Windows 7 или Windows 8.1 нажмите кнопку Пуск, начните вводить Центр управления сетями и общим доступом, а затем выберите его в списке.
-
В Windows 10 выберите Начните , а затем выберите Параметры> Сетевой & > Состояние > Сети и общий доступ.
-
В Windows 11 выберите Начните ,введите панель управления ,а затем выберите Панель управления > Сеть и Интернет > Сети и общий доступ.
-
-
Выберите Настройка нового подключения или сети.
-
Выберите Создание и настройка новой сети, а затем нажмите кнопку Далее.
Мастер поможет вам создать имя сети и ключ безопасности. Если маршрутизатор поддерживает его, мастер по умолчанию будет поддерживать защиту Wi-Fi Protected Access (WPA2 или WPA3). Мы рекомендуем использовать WPA3, если это возможно, так как оно обеспечивает более безопасную информацию, чем WPA2, WPA или Wired Equivalent Privacy (WEP). С помощью WPA3, WPA2 или WPA также можно использовать passphrase, так что вам не нужно запоминать зашифрованную последовательность букв и цифр.
Запишите ключ безопасности и храните его в надежном месте. Кроме того, вы можете сохранить ключ безопасности на USB-устройстве флэш-памяти, выполнив инструкции мастера. (Сохранение ключа безопасности на USB-устройстве флэш-памяти доступно в Windows 8 и Windows 7, но не в Windows 10 или Windows 11).)
Используйте брандмауэр. Брандмауэр — это оборудование или программное обеспечение, защищающее ваш компьютер от несанкционированного доступа и вредоносного программного обеспечения (вредоносных программ). Если на каждом компьютере в вашей сети работает брандмауэр, вы можете контролировать распространение вредоносного программного обеспечения в сети и защитить свои компьютеры при доступе в Интернет. Брандмауэр Windows включен в состав данной версии Windows.
Подключение компьютера к беспроводной сети
-
В области уведомлений выберите значок Сеть или Wi-Fi.
-
В списке сетей выберите сеть, к которой необходимо подключиться, а затем — пункт Подключиться.
-
Введите ключ безопасности (часто называемый паролем).
-
Следуйте всем дополнительным инструкциям, если они появятся.
Если у вас возникли проблемы с сетью Wi-Fi при использовании Windows 10, см. Wi-Fi проблемы в Windows дополнительные сведения об устранении неполадок.
-
Выберите значок Сеть в области уведомлений, а затем> значок рядом с быстрым параметром Wi-Fi, чтобы увидеть список доступных сетей.
-
Выберите сеть, к которую вы хотите подключиться, и выберите Подключение.
-
Введите ключ безопасности (часто называемый паролем).
-
Следуйте всем дополнительным инструкциям, если они появятся.
Если при использовании Windows 11 у вас возникли проблемы с сетью Wi-Fi, см. Wi-Fi проблемы в Windows дополнительные сведения об устранении неполадок.
На чтение 10 мин Просмотров 2.4к.
Юрий Запорожец
Увлекается компьютерами с 1991 года. Большой опыт в установке и настройке ПО и сборке ПК.
Задать вопрос
Безопасность передаваемых данных на ПК с Windows обеспечивается с помощью специальных профилей. При первом подключении можно выбрать тип сети, а в дальнейшем – в любой момент его изменить. Но для изменения стоит сначала познакомиться с тем, что представляют собой такие сетевые профили. И уже потом рассмотреть, как изменить тип сети, и для чего это может понадобиться.
Содержание
- Какие бывают профили сети
- Изменение сетевого профиля
- На Windows 7
- На Windows 8/8.1
- На Windows 10
- На Windows 11
- На Windows Server
- Когда нужно менять тип сети
Какие бывают профили сети
Тип сети представляет собой группу сетевых настроек. Для каждого из них можно установить свои правила. Первые профили появились в системе Windows Server 2008 и Vista. А в современных версиях платформы любому сетевому интерфейсу можно присвоить один из двух профилей:
- Частная сеть (Private), которая может обозначаться ещё как «домашняя», а в старых версиях делилась на 2 типа, включая «рабочую». Устройства из такой сети могут обнаруживаться другими компьютерами, на них можно настроить общий доступ к сетевому принтеру или папке.
- Общественная (общедоступная или Public). Профиль для сетей, устройствам которой пользователь не доверяет – это может быть Wi-Fi в метро или кафе, в аэропорту или в банке.
Третий тип – доменная сеть или Domain. Профиль автоматически применяется при добавлении системы в домен. И позволяет использование доменных политик брандмауэра. Однако большинство пользователей этот тип не используют, и в списке стандартных вариантов настроек он отсутствует.
Изменение сетевого профиля
Чтобы научиться менять профили в любой версии системы, стоит познакомиться с разными способами, которые предусмотрели разработчики. Это поможет совместно пользоваться различными ресурсами. Или, наоборот, повысить уровень защиты конфиденциальной информации.
На Windows 7
Пошаговая инструкция по изменению сетевого профиля в 7-й версии системы включает такие этапы:
- Нажимаем на иконку подключения (проводного или беспроводного).
- Открываем меню и выбираем Центр управления сетями.
- Нажимаем по надписи, которой обозначается статус сетевого профиля.
- Изменяем тип с домашней на частную сеть, или наоборот.
Стоит учесть, что в Виндовс 7 отдельно выделяется профиль «Рабочая» или «Сеть предприятия», предназначенный для небольшого офиса. Он позволяет совместно пользоваться ресурсами. Но с подключенных к такой группе компьютеров не получится создать домашнюю группу и присоединиться к ней.
В более современных версиях операционной системы такой тип уже не используется. Его объединяют вместе с «домашней сетью» в один общий вариант «частный».
На Windows 8/8.1
Если в системе Windows 7 можно было менять профиль прямо из Центра управления сетями, в 8-й версии такая возможность исчезла. Потому теперь изменение профиля выполняется по-другому. Один из способов, достаточно распространённый, хотя и громоздкий – через настройки системы. При его выборе выполняются такие действия:
- Открываем боковую панель, используя комбинацию «Win» + «I».
- Выбираем пункт изменения параметров.
- Нажимаем кнопку сети.
- Кликаем по «Подключениям», затем ‑ по расположенному справа значку с названием сети.
- С помощью появившегося на экране переключателя выбираем нужный тип. При установке «Вкл» профиль становится «домашним», «Выкл» означает второй вариант – «общедоступный».
Можно воспользоваться для изменения и локальными политиками безопасности. Инструкция выглядит следующим образом:
- Открываем локальные политики. Для этого можно воспользоваться Панелью управления и разделом «Администрирование». Или вызвать меню «Выполнить» («Win» + «R») и ввести команду «secpol.msc».
- В списке открытых политик находим вариант, имя которого совпадает с нужной сетью.
- Открываем контекстное меню и выбираем свойства сети.
- На вкладке сетевого расположения указываем тип профиля и разрешение.
Стоит отметить, что для правильной работы настройки нужно установить последний вариант разрешения. Если указать что-то другое, изменить сетевой профиль не получится.
Третий способ изменения – использование реестра, точнее, его редактора. Способ требует выполнения большего числа действий и считается достаточно опасным. Даже одна случайная ошибка может привести к нарушению работы операционной системы, которое будет сложно исправить даже специалисту.
Избежать риска можно, заранее сохранив файл реестра до внесения изменений. Хотя даже это не спасёт неопытного пользователя от обращения в сервис, восстановления настроек из резервной копии или даже переустановки системы.
Порядок действий по изменении профиля следующий:
- Открываем «Редактор реестра». Для этого достаточно вызвать окно выполнения («Win» + «R»), ввести «regedit» и нажать «ОК».
- Переходим к третьей сверху ветке (HKLM) и открываем её.
- Открываем группу SOFTWARE.
- Выбираем пункт Microsoft.
- Переходим к Windows NT.
- Продолжаем открывать ветки, выбирая по очереди CurrentVersion, NetworkList, Profiles.
- Ищем нужную сеть. При стандартном размещении папок она будет в самом вверху списка. Каждый пункт имеет свой код, по которому сложно сделать какие-то выводы. Но узнать, что выбран правильный вариант, поможет пункт ProfileName.
- Ищем в списке запись реестра под названием Category.
- Открываем её свойства и выбираем «Изменить».
- Указываем подходящее значение параметра – число от «0» до «2».
Если указан ноль, сеть считается общедоступной (вариант, который система устанавливает по умолчанию). Единица – сеть домашняя (частная). Двойка означает выбор варианта Domain. После ввода выбранного варианта следует нажать «ОК» и перезапустить компьютер. Только после этого внесённые изменения вступят в силу.
На Windows 10
Современная операционная система Win10, которая в 2022 году установлена на большинстве компьютеров, позволяет менять тип сети теми же способами, что и предыдущие версии, 8 и 8.1. Внести изменения можно, пользуясь локальными политиками или реестром. Но из-за того, что интерфейс системы стал другим, способ установки профиля через параметры будет немного другим:
- Нажимаем кнопку «Пуск», открывая соответствующее меню.
- Кликаем по шестерёнке, значок которой можно увидеть над кнопкой выключения компьютера. Или вызываем меню параметров той же комбинацией, что и в Win8 – «Win» + «I».
- Выбираем пункт сети и интернета, который располагается в первом ряду списка.
- Открываем нужную категорию сети – беспроводную (Wi-Fi) или проводную (Ethernet).
- Выбираем соединение.
- Меняем профиль, выбирая между частной и общественной сетью, в зависимости от нужного уровня безопасности.
- Закрываем окно. Перезагрузка не требуется – изменения вступают в силу автоматически.
У пользователей операционной системы Windows 10 есть ещё один альтернативный способ настройки разных функций. Это – современный аналог командной строки PowerShell. С его помощью можно запускать приложения, менять параметры системы и устанавливать нужный тип сети.
Порядок действий пользователей следующий:
- Открыть панель поиска с помощью значка, который напоминает лупу и расположен рядом с кнопкой «Пуск».
- Печатаем название утилиты: PowerShell.
- Находим в результатах поиска нужный сервис.
- Открываем контекстное меню и выбираем запуск от имени администратора, обеспечив все разрешения при вводе команд.
- Соглашаемся с тем, что утилита будет вносить изменения на компьютере.
- Проверяем индекс сети, к которой подключен ПК – вводим команду get-NetConnectionProfile. Интерфейс утилиты позволяет обойтись без ввода текста вручную, скопировав и вставив его даже из инструкции.
- После вывода информации на экран запоминаем ту цифру, которая написана напротив параметра InterfaceIndex.
- Изменяем профиль сети.
Процесс изменения требует ввода кода Set-NetConnectionProfile -InterfaceIndex «Number» -NetworkCategory Public. Но вместо указанного в примере параметра «Number» следует ввести цифру, которая была получена в пункте 7 (InterfaceIndex).
Последняя часть команды, где указано «Public», показывает, что профиль изменится на «общедоступный», независимо от того, каким он был до этого. Если нужно сделать сеть частной, вместо этого параметра указывается «Private». После нажатия на Enter изменения сохранятся и вступят в действие. Перезагрузка системы не требуется.
На Windows 11
Последняя 11-я версия операционной системы позволяет менять тип профиля теми же способами, которые были доступны в предыдущей части, 10-й. Для этого подходит утилита PowerShell, локальные политики безопасности и редактор реестра. Но намного проще будет внести изменения с помощью настроек. Для этого понадобятся такие действия:
- Переходим к меню настроек, нажав комбинации «Win» + «I».
- Открываем вкладку сети и интернета.
- Кликаем по нужному сетевому адаптеру, проводному или беспроводному.
- В разделе, где выбирается профиль, указываем, что сеть будет открытой или частной. В первом случае устройства не будут обнаруживаться, во втором доступ останется открытым.
Для 11-й версии доступен дополнительный способ изменить сетевой профиль – для «известных сетей». Этим термином называются беспроводные соединения, которые уже устанавливались раньше – но сейчас компьютер к ним не подключен. В прошлых версиях возможность изменения сетевого профиля заранее, до того как он будет снова использоваться, отсутствовала.
Изменение требует выполнения следующих действий:
- Открываем контекстное меню «Пуск».
- Для перехода к параметрам сети выбираем соответствующий пункт меню.
- Переходим к пункту сети и интернета.
- Выбираем подходящий тип подключения – Wi-Fi.
- Нажимаем «Управление известными сетями».
- Выбираем нужную сеть из списка. Вносим изменения.
Список возможных вариантов традиционно включает два пункта. Пользователь может выбрать открытую сеть с ограничениями или частную, в которой намного проще обмениваться данными.
На Windows Server
В версии Windows Server 2008, первой, в которой появились типы сети, можно было менять настройки тем же способом, что и в Win7. То есть, пользуясь Центром управления сетями. В Windows Server 2012 такой возможности нет, потому придётся пользоваться теми же способами, что в версиях 8 и 10.
Один из самых простых вариантов – с помощью локальных групповых политик безопасности, что требует минимум нажатий и переходов. Можно изменить сетевой профиль, используя PowerShell. Самый надёжный, хотя сложный и достаточно опасный метод требует внесения изменений в реестр.
Когда нужно менять тип сети
Когда компьютер, работающий под управлением ОС Windows, подключается к проводной или беспроводной сети, система по умолчанию выбирает вариант «общедоступная». Его можно изменить сразу, при подключении, ответив на соответствующий вопрос. Или сделать это позже, если появилась такая необходимость. Хотя, если сеть используется только для выхода в интернет или другие устройства в ней отсутствуют, выбранный профиль не имеет значения.
Смысл в изменении типа появляется только при объединении в одну локальную сеть нескольких компьютеров. В этом случае стоит поменять её с «Общедоступной» на «Частную», чтобы сразу убрать ограничения по обмену информацией. В такой сети можно будет легко передавать данные с одного ПК на другой, без использования внешних носителей.
Выбор правильного профиля поможет и разделить общие ресурсы, включая принтер, который может быть один на несколько компьютеров.
Настройка нужного сетевого профиля не займёт много времени в любой версии Windows, от 7 до 11. Особенно, если знать все способы переключения и тот тип, который нужен для определённых условий.
Каждой беспроводной или Ethernet сети операционная система Windows определяет тип – домашняя (у меня на «десятке» подписана «частная») или общественная. От этого зависят настройки по умолчанию для данного подключения. Если конкретнее, речь идет о возможности совместного использования папок с файлами и подключенного принтера всеми устройствами, от этих настроек зависит, будут ли другие члены компьютерной среды видеть ваш ПК.
Например, Windows 10 при первом подключении к сети запрашивает разрешение на сетевое обнаружение – видимость компьютера в локальной сети. Если ставить «Да», сеть получит статус домашней, если же «Нет» – станет общественной. Если вы уже не помните, что отмечали, тип подключения всегда можно посмотреть в «Центре управления сетями…».
Поменять статус профиля можно в любое время, самостоятельно. Зачем это делать, как изменить тип сети на Windows 7/10 – все это я расскажу сегодня. Если будут вопросы, обязательно напишите в комментарии!
Содержание
- Общая информация
- «Семерка»
- Сетевой интерфейс
- Неверная настройка TCP/IP
- DHCP
- Бонус
- Задать вопрос автору статьи
Общая информация
Для ясности определим отличие домашней сети от общественной. В принципе, тут все ясно из названия. Домашняя (или частная) – можете подключаться только вы и устройства вашего окружения. Это удобно, если нужно, чтобы ПК был участником домашней компьютерной среды – тогда все члены сети смогут просматривать файлы с ПК, можно организовать сетевой принтер.
Если стоит статус «Общественная» (или общедоступная), это значит, что компьютер не обнаружат устройства локальной сети. Это дает максимальную защиту при подключении к незапароленным или неизвестным сетям.
В чем разница между типами сети, узнаете в следующем видео:
«Семерка»
А теперь о том, как поступить, если требуется изменение типа сети на ПК под Windows 7. Будет пошаговая инструкция:
- В системном трее кликаем по иконке подключения (если у вас беспроводное – будет значок Wi-Fi, если через патч-корд от роутера или напрямую по кабелю провайдера – монитор с розеткой);
- Откроется меню, где нужно перейти в «Центр управления сетями…»;
- Нажмите на статус своего сетевого профиля и в новом окошке установите нужный тип.
Некоторые любители «семерки» сталкивались со странностью. При входе в «Центр управления сетями…» профиль подписан как «Неопознанная сеть». При этом ОС не позволяет сменить его статус.
Как поменять тип сети в Windows 7 в подобной ситуации? Здесь нужно разбираться, почему определяется такой статус.
Сетевой интерфейс
Чтобы проверить, правильно ли настроена сетевая карта, делаем следующее:
- Заходим в «Панель управления» (через ПУСК);
- Направляемся в «Центр управления сетями…», затем в раздел «Изменение параметров адаптера»;
- ПКМ кликаем по нужному подключению и переходим в его свойства;
- В новом окошке выбираем строку «Протокол Интернета версии 4…» и нажимаем «Свойства»;
- На вкладке «Общие» нужно выставить нужные настройки: если используется Wi-Fi подключение, то отметьте галочки у пунктов автоматического получения IP и DNS серверов, если Ethernet – эти значения нужно прописать самостоятельно (можно узнать из договора, или позвонив оператору домашнего интернета).
Неверная настройка TCP/IP
Здесь нужно выполнить сброс настроек протокола:
- Запустить командную строку с правами администратора (ПУСК – «Все программы» – «Стандартные» – «Командная строка», кликнуть ПКМ и выбрать «Запуск от имени администратора»).
- Пропишите netsh int ip reset resetlog.txt
- Выполните перезагрузку компьютера.
DHCP
Еще одна причина статуса «Непознанная сеть» – ошибка или глюк конфигурации сетевого протокола. Проверить это можно. Откройте текстовый интерфейс и пропишите ipconfig. Если у параметров «IPv4 адрес» и/или «Основной шлюз» прописаны значения формата 169.254.x.x, значит, сетевая карта не получила IP адрес автоматически.
Что делать:
- Заходим в «Диспетчер устройств» («Панель управления» – «Оборудование и звук»).
- В пункте «Сетевые адаптеры» выберите используемое устройство, кликните ПКМ и зайдите в его свойства.
- Откройте вкладку «Дополнительно».
- В группе «Свойство» найдите в списке «Локально администрируемый адрес» (или «Network Address»).
- В группе «Значение» впишите 12 символов (подойдут цифры 0-9, буквы A-F).
- Подтвердите свои действия кнопкой OK.
- Снова откройте текстовый интерфейс и пропишите следующие команды:
ipconfig/release
ipconfig/renew
Перезагрузите ПК и проверьте снова настройку сетевого протокола, используя команду ipconfig.
Бонус
Дополнительно напишу и про «десятку», вдруг кто-то из читателей искал информацию. Здесь все намного проще.
Изменить общественную сеть на домашнюю (и наоборот) можно следующим образом:
- Нажимаем меню Пуск, заходим в «Параметры Windows» (иконка шестеренки).
- Открываем «Сеть и Интернет».
- Переходим в «Центр управления сетями…».
- Слева сверху кликните «Изменить дополнительные параметры общего доступа».
- Здесь можно создать отдельный сетевой профиль для каждого используемого подключения, включить сетевое обнаружение, разрешить общий доступ к файлам и принтерам.
На этом заканчиваю. Про Windows 8 писать не стала, но, если вдруг кто-то ищет инструкции, напишите в комментарии, и мы дополним статью. До встречи!

В некоторых случаях может потребоваться изменить общедоступную сеть на частную или частную на общедоступную — о способах сделать это в Windows 10 и пойдет речь в данной инструкции. Также в конце статьи вы найдете некоторую дополнительную информацию о различии двух типов сети и какой лучше выбрать в различных ситуациях.
Примечание: некоторые пользователи также задают вопрос о том, как изменить частную сеть на домашнюю. На самом деле частная сеть в Windows 10 — это то же самое, что домашняя сеть в предыдущих версиях ОС, просто поменялось название. В свою очередь, общественная сеть теперь называется общедоступной.
Посмотреть, какой тип сети в Windows 10 выбран в настоящий момент вы можете, открыв Центр управления сетями и общим доступом (см. Как открыть Центр управления сетями и общим доступом в Windows 10).
В разделе «просмотр активных сетей» вы увидите список подключений и какое сетевое расположение для них используется. (Также может заинтересовать: Как изменить имя сети в Windows 10).
Самый простой способ поменять профиль сетевого подключения Windows 10
В последних версиях Windows 10 в параметрах сети появилась простая настройка профиля подключения, где можно выбрать, общедоступная это сеть или частная:
- Зайдите в Параметры — Сеть и интернет и нажмите кнопку «Свойства» (в последней версии 10-ки) или выберите пункт «Изменить свойства подключения» на вкладке «Состояние». Вместо вкладки состояние, можно открыть вкладку Ethernet или Wi-Fi, в зависимости от того, тип какой сети требуется изменить.
- Установите, общественная это сеть или общедоступная.
Видео инструкция
В случае, если по какой-то причине этот вариант не сработал или у вас другая версия Windows 10, где параметры выглядят иначе, вы можете использовать один из следующих способов.
Изменение частной сети на общедоступную и обратно для локального Ethernet подключения
Если ваш компьютер или ноутбук подключен к сети кабелем, для изменения сетевого расположения с «Частная сеть» на «Общедоступная сеть» или наоборот, выполните следующие шаги:
- Нажмите по значку подключения в области уведомлений (обычной, левой кнопкой мыши) и выберите пункт «Параметры сети и Интернет».
- В открывшемся окне в панели слева нажмите по пункту «Ethernet», а затем нажмите по имени активной сети (для изменения типа сети она должна быть активной).
- В следующем окне с параметрами сетевого подключения в разделе «Сделать этот компьютер доступным для обнаружения» установите «Откл» (если требуется включить профиль «Общедоступная сеть» или «Вкл», если требуется выбрать «Частная сеть»).
Параметры должны примениться сразу и, соответственно, тип сети изменится после их применения.
Изменение типа сети для Wi-Fi подключения
По сути, для того, чтобы поменять тип сети с общедоступной на частную или обратно для беспроводного Wi-Fi подключения в Windows 10 следует выполнить те же шаги, что и для Ethernet подключения, отличающиеся лишь действием на 2-м шаге:
- Нажмите по значку беспроводного соединения в области уведомлений панели задач, а затем по пункту «Параметры сети и Интернет».
- В окне параметров в панели слева выберите пункт «Wi-Fi», а затем нажмите по имени активного беспроводного подключения.
- В зависимости от того, нужно ли изменить общедоступную сеть на частную или частную на общедоступную, включите или выключите переключатель в разделе «Сделать этот компьютер доступным для обнаружения».
Параметры сетевого подключения будут изменены и, когда вы снова зайдете в центр управления сетями и общим доступом, там можно будет увидеть, что активная сеть имеет нужный тип.
Как изменить общедоступную сеть на частную с помощью настройки домашних групп Windows 10
Есть еще один способ изменения типа сети в Windows 10, но работает он только в тех случаях, когда требуется изменить сетевое расположение с «Общедоступная сеть» на «Частная сеть» (т.е. только в одном направлении) и только в ранних версиях ОС (сейчас домашнюю группу убрали в системе).
Шаги будут следующими:
- Начните набирать в поиске на панели задач «Домашняя группа» (или откройте этот пункт в Панели управления).
- В параметрах домашней группы вы увидите предупреждение о том, что необходимо установить для расположения компьютера в сети значение «Частная». Нажмите «Изменение расположения в сети».
- Откроется панель слева, как при первом подключении к этой сети. Для того, чтобы включить профиль «Частная сеть» ответьте «Да» на запрос «Вы хотите разрешить другим компьютерам в этой сети обнаруживать ваш ПК».
После применения параметров сеть будет изменена на «Частная».
Сброс параметров сети и последующий выбор её типа
Выбор профиля сети в Windows 10 происходит при первом подключении к ней: вы видите запрос о том, разрешить ли другим компьютерам и устройствам в сети обнаруживать этот ПК. Если выбрать «Да», будет включена частная сеть, если нажать кнопку «Нет» — общедоступная сеть. При последующих подключения к этой же сети выбор расположения не появляется.
Однако вы можете выполнить сброс сетевых параметров Windows 10, перезагрузить компьютер и тогда запрос появится снова. Как это сделать:
- Зайдите в Пуск — Параметры (значок шестеренки) — Сеть и Интернет и на вкладке «Состояние» нажмите по пункту «Сброс сети».
- Нажмите кнопку «Сбросить сейчас» (подробнее о сбросе — Как сбросить сетевые параметры Windows 10).
Если после этого перезагрузка компьютера не произойдет автоматически, выполните ее вручную и при следующем подключении к сети вы снова увидите запрос о том, следует ли включить сетевое обнаружение (как на скриншоте в предыдущем способе) и, в соответствии с вашим выбором будет установлен тип сети.
Дополнительная информация
В завершение некоторые нюансы для начинающих пользователей. Нередко приходится встречать следующую ситуацию: пользователь считает, что «Частная» или «Домашняя сеть» — это более безопасно, чем «Общедоступная» или «Общественная» и именно по этой причине хочет изменить тип сети. Т.е. предполагает, что под общедоступностью понимается то, что доступ к его компьютеру может появиться у кого-то постороннего.
На самом деле всё обстоит ровно наоборот: при выборе «Общедоступная сеть» Windows 10 применяет более безопасные параметры, отключая обнаружение компьютера, общий доступ к файлам и папкам.
Выбирая «Общедоступная», вы сообщаете системе, что эта сеть контролируется не вами, а потому может представлять угрозу. И наоборот, при выборе «Частная», предполагается, что это ваша личная сеть, в которой работают только ваши устройства, а потому включается сетевое обнаружение, общий доступ к папкам и файлам (что, например, дает возможность воспроизводить видео с компьютера на вашем ТВ, см. DLNA сервер Windows 10).
Одновременно с этим, если ваш компьютер подключен к сети напрямую кабелем провайдера (т.е. не через Wi-Fi роутер или иной, ваш собственный, маршрутизатор), я бы рекомендовал включать «Общественная сеть», так как несмотря на то, что сеть «находится дома», она не является домашней (вы подключены к оборудованию провайдера к которому, как минимум, подключены и другие ваши соседи и в зависимости от настроек маршрутизатора провайдером они теоретически могут получить доступ к вашим устройствам).
При необходимости, вы можете отключить сетевое обнаружение и общий доступ к файлам и принтерам и для частной сети: для этого в центре управления сетями и общим доступом нажмите слева «Изменить дополнительные параметры общего доступа», а затем задайте необходимые настройки для профиля «Частная».
Сегодня весь мир покрыт большим количеством Wi-Fi сетей, они есть дома, кафе, торговых центрах, на работе и даже общественном транспорте. И если Вы среднестатистический человек, то вероятнее всего, используете эти соединения для выхода в сеть Интернет, в зависимости от вашего месторасположения. При подключении к любой сети Wi-Fi она автоматически сохраняется на вашем компьютере. И потом, когда Вы снова попадаете в тоже место, где уже были раньше, среди всех доступных сетей ваш компьютер подключается к той, которая сохранена в системе Windows. Этот вариант хорош, если среди доступных Wi-Fi точек у вас сохранена, только одна. Но что же делать, если их сохранено сразу несколько? В таком случае операционная система Windows выбирает сеть на свое усмотрение, что не всегда может быть оправданным – низкая скорость. Но решение есть, Вы можете расставить приоритетность Wi-Fi сетей по своему усмотрению и Windows будет подключатся к сети согласно вашего списка.
В Windows расставить приоритеты на подключение к сохраненным сетям Wi-Fi можно не прибегая к помощи сторонних программ, а воспользовавшись штатными свойствами системы:
- Windows 7
- Windows 8, 8.1, 10
Как изменить приоритетность Wi-Fi сетей в Windows 7
Шаг 1 Нажмите кнопку ПУСК и в поле поиска введите: Центр управления сетями и общим доступом или кликните на иконку подключения Wi-Fi в панели задач и выберите Центр управления сетями и общим доступом.
Шаг 2 В левой панели выберите Управление беспроводными сетями
Шаг 3 Перед вами появится список всех сохраненных сетей на вашем компьютере. Для сортировки используйте кнопки из верхней панели Переместить вверх и Переместить вниз
Теперь при очередном обнаружения сетей, ваш компьютер будет подключатся к Wi-Fi согласно расставленному приоритету подключений.
Как изменить приоритетность Wi-Fi сетей в Windows 8, 8.1 и 10
В отличие от Windows 7, где изменить приоритет подключения Wi-Fi можно в «Управление беспроводными сетями», в Windows 8, 8.1 и 10 такой опции нет, здесь нужно воспользовался командной строкой.
Шаг 1 Запустите программу Командная строка, выберите ее в меню Пуск или нажмите на клавиатуре Win+R и введите cmd
Шаг 2 Далее введите следующую команду, чтобы отобразить список всех сохраненных Wi-Fi сетей:
netsh wlan show profiles
Шаг 3 Полученный список выстроен по приоритетности системы Windows, чтобы изменить расстановку по своему усмотрению используйте команду:
- для англоязычной версии Windows
netsh wlan set profileorder name=”название вашей сети” interface=”Wi-Fi” priority=1
- для русифицированной версии Windows
netsh wlan set profileorder name=”название вашей сети” interface=”Беспроводная сеть” priority=1
в поле priority= указывайте порядковый номер под которым будет расположена Wi-Fi сеть
После этих шагов Wi-Fi сети будут расставлены по вашим предпочтениям.
Подписывайтесь на наши страницы в социальных сетях и узнавайте еще больше полезного и нового, а также добавляйте статью в закладки и делитесь с друзьями
Каждой Wi-Fi, или Ethernet сети Windows 10 присваивает статус частной (она же домашняя), или общедоступной (общественной) сети. В зависимости от присвоенного сетевого профиля, меняются настройки по умолчанию для конкретного подключения (сети). Имеются введу настройки общего доступа к файлам и принтерам. От которых зависит, будут ли другие устройства видеть ваш компьютер в локальной сети.
Когда мы первый раз подключаемся к какой-то Wi-Fi сети, или подключаем интернет по сетевому кабелю, то Windows 10 спрашивает у нас: «Вы хотите разрешить другим компьютерам и устройствам в этой сети обнаруживать ваш ПК?».
Если выбрать «Да», то система присвоит этой сети статус домашней. А если выбрать «Нет» (или ничего не выбирать) – то будет присвоен сетевой профиль «Общественная».
Посмотреть текущий статус сети можно в центре управления сетями и общим доступом.
В настройках всегда можно сменить общественную сеть на домашнюю, и наоборот. Но давайте сначала выясним, в чем вообще разница, на что влияет статус сети, и какие могут быть проблемы, если неправильно установить сетевое расположение.
В чем разница между домашней и общественной сетью?
Как я уже писал выше, разница в настройках общего доступа, которые по умолчанию применяются к сети, после присвоения ей сетевого профиля. Все просто:
- Частная сеть, или домашняя – компьютер будет обнаруживаться в сети другими устройствами и будет доступен общий доступ к файлам и принтерам. Конечно же рекомендуется присваивать этот сетевой профиль Wi-Fi сети, или Ethernet подключению только тогда, когда вы доверяете самой сети. Например, подключены к своей домашней сети, на работе и т. д. И если есть необходимость, чтобы компьютер участвовал в локальной сети.
- Общедоступная сеть, или общественная – здесь все наоборот. Для этого профиля настройки по умолчанию заданы таким образом, что ваш компьютер не будет участвовать в локальной сети. Его не будут обнаруживать другие устройства в сети и он будет максимально защищен. Когда подключаемся к открытым, неизвестным Wi-Fi сетям, или даже напрямую по сетевому кабелю от провайдера, то рекомендуется ставить именно этот сетевой профиль.
Параметры общего доступа можно сменить отдельно для каждого профиля. Или сразу для всех сетей. Сделать это можно в панели управления. По адресу: Панель управленияВсе элементы панели управленияЦентр управления сетями и общим доступомДополнительные параметры общего доступа
Эти настройки могут пригодится например при настройке локальной сети. Но без необходимости лучше не менять параметры. Особенно в разделе «Все сети» и «Гостевая или общедоступная».
Кстати, обратите внимание на скриншот выше. Возле профиля, который выбран для сети к которой вы подключены в данный момент, будет надпись «текущий профиль». Это уже параметры сетевых профилей. А у нас статья немного на другую тему. Сейчас я покажу, как сменит общедоступную сеть на частную и наоборот в Windows 10.
Какой сетевой профиль выбрать?
Если у вас интернет подключен по кабелю от домашнего роутера – то можете выбрать профиль «Частный». А если интернет подключен напрямую от провайдера, то лучше установить «Общедоступные».
Что касается Wi-Fi сетей, то здесь все просто. Если вы доверяете сети (дома, на работе, у друзей) то можно выбирать «Частный». А если сеть где-то в кафе, отеле, магазине и т. д., то конечно же запрещаем общий доступ выбрав профиль «Общедоступные».
Меняем профиль с общедоступного на частный (или наоборот) в Windows 10
Есть несколько способов, которыми можно сменить тип сети. Для начала рассмотрим самый простой. Это способ подойдет как для Wi-Fi сетей, так и для Ethernet подключения.
Открываем параметры, затем переходим в раздел «Сеть и Интернет». На вкладке «Состояние» нажимаем на «Изменить свойства подключения».
И просто меняем сетевой профиль на необходимый.
Все готово.
Как сменить сетевой профиль Wi-Fi сети?
Добраться к настройкам можно быстрее. Нажмите на иконку подключения и выберите «Параметры сети и Интернет».
Дальше перейдите на вкладку «Wi-Fi» и выберите Wi-Fi сеть к которой вы подключены.
Смените расположение в сети.
После настройки компьютер будет либо доступен в сети, либо скрыт.
Настройка сетевого расположения для Ethernet подключения в Windows 10
Как я писал в начале статьи, для Ethernet подключения (по сетевому кабелю) можно так же менять сетевое расположение с «Общественная сеть» на «Домашняя сеть». И в обратном порядке.
Точно так же заходим в параметры и в разделе «Сеть и Интернет» необходимо открыть вкладку «Ethernet». Нажимаем на подключение, чтобы открыть его настройки.
Остается только выбрать необходимый профиль.
Вместо настройки сетевого профиля может быть пункт «Сделать этот компьютер доступным для обнаружения». Если поставить переключатель в положение «Откл», то компьютер не будет обнаруживаться в сети (Общедоступная сеть). А если поставить «Вкл», то будет применен профиль «Частная сеть».
Некоторые нюансы
Не редко из-за неправильно выбранного сетевого профиля не удается, например, настроить просмотр фильмов на телевизоре по технологии DLNA. Так как телевизор просто не видит компьютер в сети из-за установленного профиля «Общедоступные». Или не получается настроить общий доступ к файлам и принтерам. Поэтому, в той сети где вы планируете обмениваться файлами, получать доступ к медиаконтенту с других устройств, нужно активировать профиль «Частные» и при необходимости дополнительного его настроить.
Для обеспечения безопасности всегда запрещайте другим компьютерам обнаруживать ваш компьютер в сети, если вы не доверяете этой сети и не можете быть уверены в ее безопасности. Просто активируйте профиль «Общедоступные», или нажмите «Нет» в ответ на вопрос, который появляется сразу при подключении к сети.
При смене домашнего роутера, установке обновлений Windows и некоторых других ситуациях в Windows 10 тип сети меняется с Частной на Общедоступную. Выглядит это вот так:
Не буду углубляться в причины такого изменения и отличия типов сети друг от друга. У меня, как и у многих, брандмауэр настроен для каждого типа по-разному.
Рассмотрим процедуру изменения типа сети (или иными словами сетевое расположение) с «Общедоступная сеть» на «Частная сеть» в Windows 10.
Для этого, откроем параметры Windows через иконку в меню пуск или комбинацию клавиш «Win + i»
Далее, выберем раздел «Сеть и Интернет». Далее выберем вкладку «Ethernet» и нажмем левой кнопкой мыши по подключению Ethernet, для которого мы хотим внести изменения.
В следующем окне, в разделе «Сетевой профиль» выберем необходимый нам профиль «Частные» — для домашней или рабочей сети, «Общественные» — для общественных сетей.
Настройка завершена. Убедиться в этом можно на странице
«Win+i» -> Параметры Windows -> раздел «Обновление и безопасность» -> вкладка «Безопасность Windows» -> область защиты «Брандмауэр и защита сети»
Точно такой же подход применяется для Wi-Fi сетей, только вместо вкладки «Ethernet» выбирается вкладка «Wi-Fi».
(Visited 1 884 times, 1 visits today)

Posted by Rewalon
WiFi — невероятно удобная вещь. Одна маленькая коробочка способна обеспечить быстрым интернетом до 20 устройств. Однако WiFi сеть не так просто устанавливать, и эта статья расскажет, как настроить вай фай без роутера на Виндовс 10, как настроить и подключиться к сети.
Содержание
- Как подключить компьютер к WiFi на Windows 10
- Как посмотреть сохраненные ключи
- Удаление ненужного подключения
- Как настроить параметры Wi Fi на Windows 10
- Как пользоваться WiFi
- Что, если не работает WiFi
- Частная WiFi сеть
- Безопасность WiFi
Как подключить компьютер к WiFi на Windows 10
Для подключения нужно зайти в раздел «Сети и интернет». Для этого надо нажать на значок WiFi в нижнем правом углу экрана. В открывшемся окне будут отображены все WiFi сети, в радиусе действия которых находится устройство. Нажав на одну, появится кнопка «Подключиться».
Система потребует пароль, если он требуется, а также пользователь может сам решать, будет ли устройство само подключаться к интернету. Это простейший способ как можно подключить компьютер к WiFi на Виндовс 10
Обратите внимание! Следом, система спросит о том, не против ли пользователь того, что его устройство, подключенное к интернету, было бы видно другим. Если вид сети домашний, рекомендуется сказать нет, не против.
Как посмотреть сохраненные ключи
Есть 2 способа узнать сохраненные ключи (пароли). Первый — сочетание клавиш Win + R, ввод команды «cmd». Должно всплыть окно с командной строкой. Туда нужно вписать 2 команды. Сначала — netsh wlan show profiles, затем — netsh wlan show profile name=»…» key=clear, где многоточие — название подключения. Одной из появившихся строк будет «Содержание ключа» — это и есть правильный пароль.
Второй, более простой способ: клик по кнопке «Сети и интернет» в нижнем правом углу экрана, «Просмотр активных сетей», выбранное подключение, «Свойства беспроводной сети», теперь нужно поставить галочку у надписи «Отображать вводимые знаки». В строке выше появится ключ безопасности.
Удаление ненужного подключения
Удалить ненужное подключение можно через параметры, открывающиеся через окно «Сети и интернет» в нижнем правом углу экрана. Пройдя туда, нужно нажать «Управление параметрами сети Windows» в разделе «Wi-Fi». Появится список соединений, которые можно будет легко удалить.
Есть способ сложнее. В командной строке, которую можно открыть через поиск, надо ввести 2 команды:
- netsh wlan show profiles
- netsh wlan delete profile …, вместо многоточия нужно вставить название удаляемого соединения.
Обратите внимание! После того, как точка будет забыта, она больше не появится в разделе «Сети», только если устройство находится в радиусе их действия.
Система также забудет пароль и не будет автоматически подключаться при запуске устройства.
Как настроить параметры Wi Fi на Windows 10
Для того, чтобы изменить настройки WiFi на Windows 10, нужно следовать в этом направлении: нажать правой кнопкой мыши на значок интернета в правом нижнем углу экрана, выбрать «Центр управления сетями и общим доступом», кликнуть на подсвеченное синим цветом название подключения в разделе «Просмотр активных сетей».
Во всплывшем окошке появится основная информация по подключению, здесь же в свойствах изменение пароля, тип шифрования, тип безопасности и другие параметры, что можно изменять.
Настройка беспроводной сети WiFi в Windows 10 включает в себя другой вариант — IP-адреса , работающие без интернета. Здесь можно увидеть даже больше различных настроек. Можно без функций настройки Windows 10 изменить частоту вай фай адаптера, поменять пароль сети, и многое другое. Подробнее об этих адресах будет расписано ниже.
Как пользоваться WiFi
WiFi — способ передачи данных, в котором присутствует один роутер или маршрутизатор, с которым можно связать другие устройства. Роутером происходит раздача. После подключения к одному из таких, устройству предоставляется доступ в интернет. Cети бывают безопасными и небезопасными. Первые требуют пароль при подключении, вторые — нет.
Важно! Стоит быть осторожным при подключении к небезопасной сети. Велика вероятность того, что доступный интернет — ширма, за которой злоумышленники смогут украсть конфиденциальные данные, пароли, деньги.
Что, если не работает WiFi
Для начала нужно определить причину проблемы. В том случае, если интернет не получается запустить снова, при знании причины неисправности, можно получить более точную инструкцию решения проблемы. Список возможных причин поломки:
- Неправильные настройки, неисправность роутера;
- Неподходящее ПО;
- Проблема непосредственно на устройстве;
- Блокировка антивирусом;
- Сброс настроек;
Настройка в Win 10 беспроводной сети WiFi может быть проведена через браузер, на адресных строках.
Обратите внимание! После ввода логина и пароля, нужно проверить тип подключения, параметры IP и режим подключения.
Всю эту информацию можно взять у провайдера или в службе поддержки. Если это не помогло, то следует таким же образом проверить раздел «WiFi», или «Беспроводные сети» на тип соединения, имя, канал и режим соединения.
Еще один способ, как настроить WiFi адаптер на Windows 10, если настройки оказались верными, а проблема не пропала. Сперва нужно зайти в командную строку от имени администратора (ее можно найти в поиске). Затем вписать команду reg delete HKCRCLSID{988248f3-a1ad-49bf-9170-676cbbc36ba3} /va /f, после чего другую netcfg -v -u dni_dne.
Обратите внимание! Если этот способ не сработал, команды можно сменить на другие, но принцип останется тем же. Win + R, ввод «regedit», переход в разделы «CLSID», «HKCR», удаление параметра {988248f3-a1ad-49bf-9170-676cbbc36ba3}.
Третий способ. Надо перейти по следующему адресу: правый клик по кнопке «Сети и интернет» в правом нижнем углу, «Ethernet», «Настройка параметров адаптера», «Подключение по локальной сети», «Свойства». Во всплывшем окне надо будет поставить галочки везде, кроме «Протокол мультиплексора сетевого адаптера». После всего этого нужно перезагрузить компьютер.
Другие, более простые способы починить интернет самостоятельно включают в себя:
- Перезагрузку роутера;
- Обновление драйвера. Установить можно, сначала нажав правой кнопкой мыши на «Пуск», затем— на «Диспетчер устройств», «Беспроводной сетевой адаптер», «Обновить драйвер». После этой процедуры следует перезапустить компьютер/ноутбук.
- Отключение антивируса;
Частная WiFi сеть
Частная (домашняя) WiFi сеть — это два и более устройств, объединенных в локальную сеть.
Обратите внимание! Она позволяет соединять компьютеры, телевизоры, принтеры, телефоны, планшеты и легко обмениваться информацией.
В дом прокладывается интернет-кабель. Он присоединяется к роутеру, у которого сзади есть несколько разъемов: один для питания, другой для интернет-кабеля, остальные (обычно) 4 для соединения роутера напрямую с устройствами. Через одно из них и начинается настройка адаптера и распространение интернета по остальным компьютерам.
Безопасность WiFi
Для того, чтобы WiFi стал безопасным для пользователя, не пускающий незваных гостей, защищающий компьютер от вирусов и мошенничества, достаточно соблюсти всего лишь 6 правил:
- Поменять пароль наболее сложный. Это уже упоминалось ранее. Чем надежнее пароль, тем безопаснее.
- Запретить удаленное управление. Это можно сделать на IP-адресах http://192.168.0.1 или http://192.168.1.1 в разделе «Безопасность», затем «Удаленное управление», поставив IP удаленного управления на 0.0.0.0. Без отключения этой функции, данные могут незаметно для хозяина, измениться, стираться.
- Отключение SSID Broadcast. Если эта функция включена, то идентификатор сети может транслироваться окружающим. Находится эта кнопка в разделе «Настройка беспроводной сети» на перечисленных пунктом выше адресах.
- Подключение алгоритма шифрования данных. В разделе «Безопасность беспроводной сети» нужно поставить галочку у алгоритма шифрования WPA2, который защитит данные, даже если злоумышленники попытаются их украсть через незащищенное подключение (не всегда, передача данных все еще возможна).
- Нужно отключать все те функции, которые не используются. Шансы стать жертвой уязвимости, прячущейся в ПО так намного меньше.
- Рекомендуется постоянно обновлять ПО. Так у злоумышленников будет меньше шансов взломать пользователя, чем если алгоритмы защиты останутся прежними.
Обратите внимание! Сочетание всех этих правил уменьшит вероятность взлома до минимума.
WiFi сейчас почти незаменим в доме. Огромные возможности, которые он дает, несоизмеримы с теми относительно маленькими усилиями, прилагаемыми для того, чтобы настраивать его.
Подгорнов Илья Владимирович
Всё статьи нашего сайта проходят аудит технического консультанта. Если у Вас остались вопросы, Вы всегда их можете задать на его странице.
При первом подключении к интернету Windows 10 автоматически создает профиль сети и сохраняет его на вашем компьютере, причем не имеет никакого значения, будет ли это подключение по Ethernet или по Wi-Fi. Так как имя профилю соединения присваивает система, возможно, вы захотите его переименовать.
Просмотреть имя сети можно как минимум в трех местах:
- в разделе классической панели управления «Центр управления сетями и общим доступом»;
- в вызываемой кликом по иконке соединения в трее панели;
- и в разделе «Сеть и интернет» универсального приложения «Параметры».
К сожалению, ни в одном из этих мест нет опции, которая позволяла бы переименовать сеть.
Чтобы дать ей новое имя, необходимо будет применить простой твик реестра.
Командой regedit откройте редактор реестра и разверните следующую ветку:
HKEY_LOCAL_MACHINE/SOFTWARE/Microsoft/Windows NT/CurrentVersion/NetworkList/Profiles
Каждый профиль сети в реестре Windows представлен отдельным подразделом GUID с 32-значным именем в фигурных кавычках. Чем больше на вашем ПК будет зарегистрированных соединений, тем больше в разделе Profiles у вас будет подразделов GUID. Чтобы найти нужную вам сеть, откройте один за другим GUID-подразделы и просмотрите значение строкового параметра ProfileName. Он то как раз и будет содержать имя сети.
Далее все просто. Дважды кликните по параметру ProfileName и присвойте ему в открывшемся окошке новое имя. Закройте редактор реестра.
Имя профиля сети будет изменено во всех местах, но чтобы новые настройки смогли вступить в силу, вам нужно будет выйти и заново войти в систему.
Отличного Вам дня!
Содержание
- 1 Изменения в Windows 10
- 2 Инструкция по подключению
- 3 Если нет кнопки включения
- 4 Если не удалось подключиться
- 5 Подсказка по драйверам
- 6 Если Wi-Fi не работает
- 7 Как решить проблему ограниченного подключения?
- 8 Настройки на роутере
- 9 Повышение уровня безопасности сети
- 10 Как можно включить wifi на ноутбуке Windows 10, 8, 7
- 11 Как легко подключить вай фай на ноутбуке Виндовс 10
- 12 Как можно подключить вай фай на ноутбуке Виндовс 7
- 13 Как подключить свой компьютер к wifi сети
- 14 Сложности, при подключении к сети Wi Fi
- 15 Заключение
- 16 Как подключить компьютер к WiFi на Windows 10
- 17 Как посмотреть сохраненные ключи
- 18 Удаление ненужного подключения
- 19 Как настроить параметры Wi Fi на Windows 10
- 20 Как пользоваться WiFi
- 21 Что, если не работает WiFi
- 22 Частная WiFi сеть
- 23 Безопасность WiFi
У многих пользователей была возможность обновить Windows 7 до десятой версии или изначально приобрести себе Windows 10. Со временем некоторые столкнулись с многочисленными проблемами. Одной из таких неполадок стала ситуация с беспроводным подключением.
Сегодня я расскажу, как подключить Вай-Фай на Виндовс 10. А еще затрону все вопросы, возникающие по ходу написания статьи, а также самые распространенные ошибки и неполадки. Постараюсь коротко и понятно.
Хочу сразу отметить, что все возникающие проблемы чаще всего связаны исключительно с настройками и решаются легко.
Содержание
Изменения в Windows 10
Данная ОС претерпела следующие изменения:
- Новый дизайн и принцип подключения к Интернету. Теперь на это требуется меньше времени и кликов.
- Автоматическая установка и обновление драйверов, что во многом помогает избегать конфигурационных конфликтов, которые возникали раньше из-за необновленных микропрограмм.
Сразу предлагаю посмотреть инструкции по настройке и подключению Вай-Фай:
Инструкция по подключению
Чтобы включить на компьютере Wi-Fi при установленной Windows 10, потребуется выполнить следующие действия:
- Предварительно стоит проверить, что модуль Wi-Fi включен. Для этого следует посмотреть, активирована ли нужная кнопка. Если нет, необходимо включить её.
- Далее, для подключения Wi-Fi в Windows 10, потребуется нажать на значок соединения в панели уведомлений в нижней части экрана.
- Выбрать одно из доступных подключений.
- Щёлкнуть на кнопку подключения к выбранной сети. При необходимости можно установить флажок напротив опции «Подключаться автоматически». Тогда не придётся каждый раз выполнять вручную действия для подключения.
После того, как соединение выполнено, для лучшей работы и во избежание проблем в последующем, рекомендуется удалить все неиспользуемые подключения к сети.
Расскажу, как это сделать, чтобы вам не искать:
- Через «Параметры» попадаем в раздел «Сеть и Интернет».
- В списке слева ищем пункт «Wi-Fi».
- Теперь нам нужен раздел «Управление известными сетями».
- Нажав его, вы увидите список беспроводных сетей.
- Выбирайте ту, которую больше не хотите видеть в списке доступных подключений, жмите на нее ЛКМ и «Забыть». Все.
Важно! Если в сети установлен пароль, то перед подключением обязательно вводим его. Рекомендуется делать опцию «ввести пароль» обязательной, потому что она сказывается на общем уровне безопасности сети. Чтобы посмотреть, какой ключ безопасности вы вводите, можно нажать на кнопочку «глаз».
Если нет кнопки включения
Не все устройства оснащены кнопкой включения беспроводного модуля. Как и в более старых ОС, активировать адаптер Wi-Fi можно самостоятельно. Вот простой способ и пошаговая инструкция:
- Нажимаем «Пуск» и выбираем раздел «Параметры».
- Нам нужен параметр «Сеть и интернет». Нашли? Нажимайте смело.
- В поиске пишем «диспетчер устройств».
- Открылся длинный список, где можно найти любое устройство нашего ПК или ноутбука (клавиатуры, игровые, звуковые и т. д.). Все это пропускаем. Почти в самом низу списка находим пункт «Сетевые адаптеры». Это то, что нам нужно. Жмем 2 раза, чтобы раскрыть вкладку (возможно, у вас список адаптеров будет видно сразу, у меня почему-то вкладка свернута).
- Теперь нам нужно найти название, где есть слово Wireless (в некоторых случаях Wi-Fi 11 b/g/n). Это и есть наш модуль.
- Нажав по названию адаптера ПКМ, перед нами откроется окошко, через которое можно отключать/включать модуль, обновлять драйвера, можно даже удалить адаптер.
Иногда в списке сетевых адаптеров мы не видим беспроводной модуль Wi-Fi. Посмотрите внимательнее, возможно у вас есть неизвестные устройства с желтым треугольником и восклицательным знаком внутри (не обязательно в разделе «Сетевые адаптеры»). Это может быть наш адаптер, который требует установки драйверов на него.
Если не удалось подключиться
Если соответствующий значок отсутствует на панели, то причина, чаще всего, заключается в том, что на компьютере отсутствует драйвер или даже адаптер. Чтобы определить, что проблема именно в этом, нам нужно попасть в настройки Wi-Fi:
- Нажимаем ПКМ на значок подключения к беспроводной сети.
- Из двух открывшихся пунктов выбираем нижний – Открыть «Параметры сети и интернет».
- Теперь ищем пункт «Настройка параметров адаптера».
- Перед нами список сетевых подключений. Если есть «Беспроводное подключение», нажмите по этому пункту правой кнопкой мыши и выберите «Включить».
А вот если такого пункта нет вовсе, то на вашем ПК или другом устройстве нет беспроводного модуля или нужна установка драйверов.
Все что я описал, это, кстати, еще один способ для включения Вай-Фай на Виндовс 10.
Отключение от сети
Выше было описано, как подключиться к Wi-Fi на Виндовс 10. Чтобы сделать обратное, потребуется нажать на значок в панели и кнопку отключения.
Подсказка по драйверам
Я несколько раз упоминал об установке драйверов для беспроводного адаптера. Давайте уж вкратце и расскажу, как это сделать.
На ноутбуке с Windows 10 все просто. Найдите сайт производителя, там выберите свою модель ноутбука и скачайте драйвера. Распакуйте архив и установите микропрограмму.
Если у вас стационарный ПК, и вы пользуетесь внешним Wi-Fi модулем, то нужно также найти сайт производителя адаптера, а там поискать драйвера на вашу модель устройства.
Обновить драйвер можно проще, без всяких поисков в интернете. Известным нам образом находим наш сетевой адаптер и, нажав ПКМ, выбираем пункт «Обновить драйвер».
После установки и обновления микропрограмм, перезагрузите ПК!
Если кому-то будет нужно, вот видео с инструкциями, как сделать точку доступа:
Если Wi-Fi не работает
Изначально нужно выяснить причину, по которой это происходит, и только потом принять меры по устранению проблемы. Для этого потребуется выполнить следующие действия:
- Проверить, что сетевые драйвера установлены и с ними всё в порядке. Для этого нужно войти в «Диспетчер устройств» и посмотреть наличие драйверов. Если их нет, то нужно выполнить их установку.
- Проверить, что указывается правильный пароль для подключения к сети. В особенности стоит убедиться, что вводимый пароль указывается на нужном языке.
- Если есть ошибка о некорректных параметрах сети, стоит полностью удалить эту сеть с компьютера и добавить её заново.
- Если ноутбук не может обнаружить сеть, стоит попробовать перезагрузить своё устройство.
Как решить проблему ограниченного подключения?
Проблема ограниченного соединения может возникать от различных причин. Для её решения стоит попробовать принять следующие меры:
- Самым первым делом выполните перезагрузку своего устройства.
- Неполадки также могут заключаться и в маршрутизаторе. Не лишним будет попробовать перезагрузить и его.
- Блокировка доступа может идти со стороны провайдера, если оплата Интернета не поступила вовремя. В таком случае просто выполните оплату, подождите 10 минут, перезагрузите роутер и снова наслаждайтесь полноценным доступом к сети.
- Проверка кабеля (если подключение выполняется при помощи него). Возможно, он поврежден и из-за этого наблюдаются неполадки с подключением.
- Возможно, проблема ограниченного подключения на ПК идёт со стороны антивирусной программы. Она может блокировать доступ к Интернету в целях безопасности. В таком случае следует изменить настройки программы или временно отключить её.
- Проверить настройки роутера. Если вы сомневаетесь в правильности их заполнения, можно позвонить в службу поддержки вашего интернет-провайдера и воспользоваться помощью специалистов, которые помогут правильно настроить роутер.
- В некоторых случаях сбой может быть вызван неполадками драйвера сетевого адаптера. В таком случае стоит попробовать его переустановить.
Настройки на роутере
Возможно, с этого и надо было начинать. Но так получается, что у нас это будет в конце. Чтобы подключаться к Wi-Fi, нужно создать беспроводную сеть с помощью маршрутизатора. Предлагаю общую инструкцию. На разных моделях роутеров названия разделов и пунктов могут разниться.
- Нам нужно попасть в «админку» роутера. В адресной строке (не в поисковой) любого браузера пишем IP-адрес маршрутизатора, далее вводим логин/пароль. Если вы их не меняли, ищите на самом устройстве (на дне есть наклейка с данными).
- Зашли в веб-интерфейс и ищем раздел, который связан с Wi-Fi. Он может называться «Wireless», «Беспроводной режим», «Настройки беспроводного соединения» и т. д. Выбираем такой раздел.
- Нам нужно заполнить открывшееся окошко. Пишем SSID (имя сети), выбираем тип шифрования, канал, режим работы, ключ безопасности и сохраняемся.
Запишите на листочек данные для доступа к Wi-Fi сети. Они понадобятся для подключения компьютеров и гаджетов.
Повышение уровня безопасности сети
Чтобы подключение к сети оставалось безопасным, рекомендуется следовать таким советам:
- В настройках на роутере указывать WPA2 в качестве используемого типа защиты.
- В обязательном порядке устанавливать пароль и следить за тем, чтобы он был сложным (содержал цифры и буквы, символы разного регистра, был не короче 8 символов). Кроме того, рекомендуется обновлять его раз в три месяца.
- Не использовать WPS-функцию и следить за тем, чтобы она была отключена.
- Отключать маршрутизатор, когда он фактически не используется. Такие простые действия помогут обезопасить себя от подключения злоумышленников на время, когда вы отсутствуете и не используете устройство.
Фух, вроде все рассказал, что хотел. Если есть вопросы или замечания, буду рад обратной связи. До встречи!
Беспроводной Wi-Fi интернет с каждым годом все больше входит в наш быт. Для того чтобы пользоваться данной технологией нужно знать, как можно подключить вай фай на ноутбуке, смартфоне или планшете. Современная молодежь с этим справиться без проблем, а вот более старшему поколению выполнить это, не всегда под силу. Поэтому с этой статье мы максимально простым языком покажем, как подключить wifi на вашем ноутбуке. И так же рассмотрим способы, как подключить стационарный компьютер к wifi сети.
Как можно включить wifi на ноутбуке Windows 10, 8, 7
Перед тем как пробовать подключаться к вай фай, необходимо убедиться, что радио модуль запущен. Сейчас мы покажем самые простые и быстрые варианта включения модуля WiFi.
Способ No 1: Выполняем включение Wi Fi благодаря ползунку или кнопки
Некоторые производители размещают специальный ползунок или кнопочку где нибудь на корпусе ноутбука. Поэтому нужно внимательно осмотреть весь корпус на такие включатели. Обычно рядом с ними располагают значок вай фай. Или на клавиатуре в верхнем ряду может располагаться кнопка включения. При нажатии на неё она должна засветиться, это будет означать, что вы активировали радиомодуль. На фотографии ниже приведен пример.
Способ No 2: Включаем вай фай благодаря сочетанию кнопок
Вы не нашли ни ползунка, ни кнопки включения? Не беда, пробуем активировать вторым способом. В современных моделях предусмотрена активация модуля вай-фай благодаря сочетанию нескольких клавиш одновременно. Первая обязательная кнопка «Fn», зажмите её, а также F12, F3, F2. На разных моделях кнопка «F…», отличается, посмотрите на все клавиши, возможно, вы найдете значок сеть Wi-Fi. Если найдете тогда жмите Fn + эту кнопку, со значком. Ниже на фото, мы приведем пример наиболее распространенные сочетания.
Способ No 3: Программный запуск WiFi
Третий вариант включает Wi Fi через меню «Параметры». Как это сделать сейчас покажем.
- Нажимаем на «Пуск», «Параметры».
- Появиться окно, в нем выбираем «Сеть и Интернет». Далее «Настройка параметров адаптера».
3 Выскочит окошко в котором будут отображены все адаптеры на данном ПК. Если ваш адаптер «Беспроводная сеть» серым цветом, это означает, что он выключен. Клацаем на нем правой клавишей мыши и выбираем первый пункт «Включить». После включения значок «Беспроводная сеть» должен стать ярким.
Самый простой и быстрый способ запуска на Windows 10. там где часы, клацните левой клавишей мыши на иконке сеть. Если кнопка Wi Fi серая, нажмите на ней один раз, она должна стать синей (включена).
Как легко подключить вай фай на ноутбуке Виндовс 10
- Выберите свою сеть и нажмите на ней кнопку «Подключиться». Можете поставить галочку, если её нет, в разделе «Подключаться автоматически». Теперь после запуска, ноутбук будет выполнять автоматическое подключение к интернету на Windows 7, 10.
- Если стоит пароль на беспроводную сеть, тогда необходимо будет его прописать. Если забыли его, читайте статью, как узнать пароль от Wi Fi на Виндовс 10.
- Иногда система может спросить, хотите ли вы участвовать в домашней сети. Лучше нажать «Да», чтобы в дальнейшем не было проблем с настройкой локальной сети.
Теперь wi-fi на ноутбуке должен быть подключен. Для отключения, кликнете ещё раз на сеть, к которой подключены и выберите «Отключиться».Вот и все, теперь вы знаете, как можно подключить ноутбук к wifi на Windows 10.
Как можно подключить вай фай на ноутбуке Виндовс 7
В ОС Windows 7 проще всего выполнить подключение через сетевой значок, который находится внизу в трее. Глянув на значок, можно понять, подключен ваш Wi-Fi или не подключен.
- Кликните по сетевому значку, у вас появятся все сети которые находятся рядом. Нажмите на нужную вам сеть Wi-Fi, появится кнопка «Подключение», жмем её.
- Если данная беспроводная сеть не требует ввода пароля, значит вы сразу подключитесь и можете пробовать пользоваться интернетом.
- Но обычно большая часть людей ставит пароль на вайфай сеть, поэтому у вас появиться окошко в котором нужно ввести в графе «Ключ безопасности» пароль. Жмем «ОК».
Всё, вы ознакомились с тем, как подключить ноутбук к wi-fi на Windows 7. Вдруг, по каким-то причинам так и не удалось подключиться, тогда смотрите решения проблемы в статье: почему ноутбук не подключается с сети WiFi на ОС Windows 7, 8, 10.
Как подключить свой компьютер к wifi сети
Многие пользователи хотели бы узнать, как на стационарном компьютере подключить интернет через вай-фай. Сейчас покажем, как это можно реализовать несколькими вариантами.
Вариант первый: делаем подключения при помощи внешнего вай фай адаптера
- Покупаем USB адаптер.
- Далее необходимо подключить в компьютер адаптер, в USB порт.
- Устанавливаем драйвера с диска который шел в комплекте
- После установки появиться иконка беспроводной сети wifi, клацните на ней. Вы увидите разные сети, выбираем свою и клацаем подключиться. Если стоит защитный пароль, тогда введите его.
Вариант второй: используем для подключения внутренний адаптер
- Покупаем внутренний адаптер. Ставим его в системный блок. На фото ниже вы видите пример.
- С диска, который должен идти в комплекте, установите драйвер.
- На рабочем столе должна появиться иконка вай фай приложения. Запустите её. Отобразится список сетей, выберите необходимую вам сеть Wi-Fi.
Мы разобрались с вопросом, как подключиться к wi-fi на стационарном компьютере. Возможен такой вариант, что вам так и не удалось подключиться к вайфай, в таком случае можно всегда использовать для соединения кабель. Смотрите статью, как быстро настроить проводной интернет на компьютере.
Сложности, при подключении к сети Wi Fi
- На иконке «Мой компьютер» нажмите правой клавишей мыши и выберите «Свойства».
- Нажимаем «Диспетчер устройств». В нем найдите свой беспроводной сетевой адаптер «Wireless LAN».
- Если стоит желтый треугольник или восклицательный знак, значит неполадка с драйвером. Скачайте самые новые и установите. Не забудьте перезагрузить компьютер после установки драйвера.
Также есть возможность воспользоваться утилитой «Driver Genius», она поможет выявить все драйвера, которых нет и поставить новые.
Еще не забывайте, что вайфай сигнал может не добивать до вашего устройства или будет плохой уровень сигнала. Чтобы увеличить радиус покрытия используйте репитер. У нас есть полезная статья: как выбрать и настроить репитер WiFi, почитайте.
Заключение
Мы сегодня показали вам, как можно подключить ноутбук к WiFi. А также рассмотрели варианты, с помощью которых вы сможете подключиться к вай-фай свой персональный компьютер. Возникшие вопросы просим вас писать ниже, в комментариях.
Вы также можете почитать:
Простые методы усиления wifi сигналаКак легко установить пароль на вай фай роутереНоутбук не подключается к сети вай фай на Windows 7,8,10Как быстро включить вай фай на ноутбуке Виндовс 10Как подключить интернет к ноутбуку через сеть wifi
WiFi — невероятно удобная вещь. Одна маленькая коробочка способна обеспечить быстрым интернетом до 20 устройств. Однако WiFi сеть не так просто устанавливать, и эта статья расскажет, как настроить вай фай без роутера на Виндовс 10, как настроить и подключиться к сети.
Как подключить компьютер к WiFi на Windows 10
Для подключения нужно зайти в раздел «Сети и интернет». Для этого надо нажать на значок WiFi в нижнем правом углу экрана. В открывшемся окне будут отображены все WiFi сети, в радиусе действия которых находится устройство. Нажав на одну, появится кнопка «Подключиться».
Система потребует пароль, если он требуется, а также пользователь может сам решать, будет ли устройство само подключаться к интернету. Это простейший способ как можно подключить компьютер к WiFi на Виндовс 10
Обратите внимание! Следом, система спросит о том, не против ли пользователь того, что его устройство, подключенное к интернету, было бы видно другим. Если вид сети домашний, рекомендуется сказать нет, не против.
Как посмотреть сохраненные ключи
Подключение и настройки роутера ZyXEL Keenetic модели Lite II
Есть 2 способа узнать сохраненные ключи (пароли). Первый — сочетание клавиш Win + R, ввод команды «cmd». Должно всплыть окно с командной строкой. Туда нужно вписать 2 команды. Сначала — netsh wlan show profiles, затем — netsh wlan show profile name=”…” key=clear, где многоточие — название подключения. Одной из появившихся строк будет «Содержание ключа» — это и есть правильный пароль.
Второй, более простой способ: клик по кнопке «Сети и интернет» в нижнем правом углу экрана, «Просмотр активных сетей», выбранное подключение, «Свойства беспроводной сети», теперь нужно поставить галочку у надписи «Отображать вводимые знаки». В строке выше появится ключ безопасности.
Удаление ненужного подключения
Удалить ненужное подключение можно через параметры, открывающиеся через окно «Сети и интернет» в нижнем правом углу экрана. Пройдя туда, нужно нажать «Управление параметрами сети Windows» в разделе «Wi-Fi». Появится список соединений, которые можно будет легко удалить.
Способы быстрой раздачи Wi-Fi с ноутбука и ПК
Есть способ сложнее. В командной строке, которую можно открыть через поиск, надо ввести 2 команды:
- netsh wlan show profiles
- netsh wlan delete profile …, вместо многоточия нужно вставить название удаляемого соединения.
Обратите внимание! После того, как точка будет забыта, она больше не появится в разделе «Сети», только если устройство находится в радиусе их действия.
Система также забудет пароль и не будет автоматически подключаться при запуске устройства.
Как настроить параметры Wi Fi на Windows 10
Обзор и настройка роутера TP-Link модели Archer C2
Для того, чтобы изменить настройки WiFi на Windows 10, нужно следовать в этом направлении: нажать правой кнопкой мыши на значок интернета в правом нижнем углу экрана, выбрать «Центр управления сетями и общим доступом», кликнуть на подсвеченное синим цветом название подключения в разделе «Просмотр активных сетей».
Во всплывшем окошке появится основная информация по подключению, здесь же в свойствах изменение пароля, тип шифрования, тип безопасности и другие параметры, что можно изменять.
Настройка беспроводной сети WiFi в Windows 10 включает в себя другой вариант — IP-адреса , работающие без интернета. Здесь можно увидеть даже больше различных настроек. Можно без функций настройки Windows 10 изменить частоту вай фай адаптера, поменять пароль сети, и многое другое. Подробнее об этих адресах будет расписано ниже.
Как пользоваться WiFi
WiFi — способ передачи данных, в котором присутствует один роутер или маршрутизатор, с которым можно связать другие устройства. Роутером происходит раздача. После подключения к одному из таких, устройству предоставляется доступ в интернет. Cети бывают безопасными и небезопасными. Первые требуют пароль при подключении, вторые — нет.
Важно! Стоит быть осторожным при подключении к небезопасной сети. Велика вероятность того, что доступный интернет — ширма, за которой злоумышленники смогут украсть конфиденциальные данные, пароли, деньги.
Что, если не работает WiFi
Для начала нужно определить причину проблемы. В том случае, если интернет не получается запустить снова, при знании причины неисправности, можно получить более точную инструкцию решения проблемы. Список возможных причин поломки:
</ol>
- Неправильные настройки, неисправность роутера;
- Неподходящее ПО;
- Проблема непосредственно на устройстве;
- Блокировка антивирусом;
- Сброс настроек;
Настройка в Win 10 беспроводной сети WiFi может быть проведена через браузер, на адресных строках.
Обратите внимание! После ввода логина и пароля, нужно проверить тип подключения, параметры IP и режим подключения.
Всю эту информацию можно взять у провайдера или в службе поддержки. Если это не помогло, то следует таким же образом проверить раздел «WiFi», или «Беспроводные сети» на тип соединения, имя, канал и режим соединения.
Еще один способ, как настроить WiFi адаптер на Windows 10, если настройки оказались верными, а проблема не пропала. Сперва нужно зайти в командную строку от имени администратора (ее можно найти в поиске). Затем вписать команду reg delete HKCRCLSID{988248f3-a1ad-49bf-9170-676cbbc36ba3} /va /f, после чего другую netcfg -v -u dni_dne.
Обратите внимание! Если этот способ не сработал, команды можно сменить на другие, но принцип останется тем же. Win + R, ввод «regedit», переход в разделы «CLSID», «HKCR», удаление параметра {988248f3-a1ad-49bf-9170-676cbbc36ba3}.
Третий способ. Надо перейти по следующему адресу: правый клик по кнопке «Сети и интернет» в правом нижнем углу, «Ethernet», «Настройка параметров адаптера», «Подключение по локальной сети», «Свойства». Во всплывшем окне надо будет поставить галочки везде, кроме «Протокол мультиплексора сетевого адаптера». После всего этого нужно перезагрузить компьютер.
Другие, более простые способы починить интернет самостоятельно включают в себя:
- Перезагрузку роутера;
- Обновление драйвера. Установить можно, сначала нажав правой кнопкой мыши на «Пуск», затем— на «Диспетчер устройств», «Беспроводной сетевой адаптер», «Обновить драйвер». После этой процедуры следует перезапустить компьютер/ноутбук.
- Отключение антивируса;
Частная WiFi сеть
Частная (домашняя) WiFi сеть — это два и более устройств, объединенных в локальную сеть.
Обратите внимание! Она позволяет соединять компьютеры, телевизоры, принтеры, телефоны, планшеты и легко обмениваться информацией.
В дом прокладывается интернет-кабель. Он присоединяется к роутеру, у которого сзади есть несколько разъемов: один для питания, другой для интернет-кабеля, остальные (обычно) 4 для соединения роутера напрямую с устройствами. Через одно из них и начинается настройка адаптера и распространение интернета по остальным компьютерам.
Безопасность WiFi
Для того, чтобы WiFi стал безопасным для пользователя, не пускающий незваных гостей, защищающий компьютер от вирусов и мошенничества, достаточно соблюсти всего лишь 6 правил:
</ul></ul>
- Поменять пароль наболее сложный. Это уже упоминалось ранее. Чем надежнее пароль, тем безопаснее.
- Запретить удаленное управление. Это можно сделать на IP-адресах http://192.168.0.1 или http://192.168.1.1 в разделе «Безопасность», затем «Удаленное управление», поставив IP удаленного управления на 0.0.0.0. Без отключения этой функции, данные могут незаметно для хозяина, измениться, стираться.
- Отключение SSID Broadcast. Если эта функция включена, то идентификатор сети может транслироваться окружающим. Находится эта кнопка в разделе «Настройка беспроводной сети» на перечисленных пунктом выше адресах.
- Подключение алгоритма шифрования данных. В разделе «Безопасность беспроводной сети» нужно поставить галочку у алгоритма шифрования WPA2, который защитит данные, даже если злоумышленники попытаются их украсть через незащищенное подключение (не всегда, передача данных все еще возможна).
- Нужно отключать все те функции, которые не используются. Шансы стать жертвой уязвимости, прячущейся в ПО так намного меньше.
- Рекомендуется постоянно обновлять ПО. Так у злоумышленников будет меньше шансов взломать пользователя, чем если алгоритмы защиты останутся прежними.
Обратите внимание! Сочетание всех этих правил уменьшит вероятность взлома до минимума.
WiFi сейчас почти незаменим в доме. Огромные возможности, которые он дает, несоизмеримы с теми относительно маленькими усилиями, прилагаемыми для того, чтобы настраивать его.
Используемые источники:
- https://wifigid.ru/nastrojka-wi-fi-na-pk-i-noutbuke/kak-podklyuchit-wi-fi-na-windows-10
- https://lanportal.ru/wifi/kak-podklyuchit-vaj-faj-na-noutbuke-ili-pk.html
- https://vpautinu.com/wifi/nastrojka-besprovodnoj-seti-v-windows-10
</h2>