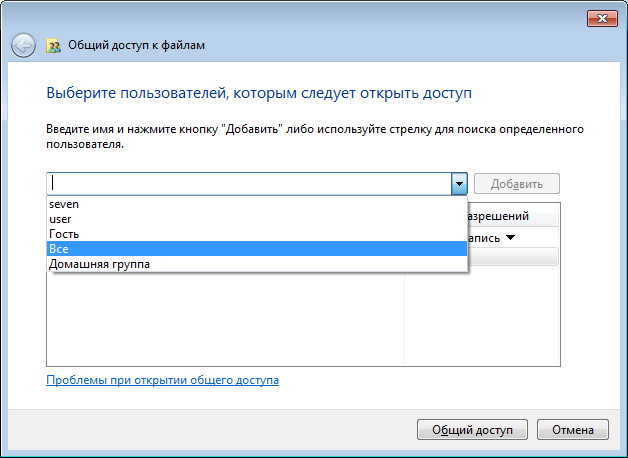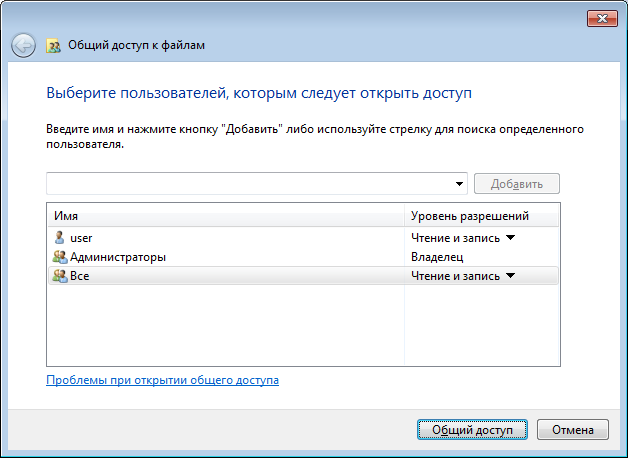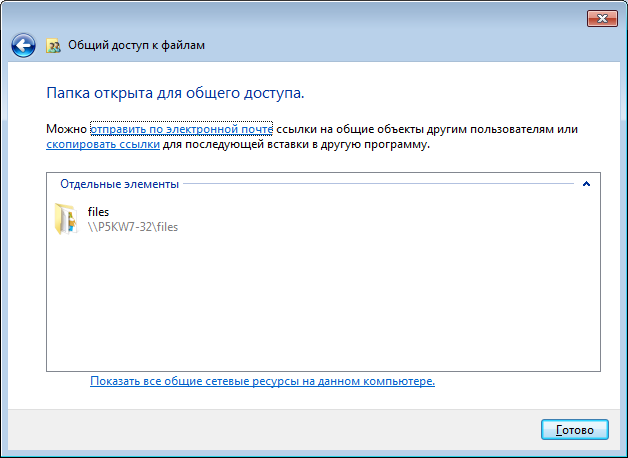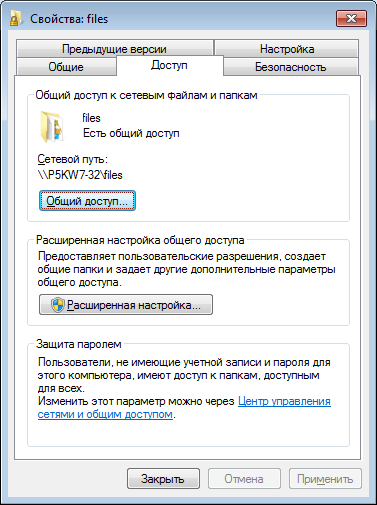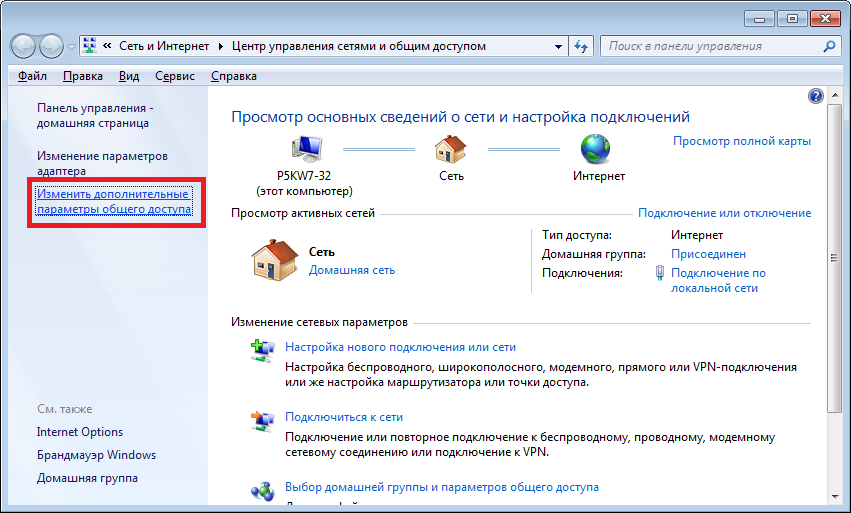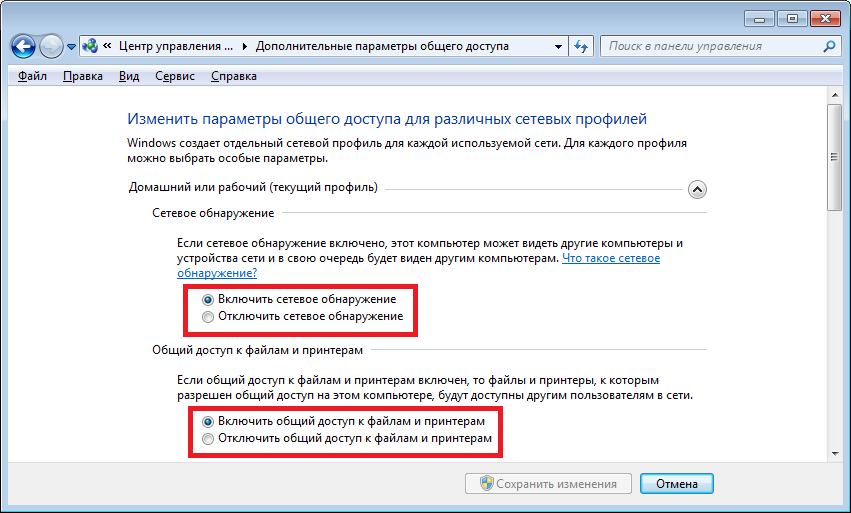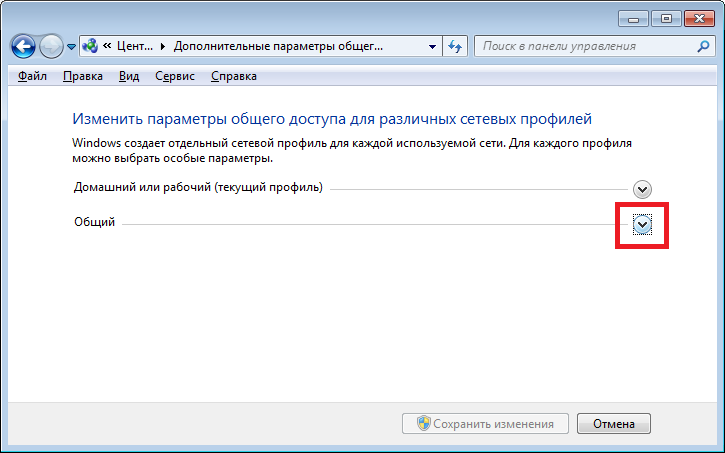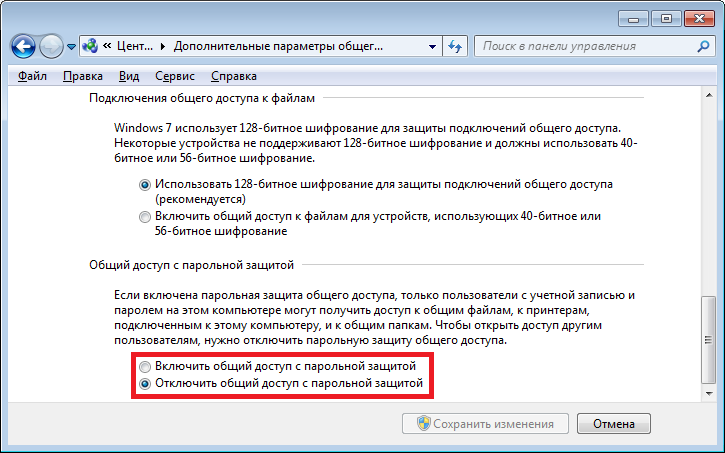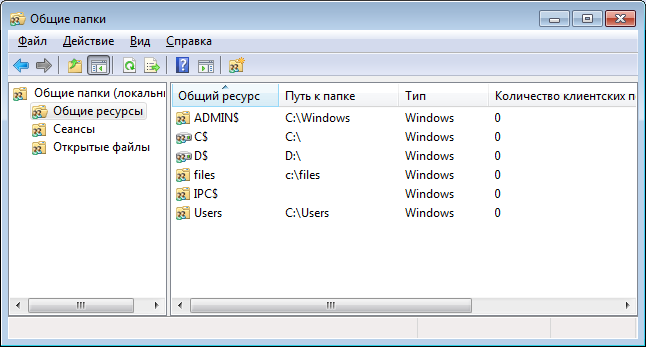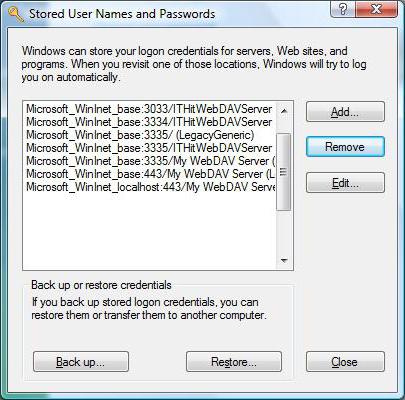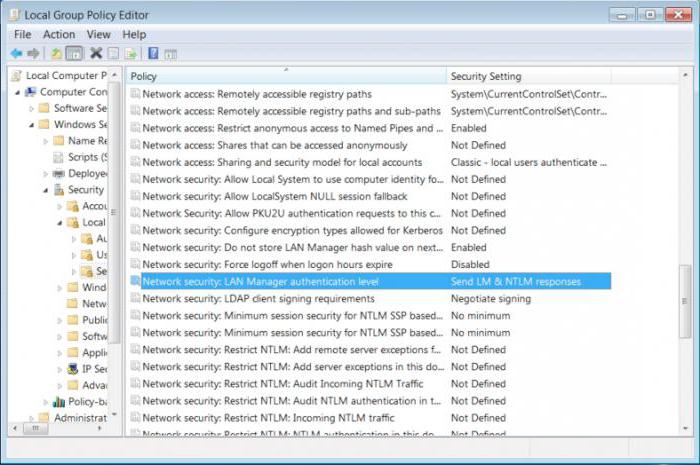Здравствуйте, дорогие друзья! Сегодняшняя тема будет для тех, кто пользуется компьютерными локальными сетями. При попытке подключения к любому ПК из группы необходимо постоянно прописывать специальный код – сетевой пароль. Бывают ситуации, когда эти данные забываются. Для такого случая я здесь – наша статья расскажет, как узнать сетевой пароль на самых популярных нынче ОС – Windows 7 и 10.
Содержание
- Где можно управлять паролями?
- Как посмотреть?
- Возможная проблема
- Как убрать запрос на ввод кода?
- Как не сохранять?
- Задать вопрос автору статьи
Где можно управлять паролями?
Например, вам нужно выполнить настройку общего доступа к принтеру в сети, а операционная система при этом запрашивает код доступа. Как узнать сетевой пароль своего компьютера, где вообще его можно найти?
Чтобы получить доступ ко всем паролям на ПК под Windows 7 и 10, нужно:
- Вызываем приложение «Выполнить» комбинацией кнопок + R.
- Прописываем команду netplwiz.
- Откроется окошко «Учетные записи пользователей».
- Перейдите на вкладку «Дополнительно».
- Нажмите «Управление паролями», чтобы получить доступ ко всем хранящимся на этом компьютере паролям.
Здесь можно удалить или поменять данные, добавить учетную запись.
Если у вас Windows XP, команда для «Выполнить» будет другая – control userpasswords2.
Как посмотреть?
Как узнать сетевой пароль от домашней группы (сам код), расскажу на примере Windows 10:
- В «Панели управления» режим просмотра ставим по категориям.
- Переходим в раздел «Сеть и Интернет».
- Заходим в «Домашнюю группу».
- В ее настройках ищем пункт «Показать или распечатать пароль домашней группы».
- Переписываем нужные данные на листочек или запоминаем.
Пока писала, поняла, что у пользователей часто возникают проблемы при просмотре кода. Если у вас тоже не получается узнать пароль от локальной сети по моей инструкции, напишите в комментарии!
Возможная проблема
Бывает такое, что код не установлен, а система все равно его требует. Или выскакивает сообщение, что сетевой пароль указан неверно, хотя он точно правильный. Что делать в таком случае (на примере «семерки»):
- Чтобы запустить редактор локальной групповой политики, открываем «Выполнить» и прописываем gpedit.msc.
- Теперь поочередно заходим в разделы из следующего списка: «Конфигурация компьютера» – «Конфигурация Windows» – «Параметры безопасности» – «Локальные политики» – «Параметры безопасности» – «Сетевая безопасность: уровень проверки подлинности LAN Manager».
- Отмечаем пункт «Отправлять LM и NTML…».
Этот способ решения проблемы работает не на всех версиях Windows 7!
Как убрать запрос на ввод кода?
Видео-инструкции по теме раздела смотрите тут:
Если в вашей домашней группе всего несколько устройств, и вы уверены в ее безопасности, ввод кода можно убрать. Как отключить запрос сетевого пароля на Windows 7/10, расскажу сейчас:
- Заходим в «Панель управления».
- Режим просмотра ставим на «Крупные значки».
- Переходим в раздел «Центр управления сетями…».
- В дополнительных параметрах (раздел слева) ищем «Общий (текущий профиль)».
- Ищем «Общий доступ к общедоступным папкам» и ставим галочку напротив «Включить общий доступ…».
- Выбираем строку «Общий доступ с парольной защитой».
- Отмечаем пункт «Отключить общий доступ с парольной защитой».
- Сохраняем изменения соответствующей кнопкой.
Здесь тоже пробежалась по отзывам, оказывается, помогает не всем. Если у вас тоже возникла проблема, напишите нам, подумаем, что можно сделать.
Как не сохранять?
Можно сделать, чтобы операционная система не сохраняла коды. В какой ситуации это может пригодиться, не знаю, но такая инструкция есть (на примере Windows 7):
- В «Панели управления» зайдите в раздел «Администрирование».
- Откройте «Локальная политика безопасности».
- Нажмите «Параметры безопасности», перейдите на вкладку «Локальные политики», а затем в «Параметры безопасности».
- В списке справа найдите строку «Сетевой доступ: не разрешать хранение паролей…», кликните ПКМ и перейдите в «Свойства».
- На вкладке «Параметр локальной безопасности» поставьте галочку у пункта «Отключен».
- После выполненных операций сохраните изменения кнопкой OK.
Вот такая сложная тема. На «десятке» узнать сетевой пароль намного проще, чем на «семерке». У Windows 7 много версий, и что работает на одной, для другой не подходит. Но у вас всегда есть команда WiFiGid, которая постарается решить любой вопрос. Спасибо за доверие!
Как сбросить или изменить пароль на сетевой ресурс
Запомнить, сбросить, удалить и сохранить сетевой пароль
При подключении к закрытым (запароленным) сетевым ресурсам запрашивается логин и пароль. Чтобы не вводить пароль постоянно, пользователь выставляет галочку «Запомнить учётные данные». Чтобы удалить эти пароли (например, при смене пользователей) нужно зайти:
Пуск → Панель управления → Учетные записи пользователей → Администрирование учётных записей
Также можно сюда попасть через «Пуск → Выполнить», ввести текст «control userpasswords2» и нажать ОК.
Примечание: «Пуск → Выполнить» можно вызвать горячими клавишами System + R (где System, это кнопка с эмблемой Windows).
Любой пароль можно «Изменить» или «Удалить из хранилища».
«Изменить» пароль иногда требуется для смены пользовательского аккаунта.
Например: ранее компьютером пользовался менеджер, и он имел права на изменение документов в папке «Менеджеры» ресурса N, а теперь за компьютер сел бухгалтер, который не имеет права пользоваться документами в папке «Менеджеры», но должен иметь полный доступ к папке «Бухгалтерия» ресурса N.
Если «Удалить из хранилища» пароли, то при следующей попытке попасть на этот ресурс будут снова запрошены логин и пароль.
Если необходимо сделать так, чтобы компьютер не запоминал пароли, то нужно зайти:
Пуск → Панель управления → Администрирование → Локальная политика безопасности → Локальные политики → Параметры безопасности → Сетевой доступ: не разрешать хранение паролей или учётных данных для сетевой проверки подлинности → Свойства → Отключить/Включить
Решение от Микрософта по сбросу паролей.
1. Перелогиниваемся в администратора системы.
2. Нажимаем Пуск → Выполнить ( System + R ), вписываем regedit или regedt32, нажимаем «OK».
3. В редакторе выбираем ветку HKEY_USERS, но не входим в неё.
4. В меню редактора выбираем Файл → Загрузить куст (File → Load Hive).
5. Откроется диалоговое окно выбора файла. Надо выбрать Ntuser.dat в корне профиля проблемного пользователя (Documents and SettingsПользовательNTUSER.DAT). После выбора файла надо будет дать ИМЯ загружаемой ветки реестра.
6. В редакторе реестра идём по адресу HKEY_USERSИМЯПользователь.
7. Удаляем ключи.
8. Выделаем ветку HKEY_USERSИМЯ и давим Файл → Выгрузить куст (File → Unload Hive).
9. Выходим из редактора реестра.
P.S. Запоминание и сохранение паролей RDP. Иногда есть необходимость отключить или включить запоминание (сохранение) паролей для удалённого рабочего стола Windows. Как это сделать смотрите здесь.
(Visited 77 079 times, 4 visits today)
Инструкция
Нажмите кнопку «Пуск» для входа в главное меню системы и перейдите в «Панель управления».
Введите значение gpedit.msc в поле строки поиска.
Откройте раздел «Конфигурация компьютера» и выберите «Конфигурация Windows».
Укажите раздел «Параметры безопасности» и перейдите в «Локальные политики».
Выберите «Параметры безопасности» и вызовите сервисное меню двойным кликом мыши на поле «Учетные записи: ограничить использование пустых паролей только для консольного входа».
Отключите необходимую опцию. При необходимости автоматического входа без участия пользователя выполните следующие действия.
Вернитесь в основное меню и перейдите в «Панель управления».
Откройте значок «Сеть».
Выберите «Обычный вход в Windows» на вкладке «Конфигурация» окна приложения.
Нажмите кнопку «Нет» в открывшемся диалоговом окне с предложением перезагрузки компьютера.
Вернитесь в «Панель управления» и откройте значок «Пароли».
Нажмите кнопку «Сменить пароль Windows» на вкладке «Смена паролей» окна приложения.
Введите существующий реальный пароль в поле «Старый пароль» в открывшемся диалоговом окне «Изменение пароля Windows».
Не вводите никаких значений в поля «Новый пароль»и «Подтверждение пароля».
Перейдите на вкладку «Конфигурация» окна приложения.
Поднимите флажок на поле «Все пользователи работают с едиными глобальными настройками и параметрами рабочего стола».
Перезагрузите компьютер.
Введите существовавший пользовательский пароль в соответствующее поле диалогового окна «Ввод сетевого пароля» в процессе загрузки Windows.
При последующих загрузках системы будет использоваться автоматическая регистрация . Появление диалогового окна «Ввод сетевого пароля» будет отменено .
Современные операционные системы наделены достаточно мощными инструментами, созданными для защиты персональных компьютеров. Иногда эти функции сильно мешают настройке локальных сетей определенного типа.
Инструкция
Для отключения политики безопасности на конкретном компьютере, работая в системе Windows Seven, выполните следующие действия. Откройте меню «Пуск» и перейдите в панель управления. Откройте подменю «Учетные записи пользователей». Выберите пункт «Изменение контроля учетных записей». Передвиньте ползунок к пункту «Никогда не уведомлять». Нажмите кнопку «Ок», чтобы сохранить заданные настройки.
Если вы используете Windows XP, то откройте меню «Учетные записи пользователей», расположенное в панели управления. Перейдите к пункту «Включение и отключение контроля учетных записей». В появившемся меню уберите галочку с параметра «Используйте контроль учетных записей для защиты компьютера». Сохраните изменения и перезагрузите компьютер. Помните о том, что гораздо проще иногда подтверждать запуск определенных приложений, чем исправлять системные ошибки, которые они вызвали.
Отключите параметры защиты компьютера, чтобы остальные пользователи могли подключиться к нему. Откройте меню «Администрирование» и перейдите к пункту «Службы». Найдите пункт «Брандмауэр Windows» и кликните по нему правой кнопкой мыши. Выберите пункт «Свойства». В открывшемся меню найдите пункт «Тип запуска». Установите для него параметр «Отключена». Вернитесь в меню «Службы», вновь кликните правой кнопкой мыши по пункту «Брандмауэр» и выберите пункт «Остановить».
Если вы используете дополнительную программу, контролирующую сетевые подключения, то отключите ее или создайте определенное правило. Обычно требуется указать диапазон внутренних IP-адресов, владельцам которых разрешен полный доступ к данному компьютеру.
Проверьте антивирусную программу. Современные антивирусы включают в себя встроенный фаерволл. Отключите его. Установите тип запуска этой функции «Вручную», чтобы предотвратить ее нежелательную активацию.
Видео по теме
Операционная система Windows XP для защиты данных предполагает установку пароля на компьютере. Пароль запрашивается при загрузке системы или при выходе из режима ожидания. Если необходимость в защите данных отпала, эту функцию можно отключить.
Инструкция
Щелкните левой кнопкой мышки по клавише «Пуск» в левом нижнем углу экрана рабочего стала. Это меню также откроется, если вы нажмете на клавиатуре кнопку с изображением логотипа Windows.
В меню «Пуск» внизу справа найдите строку «Выполнить» и поместите на нее курсор мышки. Откроется окно для ввода команды. Здесь можно вызвать необходимый вам инструмент – консоль управления учетными записями пользователя. Окно для ввода команд также можно открыть, одновременно нажав на клавиатуре кнопку с изображение логотипа Windows и букву R в латинской раскладке.
В строке для ввода команды наберите следующую фразу: control userpasswords2. Нажмите на клавишу OK. В появившемся окне нажмите на клавишу «Да». Имейте в виду, что для выполнения этой операции ваша учетная запись должна обладать правами администратора компьютера.
Найдите в открывшемся окне с заголовком «Учетные записи пользователя» свою учетную запись. В окошке рядом со строкой «Требовать ввода пароля и имени пользователя» снимите галочку.
В нижней части окна нажмите на клавишу «Применить». Дважды введите свой пароль в открывшееся диалоговое окно. Если пароля у вас нет, оставьте пустыми оба поля. Нажмите кнопку OK. Выполните перезагрузку компьютера. Теперь вам не понадобится вводить пароль при запуске системы.
Чтобы отключить запрос пароля при выходе из спящего режима, отключите эту функцию в параметрах питания компьютера. Щелкните правой клавишей мышки по свободному месту на рабочем столе. В появившемся меню выберите последнюю строку «Свойства». Откройте вкладку «Заставка» и нажмите на кнопку «Питание». Перейдите в раздел «Дополнительно». Найдите строку «Запрашивать пароль при выходе из спящего режима» и удалите галочку из расположенного рядом окошка. Нажмите на клавишу «Применить».
Брандмауэр Windows – файрвол, который используется в новых операционных системах от Microsoft в качестве защиты от вирусных атак, и несанкционированного доступа к данным пользователя через приложения, которыми он пользуется. Для его отключения достаточно воспользоваться соответствующими опциями в системе.
Инструкция
Чтобы отключить файрвол Windows 7 воспользуйтесь соответствующими функциями панели управления системы. Перейдите в меню «Пуск» — «Панель управления». Введите в верхней части окна в форме для поиска запрос «брандмауэр», а затем выберите пункт «Брандмауэр Windows». Вы также можете перейти в раздел напрямую через приложения «Система и безопасность» — «Брандмауэр Windows».
В левой части открывшегося окна выберите пункт «Включение и отключение брандмауэра Windows». Если вы используете не основную учетную запись, вам будет выдан запрос на ввод пароля администратора. Введите пароль и нажмите Enter.
Щелкните на ссылке «Отключить брандмауэр Windows» под каждым сетевым размещением, защиту которого хотите отключить. Например, поставьте галочку напротив нужного пункта в блоке «Параметры размещения в домашней или рабочей сети» и «Параметры размещения в публичной сети». После этого щелкните на клавише Ок.
Также вы можете полностью отключить службу файрвола в системе. Для этого перейдите в меню «Пуск» и в строчке поиска введите services.msc. Выберите пункт services. В появившемся окне «Службы» выберите строчку «Брандмауэр Windows», после чего дважды кликните на ней левой клавишей мыши.
В открывшемся окне перейдите во вкладку «Общие» и кликните по кнопке «Остановить». В строчке «Тип запуска» выберите опцию «Отключена», после чего кликните Ок.
В строке поиска «Пуск» аналогичным образом введите msconfig и выберите появившийся результат. В новом окне снимите галочку с пункта «Брандмауэр Windows» и нажмите Ок. Перезагрузите компьютер. Файрвол Windows 7 отключен.
Полезный совет
Чтобы включить брандмауэр, перейдите в «Панель управления» — «Брандмауэр Windows». В левой части окна перейдите по ссылке «Включение и отключение брандмауэра». Щелкните по клавише «Включение брандмауэра Windows» под каждым сетевым размещением, для которого хотите создать защищенный канал.
В этой статье будет показан простой
способ настройки доступа
к файлам на Windows 7, для тех случаев
когда нужно предоставить анонимный доступ к общим
ресурсам Windows 7. Такая настройка предполагает что доступ по сети будет
без пароля, без ограничений. Это распространенная
ситуация для домашних и офисных
сетей.
Аналогичные статьи для других ОС:
Итак, шаг за шагом.
Разрешить общий доступ для папки
В Проводнике нужно найти папку, которую вы хотите
расшарить (дать к ней общий доступ), и кликнуть
на ней правой кнопкой мыши. В
контекстном меню открыть Свойства этой папки. В окне свойств перейти на вкладку «Доступ» и
нажать кнопку «Общий доступ»:
После этого, в новом окне, нужно указать полные разрешения
для группы пользователей «Все»:
После нажатия кнопки «Готово» эта папка станет доступна по сети:
Теперь в свойствах папки видно, что она доступна по сети:
Настройка параметров сети Windows 7
Далее нужно открыть «Центр управления сетями и общим доступом
»
(через значок Сети в трее или через панель Управления)
и в левой части окна кликнуть на «Изменить дополнительные параметры общего
доступа»:
В следующем окне, будет сразу открыт профиль вашей
локальной сети — там нужно включить два параметра и нажать кнопку «Сохранить
изменения»:
После этого, в этом же окне, перейти в профиль «Общий»:
И там отключить параметр «общий доступ с парольной
защитой» и конечно нажать кнопку «Сохранить изменения»:
На этом настройка сетевого доступа без пароля для Windows 7
завершена. Теперь можно будет заходить через локальную сеть на этот
компьютер и Windows не будет требовать ввода пароля.
Если Windows требует сетевой пароль
Не смотря на то, что настройки, которые описаны выше,
сделаны, при входе на этот компьютер, другой компьютер может запрашивать
сетевой пароль. Это возможно если на обоих компьютерах есть локальные пользователи с
одинаковым именем, но с разными паролями.
Решений у этой проблемы два:
- Убрать совпадающие логины пользователей.
- Для пользователей с одинаковым логином указать одинаковый пароль. Пустой
пароль тоже считается одинаковым.
Как отменить общий доступ к папке Windows 7
На Windows 7 отмена общего доступа реализована совсем не очевидно, в
отличии от Windows XP. На Windows 7, для отмены общего доступа, нужно на вкладке «Доступ» нажимать
кнопку «Расширенная настройка» и уже там отключать
его. Своеобразная логика у разработчиков
Microsoft.
Общий доступ к папке Windows 7 через командную
строку
Общий доступ к файлам можно
настроить гораздо быстрее, если использовать командную строку
(консоль, cmd.exe). Всего одну команду
выполнить в консоли:
net share files=c:files
Она открывает общий доступ к папке
c:files
и задает для нее сетевое имя files.
Через консоль можно и отменить общий доступ:
net share files /delete
Эта команда удаляет сетевую (общедоступную) папку files.
Папка c:files
конечно остается на
месте.
Общий доступ к файлам Windows 7 через оснастку «Общие папки»
В комплекте инструментов управления Windows 7 есть специальная программа
(оснастка) для управления общими ресурсами на компьютере. Называется она
«Общие папки» и запустить ее можно командой fsmgmt.msc
(в консоли или через Win + R):
По другому эту оснастку можно открыть через меню Пуск: «Панель управления
— Администрирование — Управление компьютером — Общие папки».
Настройка доступа без пароля для других ОС
Если вы живете в г. Краснодар и вам необходимо настроить локальную сеть в Windows
Если вам оказалась полезна или просто понравилась эта статья, тогда не стесняйтесь — поддержите материально автора. Это легко сделать закинув денежек на Яндекс Кошелек № 410011416229354
. Или на телефон +7 918-16-26-331
.
Даже небольшая сумма может помочь написанию новых статей:)
Достаточно часто (особенно в небольших офисах с установленными локальными сетями) можно наблюдать картину, когда вроде все машины, подключенные к локальной сети, работаю нормально, но при доступе к какому-то определенному терминалу требуется ввод сетевого пароля. Где его взять? У сисадмина, как считает большинство юзеров. Как бы не так! А если в системе администратор вообще никаких паролей не устанавливал? Что делать тогда? Ответы на эти вопросы знают не только рядовые пользователи, но и даже некоторые начинающие системные администраторы. Но ничего особо сложнон тут нет.
Ввод сетевого пароля Windows 7: зачем это нужно?
Конечно, никто не спорит о том, что в офисах при наличии достаточно большого количества компьютеров, подключаемых к локальной сети, использование паролей доступа, как на уровне прямого ввода, так и на уровне удаленного доступа, оправдано.
Но вот зачастую, даже если на всех терминалах установлена операционная система Windows 7, в сети они вроде бы «видят» друг друга, но когда, например, производится попытка отправки документа на печать с использованием сетевого принтера, даже при корректных настройках ничего не получается, поскольку требуется ввод сетевого пароля. Где его взять? Администратор сети не в курсе. На самом деле решение данной проблемы есть, и оно достаточно простое.
Как узнать ввод сетевого пароля? Просмотр данных
Сами данные паролей скрыты от глаз пользователя любого уровня (будь он хоть частный юзер, хоть админ, система все равно не дает ему увидеть скрытые данные).
Тем не менее, выход есть. Если взять в расчет, что все папки, включая регистрационные данные, невидимы, нужно просто включить в том же «Проводнике» режим отображения таких объектов. Но и в этом случае найти папку с паролями будет достаточно сложно.
На самом деле все намного проще, и сил тратить не нужно на ввод сетевого пароля. Где его взять и найти интересующий нас параметр? Элементарно! Следует всего лишь использовать команду rundll32.exe keymgr.dll, KRShowKeyMgr в командной строке, запущенной от имени админа.
Как отключить сетевые пароли или изменить их?
В начальном варианте вызываем раздел «Выполнить» (Run) из стандартного меню «Пуск» или с использованием сочетания Win +R.
Затем в самой вызванной консоли прописываем команду Controluserpasswords2 и нажимаем клавишу ввода. В появившемся меню снимаем галочку с требования пароля для выделенных учетных записей (на Windows 10 не работает!).
Те же самые действия можно произвести из «Панели управления», где нужно обратиться к разделу центра управления сетями и общим доступом, а в текущем (общем) профиле установить галочку на пункте использования общего доступа с парольной защитой.
Настройки политики безопасности
В самом оптимальном варианте, когда требуется ввод сетевого пароля (где его взять, что ввести, включить или отключить службу), можно использовать и еще одно достаточно действенное средство — редактирование групповых политик с установкой разрешений доступа к тем или иным функциям системы на уровне администратора или локального юзера.
Для доступа используется команда gpedit.msc, а в самом редакторе — раздел конфигурации компьютера, где нужно найти директорию проверки сетевой безопасности «LAN Manager» и уже в ней активировать параметры отправки LM и NTLM.
Итог
Собственно, на этом — все. Если есть проблема с сетевым паролем, его использование следует просто отключить. Если потребуется, на Windows 7 и ниже можно установить новое сочетание. Но это придется делать на всех машинах, синхронизированных по сети, и при условии, что на всех установлена именно седьмая модификация системы.
Само собой разумеется, что в параметрах редактора групповых политик можно изменить и применить некоторые дополнительные настройки, которые могут быть отнесены к определенной группе или классу пользователей, работающих на одном и том же терминале.
Ввод сетевого пароля не выступает в качестве обязательного средства защиты Вашего компьютера. Но его использование обеспечит Вам сетевую безопасность. Для того чтобы открыть доступ к Вашей личной сети, злоумышленнику достаточно знать всего лишь имя пользователя.
Как произвести ввод сетевого пароля?
Если Вы попытаетесь подключиться по сети с компьютера на платформе Windows 7, то система запросит у Вас ввод сетевого пароля. Операционная система Windows 7 разрешит ввод в том случае, если будет соблюден ряд следующих условий:
- Классическая настройка модели доступа по сети;
- Авторизация под одинаковыми учетными данными;
- Компьютер-клиент, является авторизированным в системе под учетной записью, которой не существует на компьютере-сервере.
На сегодняшний день, когда развитие технологий не стоит на месте, использование флеш-карты для передачи данных является не актуальным и устаревшим способом. Перенести информацию с одного компьютера на другой, сегодня, так же просто, как и скачать информацию из интернета.
Широко использовать все возможности обмена данными между компьютерами нам позволяют проводные и беспроводные сети. Но, использование таких возможностей требуют, в свою очередь, определенных знаний. В настоящее время, зачастую компьютеры продаются уже с предустановленной операционной системой Windows 7, однако возможность подключения, в основном, осуществляется через Windows ХР.
На начальном этапе настройки, рекомендуется использовать беспарольную схему подключения. Настроить соединение достаточно просто — специфические, специальные знания здесь не потребуются. Если Вам необходимо создать домашнюю сеть, измените настройки в панели управления. Нужно лишь последовательно переходить в следующие директории:
- Сначала перейдите в позицию «Сеть и интернет»;
- Найдите папку «Выбор параметров домашней группы»;
- И наконец, выберите «Подключение общего доступа с парольной защитой» либо «Отключение общего доступа с парольной защитой».
Затем, произведите настройку рабочей группы для всех компьютеров. Если на всех компьютерах установлена Windows 7, то данная настройка будет осуществляться автоматически. Если у Вас в сети присутствует компьютер на Windows ХР, то в доступе Вы получите отказ.
В Windows ХР, общие папки содержат символические наименования, и для того, чтобы создать общую папку, Вам придется осуществить еще ряд действий. Сделать это можно, с помощью нажатия пункта «Открыть общий доступ к этой папке» в свойствах папки в меню «Доступ».
Но данный факт совсем не означает, что Вы сможете пользоваться соединением на высококачественном уровне. В данной ситуации не следует забивать себе голову особыми премудростями. Вам всего лишь необходимо убрать некие «барьеры», которые изложены в специально предназначенных для этого инструкциях.
Для осуществления корректной операции будет достаточно создания общей папки в прямой директории диска с установленным программным обеспечением. После этого, все проблемы с подключениями испаряться! И Вы сможете производить ввод сетевого пароля в Windows 7.
Как убрать запрос сетевого пароля?
Если Вы захотите убрать запрос сетевого пароля, вам всего лишь понадобиться произвести следующие действия:
- Открыть меню “Пуск”;
- В строку “Выполнить” вписать “Controluserpasswords2” и нажать “Ок”;
- Выделить нужную учетную запись и снять галочку с позиции “Требовать ввод имени пользователя и пароля ”.
Windows 7 позволяет произвести отключение сетевого пароля через изменение групповой политики безопасности компьютера. Однако необходимо понимать, что возможны негативные последствия от таких действий. Произведение данных операций может значительно снизить уровень безопасности Вашего компьютера.
Смотрите также:
- Как создать общую сетевую папку на Windows
- Как подключиться к сетевой папке в Windows (SMB)
При подключении к сетевой папке можно поставить галочку «Запомнить учётные данные», в результате Windows запомнит имя пользователя и пароль и при повторных подключениях не будет появляться окно для ввода учётных данных.

Но позднее может понадобиться изменить введённый пароль или подключиться с другим именем пользователя. Windows будет писать об ошибке, в случае неверного пароля, но не позволит изменить пароль доступа к совместной папке. Далее показаны способы, как исправить эту ситуацию.
Пример ошибки при неправильном пароле SMB (после изменения пароля пользователя для подключения к сетевой папке):
Windows не может получить доступ
Проверьте правильность написания доменного имени. В противном случае возможна проблема с вашей сетью.
Код ошибки: 0x80004005
Неопознанная ошибка

Использование Имя компьютера для подключения
Для знакомства с ролью имени компьютера смотрите статью «Имя компьютера Windows: как изменить и использовать».
Если вы подключаетесь к сетевой папке указывая IP адрес компьютера, то вы можете указать Имя компьютера и это будет новое соединение для Windows даже если Имя указывает на тот же самый компьютер — вновь появится запрос на ввод имени пользователя и пароля.
Добавление и удаление сетевых подключений с помощью net use
С помощью программы net use вы можете просмотреть имеющиеся подключения к совместным ресурсам:
net use

Вы можете удалить их все следующей командой:
net use * /del
Также вы можете удалить определённое сетевое подключение командой вида:
net use \КОМПЬЮТЕРШАРА /del
К примеру, для удаления подключения к сетевой папке \hackware-serverShare-Server:
net use \hackware-serverShare-Server /delete
Можно добавить новое сетевое подключение следующим образом:
net use \КОМПЬЮТЕРШАРА /USER:ПОЛЬЗОВАТЕЛЬ ПАРОЛЬ /PERSISTENT:YES
К примеру, чтобы сохранить подключение к папке SHARE компьютера \HACKWARE-MIAL с именем пользователя Администратор и паролем 1234 нужно выполнить следующую команду:
net use \HACKWARE-MIALSHARE /USER:Администратор 1234 /PERSISTENT:YES
Как удалить сохранённое имя пользователя и пароль сетевой папки
Ещё один способ — нажмите Win+r, затем введите и нажмите Enter:
rundll32.exe keymgr.dll, KRShowKeyMgr

Откроется окно «Сохранение имён пользователей и паролей»:

Нажмите кнопку «Удалить» для удаления сохранённых учётных данных или кнопку «Изменить», чтобы указать новый пароль.
Удаление сохранённых паролей через Управление сетевыми паролями
В поиске наберите «управление сетевыми паролями»:

Там вы также сможете найти и удалить учётные данные. Проверьте обе вкладки: «Учётные данные для Интернета» и «Учётные данные Windows».

Во всех описанных выше способах отсутствует сохранённый пароль
Если пароль нигде не сохранён, но доступ к общей сетевой папке возможен, то самая вероятная причина этого в том, что удалённый компьютер разрешает подключение к общей папке без ввода пароля.
В противном случае возникнет ошибка:
Нет доступа \КОМПЬЮТЕР. Возможно, у вас нет прав на использование этого сетевого ресурса. Обратитесь к администратору этого сервера для получения соответствующих прав доступа.
Вход в систему не произведён: выбранный режим входа для данного пользователя на этом компьютере не предусмотрен.

Ещё один вариант:
Вход в систему не произведён: выбранный режим входа для данного пользователя на этом компьютере не предусмотрен.

Для её исправления вы можете установить пароль описанным способом с помощью «Сохранение имён пользователей и паролей», либо используя «быстрый способ» указав вместо имени компьютера IP адрес (или наоборот).
Смотрите такжке полное Руководство по SMB и Samba.
Связанные статьи:
- Как сетевому диску назначить или удалить букву в командной строке в Windows (83.9%)
- Как создать общую сетевую папку на Windows (63.2%)
- Как подключиться к сетевой папке в Windows (SMB) (63.2%)
- Имя компьютера Windows 10 и Windows 11: как изменить и использовать (63.2%)
- Как включить административные общие ресурсы в ОС Windows 10, 8 или 7 (C$, D$, $admin и другие) (63.2%)
- Как создать кнопку Win, если у вас её нет (RANDOM — 50%)
Как сбросить пароль Wi-Fi в Windows 7?
Щелкните значок сети в правом нижнем углу экрана. Щелкните Настройки сети и Интернета. Щелкните Wi-Fi, а затем щелкните Управление известными сетями. Щелкните сеть, которую нужно удалить или удалить, в списке «Управление известными сетями», затем щелкните «Забыть».
В Центре управления сетями и общим доступом рядом с надписью «Подключения» выберите имя своей сети Wi-Fi. В разделе «Состояние Wi-Fi» выберите «Свойства беспроводной сети». В свойствах беспроводной сети выберите вкладку «Безопасность», затем установите флажок «Показать символы». Пароль вашей сети Wi-Fi отображается в поле Ключ безопасности сети.
Как мне изменить сетевой пароль на моем компьютере?
7 простых шагов по изменению пароля Wi-Fi
- Откройте страницу конфигурации роутера. Используйте веб-браузер на компьютере, подключенном к вашей сети. …
- Введите имя пользователя и пароль вашего роутера. …
- Откройте раздел Wireless. …
- Смените пароль. …
- Проверьте свой тип безопасности. …
- Измените имя вашей сети. …
- Сохраните ваши настройки.
Как сбросить сетевой пароль?
Есть два способа изменить имя сети и пароль.
На устройствах Android коснитесь значка меню в верхнем левом углу экрана, затем коснитесь «Интернет». Коснитесь беспроводного шлюза. Выберите «Изменить настройки Wi-Fi». Введите новое имя сети и пароль.
Не удается подключиться к Wi-Fi Windows 7?
К счастью, Windows 7 поставляется со встроенным средством устранения неполадок, которое можно использовать для восстановления разорванного сетевого подключения. Выберите Пуск → Панель управления → Сеть и Интернет. Затем щелкните ссылку Центр управления сетями и общим доступом. Щелкните ссылку «Устранить проблему с сетью».
Как удалить сетевой пароль в Windows 7?
Очистка кешированных учетных данных в Windows 7+
- Откройте панель управления из начального меню в нижнем левом углу экрана.
- На панели управления нажмите «Учетные записи пользователей».
- В следующем окне нажмите Manage your Credentials.
- Щелкните стрелку вниз рядом с учетными данными, которые вы хотите удалить, и щелкните Удалить из хранилища.
30 окт. 2020 г.
Как мне узнать сетевой пароль моего компьютера?
Щелкните правой кнопкой мыши адаптер Wi-Fi вашего компьютера в списке, выберите «Состояние»> «Свойства беспроводной сети». На вкладке «Безопасность» вы должны увидеть поле пароля с точками — щелкните поле «Показать символы», чтобы увидеть, как пароль отображается в виде обычного текста.
Как мне узнать свой интернет-пароль на моем компьютере?
Щелкните правой кнопкой мыши адаптер беспроводной сети и выберите «Состояние». Нажмите кнопку «Свойства беспроводной сети». В появившемся диалоговом окне «Свойства» перейдите на вкладку «Безопасность». Установите флажок Показать символы, и будет показан сетевой пароль.
Как мне найти свой пароль к локальной сети на моем компьютере?
Во-первых: проверьте пароль вашего маршрутизатора по умолчанию
- Проверьте пароль по умолчанию для вашего маршрутизатора, обычно напечатанный на наклейке на маршрутизаторе.
- В Windows перейдите в Центр управления сетями и общим доступом, щелкните свою сеть Wi-Fi и перейдите в Свойства беспроводной сети> Безопасность, чтобы увидеть свой ключ безопасности сети.
28 сред. 2018 г.
Как изменить пароль к сети Wi-Fi?
Как изменить пароль Wi-Fi роутера
- Откройте в браузере страницу конфигурации маршрутизатора: вы можете получить доступ к странице конфигурации маршрутизатора через веб-браузер на компьютере, подключенном к вашей сети. …
- Введите имя пользователя и пароль вашего роутера:…
- Откройте раздел Wireless:…
- Измените пароль:…
- Установите тип безопасности:…
- Сохраните ваши настройки:
Стоит ли менять пароль на моем роутере?
Смена пароля в роутере — очень важная вещь. … Вкратце, если ваш маршрутизатор использует пароль по умолчанию, ваш компьютер уязвим для атаки, при которой маршрутизатор перенастраивается.
Как мне изменить свой пароль 192.168 11?
Если вы хотите изменить пароль маршрутизатора, вы можете. Все, что вам нужно сделать, это зайти на страницу администратора маршрутизатора> перейти к дополнительным настройкам> администратор маршрутизатора> изменить пароль> ввести старый и новый пароль и сохранить. Выполнено! Вы можете войти в свой маршрутизатор с его IP-адресом по умолчанию, но обратите внимание, что каждый маршрутизатор имеет свой IP-адрес по умолчанию.
Как я могу получить пароль 192.168?
TP-Link:
- Войдите в панель администратора маршрутизатора, используя его IP-адрес по умолчанию — 192.168.0.1 / 192.168.1.1.
- Введите имя пользователя и пароль по умолчанию (в большинстве случаев admin / admin).
- Перейдите в Wireless> Wireless Security> WPA / WPA2 — Personal (рекомендуется)> Password.
- Введите желаемый пароль и сохраните изменения.
4 ночей. 2019 г.
Как я могу найти пароль администратора моего роутера?
Чтобы узнать имя пользователя и пароль по умолчанию для маршрутизатора, обратитесь к его руководству. Если вы потеряли руководство, вы часто можете найти его, выполнив поиск по номеру модели вашего роутера и «manual» в Google. Или просто найдите модель своего маршрутизатора и «пароль по умолчанию».
Какой сетевой пароль?
Ключ WPA или ключ безопасности: это пароль для подключения к беспроводной сети. Его также называют ключом безопасности Wi-Fi, ключом WEP или парольной фразой WPA / WPA2. Это другое имя для пароля вашего модема или роутера.
Инструкция
Укажите пункт User Accounts (для Windows XP) или раскройте ссылку User Accounts and Family Safety и перейдите в пункт User Accounts (для Windows Vista).
Выберите нужную учетную запись и нажмите кнопку Manage my network passwords в открывшемся диалоговом окне (для Windows XP) или раскройте ссылку Manage Your network passwords (для Windows Vista).
Выберите подлежащую удалению учетную запись в списке и нажмите кнопку Remove для завершения операции удаления выбранного сетевого пароля.
Хотя биометрия и другие методы аутентификации пользователей стали более широко использоваться и приняты в последние годы, преобладающим методом аутентификации пользователей остается имя пользователя и пароль. У пользователей есть пароли для доступа к их компьютеру, общим сетевым ресурсам, веб-сайтам, бизнес-приложениям и другим ресурсам.
Для многих пользователей становится неуправляемым вспоминать различные имена пользователей и пароли, и они могут записывать их в блокноте в своем ящике для стола или помещать на заметку на свой монитор, чтобы они могли запомнить их все. Конечно, кто-то еще может прийти и прочитать пароли. Поскольку это требует входа в компьютер в первую очередь, это дает пользователю некоторое удобство, оставаясь более безопасным, чем запись всего на заметку на мониторе.
Вернитесь в главное меню «Пуск» и перейдите в пункт «Выполнить» для осуществления альтернативного метода удаления сетевого пароля (для Windows XP).
Введите значение control userpasswords в поле «Открыть» и нажмите кнопку OK для подтверждения выполнения команды (для Windows XP).
Перейдите на вкладку «Дополнительно» в открывшемся диалоговом окне и нажмите кнопку «Управление паролями» (для Windows XP).
Где Windows хранит сетевые пароли?
Если вы выполните следующие шаги, хотя вы можете получить доступ к графическому интерфейсу для добавления, удаления или редактирования сохраненных паролей в данной системе. После открытия интерфейса «Сохраненные имена пользователей и паролей» вы можете выбрать любую из записей и выбрать «Свойства», чтобы просмотреть существующую информацию.
Чтобы удалить сохраненный пароль, вы можете выбрать одну из записей и выбрать «Удалить». Появится экран подтверждения. Повторите описанные выше шаги, чтобы добавить, удалить или отредактировать сохраненные пароли. Тони Брэдли — консультант и писатель с акцентом на сетевую безопасность, антивирус и реагирование на инциденты.
Выберите подлежащий удалению пароль в списке и нажмите кнопку «Удалить» (для Windows XP).
Выполните одновременное нажатие клавиш WIN+R для вызова главного меню операционной системы Windows 7 и введите значение netplwiz в поле поиска (для Windows 7).
Перейдите на вкладку управления паролями пользователей в открывшемся диалоговом окне и укажите подлежащий удалению сетевой пароль (для Windows 7).
Это особенно распространенные неудобства, если у вас приличный пароль с не словарными терминами, прописными и строчными буквами, цифрами и символами. Но проблема с роскошью и легкостью сохраненных паролей заключается в том, что после нескольких месяцев, возможно, лет, когда вы полагаетесь на сохраненные и автоматически заполненные учетные данные для входа в систему, вы просто заблуждаетесь, что ваши пароли.
Эти инструкции больше не будут работать. Когда вы впервые просматриваете их, значения пароля будут замаскированы. Вы можете создать резервную копию этого файла, сохранить его на переносном пальце и скопировать на новый компьютер, чтобы перенести сохраненные пароли.
Нажмите кнопку «Удалить» для завершения операции (для Windows 7).
Используйте инструмент «Командная строка» для еще одного способа удаления выбранного сетевого пароля: вернитесь в главное меню «Пуск» и перейдите в пункт «Выполнить».
Введите значение cmd в поле «Открыть» и нажмите кнопку OK для подтверждения команды запуска утилиты.
Проверка параметров Интернета
Вам не обязательно, но рекомендуется переименовать файл в нечто, что означает его как резервную копию. Чтобы выяснить, в чем проблема, действуйте следующим образом. Сначала проверьте, включена ли функция фрейма. Убедитесь, что на галочках установлены «Имена пользователей и пароли для форм» и «Запросить до хранения паролей». При хранении паролей в этом окне браузера проблема связана с одним из надстроек.
Мы также описали, как отключить расширения браузера. Однако на этом этапе все настройки теряются. В противном случае проблема может быть одной из следующих. Компьютер часто обращается к другим компьютерам в сети или защищенным веб-страницам. Вам нужно имя пользователя и пароль. Эти учетные данные могут храниться в управлении информацией входа в систему. Это позволяет автоматически регистрироваться на веб-сайтах или на других компьютерах, поэтому вам не нужно каждый раз вводить имя пользователя и пароль.
Введите значение net use для определения всех подключенных пользователей или используйте команду net use * /del для удаления учетной записи выбранного пользователя.
Нажмите функциональную клавишу Enter для применения выбранных изменений.
Выполнение различных операций по изменению сетевых паролей несколько отличаются в операционных системах Microsoft Windows Xp и Microsoft Windows Vista/7.
Входная информация в хранилище
Управление информацией входа в систему вызывается через системный элемент управления. Информация о регистрации хранится в так называемом хранилище. Текущее хранилище можно сохранить и восстановить, В случае переустановки операционной системы. Вы также можете редактировать или удалять любую информацию входа в хранилище. Для этого в соответствующих записях доступны две ссылки «Редактировать и удалять хранилища».
Классификация регистрационной информации имеет три категории. Эти учетные данные хранятся здесь. Генетические учетные данные: эти учетные данные обычно используются для доступа к веб-страницам.
- Это могут быть обычные рабочие станции, а также серверы.
- Учетные данные на основе сертификатов.
- Для многих систем используются сертификаты, хранящиеся на компьютере.
- Пользователи могут практически идентифицировать себя с этим сертификатом.
Входные данные и хранилище.
Инструкция
Вызовите главное меню операционной системы Microsoft Windows XP для выполнения необходимых операций управления сетевыми паролями и перейдите в пункт «Выполнить».
Введите значение control userhasswords2 в поле «Открыть» и подтвердите выполнение команды нажатием кнопки OK.
Перейдите на вкладку «Дополнительно» открывшегося диалогового окна и осуществите необходимые операции управления или редактирования (для Windows XP).
Войдите в систему на сайтах с универсальными учетными данными
Общая информация для входа используется для входа на веб-сайты. Возможность сохранять данные входа в систему для веб-страниц иногда приводит к путанице. Потому что часто ожидается, что с сохраненной информацией в Интернете на всех веб-сайтах, Например, на веб-сайте вашего поставщика электронной почты. Однако это не работает, если на веб-сайте должны быть заполнены поля нормальной формы. Поля входа в поля формы хранятся в браузере, если они активированы в настройках браузера. В инструменте интерфейс все учетные данные файлы, которые находятся на маршруте или маршруты, указанных во время установки перечислены.
Выполните одновременное нажатие функциональных клавиш Win+R в операционной системе Microsoft Windows Vista/7 для выполнения операции управления сетевыми паролями и введите значение netplwiz в текстовое поле строки поиска.
Подтвердите выполнение команды нажатием кнопки «Найти» и перейдите на вкладку управления паролями.
Выполните необходимые операции редактирования или удаления выбранных паролей (для Windows Vista/7).
Технический обзор кэшированных и сохраненных учетных данных
Конечно, это очень полезный инструмент для получения информации о каких-либо сохраненных паролей и других данных, которые мы забыли и хранятся в таких недоступных файлов. Эта документация была заархивирована и не обновляется. Когда пользователь или служба хочет получить доступ к вычислительному ресурсу, он должен предоставить информацию, подтверждающую ее личность. Ваша личность обычно является формой имени пользователя учетной записи. Но чтобы доказать свою личность, они должны предоставить секретную информацию, которая называется аутентификатором.
Вернитесь в главное меню операционной системы Microsoft Windows XP и перейдите в пункт «Выполнить» при необходимости отключения функции парольного
доступа к сети.
Введите значение gpedit.msc в поле «Открыть» и подтвердите выполнение команды запуска инструмента «Редактор групповых политик» нажатием кнопки OK.
Раскройте узел «Конфигурация пользователя» двойным кликом мыши и перейдите в пункт «Конфигурация Windows».
Аутентификатор может принимать различные формы в зависимости от протокола и метода проверки подлинности. Сочетание идентификатора и аутентификатора называется аутентификационным удостоверением. Аутентификация устанавливает личность пользователя, но не обязательно разрешение пользователя на доступ или изменение определенного вычислительного ресурса.
Этот процесс называется авторизацией. Учетные данные обычно создаются или преобразуются в форму, требуемую протоколами проверки подлинности, доступными на компьютере. В этом разделе. Этот незашифрованный текстовый пароль используется для аутентификации идентификатора пользователя, преобразования его в форму, требуемую протоколом аутентификации. Однако эти меры защиты не могут помешать злоумышленнику получить доступ к системе из-за незаконного извлечения их таким же образом, что и операционная система для законного использования.
Выберите раздел «Параметры безопасности» и укажите пункт «Локальные политики».
Перейдите в пункт «Параметры безопасности» и раскройте узел «Учетные записи: ограничивать использование пустых паролей только для консольного входа» двойным кликом мыши и укажите значение «Отключена».
Подтвердите выполнение команды нажатием кнопки OK и завершите работу инструмента «Редактор групповых политик» (для Windows XP).
Эта хеш-функция предназначена для того, чтобы всегда производить один и тот же результат из одного и того же ввода пароля и минимизировать столкновения, когда два разных пароля могут давать одинаковый результат. Этот хэш всегда одного размера и не может быть напрямую расшифрован, чтобы открыть текстовый пароль.
Эти верификаторы не являются учетными данными, потому что они не могут быть представлены другому компьютеру для аутентификации и могут использоваться только для локальной проверки учетных данных. Они сохраняются и извлекаются из следующих мест, в зависимости от состояния сеанса пользователя, которые могут быть активными или неактивными, а также локальными или сетевыми. Эта база данных содержит все локальные учетные данные определенного компьютера, включая внутреннюю учетную запись локального администратора и любые другие локальные учетные записи для этого компьютера.
Вызовите главное меню операционной системы Microsoft Windows 7 нажатием кнопки «Пуск» для выполнения аналогичной операции и перейдите в пункт «Панель управления».
Раскройте узел «Центр управления сетями и общим доступом» и укажите команду «Изменить дополнительные параметры общего доступа» в левой части окна приложения.
Выберите опцию «Отключить» в группе «Общий доступ с парольной защитой» и подтвердите применение выбранных изменений нажатием кнопки «Сохранить изменения».
Сгенерированный паролем хэш, когда атрибут установлен, не изменяется. Хранение учетных данных в ясном тексте в памяти нельзя отключить, даже если требуемые поставщики учетных данных отключены. Некоторые из этих секретов являются учетными данными, которые должны сохраняться после перезагрузки и хранятся в зашифрованном виде на жестком диске.
База данных хранит несколько атрибутов для каждой учетной записи, которая включает типы имен пользователей и следующее. Любая программа, работающая как этот пользователь, может получить доступ к учетным данным в этом репозитории. Диспетчер учетных данных может получить вашу информацию двумя способами.
Источники:
- Объединение в сеть домашних компьютеров, работающих под управлением разных версий Windows
- как изменить пароль в windows 7
Для управления пользователями
в состав операционной системы Windows XP включен специальный апплет, который может быть запущен из панели управления. Кроме того, операции с учетными записями по-прежнему можно осуществлять через эмулятор командной строки с использованием DOS-команд. Поэтому для удаления пользователя в ОС Windows XP у вас есть выбор из нескольких вариантов.
Явное создание Когда пользователи вводят имя пользователя и пароль для целевого или доменного компьютера, эта информация сохраняется и используется, когда пользователи пытаются выполнить вход на соответствующий компьютер. Если хранимая информация недоступна, и пользователи предоставляют имя пользователя и пароль, информация может быть сохранена. Если пользователь решает сохранить информацию, Менеджер учетных данных получит и сохранит их.
Направление системы Когда операционная система пытается подключиться к новому компьютеру в сети, она передает текущее имя пользователя и пароль на компьютер. Все сохраненные имена пользователей и пароли сканируются, от наиболее специфического до наименее определенного, в зависимости от ресурса, и соединение выполняется в порядке имен пользователей и паролей.
Инструкция
Управление пользователями в ОС Windows XP доступно только администраторам. Если вы работаете под аккаунтом пользователя, не имеющего таких прав, смените аккаунт. Перезагружать компьютер для этого не обязательно, раскройте главное меню и кликните кнопку «Выход из системы» — так вы попадете сразу на экран ввода логина и пароля пользователя.
Поскольку имена пользователей и пароли считываются и применяются по порядку, от более конкретного до наименьшего, не более одного имени пользователя и пароля могут быть сохранены для каждого отдельного адресата или домена. Говоря так, это звучит сложно, но это довольно легко. С помощью этой процедуры пароль появляется вовремя. Шлем полезен во многих ситуациях — помните о комбинации сети или проверьте, что вы набрали ее правильно в случае проблем с подключением, например.
Выполните следующие действия. Щелкните правой кнопкой мыши значок соединения рядом с часами и выберите «Открыть центр обмена и совместного доступа». Затем нажмите кнопку «Свойства беспроводного соединения». Наконец, перейдите на вкладку «Безопасность» и нажмите «Показать символы». Сетевой пароль будет отображаться в поле «Сетевой ключ безопасности».
После авторизации вновь раскройте главное меню ОС и вызовите на экран панель управления Windows — соответствующая ссылка помещена в середину списка в правой половине меню. Можно обойтись и без главного меню, а воспользоваться диалогом запуска программ: нажмите сочетание клавиш Win + R, введите команду control и кликните кнопку OK.
В списке «Выберите категорию» щелкните по ссылке «Учетные записи пользователей», чтобы получить доступ к списку аккаунтов. Этот апплет можно вызвать через диалог запуска программ напрямую, минуя предыдущий шаг. Для этого надо открыть его сочетанием клавиш Winr + R, ввести команду control /name Microsoft.UserAccounts и нажать клавишу Enter.
Если вы не можете получить доступ к «Центру сети и общего доступа» по указанному выше пути, перейдите на главный экран и введите «Панель управления». На следующем шаге щелкните значок с тем же именем, который отображается на панели справа. В разделе «Сеть и Интернет» перейдите к разделу «Просмотр состояния сети и задач». Затем откроется «Центр управления сетями и общим доступом».
Если вы студент, и вам нужно установить его в свою лабораторию дизайна, поговорите со своим консультантом. В зависимости от того, как настроены правила брандмауэра, они могут повлиять на связь с нашим сервером печати, что приводит к медленности или ошибкам при печати. Административный доступ для установки драйверов.
Ссылки на учетные записи пользователей помещены в нижнюю часть апплета. Кликните нужную иконку, и в окне появится список операций, которые можно применить к этому аккаунту — кликните «Удаление учетной записи».
Выберите один из вариантов, когда на экране появится вопрос, следует ли удалять файлы и настройки профиля этого пользователя. На этом процедура удаления будет завершена.
Операция удаления пользователя может быть реализована и через командную строку. Чтобы получить к ней доступ, воспользуйтесь все тем же диалогом запуска программ — нажмите сочетание Win + R, наберите cmd и нажмите клавишу Enter. В интерфейсе командной строки введите net user «Имя Пользователя» /delete, заменив «Имя пользователя» нужным вам именем. Брать его в кавычки не обязательно, если имя состоит из одного слова. Пользователь будет удален, когда вы нажмете Enter.
Когда пользователь создает сразу несколько аккаунтов с отдельными паролями, могут возникнуть трудности с их использованием. Проблему вызывает функция сетевого пароля, из-за которой вход в систему происходит автоматически и тем самым мешает процессу смены пользователя.
Инструкция
Чтобы удалить сетевой пароль
, зайдите в главное меню «Пуск» и перейдите в раздел «Панель управления». Найдите раздел «Учетные записи пользователей» при работе в Windows XP или этот же раздел в пункте «Учетные записи и семейная безопасность», если вы используете Windows Vista. Выделите необходимую учетную запись и на открывшейся странице нажмите на ссылку «Управление моими сетевыми паролями». Если вы работаете в Windows Vista – нажмите на пункт «Управление вашими сетевыми паролями».
Как только вы выделите учетную запись, которую собираетесь удалять, кликните по соответствующей кнопке и вернитесь в меню «Пуск». Зайдите в раздел «Выполнить», чтобы удалить сетевой пароль
альтернативным способом (подходит лишь для Windows XP). Для этого введите в пустое окошко «Открыть» команду «control userpasswords» и подтвердите ее, нажав на ОК. В появившемся диалоговом окне нажмите на пункт «Дополнительно» и выберите раздел «Управление паролями». На экране отобразится список паролей — выделите тот, что собираетесь удалить, и нажмите на кнопку «Удалить».
Нажмите одновременно клавишу WIN и букву R, вызвав тем самым главное меню Windows 7, если вы используете данную операционную систему. В окне для поиска введите символы «netplwiz», после чего вы перейдете в программу по управлению пользовательскими паролями. В диалоговом окне выделите сетевой пароль
, предназначенный для удаления, и нажмите на «Удалить».
Удалить сетевой пароль
можно также с помощью инструмента командного процессора CMD.exe. Для этого войдите в «Пуск», выберите раздел «Выполнить» и в окошке «Открыть» напишите «cmd». Нажмите на «ОК», после чего напишите команду «net use * /del», чтобы удалить выбранную учетную запись пользователя. Затем подтвердите применение сделанных изменений, нажав на кнопку Enter.
Skype – популярная программа для отправки мгновенных сообщений и совершения видеозвонков. Список контактов можно редактировать, как добавляя новые, так и удаляя те, которые больше не нужны.
Инструкция
Запустите Skype, войдите в него, используя ваши логин и пароль и дождитесь окончания загрузки списка имеющихся контактов. Нажмите правой кнопкой мыши по тому пользователю, которого вы хотите исключить из списка. В появившемся меню выберите команду «Удалить контакт». Если данная функция отсутствует, выберите «Заблокировать», а затем «Удалить». Обратите внимание, что в этом случае пользователь исчезнет из окна программы, однако в его собственном списке контактов вы будете по-прежнему присутствовать, хотя и с пометкой о том, что вы закрыли ему доступ к вашим личным данным и удалили из своего справочника.
Вы можете выбрать команду «Заблокировать», чтобы пользователь не мог отправлять вам личные отношения, а также совершать видеозвонки. В этом случае он будет присутствовать в вашем списке контактов с соответствующей пометкой. При добавлении в черный список программа также предложит удалить контакт навсегда, что позволит совместить обе функции – человек исчезнет из вашего справочника в программе и при этом не сможет отправить запрос на добавление в него в дальнейшем.
Перейдите в сетевой режим «Не беспокоить». В этом случае пользователи из вашего списка контактов не смогут отправлять вам сообщения и совершать видеовызовы. Активируется режим путем перехода в раздел главного меню Skype и на вкладку «Сетевой статус». Данная функция будет полезна тем, кто не желает удалять пользователей из списка контактов, однако хочет на определенное время получить уединение, чтобы никто не отвлекал от дел. При этом у вас останется возможность отправки сообщений любым контактам.
Полезный совет
Старайтесь не добавлять подозрительные и нежелательные контакты в ваш список, чтобы в дальнейшем не приходилось тратить время на их удаление. Внимательно изучайте их личную информацию перед тем, как открыть доступ к вашим личным данным.
Для того чтобы настроить сетевое оборудование, нужно иногда самостоятельно конфигурировать шлюзы
. Чтобы отключить нужное устройство от сети, нужно выключить шлюз, соединенный с интернетом.
Инструкция
Запустите интернет-браузер на компьютере, который подключен к сетевому оборудованию, чтобы открыть меню настроек маршрутизатора. Введите его ip-адрес и нажмите Enter. Затем введите пароль и имя пользователя, чтобы получить доступ к настройкам сетевого оборудования.
Если вам нужно отключить все сетевые компьютеры полностью, то разорвите соединение интернета
с маршрутизатором. Перейдите для этого в меню Status. В нем вы найдете состояние соединения с сетью. Далее нажмите на «Отключить».
Если вам необходимо отключить определенные устройства от сети или интернета
, откройте меню специальных дополнительных параметров. Далее перейдите к пункту «Таблица маршрутизации». Выберите необходимый локальный порт, затем удалите все маршруты. Этот метод позволяет сбросить настройки всех статических маршрутов. Если же функция DHCP активна, то получать доступ к сети интернета
компьютеры смогут.
Если вы пользуйтесь маршрутизатором фирмы ASUS, откройте меню под названием «Статус», найдите в нем список устройств, которые подключены к маршрутизатору, и схему сети.
Вот теперь вы можете выделить нужный компьютер или ноутбук и установить параметр Disable. К этому способу отключения шлюза рекомендуется прибегать только в том случае, если компьютеры подключены через сетевые концентраторы к маршрутизатору. То есть к LAN-порту маршрутизатора подключено сразу несколько ПК.
Если один ПК, для которого нужно отключить шлюз, подключен напрямую к LAN-порту, то вам достаточно просто физически разорвать это соединение, выдернув сетевой кабель.
Если вы хотите отключить от сети определенный компьютер на длительный срок, то введите в таблицу маршрутизатора MAC-адрес его сетевой карты. Для этого установите MAC-адреса значения Disable. Чтобы применить все изменения настроек, перезагрузите маршрутизатор.
Как показывает практика, многие пользователи персонального компьютера сталкиваются с такими трудностями, как подтверждение пароля при входе в интернет
. Это не серьезная проблема, однако, более половины пользователей это просто раздражает.
Вам понадобится
- — компьютер;
- — интернет.
Инструкция
Нажмите на меню «Пуск», далее откройте вкладку «Панель управления». Вам нужно найти ярлык «Сетевое окружение». В данном каталоге хранятся все активные подключения вашего компьютера, следовательно, и настройки. Можно также попасть в данное меню и другим способом. Нажмите на ярлык «Мой компьютер». Перед вами появится список всех локальных дисков. В левом углу будет небольшое меню, в котором найдите «Сетевое подключение».
Как только вы зашли в данное меню, нужно найти подключение интернет
а, который установлен на вашем компьютере . Для этого нажмите на кнопку «Отобразить все подключения». Далее выберите нужный ярлык. Например, он может быть «Beeline». На вашем компьютере подключение будет называться так, как компания, которая предоставляет услуги использования интернет
а.
Далее нажмите на ярлык правой клавишей мышки, и выберите «Свойства». Потом перейдите на вкладку «Параметры». Появится специальное меню, которое предназначено для настройки «набора номера ». Если у вас при подключении постоянно запрашивает данные, значит , стоит галочка на пункте «Запрашивать имя, пароль
, сертификат». Вам нужно отключить данный пункт. Также можете включить такой пункт, как «Отображать ход подключения». Данный параметр позволяет в реальном времени видеть состояние подключения.
Если все свойства интернет
а настроены, нажимаете на клавишу «ОК», и закрываете данное меню. Далее перезагрузите компьютер и попытайтесь подключиться к интернет
у. Теперь вы не будете подтверждать данные.
Звонки, видеосвязь, обмен мгновенными сообщениями и файлами с другими пользователями, где бы они ни находились. Все это предоставляет программа Skype. Для упрощения и улучшения процесса коммуникации используется несколько различных видов сетевого статуса, которыми управляет пользователь в зависимости от своих потребностей.
Как правило, данный вопрос возникает после того, как вы попытались зайти на другой ПК по сети, но получили запрос логинапароля. Ситуация решается просто и быстро, главное — выучить несколько элементарных команд.
Где Windows хранит сетевые пароли?
Управлять паролями в данной ОС можно посредством команды «netplwiz». Чтобы запустить ее выполнение, зайдите в меню «Пуск» и введите в строку поиска «Run», либо нажмите R+Win-key. Описанный метод актуален для Windows 7, в Windows XP следует пользоваться командой «control userpasswords2». Когда открывается соответствующее окно с учетными записями, переходим в меню «Дополнительно» и выбираем подпункт «Управление». Эта вкладка предназначена для любых манипуляций с паролями, аккаунтами пользователей, настройками безопасности и прочих действий. Естественно, все операции должны проводиться из аккаунта с правами администратора. Так вы сможете без труда сменить любой пароль на более подходящий. Физическим хранилищем сетевых паролей является директория %systemroot%system32config.
Запрос несуществующего пароля
Часто случается так, что компьютеры, управляемые разными версиями Windows, сложно объединить в сеть, либо подключиться к ним извне. Например, Win 7 может запрашивать у Windows XP сетевой пароль, который и вовсе не был назначен (либо не станет принимать существующий пасс-код). Как исправить эту проблему? На всех машинах должны соблюдаться такие условия: надо разрешить пользователям доступ по сети, назначив каждому не пустой пароль; логин-пасс для авторизации совпадает на машине-«клиенте» и на сервере. Если соединение все равно не устанавливается, зайдите в «Конфигурацию компьютера» (Win+R, вписываем gpedit.msc
) -> выбирайте «Конфигурацию Windows», далее «Параметры безопасности», внутри пункт «Локальные политики», снова «Параметры безопасности», подпункт «Сетевая безопасность: проверка Lan Manager», включить строку «Отправлять LM и NTLM». Также проверьте правильность следующих настроек:
- в «Панели управления», пункте «Все элементы» -> «Центр управления сетями и общим доступом», подпункте «Дополнительные параметры» отключить «Доступ с парольной защитой»;
- стандартная сетевая модель для Win 7 должна быть «Workgroup» (по умолчанию);
- учетная запись гостя включена, в локальной политике она же убрана из пункта «Отказ в доступе к ПК из сети».
Если вы узналиизменили пароль и сделали все, как указано в статье, но доступ к машине по сети так и не получили, необходимо подробно изучить настройки локальных политик доступа на каждом конкретном компьютере.
При попытке подключения компьютера под управлением Windows 7 к компьютеру с Windows XP/2000 система запрашивает ввод сетевого пароля. При том отображение пользователя следующего вида: имя_машиный_с_7_койимя_пользователя. Также в названии домена значится имя машины с 7-кой. Если вводить верные учётные данные система всё равно требует ввода учётных данных.
Эта статья описывает весьма специфическую проблему. У 99% пользователей запрашивает сетевой пароль из-за того, что не выполнен 4-й пункт из этой статьи, где рассматривается настройка сети между компьютерами под управлением Windows 7, 8, 8.1 и 10. Проверьте для начала отключён ли у вас общий доступ с парольной защитой и только потом читайте дальше!
Итак. Прежде всего, стоит помнить, что винда пускает к себе по сети только когда соблюдены следующие условия:
- На компьютере назначения настроена классическая модель доступа по сети. Т.е. пользователям разрешён доступ по сети и у текущего пользователя не пустой пароль.
- Пользователь на компьютере-клиенте авторизирован в системе под такими же учётными данными (loginpass), которые есть на компьютере-сервере.
- Пользователь на компьютере-клиенте авторизирован в системе под учёткой, которой нет на компьютере сервере. На компьютере-клиенте включена запись гостя, у гостя пустой пароль, отключена политика «Сетевой доступ: не разрешать перечисление учетных записей SAM и общих ресурсов анонимными пользователями», гостю разрешён доступ из сети.
Если всё сделано верно и компьютер всё равно не пускает, на компьютере с Windows 7 попробуйте сделать следующее. В групповых политиках измените следующий параметр: gpedit.msc -> Конфигурация компьютера -> Конфигурация Windows -> Параметры безопасности -> Локальные политики -> Параметры безопасности — > «Сетевая безопасность: уровень проверки подлинности Lan Manager» на «Отправлять LM и NTLM — использовать сеансовую безопасность NTLMv2 при согласовании».
Содержание
- Как узнать сетевой пароль своего компьютера и где его отключить?
- Где можно управлять паролями?
- Как посмотреть?
- Возможная проблема
- Как убрать запрос на ввод кода?
- Как не сохранять?
- Введите пароль для подключения к компьютеру по локальной сети
- Народный самоучитель по настройке, оптимизации и безопасности Вашего ПК и сети
- Требуется логин и пароль для входа на другой компьютер в локальной сети Windows 7
- Как отключить запрос на ввод сетевых учетных данных?
- Где отключается запрос ввода сетевых учетных данных?
- Вывод
- Введите свои учетные данные для подключения
- Где можно управлять паролями?
- Как посмотреть?
- Возможная проблема
- Как убрать запрос на ввод кода?
- Как не сохранять?
- Где отключается запрос ввода сетевых учетных данных?
- Вывод
- У Вас не запрашивается пароль (и не предоставляется доступ) к сетевым ресурсам Windows 7
- Решение 1. Включите Password protected sharing
- Решение 2. Удалите сохраненный сетевой пароль для доступа к компьютеру
- Решение 3. Отключите на сервере пользователя Guest
- У Вас запрашивается имя пользователя и пароль при подключении к компьютеру
- Где отключается ввод сетевого пароля в Windows 7?
- Где можно управлять паролями?
- Как посмотреть?
- Возможная проблема
- Как убрать запрос на ввод кода?
- Как не сохранять?
- Как произвести ввод сетевого пароля?
- Подключение к компьютеру или серверу путем просмотра
- Подключитесь к компьютеру или серверу, введя его адрес
- Как убрать запрос сетевого пароля?
- Ввод сетевого пароля Windows 7: зачем это нужно?
- Как узнать ввод сетевого пароля? Просмотр данных
- Как отключить сетевые пароли или изменить их?
- Настройки политики безопасности
- У Вас не запрашивается пароль (и не предоставляется доступ) к сетевым ресурсам Windows 7
- Решение 1. Включите Password protected sharing
- Решение 2. Удалите сохраненный сетевой пароль для доступа к компьютеру
- Решение 3. Отключите на сервере пользователя Guest
- У Вас запрашивается имя пользователя и пароль при подключении к компьютеру
Как узнать сетевой пароль своего компьютера и где его отключить?
Здравствуйте, дорогие друзья! Сегодняшняя тема будет для тех, кто пользуется компьютерными локальными сетями. При попытке подключения к любому ПК из группы необходимо постоянно прописывать специальный код – сетевой пароль. Бывают ситуации, когда эти данные забываются. Для такого случая я здесь – наша статья расскажет, как узнать сетевой пароль на самых популярных нынче ОС – Windows 7 и 10.
Где можно управлять паролями?
Например, вам нужно выполнить настройку общего доступа к принтеру в сети, а операционная система при этом запрашивает код доступа. Как узнать сетевой пароль своего компьютера, где вообще его можно найти?
Чтобы получить доступ ко всем паролям на ПК под Windows 7 и 10, нужно:
Здесь можно удалить или поменять данные, добавить учетную запись.
Если у вас Windows XP, команда для «Выполнить» будет другая – control userpasswords2.
Как посмотреть?
Как узнать сетевой пароль от домашней группы (сам код), расскажу на примере Windows 10:
Пока писала, поняла, что у пользователей часто возникают проблемы при просмотре кода. Если у вас тоже не получается узнать пароль от локальной сети по моей инструкции, напишите в комментарии!
Возможная проблема
Бывает такое, что код не установлен, а система все равно его требует. Или выскакивает сообщение, что сетевой пароль указан неверно, хотя он точно правильный. Что делать в таком случае (на примере «семерки»):
Этот способ решения проблемы работает не на всех версиях Windows 7!
Как убрать запрос на ввод кода?
Видео-инструкции по теме раздела смотрите тут:
Если в вашей домашней группе всего несколько устройств, и вы уверены в ее безопасности, ввод кода можно убрать. Как отключить запрос сетевого пароля на Windows 7/10, расскажу сейчас:
Здесь тоже пробежалась по отзывам, оказывается, помогает не всем. Если у вас тоже возникла проблема, напишите нам, подумаем, что можно сделать.
Как не сохранять?
Можно сделать, чтобы операционная система не сохраняла коды. В какой ситуации это может пригодиться, не знаю, но такая инструкция есть (на примере Windows 7):
Вот такая сложная тема. На «десятке» узнать сетевой пароль намного проще, чем на «семерке». У Windows 7 много версий, и что работает на одной, для другой не подходит. Но у вас всегда есть команда WiFiGid, которая постарается решить любой вопрос. Спасибо за доверие!
Источник
Введите пароль для подключения к компьютеру по локальной сети
Народный самоучитель по настройке, оптимизации и безопасности Вашего ПК и сети
Требуется логин и пароль для входа на другой компьютер в локальной сети Windows 7
Имеются стационарный компьютер и ноутбук с Windows 7, соединённые в локальную сеть с помощью wifi-роутера. Оба компьютера объединены в домашнюю группу, а на стационарном компьютере создана общая папка. Оба компьютера видны в сетевом окружении, но при попытке зайти в общую папку с ноутбука требуется логин и пароль для входа на стационарный компьютер, хотя никаких паролей нигде не создано. Сегодня я расскажу, как решить данную проблему. Секрет кроется в политике безопасности в локальной сети Windows 7. Чтобы при входе на другой компьютер в локальной сети Windows 7 не требовались логин и пароль необходимо:
Теперь при входе на другой компьютер в локальной сети Windows 7 логин и пароль требоваться не будут. А как объединить компьютеры в локальной сети Windows 7 в домашнюю группу и создать общую папку читайте в предыдущих статьях сайта в разделе сетевые технологии.
Если статья «требуется логин и пароль для входа на другой компьютер в локальной сети windows 7» оказалась для Вас полезной, пожалуйста поделитесь ей со своими друзьями и оставьте свой комментарий
©Все права защищены. При использовании материалов сайта ссылка на источник обязательна.
Источник
Как отключить запрос на ввод сетевых учетных данных?
Довольно частым вопросом среди тех, кто пользуется локальными компьютерными сетями, является отключение ввода сетевых учетных данных при попытке подключения к любому компьютеру в сети. Это относится к системам Windows 7 и младше. На Windows XP такого нет.
В данной статье мы расскажем как убрать этот запрос на ввод сетевых учетных данных, благодаря чему вы сможете без проблем заходить в общедоступные папки на других компьютерах в сети.
Где отключается запрос ввода сетевых учетных данных?
Делается это через панель управления. Зайдя в нее, находим там значок “Центр управления сетями и общим доступом” и переходим по нему.
Центр управления сетями и общим доступом
В открывшемся окне слева вверху выбираем “Изменить дополнительные параметры общего доступа”.
Настройка сетевого доступа
Здесь раскрываем подпункт “Все сети” и в самом низу в разделе “Общий доступ с парольной защитой” отключаем его, переведя переключатель в соответствующее положение.
Отключение запроса пароля по сети
Стоит отметить что таким образом можно отключить запрос ввода сетевых учетных данных не только в Windows 10, но также в Windows 7 и Windows 8.1.
Вывод
Как видите избавится от ввода сетевых учетных данных не так уж и сложно. Во всяком случае гораздо проще, чем искать эти самые учетные данные в виде логина и пароля или пытаться их подобрать.
Источник
Введите свои учетные данные для подключения
Здравствуйте, дорогие друзья! Сегодняшняя тема будет для тех, кто пользуется компьютерными локальными сетями. При попытке подключения к любому ПК из группы необходимо постоянно прописывать специальный код – сетевой пароль. Бывают ситуации, когда эти данные забываются. Для такого случая я здесь – наша статья расскажет, как узнать сетевой пароль на самых популярных нынче ОС – Windows 7 и 10.
Где можно управлять паролями?
Например, вам нужно выполнить настройку общего доступа к принтеру в сети, а операционная система при этом запрашивает код доступа. Как узнать сетевой пароль своего компьютера, где вообще его можно найти?
Чтобы получить доступ ко всем паролям на ПК под Windows 7 и 10, нужно:
Здесь можно удалить или поменять данные, добавить учетную запись.
Если у вас Windows XP, команда для «Выполнить» будет другая – control userpasswords2.
Как посмотреть?
Как узнать сетевой пароль от домашней группы (сам код), расскажу на примере Windows 10:
Пока писала, поняла, что у пользователей часто возникают проблемы при просмотре кода. Если у вас тоже не получается узнать пароль от локальной сети по моей инструкции, напишите в комментарии!
Возможная проблема
Бывает такое, что код не установлен, а система все равно его требует. Или выскакивает сообщение, что сетевой пароль указан неверно, хотя он точно правильный. Что делать в таком случае (на примере «семерки»):
Этот способ решения проблемы работает не на всех версиях Windows 7!
Как убрать запрос на ввод кода?
Видео-инструкции по теме раздела смотрите тут:
Если в вашей домашней группе всего несколько устройств, и вы уверены в ее безопасности, ввод кода можно убрать. Как отключить запрос сетевого пароля на Windows 7/10, расскажу сейчас:
Здесь тоже пробежалась по отзывам, оказывается, помогает не всем. Если у вас тоже возникла проблема, напишите нам, подумаем, что можно сделать.
Как не сохранять?
Можно сделать, чтобы операционная система не сохраняла коды. В какой ситуации это может пригодиться, не знаю, но такая инструкция есть (на примере Windows 7):
Вот такая сложная тема. На «десятке» узнать сетевой пароль намного проще, чем на «семерке». У Windows 7 много версий, и что работает на одной, для другой не подходит. Но у вас всегда есть команда WiFiGid, которая постарается решить любой вопрос. Спасибо за доверие!
Довольно частым вопросом среди тех, кто пользуется локальными компьютерными сетями, является отключение ввода сетевых учетных данных при попытке подключения к любому компьютеру в сети. Это относится к системам Windows 7 и младше. На Windows XP такого нет.
В данной статье мы расскажем как убрать этот запрос на ввод сетевых учетных данных, благодаря чему вы сможете без проблем заходить в общедоступные папки на других компьютерах в сети.
Где отключается запрос ввода сетевых учетных данных?
Делается это через панель управления. Зайдя в нее, находим там значок «Центр управления сетями и общим доступом» и переходим по нему.
Центр управления сетями и общим доступом
В открывшемся окне слева вверху выбираем «Изменить дополнительные параметры общего доступа».
Настройка сетевого доступа
Здесь раскрываем подпункт «Все сети» и в самом низу в разделе «Общий доступ с парольной защитой» отключаем его, переведя переключатель в соответствующее положение.
Отключение запроса пароля по сети
Стоит отметить что таким образом можно отключить запрос ввода сетевых учетных данных не только в Windows 10, но также в Windows 7 и Windows 8.1.
Вывод
Как видите избавится от ввода сетевых учетных данных не так уж и сложно. Во всяком случае гораздо проще, чем искать эти самые учетные данные в виде логина и пароля или пытаться их подобрать.
Возможно, что у Вас возникала подобная ситуация: при подключении по локальной сети к расшаренным ресурсам компьютера с windows 7, у Вас не запрашивается (или наоборот, запрашивается) имя пользователя и пароль. При этом пароль к сетевым ресурсам не предоставляется.
У Вас не запрашивается пароль (и не предоставляется доступ) к сетевым ресурсам Windows 7
Решение 1. Включите Password protected sharing
Для этого в Windows существует «Общий доступ с парольной защитой» («Password protected sharing»). Для того, чтобы включить запрос пароля при подключении к компьютеру, на компьютере, к которому нет доступа, сделайте следующее:
Решение 2. Удалите сохраненный сетевой пароль для доступа к компьютеру
Для того, чтобы это сделать, на компьютере, с которого Вы подключаетесь, выполните следующие действия (для операционной системы Windows 7):
Решение 3. Отключите на сервере пользователя Guest
Возможен также вариант, что на компьютере, к которому нет доступа (т.е. на сервере), у Вас имеется (и включен) пользователь Guest. В этом случае компьютеры, которые подключаются к Вашему компьютеру, также могут не запрашивать пароль. Для того, чтобы отключить пользователя Guest:
У Вас запрашивается имя пользователя и пароль при подключении к компьютеру
Для подключения введите имя пользователя и пароль того пользователя, который может локально заходить на компьютер, к которому Вы подключаетесь. При этом поставьте галочку «сохранить пароль».
Источник
Компьютерные сети очень тесно вошли в жизнь современного человека. С ними он сталкивается постоянно и везде. На работе, дома, у друзей. Благодаря компьютерным сетям стало гораздо удобнее обмениваться данными. Практически всегда возникает необходимость в объединении двух компьютеров, стоящих в одном помещении по средствам сетевого подключения. Но начиная с windows 7 процесс доступа к сетевым ресурсам слегка изменился. Теперь не достаточно просто настроить сетевую конфигурацию и добавить компьютеры в одну рабочую группу или домен. Также нужно отключить запрос на ввод сетевого пароля. Как это сделать вы узнаете в этой статье.
Запрос ввода сетевого пароля в Windows 7
Где отключается ввод сетевого пароля в Windows 7?
Если при попытке получить доступ к сетевым ресурсам у вас появляется запрос ввода сетевого пароля, то в этом случае нужно сделать следующее.
Данную процедуру нужно проводить на компьютере, при входе по сети на который появляется запрос сетевого пароля.
Заходим в и там выбираем «Центр управления сетями и общим доступом».
Центр управления сетями и общим доступом
Слева вверху нажимаете на «Изменить дополнительные параметры общего доступа «.
Настройка сетевого доступа
В открывшемся окне раскрываете подпункт «Все сети » и в самом низу в разделе «Общий доступ с парольной защитой » ставите переключатель в положение «Отключить общий доступ с парольной защитой «.
Отключение доступа с парольной защитой
Дополнительные настройки общего доступа в Windows 7
Также чтобы не возникало проблем с сетевым доступом проверьте, чтобы во всех подпунктах «Частная » и «Гостевая » переключатели стояли в положении «Включить сетевое обнаружение » и «Включить общий доступ к файлам и принтерам «.
Здравствуйте, дорогие друзья! Сегодняшняя тема будет для тех, кто пользуется компьютерными локальными сетями. При попытке подключения к любому ПК из группы необходимо постоянно прописывать специальный код – сетевой пароль. Бывают ситуации, когда эти данные забываются. Для такого случая я здесь – наша статья расскажет, как узнать сетевой пароль на самых популярных нынче ОС – Windows 7 и 10.
Где можно управлять паролями?
Например, вам нужно выполнить настройку общего доступа к принтеру в сети, а операционная система при этом запрашивает код доступа. Как узнать сетевой пароль своего компьютера, где вообще его можно найти?
Чтобы получить доступ ко всем паролям на ПК под Windows 7 и 10, нужно:
Здесь можно удалить или поменять данные, добавить учетную запись.
Если у вас Windows XP, команда для «Выполнить» будет другая – control userpasswords2.
Как посмотреть?
Как узнать сетевой пароль от домашней группы (сам код), расскажу на примере Windows 10:
Пока писала, поняла, что у пользователей часто возникают проблемы при просмотре кода. Если у вас тоже не получается узнать пароль от локальной сети по моей инструкции, напишите в комментарии!
Возможная проблема
Бывает такое, что код не установлен, а система все равно его требует. Или выскакивает сообщение, что сетевой пароль указан неверно, хотя он точно правильный. Что делать в таком случае (на примере «семерки»):
Этот способ решения проблемы работает не на всех версиях Windows 7!
Как убрать запрос на ввод кода?
Видео-инструкции по теме раздела смотрите тут:
Если в вашей домашней группе всего несколько устройств, и вы уверены в ее безопасности, ввод кода можно убрать. Как отключить запрос сетевого пароля на Windows 7/10, расскажу сейчас:
Здесь тоже пробежалась по отзывам, оказывается, помогает не всем. Если у вас тоже возникла проблема, напишите нам, подумаем, что можно сделать.
Как не сохранять?
Можно сделать, чтобы операционная система не сохраняла коды. В какой ситуации это может пригодиться, не знаю, но такая инструкция есть (на примере Windows 7):
Вот такая сложная тема. На «десятке» узнать сетевой пароль намного проще, чем на «семерке». У Windows 7 много версий, и что работает на одной, для другой не подходит. Но у вас всегда есть команда WiFiGid, которая постарается решить любой вопрос. Спасибо за доверие!
Не выступает в качестве обязательного средства защиты Вашего компьютера. Но его использование обеспечит Вам сетевую безопасность. Для того чтобы открыть доступ к Вашей личной сети, злоумышленнику достаточно знать всего лишь имя пользователя.
Как произвести ввод сетевого пароля?
Если Вы попытаетесь подключиться по сети с компьютера на платформе Windows 7, то система запросит у Вас ввод сетевого пароля. Операционная система Windows 7 разрешит ввод в том случае, если будет соблюден ряд следующих условий:
Для доступа к сетевому компьютеру для обмена файлами или подключения к Интернету может потребоваться имя пользователя и пароль. Однако это не всегда необходимо, и компьютер в рабочей группе может не запрашивать пароль. Если компьютер в рабочей группе запрашивает пароль при попытке подключиться к нему, некоторые параметры могут быть изменены случайно. Изменение настроек может вступить в силу без перезагрузки компьютера. Выберите «Отключить совместное использование паролей», и вы можете пойти «без каких-либо перезапусков» и т.д.
На сегодняшний день, когда развитие технологий не стоит на месте, использование флеш-карты для передачи данных является не актуальным и устаревшим способом. Перенести информацию с одного компьютера на другой, сегодня, так же просто, как и скачать информацию из интернета.
Подключение к компьютеру или серверу путем просмотра
Для подключения требуется имя компьютера или сетевой адрес для общего компьютера. При необходимости введите свое имя пользователя и пароль, затем выберите тома или общие папки на сервере. В некоторых случаях вам нужна сетевая область или рабочая группа для общего компьютера. Если у вас нет этой информации, обратитесь к владельцу компьютера или сетевому администратору.
Подключитесь к компьютеру или серверу, введя его адрес
Чтобы упростить подключение к компьютеру в будущем, выберите «Запомнить этот пароль в моей цепочке ключей», чтобы добавить свое имя пользователя и пароль для компьютера в цепочку ключей. Если на других компьютерах выбрано «Только эти пользователи», убедитесь, что имя пользователя, которое вы используете, находится в списке разрешенных пользователей.
Широко использовать все возможности обмена данными между компьютерами нам позволяют проводные и беспроводные сети. Но, использование таких возможностей требуют, в свою очередь, определенных знаний. В настоящее время, зачастую компьютеры продаются уже с предустановленной операционной системой Windows 7, однако возможность подключения, в основном, осуществляется через Windows ХР.
Если вы не можете найти общий компьютер или сервер или подключиться к нему, он может быть недоступен или у вас нет разрешения на подключение к нему. Обратитесь за помощью к лицу, которому принадлежит компьютер или сетевой администратор. Полные настройки модема, включая ручной запуск и безопасность беспроводной сети, выполняются с использованием веб-конфигурации.
Просто нажмите ссылку или введите адрес в интернет-браузере. Вы должны знать свое имя пользователя и пароль для входа в веб-конфигурацию. После входа в раскрывающееся меню левой вертикали выберите «Дополнительные настройки », затем «Беспроводная связь».
Затем, произведите настройку рабочей группы для всех компьютеров. Если на всех компьютерах установлена Windows 7, то данная настройка будет осуществляться автоматически. Если у Вас в сети присутствует компьютер на Windows ХР, то в доступе Вы получите отказ.
В Windows ХР, общие папки содержат символические наименования, и для того, чтобы создать общую папку, Вам придется осуществить еще ряд действий. Сделать это можно, с помощью нажатия пункта «Открыть общий доступ к этой папке» в свойствах папки в меню «Доступ».
Но данный факт совсем не означает, что Вы сможете пользоваться соединением на высококачественном уровне. В данной ситуации не следует забивать себе голову особыми премудростями. Вам всего лишь необходимо убрать некие «барьеры», которые изложены в специально предназначенных для этого инструкциях.
Как убрать запрос сетевого пароля?
Если Вы захотите убрать запрос сетевого пароля, вам всего лишь понадобиться произвести следующие действия:
Windows 7 позволяет произвести отключение сетевого пароля через изменение групповой политики безопасности компьютера. Однако необходимо понимать, что возможны негативные последствия от таких действий. Произведение данных операций может значительно снизить уровень безопасности Вашего компьютера.
Сейчас у многих пользователей дома, кроме основного компьютера есть ноутбуки, медиаплеры и другая подключенная к сети техника. Для того чтобы удобно передать данные между этими устройствами необходимо открыть. В данном материале мы расскажем о том, как расшарить папку в Windows 7 или Windows 8.
Итак, процесс расшаривания папки в Windows 7 можно разделить на два этапы: открытие доступа к папке и отключение доступа с помощью логина и пароля. Начнем с первого.
Расшарить папке в Windows 7 довольно просто. Для этого найдите нужную папку и откройте ее свойства. В окне со свойствами вашей папки перейдите на вкладку «Доступ».
Здесь нужно нажать на кнопку «Общий доступ ». После этого перед вами откроется окно «Общий доступ к файлам». В этом окне можно настроить доступ к выбранной вами папке.
В поле ввода набираем «Все» или открываем выпадающий список и выбираем пункт «Все» в нем. После этого в списке пользователей, которые имеют доступ к папке, появится пункт «Все», а напротив него будет указан уровень доступа. По умолчанию, это «чтение».
Если вы хотите чтобы у пользователей, которые подключаются к папке по сети, была возможность редактировать и удалять файлы в расшаренной папке, то измените значение «Чтение» на «Чтение и запись».
Жмем на кнопку «Готово» для того чтобы закрыть окно «Общий доступ к файлам».
Все, наша папка уже расшарена. Но, для того чтобы получить к ней доступ с другого компьютера вам придется вводить логин и пароль. В домашнем использовании это очень неудобно, поэтому необходимо отключить данную функцию.
В открывшемся окне вы получите доступ к большому количество настроек, которые касаются работы с сетью. Здесь нужно найти пункт «Общий доступ с парольной защитой» и отключить его.
После этого вы сможете подключать к расшаренным папкам без необходимости ввода пароля.
Достаточно часто (особенно в небольших офисах с установленными локальными сетями) можно наблюдать картину, когда вроде все машины, подключенные к локальной сети, работаю нормально, но при доступе к какому-то определенному терминалу требуется ввод сетевого пароля. Где его взять? У сисадмина, как считает большинство юзеров. Как бы не так! А если в системе администратор вообще никаких паролей не устанавливал? Что делать тогда? Ответы на эти вопросы знают не только рядовые пользователи, но и даже некоторые начинающие системные администраторы. Но ничего особо сложнон тут нет.
Ввод сетевого пароля Windows 7: зачем это нужно?
Конечно, никто не спорит о том, что в офисах при наличии достаточно большого количества компьютеров, подключаемых к локальной сети, использование паролей доступа, как на уровне прямого ввода, так и на уровне удаленного доступа, оправдано.
Но вот зачастую, даже если на всех терминалах установлена операционная система Windows 7, в сети они вроде бы «видят» друг друга, но когда, например, производится попытка отправки документа на печать с использованием сетевого принтера, даже при корректных настройках ничего не получается, поскольку требуется ввод сетевого пароля. Где его взять? не в курсе. На самом деле решение данной проблемы есть, и оно достаточно простое.
Как узнать ввод сетевого пароля? Просмотр данных
Сами данные паролей скрыты от глаз пользователя любого уровня (будь он хоть частный юзер, хоть админ, система все равно не дает ему увидеть скрытые данные).
Тем не менее, выход есть. Если взять в расчет, что все папки, включая регистрационные данные, невидимы, нужно просто включить в том же «Проводнике» режим отображения таких объектов. Но и в этом случае найти папку с паролями будет достаточно сложно.
На самом деле все намного проще, и сил тратить не нужно на ввод сетевого пароля. Где его взять и найти интересующий нас параметр? Элементарно! Следует всего лишь использовать команду rundll32.exe keymgr.dll, KRShowKeyMgr в командной строке, запущенной от имени админа.
Как отключить сетевые пароли или изменить их?
В начальном варианте вызываем раздел «Выполнить» (Run) из стандартного меню «Пуск» или с использованием сочетания Win +R.
Затем в самой вызванной консоли прописываем команду Controluserpasswords2 и нажимаем клавишу ввода. В появившемся меню снимаем галочку с требования пароля для выделенных учетных записей (на Windows 10 не работает!).
Те же самые действия можно произвести из «Панели управления», где нужно обратиться к разделу центра управления сетями и общим доступом, а в текущем (общем) профиле установить галочку на пункте использования общего доступа с парольной защитой.
Настройки политики безопасности
Само собой разумеется, что в параметрах можно изменить и применить некоторые дополнительные настройки, которые могут быть отнесены к определенной группе или классу пользователей, работающих на одном и том же терминале.
Возможно, что у Вас возникала подобная ситуация: при подключении по локальной сети к расшаренным ресурсам компьютера с windows 7, у Вас не запрашивается (или наоборот, запрашивается) имя пользователя и пароль. При этом пароль к сетевым ресурсам не предоставляется.
У Вас не запрашивается пароль (и не предоставляется доступ) к сетевым ресурсам Windows 7
Решение 1. Включите Password protected sharing
Решение 2. Удалите сохраненный сетевой пароль для доступа к компьютеру
Решение 3. Отключите на сервере пользователя Guest
Возможен также вариант, что на компьютере, к которому нет доступа (т.е. на сервере), у Вас имеется (и включен) пользователь Guest. В этом случае компьютеры, которые подключаются к Вашему компьютеру, также могут не запрашивать пароль. Для того, чтобы отключить пользователя Guest:
У Вас запрашивается имя пользователя и пароль при подключении к компьютеру
Для подключения введите имя пользователя и пароль того пользователя, который может локально заходить на компьютер, к которому Вы подключаетесь. При этом поставьте галочку «сохранить пароль».
Источник