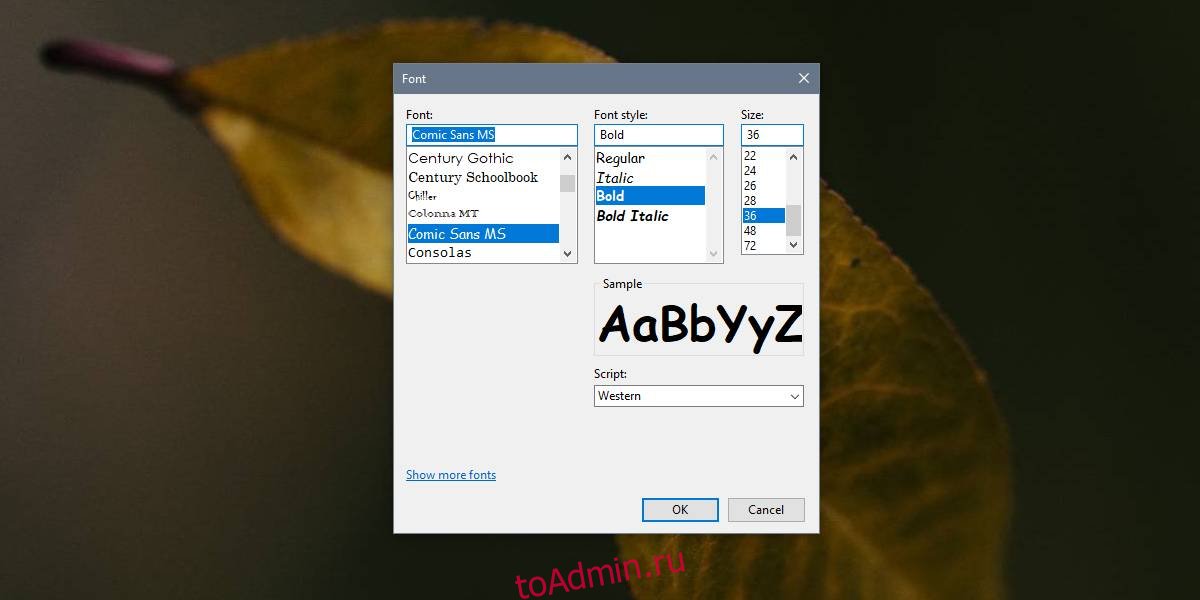Содержание
- Изменяем шрифт в Windows 10
- Способ 1: Изменение масштаба
- Способ 2: Изменение стандартного шрифта
- Решение некоторых проблем
- Способ 1: Использование файла реестра
- Способ 2: Сброс параметров
- Вопросы и ответы
Изменение шрифта в Windows 10 может быть необходимостью для комфортной работы. Впрочем, пользователю может просто захотеться кастомизировать интерфейс операционной системы.
Читайте также: Изменяем шрифт в Microsoft Word
В данной статье будут рассмотрены варианты по увеличению или уменьшению шрифта, а также по замене стандартного стиля на другой.
Способ 1: Изменение масштаба
Первым делом рассмотрим то, как изменить размер шрифта, а не его стиль. Для выполнения поставленной задачи следует обратиться к системным средствам. В «Параметрах» Windows 10 можно изменить масштабирование текста, приложений и прочих элементов. Правда, установленные по умолчанию значения можно только увеличить.
- Откройте «Параметры» операционной системы. Для этого можно обратиться к меню «Пуск» и кликнуть по иконке в виде шестеренки
или просто нажать на клавиатуре клавиши «Win+I», что сразу вызовет необходимое нам окно.
- Перейдите к разделу «Система».
- Будет открыт необходимый нам подраздел – «Дисплей», — но для изменения размера шрифта следует немного пролистать его вниз.
- В пункте «Масштаб и разметка» можно увеличить текст, а также масштабировать интерфейс приложений и отдельных системных элементов.
Для этих целей следует обратиться к выпадающему списку с установленным по умолчанию значением «100% (рекомендуется)» и выбрать то, которое вы сочтете нужным.
Примечание: Увеличение осуществляется с шагом в 25% от изначального значения, вплоть до 175%. Большинству пользователей этого будет достаточно.
- Как только вы увеличите размер текста, в панели уведомлений появится сообщение с предложением исправить размытость в приложениях, так как при активном масштабировании интерфейс некоторых из них может измениться некорректно. Нажмите «Применить» для улучшения этого параметра.
- По скриншоту ниже можно заметить, что размер шрифта в системе был увеличен согласно выбранному нами значению. Так это выглядит при 125%,
а вот так выглядит системный «Проводник» при масштабировании в 150%:
- При желании можно изменить и «Дополнительные параметры масштабирования», нажав на соответствующую активную ссылку под выпадающим списком доступных значений.
- В открывшемся разделе дополнительных параметров можно исправить размытость в приложениях (делает то же, что и нажатие кнопки «Применить» в окне-уведомлении, упомянутом в пятом пункте). Для этого нужно просто перевести в активное положение тумблер «Разрешить Windows исправлять размытость».
Ниже, в поле «Настраиваемое масштабирование» можно указать свое увеличенное значение для размера текста и прочих системных элементов. В отличие от списка из раздела «Масштаб и разметка», здесь можно задать любое значение в диапазоне от 100 до 500%, хотя столь сильное увеличение и не рекомендуется применять.
Вот так просто можно изменить, точнее, увеличить размер шрифта в операционной системе Windows 10. Внесенные изменения применяются ко всем элементам системы и большинству приложений, в том числе и сторонних. Функция масштабирования, рассмотренная в рамках этого способа, будет особенно полезна слабовидящим пользователям и тем, кто используют мониторы с разрешением выше, чем Full HD (более 1920 х 1080 точек).
Способ 2: Изменение стандартного шрифта
А теперь рассмотрим то, как изменить стиль шрифта, используемого в операционной системе и приложениях, которые данную возможность поддерживают. Отметим, что изложенная ниже инструкция актуальна только для Windows 10 версии 1803 и последующих, так как расположение необходимого компонента ОС изменилось. Итак, приступим.
Читайте также: Как обновить Windows до версии 1803
- Аналогично первому шагу предыдущего способа откройте «Параметры Windows» и перейдите из них к разделу «Персонализация».
- Далее перейдите к подразделу «Шрифты».
Чтобы увидеть список всех установленных на компьютере шрифтов, просто пролистайте его вниз.
Дополнительные шрифты можно получить из Microsoft Store, установив их как обычное приложение. Для этого достаточно нажать по соответствующей ссылке в окне со списком доступных вариантов.
- Для просмотра стиля шрифта и его основных параметров просто кликните по его наименованию.
Совет: Рекомендуем выбирать те шрифты, у которых есть поддержка кириллицы (текст в превью написан на русском) и доступно более одного варианта начертания.
- В окне параметров шрифта можно ввести произвольный текст для того, чтобы оценить, как он будет выглядеть, а также задать оптимальный размер. Ниже будет показано то, как выглядит выбранный стиль во всех имеющихся начертаниях.
- Прокрутив окно «Параметров» немного ниже, к разделу «Метаданные», можно выбрать основное начертание (обычный, курсив, полужирный), определив таким образом стиль его отображения в системе. Ниже представлены такие дополнительные сведения, как полное имя, месторасположение файла и прочие сведения. Дополнительно имеется возможность удаления шрифта.
- Определившись с тем, какой из доступных шрифтов вы хотите использовать в качестве основного внутри операционной системы, не закрывая окно «Параметров», запустите стандартный Блокнот. Сделать это можно через внутренний поиск Windows
или через контекстное меню, вызванное в пустой области Рабочего стола. Нажмите ПКМ и поочередно выберите пункты «Создать» — «Текстовый документ».
- Скопируйте следующий текст и вставьте его в открытый Блокнот:
Windows Registry Editor Version 5.00
[HKEY_LOCAL_MACHINESOFTWAREMicrosoftWindows NTCurrentVersionFonts]
"Segoe UI (TrueType)"=""
"Segoe UI Bold (TrueType)"=""
"Segoe UI Bold Italic (TrueType)"=""
"Segoe UI Italic (TrueType)"=""
"Segoe UI Light (TrueType)"=""
"Segoe UI Semibold (TrueType)"=""
"Segoe UI Symbol (TrueType)"=""
[HKEY_LOCAL_MACHINESOFTWAREMicrosoftWindows NTCurrentVersionFontSubstitutes]
"Segoe UI"="New font"где Segoe UI – это стандартный шрифт операционной системы, а последнее выражение New font нужно заменить на название выбранного вами шрифта. Введите его вручную, «подглядывая» в «Параметры», так как скопировать оттуда текст невозможно.
- Указав необходимое наименование, разверните в Блокноте меню «Файл» и выберите пункт «Сохранить как…».
- Выберите место для сохранения файла (оптимальным и наиболее удобным решением будет Рабочий стол), задайте ему произвольное, но понятное вам имя, а затем поставьте точку и введите расширение reg (в нашем примере имя файла следующее: new font.reg). Нажмите «Сохранить».
- Перейдите в ту директорию, куда вы сохранили созданный в Блокноте файл реестра, кликните по нему правой кнопкой мышки и выберите первый пункт из контекстное меню – «Слияние».
- В появившемся окне нажатием кнопки «Да» подтвердите свое намерение внести изменения в системный реестр.
- В следующем окошке просто нажмите «ОК» для его закрытия и перезагрузите компьютер.
- После запуска операционной системы шрифт текста, используемого внутри нее и в совместимых сторонних приложениях, будет изменен на выбранный вами. На изображении ниже можно увидеть, как выглядит «Проводник» со шрифтом Microsoft Sans Serif.

Как видите, нет ничего сложного в том, чтобы изменить стиль используемого в Windows шрифта. Правда, данный подход не лишен недостатков – изменения почему-то не применяются к универсальным Виндовс-приложениям (UWP), которые с каждым обновлением занимают все большую часть интерфейса операционной системы. Например, новый шрифт не применяется к «Параметрам», Microsoft Store и некоторым другим разделам ОС. Помимо этого, в ряде приложений начертание некоторых текстовых элементов может отображаться в стиле, отличном от выбранного вами – курсив или полужирный вместо обычного.
Читайте также: Как установить Microsoft Store на Windows 10
Решение некоторых проблем
Если что-то пошло не так, вы всегда можете вернуть всё обратно.
Способ 1: Использование файла реестра
Стандартный шрифт легко возвращается с помощью файла реестра.
- Введите в Блокноте следующий текст:
Windows Registry Editor Version 5.00
[HKEY_LOCAL_MACHINESOFTWAREMicrosoftWindows NTCurrentVersionFonts]
"Segoe UI (TrueType)"="segoeui.ttf"
"Segoe UI Black (TrueType)"="seguibl.ttf"
"Segoe UI Black Italic (TrueType)"="seguibli.ttf"
"Segoe UI Bold (TrueType)"="segoeuib.ttf"
"Segoe UI Bold Italic (TrueType)"="segoeuiz.ttf"
"Segoe UI Emoji (TrueType)"="seguiemj.ttf"
"Segoe UI Historic (TrueType)"="seguihis.ttf"
"Segoe UI Italic (TrueType)"="segoeuii.ttf"
"Segoe UI Light (TrueType)"="segoeuil.ttf"
"Segoe UI Light Italic (TrueType)"="seguili.ttf"
"Segoe UI Semibold (TrueType)"="seguisb.ttf"
"Segoe UI Semibold Italic (TrueType)"="seguisbi.ttf"
"Segoe UI Semilight (TrueType)"="segoeuisl.ttf"
"Segoe UI Semilight Italic (TrueType)"="seguisli.ttf"
"Segoe UI Symbol (TrueType)"="seguisym.ttf"
"Segoe MDL2 Assets (TrueType)"="segmdl2.ttf"
"Segoe Print (TrueType)"="segoepr.ttf"
"Segoe Print Bold (TrueType)"="segoeprb.ttf"
"Segoe Script (TrueType)"="segoesc.ttf"
"Segoe Script Bold (TrueType)"="segoescb.ttf"
[HKEY_LOCAL_MACHINESOFTWAREMicrosoftWindows NTCurrentVersionFontSubstitutes]
"Segoe UI"=- - Сохраните объект в формате .REG по аналогии с предыдущим способом, примените его и перезагрузите устройство.
Способ 2: Сброс параметров
- Чтобы сбросить все настройки шрифтов, перейдите к их списку и найдите «Параметры шрифта».
- Кликните на «Восстановить параметры…».

Теперь вы знаете, как поменять шрифт на компьютере с Виндовс 10. Используя файлы реестра, будьте предельно внимательны. На всякий случай, создавайте «Точку восстановления» перед тем, как вносить какие-либо изменения в ОС.
Перейти к содержанию
На чтение 1 мин Просмотров 27 Опубликовано 20.10.2021
Adjust Size Of Font In Windows 10 Notepad App
В этой статье мы покажем вам, как можно изменить размер шрифта в «Блокноте» на вашем компьютере или ноутбуке.
Если вам иногда кажется, что текст в «Блокноте» трудно читать из-за слишком мелкого шрифта, или, возможно, вы обнаружили, что размер шрифта в «Блокноте» слишком велик, то, к счастью для нас, размер текста можно легко изменить. Ниже мы перечислили шаги для этого.
Изменение размера текста в блокноте:
1. Сначала вам нужно открыть Блокнот
2. После открытия Блокнота нажмите Формат > Теперь нажмите » Шрифт …»
3. В разделе » Размер » выберите новый размер текста в Блокноте
4. Теперь нажмите кнопку » Ok «
Вот и все, теперь вы изменили размер шрифта текста в Блокноте. Если вы все же обнаружили, что размер текста не подходит, проделайте вышеописанные действия еще раз, пока не найдете подходящий размер.
Посмотрите наши последние сообщения:
- Как удалить Messenger в Windows 10
- Back 4 Blood Улучшение производительности на ПК с Windows 10
- Установка последних драйверов NVIDIA в Windows 11
- Back 4 Blood FIX Connection & Sign In Issues On Windows 10 PC
- Back 4 Blood PC Fix Crashing & Errors Best 7 Methods Windows 10
.
Download Article
Download Article
Tired of the same old font on Windows Notepad? Want to infuse a little more personality into your text files? Change the font in Windows Notepad for a more personalized feel.
Things You Should Know
- You can easily change the font size, face, and weight in Notepad on any version of Windows.
- In Notepad for Windows 10 and earlier, click the «Format» menu and select «Font» to find your font options.
- For Windows 11, click the «Format» menu and select «Font.»
-
1
Open Notepad. There will be different ways to find and launch Notepad depending on which Windows version you have.
- Windows Vista and XP: Click the «Start» buttons in the bottom left-hand corner on your task bar. Mouseover «Programs», then «Accessories», and click «Notepad» to open.
-
Windows 7: Click the «Start» button in the bottom left-hand corner on your task bar. In the search box, type «Notepad», and in the list of results, click «Notepad».[1]
- Windows 8: Go to your Start Screen and simply start typing «Notepad». A pop-up should appear on the left-hand side of the screen. Click «Notepad» to open it.
-
2
Click «Format». This is located on the menu bar and displays a drop down menu with two options.
Advertisement
-
3
Select «Font» from the menu. This will open a separate window that displays font options, font styles, and size.
-
4
Select the font, style and size you want to use. This will change the font of the entire file. So any bolding or italicizing will be applied to the entire document. Notepad does not have the option of changing fonts of specific sections of text.
-
5
Press «OK» to save your settings. Now, when you type in Notepad, you will be using your chosen font.
Advertisement
Add New Question
-
Question
How do I change the font size on Notepad?
Open a new notepad and click «Format» on the top left. In the drop down menu, click «Fonts.» You can choose your font size there.
-
Question
Can I change the color of the font?
Danoyachtcapt
Top Answerer
Notepad only allows you to change font, font style, and font size. You could use Wordpad for color.
-
Question
Can I change the font of a single word in notepad?
Yes, all you have to do is highlight the word and then select the font you’d like.
See more answers
Ask a Question
200 characters left
Include your email address to get a message when this question is answered.
Submit
Advertisement
-
The default Notepad font is Lucida Console, Regular, 10.
-
You can set only one default font, which Notepad will use every time that it opens a file. You cannot set one paragraph in Arial, and another in Times New Roman because the settings are not saved within the text file, but rather in the Windows Notepad program itself.
-
If you want to use more than one font, you should use a more complex word processor such as Wordpad or Microsoft Word.
Thanks for submitting a tip for review!
Advertisement
About This Article
Thanks to all authors for creating a page that has been read 157,611 times.
Is this article up to date?
Download Article
Download Article
Tired of the same old font on Windows Notepad? Want to infuse a little more personality into your text files? Change the font in Windows Notepad for a more personalized feel.
Things You Should Know
- You can easily change the font size, face, and weight in Notepad on any version of Windows.
- In Notepad for Windows 10 and earlier, click the «Format» menu and select «Font» to find your font options.
- For Windows 11, click the «Format» menu and select «Font.»
-
1
Open Notepad. There will be different ways to find and launch Notepad depending on which Windows version you have.
- Windows Vista and XP: Click the «Start» buttons in the bottom left-hand corner on your task bar. Mouseover «Programs», then «Accessories», and click «Notepad» to open.
-
Windows 7: Click the «Start» button in the bottom left-hand corner on your task bar. In the search box, type «Notepad», and in the list of results, click «Notepad».[1]
- Windows 8: Go to your Start Screen and simply start typing «Notepad». A pop-up should appear on the left-hand side of the screen. Click «Notepad» to open it.
-
2
Click «Format». This is located on the menu bar and displays a drop down menu with two options.
Advertisement
-
3
Select «Font» from the menu. This will open a separate window that displays font options, font styles, and size.
-
4
Select the font, style and size you want to use. This will change the font of the entire file. So any bolding or italicizing will be applied to the entire document. Notepad does not have the option of changing fonts of specific sections of text.
-
5
Press «OK» to save your settings. Now, when you type in Notepad, you will be using your chosen font.
Advertisement
Add New Question
-
Question
How do I change the font size on Notepad?
Open a new notepad and click «Format» on the top left. In the drop down menu, click «Fonts.» You can choose your font size there.
-
Question
Can I change the color of the font?
Danoyachtcapt
Top Answerer
Notepad only allows you to change font, font style, and font size. You could use Wordpad for color.
-
Question
Can I change the font of a single word in notepad?
Yes, all you have to do is highlight the word and then select the font you’d like.
See more answers
Ask a Question
200 characters left
Include your email address to get a message when this question is answered.
Submit
Advertisement
-
The default Notepad font is Lucida Console, Regular, 10.
-
You can set only one default font, which Notepad will use every time that it opens a file. You cannot set one paragraph in Arial, and another in Times New Roman because the settings are not saved within the text file, but rather in the Windows Notepad program itself.
-
If you want to use more than one font, you should use a more complex word processor such as Wordpad or Microsoft Word.
Thanks for submitting a tip for review!
Advertisement
About This Article
Thanks to all authors for creating a page that has been read 157,611 times.
Is this article up to date?
Загрузить PDF
Загрузить PDF
Надоел старый шрифт в Блокноте на ОС Windows? Желаете добавить немного индивидуальности своим текстовым файлам? Измените шрифт в Блокноте, чтобы подстроить его под свои нужды.
Шаги
-
1
Откройте Блокнот. Поиск и способ запуска программы «Блокнот» будет зависеть от используемой вами версии ОС Windows.
- Windows Vista и XP: Нажмите на кнопку Пуск в нижнем левом углу на панели задач. Наведите курсор на раздел «Все программы», затем «Стандартные» и клацните по вкладке с надписью «Блокнот».
-
Windows 7: Нажмите на кнопку Пуск в нижнем левом углу на панели задач. Вбейте в поисковое поле слово «Блокнот» и выберите программу с соответствующим названием из списка результатов поиска.[1]
- Windows 8: Перейдите на стартовый экран и начните печатать слово «Блокнот». В левой части экрана должно появиться всплывающее окошко. Выберите пункт «Блокнот», чтобы открыть его.
-
2
Нажмите на вкладку «Формат». Она расположена на строке меню и представляет собой выпадающее меню с двумя пунктами.
-
3
Выберите пункт «Шрифт». После этого должно открыться отдельное окошко с параметрами шрифта, его начертания и размера.
-
4
Подберите нужный шрифт, начертание и размер. Это действие изменит шрифт для целого файла. Так что изменение шрифта на жирный или курсив затронет полностью весь документ. В Блокноте нельзя изменять шрифт отдельных частей текста.
-
5
Нажмите «ОК», чтобы сохранить изменения. С этого момента любой текст, напечатанный в Блокноте, будет выглядеть соответственно выбранному шрифту.
Реклама
Советы
- По умолчанию в Блокноте установлен шрифт Lucida Console, обычный, 10.
- Стандартный шрифт можно установить только один и именно его будет использовать Блокнот при открытии файлов. Вы не сможете переформатировать один абзац в Arial, а другой в Times New Roman, так как настройки сохраняются не в текстовом файле, а в самой программе «Блокнот».
- Если одного стиля вам недостаточно, воспользуйтесь более сложным текстовым редактором, например, Wordpad или Microsoft Word.
Реклама
Об этой статье
Эту страницу просматривали 15 521 раз.
Была ли эта статья полезной?
Стандартно в операционной системе Windows 10 для всех элементов используется шрифт Segoe UI. К сожалению, изменить его в настройках параметров ОС нельзя — такой возможности просто нет. Для изменения системного шрифта придётся прибегнуть к работе с реестром или запуску сторонних приложений, созданных специально для этих целей. Эта статья поможет изменить шрифт на компьютере с Windows 10 тремя способами разной степени сложности, плюс имеется отдельный пункт о том, как вернуть шрифт по умолчанию.
Изменение шрифта в Windows 10 с помощью редактора реестра
Заменить стандартный шрифт в операционной системе можно при помощи редактора реестра — преимущество данного способа в том, что пользователю не нужно загружать дополнительный софт.
Перед тем, как приступить к процессу замены, пользователю нужно найти название нужного ему шрифта:
- откройте проводник;
- введите в адресную строку C:WindowsFonts;
- просмотрите варианты, выбрав подходящий шрифт;
- запишите его название в блокнот (например, Times New Roman).
Теперь можно приступать к процессу замены стандартного системного шрифта.
Пошаговая инструкция:
- нажмите клавиши Windows + R на клавиатуре;
- в появившемся окне введите команду regedit, после чего нажмите на кнопку «ОК»;
- перейдите по адресу HKEY_LOCAL_MACHINESOFTWAREMicrosoftWindows NTCurrentVersionFonts (можно скопировать и вставить в адресную строку, либо открыть нужный раздел в ручном режиме);
- найдите в списке шрифт Segoe UI и все его вариации;
- нажмите два раза левой клавишей мыши на Segoe UI;
- в открывшемся окне удалите всё содержимое из поля «Значение», нажмите «ОК»;
- повторите процедуру для всех вариаций шрифта Segoe UI, кроме Segoe UI Emoji;
- перейдите по адресу HKEY_LOCAL_MACHINESOFTWAREMicrosoftWindows NTCurrentVersionFontSubstitutes (можно скопировать и вставить в адресную строку этого же окна);
- в правом окне нажмите правой клавишей мыши, после чего выберите пункт меню «Создать» и кликните по «Строковый параметр»;
- введите название параметра «Segoe UI»;
- введите в поле «Значение» название необходимого для замены шрифта, которое было записано на этапе подготовки (с учётом заглавных букв);
- нажмите «ОК»;
- закройте редактор реестра, после чего перезагрузите компьютер.
Важное уточнение: шрифт в меню «Пуск» и «Параметры» не меняется, он останется стандартным.
Изменение шрифта в Windows 10 с помощью программы Winaero Tweaker
Если пользователь по каким-то причинам не желает работать с редактором реестра, можно воспользоваться специальной полностью бесплатной программой Winaero Tweaker, которая позволяет настраивать внешний вид операционной системы Windows 10. Важно уточнить, что если предыдущий способ заменял все системные шрифты ОС на один выбранный вариант, то настройка при помощи ПО более гибкая.
Пошаговая инструкция:
- перейдите на официальный сайт Winaero Tweaker;
- пролистайте вниз до ссылки Download Winaero Tweaker, кликните по ней;
- вновь пролистайте до ссылки Click here to download the file, кликните по ней;
- извлеките файлы из загруженного архива;
- установите приложение на свой компьютер;
- нажмите правой клавишей мыши на ярлык, выберите пункт меню «Запустить от имени администратора»;
- в окне приложения в меню слева выберите пункт «Advanced Appearance Settings»;
- кликните по одному из пунктов данного меню, например, «Icons»;
- в окне справа кликните по кнопке «Change font»;
- в появившемся окне выберите тот шрифт, который вам нравится;
- нажмите «ОК»;
- повторите данную процедуру со всеми пунктами меню «Advanced Appearance Settings»;
- закройте программу;
- перезагрузите компьютер.
Пункт меню «Advanced Appearance Settings» позволяет настраивать шрифты отдельно для определённых элементов системы. То есть, пользователь может выбрать один шрифт для иконок, другой — для заголовков окон, а третий в качестве системного шрифта.
Список доступных для настройки элементов:
- Icons — подписи иконок;
- Menus — меню программ;
- Message Font — шрифт для сообщений программ;
- Statusbar Font — шрифт для строки состояния;
- System Font — системный шрифт (заменяет Segoe UI на любой другой);
- Window Title Bars — шрифт для заголовка окон.
В случае, если пользователь захочет отказаться от изменённых шрифтов, нужно лишь открыть меню «Advanced Appearance Settings», кликнуть по пункту «Reset Advanced Appearance» и в окне справа нажать на единственную кнопку «Reset Advanced Appearance settings». После этого нужно перезагрузить компьютер.
Изменение шрифта в Windows 10 с помощью программы Advanced System Font Changer
Если предыдущее приложение обладает целой россыпью функций для кастомизации операционной системы Windows 10, то программа Advanced System Font Changer создана специально для изменения системных шрифтов. Соответственно, интерфейс и сам процесс работы в данном случае немного проще.
Пошаговая инструкция:
- скачайте программу Advanced System Font Changer с официального сайта разработчика;
- запустите загруженный exe-файл от имени администратора;
- в первом появившемся окне нажмите «Да» и сохраните файл в любое удобное для вас место (программа спросит, хотите ли вы сохранить стандартные настройки системы, чтобы потом, при необходимости, восстановить их);
- после этого на экране появится главное меню приложения со списком доступных элементов для настройки;
- кликните по одному из пунктов, например, «Menu»;
- откроется меню выбора шрифта;
- выберите тот вариант, который необходим;
- нажмите «ОК»;
- повторите процедуру для всех элементов, которые необходимо настроить;
- закройте приложение;
- перезагрузите компьютер.
Список доступных для настройки элементов:
- Title bar — шрифт для заголовка окон;
- Menu — меню программ;
- Message box — шрифт для сообщений программ;
- Palette title — шрифт для заголовков панелей в окнах;
- Icon — подписи иконок;
- Tooltip — шрифт для строки состояния.
В случае, если пользователь захочет отказаться от изменённых шрифтов, ему нужно нажать на кнопку «Default» в правом верхнем углу приложения.
Восстановление до стандартных шрифтов
В случае, если после проделанных манипуляций пользователь захочет восстановить стандартный шрифт, нужно будет выполнить лишь несколько простых команд:
- откройте проводник;
- введите в адресную строку C:WindowsFonts;
- слева в меню кликните по пункту «Параметры шрифтов»;
- нажмите на кнопку «Восстановить параметры шрифтов по умолчанию»;
- перезагрузите компьютер.
- 10 приложений, которые нужно сразу установить на новый компьютер
- 5 альтернатив «Проводника» в Windows: они лучше и по функциям, и по дизайну
- 15 тем для Windows 10, меняющих систему до неузнаваемости. Долго искал четвёртую!
- 3 программы, которые прокачают Пуск в Windows 10. Он станет удобнее и функциональнее
- 7 бесплатных утилит для Windows, о которых знают только продвинутые пользователи
На чтение 3 мин. Просмотров 153 Опубликовано 30.04.2021
В предыдущих версиях Windows, таких как Windows XP, можно было изменить системный шрифт, используемый в меню, проводнике, на рабочем столе и т. д. В графическом интерфейсе пользователя была удобная опция, позволяющая изменять системный шрифт одним щелчком мыши. Однако в Windows 10 такой опции нет. В операционной системе такой возможности нет. Вот трюк, который позволит вам обойти это ограничение.
По умолчанию Windows 10 использует шрифт Segoe UI повсюду в компонентах рабочего стола. Он используется для контекстных меню, значков проводника и так далее. Вы можете изменить его с помощью простой настройки реестра.
Совет: вы можете сэкономить свое время и использовать Winaero Tweaker вместо редактирования реестра! Следующий пользовательский интерфейс позволит вам изменить системный шрифт в Windows 10:

Чтобы изменить системный шрифт в Windows 10 , сделайте следующее.
Откройте Блокнот, затем скопируйте и вставьте следующий текст:
Редактор реестра Windows версии 5.00 [HKEY_LOCAL_MACHINE SOFTWARE Microsoft Windows NT CurrentVersion Fonts] "Segoe UI (TrueType)" = "" "Segoe UI Bold (TrueType)" = "" "Segoe UI Bold Italic (TrueType)" = "" "Segoe UI Italic (TrueType)" = "" "Segoe UI Light (TrueType)" = "" "Segoe UI Semibold (TrueType)" = "" "Segoe Символ пользовательского интерфейса (TrueType) "=" "[HKEY_LOCAL_MACHINE SOFTWARE Microsoft Windows NT CurrentVersion FontSubstitutes]" Segoe UI "=" ЖЕЛАТЕЛЬНЫЙ ШРИФТ "

Прямо в приложении блокнота вы можете найти и скопировать желаемое имя шрифта. Откройте пункт меню Формат – Шрифт … и найдите нужный шрифт, как показано ниже: 
Например, давайте установим системный шрифт на необычный шрифт Segoe Script. Текст, который вы вставляете в Блокнот, будет выглядеть следующим образом:
Редактор реестра Windows версии 5.00 [HKEY_LOCAL_MACHINE SOFTWARE Microsoft Windows NT CurrentVersion Fonts] "Segoe UI (TrueType)" = "" " Segoe UI Bold (TrueType) "=" "" Segoe UI Bold Italic (TrueType) "=" "" Segoe UI Italic (TrueType) "=" "" Segoe UI Light (TrueType) "=" "" Segoe UI Semibold (TrueType) ) "=" "" Segoe UI Symbol (TrueType) "=" "[HKEY_LOCAL_MACHINE SOFTWARE Microsoft Windows NT CurrentVersion FontSubstitutes]" Segoe UI "=" Сценарий Segoe "


Теперь дважды щелкните файл, который вы сохранили, чтобы применить настройку реестра и изменить шрифт. Ответьте Да на все запросы: 



Блокнот — это простой текстовый редактор, который, как и все простые текстовые редакторы, не позволяет настраивать шрифты. При использовании Блокнота нет реальной необходимости добавлять цвета или другие стили форматирования к тексту. Его часто используют для удаления форматирования текста, скопированного с веб-страницы или документа. Тем не менее, вы все еще можете до некоторой степени настроить шрифт в Блокноте. Очевидно, есть ограничения. Внесенные вами изменения будут визуальными. Сам текст будет простым без какого-либо форматирования.
Шрифт в блокноте
Параметры настройки шрифта в Блокноте позволяют выбрать начертание другого шрифта. применить стиль и изменить размер шрифта.
Чтобы настроить шрифт в Блокноте, откройте его и выберите «Формат»> «Шрифт». Выберите шрифт из списка установленных шрифтов в списке шрифтов. Выберите стиль в списке «Стиль шрифта», а затем выберите размер в списке «Размер». Вы сможете увидеть предварительный просмотр шрифта в разделе «Образец». Нажмите «ОК», и во всех файлах Блокнота будут использоваться одинаковый шрифт, стиль и размер.
Когда вы открываете любой файл TXT в Блокноте или другие файлы, которые Блокнот может редактировать, например файлы HTML, BAT или PS1, все они будут отображаться в том же настраиваемом шрифте, который вы установили.
Вы можете изменить шрифт в любое время, но независимо от того, какой шрифт вы используете или какой стиль вы применяете, текст все равно останется «чистым». Если вы вставите его в документ Word или в свой почтовый клиент, он будет вставлен как обычный текст.
Файлы, которые вы создаете в Блокноте после настройки шрифта, а затем отправляете кому-либо, будут соответствовать настройкам шрифта, которые они используют. Если они используют другой текстовый редактор, файл будет отображаться со шрифтом по умолчанию. Если они используют Блокнот, он будет соответствовать настройкам шрифта по умолчанию для Блокнота в их системе.
Вы также можете изменить сценарий, используемый для отображения текста. Если вы решите использовать греческий, балтийский или какой-либо другой шрифт, это свойство шрифта будет сохранено. Это потому, что вы вводите текст другим шрифтом. Он может некорректно отображаться в системах, которые не поддерживают скрипт, однако вы редко найдете тот, который его не поддерживает. Даже если сценарий не поддерживается на уровне ОС, текстовый редактор обычно поддерживает наиболее часто используемые.
Что вы думаете об этой статье?