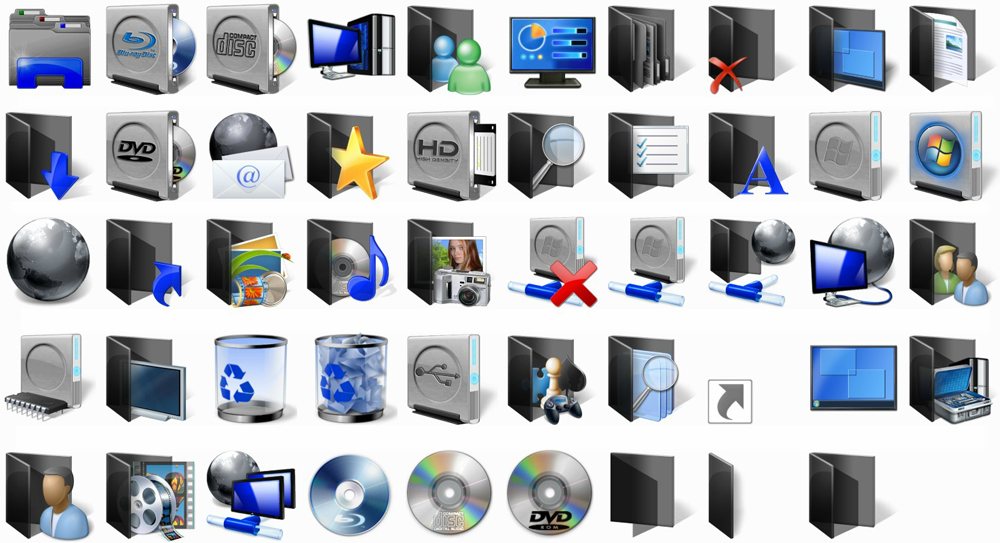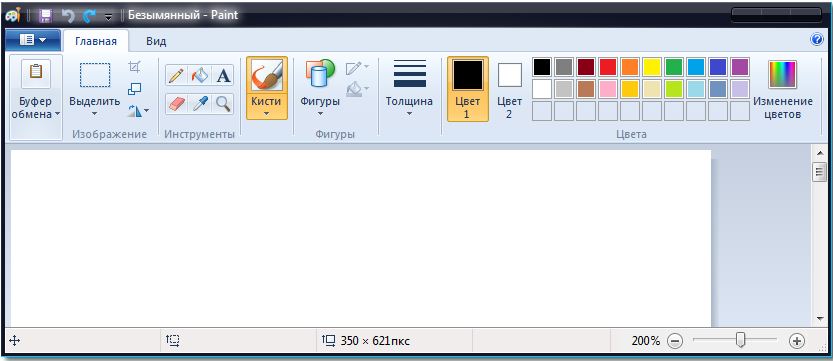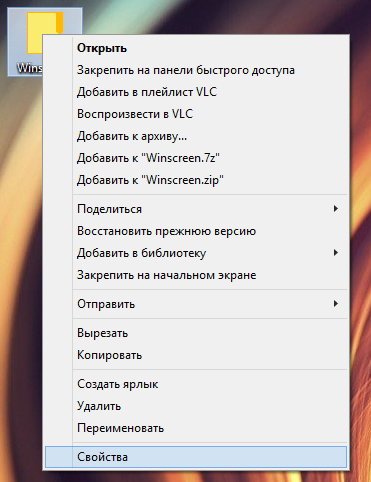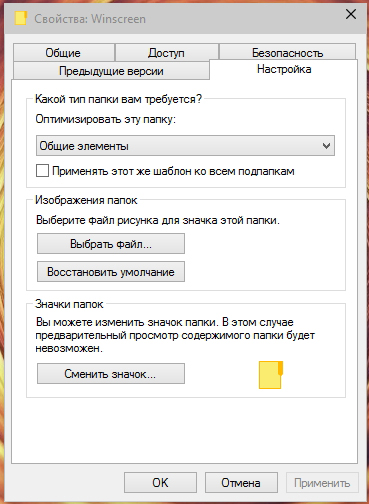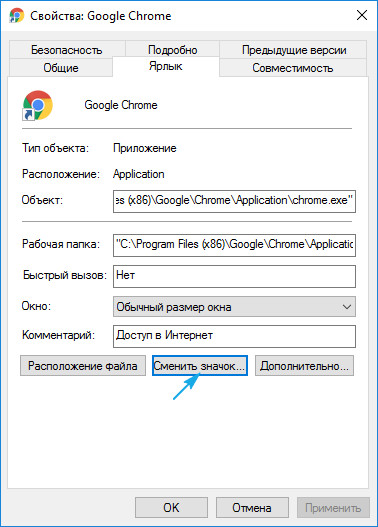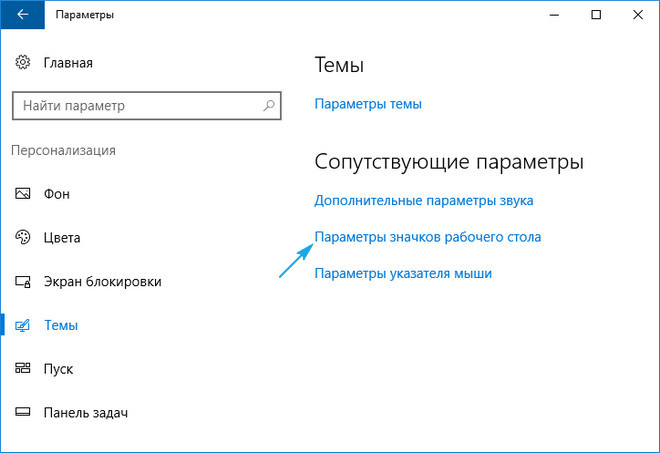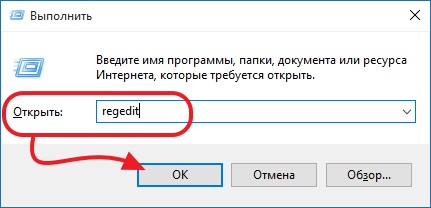Содержание
- Изменяем иконки в Windows 7
- Способ 1: Ручная установка новой иконки
- Способ 2: Установка комплекта иконок
- Вопросы и ответы
Многие юзеры хотят изменить оформление операционной системы, чтобы придать ей оригинальности и повысить удобство использования. Разработчики Windows 7 предоставляют возможность редактировать внешний вид определенных элементов. Далее мы расскажем, как самостоятельно установить новые иконки для папок, ярлыков, исполняемых файлов и других объектов.
Всего существует два метода осуществления поставленной задачи. Каждый из них имеет свои особенности и будет максимально эффективен в разных ситуациях. Давайте детальнее разберемся с этими процессами.
Способ 1: Ручная установка новой иконки
В свойствах каждой папки или, например, исполняемого файла, есть меню с настройками. Там и находится необходимый нам параметр, отвечающий за редактирование значка. Вся процедура выглядит следующим образом:
- Нажмите на необходимой директории или файле правой кнопкой мыши и выберите «Свойства».
- Перейдите во вкладку «Настройка» или «Ярлык» и отыщите там кнопку «Сменить значок».
- Выберите из списка подходящую системную иконку, если в нем имеется та, которая вам подходит.
- В случае с исполняемыми (EXE) объектами, например, Google Chrome, может отображаться другой список значков, их добавляет непосредственно разработчик программы.
- Если вы не нашли подходящего варианта, кликните на «Обзор» и через открывшийся обозреватель отыщите ваше, заранее сохраненное, изображение.
- Выберите его и нажмите на «Открыть».
- Перед выходом не забудьте сохранить изменения.
Изображения вы можете отыскать в интернете, большинство из них находится в свободном доступе. Для наших целей подойдет формат ICO и PNG. Кроме этого рекомендуем к ознакомлению другую нашу статью по ссылке ниже. В ней вы узнаете, как вручную создать ICO-картинку.
Подробнее: Создаем иконку в формате ICO онлайн
Что касается стандартных наборов иконок, то они располагаются в трех основных библиотеках формата DLL. Находятся они по следующим адресам, где C – системный раздел жесткого диска. Открытие их выполняется так же через кнопку «Обзор».
C:WindowsSystem32shell32.dll
C:WindowsSystem32imageres.dll
C:WindowsSystem32ddores.dll
Способ 2: Установка комплекта иконок
Знающие пользователи вручную создают наборы значков, разрабатывая для каждого специальную утилиту, которая автоматически устанавливает их на компьютер и заменяет стандартные. Такое решение будет полезно тем, кто хочет за раз поставить иконки одного типа, преобразив внешний вид системы. Подбираются и скачиваются подобные паки каждым юзером на свое усмотрение в интернете с сайтов, посвященных кастомизации Виндовс.
Поскольку любая такая сторонняя утилита изменяет системные файлы, нужно понизить уровень контроля, чтобы не возникло конфликтных ситуаций. Сделать это можно так:
- Откройте «Пуск» и перейдите в «Панель управления».
- В списке отыщите «Учетные записи пользователей».
- Кликните на ссылку «Изменение параметров контроля учетных записей».
- Сдвиньте ползунок вниз на значение «Никогда не уведомлять», а затем кликните на «ОК».

Осталось только перезагрузить ПК и перейти непосредственно к инсталляции пакета изображений для директорий и ярлыков. Сперва загрузите архив из любого проверенного источника. Обязательно проверьте скачанные файлы на наличие вирусов через онлайн-сервис VirusTotal или установленный антивирус.
Подробнее: Онлайн проверка системы, файлов и ссылок на вирусы
Далее производится процедура установки:
- Откройте скачанные данные через любой архиватор и переместите находящуюся в нем директорию в любое удобное место на компьютере.
- Если в корне папки есть файл сценария, создающий точку восстановления Windows, обязательно запустите его и дождитесь завершения ее создания. В противном случае самостоятельно создайте ее, чтобы в случае чего вернуться к исходным настройкам.
- Откройте сценарий Windows с названием «Install» – такие действия запустят процесс замены иконок. Кроме этого в корне папки чаще всего находится еще один сценарий, отвечающий за удаление этого набора. Используйте его, если хотите вернуть все, как было раньше.
Читайте также: Архиваторы для Windows
Подробнее: Как создать точку восстановления в Windows 7

Мы советуем к ознакомлению другие наши материалы по теме настройки внешнего вида операционной системы. По ссылкам ниже вы найдете инструкции по изменению панели задач, кнопки «Пуск», размера иконок и фона рабочего стола.
Подробнее:
Изменение «Панели задач» в Windows 7
Как изменить кнопку «Пуск» в Windows 7
Меняем размер значков рабочего стола
Как поменять фон «Рабочего стола» в Windows 7
Тема кастомизации операционной системы Windows 7 интересна многим пользователям. Надеемся, приведенные выше инструкции помогли разобраться с оформлением значков. Если у вас остались вопросы по данной теме, смело задавайте их в комментариях.
Еще статьи по данной теме:
Помогла ли Вам статья?
Если вам надоело стандартное оформление значков в Windows 10 и 7, его можно сменить. Кому нужны однообразные папки, которые ничем не отличаются друг от друга? Ведь им можно подобрать индивидуальные иконки. Для книг — том в красивом переплёте, для документов — стопку бумаг со скрепкой, для музыки — ноты, для игр — джойстик. Если сделать то же самое с ярлыками и системными каталогами, получится уникальная тема оформления. Разберитесь, как поменять иконки в Windows 7 и других версиях. Вы можете сами решать, как будут выглядеть элементы рабочего стола.
Какие изображения подойдут для значков?
К картинке есть несколько требований. Она должна быть:
- Квадратной.
- В формате .ICO.
- Подходящей по размеру (16×16, 32×32, 48×48 или 256×256).
Изображение можно подкорректировать и уменьшить во встроенном графическом редакторе Windows — Paint. Он есть во всех версиях системы: и в 7-ке, и в 8-ке, и в 10-ке.
- Найдите его в меню Пуск — Программы — Стандартные.
- Нажмите Файл — Открыть (синяя кнопка слева сверху).
Окно программы Paint
- Укажите путь к рисунку.
- Когда он откроется, кликните на кнопку «Изменить размер».
- Если картинка изначально не квадратная, уберите галочку из чекбокса «Сохранять пропорции». Так изображение может сильно исказиться. Поэтому лучше заранее подбирать иконки, у которых равные стороны. Или обрезать края исходного рисунка (если вам нужна только функциональная часть композиции).
- Выставьте подходящий размер в пикселях. 256×256 — это максимально возможный. Он предназначен для больших мониторов.
- Сохраните получившуюся картинку в .PNG (Файл — Сохранить как).
Теперь надо поменять формат файла, если он изначально не в .ICO. Это стандартное разрешение значка Windows всех версий (XP, Vista, 7, 8, 10). Для быстрой конвертации подойдёт простенькая утилита «AveIconifier2».
- Найдите её в интернете и скачайте.
- Запустите.
AveIconifier2
- В окошко, в котором написано «PNG» перетащите исходный рисунок. Перенесите его прямо из проводника.
- Рядом появится картинка. Она уже будет в .ICO. Перетащите её из конвертора так же, как PNG-файл.
Для смены расширения также можно использовать программу «IcoFX».
Иконки папок
Вот как в Windows 10 поменять иконки папок. Способ актуален для остальных версий Win.
- Кликните правой кнопкой мыши на каталог. Лучше не трогайте системные данные. Выберите какую-нибудь свою директорию.
- Пункт «Свойства».
Нажимаем на Свойства
- Вкладка «Настройки».
- Кнопка «Сменить значок».
Нажимаем на Сменить значок
- Появится список изображений, которые уже доступны в Win. Можете использовать любое из них.
- Если хотите установить свои иконки, нажмите на кнопку «Обзор».
- Укажите путь к ICO-файлу.
Теперь папка будет выглядеть по-другому.
Иконки ярлыков
Если папки выглядят скучно, что значки ярлыков изначально разнообразны. Но вдруг картинка вам не нравится? Или выбивается из общего стиля? В Windows 10, 8 и 7 эти рисунки тоже можно подстроить под себя.
- Щёлкните правой кнопкой мыши по объекту.
- Пункт «Свойства».
- Вкладка «Ярлык».
- Кнопка «Сменить значок».
Нажимаем Сменить значок
- Как и в случае с папками, вы можете выбрать иконки из списка или использовать свои (нажать «Обзор» и указать путь).
Системные каталоги
Значки каталогов «Компьютер», «Корзина», «Пользователи», «Сеть» нельзя поменять через «Свойства». Но есть другой способ.
- Откройте «Панель управления».
- Меню «Персонализация» (в категории «Оформление и персонализация»).
- Слева будет раздел «Изменение значков рабочего стола».
- Там можно поставить свои иконки системным папкам.
- В Win 10 это меню находится в Персонализация — Темы.
Параметры значков в Windows 10
Программы
Существуют утилиты, которые меняют значки в автоматическом режиме:
- Iconpackager.
- Theme Source Patcher.
- IconPhile.
В сети вы можете отыскать ресурсы с коллекциями иконок. Посмотрите на скриншоты и подберите то, что вам нужно.
Смена значков сразу всех папок
Через реестр можно переделать иконки сразу всех папок. Например, если вам не нравятся внешний вид Win 10, и вы хотите сделать каталоги, как Windows 7.
Редактировать записи в реестре бывает опасно. Лучше ограничиться темами оформления. Но если вы всё-таки решили это сделать, создайте резервную копию.
- Перейдите в Пуск — Выполнить.
- В открывшемся окне введите «regedit» без кавычек и нажмите «OK». Появится редактор реестра.
Команда «regedit»
- Нажмите Файл — Экспорт.
- Придумайте имя для резервной копии и укажите, куда её сохранить. Если что-то пойдёт не так, вы их неё сможете всё восстановить.
Теперь займитесь сменой иконок.
- В реестре откройте папку «HKEY_LOCAL_MACHINE»
- Перейдите в «SOFTWARE».
- Потом в MicrosoftWindowsCurrentVersionExplorer.
- Кликните правой кнопкой мыши на «Explorer».
- Пункт «Создать — Раздел».
- Задайте ему имя «Shell Icons». Если такой каталог в списке уже есть, откройте его.
- В правой части окна вызовите контекстное меню и выберите «Создать — Стоковый параметр».
- Пропишите тип 3 (три).
- Правой кнопкой мыши щёлкните по только что созданному параметру «3» («Три»).
- Пункт «Изменить».
- В разделе «Значения» укажите путь к иконке вместе с именем файла и расширением.
- Если у вас 64-разрядная система, опять откройте папку HKEY_LOCAL_MACHINESOFTWARE.
- Но на этот раз перейдите в Wow6432NodeMicrosoftWindowsCurrentVersionexplorer
- И повторите все шаги, описанные выше.
- Перезагрузите компьютер и оцените новый вид иконок.
Редактируйте реестр, только если вы хорошо разбираетесь в этом вопросе. Перепутайте один параметр, и возникнут ошибки.
Если вам не нравится, как выглядят папки и ярлыки, их иконки можно сменить. Нужны лишь картинки определённого формата. Так вы сделаете красивый рабочий стол.
Вы хотели повысить удобство использования ОС Windows 7. Разработчики предоставили возможность менять внешний вид элемента интерфейса. Рассмотрим, как изменить иконки в Windows 7 для папок, ярлыков и файлов.
Содержание
- Что это такое
- Для чего используется
- Как изменить иконки в Windows 7 — самый простой способ
- Еще один способ
- Как поменять иконки папок Windows 7
- Как изменить иконку файла Windows 7
- Как изменить иконку Корзины Windows 7
- Как изменить размер иконки Windows 7
- Использование специализированного софта
- Вывод
Что это такое
Иконка (значок) — изображение прямоугольной формы, сохраненное в отдельном файле, расширения «ico». Распространенные размеры иконок: 16Х16, 32Х32, 48Х48. ПК формируя визуальное представление папок предоставляет для них пиктограмму. В ОС реализована взаимосвязь где для файла соответствует определенная пиктограмма.
Для чего используется
Придает наглядности при работе с сохраненным документами и директориями. Легче отыскать важную информацию.
Выделите значок. Далее нажмите левый CTRL, одновременно вращая колесико мыши:
- вверх чтобы сделать больше;
- вниз — уменьшить.
Еще один способ
Сделайте следующее:
Выберите нужный вариант.
Как поменять иконки папок Windows 7
Найдите директорию, которую нужно поменять. Далее:
Откроется окно где выберите:
Чтобы установить значок, скачанный из интернета, укажите путь к нему кликнув на «Обзор».
Теперь вы знаете, как изменить иконку директории Windows 7.
Если результат изменения не понравился на последней вкладке нажмите «Восстановить». Значки изменятся на установленные по умолчанию.
Как изменить иконку файла Windows 7
Выделяем файл, кликаем на нем ПКМ, далее «Свойства». Переходим:
ОС предложит выбор значков, которые присутствуют в программе. Чтобы загрузить другие, нажмите «Обзор».
Как изменить иконку Корзины Windows 7
Нажмите «Пуск»-«Панель управления»-«Персонализация». Слева кликните на ссылку «Изменить».
В новом окне отобразятся значки Корзины. Измените его отдельно для «полной» или «пустой». Кликните по соответствующему значку, далее «Сменить».
Как изменить размер иконки Windows 7
Сделайте следующее:
В новом окне внизу кликните ссылку «Цвет».
Нажмите ссылку «Дополнительно»:
Далее:
Теперь вы знаете, как поменять значки в Windows 7 используя штатные средства ОС.
Использование специализированного софта
Измените пиктограмму утилитой IconPackager. Скачайте и установите программу. Инсталляция простая не вызовет сложностей даже у начинающего пользователя. Запустите приложение. Внизу отобразятся значки. Чтобы установить пиктограммы, скачанные в сети нажмите на «Add». Далее «Install». Откроется проводник предоставляющий доступ к файлу. Выбрав нужный значок нажмите «Apply».
Чтобы вернуть обратно, внизу приложения нажмите на:
Вывод
Мы рассмотрели, как изменить иконки в Виндовс (Windows) 7. Рекомендую пользоваться возможностями предоставляемые системой. Пиктограммы скачайте из интернет.
Современные операционные системы поддерживают возможность настройки интерфейса. Каждый из нас может оформить внешний вид системы на свой вкус: установить дополнительные темы, изменить облик рабочего стола и окон программ, а также изменить внешний вид папок.

Инструкция
Отключите предварительный просмотр миниатюр внутри папки, чтобы изменить иконки в Windows 7. Для этого перейдите в главное меню с помощью кнопки «Пуск», затем в «Панель управления» и выберите следующее меню – «Настройки представления и производительности системы» — двойным щелчком мыши.
Если у вас на компьютере установлена английская версия операционной системы Windows 7, тогда выберите пункт Performance options. В окне, которое появилось на экране, уберите флажок возле пункта «Отображать эскизы вместо значков». Нажмите кнопку «Применить». Там же есть возможность осуществлять управление эффектами операционной системы.
Замените в реестре иконку папки по умолчанию, для этого вам необходимо зайти в систему с правами администратора. Нажмите кнопку «Пуск», выберите команду «Выполнить», введите в строке Regedit. Запустится редактор реестра.
Чтобы получить возможность изменения иконок в Windows 7, в списке слева найдите раздел Hkey_Local_Machine, там перейдите по следующему пути: SOFTWARE/Microsoft/Windows/CurrentVersion — и зайдите в ветку Explorer. В этом пункте создайте папку с названием Shell Icons, чтобы произвести замену иконок.
Перейдите в созданную папку, в правой части окна нажмите правой кнопкой мыши, выберите пункт «Создать», далее — «Строковый пример». Укажите в его названии цифру 3 и нажмите Enter. Щелкните по созданному параметру правой кнопкой мыши, войдите в опцию «Изменить».
Укажите путь в значении к *.ico файлу, из которого вы хотите использовать иконки, либо файл библиотеки. Нажмите «ОК». Закройте редактор реестра, перезагрузите компьютер или смените пользователя. Проследите замену иконок в списке папок и в правой части проводника Windows. Для возврата прежних иконок удалите ключ «3», созданный в реестре.
Видео по теме
Источники:
- как изменить значок в windows
Войти на сайт
или
Забыли пароль?
Еще не зарегистрированы?
This site is protected by reCAPTCHA and the Google Privacy Policy and Terms of Service apply.
Download Article
Download Article
Perhaps you have a Windows 7+ computer/laptop and you think your icons need to look different. If so, this is the article for you.
-
1
Right click the folder you want to change.
-
2
Click on Properties at the bottom of the drop-down list.
Advertisement
-
3
Select «Customize».
-
4
Click «Change Icons».
-
5
Navigate through the list of Default Windows Icons.
-
6
Click «OK» after selecting your icon.
-
7
Click Apply.
-
8
Enjoy!
-
9
If you want to use a custom icon, use an online image to ico converter. Use the browse button to select the icon file and done!
Advertisement
Add New Question
-
Question
What do I do to change the icon of a file to one I find on the internet?
ClixTech Australia
Community Answer
You need to convert the image file to a «.ico» file. Right-click the program, then select «Properties.» Make sure the «Shortcut» tab is selected. Click the «Change» icon, then click «Browse.» Find the «.ico» file and press «OK,» «Apply» and «OK» again.
-
Question
What type of picture do I need to select to replace it with my folder icon?
An .ico file.
Ask a Question
200 characters left
Include your email address to get a message when this question is answered.
Submit
Advertisement
Thanks for submitting a tip for review!
About This Article
Thanks to all authors for creating a page that has been read 78,945 times.
Is this article up to date?
Download Article
Download Article
Perhaps you have a Windows 7+ computer/laptop and you think your icons need to look different. If so, this is the article for you.
-
1
Right click the folder you want to change.
-
2
Click on Properties at the bottom of the drop-down list.
Advertisement
-
3
Select «Customize».
-
4
Click «Change Icons».
-
5
Navigate through the list of Default Windows Icons.
-
6
Click «OK» after selecting your icon.
-
7
Click Apply.
-
8
Enjoy!
-
9
If you want to use a custom icon, use an online image to ico converter. Use the browse button to select the icon file and done!
Advertisement
Add New Question
-
Question
What do I do to change the icon of a file to one I find on the internet?
ClixTech Australia
Community Answer
You need to convert the image file to a «.ico» file. Right-click the program, then select «Properties.» Make sure the «Shortcut» tab is selected. Click the «Change» icon, then click «Browse.» Find the «.ico» file and press «OK,» «Apply» and «OK» again.
-
Question
What type of picture do I need to select to replace it with my folder icon?
An .ico file.
Ask a Question
200 characters left
Include your email address to get a message when this question is answered.
Submit
Advertisement
Thanks for submitting a tip for review!
About This Article
Thanks to all authors for creating a page that has been read 78,945 times.