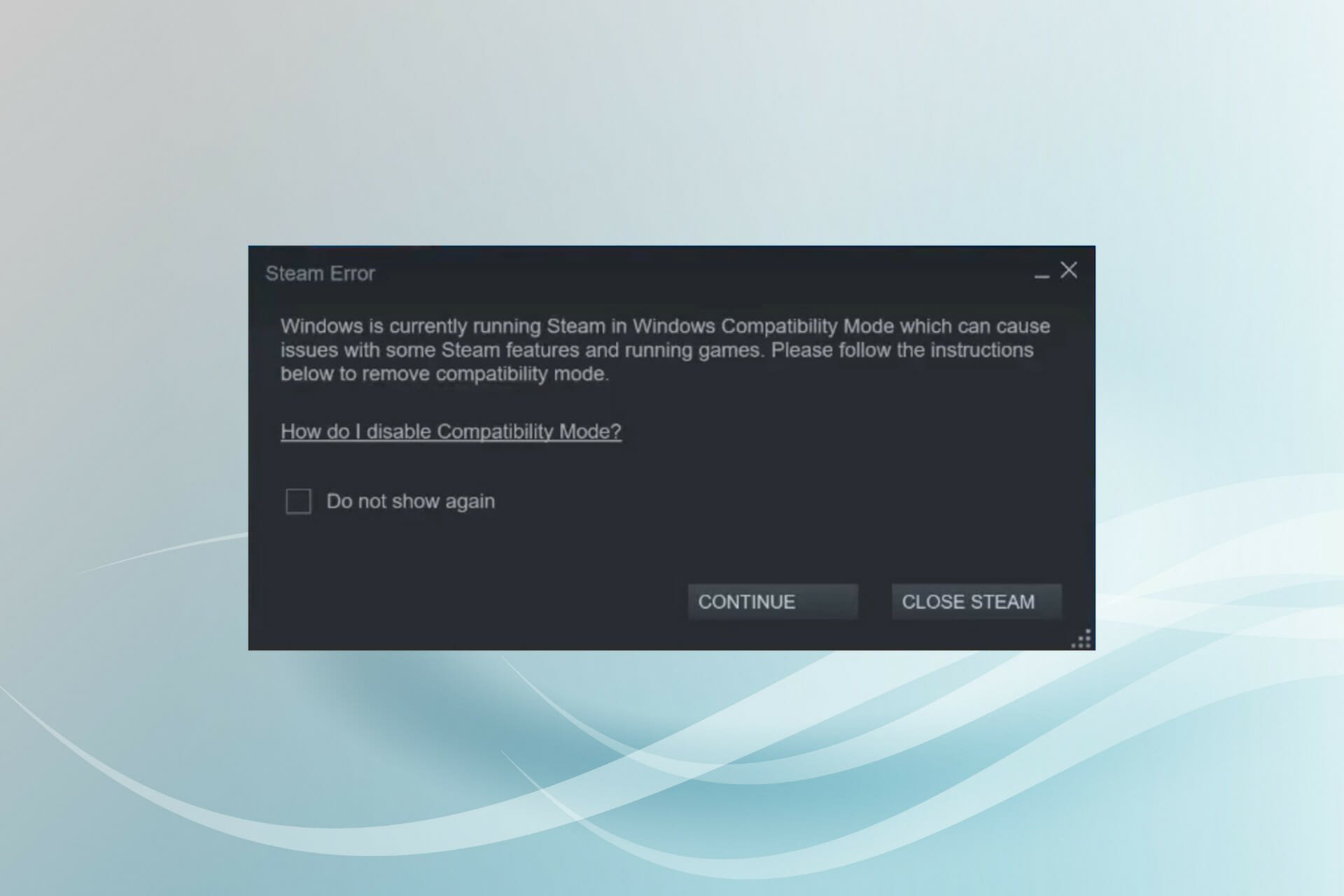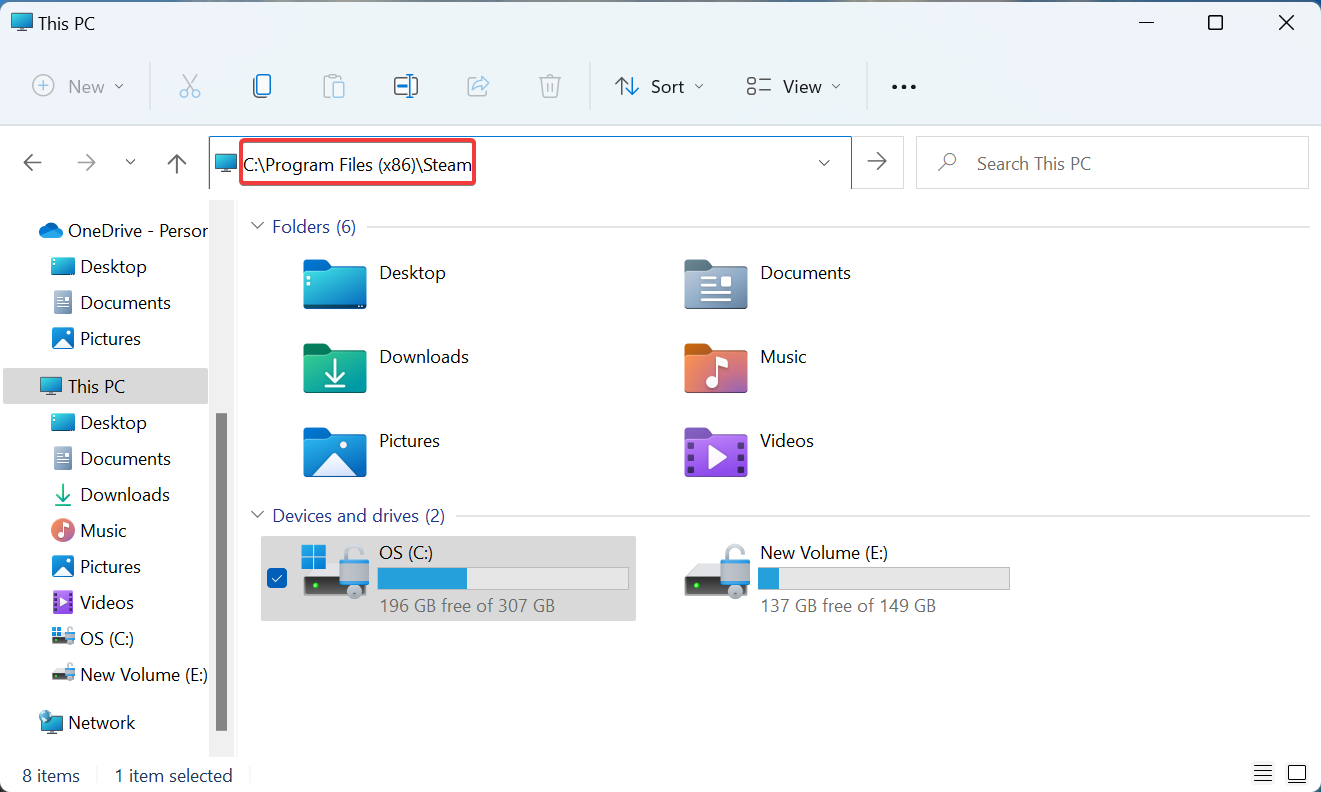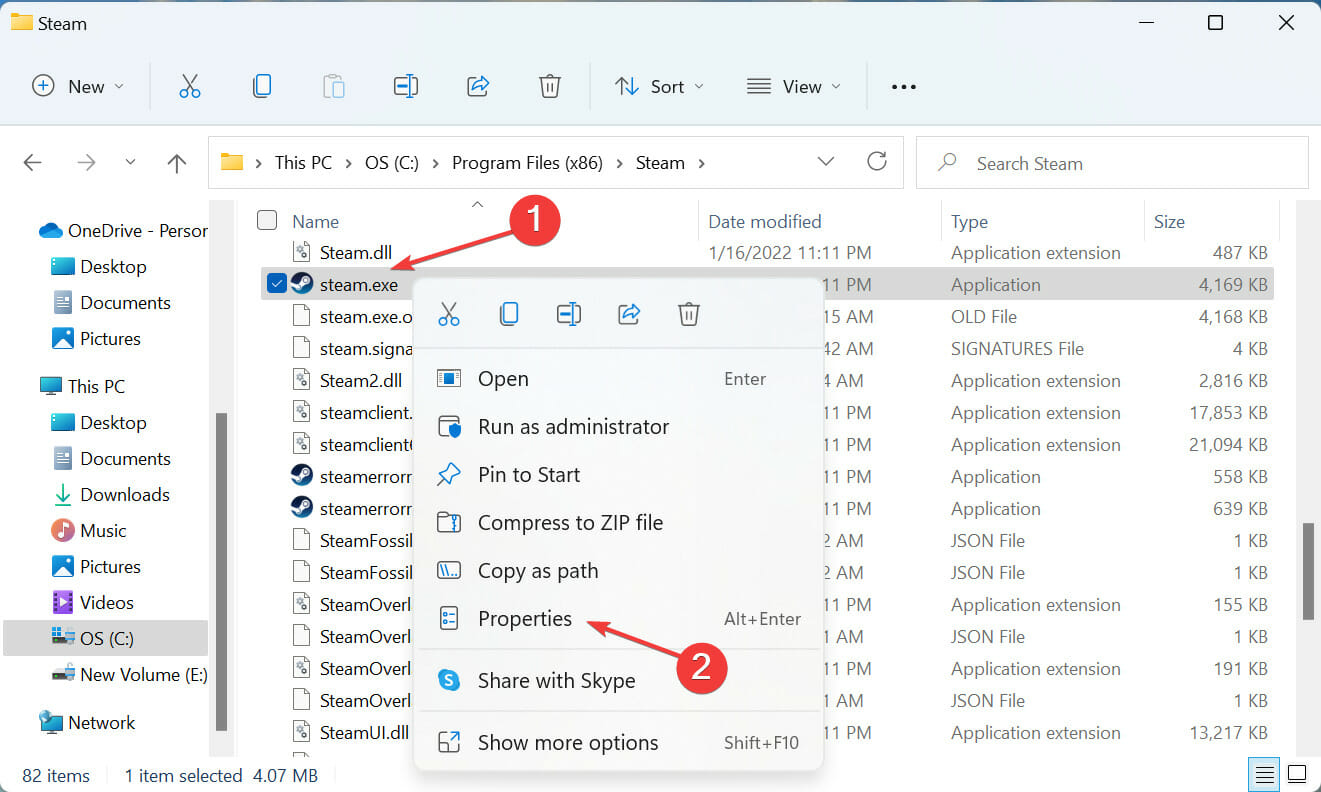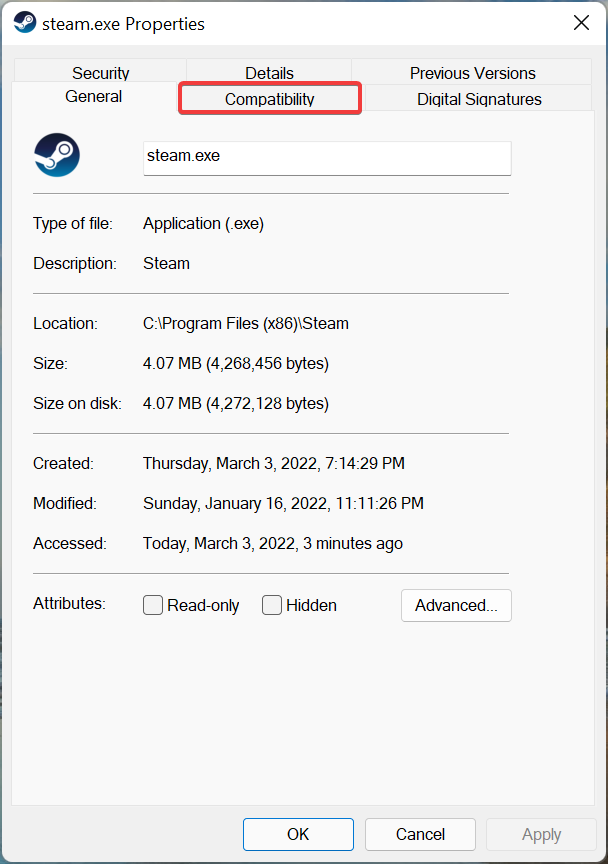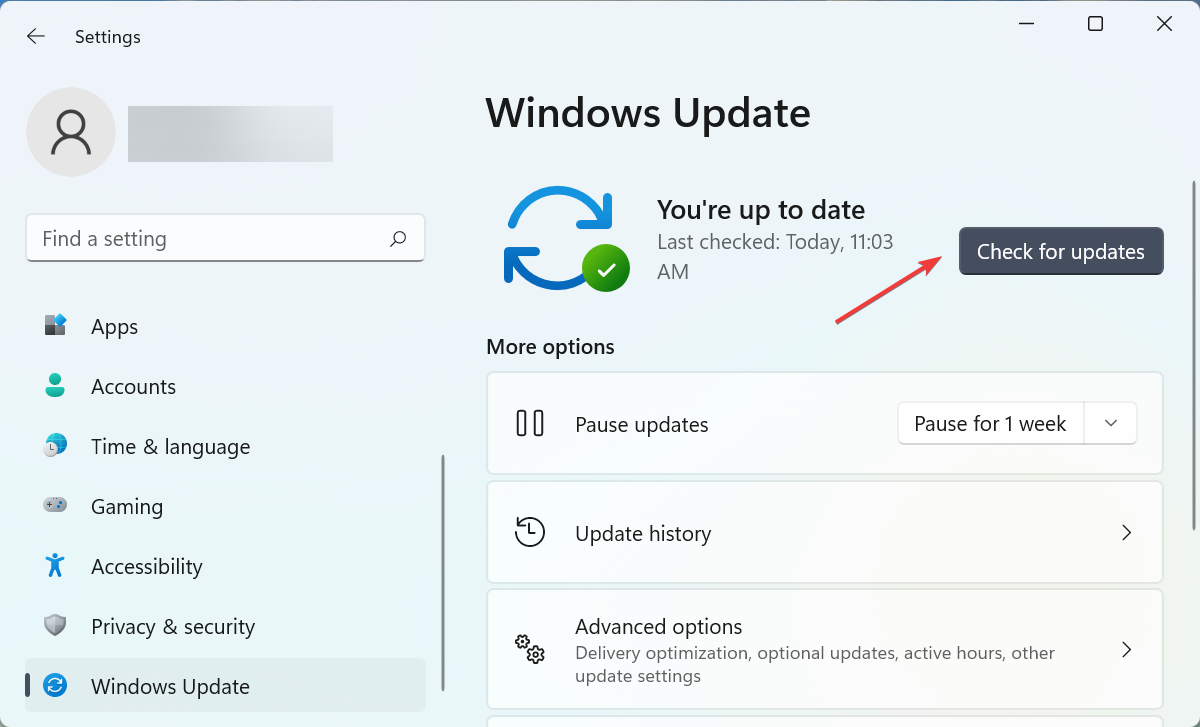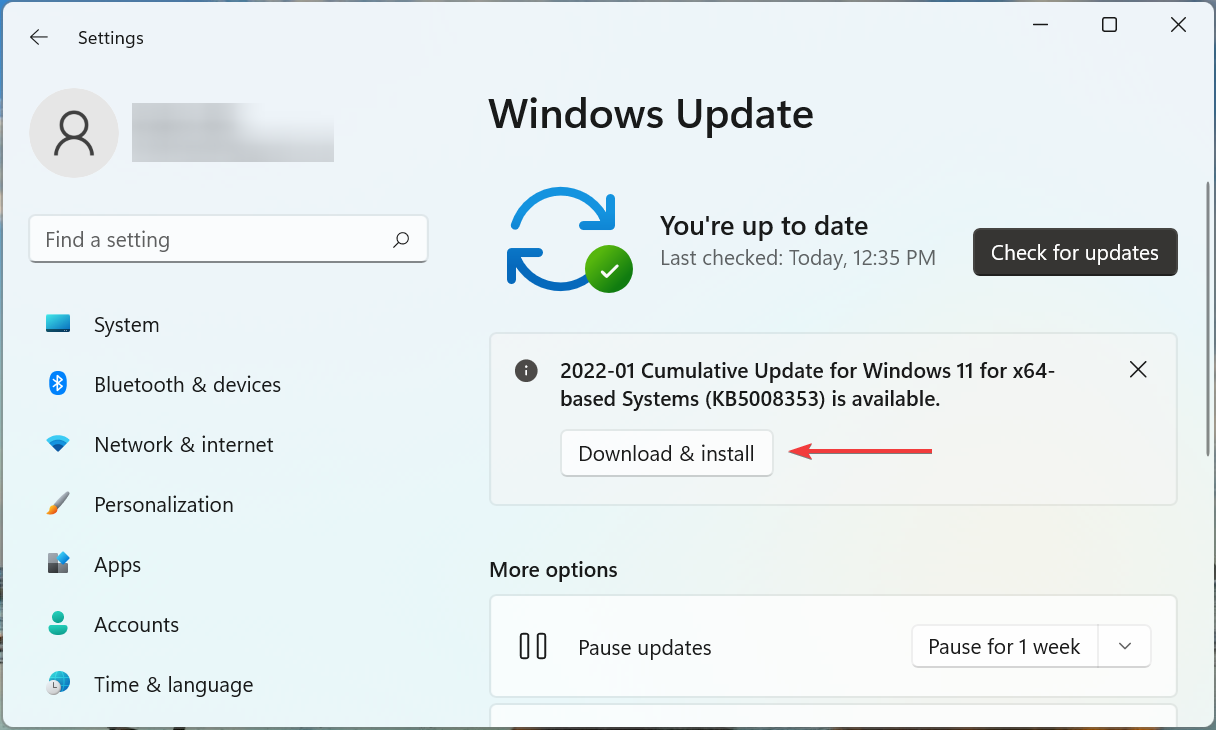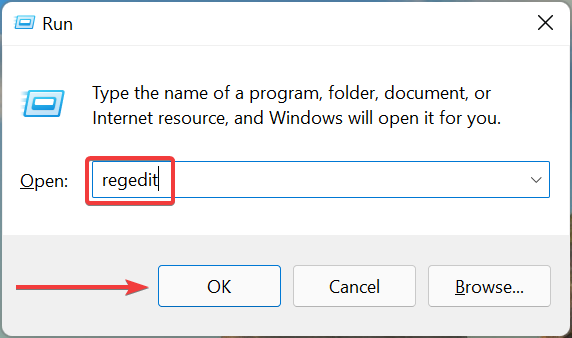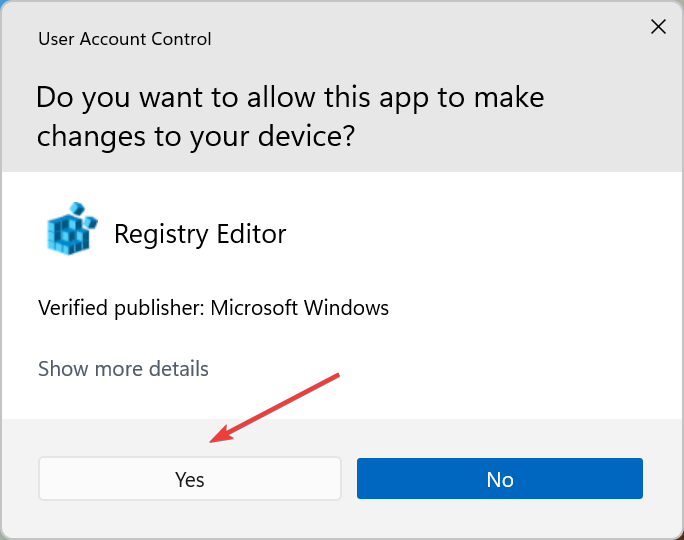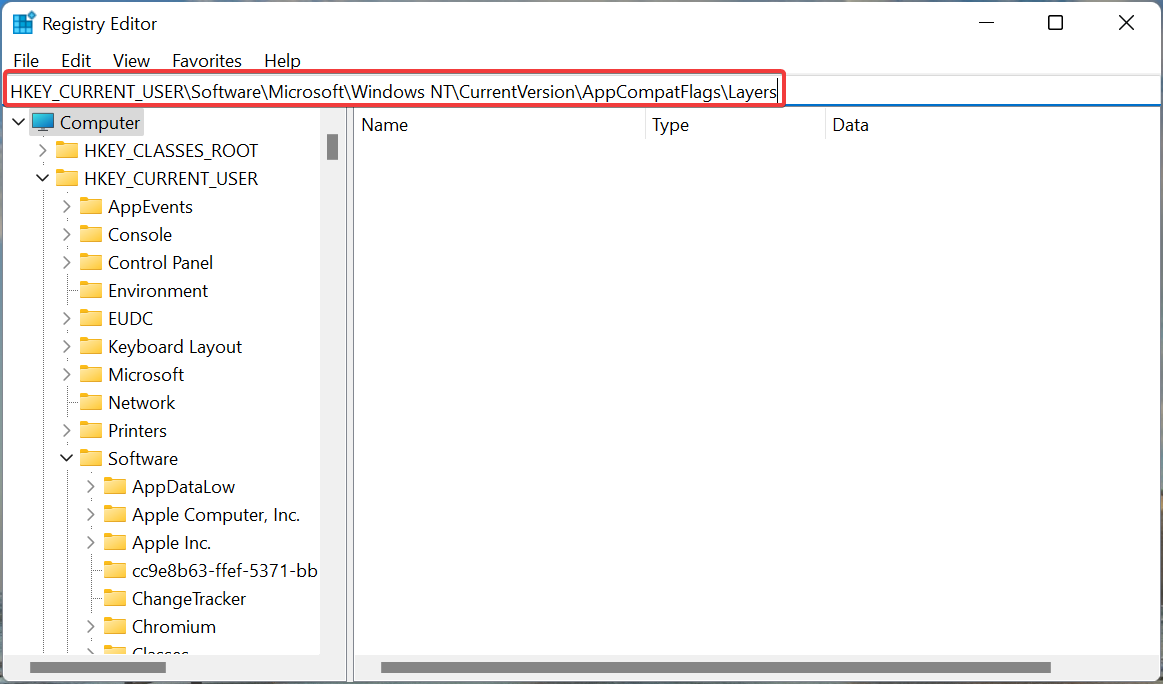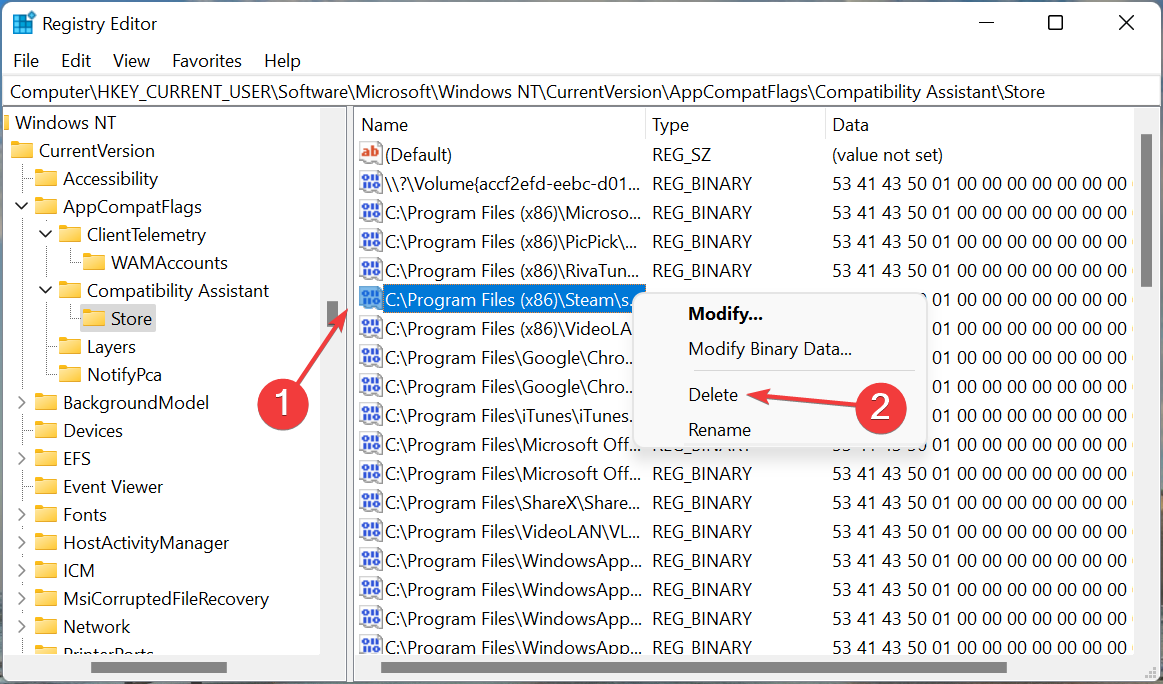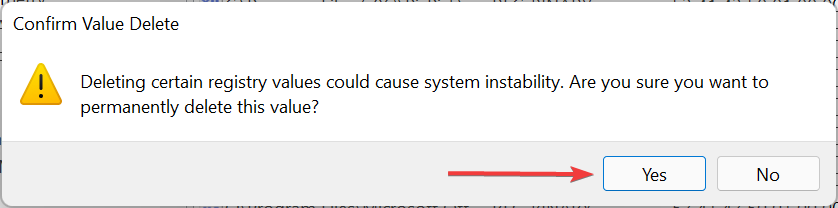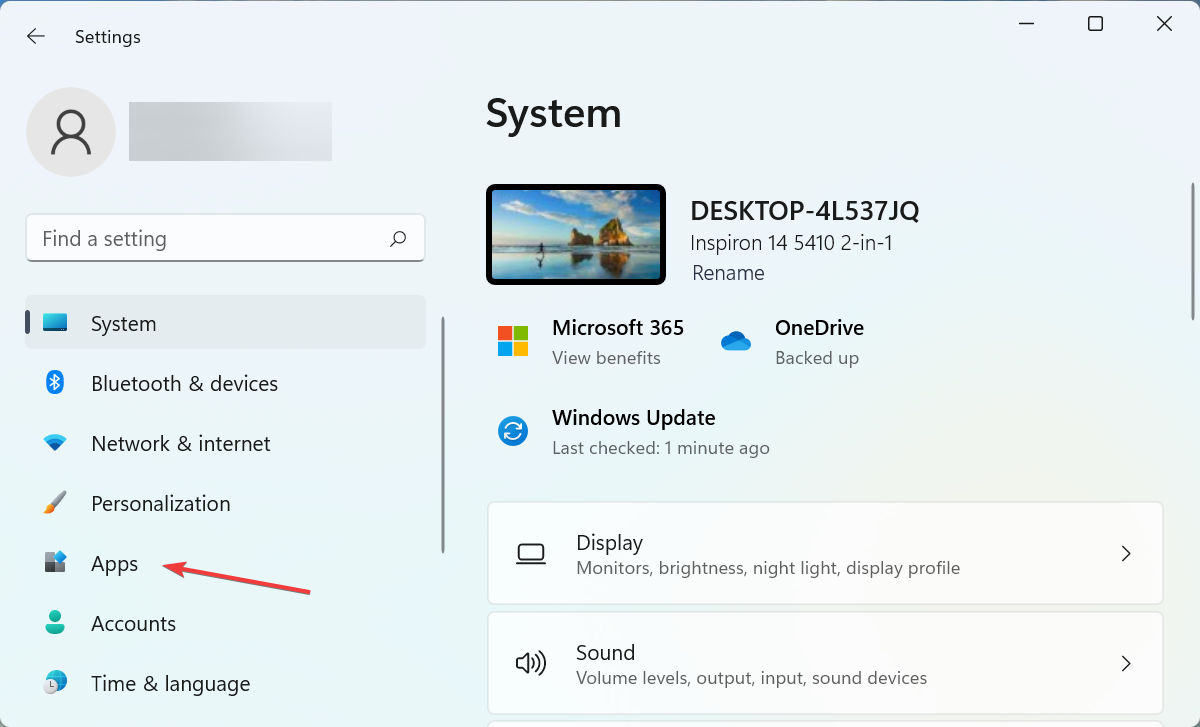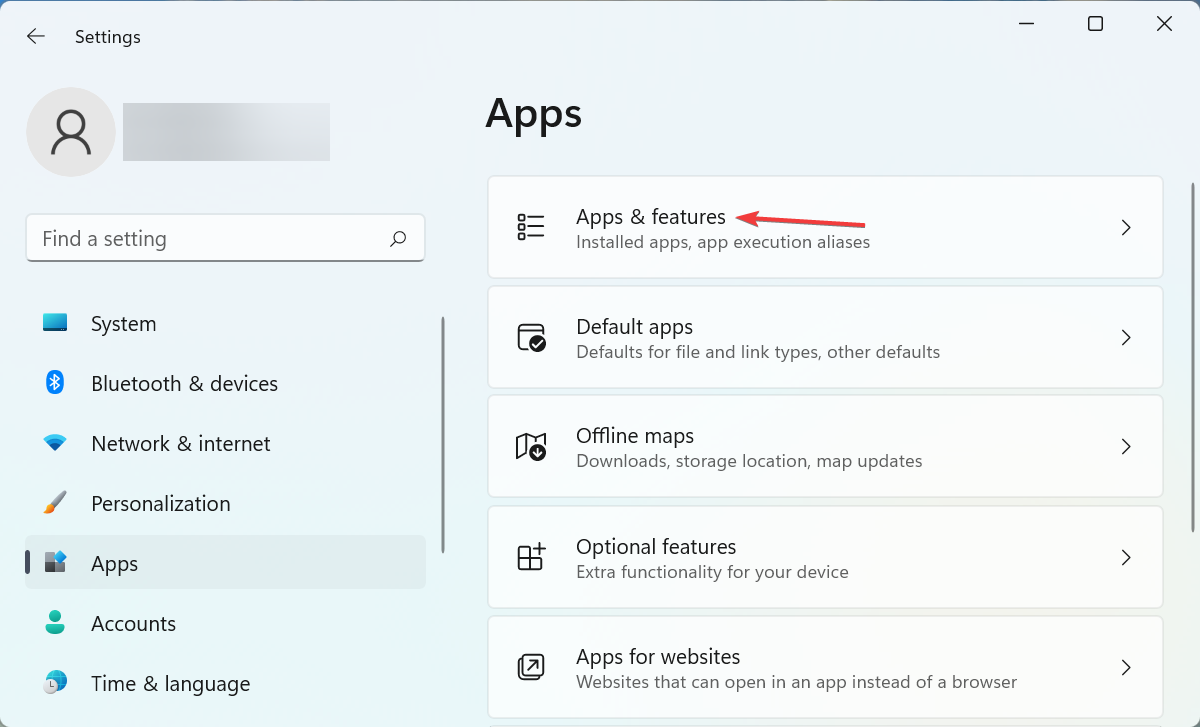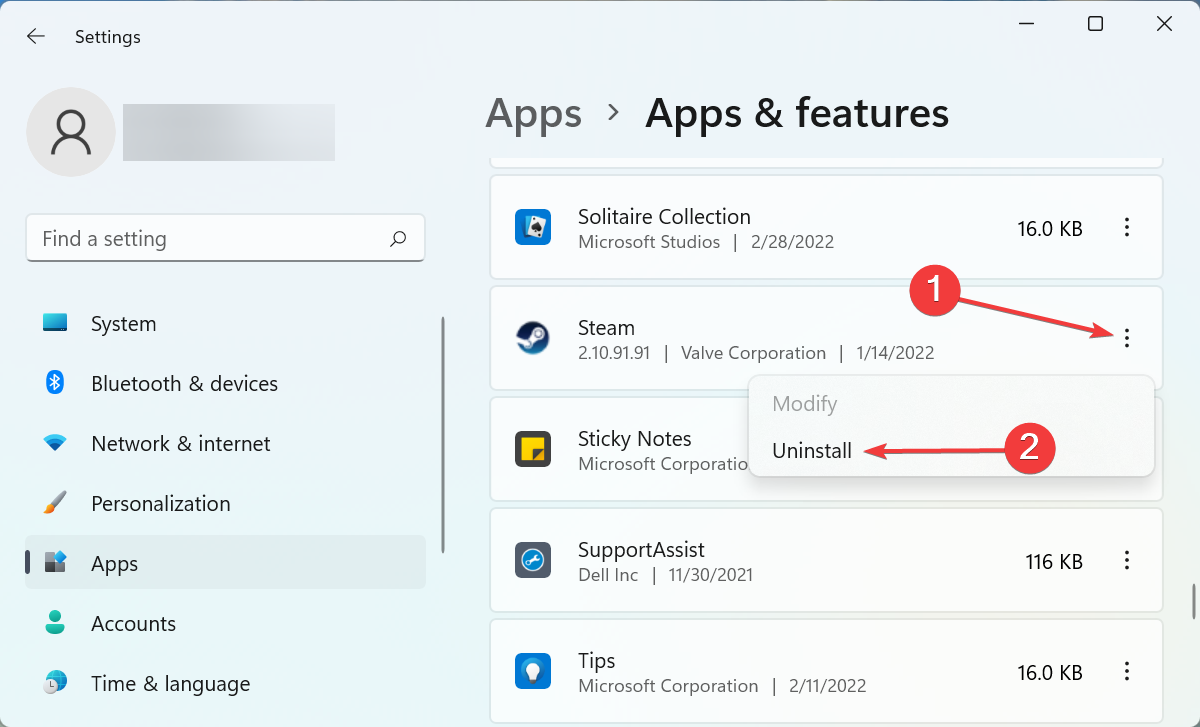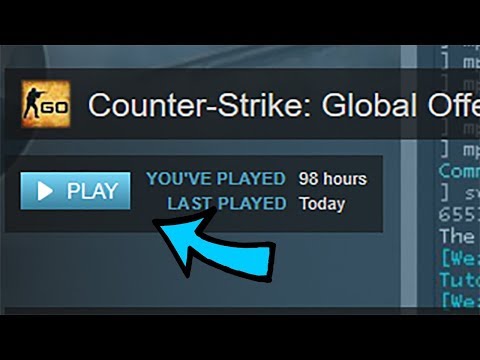Как отключить режим совместимости?
Нажмите клавишу Alt на клавиатуре, появится строка меню. Щелкните вкладку меню Инструменты. Выберите параметр «Параметры просмотра в режиме совместимости». Снимите флажок «Отображать сайты в режиме совместимости».
Если вы хотели отключить режим совместимости для программы, вы можете попробовать следующие шаги.
- Щелкните правой кнопкой мыши установочные файлы и выберите свойства.
- Перейдите на вкладку совместимость и снимите флажок Запускать эту программу в режиме совместимости для:
- Нажмите «Применить» и «ОК».
Как поменять режим совместимости в Steam?
Установить совместимость со Steam
- Щелкните правой кнопкой мыши значок Steam на рабочем столе и выберите «Свойства».
- Щелкните вкладку «Совместимость» и убедитесь, что флажок «Режим совместимости» не установлен.
- Полностью закройте Steam.
- Снова откройте Steam и попробуйте загрузить игру.
27 ян. 2020 г.
Как запустить игры Steam в режиме совместимости с Windows 10?
Вот как:
- Щелкните игру правой кнопкой мыши и выберите в меню «Свойства». …
- Выберите вкладку «Совместимость» и установите флажок «Запустить эту программу в режиме совместимости» для:
- В раскрывающемся списке выберите версию Windows для использования в настройках игры. …
- Нажмите Применить и запустите приложение.
Как отключить режим совместимости Steam?
Как отключить режим совместимости?
- Перейдите к своей установке Steam (обычно C: Program Files (x86) Steam)
- Щелкните правой кнопкой мыши Steam.exe (или binsteamwebhelper.exe) и выберите «Свойства».
- Нажмите на вкладку «Совместимость».
- Снимите все отмеченные флажки и нажмите Применить.
- Затем нажмите кнопку «Показать настройки для всех пользователей».
Как отключить режим совместимости в Chrome?
Как отключить режим совместимости в Chrome? Чтобы отключить просмотр в режиме совместимости, щелкните значок шестеренки в правом верхнем углу браузера, затем нажмите «Параметры просмотра в режиме совместимости». Если KnowBe4 указан в списке веб-сайтов, которые вы добавили в список просмотра в режиме совместимости, нажмите «Удалить», чтобы удалить его, затем нажмите «Закрыть».
Есть ли в Windows 10 режим совместимости?
Как и в Windows 7, в Windows 10 есть параметры «режима совместимости», которые заставляют приложения думать, что они работают в более старых версиях Windows. Многие старые настольные программы Windows будут нормально работать при использовании этого режима, даже если бы они не работали иначе.
Как изменить режим совместимости с Windows?
Изменение режима совместимости
Щелкните правой кнопкой мыши исполняемый файл или файл ярлыка и выберите «Свойства» во всплывающем меню. В окне «Свойства» перейдите на вкладку «Совместимость». В разделе «Режим совместимости» установите флажок «Запускать эту программу в режиме совместимости для».
Как выбрать параметры совместимости вручную?
Щелкните правой кнопкой мыши (или нажмите и удерживайте) значок программы и выберите «Свойства» в раскрывающемся меню. Выберите вкладку «Совместимость». В разделе «Режим совместимости» установите флажок «Запускать эту программу в режиме совместимости для» и выберите соответствующую версию Windows из раскрывающегося списка.
Совместима ли Steam с Windows 10?
Если вы играете на ПК с большой библиотекой игр Steam и используете Windows XP или Windows Vista, то вы захотите перейти на Windows 10 (или Windows 7 или Windows 8.1) довольно скоро, поскольку Valve объявила об этом. Steam больше не будет работать в этих старых операционных системах с 1 января 2019 года.
Есть ли Steam в магазине Microsoft?
На данный момент Steam недоступен в Microsoft Store. MS заранее не объявляет о функциях, поэтому мы не можем сказать, будет ли она доступна в будущем. Если вы геймер, лучше продолжать использовать Windows 10 Pro.
Как отключить слово режима совместимости?
Если документ настроен на сохранение совместимости с более ранними версиями Word, вы можете преобразовать его в текущую версию Word следующим образом: Откройте диалоговое окно «Сохранить как» («Файл»> «Сохранить как» или нажмите F12). Снимите флажок Поддерживать совместимость с предыдущими версиями Word.
Должен ли я позволить Steam вносить изменения в мой компьютер?
Предполагая, что игра заслуживает доверия, скажите «да». Большинство программ-установщиков попросят внести изменения в устройство. Обычно это делается для установки программы или настройки реестра. Если программа заслуживает доверия, скажите «да».
Могут ли старые компьютерные игры играть на Windows 10?
Первое, что нужно попробовать, если ваша старая игра не запущена в Windows 10, — это запустить ее от имени администратора. … Щелкните исполняемый файл игры правой кнопкой мыши, выберите «Свойства», затем щелкните вкладку «Совместимость» и установите флажок «Запустить эту программу в режиме совместимости».
Как получить Steam на моем ПК?
Как скачать и установить Steam на ПК и Mac
- Откройте веб-браузер и перейдите на https://store.steampowered.com.
- В правом верхнем углу экрана нажмите зеленую кнопку с надписью «Установить Steam».
- После того, как вы нажмете «Установить Steam», вы попадете на новую страницу, где сможете скачать Steam.
13 ночей. 2019 г.
by Kazim Ali Alvi
Kazim has always been fond of technology, be it scrolling through the settings on his iPhone, Android device, or Windows. And at times, unscrewing the device to take… read more
Published on March 6, 2022
- The Steam compatibility mode error arises due to a bunch of reasons and prevents you from launching the app.
- To fix it, you can try disabling compatibility mode, updating the OS, modifying the registry, amongst other methods listed here.
- Also, find out what to do if games don’t launch in Steam.
XINSTALL BY CLICKING THE DOWNLOAD FILE
This software will repair common computer errors, protect you from file loss, malware, hardware failure and optimize your PC for maximum performance. Fix PC issues and remove viruses now in 3 easy steps:
- Download Restoro PC Repair Tool that comes with Patented Technologies (patent available here).
- Click Start Scan to find Windows issues that could be causing PC problems.
- Click Repair All to fix issues affecting your computer’s security and performance
- Restoro has been downloaded by 0 readers this month.
Steam is one of the most popular cloud-gaming libraries out there and offers users a plethora of titles to choose from. But, the Steam compatibility mode error has been driving users crazy.
This error is generally encountered when you have compatibility mode turned on in the launcher properties. And honestly, it’s quite simple to fix the error and shouldn’t take more than a few minutes.
But before we walk through the fixes for the Steam compatibility mode error, it’s imperative that you understand how the compatibility mode works.
How does the compatibility mode work?
Compatibility mode is a feature that allows you to run applications that were built for a previous version of Windows. This helps users if they encounter an error saying that the installed version of the OS can’t run that particular app.
So, if you see that a particular program is not running on the current version, simply switching to compatibility mode and choosing an earlier version that supports the program should work.
But, making the switch often leads to issues, as is the case here with the Steam compatibility mode error. Also, the Steam support recommends against running their program in Windows compatibility mode.
Now that you have a basic understanding of how compatibility mode works, let’s see how can eliminate the error.
How can I fix the Steam compatibility mode error?
1. Disable compatibility mode for Steam
- Press Windows + E to launch the File Explorer, paste the following path in the address bar at the top, and hit Enter to navigate to it.
C:Program Files (x86)Steam - Locate and right-click on the steam.exe file, and select Properties from the context menu. Alternatively, you can select the file, and hit Alt + Enter.
- Navigate to the Compatibility tab.
- Now, untick the checkbox for Run this program in compatibility mode for and click on OK at the bottom to save the changes. Also, make sure that all the other checkboxes here are disabled.
This is the simplest and most direct fix since the error here is with running Steam in compatibility mode, and disabling it should most likely eliminate the issue.
2. Update Windows
- Press Windows + I to launch the Settings app, and select Windows Update from the list of tabs in the navigation pane on the left.
- Next, click on Check for updates on the right to scan for a newer version of the OS.
- If any updates are listed after after the scan, click on Download & install.
Running an outdated version of Windows is just as likely to cause the Steam compatibility mode error. So, it’s recommended that you always keep up-to-date with the latest version.
Some PC issues are hard to tackle, especially when it comes to corrupted repositories or missing Windows files. If you are having troubles fixing an error, your system may be partially broken.
We recommend installing Restoro, a tool that will scan your machine and identify what the fault is.
Click here to download and start repairing.
Also, with each update certain new features, performance enhancements, and patches for previously known bugs are introduced, which are bound to make your system do a lot better.
- WDAGUtilityAccount: What is it & Should you Disable it?
- How to Fix Windows 10 Stuck in Boot Loop After Reset
- Wsappx: What is it & How to Fix its High CPU Usage
- Critical Service Failed BSoD on Windows 10: Fix & Causes
- Failed to Create D3D Device: 6 Easy Solutions You Can Use
3. Modify the registry
- Press Windows + R to launch the Run command, enter regedit in the text field, and either click on OK or hit Enter to launch the Registry Editor.
- Click Yes on the UAC (User Account Control) prompt that pops up.
- Now, paste the following path in the address bar and hit Enter.
HKEY_CURRENT_USERSoftwareMicrosoftWindows NTCurrentVersionAppCompatFlagsLayers - Look through the various items in the navigation pane on the left, until you locate an entry with the path to the Steam launcher (steam.exe), and then right-click on it and select Delete.
- Now, click Yes in the confirmation prompt that pops up.
- Restart the computer for the changes to come into effect.
Since the method requires making changes to the Registry, we recommend you be extra careful here, since a minor lapse could damage the OS. Also, in case things go wrong, you can fix broken registry items by using specialized software like Restoro.
After making the changes, check if the Steam compatibility mode error is fixed. In case it persists, head to the last method.
4. Reinstall Steam
- Press Windows + I to launch Settings, and select Apps from the tabs listed in the navigation pane on the left.
- Click on Apps & features on the right.
- Now, locate the Steam app, click on the ellipsis next to it, and select Uninstall from the flyout menu.
- Again, click Uninstall in the prompt that pops up.
- Once done, you can now download and reinstall Steam.
If there’s a problem with Steam itself, you have no option but to reinstall it, since you are unable to launch the app. And after you have reinstalled it, the Steam compatibility mode error should be fixed.
What do I do if Steam games are not launching?
Most users are not likely to face any issue launching games on Steam, but if that happens, the issue is easily fixable.
You can try reinstalling the game that’s not launching, updating the Steam app and the OS, running the app as administrator, or updating DirectX on your computer.
We have a dedicated guide to fix it when Steam games are not launching, so do check it. Though it’s for Windows 10, the methods listed there should work just as well on the latest iteration as well.
That’s it! By the time you reach this part of the article, the Steam compatibility mode error should be long gone, and you can start playing your favorite games on the platform.
In case your games don’t run smoothly, check what to do if games lag or run slow on Steam.
Tell us which fix worked and your favorite game on Steam, in the comments section below.
Still having issues? Fix them with this tool:
SPONSORED
If the advices above haven’t solved your issue, your PC may experience deeper Windows problems. We recommend downloading this PC Repair tool (rated Great on TrustPilot.com) to easily address them. After installation, simply click the Start Scan button and then press on Repair All.
Newsletter
by Kazim Ali Alvi
Kazim has always been fond of technology, be it scrolling through the settings on his iPhone, Android device, or Windows. And at times, unscrewing the device to take… read more
Published on March 6, 2022
- The Steam compatibility mode error arises due to a bunch of reasons and prevents you from launching the app.
- To fix it, you can try disabling compatibility mode, updating the OS, modifying the registry, amongst other methods listed here.
- Also, find out what to do if games don’t launch in Steam.
XINSTALL BY CLICKING THE DOWNLOAD FILE
This software will repair common computer errors, protect you from file loss, malware, hardware failure and optimize your PC for maximum performance. Fix PC issues and remove viruses now in 3 easy steps:
- Download Restoro PC Repair Tool that comes with Patented Technologies (patent available here).
- Click Start Scan to find Windows issues that could be causing PC problems.
- Click Repair All to fix issues affecting your computer’s security and performance
- Restoro has been downloaded by 0 readers this month.
Steam is one of the most popular cloud-gaming libraries out there and offers users a plethora of titles to choose from. But, the Steam compatibility mode error has been driving users crazy.
This error is generally encountered when you have compatibility mode turned on in the launcher properties. And honestly, it’s quite simple to fix the error and shouldn’t take more than a few minutes.
But before we walk through the fixes for the Steam compatibility mode error, it’s imperative that you understand how the compatibility mode works.
How does the compatibility mode work?
Compatibility mode is a feature that allows you to run applications that were built for a previous version of Windows. This helps users if they encounter an error saying that the installed version of the OS can’t run that particular app.
So, if you see that a particular program is not running on the current version, simply switching to compatibility mode and choosing an earlier version that supports the program should work.
But, making the switch often leads to issues, as is the case here with the Steam compatibility mode error. Also, the Steam support recommends against running their program in Windows compatibility mode.
Now that you have a basic understanding of how compatibility mode works, let’s see how can eliminate the error.
How can I fix the Steam compatibility mode error?
1. Disable compatibility mode for Steam
- Press Windows + E to launch the File Explorer, paste the following path in the address bar at the top, and hit Enter to navigate to it.
C:Program Files (x86)Steam - Locate and right-click on the steam.exe file, and select Properties from the context menu. Alternatively, you can select the file, and hit Alt + Enter.
- Navigate to the Compatibility tab.
- Now, untick the checkbox for Run this program in compatibility mode for and click on OK at the bottom to save the changes. Also, make sure that all the other checkboxes here are disabled.
This is the simplest and most direct fix since the error here is with running Steam in compatibility mode, and disabling it should most likely eliminate the issue.
2. Update Windows
- Press Windows + I to launch the Settings app, and select Windows Update from the list of tabs in the navigation pane on the left.
- Next, click on Check for updates on the right to scan for a newer version of the OS.
- If any updates are listed after after the scan, click on Download & install.
Running an outdated version of Windows is just as likely to cause the Steam compatibility mode error. So, it’s recommended that you always keep up-to-date with the latest version.
Some PC issues are hard to tackle, especially when it comes to corrupted repositories or missing Windows files. If you are having troubles fixing an error, your system may be partially broken.
We recommend installing Restoro, a tool that will scan your machine and identify what the fault is.
Click here to download and start repairing.
Also, with each update certain new features, performance enhancements, and patches for previously known bugs are introduced, which are bound to make your system do a lot better.
- WDAGUtilityAccount: What is it & Should you Disable it?
- How to Fix Windows 10 Stuck in Boot Loop After Reset
- Wsappx: What is it & How to Fix its High CPU Usage
3. Modify the registry
- Press Windows + R to launch the Run command, enter regedit in the text field, and either click on OK or hit Enter to launch the Registry Editor.
- Click Yes on the UAC (User Account Control) prompt that pops up.
- Now, paste the following path in the address bar and hit Enter.
HKEY_CURRENT_USERSoftwareMicrosoftWindows NTCurrentVersionAppCompatFlagsLayers - Look through the various items in the navigation pane on the left, until you locate an entry with the path to the Steam launcher (steam.exe), and then right-click on it and select Delete.
- Now, click Yes in the confirmation prompt that pops up.
- Restart the computer for the changes to come into effect.
Since the method requires making changes to the Registry, we recommend you be extra careful here, since a minor lapse could damage the OS. Also, in case things go wrong, you can fix broken registry items by using specialized software like Restoro.
After making the changes, check if the Steam compatibility mode error is fixed. In case it persists, head to the last method.
4. Reinstall Steam
- Press Windows + I to launch Settings, and select Apps from the tabs listed in the navigation pane on the left.
- Click on Apps & features on the right.
- Now, locate the Steam app, click on the ellipsis next to it, and select Uninstall from the flyout menu.
- Again, click Uninstall in the prompt that pops up.
- Once done, you can now download and reinstall Steam.
If there’s a problem with Steam itself, you have no option but to reinstall it, since you are unable to launch the app. And after you have reinstalled it, the Steam compatibility mode error should be fixed.
What do I do if Steam games are not launching?
Most users are not likely to face any issue launching games on Steam, but if that happens, the issue is easily fixable.
You can try reinstalling the game that’s not launching, updating the Steam app and the OS, running the app as administrator, or updating DirectX on your computer.
We have a dedicated guide to fix it when Steam games are not launching, so do check it. Though it’s for Windows 10, the methods listed there should work just as well on the latest iteration as well.
That’s it! By the time you reach this part of the article, the Steam compatibility mode error should be long gone, and you can start playing your favorite games on the platform.
In case your games don’t run smoothly, check what to do if games lag or run slow on Steam.
Tell us which fix worked and your favorite game on Steam, in the comments section below.
Still having issues? Fix them with this tool:
SPONSORED
If the advices above haven’t solved your issue, your PC may experience deeper Windows problems. We recommend downloading this PC Repair tool (rated Great on TrustPilot.com) to easily address them. After installation, simply click the Start Scan button and then press on Repair All.
Newsletter
Содержание
- Невозможно запустить игры Steam в Windows 10 [ПОЛНОЕ РУКОВОДСТВО]
- Что я могу сделать, если я не могу запустить игры Steam?
- Решение 1. Обновите драйверы и DirectX
- Решение 2 – Проверка целостности игровых файлов
- Решение 3 – Обновление Windows
- Решение 4 – Откат Windows
- Решение 5 – Обновите драйверы графического процессора
- Решение 6 – Запустите игру от имени администратора
- Решение 7 – Запустите игры в режиме совместимости
- Решение 8 – Удалить ClientRegistry.файл BLOB-объекта
- Решение 9 – Переместить клиента Steam
- Не запускается Стим на Windows 10 – что делать?
- Не запускается Стим на Windows 10 — возможные причины
- Способы решения проблемы
- Остановка лишних процессов
- Проверяем файлы на повреждения
- Проверка файла hosts
- Проверка даты и времени
- Удаление и переустановка Steam
- Совместимость стим с виндовс 10
- Как скачать Стим на Виндовс 10: подробный разбор!
- Скачивание и установка
- Ошибки при загрузке и установке
- Как начать пользоваться
- Не запускается Steam клиент на Windows 10
- 1. Закрыть запущенные процессы Steam
- 2. Запуск Steam от имени администратора
- 3. Изменить ClientRegistry.blob
- 4. Удалить кеш приложений Steam
- 5. Дата и время в Windows 10
- 6. Удалить и переустановить клиент Steam
Невозможно запустить игры Steam в Windows 10 [ПОЛНОЕ РУКОВОДСТВО]
Microsoft сделала Windows 10 очень удобной для игроков операционной системой со всеми этими функциями, такими как потоковое воспроизведение игр, запись и отличное приложение для Xbox One.
Но геймеры ПК используют Steam даже больше, чем приложение Xbox One, и некоторые из них сообщили, что вообще не могут играть в паровые игры.
Я лично играю во многие игры в Steam, и каждая игра, которую я пробовал с тех пор, как я обновился до Windows 10, работала как шарм. Так что я пишу не эту статью из личного опыта, а из Интернета.
А именно, в то время как некоторые игроки (такие как я) наслаждаются отличным игровым опытом в Steam, другие даже не могут начать игру.
Некоторые пользователи, которые испытывали проблемы с играми Steam, перечислили несколько решений, которые работали для них. Но другие говорили, что эти решения не помогли.
Вот некоторые из решений, которые могут действительно работать, но я не могу гарантировать, потому что, как вы можете видеть, все относительно, и где-то они решают проблему, где-то, чего они не делают.
Как я уже сказал, я не могу гарантировать, что эти решения будут работать для вас. Если они не справились с работой, я могу только посоветовать вам обратиться в службу поддержки Steam, возможно, у них найдется решение для вас.
Вот некоторые дополнительные проблемы, с которыми вы можете столкнуться на пути:
Что я могу сделать, если я не могу запустить игры Steam?
Решение 1. Обновите драйверы и DirectX
Полагаю, вам не нужно просить вас проверить, обновлены ли ваши драйверы, но я упомяну это на всякий случай. Это не принесет никакого вреда, если вы перейдете в Диспетчер устройств, щелкните правой кнопкой мыши видеокарту в разделе «Адаптер дисплея» и посмотрите, есть ли какие-либо обновления драйверов.
Хотите последние версии драйверов для графических процессоров? Добавьте эту страницу в закладки и всегда оставайтесь в курсе последних и самых лучших.
То же самое для DirectX, проверьте, установлена ли последняя версия DirectX, и если нет, перейдите на веб-сайт Microsoft и загрузите его.
Обновление драйверов вручную может занять много времени, особенно если вы делаете это вручную, загрузите инструмент обновления драйверов TweakBit (на 100% безопасный и протестированный нами), чтобы сделать это автоматически. Этот инструмент одобрен Microsoft и Norton Antivirus.
После нескольких тестов наша команда пришла к выводу, что это наиболее автоматизированное решение для предотвращения необратимого повреждения вашей системы путем загрузки и установки неправильных версий драйверов.
Отказ от ответственности : некоторые функции этого инструмента не являются бесплатными.
Знаете ли вы, что большинство пользователей Windows 10 имеют устаревшие драйверы? Будьте на шаг впереди, используя это руководство.
Решение 2 – Проверка целостности игровых файлов
Следующее, что вы должны попробовать, это проверить целостность ваших игровых файлов. Это решение особенно полезно, когда игры вылетают или вы даже не можете их запустить.
Вот что вам нужно сделать для проверки целостности файлов игры Steam:
Ваши файлы игры в Steam теперь проверены, и если это действительно было проблемой, вам следует быть в порядке.
Решение 3 – Обновление Windows
Microsoft уделяет большое внимание играм и считает геймеров ценной частью всего сообщества Windows. Поэтому компания включает в себя некоторые угрозы для геймеров в каждом крупном обновлении для Windows 10.
Помимо новых функций, крупные обновления Windows 10 также решают некоторые проблемы, связанные с играми. В этом случае наш Steam выдает.
Поэтому убедитесь, что на вашем компьютере установлена последняя версия Windows 10, и, возможно, вам больше ничего не придется делать.
Не можете обновить Windows 10?Ознакомьтесь с этим руководством, которое поможет вам быстро их решить.
Решение 4 – Откат Windows
Все, что вы только что прочитали об обновлениях Windows, совсем не обязательно. Поскольку крупные обновления Windows 10 также известны как вызывающие много, допустим, ненужных проблем.
Например, многие игроки жаловались на игровые проблемы в Windows 10 Fall Creators Update. Таким образом, вполне возможно, что новое обновление Windows 10 – именно то, что вызывает эту проблему.
Если вы считаете, что это действительно так, вы, вероятно, захотите вернуться к предыдущей версии Windows 10, по крайней мере, до тех пор, пока Microsoft не выпустит правильное исправление.
Вот как выполнить откат к предыдущей версии Windows 10:
Если у вас возникли проблемы с открытием приложения Настройка, обратитесь к этой статье, чтобы решить эту проблему.
Решение 5 – Обновите драйверы графического процессора
Драйверы видеокарты также являются одной из наиболее важных частей программного обеспечения вашего компьютера, если вы хотите запускать игры на нем. Итак, убедитесь, что ваши драйверы GPU обновлены.
Если вы не уверены, как это сделать, просто следуйте этим инструкциям:
Теперь вам нужно действовать осторожно. Драйверы часто распространяются по некоторым подозрительным источникам, и вам нужно избегать таких, как чума. Вот официальные сайты, где вы должны найти ваши драйверы в их истинном и чистом виде:
Решение 6 – Запустите игру от имени администратора
Если вы все еще не можете запустить игру в Steam, вы можете попробовать запустить ее от имени администратора:
Ничего не происходит, когда вы нажимаете Запуск от имени администратора? Взгляните на эту статью и быстро решите проблему.
Решение 7 – Запустите игры в режиме совместимости
Если вы пытаетесь запустить более старую игру, есть вероятность, что она не совместима с вашей текущей версией Windows. Итак, попробуйте запустить его в режиме совместимости:
Решение 8 – Удалить ClientRegistry.файл BLOB-объекта
Файл ClientRegistry.blob – двоичный файл/файл кэша, используемый для хранения настроек и других настроек. Этот файл является причиной многих проблем, связанных со Steam, включая проблему запуска игры. Итак, мы собираемся удалить этот файл. И вот как это сделать:
Вы не можете удалить определенный файл в Windows 10? Посмотрите это полезное руководство, которое поможет вам избавиться от него.
Решение 9 – Переместить клиента Steam
Перемещение клиента Steam может быть полезно при работе с различными ошибками, а также в этом случае.
Вот что вам нужно сделать для перемещения клиента Steam:
После этого вам также нужно изменить путь установки по умолчанию для игр, которые вы будете устанавливать в будущем. Для этого выполните следующие инструкции:
Это все, я надеюсь, что я помог вам хотя бы немного, и вы найдете способ играть в игры Steam на Windows 10 как можно скорее.
Если вы столкнулись с какими-либо другими ошибками Steam, мы рекомендуем вам ознакомиться с этим подробным руководством, которое поможет вам исправить распространенные ошибки Steam в Windows 10.
Каков ваш игровой опыт в Windows 10? У вас есть проблемы или все идет гладко? Поделитесь этим с нами в комментариях ниже.
Источник
Не запускается Стим на Windows 10 – что делать?
Не запускается Стим на Windows 10, а простая перезагрузка компьютера не помогает? Это означает, что причина проблемы может крыться в неправильной установке программы, повреждении файлов и даже действии антивируса. Но избавиться от столь неприятной ошибки всё же получится, воспользовавшись способами, которые представлены далее. Заметим, что желательно тестировать варианты последовательно – так есть вероятность устранить неполадку быстрее!
Не запускается Стим на Windows 10 — возможные причины
Интересно, а почему Стим не запускается на Виндовс 10? Это может происходить по разным причинам, и вот самые основные из них:
Теперь вам примерно известно, почему Steam не запускается на Windows 10.
Способы решения проблемы
А что делать, если не запускается Стим на Виндовс 10? И первым делом мы рекомендуем проверить качество подключения к интернету. Возможно, что скорость передачи данных настолько низкая, что магазин попросту не может корректно отображать информацию.
Также предлагаем перезагрузить компьютер, даже в том случае, если вы делали это ранее.
И еще, можно отключить лишние устройства (речь идет о микрофоне, наушниках и прочих гаджетах). Если проблему так и не удалось решить, то переходим к более сложным способам!
Остановка лишних процессов
Иногда не запускается Steam на Windows 10 из-за обычного зависания запущенного процесса. Проще говоря, вы пытаетесь заново открыть программу, однако наличие уже работающего приложения не позволяет это сделать. И в этом случае решение только одно – принудительно снять задачу. Вот инструкция, рассказывающая об этом:
Проверьте, может ошибка уже исчезла. По-прежнему не запускается Стим на Виндовс 10? Тогда переходим к следующему способу и пытаемся всеми силами решить проблему!
Проверяем файлы на повреждения
Также нередко программа отказывается работать из-за наличия поврежденных файлов. И здесь уже ничего не поможет, кроме переустановки или некоторых манипуляций с папками. Думаем, что лучше остановиться на втором варианте, выполнив действия из пошагового руководства:
Всё равно не запускается Стим на Windows 10, ничего не происходит? В этом случае предлагаем воспользоваться альтернативным вариантом, который также имеет место:
Скорее всего, вам наконец-то получится перейти в Steam и установить свою любимую игру. А если нет, то предлагаем перейти в предыдущую папку, а после этого удалить оттуда имеющиеся документы, за исключением файлов с расширением EXE. Не волнуйтесь, ни к чему плохому это не приведёт, так как нужные данные автоматически загрузятся после запуска приложения.
Проверка файла hosts
Не запускается Стим на Windows 10, выдает ошибку? Иногда к этому приводит случайное изменение важного файла hosts. К примеру, на добавление неправильных данных могли повлиять вирусы или установка нелицензионной версии игры. Но решить проблему получится, сделав следующее:

И вот вы знаете, что делать, если не запускается Стим на Виндовс 10, выдает ошибку.
Самое важное, чтобы после строки 127.0.0.1 localhost не располагалась никакая лишняя информация.
Проверка даты и времени
Почему не запускается Стим на Виндовс 10: нажимаешь, ничего не происходит? Если вы по-прежнему продолжаете задаваться таким вопросом, то предлагаем проверить настройки даты и времени. Как ни странно, но такая банальная вещь играет очень важную роль.
После этого всё должно работать корректно.
Удаление и переустановка Steam
Если Steam не запускается Windows 10 даже в результате тестирования всех предыдущих методов, то остается только одно решение – удаление и повторная переустановка клиента. Для наглядности мы составили пошаговую инструкцию, так что советуем с ней ознакомиться:

И в конце перезагружаем компьютер и пытаемся открыть программу. И в результате должно отобразиться главное окно Steam, а не сообщение об ошибке. Если это так, то поздравляем – вы успешно решили проблему собственными силами. А вообще, зачастую хватает банальной перезагрузки ПК и остановки запущенного процесса!
Источник
Совместимость стим с виндовс 10
Бывало ли у вас, что запуская старую игрушку из своего детства на своём новеньком ПК вам встречались разные ошибки? Баги или лаги, ходящие по воздуху NPC, неотзывчивое управление. Что ж, это руководство поможет решить вам все эти бедствия и спокойненько насладиться своим воспоминаниями своего детства.
Руководство написано простым языком, а также к каждому шагу приложена GIF-анимация, показывающаяся требуемые действия. Действия показаны на примере Windows 10, действия для Windows 7 аналогичны.
Открываем Приложения и возможности, под надписью Сопутствующие параметры кликаем на Программы и компоненты
Нажимаем на Включение или отключение компонентов Windows, ищем в списке Компоненты прежних версий, раскрываем список и ставим галочку на DirectPlay
Открываем папку, в которую установлена игра. Ищем исполняемый файл, с которого запускается игра (.exe). Нажимаем на файл правой кнопкой мыши, открываем Свойства.
Нажимаем на вкладку Совместимость.
Нажимаем на Параметры для всех пользователей, ставим галочку на Запускать игру в режиме совместимости с, в выпадающем списке выбираем Windows XP (пакет обновления 3)
(если игра работает неотзывчиво и выпущена после 2006, попробуйте выставить Windows Vista (пакет обновления 2))
1. Устанавливаем NVIDIA Inspector.
Переходим по ссылке [download.orbmu2k.de]
Скачиваем. Распаковываем архив в любое удобное место.
2. Запускаем NVIDIA Inspector
Запускаем файл nvidiaProfileInspector.exe.
3.1. Если вы НЕ нашли свою игру в списке
Нажимаем на звёздочку (кнопку создания профиля), пишем любое название профиля.
Далее нажимаем на значок добавления приложения, выбираем исполняемый файл запуска игры (.exe).
4. Ограничиваем FPS
В столбце Frame Rate Limiter нажимаем на значение, мотаем список вниз, выбираем значение 60 fps (Frame Rate Limiter v2)
Если игра продолжила лагать, попробуйте поставить значение 30 fps (Frame Rate Limiter v2)
Если это руководство было вам полезно, пожалуйста, порекомендуйте его знакомым и поставьте положительную оценку
Источник
Как скачать Стим на Виндовс 10: подробный разбор!
Скачать Стим на Виндовс 10 на официальном сайте интернет-магазина можно бесплатно и на русском языке. Загрузка, установка программы и регистрация на сервисе занимает всего несколько минут.
Инструкция по получению 10 уровня в Стим уже в источнике
Скачивание и установка
Скачать Стим для Виндовс 10 с официального сайта можно, перейдя по ссылке https://store.steampowered.com. Необходимо следовать этой инструкции:
Ошибки при загрузке и установке
Перед тем как скачать Стим на Виндовс 10, нужно убедиться, что сайт является официальным, а не его копией. Посторонние ресурсы могут предоставлять не только битые, но и взломанные установочные файлы. В аккаунте находятся персональные данные, в том числе информация о банковских картах и электронных кошельках, конфиденциальность которых может подвергнуться риску.
Следует помнить, что скачать Steam для Windows 10 можно бесплатно. Если за загрузку файла требуют деньги, то это мошенники. Онлайн-магазин содержит платные возможности и контент, но за само пользование платить не надо.
Ошибки, которые мешают скачать Стим для Виндовс 10, часто возникают при использовании неофициального дистрибутива, а также по ряду других причин:
Если скачать Steam на Windows 10 удалось, но при установке всплывает окно с пустой ошибкой или восклицательным знаком, следует убедиться, что файл находится в папке Steam, которая размещена в Program Files (x86).
Если с местом установки файла всё в порядке, нужно поменять диск. А также можно создать в конечной папке новую папку и установить приложение туда, но не запускать, а переместить все файлы обратно.
Если скачать Стим на ПК с Виндовс 10 получилось, но приложение не запускается, следует:
Как начать пользоваться
Покупать и играть в видеоигры можно только после входа в аккаунт. Для авторизации необходимо указать никнейм и пароль. Если пользователь забыл данные от учётной записи, следует кликнуть по надписи «Не могу войти в аккаунт…». На открывшейся странице будут предложены решения при потере имени и кодовой комбинации, при краже профиля и удалении мобильного аутентификатора.
При выборе варианта «Создать новый аккаунт…» нужно:
После этого на email придёт письмо со ссылкой для подтверждения. При переходе по ней в приложении откроется страница, где нужно напечатать логин и пароль. Аккаунт создан, для начала его использования требуется войти.
Если с указанной почты уже зарегистрирована учётная запись, будет предложено три варианта:
Не забудь прочитать, про регистрацию здесь
После авторизации владелец аккаунта попадает в Библиотеку. На этой странице размещаются все купленные игры и программы. Приобрести их можно, перейдя в раздел Магазин. Во вкладке Сообщество находятся обсуждения, гайды, руководства и Мастерская, где размещается контент, созданный игроками. В разделе, который носит название логина, находятся все настройки аккаунта.
Скачать Стим на Виндовс 10 (64 бит) с официального сайта можно бесплатно за несколько минут. Программа имеет минимальные требования к системе, поэтому установится и запустится почти на любом ПК. Для получения доступа к играм сервиса нужно зарегистрировать учётную запись.
Источник
Не запускается Steam клиент на Windows 10
В первую очередь, если вы используете сторонний антивирусный продукт, то отключите его на время. Также, зайдите в карантин антивируса и посмотрите, не занес ли он туда файлы связанные со Steam. Брандмауэр тоже может блокировать сетевое соединениеСтим. Нажмите Win+R и введите firewall.cpl, чтобы открыть параметры брандмауэра Windows. Отключите его и проверьте, запускается ли Стим клиент.
1. Закрыть запущенные процессы Steam
Когда вы закрыли Steam, то процесс, который должен закрываться автоматически, мог не закрыться, и следовательно, Стим не будет открываться при следующем запуске. Нужно проверить запущенные процессы Стим и завершить их. Для этого:
2. Запуск Steam от имени администратора
При запуске различных программ иногда бывают сбои связанные с правами администратора, и клиент Стим не исключение.
3. Изменить ClientRegistry.blob
Файл ClientRegistry.blob может быть виновником, когда Steam не запускается на Windows 10 и его нужно переименовать, чтобы автоматически создался новый. Для начало завершите все процессы Стим в диспетчере задач, как указано в способе 1. Далее:
4. Удалить кеш приложений Steam
Папка appcache в Стим хранит некоторые параметры игр и клиента. Этот кеш нужен, чтобы при следующих запусках, все запускалось и работало быстрее. Иногда кеш может быть поврежден и Стим не будет запускаться. Нужно очистить содержимое папки, и для этого:
5. Дата и время в Windows 10
Если сбилась дата и время, то клиент Стим не будет запускаться в системе Windows 10, поскольку клиент собирает данные в реальном времени для связи со своими серверами. Откройте «Параметры» > «Время и Язык» > «Дата и время» > справа выключите и включите обратно «Установить время автоматически«.
6. Удалить и переустановить клиент Steam
Если Стим все еще не запускается, то проделаем радикальный способ с удалением и переустановкой клиента в ручном режиме. Переходим в папку Steam, по умолчанию это C:Program Files (x86)Steam, и удаляем всё содержимое, кроме :
Источник
Войти
Магазин
Сообщество
Поддержка
Изменить язык
Полная версия
© Valve Corporation. Все права защищены. Все торговые марки являются собственностью соответствующих владельцев в США и других странах.
Политика конфиденциальности
| Правовая информация
| Соглашение подписчика Steam
| #footer_refunds

МАГАЗИН
СООБЩЕСТВО
О STEAM
ПОДДЕРЖКА
Установить Steam
войти
|
язык
© 2023 Valve Corporation. Все права защищены. Все торговые марки являются собственностью соответствующих владельцев в США и других странах.
НДС включён во все цены, где он применим.
Политика конфиденциальности
|
Правовая информация
|
Соглашение подписчика Steam
О Valve
| Steamworks
| Вакансии
| Дистрибуция Steam
| Подарочные карты
Как отключить режим совместимости в Steam без особых усилий
Может быть, многие не знали, но существуют специальные игровые площадки, на которых издатели размещают свои творения игровой индустрии за плату, конечно, и где люди могут их приобрести, а если повезет, то еще и во время большой скидки. О таких площадках мало кто знает, ведь совсем недавно все игры покупались исключительно у людей с рук, эти же продукты ранее были взломаны, т. е. пиратские. К сожалению, возникают проблемы с подобными приложениями, поэтому данная статья посвящена теме того, как отключить режим совместимости в Steam.
Кратко о том, что из себя представляет Steam
В последнее время существует тренд: играть только в лицензионные игры. В этом тренде есть, конечно, множество преимуществ, среди которых то, что человек всегда имеет возможность получить доступ к своим приложениям, но лишь с наличием высокоскоростного интернет-соединения. Ранее интернет был намного дорогостоящим и недоступным, нежели сейчас. Мир меняется во всех своих аспектах, поэтому покупка игр на торговых площадках стала более доступной, чем та же покупка на рынке.
Удобство торговой площадки Steam заключается еще и в том, что люди могут непосредственно общаться между собой, играть, обмениваться предметами из игр, даже дарить друг другу игры, но иногда возникают проблемы с приложением, от чего появляются вопросы о том, как отключить режим совместимости в Steam. В данной статье максимально понятно и подробно эта проблема решается, не требуя особых знаний использования компьютера.
Что делать, если Steam запущен в режиме совместимости?
Такая проблема возникает, когда человек использует устаревшую версию операционной системы Windows, или игра из библиотеки Steam требует более новую версию, тем самым операционная система адаптируется под ее нужды и получается такое, что при следующем включении не может запуститься приложение Steam. Проблема решается достаточно просто, стоит лишь следовать инструкции.
Инструкция о том, как отключить режим совместимости в Steam:
- Запустите ваш персональный компьютер, использующий операционную систему Windows.
- Попытайтесь запустить Steam. Бывает такое, что некоторые проблему лечатся перезапуском, это одна из особенностей Windows. Если не помогло, то переходите на следующий шаг.
- Нажмите на меню «Пуск» левой кнопкой мыши, наберите при помощи клавиатуры «Службы» и нажмите на программу с таким же названием.
- Появится длинный список служб Windows, среди которых надо найти «Служба помощника по совместимости программ», нажмите на нее двойным кликом мышки.
- В поле «Тип запуска» выберите «Отключена», после чего внизу нажмите «Остановить», затем можно применить все действия в системе соответствующей кнопкой.
Заключение
Надеемся, что данная статья объяснила вам, как отключить режим совместимости в Steam. Помните также то, что нельзя отключать все службы, это может привести к критическому сбою системы, поэтому тщательно обдумывайте свои действия.
Источник
Ошибка — Приложение Steam уже запущено
При попытке запуска Steam или игры появилась ошибка с сообщением о том, что Steam уже запущен. Как разрешить эту проблему?
Это сообщение об ошибке означает, что приложению Steam не удалось загрузиться до конца. Процесс запущен в фоновом режиме и может быть доступен в диспетчере задач, но не запускается в пользовательском интерфейсе.
Прежде чем пытаться решить данную проблему способами описанными ниже, попробуйте это:
- Откройте диспетчер задач ( сочетание клавиш Ctrl + Alt + Del или Ctrl + Shift + Esc)
- Найдите все процессы которые относятся к стиму и завершите их.
- Закройте диспетчер задач и попытайтесь запустить стим вновь.
Если после этих действий появляется все та же ошибка уведомляющая что Steam уже запущен, тогда воспользуйтесь способами описанными ниже.
Для начала Вам необходимо убедиться что Steam запущен не в режиме совместимости:
- Откройте папку в которую установлен клиент Steam (По умолчанию C:Program FilesSteam)
- Нажмите правой кнопкой мыши на ярлык Steam.exe, выберите «Свойства».
- Нажмите вкладку Совместимость.
- Снимите все флажки, которые установлены и нажмите «Применить».
- Потом, нажмите кнопку «Изменить параметры для всех пользователей«.
- Снова убедитесь, что не установлен ни один флажок и нажмите «Ок».
- Нажмите «ОК», чтобы закрыть все открытые диалоговые окна.

Конфликтующие приложения
Если первый способ не помог, то еще одной очень распространенной причиной появления данной ошибки это программы которые могут конфликтовать со Steam. Например: антивирусное программное обеспечение, фаерволы, брандмауэр Windows.
Добавьте Steam в список исключения в установленном на Вашем компьютере антивирусе, также лучше всего добавить Steam в список исключений в брандмауэре.
Переустановка Steam
Если свойства совместимости не были включены или их отключение не помогло решить проблему, Ваш клиент Steam может быть поврежден.
Steam можно попробовать переустановить не затрагивая уже установленные игры. Для этого:
- Выйдите из Steam и перейдите в папку C:Program FilesSteam (это папка, в которую Steam установлен по умолчанию — если была выбрана другая папка для установки, то вам нужно ее открыть).
- Удалите все файлы за исключением: папки Steamapps и файла Steam.exe (Если вы не видите расширения — ’exe’, найдите файл с черно-белой иконкой Steam)
- Перезапустите ваш компьютер.
- После перезагрузки Вам нужно будет запустить файл Steam.exe из папки в которую установлен Steam, не используя ярлык на рабочем столе.
- Дождитесь скачивания и установки клиента Steam.
- После установки можно запускать Steam и наслаждаться играми.
Надеюсь информация оказалась полезной. Удачи!
Источник
Режим совместимости Windows и его использование
Уже прошло более года с момента прекращения выпуска обновлений для Windows 7. Рано или поздно, этот момент наступает в жизни каждой операционной системы от Microsoft.
На первый взгляд может показаться, что на конечного пользователя это совершенно никак не повлияет: есть более новые версии, которые соответствуют всем современным требованиям, но как раз в этих требованиях и кроется проблема. Внедрение новых технологий, требует от разработчиков отказа от поддержки старых. В то же время, целый ряд полюбившихся программ и игр просто не может быть запущен на Windows 10 без использования крайне полезного инструмента – режима совместимости.
Впервые я познакомился с ним, когда захотел вспомнить детство и провести вечерок в старенькой игре, популярной в начале нулевых. На Windows 7 она запускалась без особых проблем, а вот на десятке не хотела даже устанавливаться. Причина крылась в том, что в последней версии ОС попросту не было тех библиотек, которые могла бы распознать программа 2003-го года – ей было не с чем взаимодействовать.
Запуск приложения в режиме совместимости на Windows 10
Начнём с того, что в режиме совместимости можно запустить исключительно исполнительные файлы. Даже те, которые и так без проблем поддерживаются на вашем ПК. Для демонстрации я буду использовать GPU-Z – программу для отслеживания продуктивности видеокарты.
1. Выбираем файл и вызываем контекстное меню, там нас интересует строка « Свойства » — « Совместимость ».
2. Активируем режим совместимости и выбираем старую версию Windows из выпавшего списка.
3. Сохраняем изменения и запускаем файл.
Как я уже говорил, процесс довольно простой и не требует наличия у пользователя особых навыков. Если же вы захотите отключить режим совместимости, нужно просто убрать «галочку» напротив соответствующей строки.
Дополнительные параметры режима совместимости
Необходимость в более тонкой настройке режима совместимости Windows 10 может потребоваться лишь в случае, когда мы имеем дело с играми и программами, вышедшими до 2001 года.
• Режим цветности – позволяет запускать игры, в которых поддерживаются исключительно 8-ми и 16-ти разрядный цвет.
• Изменение разрешения позволит комфортно работать с ПО, оптимизированным под Windows 95.
• Отключение масштабирования прекращает попытки старой игры подстроиться под современный широкоформатный монитор.
Понравилась статья? Ставьте лайк (палец вверх) и подписывайтесь на мой канал.
Источник
Microsoft сделала Windows 10 очень удобной для игроков операционной системой со всеми этими функциями, такими как потоковое воспроизведение игр, запись и отличное приложение для Xbox One.
Но геймеры ПК используют Steam даже больше, чем приложение Xbox One, и некоторые из них сообщили, что вообще не могут играть в Steam .
Я лично играю во многие игры в Steam, и каждая игра, которую я пробовал с тех пор, как я обновился до Windows 10, работала как шарм. Так что я не пишу эту статью из личного опыта, но я нашел в Интернете.
А именно, в то время как некоторые игроки (такие как я) наслаждаются отличным игровым опытом в Steam, другие даже не могут начать игру.
Некоторые пользователи, которые испытывали проблемы с играми Steam, перечислили несколько решений, которые работали для них. Но другие говорили, что эти решения не помогли.
Вот некоторые из решений, которые могут действительно работать, но я не могу гарантировать, потому что, как вы видите, все относительно, и где-то они решают проблему, где-то нет.
Как я уже сказал, я не могу гарантировать, что эти решения будут работать для вас. Если они не выполнили свою работу, я могу только посоветовать вам обратиться в службу поддержки Steam, возможно, у них найдется решение для вас.
Вот некоторые дополнительные проблемы, с которыми вы можете столкнуться на пути:
- Игры Steam не работают Windows 10 — Windows 10 сейчас является самой популярной игровой платформой, поэтому проблемы со Steam встречаются чаще, чем в других операционных системах.
- Игры не будут запускать Windows 10 — даже если игра, которую вы пытаетесь запустить, не подключена к Steam, вы можете попробовать некоторые решения из этой статьи (конечно, не относящиеся к Steam).
- Игры для Windows 10 не работают. Если ваши игры для Windows 10 не работают, прочтите эту статью , чтобы узнать возможные решения.
Что я могу сделать, если я не могу запустить игры Steam?
Содержание:
- Обновите драйверы и DirectX
- Проверить кеш игры
- Обновить Windows
- Откатить Windows
- Обновите драйверы графического процессора
- Запустите игру от имени администратора
- Запускать игры в режиме совместимости
- Удалите файл ClientRegistry.blob
- Переместить клиента Steam
Решение 1. Обновите драйверы и DirectX
Полагаю, вам не нужно просить вас проверить, обновлены ли ваши драйверы, но я упомяну об этом на всякий случай. Это не принесет никакого вреда, если вы зайдете в Диспетчер устройств, щелкните правой кнопкой мыши видеокарту в разделе Адаптер дисплея и посмотрите, есть ли какие-либо обновления драйверов.
Хотите последние версии драйверов GPU? Добавьте эту страницу в закладки и всегда оставайтесь в курсе последних и самых лучших.
То же самое для DirectX , проверьте, установлена ли последняя версия DirectX, и если нет, перейдите на веб-сайт Microsoft и загрузите ее.
Обновление драйверов вручную может занять много времени, особенно если вы делаете это вручную, загрузите инструмент обновления драйверов TweakBit (на 100% безопасный и протестированный нами), чтобы сделать это автоматически. Этот инструмент одобрен Microsoft и Norton Antivirus.
После нескольких тестов наша команда пришла к выводу, что это наиболее автоматизированное решение для предотвращения необратимого повреждения вашей системы путем загрузки и установки неправильных версий драйверов.
Отказ от ответственности : некоторые функции этого инструмента не являются бесплатными.
Знаете ли вы, что большинство пользователей Windows 10 имеют устаревшие драйверы? Будьте на шаг впереди, используя это руководство.
Решение 2 — Проверка целостности игровых файлов
Следующее, что вы должны попробовать, это проверить целостность ваших игровых файлов. Это решение особенно полезно, когда игры вылетают или вы даже не можете их запустить.
Вот что нужно сделать, чтобы проверить целостность файлов игры Steam:
- Запустите Steam.
- В меню « Библиотека» выберите « Свойства» .
- Выберите Локальные файлы вкладки и нажмите Проверить целостность файлов игры… кнопка.
- Подождите, пока процесс закончится.
- Перезапустите Steam.
Ваши файлы игры в Steam теперь проверены, и если это действительно было проблемой, вам следует быть в порядке.
Решение 3 — Обновление Windows
Microsoft уделяет большое внимание играм и считает геймеров ценной частью всего сообщества Windows. Поэтому компания включает в себя некоторые угрозы для геймеров в каждом крупном обновлении для Windows 10.
Помимо новых функций, крупные обновления Windows 10 также решают некоторые проблемы, связанные с играми. В этом случае наш Steam выдает.
Поэтому убедитесь, что на вашем компьютере установлена последняя версия Windows 10, и, возможно, вам больше ничего не придется делать.
Возникли проблемы с обновлением Windows 10? Проверьте это руководство, которое поможет вам решить их в кратчайшие сроки.
Решение 4 — Откат Windows
Все, что вы только что прочитали об обновлениях Windows, совсем не обязательно. Поскольку крупные обновления Windows 10 также известны как вызывающие множество, скажем, ненужных проблем.
Например, многие игроки жаловались на игровые проблемы в Windows 10 Fall Creators Update. Таким образом, вполне возможно, что новое обновление Windows 10 — именно то, что вызывает эту проблему.
Если вы считаете, что это действительно так, вы, вероятно, захотите вернуться к предыдущей версии Windows 10, по крайней мере, до тех пор, пока Microsoft не выпустит правильное исправление.
Вот как выполнить откат к предыдущей версии Windows 10:
- Перейдите в приложение «Настройки».
- Перейдите в Настройки > Обновление и безопасность .
- Перейдите на вкладку « Восстановление » с левой панели и нажмите кнопку « Начать» в разделе «Перейти к предыдущей версии раздела Windows 10 ».
- Теперь вам нужно выбрать причину возврата к предыдущей сборке. После этого нажмите Далее .
- Вам будет предложено загрузить последние обновления. Нажмите на кнопку Нет, спасибо .
- Теперь нажмите Далее, чтобы продолжить.
- Нажмите Next еще раз и выберите Вернуться к предыдущей сборке .
Примечание . Это будет возможно только в том случае, если вы используете версию Windows 10, более раннюю, чем обновление Fall Creators, поскольку этот параметр был удален из этой версии Windows. Если вы используете Windows 10 Fall Creators Update, единственное, что вы действительно можете сделать, это очистить установку какой-либо предыдущей версии системы.
Если у вас возникли проблемы с открытием приложения «Настройка», обратитесь к этой статье, чтобы решить эту проблему.
Решение 5 — Обновите драйверы графического процессора
Драйверы видеокарты также являются одной из наиболее важных частей программного обеспечения вашего компьютера, если вы хотите запускать игры на нем. Итак, убедитесь, что ваши драйверы GPU обновлены.
Если вы не уверены, как это сделать, просто следуйте этим инструкциям:
- Щелкните правой кнопкой мыши Пуск и в меню «Опытный пользователь» выберите « Диспетчер устройств» .
- Перейдите к отображению адаптеров и разверните этот раздел.
- Щелкните правой кнопкой мыши ваше графическое устройство и откройте Свойства .
- Выберите вкладку Подробности .
- В раскрывающемся меню откройте HardwareIds.
- Скопируйте первый ряд и вставьте его в адресную строку браузера.
- Результаты поиска должны показать вам точные драйверы, которые вам нужно установить.
Теперь вам нужно действовать осторожно. Драйверы часто распространяются по некоторым подозрительным источникам, и вам нужно избегать таких, как чума. Вот официальные сайты, где вы должны найти ваши драйверы в их истинном и чистом виде:
- NVidia
- AMD / ATI
- Intel
Решение 6 — Запустите игру от имени администратора
Если вы все еще не можете запустить игру в Steam, вы можете попробовать запустить ее от имени администратора:
- Перейти в библиотеку Steam
- Найдите игру, которую вы хотите запустить
- Щелкните правой кнопкой мыши название игры и перейдите в Свойства
- Перейдите на вкладку Local Files
- Нажмите Обзор локальных файлов.
- Найдите исполняемый файл игры, щелкните его правой кнопкой мыши и перейдите в Свойства
- Перейдите на вкладку « Совместимость » и установите флажок « Запустить эту программу от имени администратора».
- Сохранить изменения
- Попробуйте запустить игру еще раз
Ничего не происходит, когда вы нажимаете Запуск от имени администратора? Взгляните на эту статью и быстро решите проблему.
Решение 7 — Запустите игры в режиме совместимости
Если вы пытаетесь запустить более старую игру, есть вероятность, что она не совместима с вашей текущей версией Windows. Итак, попробуйте запустить его в режиме совместимости:
- Перейти в библиотеку Steam
- Найдите игру, которую вы хотите запустить
- Щелкните правой кнопкой мыши название игры и перейдите в Свойства
- Перейдите на вкладку Local Files
- Нажмите Обзор локальных файлов.
- Найдите исполняемый файл игры, щелкните его правой кнопкой мыши и перейдите в Свойства
- Перейдите на вкладку « Совместимость »
- Установите флажок Запустить эту программу в режиме совместимости для:
- Выберите операционную систему
- Сохранить изменения
Решение 8. Удалите файл ClientRegistry.blob
Файл ClientRegistry.blob двоичный файл / файл кэша, используемый для хранения настроек и других настроек. Этот файл является причиной многих проблем, связанных со Steam, включая проблему запуска игры. Итак, мы собираемся удалить этот файл. И вот как это сделать:
- Закрыть Steam
- Перейдите в корневую папку Steam (обычно это C: Program Files (x86) Steam)
- Найдите файл ClientRegistry.blob . Сделайте копию файла и назовите его copy.ClientRegistry.blog
- Удалить оригинальный файл
- Откройте Steam и попробуйте запустить игру еще раз.
Вы не можете удалить определенный файл в Windows 10? Посмотрите это полезное руководство, которое поможет вам избавиться от него.
Решение 9 — Переместить клиента Steam
Перемещение клиента Steam может быть полезно при работе с различными ошибками, а также в этом случае.
Вот что вам нужно сделать для перемещения клиента Steam:
- Выйдите из клиента Steam.
- Перейдите в папку установки Steam
- Перейдите в папку установки Steam для установки Steam, которую вы хотите переместить (например, D: Steam).
- Удалите все файлы и папки, кроме папок SteamApps & User data и Steam.exe
- Вырежьте и вставьте всю папку Steam в папку по умолчанию (C: ProgramFilesSteam по умолчанию)
- Запустите Steam и войдите в свой аккаунт.
После того, как вы это сделаете, вам также потребуется изменить путь установки по умолчанию для игр, которые вы будете устанавливать в будущем. Для этого выполните следующие инструкции:
- Открыть Steam
- Перейдите в меню « Настройки » вашего клиента Steam.
- Выберите «Папки библиотеки Steam » на вкладке « Загрузки ».
- Отсюда вы можете просмотреть путь установки по умолчанию, а также создать новый путь, выбрав « Добавить папку библиотеки ».
- Как только вы создали новый путь, все будущие установки могут быть размещены там.
- Теперь просто щелкните правой кнопкой мыши вновь созданный путь, чтобы убедиться, что он установлен по умолчанию.
Это все, я надеюсь, что я помог вам хотя бы немного, и вы найдете способ играть в игры Steam на Windows 10 как можно скорее.
Если вы столкнулись с какими-либо другими ошибками Steam, мы рекомендуем вам ознакомиться с этим подробным руководством , которое поможет вам исправить распространенные ошибки Steam в Windows 10.
Каков ваш игровой опыт в Windows 10? У вас есть проблемы или все идет гладко? Поделитесь этим с нами в комментариях ниже.
СВЯЗАННЫЕ ИСТОРИИ, КОТОРЫЕ ВЫ ДОЛЖНЫ ПРОВЕРИТЬ:
- Исправлено: не удается открыть универсальные приложения в Windows 10
- Исправлено: «Steam должен быть в сети для обновления» Ошибка в Windows 10
- Я не могу открыть Steam в Windows 10: как я могу решить эту проблему?
- Лучшие 15 игр VR, которые вы можете найти в Steam
Примечание редактора : этот пост был первоначально опубликован в августе 2015 года и был полностью переработан и обновлен для обеспечения свежести, точности и полноты.

Как отключить режим совместимости в Steam, если в нем больше нет необходимости? Инструкция очень простая – сохраняйте в закладки!
Как отключить?
Что вообще представляет собой режим совместимости Steam и зачем он нужен? Это специальная опция, позволяющая клиенту, написанному для более ранних/поздних версий, запускаться на вашем устройстве с другой версией операционной системы. Но порой для нормальной работы приложения необходимо выключить подобную функцию полностью.
Если ваш Стим запущен в режиме совместимости, но вы хотите его отключить, читайте инструкцию ниже! Но помните, что вы должны последовательно применить алгоритм для двух файлов – это обязательно. Файлы следующие:
- steamwebhelper.exe
- Steam.exe
А сейчас, наконец, расскажем, как отключить режим совместимости в Стим – поверьте, это очень легко! Вы справитесь самостоятельно, даже не имея опыта настройки приложений.
- Перейдите в папку установки десктопного клиента;
- Нажмите правой кнопкой мышки на нужный файл;
- Из выпадающего меню выберите пункт «Свойства»;
- Перейдите на вкладку «Совместимость» через открывшееся окно;
- Снимите все установленные флажки (все, которые увидите) и кликните по кнопке «Применить»;
- Теперь найдите иконку «Изменить параметры для всех пользователей» и нажмите на нее;
- Повторите действие – снимите все флажки, если какие-то найдутся;
- Как только убедитесь, что больше ни один параметр не отмечен, жмите кнопку «ОК», чтобы сохранить внесенные изменения;
- Повторно кликните «ОК», чтобы закрыть все диалоговые окна.
Практически удалось отключить режим совместимости Стим – осталось несколько шагов. Заканчиваем начатое:
- Запустите десктопный клиент удобным способом;
- Убедитесь, что неполадка вам больше не мешает.
Важно: по умолчанию папка загрузки приложения – C:Program Files(x86)Steam. Если вы меняли путь установки, то ищите файлы в той директории, которую выбрали.
При этом файл «steamwebhelper.exe» по умолчанию находится в той же директории, но искать его необходимо в папке «bin».
Содержание
- — Как запустить игру в режиме совместимости с Windows 10?
- — Как запустить игру в режиме совместимости с Windows 7?
- — Что такое запуск в режиме совместимости?
- — Как запустить игру в режиме совместимости в стим?
- — Как запустить игру на Windows 10 для XP?
- — Как отключить Помощник по совместимости программ в Windows 10?
- — Как настроить совместимость игры с компьютером?
- — Как запустить в режиме совместимости с Windows 7?
- — Как запустить программу для Windows 10 в Windows 7?
- — Как отключить режим совместимости?
- — Как выйти из режима совместимости?
- — Как запустить игру для Windows 10 на Windows 8?
Как запустить игру в режиме совместимости с Windows 10?
Первый способ включить режим совместимости в Windows 10 очень просто — кликните правой кнопкой мыши по ярлыку или исполняемому файлу программы, выберите пункт «Свойства» и откройте, если таковая обнаружится, вкладку «Совместимость».
Как запустить игру в режиме совместимости с Windows 7?
Нажмите кнопку Пуск и выберите пункт Все программы. Найдите имя программы, с которой возникли проблемы запуска, щелкните правой кнопкой мыши строку с именем программы и выберите пункт Свойства. Щелкните вкладку Совместимость. Установите флажок в поле Запускать программу в режиме совместимости с:.
Что такое запуск в режиме совместимости?
Режим совместимости
Служит для запуска программ с параметрами, предназначенными для предыдущей версии Windows. Включите данный параметр, если известно, что программа предназначена для конкретной версии Windows (или работала с ней).
Как запустить игру в режиме совместимости в стим?
Режим совместимости
- Откройте папку, в которую установлен клиент Steam (По умолчанию C:Program FilesSteam)
- Нажмите правой кнопкой мыши на ярлык Steam.exe, выберите «Свойства».
- Нажмите вкладку «Совместимость».
- Снимите все флажки, которые установлены, и нажмите «Применить».
Как запустить игру на Windows 10 для XP?
Как на Windows 10 запускать игры для Windows XP?
- ПКМ по исполняемому .exe-файлу в папке игры или по ярлыку на рабочем столе, после чего выбираете «Свойства»;
- Переключаетесь на вкладку «Совместимость», где нужно установить галочку напротив «Запускать эту программу от имени администратора» и нажать «Применить»;
20 нояб. 2019 г.
Как отключить Помощник по совместимости программ в Windows 10?
Для исправления сделайте следующие шаги:
- Наберите в строке поиска Службы
- Найдите в списке Служба помощника по совместимости программ
- Щелкните правой кнопкой мыши по строке, откроется меню
- Выберете Свойства
- Измените тип запуска на вручную
- Слева на панели отметьте остановить службу
- Перезагрузите компьютер
Как настроить совместимость игры с компьютером?
Включить режим совместимости через свойства программы или ярлыка очень просто. Для этого щелкните правой клавишей мыши по ярлыку или исполняемому файлу программы, выберите «Свойства» и выберите «Совместимость». Правда не с каждым файлом или ярлыком вам удастся это сделать.
Как запустить в режиме совместимости с Windows 7?
Делается это очень просто:
- Кликните правой кнопкой мыши по исполняемому файлу программы (exe, msi и т.д.), …
- Откройте вкладку «Совместимость», отметьте пункт «Запустить программу в режиме совместимости», а в списке выберите версию Windows, совместимость с которой требуется обеспечить.
Как запустить программу для Windows 10 в Windows 7?
Кликните по исполняемому файлу или ярлыку правой клавишей мыши и выберите пункт Свойства. Перейдите во вкладку Совместимость. Поставьте галочку Запустить программу в режиме совместимости с. В выпадающем списке выберите операционную систему, с которой данное приложение точно заработает.
Как отключить режим совместимости?
Для этого нажмите либо два раза левой кнопкой мыши, либо по нажатию правой кнопки мыши выберите в списке пункт «Свойства». Во вкладке «Общие» выберите тип запуска «Отключена» и нажмите «Ок». Это полностью отключит службу совместимости и даже после перезагрузки она не запустится.
Как выйти из режима совместимости?
Для того чтобы убрать режим совместимости, необходимо преобразовать книгу в формат, соответствующий текущей версии Microsoft Excel. Однако, если Вы работаете с пользователями других версий программы, желательно оставить книгу в режиме совместимости, чтобы формат файла не изменился.
Как запустить игру для Windows 10 на Windows 8?
Откройте проводник, щелкнув значок Проводник на панели задач вашего устройства или щелкнув кнопку Пуск правой кнопкой мыши и выбрав Проводник. Найдите и щелкните файл игры правой кнопкой мыши, а затем выберите Исправление проблем с совместимостью. Следуйте инструкциям в средстве решения проблем с совместимостью.
Интересные материалы:
Что делать если в играх большой пинг?
Что делать если в ютубе нет звука?
Что делать если в комнате слишком жарко?
Что делать если в квартире холодно?
Что делать если в квартире очень жарко зимой?
Что делать если в магазине неправильные ценники?
Что делать если в майнкрафте ошибка лицензии?
Что делать если в миграционной?
Что делать если в наушник попала вода?
Что делать если в окно залетел стриж?
Содержание
- Активация режима совместимости в Виндовс 10
- Способ 1: Средство устранения неполадок
- Способ 2: Изменение свойств ярлыка
- Вопросы и ответы
Подавляющее большинство разработчиков программного обеспечения стараются адаптировать свой продукт под новые версии Windows. К сожалению, бывают исключения. В подобных ситуациях возникают трудности с запуском софта, который был выпущен достаточно давно. Из данной статьи вы как раз и узнаете о том, как решить вопрос совместимости ПО на устройствах под управлением Windows 10.
Мы выделили два основных способа решения проблемы, которая озвучивалась ранее. В обоих случаях будут использованы встроенные функции операционной системы. Это значит, что инсталлировать дополнительный софт не нужно. Достаточно следовать приведенным ниже инструкциям.
Способ 1: Средство устранения неполадок
Утилита «Устранение неполадок», которая по умолчанию присутствует в каждой редакции Windows 10, способна решить множество различных проблем. Одна из ее функций и понадобится нам в этом способе. Необходимо выполнить следующие действия:
- Откройте окно «Пуск», нажав на кнопку с аналогичным названием на рабочем столе. В левой части найдите папку «Служебные – Windows» и разверните ее. В перечне вложенных приложений кликните по пункту «Панель управления».
- Далее запустите утилиту «Устранение неполадок» из открывшегося окна «Панели управления». Для более удобного поиска можете активировать режим отображения содержимого «Крупные значки».
- В открывшемся после этого окне нужно кликнуть по строке, которую мы отметили на следующем скриншоте.
- В результате запустится утилита «Устранение проблем с совместимостью». В появившемся окне нажмите строку «Дополнительно».
- Кликните по появившейся строке «Запуск от имени администратора». Как понятно из названия, это перезапустит утилиту с максимальными привилегиями.
- После перезапуска окна снова нажмите левой кнопкой мышки по строке «Дополнительно».
- Далее следует отметить опцию «Автоматически применять исправления» и нажать кнопку «Далее».
- На этом этапе нужно немного подождать, пока утилита просканирует вашу систему. Это делается для выявления всех программ, которые присутствуют на компьютере.
- Через некоторое время появится перечень такого софта. К сожалению, очень часто проблемное приложение не отображается в полученном списке. Поэтому рекомендуем сразу выбрать пункт «Нет в списке» и нажать кнопку «Далее».
- В следующем окне необходимо указать путь к исполняемому файлу программы, с которой возникают проблемы при запуске. Для этого нажмите «Обзор».
- На экране появится окно выбора файла. Найдите его на жестком диске, выделите одиночным нажатием ЛКМ, а затем используйте кнопку «Открыть».
- Затем нажмите кнопку «Далее» в окошке «Устранение проблем с совместимостью» для продолжения.
- Начнется автоматический анализ выбранного приложения и выявление проблем с его запуском. Как правило, необходимо будет подождать 1-2 минуты.
- В следующем окне нужно кликнуть по строке «Диагностика программы».
- Из списка возможных проблем нужно выбрать самый первый пункт, а затем нажать кнопку «Далее» для продолжения.
- На следующем этапе необходимо указать ту версию операционной системы, в которой выбранная ранее программа работала корректно. После этого нужно нажать «Далее».
- В результате будут применены необходимые изменения. Дополнительно можно проверить работоспособность проблемного софта с новыми настройками. Для этого следует нажать кнопку «Проверить программу». Если все работает должным образом, то в этом же окне нажмите «Далее».
- На этом процесс диагностики и устранения проблем завершится. Вам будет предложено сохранить все ранее внесенные изменения. Нажмите кнопку «Да, сохранить эти параметры для программы».
- Процесс сохранения занимает некоторое время. Дождитесь, пока указанное ниже окно не исчезнет.
- Далее будет представлен краткий отчет. В идеале вы увидите сообщение о том, что проблема исправлена. Остается лишь закрыть «Средство устранения неполадок», нажав на кнопку с таким же названием.
Следуя описанным инструкциям, вы без труда сможете задействовать «Режим совместимости» для нужного приложения. Если же результат оказался неудовлетворительным, попробуйте следующий метод.
Способ 2: Изменение свойств ярлыка
Этот метод намного проще предыдущего. Для его реализации нужно выполнить несколько простых действий:
- На ярлыке проблемной программы нажмите правой кнопкой мышки. Из открывшегося контекстного меню выберите строку «Свойства».
- Появится новое окно. В нем переместитесь во вкладку под названием «Совместимость». Активируйте функцию «Запустить программу в режиме совместимости». Уже после этого из выпадающего меню ниже выберите ту версию Windows, в которой софт работал корректно. При необходимости можете поставить галочку рядом со строкой «Запускать эту программу от имени администратора». Это позволит на постоянной основе выполнять запуск приложения с максимальными привилегиями. В завершении нажмите кнопку «OK» для применения внесенных изменений.

Как видите, запустить любую программу в режиме совместимости совсем не сложно. Помните, что без необходимости указанную функцию лучше не включать, так как именно она порой становится причиной других проблем.
Еще статьи по данной теме: