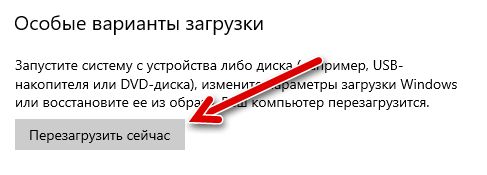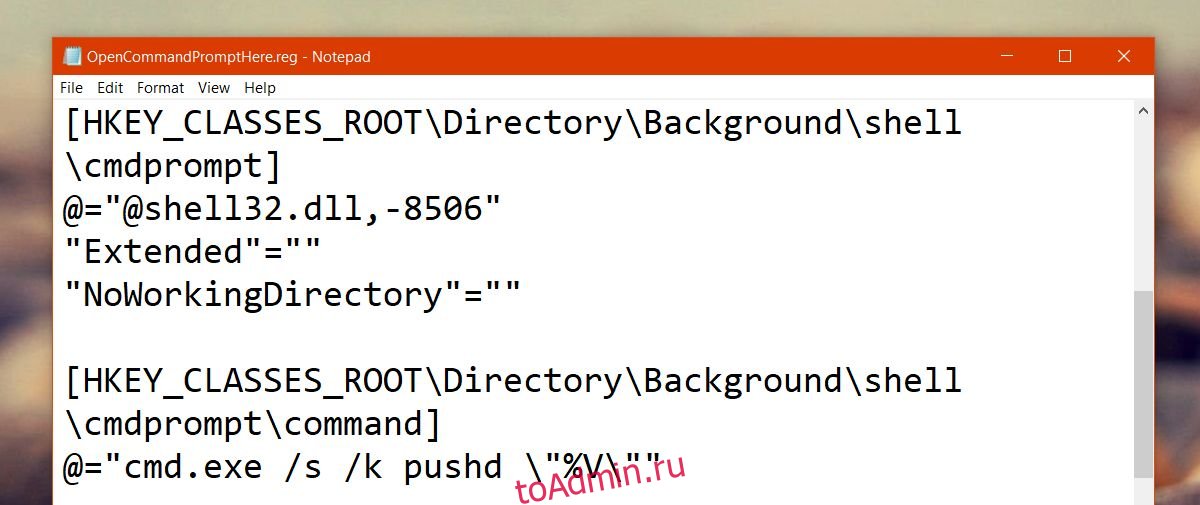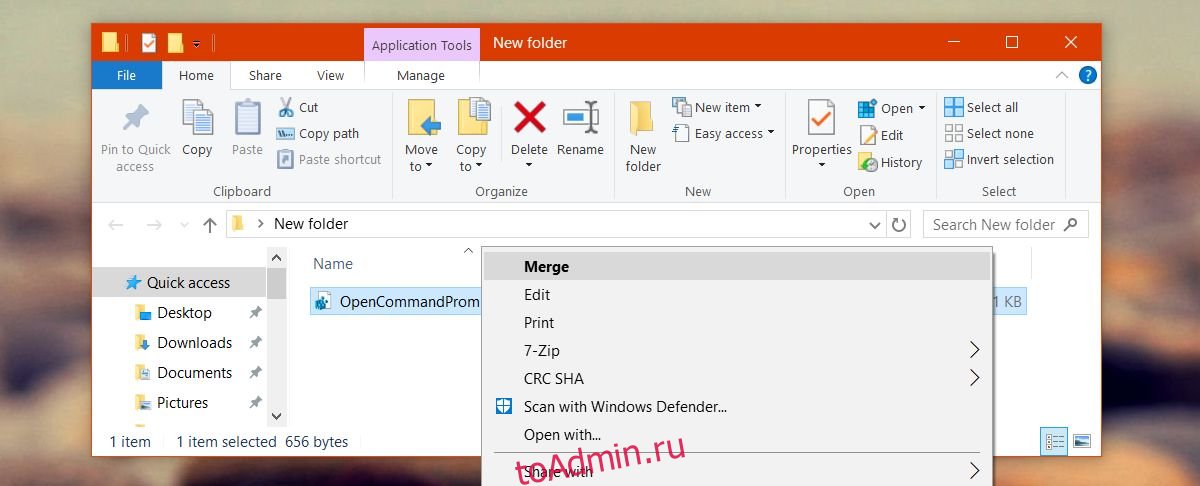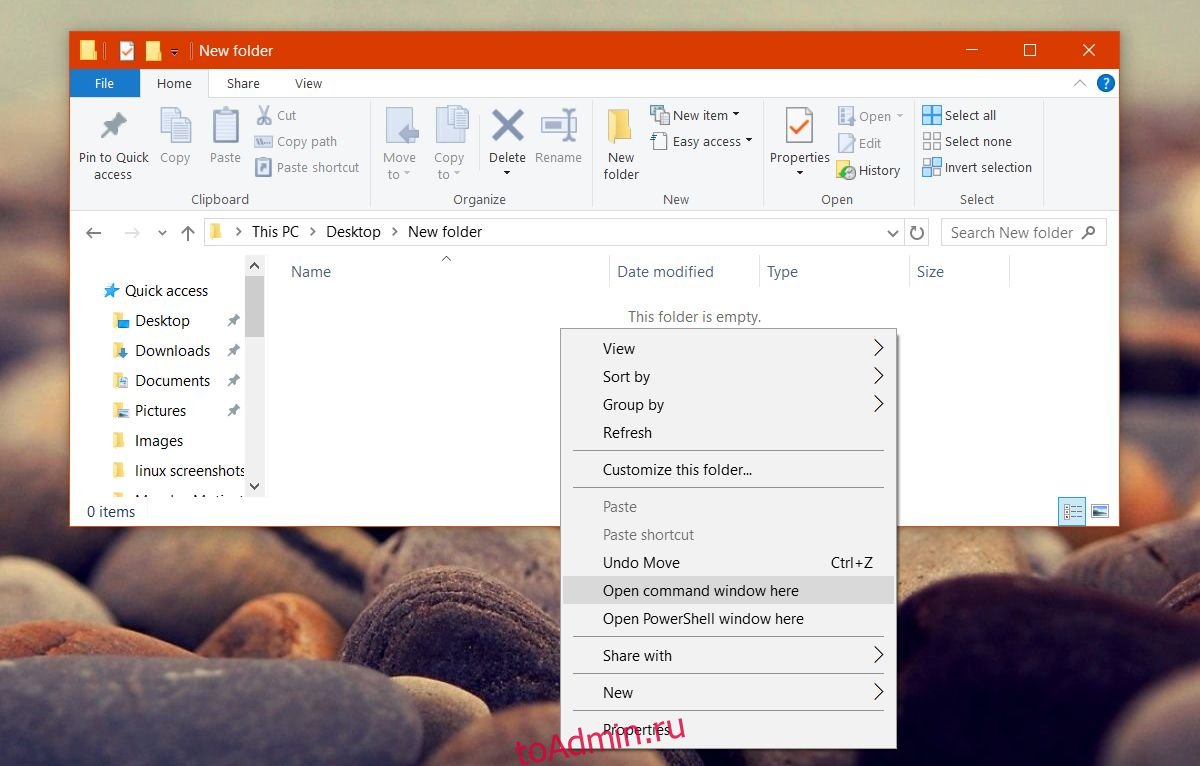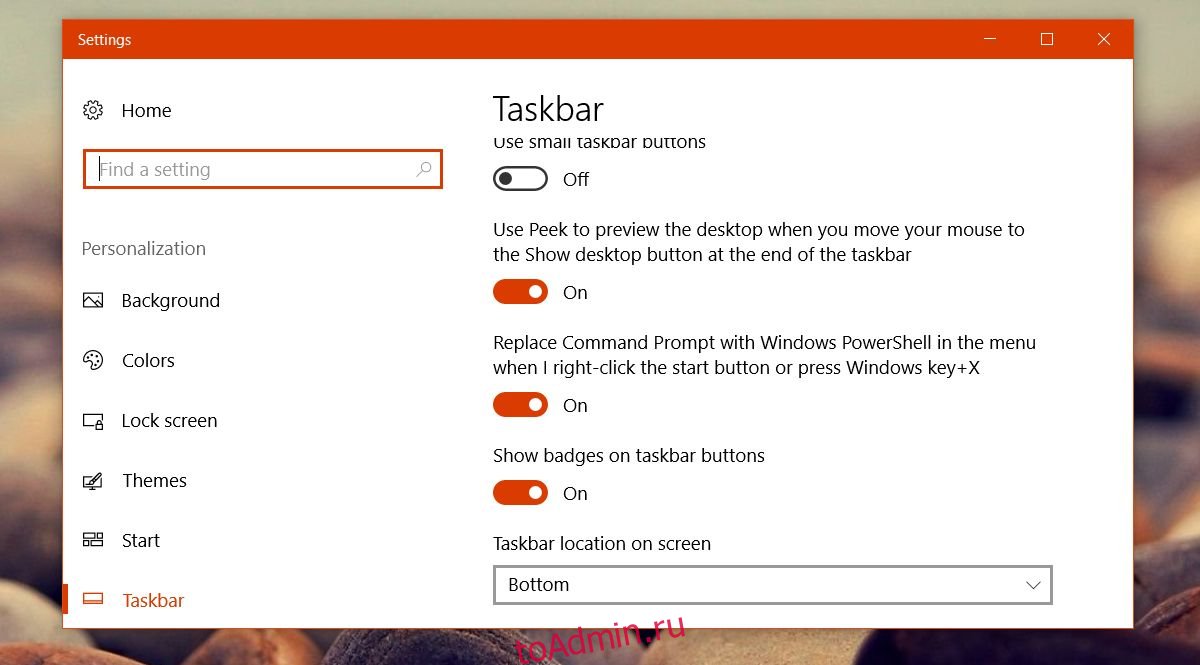ПК или ноутбук часто становится яблоком раздора между членами семьи. Особенно когда родители, боясь обидеть кого-то из детей, ещё больше накаляют обстановку неопределённостью. Нередко взрослые избегают чётких указаний, кто из детей основной хозяин компьютера, кому именно вверено устройство с обременением делиться им с братьями и сёстрами. Ведомые эгоизмом, дети часто сами вверяют себе компьютеры и используют для этого простейший путь – установку пароля на единственную учётную запись Windows.
Обойти парольную защиту компьютера можно путём создания новой учётной записи Windows. Как это сделать, рассмотрим ниже.
-
Новая учётная запись Windows для тех, кому в старую ограничен вход паролем
Эта статья в первую очередь для пользователей, обиженных действиями эгоистичных членов семьи. Для тех, кто столкнулся с парольной защитой компьютера, тогда как имеет такое же право его использовать наравне с обидчиком. Чтобы обойти парольную защиту компьютера созданием новой учётной записи, потребуется немного – установочный диск с любой современной версией Windows и выполнение приведённой ниже инструкции. Она подходит для всех актуальных версий Windows – 7, 8.1 и 10.
-
Локальная учётная запись для восстановления пароля от учётной записи Microsoft
Изложенную ниже инструкцию также можно использовать и для восстановления забытого пароля от учётной записи Microsoft, если она подключена к компьютеру, и именно её пароль необходимо ввести, чтобы продолжить запуск Windows. Попасть в запароленную локальную учётную запись можно путём сброса пароля. Для этого существует несколько способов: как правило, используется загрузочный носитель либо с установочным диском Windows, либо со специальным сторонним софтом типа Lazesoft Recovery или MSDaRT. Если же на компьютере подключена учётная запись Microsoft, сбрасывать забытый пароль необходимо в веб-интерфейсе на сайте Microsoft. А для этого нужно как-то добраться к браузеру. Это не проблема, если в помещении есть другое компьютерное устройство. Но если компьютер только один, при этом под рукой есть загрузочные флешка или DVD-диск с дистрибутивом Windows, попасть в систему можно путём создания новой учётной записи.
-
Замена Центра специальных возможностей Windows командной строкой
Для создания новой учётной записи на запароленном компьютере прибегнем к помощи командной строки. Её можно будет вызвать на экране блокировки — в предзагрузочном состоянии Windows, где осуществляется выбор учётных записей для входа в систему. Но запуск командной строки на экране блокировки изначально не предусмотрен – нет ни специальной кнопки, ни горячих клавиш. Поэтому прежде необходимо позаботиться о возможности запуска командной строки на экране блокировки. Для этого придётся временно пожертвовать одной из функций, доступных на экране блокировки Windows — Центром специальных возможностей.
Позднее при необходимости эту функцию можно вернуть на место. А пока что она будет заменена на командную строку Windows. То есть, кнопкой вызова Центра специальных возможностей будет запускаться командная строка.
Именно для осуществления такой замены нам и понадобится установочный диск Windows. Это может быть установочный диск любой современной системы от Microsoft как то: настольные реакции Windows 7, 8.1, 10, серверные редакции Windows Server 2008 (R2), Server 2012 (R2), Server 2016. Все они предусматривают вызов командной строки на начальном этапе установки Windows путём нажатия горячих клавиш Shift+F10.
Если загрузочной флешки или DVD-диска с дистрибутивом Windows нет, а попасть внутрь запароленного компьютера принципиально, придётся прибегнуть к помощи другого устройства – ПК или ноутбука. С его помощью можно создать установочный диск. Самый простой вариант заполучить дистрибутив – скачать с официального сайта Microsoft утилиту Media Creation Tool для установки Windows 10. Эта утилита бесплатно и дистрибутив скачает, и тут же создаст загрузочную флешку. Также дистрибутив отдельных англоязычных версий и редакций Windows в формате ISO—файла можно бесплатно заполучить на сайте пробного ПО TechNet. Это будет чуть быстрее, чем с посредничеством утилиты Media Creation Tool, но потребуется отдельным этапом запись образа на флешку с помощью стороннего софта. В случае с загрузочным DVD-диском выбор не принципиален. В любом случае образ с дистрибутивом Windows необходимо записывать на болванку.
Итак, имеем установочный диск Windows, загружаемся с него в BIOS. В первом же окне установки системы жмём клавиши Shift+F10.
Запустится командная строка. Прежде чем приступить к замене Центра специальных возможностей на командную строку, необходимо определить, какой буквой обозначен раздел установленной на компьютере системы. Дело в том, что даже если в проводнике полноценно работающей Windows системный раздел виден как диск С, это не значит, что он будет так определяться другим ПО. Часто самозагружающееся ПО определяет как диск С зарезервированные системой несколько Мб – небольшой раздел, создаваемый Windows автоматически в процессе своей установки. Уточним это и запустим в командной строке обычный блокнот. Вводим следующую команду и жмём Enter:
notepad
В дальнейшем Enter необходимо жать после ввода каждой команды. В окне открывшегося блокнота жмём «Файл», затем «Открыть».
Откроется окошко проводника Windows. Делаем клик на разделе «Мой компьютер», чтобы увидеть обозначение разделов диска. В нашем случае видим тот самый вариант со смещением системного раздела. Зарезервированные системой мегабайты получили метку диска С, а непосредственно системный раздел значится как диск D. Это нужно учесть при вводе следующих команд. Жмём «Отмена» в окне проводника и закрываем блокнот.
Вернувшись в окно командной строки, вводим команду по типу:
copy d:windowsSystem32utilman.exe d:
Вместо значения «d:» в двух местах подставляем свою букву раздела с установленной Windows – например, «с», «е» и т.д.
Как только появится сообщение о скопированных файлах, вводим следующую команду по типу:
copy d:windowssystem32cmd.exe d:windowssystem32utilman.exe
И снова вместо значения «d:» подставляем свою букву раздела с установленной Windows.
Последний этап – вводим подтверждение:
yes
Всё – замена проведена. Можем закрывать и командную строку, и окно начала установки новой Windows. Закрытие последнего будет иметь следствием перезагрузку компьютера. Соглашаемся.
После перезагрузки входим в BIOS и устанавливаем загрузку компьютера с жёсткого диска. Непосредственно для создания новой учётной записи установочный диск Windows нам не нужен.
-
Создание новой учётной записи Windows
Когда компьютер загрузится, на экране блокировки жмём кнопку Центра специальных возможностей.
Как следствие проделанных выше изменений, откроется окно командной строки. Необходимо ввести команду по типу:
net user Имя_нового_пользователя /add
В нашем случае имя такого нового пользователя — UserPC2, потому команда выглядит так:
net user UserPC2 /add
Далее вводим такую команду:
netplwiz
Откроется окошко учётных записей. Делаем клик на только что созданном пользователе и жмём кнопку «Свойства».
В открывшемся новом окошке переключаемся на вкладку «Членство в группах» и устанавливаем для только что созданной учётной записи статус администратора. В этом случае новая учётная запись будет иметь точно такие же преимущества, как и запароленная учётная запись другого администратора Windows. Жмём «Применить» и «Ок».
Если новая локальная учётная запись используется не для временного доступа к компьютеру, можно сразу установить на неё пароль. В окне учётных записей жмём кнопку внизу «Сменить пароль».
Вводим придуманный пароль, подтверждаем его и жмём «Ок».
Всё сделано. После закрытия окна учётных записей на экране блокировки Windows обнаружим только что созданную учётную запись. Если она ещё не отображается, перезагружаем компьютер. Возможность перезагрузки компьютера на экране блокировки Windows увидим при нажатии на кнопку питания.
Выполняем вход в только что созданную учётную запись и дожидаемся завершения настроек пользовательского профиля, а также установки Metro—приложений в случае с Windows 8.1 и 10.
-
Удаление учётной записи Windows и заметание следов
Когда запароленным компьютером необходимо попользоваться какое-то время, например, в отсутствие его хозяина, а затем вернуть устройство в исходное состояние, как будто бы им никто вовсе не пользовался, созданную в обход пароля учётную запись можно удалить.
Перед удалением учётной записи необходимо провести тотальную чистку компьютера – деинсталлировать установленные программы, почистить браузер, системную корзину, удалить личные файлы и т.п. Нужно убрать всё, чтобы хозяин компьютера, если он опытный пользователь, не догадался что устройство в его отсутствие кто-то использовал.
Как удалить учётную запись? Использование в таком случае стандартного инструментария Windows для удаления учётных записей – в панели управления или в приложении «Параметры» для систем 8.1 и 10 – будет безуспешным. Удалить текущую учётную запись можно только с другой учётной записи, которая обладает правами администратора. Исключение составляет способ с использованием командной строки. Запускаем её от имени администратора внутри системы. В Windows 8.1 и 10 используем контекстное меню на кнопке «Пуск».
В Windows 7 открываем в меню «Пуск» раздел «Стандартные», на командной строке вызываем контекстное меню и выбираем запуск от имени администратора.
Чтобы удалить текущую учётную запись, в окне командной строки вводим команду:
net users
Далее ещё одна команда по типу:
net user Имя_пользователя /delete
В нашем случае имя учётной записи — UserPC2, соответственно, команда будет выглядеть так:
net user UserPC2 /delete
Закрываем командную строку, выходим из системы, и видим, что отныне вход возможен только в одну учётную запись – ту, что была ранее. Однако след существования другой учётной записи ещё остался. Это папка пользовательского профиля на диске С. Она может быть случайно обнаружена хозяином компьютера.
Эту папку можно удалить с помощью любого загрузочного диска с реанимационным софтом, который предусматривает наличие файлового менеджера. Есть и более простой способ при участии уже знакомых нам инструментов — командной строки и блокнота. На экране блокировки кнопкой Центра специальных возможностей запускаем командную строку.
Открываем блокнот командой:
notepad
В блокноте жмём «Файл», затем «Открыть».
В открывшемся проводнике блокнота отыскиваем папку пользовательского профиля. Она размещается на системном диске в папке «Пользователи». И удаляем эту папку обычным способом, как это можно было бы сделать в проводнике Windows.
Может быть так, что с первого раза папка пользовательского профиля удалённой учётной записи не уничтожится. В этом случае необходимо перезагрузить компьютер и, попав на экран блокировки, повторить попытку снова.
-
Возврат Центра специальных возможностей Windows на место
После того, как в командной строке на экране блокировки больше не будет необходимости, можем вернуть назад Центр специальных возможностей. Для этого снова загружаемся с установочного диска Windows и в первом же окне жмём клавиши Shift+F10. В окне открывшейся командной строки вводим:
move d:utilman.exe d:windowssystem32utilman.exe
И снова вместо буквы диска d в двух местах подставляем свою букву системного раздела с Windows. После чего вводим подтверждение:
yes
Загрузка…
Здравствуйте! Я бы хотел рассказать о том, как можно сбросить пароль учётной записи современных версий Windows (на примере ультрановой Winodows 10). В этой статье я расскажу о том, как это сделать при помощи установочного диска Windows (того самого, с которого производили инсталляцию Windows), в следующих опишу схожий процесс при помощи сторонних программ.
Сейчас мы не будем касаться вопроса причин утраты аутентификационных данных. Возьмём как данность то, что это ваш компьютера. И что пароль вы забыли. То есть получение доступа будет вполне санкционированным и не вызовет вероятных проблем с законом (или мук совести).
Итак, устанавливаем в привод инсталляционный диск и загружаемся с него. Когда появится первый этап загрузки системы (выбор локали – языка), жмём сочетание клавиш Shift+F10 и видим окно командной строки:
Хитрость сброса пароля будет заключаться в том, что на экране Logon (где нам предлагают ввести пароль учётной записи) имеется кнопка “Специальные возможности”. Только сама программа utilman.exe нам ничем не поможет, а вот если запустить вместо неё командную строку с правами системы – это будет хорошее подспорье.
Все дальнейшие шаги будут направлены на подмену файла utilman.exe на cmd.exe. Итак, сперва узнаем букву нашего системного диска. Есть несколько способов, один из которых – запуск программы Блокнот (в открывшейся командной строке набираем “notepad”).
В блокноте нажимаем Ctrl+O (или через меню “Файл – открыть”) и получим диалог выбора файла, где можно осмотреться по файловой системе. Нас интересует системный диск. В моём случае это диск D:
Переходим на системный диск, и переименовываем cmd.exe (из папки windowssystem32) в utilman.exe. Предварительно сделав резервную копию, разумеется. Мы же хотим вернуть всё обратно, потому что доступ к cmd.exe на экране logon это не просто дыра в безопасности, это прям дополнительная дверь!
Кстати, если имеется 64-хбитная система, то вместо system32, нужно пойти в папку syswow64. С этим разберёмся. Итак, я переименовал utilman.exe в utilman.exe.old, а затем cmd.exe в utilman.exe. По хорошему нужно было бы ещё оставить родное cmd.exe (сделав его копию), но это временное решение, после сброса пароля верну всё как было.
Теперь перезагружаем компьютер. На экране Logon, о котором я уже говорил, есть иконка “Специальные возможности”. Там экранная клавиатура, диктор и т.д. Но это было раньше. Сейчас нажимаем кнопку и…
Запускается командная строка с правами SYSTEM! Это шикарно! Можно творить разные вещи! Например добавить нового пользователя в группу администраторов:
net user super pass123 /add
net localgroup Администраторы super /add
После перезагрузки этот пользователь появится на экране logon.
После перезагрузки видим нового пользователя. Ничего теперь не стоит войти под ним (имея права администратора), вернуть всё как было, а затем и сменить пароль на более удобный.
Войдя в систему переходим в управление компьютером.
Идём в “Локальные пользователи и группы” – в последнее время мне нравится управлять учётными записями именно отсюда. Выбираем учётную запись, от которой забыт пароль, и.. задаём новый пароль!
Если мы твёрдо уверены, что ничего плохого не произойдёт, то соглашаемся со всеми страшилками!
И устанавливаем новый пароль, посложнее (например 123). Это шутка, разумеется.
Способ должен работать для операционных систем Windows 7, Windows 8, Windows 10. Опробовал сразу на десятке. Если будут вопросы или замечания – пишите в комментарии!
Валентина: после последних обновлений почему-то в контекстных меню пропала возможность быстрого доступа и запуска Windows PowerShell (имею в виду Win X). У меня такой вопрос: есть ли какой-то не очень сложный способ поменять командную строку на более привычную для меня PowerShell: Вообще, где отыскать такие настройки, или опции…
Иногда приключаются некоторые закавыки, которые нарушают привычную работу за компьютером. Частенько все это происходит, конечно же, и из-за обновлений, либо (что тоже нередко) по вине самого пользователя (когда тот изменил настройки ОС и подзабыл о них…).
Сегодня доподлинно разберемся, каким образом заменить Windows PowerShell на Командную строку и наоборот?
-
заменить командную строку на PowerShell и наоборот — Windows 10
-
как заменить Windows PowerShell на Командную строку (cmd)
-
заменяем командную строку на PowerShell в Windows 10
Одно из встроенных средств Виндовс (разработка Microsoft) с открытым исходным кодом. Оболочка с интерфейсом командной строки (CMD), работающая по сопутствующему языку сценариев. На конференции разработчиков в сентябре 2003 года язык впервые был представлен общественности.
Аналог Командной строки — более современного формата.
Изначально средство (или командный интерпретатор) разрабатывалось как компонент Windows и мело название Windows PowerShell.
вернуться к оглавлению ↑
заменить командную строку на PowerShell и наоборот — Windows 10
Если у нас активна оболочка PowerShell, тогда дела в контекстных меню будут обстоять так, как показано на картинке ниже, а значит запустить полезную утилиту PowerShell будет очень просто:
а) запустить PowerShell возможно так (НЕ от администратора) — нажимаем кнопку на клавиатуре Shift и на пустом месте рабочего стола вызываем контекстное меню (клик правой клавишей мыши).
либо: кликаем одновременно по кнопкам Win + X (коричневая стрелка на картинке ниже) (полезные горячие клавиши
В статье будет дан список наиболее распространённых комбинаций клавиш компьютера (так называемых — Горячих клавиш) — те используются для быстрого доступа к определённым инструментам той или другой системной программы, да и самой Виндовс. Также рассмотрим важные запросы (команды) к ОС Windows через Командную строку для более эффективной работы на компьютере).
Откроется, такое меню (его еще называют Win X). Как видим, в опциях есть два варианта запустить, в данном случае, Windows PowerShell — стандартный запуск, и от имени Администратора, что в большинстве случаев предпочтительнее…
вернуться к оглавлению ↑
как заменить Windows PowerShell на Командную строку (cmd)
Чтоб заменить в контекстном меню рабочего стола (и при горячем клике Win + X) на Командную строку (cmd) поступаем таким нехитрым образом:
а) наводим курсор в трее (панель инструментов) на пустое место /коричневая стрелка/и нажимаем правую клавишу мыши…
…откроется такое вспомогательное меню Панели инструментов):
Переходим в меню Параметры, а именно в этом случае войдем в нужный нам конкретный раздел опций Параметры панели задач.
Запустится консоль Параметры. Что нам в нем нужно поправить…
…только и останется сделать, чтобы изменить оболочку Windows PowerShell на Командную строку (либо наоборот), так это то, что перевести радиокнопку в требуемое состояние: вправо или влево (на картинке выше обведено).
Например, мы хотим, чтоб обновленная оболочка Windows PowerShell в контекстных меню (для быстрого запуска) была заменена на Командную строку (cmd), переводим кнопку Влево (не в активное состояние), т.е. отключаем PowerShell.
Получится такая картинка…
вернуться к оглавлению ↑
заменяем командную строку на PowerShell в Windows 10
…ну и как понимаете, чтобы, соответственно, заменить командную строку на PowerShell в Windows 10 потребуется совершить все описанные шаги выше — как говорится, от обратного.
как эпилог высказанному:
Теперь вы можете работать с Командной строкой прямо из контекстных меню: Win + X или меню рабочего стола. А уж с каким из инструментов ОС Windows (PowerShell или командной строкой) предпочтительнее для вас работать, придется выбирать лично!.. Советы, в данном случае, излишни.
Оба инструмента призваны решать по сути одни и те же задачи. PowerShell считается наиболее продвинутым, современным, а потому несколько обширнее возможности.
Путь до необходимых опций: Win + I / Параметры / Персонализация / Панель задач
Напоминаю, для большинства запросов (команд) правильнее всего запускать Командную строку (да и Windows PowerShell) от имени Администратора! НЕ забывайте..!
Желаю вам всяческих успехов..! и, конечно же, читайте наш сайт Комплитра.
Если что-то не ясно и остались вопросы, делитесь ими в комментариях…
все статьи: Сергей Кролл ATs владелец, автор cайта COMPLITRA.RU
…веб разработчик студии ATs media — запросто с WordPress
занимаюсь с 2007-года веб разработкой — преимущественно работаю с WordPress в студии ATs media
Содержание
- Как открыть командную строку, не заходя на рабочий стол Windows 10
- Доступ к командной строке
- Установлена Windows 10
- ОС не установлена
- Как открыть командную строку при загрузке в Windows 10
- Открыть командную строку при загрузке в дополнительных параметрах запуска
- Открыть командную строку при загрузке используя установочный диск
- Командная строка (консольный режим входа) вместо экрана входа в систему в Windows 10
- Обходим парольную защиту компьютера созданием новой учётной записи с помощью установочного диска Windows и командной строки
- Новая учётная запись Windows для тех, кому в старую ограничен вход паролем
- Локальная учётная запись для восстановления пароля от учётной записи Microsoft
- Замена Центра специальных возможностей Windows командной строкой
- Создание новой учётной записи Windows
- Удаление учётной записи Windows и заметание следов
- Возврат Центра специальных возможностей Windows на место
- Как вызвать командную строку в Windows 10: подробная инструкция
- Зачем нужна командная строка в ОС Windows
- Три способа вызвать командную строку в Windows 10
- Через диалоговое окно «Выполнить»
- Через меню «Пуск»
- Через проводник системы
- Популярные команды для интерпретатора командной строки
- Пользовательские настройки командной строки
Как открыть командную строку, не заходя на рабочий стол Windows 10
Когда что-то идёт не так с Windows, и мы говорим не об обычных проблемах, а чём-то, связанном с повреждением системных файлов, вы часто не можете исправить это с рабочего стола. Исправление требует запуска командной строки или выполнении нескольких проверок, чтобы найти, что не так.
В любом случае вам нужно получить доступ к командной строке, прежде чем вы попадёте на рабочий стол, если вы когда-нибудь туда попадёте.
Доступ к командной строке
Есть два случая, когда вам может потребоваться доступ к командной строке вне рабочего стола; когда у вас установлена Windows 10 и не установлена ОС. Процесс для этих случаев немного отличается.
Установлена Windows 10
Если у вас установлена Windows 10, вы можете получить доступ к командной строке из дополнительных параметров запуска. Вы можете выбрать три маршрута.
Если вы всё можете перейти на рабочий стол и открыть приложение «Параметры», перейдите в группу настроек «Обновление и безопасность», перейдите на вкладку «Восстановление» и в разделе «Особые варианты загрузки» нажмите Перезагрузить сейчас ».
Перейдите в раздел «Поиск и устранение неисправностей» → «Дополнительные параметры» и выберите параметр «Командная строка».
Последний вариант – удерживать клавишу Shift при перезапуске Windows 10. Это снова приведёт вас к экрану расширенного запуска, где вы можете запустить Командную строку.
ОС не установлена
Если у вас не установлена операционная система, вам понадобится USB-накопитель с Windows 10. Получить его несложно, но для его изготовления вам понадобится доступ к рабочему компьютеру.
Подключите его к компьютеру и включите. Убедитесь, что компьютер загружается с USB-накопителя. Вы можете проверить и изменить порядок загрузки в BIOS. После загрузки на экран установки Windows 10 вы увидите параметр «Восстановить». Щелкните по нему.
Параметр «Восстановить» переносит вас на тот же экран дополнительных параметров запуска, который мы показывали в прошлом разделе, а параметр «Командная строка» находится там, где он должен быть.
Из командной строки вы получите в своё распоряжение обычные служебные программы. Например, вы можете использовать Diskpart для форматирования и разбиения дисков. Если вы пытаетесь спасти файлы с жесткого диска, вы также можете использовать для этого командную строку.
Источник
Как открыть командную строку при загрузке в Windows 10
Зачастую командную строку используют в самой системе, способы ее открытия в Windows мы описывали в статье “Как запустить командную строку в Windows 10“. Иногда возникает надобность открыть командную строку до загрузки системы, в сегодняшней статье мы опишем как это сделать двумя способами.
Открыть командную строку при загрузке в дополнительных параметрах запуска
1. Зайдите в дополнительные параметры запуска: данный режим запускается сам, если система по каким-то причинам не загружается, также вы его можете запустить удерживая нажатой клавишу shift нажав левой клавишей мыши на “Перезагрузка” компьютера.
2. Зайдите в “Поиск и устранение неисправностей”.
3. Откройте “Дополнительные параметры”.
4. Выберите “Командная строка”.
После данных действий вам нужно выбрать учетную запись администратора и ввести пароль (если пароля нет – просто нажмите Enter, оставив поле пустым).
Открыть командную строку при загрузке используя установочный диск
1. Вставьте в компьютер установочный диск с Windows 10 (если у вас нет установочного диска – создайте его используя утилиту от Майкрософт, способ описан в статье “Чистая установка Windows 10“). Выключите компьютер и заново его включите => сразу после включения нажмите клавишу F9 на клавиатуре, чтобы появилось Boot Option Menu (если у вас устройство не HP – найдите в инструкции, что нажимать при включении, чтобы выбрать загрузку с флешки или диска на вашем устройстве) => в появившемся меню выберите установочную флешку (или диск) => нажмите Enter.
2.Перед вами появится надпись “Press any key to boot from CD or DVD – нажмите Enter.
3.Слева внизу выберите “Восстановление системы”.
4. Зайдите в “Поиск и устранение неисправностей”.
5. Откройте “Дополнительные параметры”.
6. Выберите “Командная строка”.
После данных действий вам нужно выбрать учетную запись администратора и ввести пароль (если пароля нет – просто нажмите Enter, оставив поле пустым).
Источник
Командная строка (консольный режим входа) вместо экрана входа в систему в Windows 10
В этой статье показаны действия, с помощью которых можно включить консольный режим входа вместо экрана входа в систему в операционной системе Windows 10.
В операционных системах Windows для авторизации пользователя в системе используется графический интерфейс, так называемый экран входа в систему. Но также при помощи несложных действий в редакторе реестра, можно включить скрытую функцию консольного входа в систему. При этом будет отключен экран блокировки и экран входа в систему, и вместо них при включении компьютера вы увидите окно командной строки с предложением ввести пароль.
Чтобы заменить экран входа в систему командной строкой, воспользуемся редактором реестра. Перед выполнением дальнейших действий настоятельно рекомендуется создать точку восстановления
Запустите редактор реестра, для этого нажмите сочетание клавиш 
В открывшемся окне редактора реестра перейдите по следующему пути:
Для проверки выполненных действий, нажмите сочетание клавиш 
Также для того чтобы включить консольный режим входа в систему, можно создать и применить файл реестра следующего содержания:
Windows Registry Editor Version 5.00.
Чтобы вернуть графический экран входа в систему, создайте и примените файл реестра следующего содержания:
Windows Registry Editor Version 5.00.
Источник
Обходим парольную защиту компьютера созданием новой учётной записи с помощью установочного диска Windows и командной строки
П К или ноутбук часто становится яблоком раздора между членами семьи. Особенно когда родители, боясь обидеть кого-то из детей, ещё больше накаляют обстановку неопределённостью. Нередко взрослые избегают чётких указаний, кто из детей основной хозяин компьютера, кому именно вверено устройство с обременением делиться им с братьями и сёстрами. Ведомые эгоизмом, дети часто сами вверяют себе компьютеры и используют для этого простейший путь – установку пароля на единственную учётную запись Windows.
Обойти парольную защиту компьютера можно путём создания новой учётной записи Windows. Как это сделать, рассмотрим ниже.
Новая учётная запись Windows для тех, кому в старую ограничен вход паролем
Эта статья в первую очередь для пользователей, обиженных действиями эгоистичных членов семьи. Для тех, кто столкнулся с парольной защитой компьютера, тогда как имеет такое же право его использовать наравне с обидчиком. Чтобы обойти парольную защиту компьютера созданием новой учётной записи, потребуется немного – установочный диск с любой современной версией Windows и выполнение приведённой ниже инструкции. Она подходит для всех актуальных версий Windows – 7, 8.1 и 10.
Локальная учётная запись для восстановления пароля от учётной записи Microsoft
Изложенную ниже инструкцию также можно использовать и для восстановления забытого пароля от учётной записи Microsoft, если она подключена к компьютеру, и именно её пароль необходимо ввести, чтобы продолжить запуск Windows. Попасть в запароленную локальную учётную запись можно путём сброса пароля. Для этого существует несколько способов: как правило, используется загрузочный носитель либо с установочным диском Windows, либо со специальным сторонним софтом типа Lazesoft Recovery или MSDaRT. Если же на компьютере подключена учётная запись Microsoft, сбрасывать забытый пароль необходимо в веб-интерфейсе на сайте Microsoft. А для этого нужно как-то добраться к браузеру. Это не проблема, если в помещении есть другое компьютерное устройство. Но если компьютер только один, при этом под рукой есть загрузочные флешка или DVD-диск с дистрибутивом Windows, попасть в систему можно путём создания новой учётной записи.
Замена Центра специальных возможностей Windows командной строкой
Если загрузочной флешки или DVD-диска с дистрибутивом Windows нет, а попасть внутрь запароленного компьютера принципиально, придётся прибегнуть к помощи другого устройства – ПК или ноутбука. С его помощью можно создать установочный диск. Самый простой вариант заполучить дистрибутив – скачать с официального сайта Microsoft утилиту Media Creation Tool для установки Windows 10. Эта утилита бесплатно и дистрибутив скачает, и тут же создаст загрузочную флешку. Также дистрибутив отдельных англоязычных версий и редакций Windows в формате ISO—файла можно бесплатно заполучить на сайте пробного ПО TechNet. Это будет чуть быстрее, чем с посредничеством утилиты Media Creation Tool, но потребуется отдельным этапом запись образа на флешку с помощью стороннего софта. В случае с загрузочным DVD-диском выбор не принципиален. В любом случае образ с дистрибутивом Windows необходимо записывать на болванку.
Запустится командная строка. Прежде чем приступить к замене Центра специальных возможностей на командную строку, необходимо определить, какой буквой обозначен раздел установленной на компьютере системы. Дело в том, что даже если в проводнике полноценно работающей Windows системный раздел виден как диск С, это не значит, что он будет так определяться другим ПО. Часто самозагружающееся ПО определяет как диск С зарезервированные системой несколько Мб – небольшой раздел, создаваемый Windows автоматически в процессе своей установки. Уточним это и запустим в командной строке обычный блокнот. Вводим следующую команду и жмём Enter :
notepad
В дальнейшем Enter необходимо жать после ввода каждой команды. В окне открывшегося блокнота жмём «Файл», затем «Открыть».
Вернувшись в окно командной строки, вводим команду по типу:
copy d:windowsSystem32utilman.exe d:
Вместо значения «d:» в двух местах подставляем свою букву раздела с установленной Windows – например, «с», «е» и т.д.
Как только появится сообщение о скопированных файлах, вводим следующую команду по типу:
copy d:windowssystem32cmd.exe d:windowssystem32utilman.exe
И снова вместо значения «d:» подставляем свою букву раздела с установленной Windows.
Последний этап – вводим подтверждение:
Всё – замена проведена. Можем закрывать и командную строку, и окно начала установки новой Windows. Закрытие последнего будет иметь следствием перезагрузку компьютера. Соглашаемся.
После перезагрузки входим в BIOS и устанавливаем загрузку компьютера с жёсткого диска. Непосредственно для создания новой учётной записи установочный диск Windows нам не нужен.
Создание новой учётной записи Windows
Когда компьютер загрузится, на экране блокировки жмём кнопку Центра специальных возможностей.
Как следствие проделанных выше изменений, откроется окно командной строки. Необходимо ввести команду по типу:
net user Имя_нового_пользователя /add
net user UserPC2 /add
Далее вводим такую команду:
Откроется окошко учётных записей. Делаем клик на только что созданном пользователе и жмём кнопку «Свойства».
Если новая локальная учётная запись используется не для временного доступа к компьютеру, можно сразу установить на неё пароль. В окне учётных записей жмём кнопку внизу «Сменить пароль».
Вводим придуманный пароль, подтверждаем его и жмём «Ок».
Всё сделано. После закрытия окна учётных записей на экране блокировки Windows обнаружим только что созданную учётную запись. Если она ещё не отображается, перезагружаем компьютер. Возможность перезагрузки компьютера на экране блокировки Windows увидим при нажатии на кнопку питания.
Выполняем вход в только что созданную учётную запись и дожидаемся завершения настроек пользовательского профиля, а также установки Metro—приложений в случае с Windows 8.1 и 10.
Удаление учётной записи Windows и заметание следов
Перед удалением учётной записи необходимо провести тотальную чистку компьютера – деинсталлировать установленные программы, почистить браузер, системную корзину, удалить личные файлы и т.п. Нужно убрать всё, чтобы хозяин компьютера, если он опытный пользователь, не догадался что устройство в его отсутствие кто-то использовал.
Как удалить учётную запись? Использование в таком случае стандартного инструментария Windows для удаления учётных записей – в панели управления или в приложении «Параметры» для систем 8.1 и 10 – будет безуспешным. Удалить текущую учётную запись можно только с другой учётной записи, которая обладает правами администратора. Исключение составляет способ с использованием командной строки. Запускаем её от имени администратора внутри системы. В Windows 8.1 и 10 используем контекстное меню на кнопке «Пуск».
Чтобы удалить текущую учётную запись, в окне командной строки вводим команду:
Далее ещё одна команда по типу:
net user Имя_пользователя /delete
net user UserPC2 /delete
Закрываем командную строку, выходим из системы, и видим, что отныне вход возможен только в одну учётную запись – ту, что была ранее. Однако след существования другой учётной записи ещё остался. Это папка пользовательского профиля на диске С. Она может быть случайно обнаружена хозяином компьютера.
Открываем блокнот командой:
В блокноте жмём «Файл», затем «Открыть».
В открывшемся проводнике блокнота отыскиваем папку пользовательского профиля. Она размещается на системном диске в папке «Пользователи». И удаляем эту папку обычным способом, как это можно было бы сделать в проводнике Windows.
Может быть так, что с первого раза папка пользовательского профиля удалённой учётной записи не уничтожится. В этом случае необходимо перезагрузить компьютер и, попав на экран блокировки, повторить попытку снова.
Возврат Центра специальных возможностей Windows на место
move d:utilman.exe d:windowssystem32utilman.exe
И снова вместо буквы диска d в двух местах подставляем свою букву системного раздела с Windows. После чего вводим подтверждение:
Источник
Как вызвать командную строку в Windows 10: подробная инструкция
Командная строка в операционной системе Windows – удобная утилита, которая помогает управлять системой, а также задавать нужные параметры с помощью коротких команд. Такой принцип управления позволяет ставить задачи для ПК, минуя долгие пути через проводник системы. К тому же этот способ работы с ОС хорошо подходит как продвинутым, так и малоопытным пользователям. В нашем очередном материале мы расскажем, как вызвать окно командной строки в Windows 10, а также как им пользоваться.
Зачем нужна командная строка в ОС Windows
Командная строка в ОС Windows – это быстрый способ изменить какие-либо свойства системы от имени администратора. Вводя в окне определенные команды, мы запускаем процессы, добраться до которых через проводник слишком долго и запутанно. С помощью этой утилиты, мы можем менять свойства компонентов системы, узнавать необходимую информацию о вашем ПК. Сложно переоценить роль командной строки – ведь помимо быстрого доступа, она может помочь в случаях, когда проводник системы не работает из-за сбоев или ошибок.
Не стоит путать окно командной строки с диалоговым окном «Выполнить». Последнее отвечает только за запуск программ, и не изменяет свойства самой системы.
Инструмент правильно называется «Интерпретатор командной строки».
Три способа вызвать командную строку в Windows 10
Давайте рассмотрим самые популярные способы вызова командной строки. Постараюсь подробно вам рассказать и показать как это можно сделать.
Через диалоговое окно «Выполнить»
Самый быстрый способ, особенно в случаях, когда интерфейс системы плохо прогружается или проводник не хочет работать.
Если на вашей клавиатуре не срабатывает хоткей «Win» + «R» из-за ее настроек или иных установленных программ на ПК, то запустить окно «Выполнить» можно через поисковую строку в меню «Пуск». Остальные действия будут идентичными вышеописанным.
Через меню «Пуск»
Вызвать командную строку в Windows 10 можно и через меню «Пуск». Откройте это меню, кликнув на иконку с логотипом Microsoft или нажав аналогичную кнопку на клавиатуре. Командная строка может располагаться среди других пользовательских программ. Запускать ее следует от имени администратора. Если же вы ее не нашли, то в строке поиска начните вводить «командная строка» или «cmd», и система сама выдаст вам необходимый файл для запуска утилиты. Также поисковую строку можно вызвать и сочетанием горячих клавиш «Win» + «Q».
Еще один способ отыскать командную строку через меню «Пуск»: в открывшемся меню пролистайте предлагаемые варианты до списка «С», где будет находиться папка «Служебные». В ней расположены вспомогательные утилиты системы, в том числе и наш интерпретатор.
Через проводник системы
Если вы часто пользуетесь этим инструментом, то имеет смысл разместить для него ярлык на рабочем столе, на панели задач или в интерфейсе стартового меню для быстрого доступа.
Популярные команды для интерпретатора командной строки
Как вызвать командную строку в Windows 10 мы уже знаем. А теперь разберемся с полезными командами для этого инструмента. Чтобы начать работу, нужно ввести команду сразу после строки с указанием диска и именем администратора. Иначе эта строка иногда зовется «приглашением ко вводу». Чтобы понять, закончила ли система выполнять заданную вами команду, следите за выводом информации на экране. Если последняя строка опять «приглашает ко вводу», то ваш запрос выполнен успешно. В противном случае об отказе также было бы выведено уведомление. Как только будет снова высвечиваться строка для ввода команды, то можно запускать следующую задачу.
help – выводит подробный список возможных команд системы;
ipconfig – раскрывает все конфигурации IP или иначе говоря сетевые настройки десктопа. Чтобы расширить объем выдаваемой информации, введите ipconfig /all;
systeminfo – выдает информацию об операционной системе;
regedit – открывает редактор реестра;
sfc /scannow – включает проверку системных компонентов на повреждения;
explorer – открывает первое окно проводника системы;
taskmgr – открывает Диспетчер задач;
osk – включает экранную клавиатуру;
appwiz.cpl – эта задача запускает утилиту «Удаление или изменение программ»;
intl.cpl – запуск региональных настроек, в том числе и языка;
powercfg.cpl – открытие параметров «Управление питанием»;
cmd – запуск нового окна интерпретатора командных строк;
cls – очистка экрана от ранее запущенных команд;
chkdsk – запуск сканирования диска на ошибки и т.д.
Большинство команд дополняются условиями. Например, команда для изменения конфигураций конкретного файла будет содержать саму команду, путь к ней, а также значение устанавливаемых настроек.
Пользовательские настройки командной строки
Многих начинающих пользователей командная строка пугает одним своим интерфейсом. И действительно – черный фон, строгий шрифт… Так и боишься, что введешь что-то не то и все файлы уничтожатся. На самом деле этот инструмент не такой уж и страшный, а даже очень полезный. Чтобы сделать его более приятным визуально, кликните правой кнопкой мыши на заголовок окна. Перед вами появится контекстное меню, где нам нужно открыть опцию «Свойства». В этом меню вы сможете отредактировать все внешние параметры:
Теперь, когда вы узнали, как вызвать командную строку в Windows 10, мы надеемся, ваша жизнь и работа с компьютером значительно изменится. Попробуйте уже сейчас ввести какие-то команды, например, для получения информации о системе, чтобы почувствовать, как все это работает. Даже если вы не опытный пользователь ПК, с помощью простых инструкций вы сможете разрешать проблемы с работой системы, не вдаваясь во все тонкости, а лишь вводя необходимые команды.
Источник
PowerShell по умолчанию устанавливается в Windows 10. Microsoft постепенно выдвигает PowerShell в центр внимания. Вероятно, PowerShell в конечном итоге полностью заменит командную строку. Осталось еще немного времени до того, как это произойдет, но это уже началось. После обновления Creators Update Windows 10 заменила командную строку в меню опытных пользователей на PowerShell. Он также удалил опцию «Открыть командное окно здесь» в Проводнике. В более старых версиях Windows и до юбилейного обновления Windows 10, если вы удерживали клавишу Shift и щелкали правой кнопкой мыши внутри папки, вы получали параметр «Открыть командное окно здесь» в контекстном меню. Его заменили на PowerShell, но вы можете вернуть его. Вот как.
Открыть командное окно здесь
Чтобы вернуть опцию «Открыть командное окно здесь» в контекстное меню проводника, вам необходимо изменить реестр Windows. Для изменения реестра вам потребуются права администратора. Маловероятно, что это что-то сломает, но вы все равно должны сделать резервную копию реестра Windows.
Откройте Блокнот и вставьте в файл следующее. Сохраните его с расширением REG.
Windows Registry Editor Version 5.00 [HKEY_CLASSES_ROOTDirectoryshellcmdprompt] @="@shell32.dll,-8506" "Extended"="" "NoWorkingDirectory"="" [HKEY_CLASSES_ROOTDirectoryshellcmdpromptcommand] @="cmd.exe /s /k pushd "%V"" [HKEY_CLASSES_ROOTDirectoryBackgroundshellcmdprompt] @="@shell32.dll,-8506" "Extended"="" "NoWorkingDirectory"="" [HKEY_CLASSES_ROOTDirectoryBackgroundshellcmdpromptcommand] @="cmd.exe /s /k pushd "%V"" [HKEY_CLASSES_ROOTDriveshellcmdprompt] @="@shell32.dll,-8506" "Extended"="" "NoWorkingDirectory"="" [HKEY_CLASSES_ROOTDriveshellcmdpromptcommand] @="cmd.exe /s /k pushd "%V""
Запустите этот файл. Щелкните его правой кнопкой мыши и выберите в контекстном меню опцию «Объединить». При появлении запроса введите пароль администратора.
Вы увидите несколько всплывающих предупреждений, но в них нет ничего необычного. После объединения файла реестра, удерживая клавишу Shift, щелкните правой кнопкой мыши любую папку.
Опция Открыть командное окно здесь вернется в контекстное меню. Параметр «Открыть окно PowerShell» здесь остается нетронутым. Вы можете использовать любой из них.
Добавить командную строку в Win + X Menu
Обновление Creators Update также удалило командную строку из меню Win + X. Опять же, это не невозможно вернуть. На самом деле вернуть его проще, чем вариант «Открыть командное окно здесь».
Щелкните правой кнопкой мыши панель задач и выберите в контекстном меню пункт «Параметры панели задач». Откроется приложение «Настройки» и вы перейдете в «Персонализация»> «Панель задач». Прокрутите вниз и отключите «Заменить командную строку на Windows PowerShell в меню, когда я щелкаю правой кнопкой мыши кнопку« Пуск »или нажимаю клавишу Windows + X». Изменение вступает в силу сразу.
Это лишь одна из немногих проблем роста, связанных с обновлениями Windows 10. Обновление Creators Update также удалило возможность изменять системный шрифт для различных элементов, но есть приложение, которое позволяет вам вручную изменять размер системного шрифта.
Что вы думаете об этой статье?
Для того, чтобы сбросить пароль, необходимо загрузить систему в режиме восстановления (для этого можно использовать установочный диск Windows 7 или Server 2008, 2012).
Итак, необходимо выполнить следующие шаги:
1) Загрузиться с установочного диска
2) Войти в меню «восстановление системы» и выбрать пункт «командная строка»ъ
3) В командной строке, необходимо переименовать название утилиты специальных возможностей в cmd.exe, при этом сохранив все оригинальные файлы:
cd /d D:
cd WindowsSystem32
move Utilman.exe Utilman.exe.original
copy cmd.exe Utilman.exe
После выполнения этих действий программа запуска специальных возможностей заменена на командную строку (Командная строка запускается от имени системы, что дает нам возможность изменять пароли локальных учетных записей).
5) перезагрузить ПК и снова загрузиться с диска
6) запустить «специальные возможности» (запустится командная строка)
7) Сменить пароль командой net user <user> pass

Если пароль на вход в Windows забыт, то самое простое решение проблемы — сбросить этот пароль. Сначала рассмотрим способы сброса пароля, а потом способы восстановления пароля (если включена системная функция шифрования файлов, то просто сброс пароля у локальной учетной записи будет причиной потери доступа к этим зашифрованным файлам).
Первое решение — утилита Password Reset
Утилита Password Reset от simplix. Нужно загрузиться с любого LiveCD, запустить эту программу и сбросить пароль.
Использовать ее просто: выбрать учетную запись пользователя и нажать «Убрать пароль». Внизу окна Password Reset есть информация где будет создана резервная копия. Т.е. в случае чего пароль можно будет вернуть на место.
Не знаете где взять LiveCD? Возьмите LiveCD AntiSMS (два варианта по ссылке), на нем уже есть Password Reset.
В Windows 8 и 10 вход в систему может осуществляться с помощью аккаунта Microsoft LiveID (в первом решении идет речь о локальном аккаунте, который используется в Windows всех версий, но в Windows 8 и 10 идет навязывание аккаунта Microsoft LiveID). Поэтому если забыт пароль на вход в Windows при использовании аккаунта Microsoft LiveID, то придется его сбрасывать через интернет. От сюда следующее решение:
Второе решение — сброс пароля, если аккаунт Microsoft LiveID
В WIndows 8 и 10 вход в cистему может осуществляться с помощью аккаунта Microsoft LiveID. В этом случае необходимо воспользоваться этим сервисом.
Третье решение — подмена системного файла на cmd.exe
Идея в подмене какой-нибудь системной утилиты на cmd.exe, которая может быть вызвана пользователем до ввода пароля. Например, «Специальные возможности», «Залипание клавиш» и т.п. Т.е. после этой операции возможно будет удалять пароли у учетных записей или создавать новые учетные записи с правами администратора до ввода пароля. Некий обман системы.
Для этого потребуется какой-нибудь Live-CD (например, AntiSMS). Если есть установочный диск Windows, то он тоже подойдет. Но сначала следует попробовать без LiveCD — использовать «Устранение неполадок компьютера» Windows (многократные нажатия клавиши F8 при включении компьютера). Если в этом режиме получится запустить пункт «Командная строка«, то действуйте аналогично, как в решении с загрузочным диском Windows (см. ниже).
В Windows’7 можно переименовать файл c:windowssystem32sethc.exe в c:windowssystem32sethc.bak , затем c:windowssystem32cmd.exe скопировать под именем c:windowssystem32sethc.exe . Потом зайти в систему как обычно, перед авторизацией нажать клавишу Shift пять раз — загрузится командная строка. В Windows’8 и 10 вместо sethc.exe используйте файл utilman.exe (это Специальные возможности).
После запуска Командной строки можно воспользоваться этим примером:
net user user2 123 /add
net localgroup Администраторы user2 /add
net localgroup Пользователи user2 /delete
(в конце каждой строки нажимать Enter)
После этих команд появится новая учетная запись user2 с паролем 123 — зайти под этой учетной записью и сбросить пароль у нужной учетной записи.
Или можно просто сменить пароль у уже имеющейся учетной записи:
net user User2 newpassword
если имя пользователя содержит пробелы, то использовать кавычки:
net user “Big User2” newpassword
Если не знаете имя пользователя, то используйте команду:
net user
Если на LiveCD есть Тотал Командер, то выполнить манипуляции по копированию файлов не проблема. Но давайте рассмотрим варианты, когда есть только установочный диск Windows:
Установочный диск Windows’7:
Загрузитесь с этого диска. Учтите, что когда на экране появится фраза:
то нужно будет успеть нажать любую клавишу в течении 5 секунд, иначе пойдет загрузка установленной системы на компьютер.
В окне, где будет выбор «Установить» или «Восстановление системы» выбрать второе.
Когда появится окно «Параметры восстановления системы» внимательно посмотрите вверх окна: там написано на каком диске находится установленная система, т.к. при загрузке с установочного диска система может оказаться не на диске C:, а D: или другом. Выбрать «Командная строка«.
Если система Windows 8, то при загрузке с установочного диска будут некоторые отличия. Также выбрать «Восстановление системы«. В меню «Выбор действия» выбрать «Диагностика«.
Выбрать пункт «Дополнительные параметры» и уже там выбрать «Командная строка«.
При загрузке с загрузочного диска Windows’10 действуйте по аналогии.
Так. Вы загрузились с загрузочного диска Windows и запустили Командную строку. Теперь с помощью Командной строки заменим нужный системный файл на cmd.exe:
Windows’7:
Как я писал выше, в окне «Выберите средство восстановления» нужно запомнить на каком диске находится система (на скриншоте видно, что D: — в примере ниже это учтено). В командной строке введите следующие команды:
copy /y d:windowssystem32sethc.exe d:windowssystem32sethc.bak
copy /y d:windowssystem32cmd.exe d:windowssystem32sethc.exe
После этого загружайтесь как обычно, во время авторизации нажать много раз shift и через командную строку создать нового пользователя (администратора) или удалить пароль у имеющегося.
Windows’8 или 10:
copy /y d:windowssystem32utilman.exe d:windowssystem32utilman.bak
copy /y d:windowssystem32cmd.exe d:windowssystem32utilman.exe
После этого загружайтесь как обычно, во время авторизации выбрать «Специальные возможности» в левом нижнем углу экрана (или одновременно нажать клавиши Windows + U). Вместо «Специальных возможностей» запуститься «Командная строка».
Полезная информация: определить букву диска с установленной системой можно также командами:
diskpart
list volume
Четвертое решение — хакерский инструмент Kon-Boot
Kon-Boot представляет собой маленький LiveCD с которого нужно загрузиться на проблемном компьютере, затем автоматически пойдет загрузка установленной ОС, причем можно будет войти в любую учетную запись без ввода пароля. Т.е. выбрать пользователя, а вместо ввода пароля просто нажать Enter. Но я не зря написал выше, что Kon-Boot является хакерским инструментом — после перезагрузки/выключения компьютера все пароли учетных записей вернутся на место. Это позволяет злоумышленнику войти под любой учетной записью, а затем вернуть «все как было».
Для решения нашей задачи нужно, после загрузки системы, сменить пароль через Панель управления или Командную строку (читай выше третье решение).
Скачать Kon-Boot можно на торренте nnmclub.
Пятое решение — пытаемся восстановить пароли с помощью Quarks PwDump
Скачать: sendfile.su/1370459 (пароль 123).
Пароли на вход в Windows хранятся в виде хешей. Эти хеши можно экспортировать с проблемного компьютера и попытаться найти в них пароли. Загрузитесь с LiveCD Kon-Boot (четвертое решение), зайдите в учетную запись с правами администратора. Запустите программу QuarksPwDump с параметрами:
QuarksPwDump.exe -dhl -o out.txt
В данном примере хеши локальных учетных записей сохранятся в файл out.txt .
Внимание: 1) утилита Quarks PwDump детектируется многими антивирусами, отключайте антивирус; 2) утилита должна быть запущена через правую кнопку мыши от имени администратора.
Пример файла out.txt:
user2:1001:AAD3B435B51404EEAAD3B435B51404EE:3DBDE697D71690A769204BEB12283678:::
user:1000:AAD3B435B51404EEAAD3B435B51404EE:C4E9CF8A64CFA6893E2FB666CD566D48:::
Гость:501:AAD3B435B51404EEAAD3B435B51404EE:31D6CFE0D16AE931B73C59D7E0C089C0:::
Администратор:500:AAD3B435B51404EEAAD3B435B51404EE:31D6CFE0D16AE931B73C59D7E0C089C0:::
Данные в файле разделяются двоеточием. Для нас важна информация: первый столбец — имя учетной записи (например в первой строке «user2»). А также нам важны хеши, в каждый строке их два. Первый LM — интересен только на Windows’XP. Забавно что в те древние времена пароль хранился в двух хешах: LM и NT. В NT хеше хранится пароль так, как его придумал пользователь, а в LM храниться пароль пользователя….. в верхнем регистре! И это еще не все! Пароль еще разбит на куски по 7 символов! Т.е. если во времена Win’XP пользователь придумал пароль Hd3SoFdhSe37Ns, то на самом деле для взлома пароля полным перебором нужно было найти два пароля: HD3SOFD и HSE37NS. Даже во времена Win’XP найти два пароля (7 символов), полным перебором букв верхнего регистра и цифр, занимало меньше суток на тормозном компьютере. В системах новее XP хеш хранится только в NT варианте — если пароль сложен, то найти его будет крайне сложно.
Так что, если дамп хешей взят с Win’XP с настройками по-умолчанию, копируйте в буфер первый хеш (но если пользователь Win’XP принудительно отключил LM, то значит используйте второй).
Если система Windows’7 ‘8 ’10, то копируйте в буфер второй хеш, например в первой строке (учетной записи user2) это «3DBDE697D71690A769204BEB12283678».
Далее нужно попытаться расшифровать этот хеш, чтобы получить пароль. Есть спец программы, но во времена интернета проще попробовать найти хеш на сайте. Таких сайтов много, например, https://crackstation.net/ или http://finder.insidepro.com/ .
На таком сайте введите хеш, потом обычно нужно ввести каптчу. И если повезет, то получим пароль:
Как видно из скриншота, пароль в данном хеше: 123.
А теперь попробуйте найти пароль учетной записи «user» в NT хеше.
продолжение следует….
Показать командную строку вместо PowerShell в меню Win+X в Windows 10
Нажав правой клавишей мыши на меню «Пуск» (или нажав клавиши Win+x) вы увидите меню с ярлыками для различных настроек системы. В данном меню отображается «Командная строка» или «PowerShell», вы же можете настроить, что именно нужно отображать. В сегодняшней статье рассмотрим пару способов изменения меню правой клавиши мыши при нажатии на «Пуск», чтобы заменить в нем «Командная строка» на «PowerShell» или наоборот.
Изменить PowerShell на Командную строку в меню Win + X в параметрах
1. Откройте меню «Пуск» и зайдите в «Параметры».
2. Зайдите в «Персонализация».
3. В левой колонке выберите «Панель задач», с правой стороны возле «Заменить командную строку оболочкой Windows PowerShell в меню, которое появляется при щелчке правой кнопкой мыши по кнопке «Пуск» или при нажатии клавиш Windows+X» нажмите на переключатель. Если переключатель в положении «Вкл.» — при нажатии Win+X будет отображаться PowerShell, если переключатель в положении «Откл.» — при нажатии Win+X будет отображаться «Командная строка». После включения нужного закройте окно настроек.
Изменить PowerShell на Командную строку в меню Win + X в редакторе реестра
Перед редактированием реестра рекомендуется создать точку для восстановления системы.
1.Откройте редактор реестра: в строке поиска или в меню выполнить (выполнить вызывается клавишами Win+R) введите команду regedit и нажмите клавишу Enter.
2. Перейдите по пути Компьютер HKEY_CURRENT_USER Software Microsoft Windows CurrentVersion Explorer Advanced. Когда в левой колонке выберите раздел Advanced в правой колонке откройте параметр DontUsePowerShellOnWinX. В поле «Значение» введите 1 если хотите, чтобы отображалась командная строка в меню Win+x, или 0 — если вы хотите, чтобы отображался PowerShell. После ввода нужного значения нажмите на «ОК» и закройте редактор реестра.
3. Перезагрузите компьютер или перезапустите проводник, чтобы изменения вступили в силу.
На сегодня всё, если вы знаете другие способы или у вас есть дополнения — пишите комментарии! Удачи Вам 🙂
Источник
Как вернуть «Открыть окно команд» в проводнике Windows 10

В этой инструкции — пошагово о том, как вернуть пункт «Открыть окно команд» Windows 10, вызываемое в Проводнике при вызове контекстного меню с удерживанием клавиши Shift и служащий для запуска командной строки в текущей папке (если вызывать меню в пустом месте окна проводника) или в выбранной папке. См. также: Как вернуть панель управления в контекстное меню Пуск Windows 10.
Возвращаем пункт «Открыть окно команд» с помощью редактора реестра
Для того, чтобы вернуть указанный пункт контекстного меню в Windows 10, проделайте следующие действия:
- Нажмите клавиши Win+R и введите regedit для запуска редактора реестра.
- Перейдите к разделу реестра HKEY_CLASSES_ROOTDirectoryshellcmd, нажмите правой кнопкой мыши по имени раздела и выберите пункт меню «Разрешения».
- В следующем окне нажмите кнопку «Дополнительно».
- Нажмите «Изменить» рядом с пунктом «Владелец».
- В поле «Введите имена выбираемых объектов» введите имя вашего пользователя и нажмите «Проверить имена», а затем — «Ок». Примечание: если используется учетная запись Майкрософт, введите адрес электронной почты вместо имени пользователя.
- Отметьте пункт «Заменить владельца подконтейнеров и объектов» и «Заменить все записи разрешений дочернего объекта», затем нажмите «Ок» и подтвердите действие.
- Вы вернетесь в окно параметров безопасности раздела реестра, в нем выберите пункт «Администраторы» и установите отметку «Полный доступ», нажмите «Ок».
- Вернувшись в редактор реестра, нажмите по значению HideBasedOnVelocityId (в правой части редактора реестра) правой кнопкой мыши и выберите пункт «Удалить».
- Повторите шаги 2-8 для разделов HKEY_CLASSES_ROOTDirectoryBackground shellcmd и HKEY_CLASSES_ROOTDriveshellcmd
По завершении указанных действий, пункт «Открыть окно команд» вернется в том виде, в котором ранее присутствовал в контекстном меню проводника (даже без перезапуска explorer.exe или перезагрузки компьютера).
Дополнительная информация
- Существует дополнительная возможность открыть командную строку в текущей папке в проводнике Windows 10: находясь в нужной папке, введите в адресную строку проводника cmd и нажмите Enter.
Окно команд можно открывать и на рабочем столе: Shift + правый клик мышью — выбор соответствующего пункта меню.
А вдруг и это будет интересно:
Почему бы не подписаться?
Рассылка новых, иногда интересных и полезных, материалов сайта remontka.pro. Никакой рекламы и бесплатная компьютерная помощь подписчикам от автора. Другие способы подписки (ВК, Одноклассники, Телеграм, Facebook, Twitter, Youtube, Яндекс.Дзен)
Раньше не мог удалить в реестре неудаляемую запись, теперь благодаря вам это оказывается легко. С уважением Олеги!
Спасибо, за статью. Полностью согласен с высказыванием предыдущего пользователя. Благодаря Вам, теперь знаю, как правильно удалять из реестра неудаляемые записи.
Дополню, у меня например не было разделов
HKEY_CLASSES_ROOT Directrory Background shell cmd
и
HKEY_CLASSES_ROOT Directrory Drive shell cmd
Соответственно и не работал вызов окна команд с помощью shift.
РЕШЕНИЕ: создать эти разделы вручную, и создать все подразделы и строковые параметры из раздела
HKEY_CLASSES_ROOT Directrory shell cmd
…и все заработало!
Автору большое спасибо!
Потому что тут автор допустил ошибку. Не «Directrory», а «Directory» — и убрать лишние пробелы — всё есть, и переход к нужному разделу реестра лёгок и быстр.
Спасибо! Очень помогло а то я даже запаниковала, npm не знала как запустить
Здравствуйте! У меня при попытке удалить, вылезает ошибка Ошибка при удалении параметров. Не удается удалить все выделенные параметры Как мне быть?
Судя по всему, вы не предоставили себе разрешения на редактирование раздела реестра (что описывается в статье).
Ехх… Не внимательный я! Спасибо! Понял свою ошибку…
К сожалению, рано я обрадовался появившемуся меню. Только теперь это консольное окно не принимает команды по компиляции приложений. Видимо CMD не читает пути из переменных сред.
Странно…
А не было ли у вас там своих переменных среды, которые сбросились после обновления до 1703?
Огромное спасибо за гайд. Все получилось!
Большое вам спасибо за эту статью! Она очень помогла! Часть про редактирование реестра
Подскажите, как таким образом запустить cmd от имени администратора, в нужной мне папке? Единственный способ для меня, запустить от админа, это с ярлыка cmd (правой кнопкой). Если прописывать через run, в адресной строке или через контекстное меню, то запустится с обычными правами.
Вот так можно сделать — tenforums.com/tutorials/59686-open-command-window-here-administrator-add-windows-10-a.html (там файл reg, добавляющий пункт в меню)
«Перейдите к разделу реестра HKEY_CLASSES_ROOT Directrory»
Directrory
DirecTROry.
Dmitry, Вы поправили в начале. А внизу так и осталось (HKEY_CLASSES_ROOT Directrory Background shell cmd)
Спасибо. Теперь, кажется, везде поправил.
Большое вам спасибо, вы очень сильно помогли)
После этих манипуляций теперь ничего не перетаскивается.
Что делать?
Т.е. не перетаскивается? Не должно оно на это влиять. Попробуйте просто перезагрузить компьютер (именно перезагрузка, а не завершение работы и включение повторное).
Спасибо за инструкцию, облегчило работу с adb при перепрошивке телефона
Просто идеальная статья, сделал всё по инструкции и всё работает
Источник
Как в Windows 10 заменить командную строку оболочкой Windows PowerShell в меню Win+X
В этой статье показаны действия, с помощью которых можно заменить командную строку оболочкой Windows PowerShell в меню Win+X.
Меню «Power User», известное также как «Win+X» позволяет быстро получить доступ к различным инструментам системы, оно вызывается щелчком правой кнопкой мыши по кнопке Пуск в панели задач или одновременным нажатием клавиш с логотипом 
Если вы часто пользуетесь оболочкой Windows PowerShell и хотите заменить командную строку в меню «Win+X», то далее в инструкции вы увидите как это сделать.
Как заменить командную строку оболочкой Windows PowerShell в приложении «Параметры Windows»
Нажмите правой кнопкой мыши в пустой области панели задач и в появившемся контекстном меню выберите пункт Параметры .
Откроется окно приложения «Параметры Windows» на вкладке Панель задач. В правой части окна, установите переключатель Заменить командную строку оболочкой Windows PowerShell в меню, которое появляется при щелчке правой кнопки мыши по кнопке «Пуск» или при нажатии клавиш Windows+X в положение Вкл.
Изменения вступают в силу сразу.
Как заменить командную строку оболочкой Windows PowerShell используя пакетный файл (bat-файл)
Пакетные файлы (bat-файлы) представленные ниже, изменяют значение DWORD параметра DontUsePowerShellOnWinX расположенного в системном реестре Windows по следующему пути:
В зависимости от значения параметра DontUsePowerShellOnWinX изменяется отображение пунктов меню «Win+X»:
- 0 = показать Windows PowerShell
- 1 = показать командную строку
Скачать bat-файл для замены командной строки оболочкой Windows PowerShell
Скачать bat-файл для замены Windows PowerShell командной строкой
При первом запуске bat-файла фильтр Windows SmartScreen предотвратит запуск файла и вы увидите окно как на скриншоте ниже, в котором нажмите Подробнее .
В следующем окне нажмите кнопку Выполнить в любом случае.
Источник
-
Для создания лучшей командной строки PowerShell теперь является стандартной командной оболочкой, которая запускается в проводнике. Она заменяет командную строку (cmd.exe), которая ранее была доступна в меню по нажатию клавиш Windows + X, в меню «Файл» проводника и в контекстном меню, которое открывается щелчком правой кнопкой мыши при нажатой клавише Shift в проводнике. Вы по-прежнему можете ввести cmd (или powershell) в адресной строке проводника для запуска командной оболочки.
-
Пользователи, предпочитающие командную строку, могут отключить измененную функцию клавиш Windows + X. Для этого нужно открыть меню «Параметры» > «Персонализация» > «Панель задач», и отключить параметр Заменить командную строку оболочкой Windows PowerShell в меню, которое появляется при щелчке правой кнопкой мыши по кнопке «Пуск» или при нажатии клавиш Windows+X.