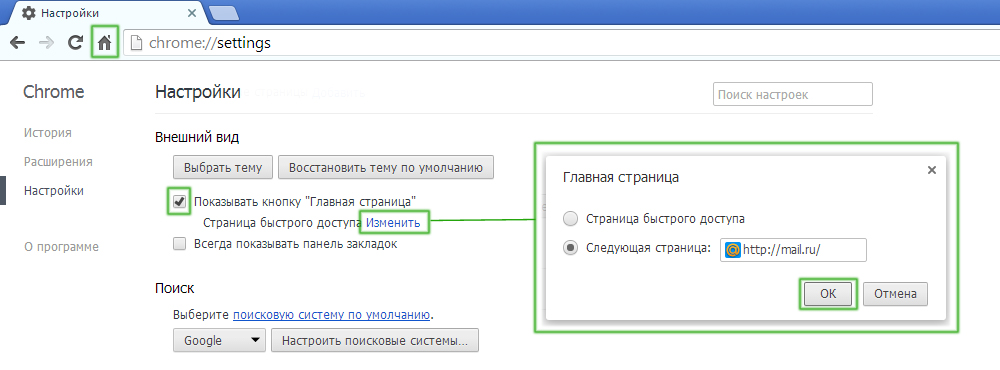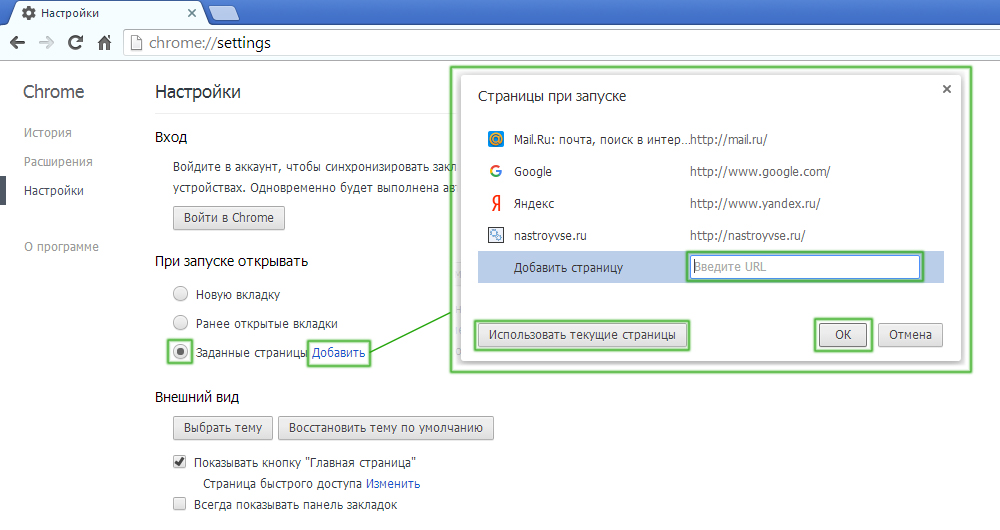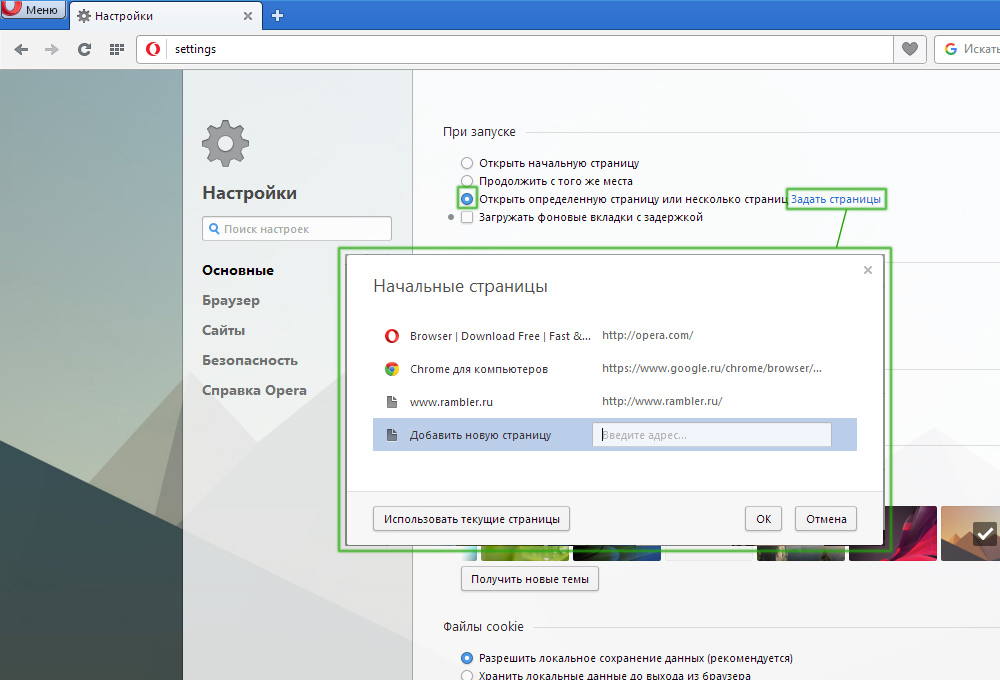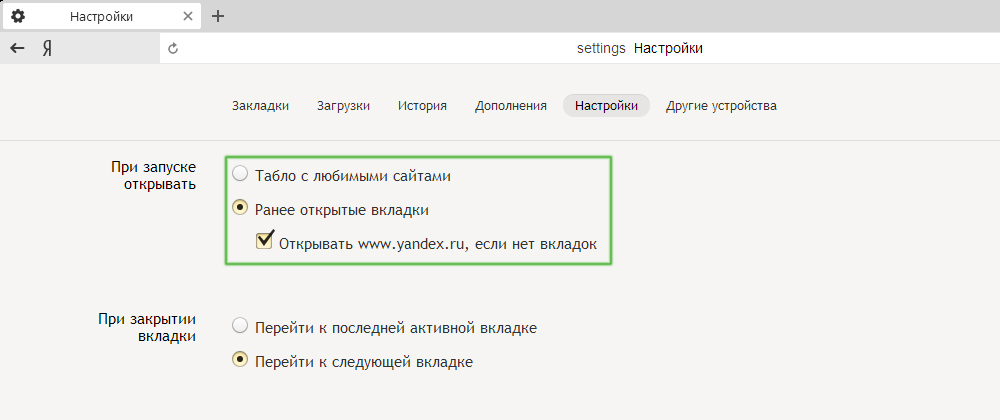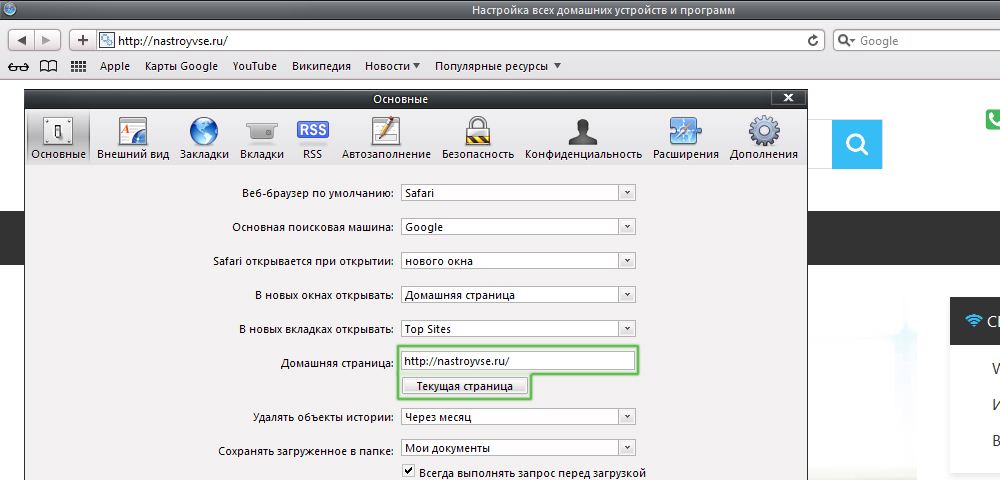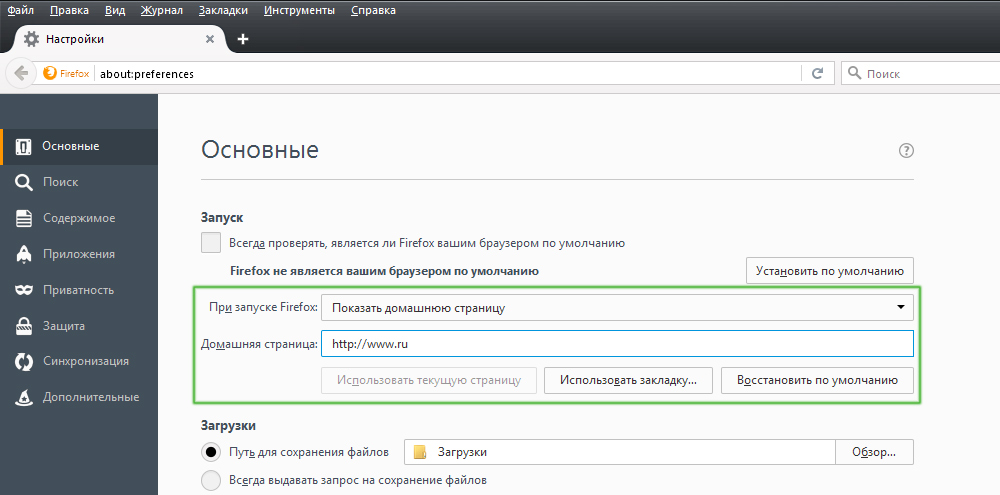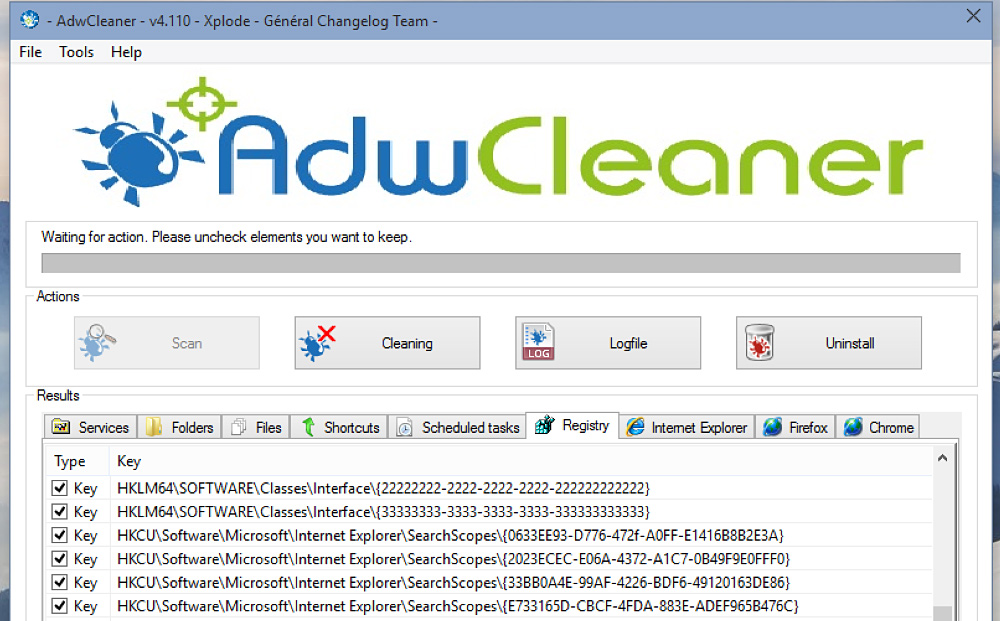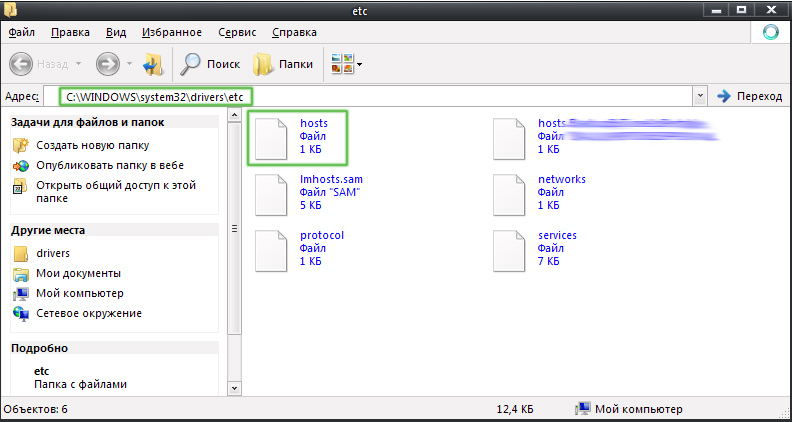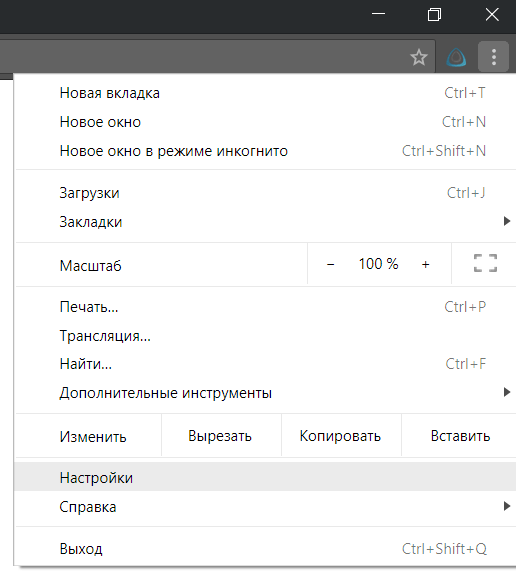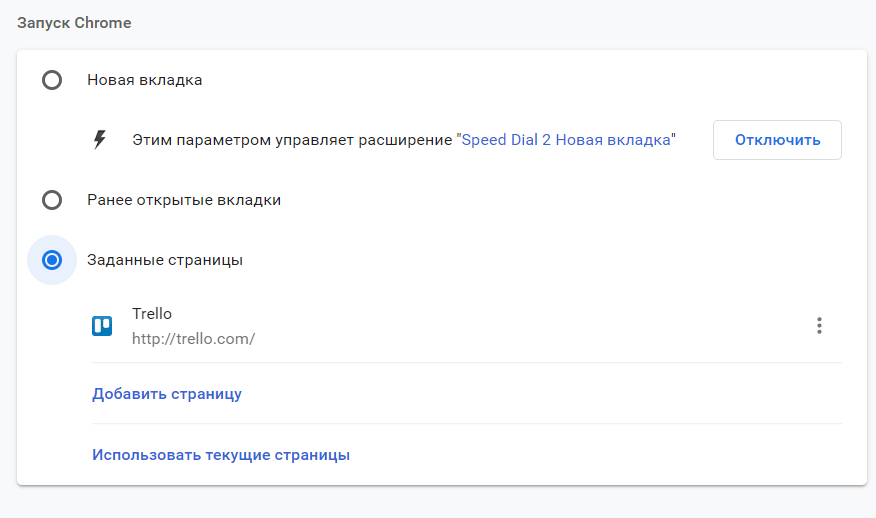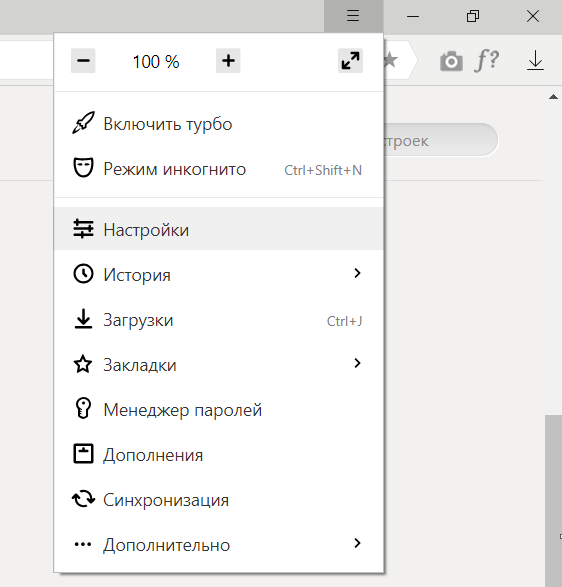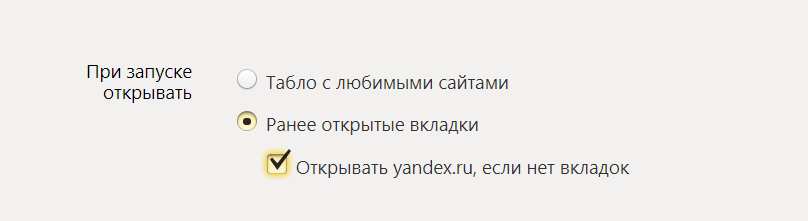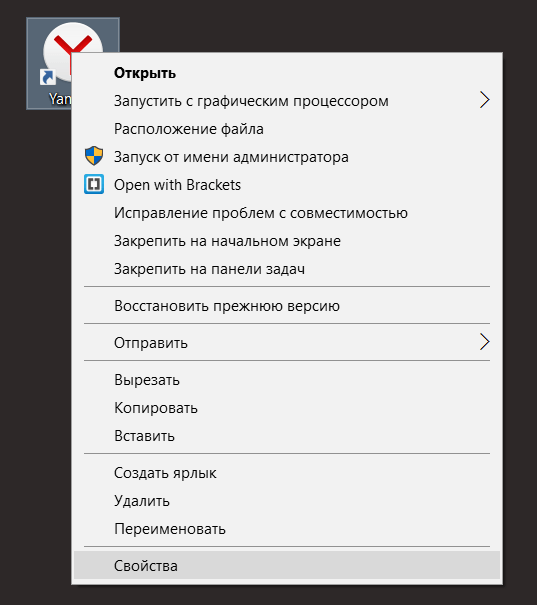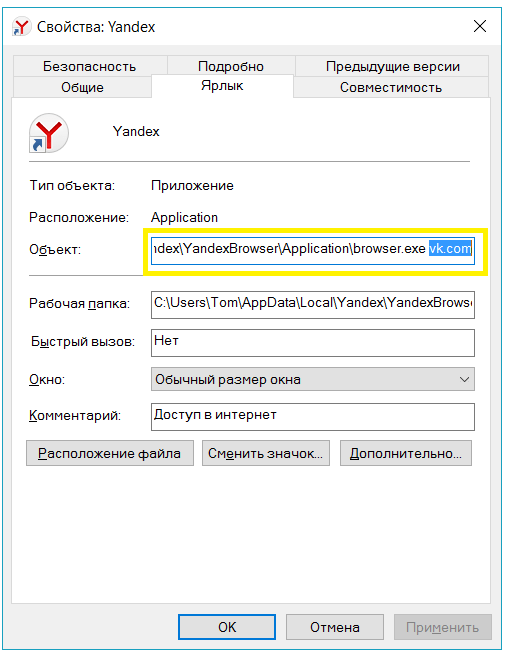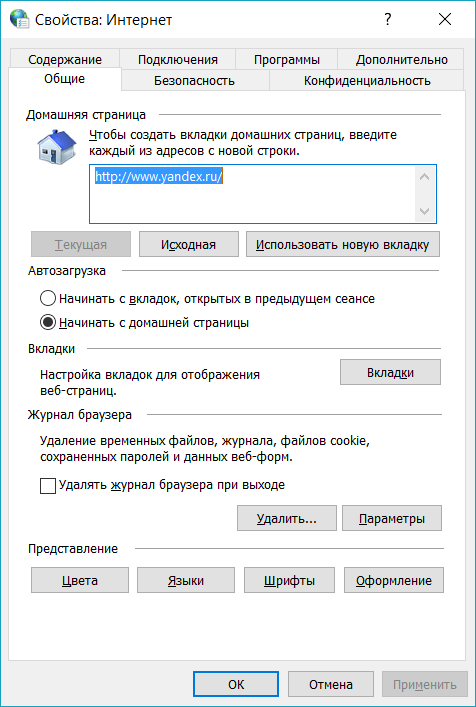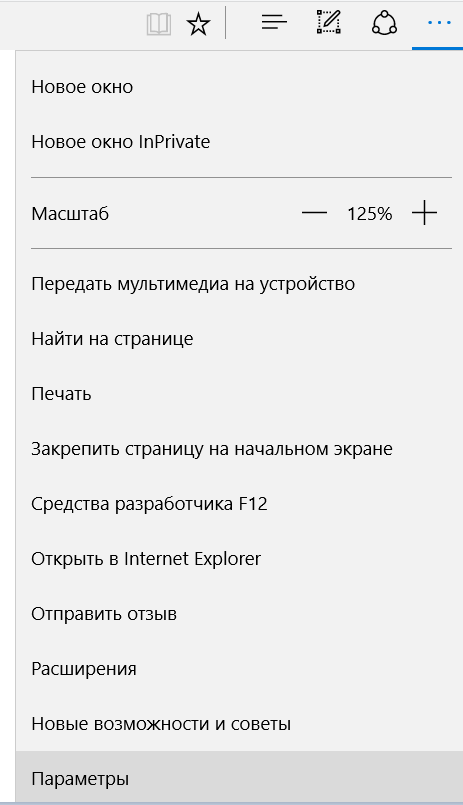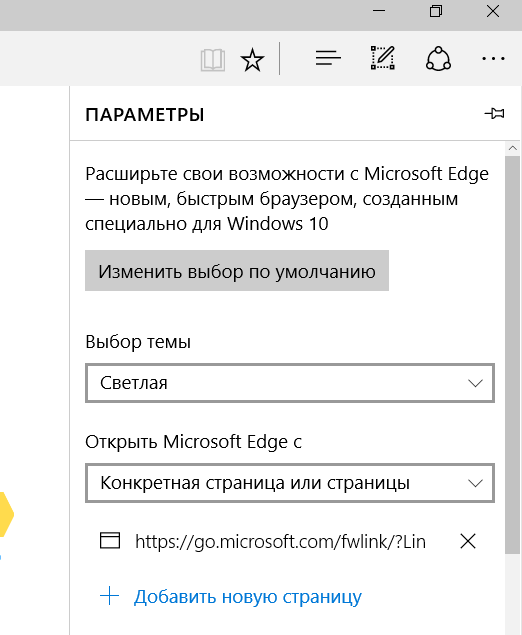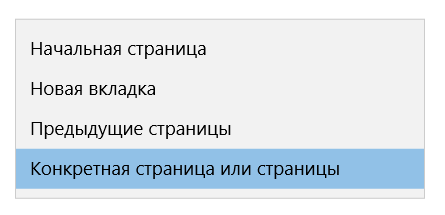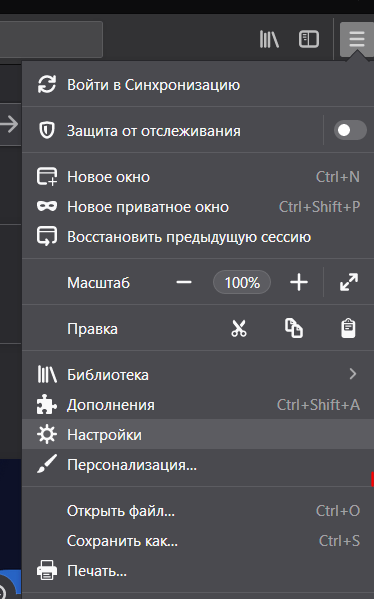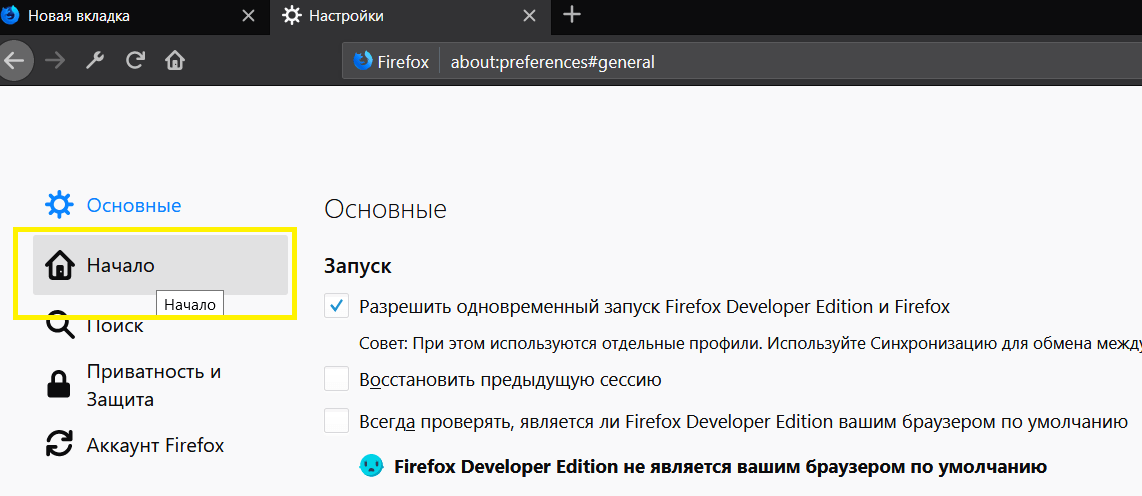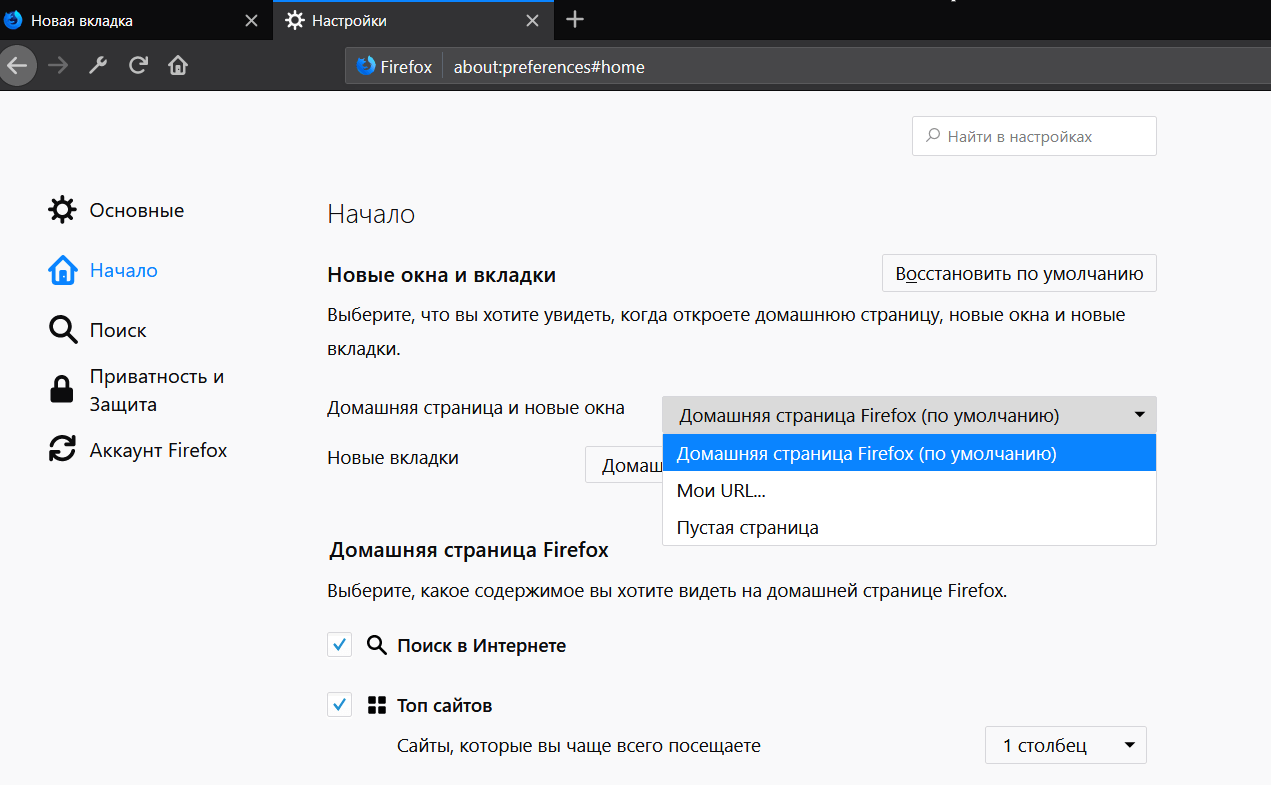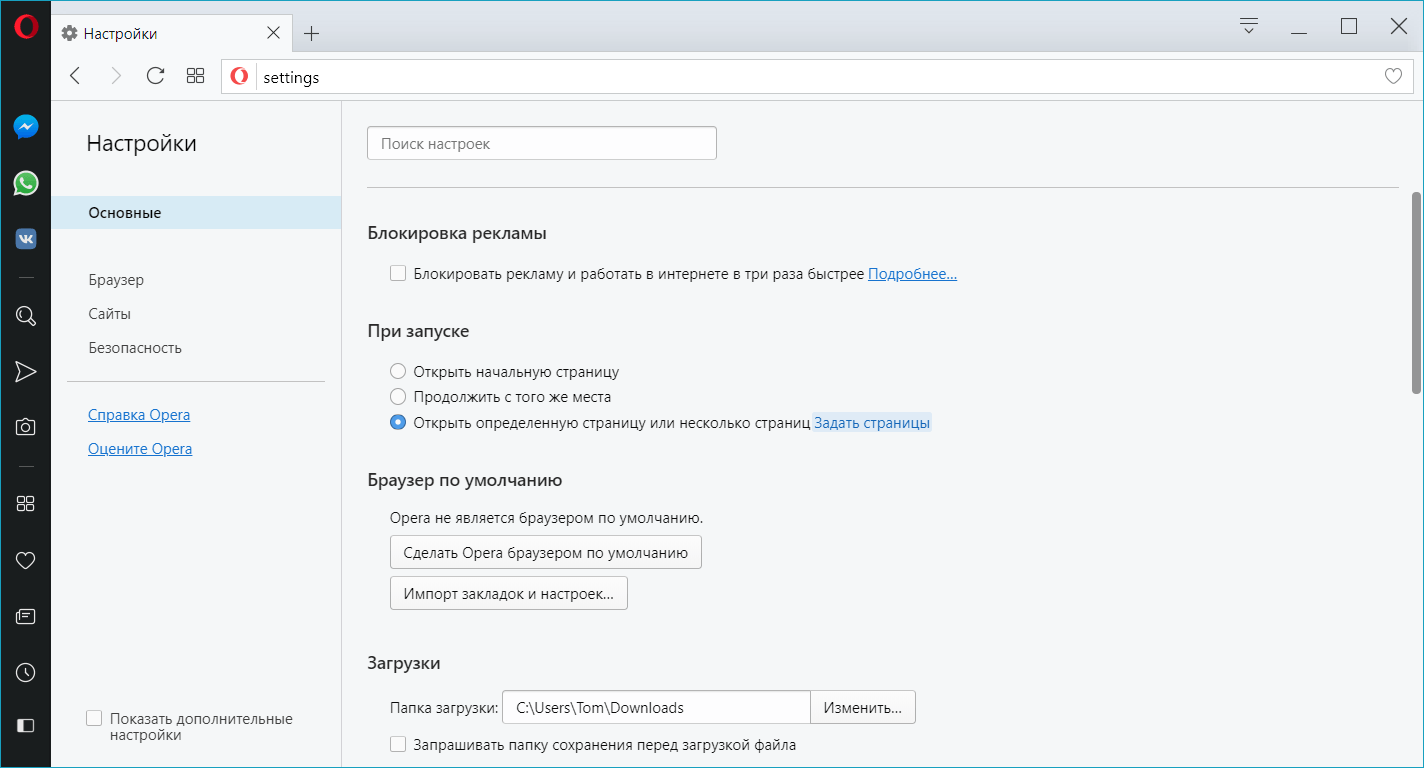Microsoft Edge
-
Вот как изменить домашнюю страницу в новом браузере Microsoft Edge :
-
В Microsoft Edge выберите Параметры и прочее > Параметры .
-
Выберите Внешний вид.
-
Включите параметр Отображать кнопку «Домой».
-
Вы можете выбрать Новая вкладка или Ввести URL-адрес страницы, которая будет использоваться в качестве домашней.
-
-
Примечание. Этот раздел посвящен новому браузеру Microsoft Edge . Получите справку по устаревшей версии Microsoft Edge .
Internet Explorer 11
-
В верхнем углу Internet Explorer нажмите кнопку Сервис , а затем выберите пункт Свойства браузера.
-
На вкладке Общие в разделе Домашняя страница введите URL-адрес сайта, который вы хотите сделать домашней страницей. Вы можете добавить несколько URL-адресов. Чтобы добавить сайт, который вы просматриваете в данный момент, выберите Использовать текущий. Если вы добавляете несколько URL-адресов, размещайте каждый из них в новой строке.
-
Нажмите кнопки Применить и ОК.
Google Chrome
-
Откройте Google Chrome, а затем выберите три вертикальные точки рядом со значком профиля.
-
Выберите Параметры, а затем в разделе Внешний вид переведите переключатель Отображать кнопку «Домой» в положение «Вкл.»
-
Выберите параметр, который вы хотите использовать: Новая вкладка или Введите настраиваемый веб-адрес.
Firefox
-
Откройте Firefox, а затем выберите три горизонтальные линии рядом со значком профиля.
-
Нажмите значок Параметры и выберите значок Домашняя.
-
В разделе Новые окна и вкладки выберите раскрывающийся список рядом с пунктом Домашняя страница и новые окна.
-
Выберите предпочтительный параметр: Домашняя страница Firefox (по умолчанию) Настраиваемые URL-адреса или Пустая страница.
Safari
-
Откройте Safari, выберите Safari > Настройки, а затем выберите Общие.
-
В поле Домашняя страница введите адрес веб-страницы. Чтобы установить в качестве домашней текущую страницу, выберите Текущая страница.
-
Выберите, когда отображается ваша домашняя страница.
-
Открытие домашней страницы в новых окнах: выберите всплывающее меню В новых окнах открывать, а затем выберите Домашнюю страницу.
-
Открытие домашней страницы в новых вкладках: выберите всплывающее меню В новых вкладках открывать, а затем выберите Домашнюю страницу.
-
Нужна дополнительная помощь?
Содержание
- 1 Изменение обозревателя по умолчанию
- 2 Задаем обозреватель по умолчание вторым методом
- 3 Изменение домашней страницы
- 4 Изменяем тему оформления Edge
- 5 Закрепляем иконку программы в Пуске и на начальном экране
- 5.1 Как изменить домашнюю страницу в Microsoft Edge
С выходом новой ОС мир увидел и новый интернет-обозреватель, называемый Edge. Увы, но значительная часть кода программы, кроме самых устаревших его частей, была взята из исходников Internet Explorer. Большинство пользователей даже после перехода на Windows 10 не желают пользоваться навязываемым Microsoft программным обеспечением и ищут методы изменения браузера по умолчанию, чем сегодня и займемся. Также рассмотрим, как осуществляется его настройка.
Изменение обозревателя по умолчанию
Ранее изменение браузера можно было осуществить, зайдя в настройки программы и нажав соответствующую кнопку или поставив флажок, но в Windows 10 такой метод не работает.
Теперь изменить интернет-обозреватель системы можно через новое для Виндовс меню – «Параметры».
- Вызываем окно, воспользовавшись клавиатурным сочетанием «Win+I».
- Заходим в первый раздел «Система».
- Переходим в подраздел «Приложения по умолчанию».
- Листаем список в самый низ, находим веб-браузер и кликаем по иконке программы.
- Выбираем из списка требуемое приложение и закрываем окно.
Задаем обозреватель по умолчание вторым методом
Как и было в «семерке», в Windows 10 можно задавать приложения, используемые в системе по умолчанию, через «Панель управления».
- Вызываем «Панель управления», например, через поиск.
- Заходим в раздел «Программы».
- Жмем по ссылке «Задание приложений по умолчанию».
- Выбираем требуемое приложение и кликаем по надписи, показанной на скриншоте.
Делаем конфигурацию Edge
Разберемся с основными настройками нового браузера, благодаря которому в Windows 10 нет заторможенного Internet Explorer.
Изменение домашней страницы
Установка домашней страницы начинается с изменения параметров кнопки, отвечающей за переход на нее.
В Edge кнопка перехода на стартовую страницу присутствует, но по умолчанию не активна (скрыта), поэтому для начала ее необходимо активировать.
- Открываем окно интернет-обозревателя в Windows 10.
- В меню дополнительных действий вызываем один из последних в списке пунктов «Параметры».
- Кликаем по кнопке «Посмотреть доп. параметры», чтобы открылось окно, где осуществляется расширенная настройка браузера.
- Перемещаем первый переключатель «Отображать кнопку…» в положение «Вкл.».
Теперь осуществляется настройка стартовой страницы.
- Возвращаемся в меню «Параметры».
- Перемещаем чекбокс в положение «Конкретная страница…».
- В форму «Введите веб-адрес» вставляем ссылку на сайт, который будет домашней страницей, и жмем по иконке дискеты.
Интересно: в возможности нового браузера входит функция задания нескольких домашних страниц. Для этого после добавления и сохранения первого адреса аналогичным методом вводите 2-й и все последующие. Их количество ограничивается только объемом установленной на ПК оперативной памяти.
Изменяем тему оформления Edge
Подобно тому, как в Windows 10 изменяется тема оформления окон, в Edge можно изменить цветовое оформление. Делается это все в том же разделе «Параметры», где осуществляется настройка браузера.
- Кликаем по кнопке с тремя точками.
- Жмем «Параметры».
- В первом выпадающем списке «Выбор темы» выбираем одну из двух доступных тем: «Светлая» или «Темная».
Изменения вступают в силу сразу же.
Закрепляем иконку программы в Пуске и на начальном экране
В Windows 10 появилась возможность быстрого вызова приложений не только через ярлыки на рабочем столе, в Пуске или панели задач, но и через новый элемент Пуска, называемый начальным экраном.
Для закрепления иконки браузера в Пуске или на начальном экране нужно вызвать контекстное меню значка программы и выбрать соответствующий пункт выпавшего списка.
- Вводим «Edge» в строке поиска.
- Вызываем контекстное меню пиктограммы приложения.
- Выбираем соответствующий пункт из выпавшего списка.
После этого программу можно будет вызвать намного быстрее.
Закрепить обозреватель на начальном экране можно и через меню его дополнительных настроек.
С помощью нашего руководства, по изменению домашней страницы браузера Microsoft Edge, вы сможете задать отображение начальной страницы, новой вкладки, последней открытой или установить конкретную страницу самому.
Microsoft Edge имеет четыре установки страниц, которые можно задать для отображения после старта браузера:
- Начальная страница — страница с полем поиска Bing и новостной лентой.
- Новая вкладка — включает список с наиболее посещаемых веб-сайтов между полем поиска и новостной лентой.
- Предыдущие страницы — запоминает страницы, на которых вы были последний раз и открывает их снова, при запуске браузера.
- Конкретную страницу или страницы — указывается конкретный адрес страницы или страниц, которые вы хотите открыть, при запуске Microsoft Edge.
Как изменить домашнюю страницу в Microsoft Edge
Откройте браузер, нажмите кнопку выпадающего меню и зайдите в «Параметры«.
Домашняя страница может быть установлена путем выбора определенной опции в раскрывающемся списке раздела «Показывать в новом окне Microsoft Edge«.
Выберите из первых трех вариантов нужный (Начальная страница, Новая вкладка или Предыдущие страницы) и настройка завершена.
Для четвертого варианта нужно выбрать «Конкретную страницу или страницы«, в появившемся поле ввести URL-адрес определенного сайта и нажать кнопку «Сохранить«.
Можно добавлять и дополнительные сайты, нажав по кнопке «Добавить новую страницу«.
С этого момента, каждый раз когда вы открываете Microsoft Edge, будет отображаться установленная страница (или страницы) по вашему выбору.
По умолчанию в новом браузере Edge в Windows 10 установлена стартовая страницы MSN самой компании Microsoft. В России она не очень-то популярна. Нам больше нравятся наши Яндекс, Мэйл.ру или международный Гугл. Нам удобнее начинать сёрфинг в интернете именно с них. Поэтому практически все пользователи браузера Edge в Windows 10 рано или поздно задумываются о том как заменить стартовую страницупо умолчанию.
Это очень просто. На картинке я пошагово изобразил процесс смены стартовой страницы в браузере Edge. Картинка теперь несколько устарела, поэтому опишу шаги, актуальные на декабрь 2017 года.
- Сначала заходим в настройки браузера. Для этого кликаем мышью в правом верхнем углу на трёх точках и в открывшемся меню выбираем пункт «Параметры».
- В пункте «Показывать в новом окне Microsoft Edge» выбираем «Конкретную страницу или страницы».
- Удаляем крестиком msn.com.
- Вводим URL адрес любимой поисковой системы или любой другой страницы. Сохраняется всё автоматом.
Вот и всё, стартовая страница по умолчанию в браузере Edge изменена.
Добавим, что чуть ниже есть пункт «Просмотреть доп. параметры». Открыв его в браузере Edge, можно сменить поисковую систему по умолчанию при поиске из адресной строки. На данный момент здесь доступны всего два поисковика: Bing и Яндекс.
Внимание! За комментарии с матом и оскорблениями — мгновенный бан на сайте и жалоба администрации ВКонтакте в качестве бонуса. Уважайте свой язык, самих себя и других.
Download Article
Download Article
This wikiHow teaches you how to change your browser’s home page. You can do this on the desktop versions of Google Chrome, Firefox, Microsoft Edge, Internet Explorer, and Safari, as well as the Android version of Chrome and the mobile version of Firefox.
-
1
Open
Google Chrome. It’s a yellow, green, red, and blue sphere icon.
-
2
Click ⋮. It’s in the top-right corner of the Google Chrome window. A drop-down menu will appear.
Advertisement
-
3
Click Settings. You’ll see this toward the bottom of the drop-down menu.
-
4
Click Show home button. It’s near the top of the «Appearance» heading. Doing so will prompt a house-shaped icon appear to the left of the Chrome URL bar.
- If the switch to the right of Show home button is blue, your browser is already showing the home button.
-
5
Select a home page option. You have two options beneath the «Show home button» heading:
- New Tab page — Clicking the home button will open a blank tab, which will usually display your most-frequently visited sites.
- Enter custom URL — Enter a website’s address (e.g., «www.google.com») to set it as your browser’s home page. There may also be a URL here already, in which case you’ll need to delete it first. This option might also be a blank line.
-
6
Enter a URL if necessary. If you checked the box next to the «Enter custom URL» (or blank line, or existing URL) option, type in the address of the website you want to use as your home page, then press ↵ Enter. This will set your preferred site as your Google Chrome home page.
- Skip this step if you clicked the New Tab page option.
Advertisement
-
1
Open
Google Chrome. It’s a red, yellow, green, and blue spherical icon.
-
2
Tap ⋮. It’s in the top-right corner of the screen. A drop-down menu will appear.
-
3
Tap Settings. This option is near the bottom of the drop-down menu.
-
4
Tap Home page. You should see this near the bottom of the «Basics» group of settings.
-
5
Tap the white «Off» switch
. It will turn blue
. Doing this enables the home page feature in your Chrome browser.
- If this switch is already blue, Chrome is using a home button.
-
6
Tap Open this page. This option is below the On switch near the top of the page.
-
7
Tap the existing URL. It’s at the top of the page.
- If you don’t see a URL here, tap the text field instead.
-
8
Type in your preferred site’s address. In most cases, this will be in the format «www.[website].com», though you should check your preferred site’s URL to make sure it doesn’t end in «.net» or «.org» instead.
- For example: to set Facebook as your home page, you’d enter «www.facebook.com».
-
9
Tap Save. This will set your entered site as your Chrome home page.
Advertisement
-
1
Open Firefox. It’s a blue globe with an orange fox wrapped around it.
-
2
Click ☰. It’s in the upper-right corner of the Firefox window. Doing so invokes a drop-down menu.
-
3
Click Options. This button is in the middle of the drop-down menu.
- On a Mac, you’ll click Preferences here instead.
-
4
Click the Home tab. It’s in the upper-left side of the Options page.
-
5
Click the «Homepage and new windows» drop-down box. This option is at the top of the page. Doing so prompts a drop-down menu.
-
6
Click Custom URLs…. It’s in the drop-down menu. A new text box will appear.
- If you just want to use a blank page as your browser’s home page, click Blank page and then skip the rest of this method.
-
7
Click the «Paste a URL…» text box. This is below the «Custom URLs…» drop-down box.
-
8
Enter a website’s address. Type in whatever website you want to use for your Firefox home page, then press ↵ Enter. This will save your settings.
- You can go straight to your home page from the Settings page by clicking the house-shaped «Home» button in the upper-left side of the page.
Advertisement
-
1
Open Firefox. It resembles a blue globe with an orange fox wrapped around it.
-
2
Tap ☰ (iPhone) or ⋮ (Android). It’s either at the bottom of the screen (iPhone) or in the top-right corner of the screen (Android).
-
3
Tap Settings. This option is at the bottom of the pop-out menu (iPhone) or near the bottom of the drop-down menu (Android).
-
4
Tap Homepage. It’s in the «General» group of settings.
- On Android, tap the General tab, then tap Home near the top of the page.
-
5
Tap the «Enter a webpage» field. It’s at the top of the page. You should see the keyboard appear.
- On Android, tap Set a Homepage, then tap Custom.
-
6
Tap the «Enter a webpage» field. This text field is at the top of the page. If a home page was already set, this field will be the address of the current home page.
- Skip this step on Android.
-
7
Type in your preferred site’s address. In most cases, this will be in the format «www.[website].com», though you should check your preferred site’s URL to make sure it doesn’t end in «.net» or «.org» instead. Doing this sets the site as your Firefox home page.
- For example, you would type «www.twitter.com» to set Twitter as your home page.
- On Android, you’ll tap OK to save your changes.
Advertisement
-
1
Open Microsoft Edge. It’s a dark-blue app with a white «e» on it.
-
2
Click ⋯. This icon is in the upper-right corner of the browser window. A drop-down menu will appear.
-
3
Click Settings. You’ll find this at the bottom of the drop-down menu.
-
4
Scroll down and click View advanced settings. It’s near the bottom of the Settings menu.
-
5
Click the «Show the home button» switch
. This option is at the top of the Advanced Settings menu. Doing so prompts a house-shaped icon appear to the left of the URL bar.
- If the switch here says «On» next to it, the Home button is already enabled.
-
6
Click the box below the Home button switch. This box will most likely say «Start page». A drop-down menu will appear with the following options:
- Start page — Opens the Windows Start page, which is customized based on your location and app usage.
- New tab page — Opens a blank tab.
- A specific page — Opens a web page whose URL you specify.
-
7
Click your preferred option. If you click A specific page, you’ll also need to type your preferred URL (e.g., «www.google.com») into the «Enter a URL» box and then press ↵ Enter. Doing so saves your changes and sets your preferred option as the home page.
Advertisement
-
1
Open Internet Explorer. This app resembles a light-blue «e» icon with a gold band on it.
-
2
Click Settings
. It’s in the top-right corner of the Internet Explorer window.
-
3
Click Internet options. It’s at the bottom of the drop-down menu.
-
4
Type in your preferred site’s address. You’ll do so in the text box below the «Home page» heading that’s near the top of the Internet Options window.
- Most sites will be in «www.[website].com» format, though you should check your preferred site’s URL to make sure it doesn’t end in «.net» or «.org» instead.
- If you’d rather use a blank tab as your home page, instead click Use new tab. You can also click Use default to use your computer manufacturer’s website.
-
5
Click Apply, then click OK. Doing this will save your changes and apply them to Internet Explorer.
Advertisement
-
1
Open Safari. It’s a blue compass icon likely found in your Mac’s Dock.
-
2
Click Safari. This menu item is in the top-left side of the screen. Clicking it prompts a drop-down menu.
-
3
Click Preferences…. You’ll see this option near the bottom of the drop-down menu.
-
4
Click the General tab. It’s in the top-left corner of the Preferences window.
-
5
Type your preferred address into the «Homepage» field. This field is near the top of the window.
- Most sites will be in «www.[website].com» format, but you should check your preferred site’s URL to make sure it doesn’t end in «.net» or «.org» instead.
- If there’s already a URL in this field, delete it before typing in your preferred address.
-
6
Close the Preferences window. This will save your Safari home page as your entered site.
Advertisement
Add New Question
-
Question
What if I don’t want my homepage to be a search engine? For example, I use Google Chrome, and I want my homepage to be PETA’s homepage. Is this possible?
Yes, any web page can be your homepage. Just go to the website you want to set as your homepage and follow the guidelines in the article.
-
Question
How do I change my home page in Windows 10?
For the Microsoft Edge browser in Windows 10, go to Settings > View Advanced Settings. Turn on «Show the Home Button» and pick a home page from the drop-down.
-
Question
How do I set a new home page on my Mail page home icon?
You need to open a command prompt in the start menu as an administrator, and you need to type the following command in the prompt: rd /s /q C:
Ask a Question
200 characters left
Include your email address to get a message when this question is answered.
Submit
Advertisement
-
On most desktop browsers, you can click and drag a page’s URL icon onto the home page button to set that page as your home page.
Thanks for submitting a tip for review!
Advertisement
-
You cannot set a home page on the mobile version of Safari or the iOS version of Chrome.
Advertisement
About This Article
Article SummaryX
1. Open Chrome.
2. Click the menu.
3. Click Settings.
4. Toggle on «Show home button.
5. Select a homepage option.
6. Enter the desired URL.
Did this summary help you?
Thanks to all authors for creating a page that has been read 515,770 times.
Is this article up to date?
Download Article
Download Article
This wikiHow teaches you how to change your browser’s home page. You can do this on the desktop versions of Google Chrome, Firefox, Microsoft Edge, Internet Explorer, and Safari, as well as the Android version of Chrome and the mobile version of Firefox.
-
1
Open
Google Chrome. It’s a yellow, green, red, and blue sphere icon.
-
2
Click ⋮. It’s in the top-right corner of the Google Chrome window. A drop-down menu will appear.
Advertisement
-
3
Click Settings. You’ll see this toward the bottom of the drop-down menu.
-
4
Click Show home button. It’s near the top of the «Appearance» heading. Doing so will prompt a house-shaped icon appear to the left of the Chrome URL bar.
- If the switch to the right of Show home button is blue, your browser is already showing the home button.
-
5
Select a home page option. You have two options beneath the «Show home button» heading:
- New Tab page — Clicking the home button will open a blank tab, which will usually display your most-frequently visited sites.
- Enter custom URL — Enter a website’s address (e.g., «www.google.com») to set it as your browser’s home page. There may also be a URL here already, in which case you’ll need to delete it first. This option might also be a blank line.
-
6
Enter a URL if necessary. If you checked the box next to the «Enter custom URL» (or blank line, or existing URL) option, type in the address of the website you want to use as your home page, then press ↵ Enter. This will set your preferred site as your Google Chrome home page.
- Skip this step if you clicked the New Tab page option.
Advertisement
-
1
Open
Google Chrome. It’s a red, yellow, green, and blue spherical icon.
-
2
Tap ⋮. It’s in the top-right corner of the screen. A drop-down menu will appear.
-
3
Tap Settings. This option is near the bottom of the drop-down menu.
-
4
Tap Home page. You should see this near the bottom of the «Basics» group of settings.
-
5
Tap the white «Off» switch
. It will turn blue
. Doing this enables the home page feature in your Chrome browser.
- If this switch is already blue, Chrome is using a home button.
-
6
Tap Open this page. This option is below the On switch near the top of the page.
-
7
Tap the existing URL. It’s at the top of the page.
- If you don’t see a URL here, tap the text field instead.
-
8
Type in your preferred site’s address. In most cases, this will be in the format «www.[website].com», though you should check your preferred site’s URL to make sure it doesn’t end in «.net» or «.org» instead.
- For example: to set Facebook as your home page, you’d enter «www.facebook.com».
-
9
Tap Save. This will set your entered site as your Chrome home page.
Advertisement
-
1
Open Firefox. It’s a blue globe with an orange fox wrapped around it.
-
2
Click ☰. It’s in the upper-right corner of the Firefox window. Doing so invokes a drop-down menu.
-
3
Click Options. This button is in the middle of the drop-down menu.
- On a Mac, you’ll click Preferences here instead.
-
4
Click the Home tab. It’s in the upper-left side of the Options page.
-
5
Click the «Homepage and new windows» drop-down box. This option is at the top of the page. Doing so prompts a drop-down menu.
-
6
Click Custom URLs…. It’s in the drop-down menu. A new text box will appear.
- If you just want to use a blank page as your browser’s home page, click Blank page and then skip the rest of this method.
-
7
Click the «Paste a URL…» text box. This is below the «Custom URLs…» drop-down box.
-
8
Enter a website’s address. Type in whatever website you want to use for your Firefox home page, then press ↵ Enter. This will save your settings.
- You can go straight to your home page from the Settings page by clicking the house-shaped «Home» button in the upper-left side of the page.
Advertisement
-
1
Open Firefox. It resembles a blue globe with an orange fox wrapped around it.
-
2
Tap ☰ (iPhone) or ⋮ (Android). It’s either at the bottom of the screen (iPhone) or in the top-right corner of the screen (Android).
-
3
Tap Settings. This option is at the bottom of the pop-out menu (iPhone) or near the bottom of the drop-down menu (Android).
-
4
Tap Homepage. It’s in the «General» group of settings.
- On Android, tap the General tab, then tap Home near the top of the page.
-
5
Tap the «Enter a webpage» field. It’s at the top of the page. You should see the keyboard appear.
- On Android, tap Set a Homepage, then tap Custom.
-
6
Tap the «Enter a webpage» field. This text field is at the top of the page. If a home page was already set, this field will be the address of the current home page.
- Skip this step on Android.
-
7
Type in your preferred site’s address. In most cases, this will be in the format «www.[website].com», though you should check your preferred site’s URL to make sure it doesn’t end in «.net» or «.org» instead. Doing this sets the site as your Firefox home page.
- For example, you would type «www.twitter.com» to set Twitter as your home page.
- On Android, you’ll tap OK to save your changes.
Advertisement
-
1
Open Microsoft Edge. It’s a dark-blue app with a white «e» on it.
-
2
Click ⋯. This icon is in the upper-right corner of the browser window. A drop-down menu will appear.
-
3
Click Settings. You’ll find this at the bottom of the drop-down menu.
-
4
Scroll down and click View advanced settings. It’s near the bottom of the Settings menu.
-
5
Click the «Show the home button» switch
. This option is at the top of the Advanced Settings menu. Doing so prompts a house-shaped icon appear to the left of the URL bar.
- If the switch here says «On» next to it, the Home button is already enabled.
-
6
Click the box below the Home button switch. This box will most likely say «Start page». A drop-down menu will appear with the following options:
- Start page — Opens the Windows Start page, which is customized based on your location and app usage.
- New tab page — Opens a blank tab.
- A specific page — Opens a web page whose URL you specify.
-
7
Click your preferred option. If you click A specific page, you’ll also need to type your preferred URL (e.g., «www.google.com») into the «Enter a URL» box and then press ↵ Enter. Doing so saves your changes and sets your preferred option as the home page.
Advertisement
-
1
Open Internet Explorer. This app resembles a light-blue «e» icon with a gold band on it.
-
2
Click Settings
. It’s in the top-right corner of the Internet Explorer window.
-
3
Click Internet options. It’s at the bottom of the drop-down menu.
-
4
Type in your preferred site’s address. You’ll do so in the text box below the «Home page» heading that’s near the top of the Internet Options window.
- Most sites will be in «www.[website].com» format, though you should check your preferred site’s URL to make sure it doesn’t end in «.net» or «.org» instead.
- If you’d rather use a blank tab as your home page, instead click Use new tab. You can also click Use default to use your computer manufacturer’s website.
-
5
Click Apply, then click OK. Doing this will save your changes and apply them to Internet Explorer.
Advertisement
-
1
Open Safari. It’s a blue compass icon likely found in your Mac’s Dock.
-
2
Click Safari. This menu item is in the top-left side of the screen. Clicking it prompts a drop-down menu.
-
3
Click Preferences…. You’ll see this option near the bottom of the drop-down menu.
-
4
Click the General tab. It’s in the top-left corner of the Preferences window.
-
5
Type your preferred address into the «Homepage» field. This field is near the top of the window.
- Most sites will be in «www.[website].com» format, but you should check your preferred site’s URL to make sure it doesn’t end in «.net» or «.org» instead.
- If there’s already a URL in this field, delete it before typing in your preferred address.
-
6
Close the Preferences window. This will save your Safari home page as your entered site.
Advertisement
Add New Question
-
Question
What if I don’t want my homepage to be a search engine? For example, I use Google Chrome, and I want my homepage to be PETA’s homepage. Is this possible?
Yes, any web page can be your homepage. Just go to the website you want to set as your homepage and follow the guidelines in the article.
-
Question
How do I change my home page in Windows 10?
For the Microsoft Edge browser in Windows 10, go to Settings > View Advanced Settings. Turn on «Show the Home Button» and pick a home page from the drop-down.
-
Question
How do I set a new home page on my Mail page home icon?
You need to open a command prompt in the start menu as an administrator, and you need to type the following command in the prompt: rd /s /q C:
Ask a Question
200 characters left
Include your email address to get a message when this question is answered.
Submit
Advertisement
-
On most desktop browsers, you can click and drag a page’s URL icon onto the home page button to set that page as your home page.
Thanks for submitting a tip for review!
Advertisement
-
You cannot set a home page on the mobile version of Safari or the iOS version of Chrome.
Advertisement
About This Article
Article SummaryX
1. Open Chrome.
2. Click the menu.
3. Click Settings.
4. Toggle on «Show home button.
5. Select a homepage option.
6. Enter the desired URL.
Did this summary help you?
Thanks to all authors for creating a page that has been read 515,770 times.
Is this article up to date?
Как изменить стартовую страницу в браузерах на компьютере и телефоне, как удалить вирус, который мешает это сделать
Стартовым называется сайт, который по умолчанию первым открывается при старте поисковика, нажатии «Домой» или определённой комбинации клавиш. Эта функция нужна для удобства работы и быстрого старта в браузере. Как правило, стартовая страница задана производителем программы — это распространённая система поиска или обмена сообщениями, сайт производителя или панель, которая даёт быстрый доступ к нескольким ресурсам.
Мы расскажем вам, как в различных браузерах установить, изменить либо удалить начальную страницу
Почти во всех браузерах можно отредактировать стартовую панель или страницу. Юзер делает это для себя, чтобы было удобнее работать. К примеру, он может установить для запуска по умолчанию другую систему поиска, почтовую службу, сайт с новостями или погодой и прочее. При этом процедура смены стартового ресурса зависит от конкретной программы.
Кроме того, нередко при скачивании файлов юзер забывает снять галочки с пунктов, в которых программа предлагает установить свой ресурс по умолчанию. Зачастую эти сервисы имеют плохой функционал или даже вредят компьютеру, а избавиться от них обычным способом не получается. Есть универсальный способ, как удалить навязчивую стартовую вкладку.
Google Chrome
Гугл Хром — самый популярный поисковик в большинстве стран мира, тем не менее не все пользователи знают, как изменить его начальный ресурс. Делается это через настройки браузера – можно изменить параметры так, чтобы Гугл запускал определённую вкладку (возможно, несколько) при начале работы.
Настройка домашнего ресурса через поисковик:
- Кликните на меню Хром, перейдите в «Настройки» — в браузере откроется новая вкладка.
- Выберите вариант «Показывать кнопку «Главная страница»», который находится в меню «Внешний вид».
- В левой стороне относительно строки поиска теперь будет располагаться кнопка с символом домика, которая нужна для быстрого возвращения на «Домашнюю страницу».
- Кликните «Изменить», поставьте такую стартовую страницу, с которой вам удобно начинать работу в браузере.
- Запустится окошко, где вписана текущая страница, которая запускается по умолчанию, а вам нужно указать в поле желаемый сайт.
- Вставьте в окошко адрес сайта, чтобы он учитывался как стартовый.
- Также можно нажать на опцию «Страница быстрого доступа», которая нужна для использования поиска Гугл и доступа к нескольким избранным сайтам.
- Сохраните прогресс, после чего проверьте работоспособность — должен запуститься ресурс, указанный ранее.
Произвести настройку очень просто
Настройка через действия при запуске. В отличие от прошлого способа, этот поможет открывать при запуске Гугл Хром не только ресурс по умолчанию, но и один или несколько специально обозначенных. Алгоритм настройки:
- Кликните «Меню» в Хром, перейдите в пункт «Настройки».
- В пункте «При запуске открывать» активируйте один из параметров: «Открывать новую вкладку» (поисковая строка и закладки), «Открывать ранее открытые вкладки» (закрытые при окончании прошлой сессии работы, в том числе случайно) либо «Открывать заданные страницы» (можно указать одну или несколько).
- При выборе последнего нажмите «Добавить», затем впишите или скопируйте ссылки на ресурсы в окно (не рекомендуется добавлять много, если используется слабый компьютер, а также пользоваться функцией за чужим — это нарушит конфиденциальность).
- Возможно открытие нынешних вкладок при запуске — так не придётся копировать ссылки на ресурсы.
- Сохраните изменения, кликнув «ОК и проверьте, всё ли работает.
Вы можете выбрать, какие именно страницы будет загружать браузер при запуске
В отличие от других браузеров, в версии Гугл Хром для мобильных устройств нельзя установить ресурс по умолчанию или назначить вкладки, которые будут открываться при запуске. Тем не менее, если не закрывать определённые сайты, то они появятся при следующем использовании поисковика. Кроме того, если закрывать все вкладки перед выключением программы, то при новом запуске откроется главное окно с поисковой строкой и панелью часто используемых ресурсов.
Opera
Процесс установки домашней страницы в Опере почти не отличается от Гугл:
- Кликните «Меню», после чего выберите «Настройки», затем — «Общие настройки».
- Кликните на вкладку «Основные».
- В опции «При запуске» нажмите «Начать с домашней страницы».
- Для того чтобы установить сам стартовый ресурс, введите адрес сайта либо нажмите «Текущая страница», если желаемая уже открыта.
- Сохраните настройки.
При запуске Опера Мини по умолчанию появляется панель, на которой отображаются закладки, популярные у юзера.
Порядок действий аналогичен предыдущему просмотрщику
Yandex
Браузер Яндекс выполнен на том же движке, что и Гугл Хром, поэтому они во многом похожи. Это же касается управления — разработчики внесли некоторые отличия, но оно по-прежнему похоже.
В Яндекс нет возможности установить произвольный сайт в качестве домашнего. Возможно, это сделали для того, чтобы юзеры пользовались только сервисами от этого разработчика, а не устанавливали в качестве стартовой страницы другие поисковики и ресурсы. Тем не менее Яндекс предлагает 3 удобные опции:
- «Открыть страницу быстрого доступа» — при запуске браузера появится вкладка с поисковой строкой и панелью ресурсов, расположение которых зависит от того, как часто их открывает юзер. Вы можете удалить ненужные и добавить желаемые, а также перемещать ячейки.
- «Восстановить вкладки, открытые в прошлый раз» — это восстановит последний рабочий сеанс. Удобно для тех, кто всегда оставляет открытыми одинаковые ресурсы, например, почту, прогноз погоды или новости.
- «Открывать Яндекс, если нет вкладок» — опция, которая будет отправлять юзера на главный ресурс поисковика, если перед его выключением были закрыты все ресурсы. В этом случае в роли домашнего будет сам Яндекс.
В данном случае вариативность меньше
Safari
Изменить стартовую страницу в этом браузере не сложнее, чем в других:
- Откройте сайт, который хотите видеть при запуске по умолчанию.
- Кликните на «Меню» Сафари.
- В выпадающем меню нажмите «Настройки», затем — «Общие».
- Чтобы установить открытый ресурс в качестве стартового, нажмите «Установить текущую страницу».
- Если вы хотите сделать домашним другой ресурс, то впишите или скопируйте его адрес в окошко.
- Сохраните настройки и проверьте, работают ли они.
«Яблочный» браузер имеет похожий функционал
Mozilla Firefox
Порядок установки стартовой страницы через браузер на компьютере:
- Откройте сайт, который должен стать стартовым.
- Кликните «Меню» — «Настройки».
- В разделе «Основные» найдите пункт «При запуске Firefox» — «Показать домашнюю страницу».
- Кликните «Использовать текущую страницу» либо вставьте ссылку на желаемый сайт в специальное поле, если не открыли ресурс.
- Также можно кликнуть на «Использовать закладку» — появится окошко, в котором можно будет указать один из желаемых ресурсов.
Конфигурация не вызовет затруднений у пользователя
Установка на телефоне:
- По умолчанию на мобильных устройствах роль стартовой выполняет вкладка с панелью наиболее востребованных ресурсов. Чтобы открыть стартовую, кликните «Меню», после чего «Закладки» — «Домашняя страница».
- Закрепите на ней сайт. Для этого нужно нажать и удерживать его. В открывшемся меню выберите «Закрепить сайт» — теперь он постоянно будет отображаться на главной странице.
- Чтобы добавить новую закладку на панель, кликните и удерживайте одну из ненужных — появится меню, в котором можно выбрать «Изменить», после этого установите новый адрес (введите его или выберите из закладок).
- Закройте браузер. Теперь, если вы переключитесь на другую программу, он будет активен в фоновом режиме. Чтобы видеть панель, закреплённую при следующем запуске, нажмите «Меню» — «Выйти».
Internet Explorer
Порядок установки стартовой страницы:
- Запустите ресурс, который должен стать стартовым либо вставьте его адрес в поисковую строку.
- Кликните «Сервис» — «Свойства обозревателя» (значок в виде шестерёнки в правом верхнем углу).
- Нажмите «Текущая», чтобы сделать запущенную вкладку стартовой.
- Чтобы Эксплорер открывал несколько сайтов при запуске, введите ссылки на них в соответствующее окошко (нужно убедиться, что каждый записан на отдельной строчке).
- Чтобы открыть простую вкладку Эксплорер при запуске, выберите «Пустая».
На мобильных устройствах есть панель закладок, куда можно добавить желаемые сайты.
Что делать, если не получается установить стартовую страницу
У некоторых пользователей возникает вопрос о том, как изменить стартовую страницу в Google Chrome или другом браузере, если обычная настройка не помогает — ничего не происходит или навязчивая вкладка возвращается на своё место (после перезапуска браузера либо компьютера).
Чаще всего причиной являются сервисы вроде Webalta или Amigo, которые попадают на компьютер в качестве вируса. Также ПК может быть заражён вредоносным кодом либо на него была установлена программа, которая принудительно меняет домашнюю страницу.
В первую очередь вы можете сбросить версию или настройки браузера. При этом сохранятся все пароли и закладки, но приложения и расширения будут удалены.
Также можно выборочно удалить дополнения, которые могут быть вирусными. К ним относится Babylon — программа для перевода, которая меняет ресурс, открывающийся по умолчанию, а также некоторые другие настройки, после чего не допускает их редактирования. Чтобы удалить Babylon в Windows, кликните «Панель управления» — «Удаление программ». Найдите это приложение и нажмите «Удалить». Это же проделайте с дополнениями Babylon, такими как Toolbar, Browser Protection и прочими. Чтобы удалить приложение в Mac OS, найдите его в «Applications». Поместите в «Корзину», после чего очистите последнюю.
Если это не помогло, то скачайте программу для удаления вирусов, например, AdwCleaner и активируйте её. В некоторых случаях причина, по которой не изменяется вкладка, находится глубоко в системе.
Порой помочь могут только специальные утилиты для очистки
Способы, которые работают только на Windows с любым браузером
Редактирование свойств:
- Кликните по ярлыку поисковика правой кнопкой мыши и выберите «Свойства».
- Во вкладке «Ярлык» найдите «Объект».
- Удалите кавычки и адрес веб-сайта, если они там есть, а остальное оставьте.
- Проделайте это со всеми ярлыками браузера в системе.
- При дальнейшем использовании браузера внимательнее реагируйте на уведомления при установке и не пропускайте пункты, где предлагают установить поисковик или стартовую страницу — кликайте «Нет».
Редактирование hosts
- Найдите файл C: — Windows — System32 — drivers — ets — hosts.
- Откройте его в виде текстового документа, кликните «редактировать» и удалите всё содержимое файла.
- Удалите все старые ярлыки к браузеру и установите новые.
Указанный файл следует открыть в текстовом редакторе для изменения
Итог
Стартовый ресурс нужен для более удобного начала работы с браузером. Разные поисковики предлагают для этого разные решения.
Примечание. Если вы используете чужую учётную запись, скорее всего, у вас не получится избавиться от навязчивой вкладки. Эта процедура требует полных прав в обращении с компьютером, которых обычно не имеют ученики или работники компаний.
Загрузить PDF
Загрузить PDF
В этой статье мы расскажем вам, как изменить домашнюю (начальную, главную) страницу браузера. Это можно сделать в Google Chrome, Firefox, Microsoft Edge, Internet Explorer, Safari для компьютера; в Chrome для Android-устройства; в Firefox для мобильных устройств.
-
1
Запустите Google Chrome. Нажмите на значок в виде желто-зелено-красно-синего круга.
-
2
Щелкните по ⋮. Этот значок находится в верхнем правом углу окна Google Chrome. Откроется меню.
-
3
Щелкните по Настройки. Эта опция находится в нижней части меню.
-
4
Нажмите Показывать кнопку «Главная страница». Эта опция находится в верхней части раздела «Внешний вид». Слева от адресной строки появится значок в виде домика.
- Если ползунок справа от указанной опции синий, в браузере уже отображается эта кнопка.
-
5
Выберите опцию домашней страницы. В разделе «Показывать кнопку „Главная страница“» есть две опции:
- «Страница быстрого доступа» — если нажать кнопку «Главная страница», откроется пустая вкладка со списком наиболее часто посещаемых сайтов.
- «Введите веб-адрес» — введите адрес веб-сайта (например, www.ya.ru), чтобы сделать его домашней страницей браузера. Если в строке уже есть адрес, удалите его, а затем введите свой; возможно, строка будет пустой.
-
6
Введите URL-адрес, если необходимо. Если вы установили флажок у опции «Введите веб-адрес» (у пустой строки или строки с адресом), введите адрес веб-сайта, который станет домашней страницей, а затем нажмите ↵ Enter. Выбранный сайт будет установлен в качестве домашней страницы.
- Пропустите этот шаг, если выбрали опцию «Страница быстрого доступа».
Реклама
-
1
Запустите Google Chrome. Нажмите на значок в виде желто-зелено-красно-синего круга.
-
2
Нажмите ⋮. Этот значок находится в верхнем правом углу. Откроется меню.
-
3
Коснитесь Настройки. Эта опция находится в нижней части меню.
-
4
Нажмите Главная страница. Эта опция находится в нижней части группы настроек «Основные».
-
5
Коснитесь ползунка «Выключить»
. Он станет синим
. Так вы активируете функцию домашней страницы в Chrome.
- Если ползунок уже синий, эта функция уже включена.
-
6
Нажмите Открыть эту страницу. Эта опция находится под ползунком в верхней части страницы.
-
7
Коснитесь веб-адреса. Он находится вверху страницы.
- Если веб-адреса нет, нажмите на текстовое поле.
-
8
Введите адрес веб-сайта. Вводите адрес в формате www.веб-сайт.ru (вместо .ru может быть .com, .net, .org и так далее). Этот сайт станет домашней страницей.
- Например, чтобы в качестве домашней страницы установить «Яндекс», введите www.ya.ru.
-
9
Нажмите Сохранить. Выбранная страница станет домашней страницей.
Реклама
-
1
Запустите Firefox. Нажмите на значок в виде оранжевой лисы на синем фоне.
-
2
Щелкните по ☰. Этот значок находится в правом верхнем углу окна Firefox. Откроется меню.
-
3
Щелкните по Настройки. Эта опция находится посередине меню.
-
4
Щелкните по вкладке Основные. Она находится в верхнем левом углу страницы настроек.
-
5
Нажмите на меню «Домашняя страница и новые окна». Оно находится вверху страницы. Откроется меню
-
6
Щелкните по Мои URL. Эта опция находится в меню. Появится текстовое поле.
- Если в качестве домашней страницы вы хотите использовать пустую страницу, нажмите «Пустая страница», а затем пропустите оставшуюся часть этого метода.
-
7
Нажмите на текстовое поле «Вставьте URL». Оно находится под меню «Мои URL».
-
8
Введите адрес веб-сайта. Этот сайт станет домашней страницей. Теперь нажмите ↵ Enter, чтобы сохранить настройки.
- Чтобы со страницы настроек перейти на домашнюю страницу, нажмите на значок в виде домика в левом верхнем углу страницы.
Реклама
-
1
Запустите Firefox. Нажмите на значок в виде оранжевой лисы на синем фоне.
-
2
Нажмите ☰ (iPhone) или ⋮ (Android). Эта опция находится внизу (iPhone) или в правом верхнем углу (Android) экрана.
-
3
Нажмите Параметры. Эта опция находится внизу меню.
-
4
Нажмите Домашняя страница. Эта опция находится в группе параметров «Основные».
- На Android нажмите «Основные», а затем коснитесь «Дом» в верхней части страницы.
-
5
Коснитесь поля «Введите адрес». Оно находится вверху страницы. Откроется клавиатура.
- На Android нажмите «Установка домашней страницы» > «Другая».
-
6
Коснитесь поля «Введите адрес». Оно находится вверху страницы. Если домашняя страница уже была установлена, ее адрес отобразится в этом поле.
- Пропустите этот шаг на Android.
-
7
Введите адрес веб-сайта. Вводите адрес в формате www.веб-сайт.ru (вместо .ru может быть .com, .net, .org и так далее). Этот сайт станет домашней страницей.
- Например, чтобы в качестве домашней страницы установить сайт «ВКонтакте», введите www.vk.com.
- На Android нажмите «OK», чтобы сохранить изменения.
Реклама
-
1
Запустите Microsoft Edge. Нажмите на значок в виде белой буквы «е» на синем фоне.
-
2
Нажмите ⋯. Этот значок находится в правом верхнем углу окна браузера. Откроется меню.
-
3
Щелкните по Параметры. Вы найдете эту опцию в нижней части меню.
-
4
Прокрутите вниз и нажмите Внешний вид. Эта опция находится в нижней части меню «Параметры».
-
5
Нажмите на ползунок
у Отображать кнопку «Домой». Он находится вверху меню «Внешний вид». Значок в виде домика появится слева от адресной строки.
- Если у ползунка вы видите слово «Включить», кнопка «Домой» уже активирована.
-
6
Нажмите на опцию под кнопкой «Домой». Скорее всего, в нем будет текст «Стартовая страница». Откроется меню со следующими опциями:
- «Стартовая страница» — открывает стартовую страницу Windows, которая настраивается в зависимости от вашего местоположения и используемых приложений.
- «Новая вкладка» — открывает пустую вкладку.
- «Ввести URL-адрес» — открывает выбранную вами веб-страницу.
-
7
Выберите нужную опцию. Если вы нажмете «Ввести URL-адрес», введите адрес страницы (например, www.google.com) в поле «Введите URL», а затем нажмите ↵ Enter. Указанная страница станет домашней страницей.
Реклама
-
1
Запустите Internet Explorer. Нажмите на значок в виде голубой буквы «е» с золотой полосой.
-
2
Нажмите «Сервис»
. Этот значок находится в верхнем правом углу окна Internet Explorer.
-
3
Щелкните по Свойства обозревателя. Эта опция находится в нижней части меню.
-
4
Введите адрес страницы. Сделайте это в текстовом поле в разделе «Домашняя страница», который находится в верхней части окна.
- Вводите адрес в формате www.веб-сайт.ru (вместо .ru может быть .com, .net, .org и так далее).
- Если в качестве домашней страницы вы предпочитаете использовать пустую вкладку, нажмите «Пустая». Также можно нажать «Исходная», чтобы использовать веб-сайт производителя компьютера.
-
5
Щелкните по Применить > OK. Изменения будут сохранены.
Реклама
-
1
Запустите Safari. Нажмите на значок в виде синего компаса; значок расположен в доке.
-
2
Щелкните по Safari. Это меню находится в верхней левой части экрана. Откроется меню.
-
3
Нажмите Настройки. Вы найдете эту опцию в нижней части меню.
-
4
Щелкните по вкладке Основные. Она находится в верхнем левом углу окна настроек.
-
5
Введите адрес страницы в поле «Домашняя страница». Оно расположено вверху окна.
- Вводите адрес в формате www.веб-сайт.ru (вместо .ru может быть .com, .net, .org и так далее).
- Если в поле уже есть адрес, удалите его и введите свой.
-
6
Закройте окно «Настройки». Указанная страница станет домашней страницей.
Реклама
Советы
- В большинстве браузеров на компьютерах можно просто перетащить значок URL-адреса страницы на кнопку домашней страницы, чтобы установить эту страницу в качестве домашней.
Реклама
Предупреждения
- Установить домашнюю страницу в мобильной версии Safari или в Chrome для iOS не получится.
Реклама
Об этой статье
Эту страницу просматривали 16 843 раза.
Была ли эта статья полезной?
На чтение 7 мин. Просмотров 312 Опубликовано 17.08.2019
Эта статья предназначена только для пользователей, работающих в операционных системах Windows.
Дом, где все начинается. Это где мы собираемся вместе, чтобы начать день. Когда дело доходит до веб-браузеров, дом также служит отправной точкой, в данном случае для вашего сеанса просмотра. Будь то назначение вашего любимого веб-сайта в качестве начальной страницы или настройка определенного события, которое должно происходить с самого начала, большинство браузеров Windows предоставляют возможность указать, что для вас означает домашнее.
В приведенных ниже руководствах подробно описано, как изменить значения домашней страницы и поведение при запуске в нескольких популярных браузерах.
Содержание
- Гугл Хром
- Internet Explorer 11
- Microsoft Edge
- Mozilla Firefox
- опера
Гугл Хром
Google Chrome позволяет настраивать домашнюю страницу, а также включать и отключать соответствующую кнопку панели инструментов через настройки внешнего вида браузера. Вы также можете указать, какие действия выполняет Chrome при каждом запуске.
- Нажмите кнопку главное меню , обозначенную тремя горизонтальными линиями и расположенную в верхнем правом углу окна браузера. Когда появится раскрывающееся меню, нажмите Настройки .
-
Интерфейс настроек Chrome теперь должен отображаться на новой вкладке. Вверху и на этом примере выделен снимок экрана с разделом При запуске , содержащим следующие параметры:
Открыть страницу новой вкладки : Новая вкладка Chrome Страница содержит ярлыки и миниатюры для наиболее часто посещаемых страниц, а также панель поиска Google.
Продолжить с того места, на котором вы остановились : восстанавливает предыдущий сеанс просмотра, загружая все вкладки. и окна, которые были открыты в последний раз, когда вы использовали Chrome.
Открыть определенную страницу или набор страниц . Отображает любую страницу или страницы, которые в данный момент установлены в качестве домашней страницы Chrome (см. ниже). - Под этими настройками находится раздел Внешний вид . Нажмите на поле рядом с параметром Показать кнопку , если оно еще не отмечено галочкой.
- Прямо под этой опцией должен быть веб-адрес текущей домашней страницы. Нажмите на ссылку Изменить , расположенную рядом с URL-адресом.
-
Теперь должно появиться диалоговое окно «Домашняя страница», содержащее следующие два параметра.
Использовать страницу «Новая вкладка» : в качестве домашней страницы используется страница Новая вкладка Chrome.
Открыть эту страницу . Устанавливает для домашней страницы браузера любой URL-адрес, введенный в соответствующем поле.
Internet Explorer 11
Окончательную версию в продолжительной строке Internet Explorer, домашней странице IE11 и настройках запуска можно настроить с помощью его общих параметров.
- Нажмите на значок шестеренки , также известный как меню действий и расположенный в верхнем правом углу окна браузера.
- Когда появится раскрывающееся меню, нажмите Свойства обозревателя .
- Интерфейс Свойства обозревателя в IE11 теперь должен быть виден, перекрывая окно браузера. Нажмите на вкладку Общие , если она еще не выбрана.
- Найдите раздел Домашняя страница , расположенный в верхней части окна. Первая часть этого раздела представляет собой редактируемое поле, содержащее адреса текущей домашней страницы. Чтобы изменить их, просто введите URL-адреса, которые вы хотите установить в качестве домашней страницы или страниц. Несколько домашних страниц, также известные как вкладки домашней страницы, должны быть указаны в отдельной строке.
-
Непосредственно ниже находятся три кнопки, каждая из которых изменяет URL-адреса в этом поле редактирования. Вот они:
Использовать текущий . Задает значение URL-адреса просматриваемой в данный момент страницы.
Использовать по умолчанию . Устанавливает домашнюю страницу. значение страницы для целевой страницы Microsoft по умолчанию.
Использовать новую вкладку . Устанавливает значение домашней страницы about: Tabs , которое отображает миниатюры наиболее часто посещаемых страниц в виде а также ссылки, которые могут открыть ваш последний сеанс или открыть другие интересные сайты. -
Ниже раздела Домашняя страница находится Автозагрузка , содержащая следующие два параметра, сопровождаемые переключателями.
Начните с вкладок из последнего сеанса : Поручает IE11 повторно запускать все открытые вкладки из предыдущего сеанса просмотра при запуске.
Начать с домашней страницы : настройка по умолчанию предписывает IE11 открывать вкладки домашней или домашней страницы при запуске.
Microsoft Edge
Браузер по умолчанию в Windows 10, Microsoft Edge, позволяет легко контролировать, какая страница или страницы отображаются при каждом его запуске. Чтобы изменить поведение при запуске Edge, выполните следующие действия.
- Нажмите на меню Дополнительные действия , представленное тремя горизонтально расположенными точками и расположенное в верхнем правом углу окна браузера.
- Когда появится раскрывающееся меню, выберите параметр с меткой Настройки .
-
Интерфейс Настройки Edge теперь должен быть виден, перекрывая главное окно браузера. Найдите раздел Открыть с помощью , выделенный на снимке экрана слева, который содержит следующие параметры, каждый из которых сопровождается переключателем.
Стартовая страница : настраиваемый Edge Страница Старт содержит панель поиска Bing, графическую ленту новостей MSN, последние сведения о погоде в вашем регионе и биржевые котировки.
Страница новой вкладки . Страница новой вкладки аналогична странице Старт , за одним основным исключением, которые представляют собой значки для главных веб-сайтов (также настраиваемые).
Предыдущие страницы : загружает веб-страницы, которые были открыты в конце вашего последнего сеанса просмотра.
Определенная страница или страницы Позволяет выбирать из Bing или MSN, а также вводить собственные URL-адреса. -
Вы также можете контролировать, какую страницу Edge отображать при каждом открытии новой вкладки, в раскрывающемся меню Открыть новые вкладки с помощью . Доступны следующие варианты:
Популярные сайты и рекомендуемый контент . Загружает контент, описанный выше, в разделе страницы Новая вкладка .
Лучшие сайты : загружает новую вкладку, содержащую вышеупомянутые главные сайты, а также панель поиска Bing.
Пустая страница . Открывает новую вкладку, содержащую панель поиска Bing и ничего. остальное. Однако в нижней части страницы есть ссылки для переключения между верхними сайтами и новостными лентами. - Когда вы будете удовлетворены своими изменениями, щелкните в любом месте за пределами интерфейса настроек, чтобы вернуться к сеансу просмотра.
Mozilla Firefox
Поведение при запуске Mozilla Firefox, которое допускает ряд различных опций, контролируется через настройки браузера.
- Нажмите кнопку главного меню в браузере, представленную тремя горизонтальными линиями и расположенную в верхнем правом углу окна. Когда появится раскрывающееся меню, нажмите Параметры . Вы также можете ввести следующий ярлык команды в адресную строку Firefox вместо выбора этого пункта меню: about: Предпочтения .
- Настройки Firefox теперь должны отображаться на новой вкладке. Нажмите Общие на левой панели меню, если она еще не выбрана.
-
Найдите раздел Автозагрузка , расположенный в верхней части страницы и содержащий несколько параметров, связанных с домашней страницей браузера и поведением при запуске. Первый из них, Когда запускается Firefox , имеет раскрывающееся меню со следующими тремя вариантами:
Показать мою домашнюю страницу . Поручает Firefox отображать страницу, указанную в раздел Домашняя страница при каждом открытии браузера.
Показать пустую страницу . При запуске отображается пустая страница.
Показать мои окна и вкладки с прошлого раза : функция восстановления, запуска всех вкладок и окон из предыдущего сеанса просмотра. -
Непосредственно ниже указан параметр Домашняя страница , который содержит редактируемое поле, в котором вы можете ввести URL-адрес (или несколько URL-адресов) любой страницы по вашему желанию. По умолчанию его значением является Firefox Стартовая страница . Внизу раздела Автозагрузка расположены три кнопки, которые также изменяют это значение. Вот они:
Использовать текущие страницы . Устанавливает в качестве значения домашней страницы URL-адреса всех веб-страниц, которые в данный момент открыты в браузере.
Использовать закладку . Позволяет выбрать одну или несколько сохраненных закладок, чтобы они стали домашней страницей или страницами браузера.
Восстановить по умолчанию . Возвращает настройку домашней страницы к значению по умолчанию, установленному в Firefox. Стартовая страница .
опера
Opera предлагает вам выбрать отображение интерфейса быстрого набора или восстановить предыдущий сеанс просмотра, помимо других опций, каждый раз при запуске приложения.
- Нажмите кнопку Меню в Opera, расположенную в верхнем левом углу окна браузера. Когда появится раскрывающееся меню, нажмите Настройки . Вместо выбора этого пункта меню вы также можете использовать следующую комбинацию клавиш: ALT + P .
- Интерфейс настроек Opera теперь должен отображаться в новой вкладке. Нажмите Основные на левой панели меню, если она еще не выбрана.
-
Найдите раздел При запуске , который находится в верхней части страницы и содержит следующие три параметра, сопровождаемые переключателями:
Открыть стартовую страницу : запуск Opera на дисплее страница при запуске, содержащая страницы быстрого набора, а также кнопки, которые ссылаются на закладки, новости, историю просмотров и т. д.
Продолжить с того места, на котором я остановился . При выборе по умолчанию этот параметр указывает Opera загружает все веб-страницы, которые были открыты в конце вашего последнего сеанса просмотра.
Открыть определенную страницу или набор страниц : каждый раз отображает пользовательские страницы каждый раз, когда Opera открывается, настраивается путем нажатия на соответствующую ссылку Установить страницы и ввода одного или нескольких веб-адресов.
Перейти к содержанию
Как изменить стартовую страницу в браузере
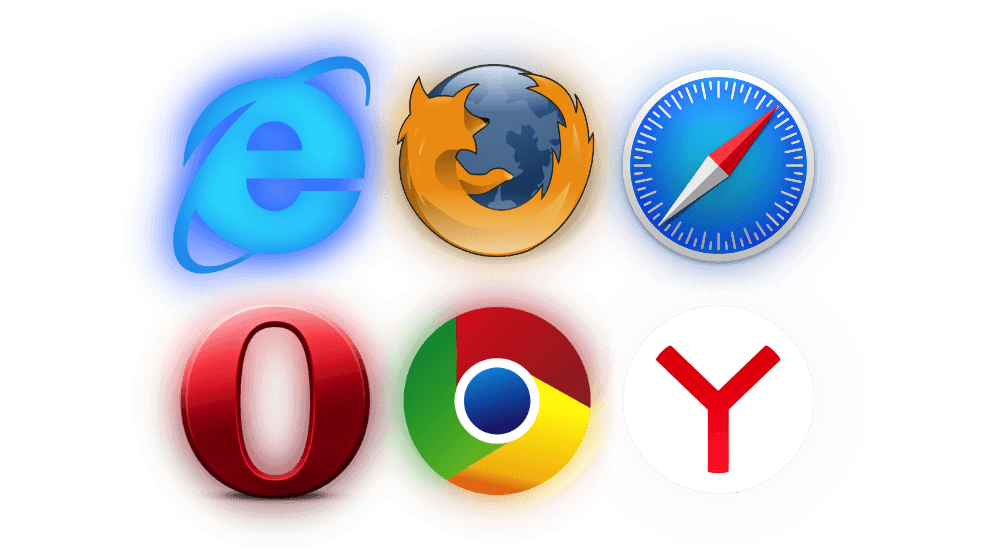
Просмотров 14.2к. Опубликовано 15 августа, 2018 Обновлено 26 сентября, 2018
Когда дело доходит до веб-браузеров, стартовая страница служит начальной точкой сеанса просмотра сайтов в интернете. Независимо от того, назначать ли главной страницей яндекс, гугл или ваш любимый сайт, большинство браузеров Windows предоставляют возможность указать, домашнюю страницу барузера.
Инструкции для изменения главной страницы при запуске
Google Chrome
Google Chrome позволяет настроить пользовательскую домашнюю страницу, а также переключить соответствующую кнопку на панели инструментов в настройках внешнего вида браузера. Вы также можете указать, какое действие Chrome будет делать каждый раз при запуске.
- Запустите гугл хром.
- Нажмите на кнопку расположенную в правом верхнем углу, выглядит как вертикальные три точки. Когда появится раскрывающееся меню, нажмите «Настройки».
- Прокрутите чуть ниже пока не увидите Запуск Chrome
- Есть три варианта:
- Новая вкладка — при запуске будет открываться путая чистая вкладка, если у вас нет установленных расширений.
- Ранее открытые вкладки — при запуске откроется вкладки которые вы оставили при закрытии браузера.
- Заданные страницы — Вы можете указать сайт который будет запускаться при старте.
Яндекс браузер
В Yandex браузере к сожалению нельзя устанавливать свои сайты, но есть несколько вариантов. Вот например как сделать яндекс стартовой страницей.
- Открываем меню, в правом верхнем углу, три горизонтальные линии
- В раскрывшемся меню выбираем Настройки
- Прокручиваем вниз до пункта При запуске открывать
- Есть 2 варианта: Табло с любимыми сайтами, Ранее открытые вкладки
- Еще есть подпункт Открывать yandex.ru, если нет вкладок
Что бы сделать стартовой страницей свой сайт в яндекс браузре есть другой способ, вот инструкция:
- Нажмите правой кнопкой мыши на ярлык яндекс браузера.
- Выберите свойства.
- Откроется свойства яндекс
- Найдите поле Объект
- В конце этого поля напишите свой сайт который хотите сделать стартовой страницей яндекса.
- Готово. Теперь просто запустите этот ярлык.
Internet Explorer 11
Окончательная версия в длинной строке Internet Explorer, домашняя страница IE11 и параметры запуска могут быть настроены с помощью общих опций.
- Нажмите на значок Gear, также известный как меню Action и расположенный в правом верхнем углу окна вашего браузера.
- Когда появится раскрывающееся меню, нажмите на опции Интернета.
- Теперь интерфейс Internet Explorer IE11 должен быть виден, накладываясь на окно вашего браузера. Перейдите на вкладку « Общие », если она еще не выбрана.
- Найдите раздел домашней страницы , расположенный в верхней части окна. Первая часть этого раздела — редактируемое поле, содержащее адреса текущей домашней страницы. Чтобы изменить их, просто введите URL-адреса, которые вы хотите установить в качестве домашней страницы или страниц. Множественные домашние страницы, также называемые вкладками домашней страницы, должны вводиться в отдельной строке.
- Непосредственно ниже расположены три кнопки, каждая из которых модифицирует URL-адреса в этом поле редактирования. Они заключаются в следующем.
Использовать текущий: Устанавливает значение для URL-адреса страницы, которую вы просматриваете в данный момент.
Использовать по умолчанию: устанавливает значение главной страницы на целевую страницу Microsoft по умолчанию.
Использовать новую вкладку. Устанавливает значение главной страницы примерно: вкладки , в которых отображаются эскизы ваших наиболее часто посещаемых страниц, а также ссылки, которые могут повторно открыть ваш последний сеанс или открыть другие интересные сайты. - Ниже раздела « Домашняя страница » находится « Запуск» , содержащий следующие два параметра, сопровождаемые переключателями.
Начните с вкладок с последнего сеанса: инструктирует IE11 перезапускать все открытые вкладки с вашего предыдущего сеанса просмотра при запуске.
Начать с домашней страницы: по умолчанию пользовательский интерфейс IE11 открывает вкладку домашней страницы или главной страницы при запуске.
Microsoft Edge
Браузер по умолчанию в Windows 10, Microsoft Edge упрощает управление каждой страницей или страницами при каждом запуске. Чтобы изменить главную страницу Edge, выполните следующие действия.
- Запустите браузер Edge.
- В правом верхнем углу нажмите копку меню, выглядит как горизонтальные три точки.
- В раскрывшемся меню нажмите Параметры.
- Откроются параметры и вы сразу увидите пункт Открыть Microsoft Edge c
- Если раскрыть список, откроется 4 варианта: Начальная страница, Новая вкладка, Предыдущие страницы, Конкретная страница
- Если хотите установить свой сайт как главной странице Edge, то выберите четвертый пункт Конкретная страница
Mozilla Firefox
Поведение запуска Firefox, которое позволяет использовать несколько различных параметров, контролируется с помощью настроек браузера.
- Запустите браузер Mozilla Firefox. (upd. поисковой строке введите about:preferences#home и нажмите Enter)
- Откройте меню браузера, которое находиться в правом верхнем угле в виде трёх горизонтальных линий.
- В открывшемся меню выберите Настройки
- Откройте страница настройки мозилы
- В левой части перейдите во вкладку Начало
- На этой странице можете изменить стартовую страницу Mozilla Firefox.
Opera
- Запустите браузер Opera.
- Нажмите сочетание клавиш Alt+P.
- Будет предложено три вариант:
Открыть начальную страницу, Продолжить с того же места, Открыть определенную страницу или несколько страниц
- Если хотите указать свою страницу, то нажмите Задать страницы