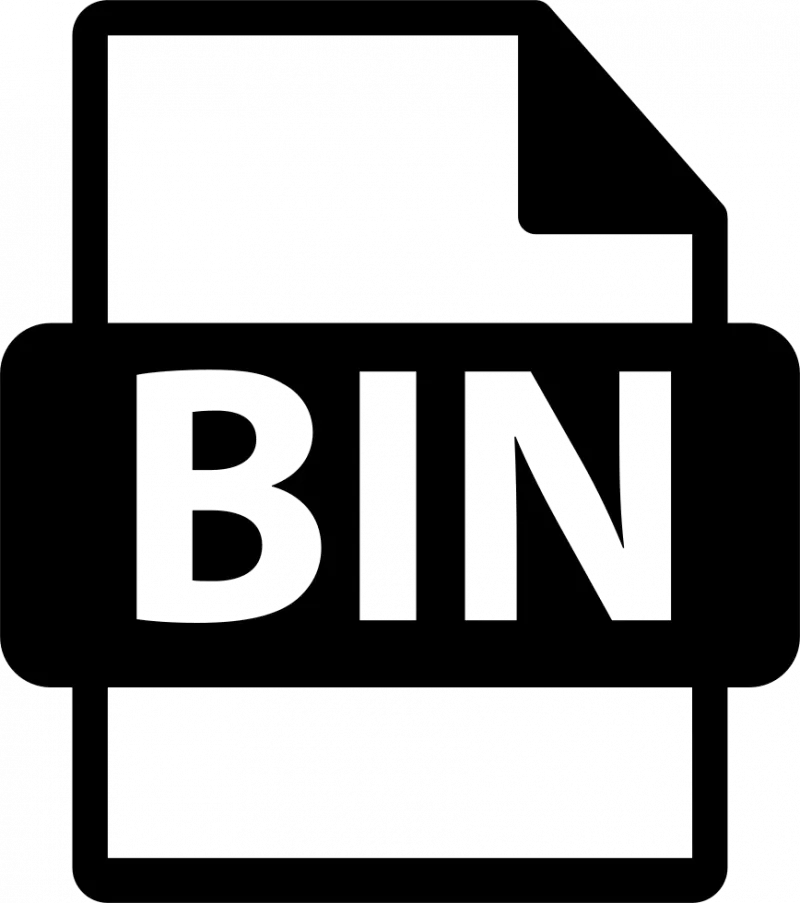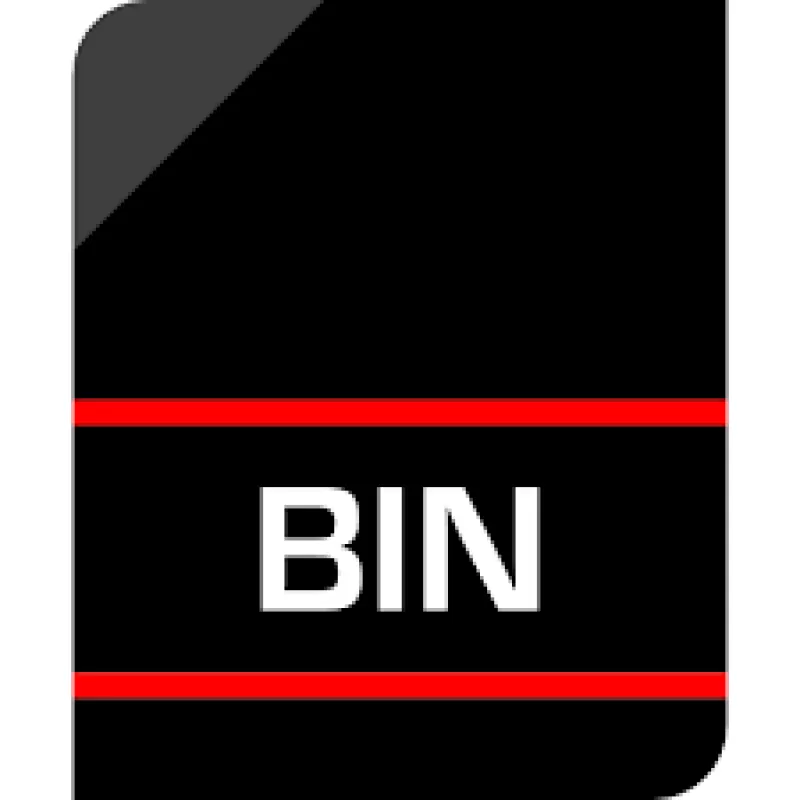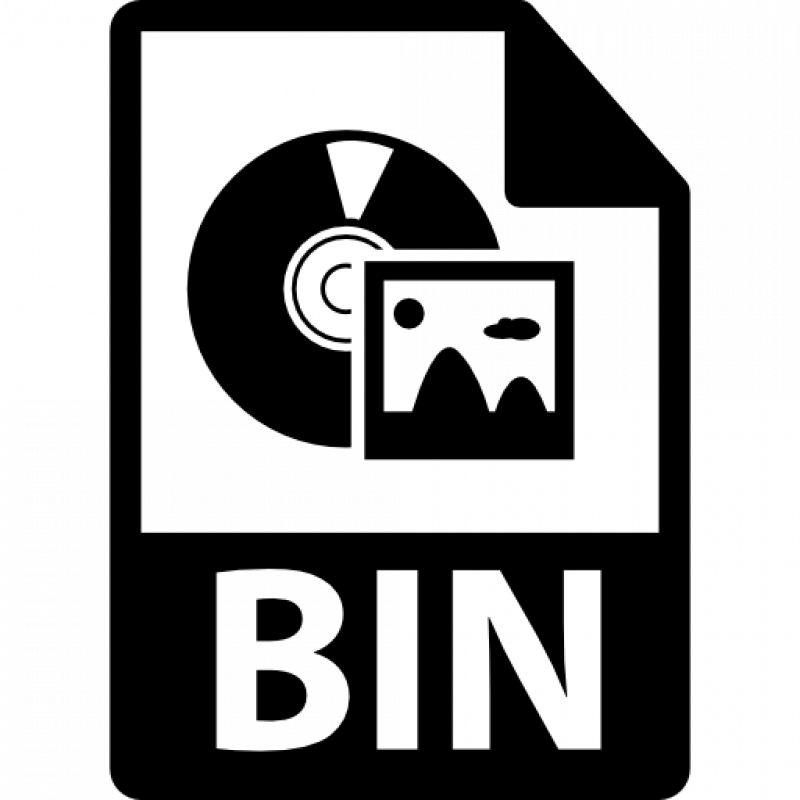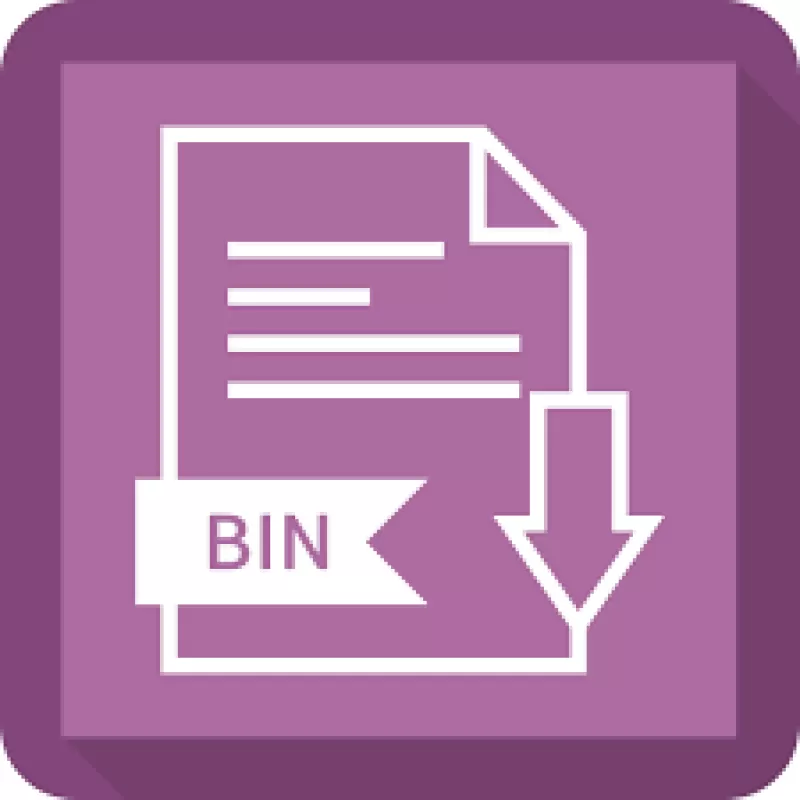Обновлено 30.01.2017
Добрый день уважаемые читатели сегодня я хочу вам рассказать, как изменить тип файла в windows за минуту, данная тема может считаться продолжением предыдущего поста про ассоциации файлов в windows 10, так как дополняет ее. В моем примере мы рассмотрим такие операционные системы как Windows 7, Windows 8.1 ну и конечно десятку, куда сейчас без нее. Я уверен, что данная информация будет очень полезной для начинающих пользователей компьютера, особенно если ваш компьютер подвергался атаки вируса, поменявший все ассоциации файлов.
Типы форматов файлов
Давайте разбираться для начала, что такое типы форматов файлов. Логично, что каждая программа установленная на вашем компьютере, не важно в какой операционной системе открывает свой файл, и логично, что другие файлы от сторонних программ ей не нужны, так как у них свои открывальщики. Из этого следует, что файлы каким то образом должны отличаться друг от друга, и идентифицироваться себя для конкретного приложения. Долго думать не стали и придумали, что у каждого файла определенной программы будет свой формат или расширение. Расширение это то, что в названии файла идет после знака точка на конце.
Примеры типов форматов файлов
Приведу самые распространенные форматы файлов:
- Звуковые > имеют расширение mp3, wav, flac
- Видео > имеют формат avi, mkv, mpeg и так далее
- Исполняемые > имеют формат exe, msi
- Архивные > формат rar, zip
- Текстовые > doc, docx, txt, pdf и т.д.
Таких категорий очень много, каждая из них содержит свои виды расширений файлов, всех их посмотреть можно в заметке выше про ассоциации, советую прочитать. Бывают случаи, что нужно быстро сменить формат файла, по разным причинам, простой пример у вас есть картинка с расширением png, а на сайте аватарки для загрузки в профиль например могут быть только в jpeg формате, что делать, можно конечно конвертировать его онлайн, но не всегда есть интернет, вот мы и приходим к тому, что должны понять и разобрать как изменить тип файла в windows.
Хочу отметить, что для конвертирования форматов, нужно использовать либо онлайн сервисы либо специализированное ПО, ниже примеры имеют ознакомительный характер
Как изменить тип файла в windows 10
Давайте переходить к практике и разберем как изменить тип файла в windows 10. Предположим у мне нужно изменить расширение txt, в любой операционной системе семейства Microsoft, расширения скрыты и логично, что если нужно, что то поменять штатными средствами, то нужно включить функционал.
Все, что нам нужно это открыть проводник, сделать это можно по иконке папки справа от кнопки пуск.
поменять формат нам поможет нажатие на меню Вид и установка галки Расширения имен файлов.
Обратите внимание, что тут можно включить скрытые файлы Windows 10. Все проверяем, наш файлик txt. Все теперь выбрав его и нажав клавишу F2, можно поменять формат на нужный, стираем txt и заменяем его. Реальный случай когда это может пригодиться, вы в txt пишите какой нибудь скрипт, а потом меняете формат на bat или cmd и он становится скриптом.
Как видите изменение формата файла в Виндоус, не сложнее, чем сказать раз, два и три, но не думайте, что это действует всегда, у вас так не получиться взять mp3 и сделать из него avi, чудес не бывает. Данный метод, полезен например при редактировании файла Hosts в системе, так как он по умолчанию не имеет расширения, а бывают случаи, что при его редактировании пользователю предлагается сохранить его уже в формате txt, который не всегда виден, если не включено отображение.
Как изменить тип файла в windows 8
Давайте дальше разбирать как изменить тип файла в windows 8, данная версия чуть по старее и не так распространена по миру, на мой взгляд ее в свое время зря забраковали, не будь ее не стало бы и десятки, но речь не об это 🙂 . По умолчанию Windows 8.1 не отображает расширения в системе, например у меня есть картинка и мне нужно сменить ее расширение, но его в названии не видно.
Чтобы это поправить, делаем следующее, открываем проводник Windows (любой локальный диск в моем компьютере). У вас будет сверху вот такое удобное меню, в нем вам необходимо перейти во вкладку Вид и поставить вот такую галку, Расширения имен файлов. Это действие позволит операционной системе, включить отображение форматов или как угодно расширений файлов.
Снова взглянем на наш файл и о чудо у него появилась в названии .jpg это и есть его формат.
Теперь, что вам нужно сделать, тут два варианта, первый это правый клик и выбор из контекстного меню пункт переименовать, но вы, то уже продвинутый пользователь, поэтому знаете, что все тоже самое делается, если нажать клавишу F2 на выбранном файлике. Далее у вас появится возможность отредактировать его, стираем старый формат и пишем новый, например png, в окне где у вас спрашивают подтверждение на изменение форматирования жмем Да.
В итоге вы получили, нужное расширение. Как видите, пара кликом мышки. Теперь вы знаете как поменять формат файла в Windows 8.
Мне очень часто люди говорят, что статья вводит в заблуждение, что типа ничего это не работает. Тут хочу отметить, что люди до конца все не прочитали, и видимо не обратили внимание, что я писал, что это работает не всегда и не со всеми форматами, а в других случаях нужно пользоваться для изменения типа файлов специальные сервиса и конвертеры.
Приведу пример из жизни, в государственных учреждениях очень часто стоит, до сих пор Word 2003, и имеет он формат .doc, а в большинстве контор уже стоит MS Office 2013, который по умолчанию имеет тип файлов у Word *.docx, который в 2003 работать не будет, так вот указанный метод выше легко меняет форматы, и вы легко передадите нужный формат для пользователя со старым офисом.
Как изменить тип файла в windows 7
И так в восьмеркой мы с вами разобрались, давайте посмотрим как изменить тип файла в windows 7, тут слегка это находится в другом месте.
Описанный метод для семерки через панель управления, подойдет и для десятки и восьмерки
У меня есть файл архив, у него формат rar, мне нужно изменить расширение файла в windows 7 на zip, это тоже такой архиватор. По умолчанию семерка, так же не отображает форматы, поэтому ей нужно в этом помочь, так сказать слегка подтюнить 🙂 .
У нас с вами два способа, каждый из ниж вам должен открыть оснастку Параметры папок. Первый метод, это открываем Пуск > Панель управления.
В правом верхнем углу в пункте просмотр выбираем крупные значки, после чего ищем иконку Параметры папок, именно ее возможности нам позволят изменить тип файла в windows.
Попасть в меню Параметры папок можно еще вот таким методом, открываем мой компьютер, как видите сверху нет дополнительных кнопок.
Нажимаем волшебную клавишу Alt и в итоге вы откроете скрытое меню. В нем жмете на кнопку Сервис и далее Параметры папок. Сами выбирайте какой метод вам нравится больше.
Переходим на вкладку Вид, где вам необходимо убрать галку Скрыть расширения для зарегистрированных типов файлов. Сняв ее вы получите возможность изменить тип файла в windows.
Все проверяем наш архив, выбираем его жмем F2 или правым кликом переименовать, и ставим нужное расширение.
Ну и на последок покажу вам универсальный метод работающий в любой версии Windows, нажимаем WIN+R и вводим там control /name Microsoft.FolderOptions, остальной список mmc команд, для открытия через меню выполнить смотрите по ссылке слева
Итог
Давайте подведем итог и пробежимся по пунктам, что мы теперь знаем:
- Разобрали, что такое типы форматов файлов
- Рассмотрели способы включения расширений в Windows
- Научились проводить изменение формата файла в Windows 7 по 10
Если есть какие либо вопросы, то жду их в комментариях.
Когда мы говорим о файлах, таких как MP3, ZIP или PDF, мы имеем в виду тип файла (или расширение файла), который позволяет операционной системе определять, какой это тип файла и какое программное обеспечение необходимо для его открытия. Таким образом Windows или macOS могут определить, что файл MP3 должен быть открыт вашим музыкальным проигрывателем, а файл PDF — программой чтения PDF.
Если файл имеет неправильный тип файла, Windows будет использовать неправильную программу для его открытия. Это, вероятно, вызовет ошибку и остановит доступ к вашему файлу — в конце концов, Microsoft Word не может обрабатывать MP3. Если вам нужно выяснить, как правильно изменять типы файлов в Windows 10, вам необходимо выполнить следующие действия.
Расширение файла позволяет Windows определять, что делать с файлом. Он сообщает операционной системе Windows, что при открытии файла MP4 должен открываться VLC (если он установлен на вашем ПК). Или, когда вы открываете файл DOCX, он должен открывать Microsoft Word. Для каждого типа файла, известного операционной системе, расширение файла будет соответствовать программному обеспечению, которое должно его открыть.
В Windows 10 можно изменить тип файла для файлов, но это зависит от самого файла. Изменение типов файлов — это не просто изменение расширения в конце имени файла. Если файл создан не «правильным способом», простое изменение расширения не сработает.
Изменение расширения в конечном итоге не меняет файла. MP3 — это не документ Word, поэтому изменение типа файла с MP3 на DOCX не сделает Word внезапно музыкальным проигрывателем. Однако, если типы файлов похожи (например, JPG и PNG), программное обеспечение все равно может открыть файл.
Лучший способ изменить расширения файла — сохранить или преобразовать его в альтернативный формат или воспользоваться услугами конвертации в Интернете. Однако, если вы уверены, что файл все равно откроется, вы можете быстро переименовать расширение с помощью проводника Windows, но это может работать неправильно.
Отображение расширений файлов в проводнике Windows
Предыдущие версии Windows показывали расширение файлов для файлов в проводнике Windows. В Windows 10 эти расширения по умолчанию скрыты, что не позволяет быстро изменить тип файла.
Если вы хотите изменить расширения файлов с помощью проводника Windows, вам необходимо изменить настройку для просмотра скрытых расширений файлов.
- Для этого откройте проводник Windows. На панели ленты выберите «Просмотр» > «Параметры» > «Изменить папку и параметры поиска».
- На вкладке «Просмотр» окна «Параметры папки» убедитесь, что флажок «Скрывать расширения для известных типов файлов» отключен, затем нажмите кнопку «ОК» для сохранения.
- Если этот параметр отключен, теперь вы сможете просматривать расширения файлов как часть каждого имени файла в проводнике Windows.
Переименование расширения файла с помощью проводника Windows
Когда расширения файлов видны, вы можете начать изменять типы файлов, переименовав файл и заменив старое расширение новым расширением. Например, замена file.txt на file.doc превратит текстовый файл TXT в документ Word в более старом формате DOC. Поскольку файл содержит текст, Word должен понимать и открывать его.
Однако это работает только потому, что программное обеспечение, такое как Word, часто бывает достаточно умным, чтобы распознавать содержимое определенных файлов, заполняя пробелы, где оно может открыть файл. Если сработает изменение TXT на DOC, это не сработает с новым форматом DOCX для документа Word, поскольку этот новый тип файла намного сложнее.
- Если вы все же хотите переименовать тип файла таким образом, откройте проводник Windows, щелкните правой кнопкой мыши файл и выберите параметр «Переименовать».
- Замените старое расширение файла новым расширением файла, затем нажмите клавишу Enter или щелкните пустое пространство, чтобы сохранить изменения.
- Windows предупредит вас, что изменение расширений файлов таким образом может привести к повреждению файла. Если вы уверены, что хотите продолжить, нажмите OK для подтверждения.
После подтверждения расширение файла будет изменено, и файл будет указан как новый тип файла в столбце Тип . В зависимости от используемых расширений файлов, теперь вы сможете открыть файл. Если процесс не сработал, переименуйте файл и верните его к предыдущему расширению.
Сохранение файла в другом формате файла
Переименование типа файла в проводнике Windows не изменяет данные файла и может работать только в определенных (ограниченных) обстоятельствах. Если вы хотите правильно изменить расширение файла, вам необходимо сохранить или экспортировать его в другой формат.
Это хорошо работает со связанными типами файлов. Достаточно легко преобразовать файл DOCX в PDF или BIN в ISO, но сложнее переключиться между очень разными типами. Например, хотя PDF-файл можно экспортировать как изображения, вы не можете просто переименовать PDF-файл в формат PNG.
Если программное обеспечение, которое вы используете, предназначено для редактирования, вы часто можете сохранить или экспортировать файл в другой формат, выбрав «Файл» > «Сохранить» или «Сохранить как» в меню программного обеспечения. В окне «Сохранить как» вы сможете изменить тип сохраняемого файла под именем файла.
Вам нужно будет проверить, какие расширения файлов поддерживаются программным обеспечением, которое вы используете. Если вы хотите экспортировать файл в формат, который он не поддерживает, вам нужно будет поискать альтернативное программное обеспечение или подумать о его преобразовании в Интернете с помощью веб-сайта преобразования файлов.
Изменение типов файлов с помощью онлайн-сервисов
Если у вас нет программного обеспечения для преобразования файла из одного типа файла в другой, вы можете использовать для этого онлайн-сервисы. После того, как вы загрузите файл, удаленный сервер преобразует его, что позволит вам загрузить файл в новом формате.
Вы должны делать это только с файлами, которыми вы готовы поделиться. Загрузка важных документов на неизвестный сервер, вероятно, не самая лучшая идея, особенно если вы беспокоитесь о конфиденциальности в Интернете. Однако для несущественных файлов использование этого метода должно быть совершенно безопасным.
Учитывая огромное количество различных типов файлов, невозможно рекомендовать ту или иную услугу. Однако, если вы все же хотите попробовать такую услугу, попробуйте выполнить быстрый поиск в Google.
Например, поиск по запросу convert x to y (замена x исходным типом файла и y новым типом файла, который вы хотите использовать) должен предоставить вам список потенциальных результатов.
Управление файлами в Windows 10
Когда вы узнаете, как изменять типы файлов в Windows 10, вы сможете справляться с конфликтами программного обеспечения по мере их возникновения. Вы также можете безопасно конвертировать файлы из одного типа в другой, от преобразования музыкальных файлов на вашем ПК до преобразования PDF-файлов в Google Docs онлайн. Если файл имеет аналогичный формат, вы даже можете попробовать переименовать само расширение файла.
Если у вас заканчивается место для ваших новых файлов, вам, возможно, придется взглянуть на анализатор дискового пространства, чтобы немного почистить. В Windows 10 есть способы автоматического удаления файлов , но если вы беспокоитесь о потере важных документов или фотографий, обязательно просмотрите и сделайте резервную копию своих файлов самостоятельно.
Содержание
- Как открыть BIN
- CD и DVD-образы
- Архивы MacBinary
- Открыть BIN в редакторе
- Образы для эмуляторов
- Прошивка маршрутизатора
- Частые проблемы BIN-файлов
- Основные виды bin-файлов
- Формат файла bin — описание, чем открыть
- Программы для работы с bin: топ-5 программ
- Alcohol 120%
- UltraISO
- Power ISO
- VLC media player
- Total Video Player
- Как открыть файл bin онлайн
- Как копировать файлы на флешку, если она защищена от записи
- Видео — Как открыть файл bin
- BIN – что это за расширение файла
- В чем сложность открыть BIN файл
- Что нужно знать, чтобы открыть файл с расширением BIN
- Программы для открытия файлов формата BIN
- Программы для редактирования BIN
- Образы DVD и CD дисков
- Архивы
- Преобразование файла BIN в ISO
- Двоичный видеофайл
- Как открыть BIN файл онлайн
Для чего предназначен универсальный формат BIN с двоичными данными, и чем его открыть на компьютере
Основная задача BIN формата — сохранять двоичные данные цифровых образов CD и DVD на ПК. Чаще всего файл является цифровой эмуляцией физического носителя со свойствами, идентичными формату ISO, но может быть предназначен и для других целей. Благодаря этой статье вы поймете, чем открыть файл BIN на компьютере и зачем он нужен.
Содержание
- Чем открыть BIN-файл;
- BIN-образы CD- и DVD-дисков;
- Архивы MacBinary (macOS);
- Открыть в текстовом редакторе;
- Образы для эмуляторов игровых приставок;
- Файлы прошивки для маршрутизаторов;
- Распространенные ошибки.
Как открыть BIN
Расширение BIN представляет собой метаданные, описывающие содержимое диска, находящегося в дисководе (порядок расположения информации, тип образа, занимаемый объем памяти и т.д.). Такой формат можно назвать универсальным, т.к. файлы бинарного типа используются всеми операционными системами, включая Android и iOS.
Одним из недостатков BIN-файлов является путаница в назначении и множестве методов просмотра документа в зависимости от сферы использования. Столкнуться с данным форматом можно при работе с образами CD- и DVD-дисков, архивами на macOS, образами игр для эмуляторов, а также при прошивке маршрутизатора. Чтобы представлять, с каким BIN-файлом имеете дело, стоит взглянуть на размер и сопроводительные файлы в папке.
Помимо описанных назначений BIN встречается в смартфонах Nokia и Blackberry (RIM).
CD и DVD-образы
Формат BIN — файл образа, т.е. полная цифровая копия физического диска (эмуляция). Также под расширением скрывается инфо-файл о дорожках воспроизведения (количество фильмов и эпизодов сериала, видеоклипы и иная цифровая информация, считываемая мультимедийным плеером при воспроизведении). Следственно, для открытия файлов используется соответствующее ПО.
Программы для монтирования CD/DVD образа можно скачать на нашем сайте:
Для открытия двоичных видеофайлов, скачайте видеоплееры:
Архивы MacBinary
На Macintosh распространены архивы MacBinary, в которых BIN-файл хранит в себе следующий набор нулей и единиц:
- заголовок Finder;
- разветвленные ресурсы и данные;
- систематизированное древо проприетарной файловой системы HFS.
В качество ПО рекомендуем использовать The Unarchiver или стандартный архиватор — Apple Archive Utility.
Также BIN-формат применялся для отправки файлов по интернету из-под macOS, однако сегодня вытеснен архивами нового типа с разрешением DMG.
Открыть BIN в редакторе
BIN-файлы хранят информацию в двоичном виде. Такие документы создаются программами и приложениями для хранения и структуризации данных в режиме «только для чтения». Переписать содержимое документа классическим текстовым редактором не получится.
Образы для эмуляторов
Если выросли в 90-е годы, то наверняка застали игровую приставку Sega Genesis, которую в СНГ назвали Mega Drive. Причем тут BIN? Образы видеоигр для картриджей Сеги кодируются бинарно, поэтому понадобятся программы-эмуляторы.
Эмуляторы Sega для работы с BIN:
В случае с Nintendo DS картина схожая. BIN-файлы нужны для хранения исполняемых данных, которые при желании корректируются для запуска проекта на эмуляторе. Библиотеки BIN хранятся в одной папке с файлами типа NDS.
Эмуляторы Nentendo DS для работы с BIN:
Для консоли Sony Playstation первого поколения разработаны эмуляторы, среди которых стоит выделить PCSX, использующий BIN-формат для сохранения BIOS оригинальной приставки. Такой подход необходим, чтобы пользователь ПК чувствовал полное погружение в игру с аутентичными ощущениями (плавность картинки, динамика, тайминги).
Эмуляторы PlayStation для работы с BIN:
- ePSXe;
- PCSX.
Прошивка маршрутизатора
Производители сетевого оборудования (Belkin, Linksys) регулярно обновляют выпускаемые маршрутизаторы программно, меняя низкоуровневые данные, управляющие модемом. BIN-файлы, содержащие свежее обновление для сетевого оборудования, инсталлируются благодаря интерфейсу самого роутера. Например, чтобы прошить оборудование от Linksys, в интерфейсе разработана вкладка «Администрирование». Попасть в настройки можно, введя в поисковой строке любого браузера «192.168.1.1».
Частые проблемы BIN-файлов
Главный недостаток формата — «любовь» со стороны злоумышленников и хакеров, которые модифицируют BIN-файлы, делая из них вирусы. В результате видны следующие ошибки на ПК:
- ошибка в файле .bin;
- отсутствует файл .bin;
- не удалось загрузить .bin.
- повреждение ключей реестра Windows или Linux;
- вирусы;
- конфликт файлов ПО (а точнее бинарных библиотек).
Файлы с расширением BIN – это формат образа диска. Его более известный аналог – формат ISO. В самой аббревиатуре расшифровывается предназначение формата bin образ диска (binary disc image). Для манипуляций с ним понадобится софт для работы с дисками. Мы разберемся как открыть файл с расширением bin на компьютере, а также рассмотрим онлайн сервисы, способные быстро открывать образы.
У файлов с форматом BIN разное предназначение. Как мы уже сказали, наиболее распространенный случай, когда файл представляет собой образ диска.
Примечание! Однако, есть другие типы данных, связанные с подобным форматом. Например, с таким расширением встречаются файлы двоичных данных. Они имеют другую функцию в системе и своими руками их не отредактировать. К ним относятся исполняемые файлы ОС Linux, также двоичные BIN файлы встречаются в семействах Windows и Macintosh. Рекомендуем быть острожным при попытке открыть или изменить системный файл.
Основные виды bin-файлов
С какими целями обычно создаются BIN файлы? Пользователи хотят сохранить на компьютере образ диска, на случай утери физического носителя. Чаще всего в BIN преобразуют образы компьютерных игр, файлы игровых консолей, а также программ, если их файл большого размера (Photoshop, 3DS Max, Microsoft Office). Хранение объемных образов игр и софта – вот, в основном, где распространено расширение bin. Найдя софт для работы с файлами BIN, вы узнаете как открыть прошивку, драйвер или установщик ПО.
Формат файла bin — описание, чем открыть
Открыть формат могут классические утилиты по работе с ISO-образами:
Примечание! В случае, когда открыть формат BIN затруднительно, можно пойти на маленькую хитрость – измените расширение на «.iso». такой файл может открыть любая из программ, рассматриваемых ниже.
Программы для работы с bin: топ-5 программ
Мы рассмотрим 5 лучших программ, известных надежностью, удобным интерфейсов и приличным функционалом. Вы узнаете как отрыть образ диска BIN бесплатными утилитами.
Alcohol 120%
Старый известный софт для манипуляций с образами дисков. Отличается значительным количеством функций. Программа не просто конвертирует формат БИН, но и создает из них виртуальный диск. Функция, необходимая для использования игр и софта, распространяющихся только на физических носителях: CD/DVD дисках. Чтобы открыть образ в Alcohol 120% мы перемещаем файл в рабочую область и монтируем ее на виртуальный диск.
UltraISO
Хорошая программа для открытия bin файлов. Сталкивался с ней практически любой пользователь. Может преобразовывать файлы в другие форматы, создавать из файла виртуальный диск, записывать образ на физический диск, удалять данные внутри образа. UltraISO – самая функциональная и простая утилита для наших целей. В наличии русскоязычный интерфейс, так что вам не придется пробираться через дебри иностранного языка. Когда возникает проблема: файл bin (бин) как открыть, программа UltraISO вам поможет.
Рассмотрим процесс конвертирования файла BIN через утилиту UltraISO. Мы изменим формат файла на привычный (ISO), что в дальнейшем упростит манипуляции с образом.
-
Открываем наш документ.
Power ISO
Аналог приложения, описанного выше. Наблюдаются даже повторения в интерфейсе. Программа распространяется бесплатно, но с урезанным функционалом. Чтобы использовать все возможности софта, придется купить лицензию.
Помимо образов дисков, в формат BIN сохраняют фильмы. Пользователи привыкли к MP4, AVI, а потому, когда видят название фильма с расширением BIN – теряются.
Мы рассмотрим ещё 2 приложения для проигрывания кино из BIN.
VLC media player
Входит в ТОП программ для просмотра видео. Открывает множество форматов фильмов, имеет понятный и приятный глазу интерфейс. Главный плюс – софт абсолютно бесплатен. Нам же она интересна из-за возможности открывать бинарные файлы, чем не может похвастаться большинство видео плееров. Программа устанавливается на все существующие системы. Установив VLC, вам будет доступна работа со сжатыми файлами в системе MacOS и Linux.
Total Video Player
Программа значительно проще, с невзрачным интерфейсом. Но за устаревшей графической оболочкой срывает огромный функционал. Помимо BIN, утилита открывает любое видео. Это самый универсальный продукт, проигрывающий фильмы и аудио.
Как открыть файл bin онлайн
К сожалению, открыть BIN онлайн не получится. Зачастую данные типы файлов имеют большой вес и их редактирование, запись на диск или флешку, распаковка – удел ПК-программ.
Как копировать файлы на флешку, если она защищена от записи
При переносе образов или других важных данных на карту памяти порой вылетает неприятное сообщение – устройство защищено от записи. Решение задачи осуществляется через работу с реестром.
Шаг 1. Открываем редактор реестра Windows (комбинация клавиш Win+R). Вводим в текстовое поле команду regedit и нажимаем «ОК».
Шаг 2. В меню слева по указанному пути как на фото ниже и ищем строку StorageDevicePolicies.
Шаг 3. Меняем параметр WriteProtect с 1 на 0.
Готово! Остается только перезагрузить компьютер.
Видео — Как открыть файл bin
Понравилась статья?
Сохраните, чтобы не потерять!
Автор: Юрий Белоусов · 13.03.2019
При выполнении какой-либо задачи, пользователь может столкнуться с файлами, имеющими расширение BIN. И возникает вопрос: «Как и чем открыть файл BIN в Windows? Какие программы использовать?».
BIN – что это за расширение файла
Прежде всего стоит разобраться, что за расширение файла BIN.
Расширение BIN – это бинарный (двоичный) файл, который содержит в себе информацию в виде нулей и единиц. Открыв данный файл с помощью текстового редактора, например, с помощью блокнота, человек ничего не поймет. Но вот компьютер с легкостью может прочитать такой файл, главное знать, какую программу нужно использовать для его открытия.
В чем сложность открыть BIN файл
В чем же заключается сложность открыть файл BIN? Все дело в том, что БИН БИНУ – рознь. Если файл создавался специально для использования в какой-то конкретной программе, то открыть его можно только в ней, а другие программы попросту не справятся с этой задачей. Можно провести аналогию с гаечным ключом, которым пытаются открутить гайку, которая гораздо больше или наоборот – гораздо меньше его.
Что нужно знать, чтобы открыть файл с расширением BIN
Итак, что же нужно знать пользователю, чтобы подобрать нужную программу, которой можно открыть файл BIN?
В первую очередь нужно выяснить происхождение данного файла. Откуда он взялся? Вы его скачали или он уже был на компьютере, и вы лишь обнаружили его.
Если файл уже был на компьютере, и вы не знаете, что это за файл и какие функции он выполняет, то не стоит и трогать.
Если же вы знаете скачали этот файл и точно знаете, что он из себя представляет, то проблем с выбором соответствующей программы или приложения и открытием BIN файла быть не должно.
В первую очередь стоит обратиться к сайту, на котором был скачан этот файл. Если это какой-то файлообменник, то наверняка на странице должна быть подробная информация по установке или распаковке файла и указанием того, с помощью какой программы следует выполнить его обработку.
А вообще, файлы с расширением BIN редко используются самостоятельно. Как правило, они идут в комплекте с другими файлами, в частности – с исполняемым файлом, имеющим расширение exe. С помощью которого и выполняется запуск установки какой-либо программы, утилиты, игры и т.д.
Программы для открытия файлов формата BIN
А теперь рассмотрим типы BIN файлов, которые наиболее часто встречаются в повседневной жизни. А также соответствующие программы для открытия файлов формата BIN в Windows 7, 8, 10, XP.
Программы для редактирования BIN
Открыть файлы с расширением BIN для редактирования можно с помощью простого блокнота, программы Notepad++, или – любого другого текстового редактора, которыми открывают обычные текстовые документы. Однако, это не специализированные программы, поэтому могут возникнуть различные сбои и неверное отображение содержимого файла.
Из специализированных программ, для редактирования можно отметить:
Образы DVD и CD дисков
Образы DVD и CD дисков с играми или программами содержат в себе пакет файлов с расширением BIN, но с ними в комплекте также должны быть файлы MDF или ISO. Именно их необходимо запускать.
Программы для открытия образов дисков:
Пример использования образа в программе DAEMON Tools:
Архивы
Если это файл с архивом, то его следует открыть с помощью распаковщиков:
Преобразование файла BIN в ISO
Для преобразования файла BIN в ISO можно использовать программу:
Двоичный видеофайл
В редких случаях BIN файлом может быть двоичный видеофайл – копией с DVD-диска. В таком случае, открыть его можно с помощью любого медиа проигрывателя:
Как открыть BIN файл онлайн
Формат файла BIN предназначен для взаимодействия только с соответствующими стационарными программами. Поэтому открыть файл с расширением BIN онлайн через интернет нельзя.
Надеюсь, статья «Как и чем открыть файл BIN: программы Windows» была вам полезна.
Не нашли ответ? Тогда воспользуйтесь формой поиска:
Что такое .bin файл
Как известно, всю информацию в вашем компьютере можно представить в виде двоичного, или бинарного содержимого. Поэтому в широком смысле такое расширение служит для представления информации в виде двоичной системы данных, а его содержимое может быть самым разнообразным. Это расширение указывает только на то, что содержимое состоит из бинарных данных. Именно поэтому с этим форматом часто бывает путаница.
Бин-файл может хранить в себе:
- образы оптических дисков;
- образы BIOS игровой консоли Sony PlayStation;
- образы картриджей для игровых консолей Nintendo, Sega;
- небольшие музыкальные сэмплы;
- коды различных программ, ресурсные данные операционной системы;
- данные apk-приложений Android;
- данные о прошивке роутеров и маршрутизаторов;
- исполняемые файлы UNIX-подобных систем.
Как открыть файл .bin
Перед тем как открывать расширение bin, рекомендуем посмотреть на размер содержимого. Если оно достаточно объемное, скорее всего это образ диска DVD и содержит бинарные видеоданные.
Чем открыть расширение .bin, которое содержит в себе такие данные с медианосителя?
Для открытия образа диска DVD понадобится программный эмулятор CD/DVD/BD-дисководов такой как UltraISO или Daemon Tools.
Интерфейс программы Daemon Tools Lite 10.14
Также открыть такие данные можно с помощью VLC media player. Отличительной чертой бин-видео является наличие рядом сопутствующего файла.CUE, который только содержит информацию о содержании bin.
Как открыть образ диска PS
Для открытия образа BIOS игровой консоли Sony PlayStation потребуется программа для имитации функционала приставки на ПК, такая как ePSXe.
Как открыть образ картриджа Sega
Чем открыть формат .bin, когда он содержит образ игрового картриджа SEGA? В этом случае на помощь могут прийти программы для эмуляции приставки SEGA на ПК.
Популярные эмуляторы для Sega это DGen, Gens. Устанавливаем одну из них на свой компьютер, затем скачиваем игры в виде архивов, которые содержат 2 файла – .bin и .gen. Распаковываем архив с игрой в любую папку. Затем с помощью эмулятора открываем.bin и наслаждаемся любимыми играми из 90-х.
Как открыть музыкальный сэмпл bin
Для открытия музыкальных сэмплов, представленных в виде bin, существуют специальные программы-конвертеры. Одна из таких программ extreme sample converter. Музыкальные бинарные сэмплы так же как и бинарные видеоданные содержат два файла –.bin и.cue.
Как открыть файл bin на Windows 10
В виде расширения бин часто встречаются файлы, которые являются исполнительной частью некоторых программ операционной системы. Они содержат двоичные данные и коды для их запуска. Такие данные используются многими приложениями во всех операционных системах, в том числе и Windows 10. Открываются они с помощью обычных программ для редактирования текстовых фрагментов такие как Блокнот или NotePad.
Но помните, что редактирование таких файлов может привести к нарушению работы программ и операционной системы в целом.
Как открыть файл бин на Android
Иногда такие данные могут встречаться в ОС Android. Во многих источниках пишут, что открыть .bin файл на смартфоне с Андроид без помощи компьютера невозможно. Но один способ все-таки есть. Открыть данный вид содержимого можно с помощью программы ES проводник. На Play Market этой популярной ранее программы уже не встретить, но это приложение по-прежнему считается одним из лучших файловых менеджеров. Скачать его можно с официального сайта.
После установки открываем приложение bin с помощью установленного ES проводника.
Фото: Youtube
Для этого удерживаем файл с бин-приложением долгим нажатием и выбираем в качестве средства для открытия «Установщик пакетов»
Фото: Youtube
После чего приложение будет установлено как обычное apk-приложение, а мы сможем наслаждаться игрой.
Фото: Youtube
Как видим, на вопрос «Как открыть файл .bin?» ответить не так сложно, если знать к какому типу данных относится его содержимое. На каждом компьютере таких файлов можно отыскать огромное количество, а содержать они могут любую информацию. В первую очередь нужно выяснить происхождение такого файла. Если вы обнаружили его на своем компьютере, то возможно это какой-то исполнительный файл операционной системы и его лучше не трогать. А если вы скачали файл со стороннего ресурса, тогда вам поможет список программ из данной статьи.
Это интересно:
Существует несколько способов того, чем открыть bin файл, и в данном материале эти программы представлены в формате ТОП 5.
Бывают самые разнообразные типы таких файлов, имеющие в себе разное содержимое.
Например, в системных папках компьютера могут найтись десятки документов с таким разрешением.
Особенности
Что же это за формат. Говоря коротко, такое сочетание букв – это начало слова «binary». Это говорит о том, что все данные в таком файле сохранены в двоичном формате. И это все, то есть такой тип документа совершенно ничего не говорит о его содержимом, ведь оно может быть самым разным.
Такие документы не несут никакого самостоятельного значения. В общем случае – это дополнительный программный инструмент, необходимый для выполнения той или иной команды на устройстве. Эти материалы не рассчитаны на какие-либо изменения и даже просмотр (по крайней мере, рядовым пользователем, а не разработчиком программы).
На современных компьютерах, чаще всего, файлы такого формата относятся к одному из следующих типов:
- Образ DVD-диска или CD-диска. В этом случае он хранится в директории рядом с документом формата cue. В комплексе они представляют собой образ диска, напоминающий iso;
- Документ, содержащий данные об архиве игры. Такой находится в корневой директории диска с игрой и отвечает за порядок воспроизведения последовательностей;
- Ресурсные данные от компьютера в сжатом виде. Это наиболее значимый тип документа, находящийся в одной из корневых директорий жестокого диска. Его удаление или изменение может привести к сбоям в работе системы;
- Исполняемые файлы систем типа Юникс;
- Данные прошивки роутера;
- Игровые данные для приставок Сега, Нинтендо и других.
Так как типы данных с этим расширением очень разнообразны, то и открывать их нужно различными методами.
<Рис.1 Файл>
Стоит ли открывать?
В большинстве случаев, открывать такие файлы бессмысленно или даже опасно. Они не несут в себе специфической информации (за исключением случая с образами видеофайлов), а только вспомогательные данные в форме кодов и ключей. Это содержимое зависит от того, для чего предназначался документ, в какой программе и он был создан и многого другого.
Потому, если вы не являетесь разработчиком, то вносить изменения в такие файлы нельзя. Это приведет к полному нарушению функционирования программы, для которой он был создан, так как нарушить порядок выполнения в ней операций. Также, данные содержащиеся в bin, ничего не скажут рядовому пользователю об особенностях программы или игры.
Как открыть файл?
Как было сказано выше, это зависит от того, о каком типе файлов идет речь. Онлайн-ресурсов для этого в настоящее время не разработано. Кроме того, в Windows нет базовых утилит для открытия таких документов, а значит, для открытия их придется скачивать и устанавливать дополнительный софт.
5 место. Блокнот
Как не странно, но открыть такой документ иногда помогает простой Блокнот. Он является, по сути, универсальным способом открыть практически любые данные в текстовом формате. Для того чтобы проделать это, следуйте алгоритму:
- Кликните по файлу правой кнопкой мыши;
- В выпавшем меню нажмите на строчку «Открыть с помощью»;
- В появившемся списке программ для открытия файла укажите Блокнот;
- После этого файл откроется, представляя систему кодов, ключей и последовательностей в текстовом формате;
- Часто результат выглядит как кодировка – множество иероглифов и непонятных символов, но нередко в этой информации можно найти и нужную, представленную цифрами и латинскими буквами;
- Если вы знаете, какие изменения нужно внести, то внесите их и закройте Блокнот с сохранением файла (однако, перед внесением изменений сохранить изначальную копию);
- Если вы не уверены в том, что нужно менять, лучше ничего не трогать.
Большим преимуществом такого способа является то, что не требуется скачивать никаких дополнительных программ. Ведь Блокнот есть изначально на каждом компьютере.
Недостаток же способа в том, что он работает далеко не всегда и не со всеми типами bin. Он бывает эффективен лишь примерно в 20% случаев.
<Рис. 2 Блокнот>
4 место. Nero
Вообще, подойдет любая программа, связанная с записью дисков и работой с образами. В этом топе мы указываем именно Nero, так как в настоящее время она является наиболее популярной в данном сегменте. Идеально подходит в случае, когда bin является видеофайлом.
Как же определить, что bin – это образ DVD-диска? Руководствоваться здесь нужно его размером. Большие и очень большие по объему файлы, чаще всего, являются файлами образов.
Nero – хорошая, функциональная программа, которая реализуется бесплатно. Она работает со множеством «сложных» форматов данных. Софт постоянно обновляется, выходят новые версии, что позволяет ему более или менее стабильно работать с разными форматами.
Чтобы открыть файл, проделайте следующее:
- Запустите программу;
- В верхнем левом углу в шапке меню найдите кнопку «Запись данных»;
- Укажите файл, который хотите открыть;
- Или просто перетяните его мышью в рабочее пространство программы;
- После этого информация, имеющаяся в файле, отобразится автоматически;
- Далее можно делать то, что необходимо, например, записать образ на диск.
Тем не менее, данный способ все равно не является универсальным. Программа иногда дает сбои и не может открывать некоторые типы bin.
<Рис. 3 Nero>
3 место. Daemon Tools
Этот больше всего подходит для игровых bin. То есть, если обнаружились такие данные в диске с игрой или в папке с ней, то открывать их лучше через этот софт. Программа имеет бесплатный пробный период с практически неограниченным функционалом и стабильно работает.
Для того чтобы открыть bin, проделайте следующий алгоритм действий:
- Скачайте программу Daemon Tools версии, подходящей для вашего компьютера;
- Установите программу, следуя указаниям мастера установки;
- Запустите программу;
- В левом верхнем углу главного окна программы, в шапке меню, найдите кнопку Файл;
- Нажмите на нее и выбирайте Открыть в развернувшемся меню;
- После нажатия кнопки Открыть, запустится стандартный Проводник Windows;
- Через него укажите путь к файлу, который вы хотите открыть;
- После этого в главном окне программы отобразится содержимое файла.
При необходимости, вы можете не только ознакомиться с ним, но и внести изменения.
Программа работает гораздо стабильнее всех, перечисленных выше. Она поддерживает bin многих типов и позволяет корректно отображать их содержимое.
<Рис. 4 Daemon Tools>
2 место.Ultra ISO
Отличается от предыдущих программ топа наиболее стабильной работой. Кроме того, способна отображать содержимое большего числа типов bin. Благодаря постоянным обновлениям, работает стабильно и не дает сбоев почти никогда.
Кроме того, она не требовательна к ресурсам компьютера, не создает значительной нагрузки на «железо». Распространяется бесплатно и имеется во многих видах, для разных версий программного обеспечения компьютера.
Принцип работы в этой программе похож на все остальные:
- Скачайте и установите данный софт, следуя указаниям Мастера установки;
- Запустите программу и в левом верхнем углу главного окна найдите кнопку Файл;
- Нажмите на нее и в выпавшем меню укажите Открыть;
- В открывшемся Проводнике Виндовс укажите путь до файла, который вы хотите открыть;
- Как и в программах, описанных выше, на экране отобразится содержимое рассматриваемого bin.
Хотя принцип работы такой программы не отличается от предыдущих, ее скачать предпочтительнее. Так как она работает почти с любыми типами bin.
<Рис. 5 UltraISO>
1 место. Оригинальный софт
Под оригинальным софтом в данном случае понимается та программа, для которой был разработан файл. Если речь идет о небольшом bin, появившемся после подключения к ПК телефона или фотоаппарата, то речь идет о файле драйвера.
В этом случае открыть его можно с помощью программного обеспечения, идущего в комплекте с подключенным устройством.
<Рис. 6 Оригинальный софт>
Чем открыть bin файл?
Если вы не знаете, чем открыть bin файл, то шансов узнать это не так уж и много. Если в файле bin при просмотре текстовым редактором не удалось прочитать название программы, для которой он предназначен, то придется перепробовать их все. Корректно открыть bin файл может только программа, для которой он предназначен. Файл bin формата может быть просто файлом с любыми данными, прошивкой BIOS, архивом игры или даже образом диска.
Источник
Иногда появляется необходимо поменять расширение файла, например, с txt на bat, с jpg на pdf, с txt на html, с zip на apk и т.д. Возникает вопрос, как это сделать, ведь по умолчанию операционная система Windows не показывает расширения? Не беспокойтесь, делается это все очень даже просто, в чем вы сами сможете убедиться на примере Windows 10.
Включаем показ расширений
Первое, что нужно сделать, это включить показ расширений. Для этого нажмите два раза левой клавишей мыши по иконке «Компьютер».
Если иконки нет, можете открыть проводник, нажав на соответствующую иконку на панели задач.
Если все сделано верно, откроется проводник, нажмите на строку «Компьютер».
Здесь открываете вкладку «Вид», нажимаете на кнопку «Показать или скрыть», после чего ставите галочку в строке «Расширения имен файлов».
Возможен и другой вариант. Все в том же «Компьютере» и вкладке «Вид» нажимаете на кнопку «Параметры», а затем — «Изменить параметры папок и поиска».
В окне «Параметры папок» и вкладке «Вид» снимите галочку с пункта «Скрывать расширения для зарегистрированных типов файлов» и нажмите ОК.
А вот теперь, после указанных выше манипуляций, можем спокойно поменять расширение файла. Для этого найдите файл, расширение которого вы хотите поменять. Вот он в нашем примере:
Кликаем правой клавишей мыши по нему, открывается меню, в меню выбираем «Переименовать».
Выбираем расширение и меняем его. Пусть будет с png на txt.
Указываем, нажимаем Enter на клавиатуре или просто кликаем мышкой на пустое место. Подтверждаем действие.
Все получилось.
Разумеется, расширение может быть другим по вашему желанию.
Уважаемые пользователи! Если наш сайт вам помог или что-то в нем не понравилось, будем рады, если вы оставите комментарий. Заранее большое спасибо.
У любого компьютерного файла имеется свой формат. В отдельных случаях его можно менять без потери содержимого. На форумах часто задаются вопросы о том, как изменить тип файла в Виндовс 10. Сделать это в принципе возможно, но не все из них могут подвергаться изменениям.
Зачем файлам необходимо расширение
Под файлом подразумевается базовый объект, состоящий из байтов, которые выстроены в определенном порядке. При открытии система их читает, делит и отображает так, чтобы с ними стало удобно работать. Она способна преобразовывать их в текстовые сообщения, написанные не на машинном, а обычном языке.
Более сложные компоненты подвергаются аналогичной обработке, но и видеоматериалы, музыкальные произведения, софт является последовательностью машинных кодов.
Расширение необходимо для подсказки ОС, какая из утилит сможет заняться расшифровкой комплекта байтов. Часто встречающиеся расширения представлены:
- текстовым, требующим для отображения записной книжки — «.txt»;
- программным, который выполняется для запуска приложения — «.exe»;
- электронной таблицей, нуждающейся в использовании офисного приложения — «.xls».
Windows функционирует на системе ассоциаций: каждый из файлов привязан к понимающей его параметры утилите (bat, cfg, doc, ini, jpg, png, vbs, wav и пр.).
Если попытаться открыть его неподходящим приложением, то будет совершенно неожиданный результат:
- «.docx», прочитанный «блокнотиком», покажет только текстовое сообщение, а ссылки, выделения или картинки станут непонятной символикой или исчезнут полностью;
- «.txt», открытый утилитой для видеоматериалов, даст ошибку — текст невозможно подогнать под видео.
Кодирование: как формат помогает распознать байты
Неверный выбор приложения приводит к появлению неизвестных символов: треугольников, кружков и пр. Такие значки появляются взамен стандартного текста.
Как пример берется слово «як» в двоичной системе байтов. Визуально слово в машинной среде будет выглядеть как комплект байтов:
000011100010111100101111000011100010111000101010.
Если взять неправильную утилиту для расшифровки и включить, то первую часть кода она прочитает как вопросительный знак, а вторая станет выглядеть специальным символом. Именно поэтому появляются странные тексты на сайтах.
Указанный процесс называется кодированием, за каждым байтом закреплен определенный знак.
Но символика изменяется при использовании различных микроформатов, несмотря на равноценные наборы значений, потому и требуется применение верных утилит для открытия файлов.
Таблица: основные расширения и их задачи
Указанное действие возможно, но процедура зависит от разновидности базового объекта.
При этом важно понимать, что под изменением подразумевается не просто замена расширения. Если оно создавалось неверно, то простая модификация типа расширения не сработает должным образом.
Отображение расширений файлов в проводнике Windows
Для просмотра есть множество разнообразных способов. Встроенный функционал ОС позволяет проводить редактирование и просмотр варианта читаемых данных. Для выполнения используются три основные метода: через вкладку «вид», реестр или параметры папок.
Через реестр
Для просмотра варианта используемой документации проходят следующий алгоритм:
- Необходимо нажать на сочетание кнопок «Win» и «R».
- В возникшем на дисплее окне прописать команду «regedit».
- Подтвердить действие «ок».
- Найти «Advanced» через путь HKEY_CURRENT_USER/Software/Microsoft/Windows/CurrentVersion/Explorer.
- Произвести смену значения «HideFileExt» вместо 1 на 0.
Данный вариант требует повышенной осторожности. При неверном вводе можно вызвать повреждения важной системной информации.
С помощью вкладки «Вид»
Относится к простым способам регулировки, для модификации свойств требуется:
- нажать ЛКМ на панели задач по левому значку или провести системный поиск, введя в запрос слово «проводник»;
- кликнут по блоку «вид».
Процедура заканчивается выставлением флажка около фразы «расширения имен файлов».
Через параметры папок
Редакция отладки, связанной с работой над микроформатом и типажами, производится через свойства папок в «проводнике».
Поэтому прежде чем разбираться, как можно поменять тип файла на Windows 10, следует расширение сначала увидеть:
- Кликнуть ЛКМ по знаку папки слева на «панели задач».
- Нажать на блок «вид».
- С правой стороны выбрать подраздел «параметров».
- Переместиться в раздел «изменить параметры поиска и папок».
- В «виде» внизу, в «дополнительных параметрах», убрать флажок возле надписи «скрывать расширения для зарегистрированных пользователей».
Завершается процедура подтверждением разрешения.
Переименование расширения файла с помощью проводника Windows
Как поменять расширение файла в Windows 10? Процесс выполняется при помощи графического интерфейса ОС, с сохранением сведений с определенными показателями во время работы в приложении или со сторонними утилитами.
Смена значений производится:
- через командную строку;
- переименование документации;
- блокнот;
- конвертацию.
«Командной строкой»
С ее помощью вносятся коррективы в принцип работы персонального компьютера со сведениями, включая замену типажа используемого файла. Методика удобна в том случае, если процесс используется для обработки больного количества информации.
Для замены требуется выполнение схемы:
- необходимо найти «командную строку»;
- провести ее открытие через имя администратора, если файл расположен в одной из системных папок;
- вписать «cd», через команду «dir» просмотреть содержимое;
- для выполнения замены типа вводится фраза «ren *.txt *.html» (взято в качестве примера).
Завершается процесс заменой расширения у всей документации, которая находится в выбранной папке.
С помощью переименования файла
Является одним из подходов к смене через модификацию наименования при помощи интерфейса ОС. Такой подход применяется при обработке небольшого объема данных. Как можно изменить расширение файла в Виндовс 10 и задать новые значения:
- ПКМ кликают по документации, которая будет подвергать корректировке.
- В появившемся на экране окне выбирают «переименовать».
- Выделяют область, записанную после файлового имени.
- Удаляют место выделения при помощи кнопки «Backspace».
Завершить процесс следует введением показателя, необходимого для редактирования и чтения.
Через «Блокнот»
При помощи встроенной утилиты можно проводить модификацию через «сохранить как..».
Задача выполняется по пошаговой схеме:
- необходимо выбрать подходящий для редактирования документ, кликнуть по нему ПКМ;
- в появившемся окне на экране найти «открыть с помощью» и в списке выбрать «Блокнот»;
- переместиться в «сохранить как» в блоке «файл»;
- в «имени» после проведения переименования выставить точку и прописать нужный вариант, выбрав в «типе» подраздел «все файлы».
На этом процесс завершается.
Конвертацией
Для проведения процедуры можно использовать онлайн-ресурсы. Сведения перейдут в другой вид, даже если они изначально читались и редактировались определенным софтом.
Схема проходит поэтапно:
- нужно посетить онлайн-ресурс, на котором есть услуги по конвертации (например, https://123apps.com/ru/);
- выгрузить основные данные, выбрать вариант преобразования;
- подождать завершение процесса.
После окончания процедуры останется только скачать готовую документацию.
Изменить во время сохранения
У большинства приложений при работе с информацией есть возможность выбора необходимого типа сохранения, при отправке на постоянный носитель.
Отдельные утилиты позволяют выбирать актуальные разрешения. Для замены величин после проведения редактирования используются следующие подходы:
- документация открывается в ПО, которое применялось при внесении в него изменений;
- с левой стороны вверху нужно найти и выбрать блок «файл»;
- кликнуть по подразделу «сохранить как/экспорт».
В завершении останется провести переброску сведений с выбором пути на носителе и необходимой величиной.
Использовать сторонние программы
При помощи посторонних приложений изменяют файловые расширения. Существует множество программ, использующихся для чтения, конвертации и редактирования информации. К популярным и часто используемым относятся следующие.
First PDF
Конвертер применяется для преобразования изображений и текста. Есть платная и бесплатная версия утилиты.
Чтобы ее использовать, необходимо произвести скачивание и установку на компьютер. После открытия добавить документы, выбрать нужный формат и активизировать работу через блок «конвертировать». После завершения процедуры следует сохранить данные.
Free FLV Converter
Программное обеспечение помогает сменить формат видеоматериалов и иной мультимедийной документации. Приложение относится к условно-бесплатным, функционирует на нескольких платформах.
Для выполнения задачи пользователь должен:
- Кликнуть по разделу «Add video», выбрать подходящий видеоролик.
- Подобрать подходящее расширение в блоке «All profiles».
- Нажать на пункт «Convert», подождать окончания процедуры.
Если возникла необходимость, то пользователь может посетить с той же целью онлайн-ресурсы.
Сохранение в другом формате файла
Модификации в имени типа файла через проводник Виндовс не меняет информацию и работает в ограниченных условиях. Если пользователь желает правильно проводить весь процесс, то данные придется экспортировать совершенно в другой микроформат.
Такой подход неплохо работает при связанных типах файлов, но сложно выполняется при их разных направлениях.
Например, легко можно перевести *.jpg в *.png. Или даже *.pdf в *.jpg. Однако сделать из *.docx видеоролик формата *.avi не получится никак.
Когда программное обеспечение изначально предназначается для проведения редактирования, перевод документа в сторонний формат проводится по схеме:
- из пункта «файл» нужно переместиться в «сохранить как..» — они находятся в меню ПО;
- в последнем окне система позволяет заменить тип сохраняемых сведений под именем файла.
Перед началом процесса необходимо уточнить, какие расширения поддерживаются имеющейся утилитой. Если определенный вид отсутствует, то нужно воспользоваться альтернативным программным обеспечением или провести все через проверенные и надежные онлайн-ресурсы.
Изменение типов файлов с помощью онлайн-сервисов
Существует множество сайтов в интернете, которые помогают выполнить поставленные задачи. При необходимости ими может воспользоваться любой желающий.
Для проведения необходимой корректировки в онлайн-режиме, пользователи чаще всего обращаются:
- «CloudConvert» — работает с 200 вариациями, бесплатно обрабатывает данные объем до одного гигабайта, готовые материалы отправляет в облачное хранилище;
- «Convertio» — особенностью сервиса считается возможность одновременной обработки нескольких заданий одновременно, но если заказчику требуется быстрое получение результатов, то придется оформлять платную подписку;
- «FreeFileConverter» — виртуальный инструмент применяется для преобразования документации, архивов, фотоснимков, электронной литературы и пр.;
- «Online Converter» — считается одним из самых популярных конвекторов;
- «Zamzar» — сервис поддерживает больше тысячи двести вариантов, что позволяет обращаться к нему практически по всем вопросам.
После правильного выполнения задачи возле переработанных данных на ноутбуке будет отображаться их новое название. Редактировать информацию несложно, если учитывать возможности разного программного обеспечения или онлайн-ресурсов.
Последнее обновление — 19 декабря 2022 в 18:53

В этой статье мы подробно расскажемь, как заставить Windows показывать расширения всех типов файлов, и в каком случае это может понадобиться.
Мы опишем два способа, первый подходит для «Windows 7», «Windows 8 (8.1)» и «Windows 10», а второй только для «Windows 8 (8.1)» и «Windows 10», но он более быстрый и самый удобный.
Расширение имени файла (сокращённо: расширение файла или расширение) — это идентификатор файла, представляющий собой последовательность буквенных символов и цифр, добавляемых к имени файла, и предназначенных для определения типа файла. Расширение помогает операционной системе определить тип данных, хранящихся в файле (текстовый документ, изображение, видеофайл и т.д.), и выбрать необходимое программное обеспечение для работы с ним. Это один из самых распространённых способов указать системе, какой файл используется в какой программной среде. В некоторых случаях файл сам является программой, о чем операционная система также узнает из расширения имени файла.
Если вы обычный пользователь «Windows», то для вас абсолютно не критично, видите вы расширение файла или нет. Система самостоятельно автоматически выберет программное обеспечение, подходящее для конкретного типа файла. Или предложит вам выбрать, какое из доступных установленных приложений вы предпочитаете использовать для указанного типа расширения файлов. Однако очень важно видеть расширение файла для идентификации типа файла, который вы пытаетесь открыть, с точки зрения безопасности вашей системы. Итак, в этой статье мы расскажем, как скрыть или показать расширения файлов и почему вы должны это сделать.
Расширение имени файла обычно отделяется от основного названия файла точкой. Длина расширения файлов составляет от двух до четырёх символов и может включать только буквы («.ai», «.pdf», «.docx») или сочетание букв и цифр («.mp3», «.m4v», «.m2ts»).
Поскольку операционная система «Windows» позволяет использовать в названии файла точки (все ограничения на количество точек в имени файла и их местоположение были сняты), то этим может воспользоваться злонамеренная программа. Например, реальное имя файла вредоносного программного обеспечения (вируса) может быть «realword.docx.exe». Но если у вас в параметрах «Windows» не стоит разрешение для отображения расширения имени файла, то вы увидите только «realword.docx». Вы легко можете принять его за текстовый документ в формате «Microsoft Word», в конечном итоге, нажмете на него, и позволите вредоносной программе заразить свой компьютер. С другой стороны, если у вас в операционной системе компьютера разрешено отображение расширения файлов, то вы увидите его полное имя – «realword.docx.exe». Это поможет вам определить, что перед вами фактически исполняемый файл и, по всей вероятности, этот файл вредоносный.
Для чего используются расширения файлов
Вы замечали, что различные типы файлов имеют разные расширения. Текстовые файлы имеют расширения «.doc», «.docx», «.txt», музыкальные файлы – «.mp3», «.wav», «.wma», видео файлы – «.avi», «.wmv», «.mkv» и другие. Самой главной функцией расширения файлов является возможность устанавливать соответствие каждого расширения с программой, которая может открывать и обрабатывать такие файлы. Расширения помогают операционной системе оперативно идентифицировать соответствующую программу, предназначенную для каждого конкретного файла, и автоматически запускать ее. Также, если вы видите расширение имени файла, то работа с ним будет более безопасной, и возможность открыть вредоносный файл, как упоминалось ранее, существенно снижается.
По умолчанию последние версии «Windows» не показывают расширения имени файлов, данная опция отключена, и расширения файлов скрыты. С одной стороны – это правильно, так как уменьшается длина названия файла, и отсутствуют разные непонятные символы в его имени. С другой стороны – неудобно, если возникнет необходимость изменить расширение файла, или просто его увидеть, ведь файлы с разными расширениями могут иметь одинаковую иконку, что затруднит их выбор. А также под известное расширение может спрятаться вредоносный файл. Поэтому лучше включить опцию для отображения расширения имени файлов в «Windows», чтобы иметь возможность идентифицировать их.
Показать расширения файлов
Как мы уже говорили, существует два способа доступа к этой настройке. Первый способ, подходящий для «Windows 7-10» – используя «Параметры Проводника» («Параметры папок»), а второй способ – через проводник файлов «Windows». В обоих случаях вы будете активировать опцию для отображения расширений файлов.
Способ 1: используйте раздел «Параметры Проводника» («Параметры папок»)
Нажмите кнопку «Пуск» на «Панели задач» в нижнем левом углу экрана и откройте главное меню. Опустите бегунок вниз до раздела «Служебные – Windows» и выберите в нем вкладку «Панель управления».
Для «Windows 7 и 8 (8.1)» также можно выбрать вкладку «Панель управления» дополнительно и в правой панели меню (она часто предустановлена по умолчанию).
В окне «Все элементы панели управления» выберите раздел «Параметры Проводника» для «Windows 10»,
и «Параметры папок» для «Windows 7, 8, 8.1» соответственно.
Существует еще один вариант получить доступ к окну «Параметры Проводника» («Параметры папок»). Выполните следующие действия:
-
для «Windows 8, 8.1 и 10» откройте окно «Проводника» файлов, в ленте главного меню во вкладке «Файл» выберите раздел «Параметры», и нажмите строку «Изменить параметры папок и поиска»;
-
для «Windows 7» откройте окно «Проводника» файлов используя сочетание клавиш «Windows + E», нажав и удерживая на клавиатуре кнопку «Alt» вызовите в «Проводнике» ленту меню, в которой выберите вкладку «Сервис», и нажмите раздел «Параметры папок».
В появившемся окне «Параметры проводника» («Параметры папок») выберите в ленте главного меню вкладку «Вид». В разделе «Дополнительные параметры» опустите бегунок вниз и уберите флажок в ячейке «Скрывать расширения для зарегистрированных типов файлов». Нажмите кнопки «Применить» и «ОК», чтобы сохранить внесенные изменения.
Теперь расширения имен файлов будут отображаться в названии каждого файла. Это изменение будет доступно для всех файлов на вашем компьютере.
Как видите, все довольно просто, и вам нет необходимости использовать какое-либо стороннее программное обеспечение для просмотра расширения файлов. Данная функция включена в стандартный набор инструментов «Windows» для работы с папками и файлами, и может быть активирована в любой момент по вашему желанию.
Способ 2: используйте возможности «Проводника» файлов «Windows»
В более новых версиях «Windows 8, 8.1 и 10» функция включения расширения файлов существенно упростилась. Используя сочетание клавиш «Windows + E» откройте «Проводник» файлов «Windows». В ленте главного меню выберите вкладку «Вид» и нажмите раздел «Показать или скрыть». Во всплывающем меню поставьте флажок в ячейке «Расширения имен файлов».
Теперь все расширения файлов будут отображены. Если вы захотите скрыть расширения файлов, тогда просто уберите флажок в этой ячейке.
Таким образом, используя два простых способа, вы сможете быстро и легко настроить отображение расширений имен файлов в операционной системе «Windows».
Изменить расширения файлов
Операционная система «Windows» позволяет изменять расширение имени файлов с одного формата на другой. Мы покажем, как это можно сделать, на примере текстового файла. Будьте внимательны, потому что, изменяя расширение файла, вы можете испортить его, и он окажется недоступным, если вы выберите неправильный формат файла. Файл будет испорчен, и вы потеряете всю информацию, хранящуюся в нем, навсегда.
Способ 1: используйте раздел «Свойства»
Для изменения расширения файла необходимо нажать на нем правой кнопкой мыши и выбрать во всплывающем меню раздел «Свойства».
В окне «Свойства» в поле названия файла замените расширение с «.txt» на «.doc» и нажмите кнопку «ОК» для сохранения внесенных изменений.
Во всплывающем сообщении нажмите кнопку «Да» для завершения процесса изменения расширения файла.
Теперь расширение текстового документа изменилось, и файл можно открыть в программе «Microsoft Word».
Способ 2: используйте раздел «Переименовать»
Нажмите правой кнопкой мыши на файле, расширение которого вы хотите изменить, и во всплывающем меню выберите раздел «Переименовать».
Введите новое расширение файла и нажмите на клавиатуре клавишу «Enter». Подтвердите свой выбор, нажав кнопку «Да» в предупредительном сообщении. Теперь изменение расширения файла завершено.
Способ 3: изменение расширения группы файлов
Может возникнуть ситуация, когда вам необходимо изменить расширение для целой группы файлов. Для этого вы можете воспользоваться следующим способом. В операционной системе «Windows 7, 8, 8.1» откройте папку, в которой хранятся файлы, расширение которых вы хотите изменить. Зажмите не клавиатуре клавишу «Shift» и нажмите правой кнопки мыши по любому пустому месту открытой папки, во всплывающем меню выберите раздел «Открыть окно команд»,
</>
<>или введите в поле пути файла запрос вызова командной строки <>«> для версии <>«>.</>
<>< src>
На экране откроется окно командной строки. Для изменения расширения файлов напишите следующую команду:
ren *.txt *.doc
Значение «ren» является сокращением от полного значения команды «rename» и задает команду переименовать файлы, значение «*.txt » обозначает, какие файлы необходимо выбрать для переименования (в нашем примере все файлы с расширением «.txt»), значение «*.doc» обозначает формат нового расширения, которое будет присвоено выбранным файлам (расширение «.doc»).
Все файлы в выбранной папке поменяли свое расширение с «.txt» на «.doc».
Также для изменения расширения группы файлов вы можете воспользоваться сторонним программным обеспечением, например «Bulk Rename Utility». Интерфейс программы интуитивно понятен, поэтому выполнить изменение расширения группы файлов для любого пользователя не составит особого труда.
В данной статье мы показали основные способы включения и изменения расширения файла в операционной системе «Windows», применяя которые, вы легко сможете выполнить эти процедуры.
Полную версию статьи со всеми дополнительными видео уроками читайте в нашем блоге…
Данный материал является частной записью члена сообщества Club.CNews.
Редакция CNews не несет ответственности за его содержание.
При работе с данными может возникнуть необходимость переименовывать тип файла. Смена формата необходима при неверной записи либо для внесения правок через другие приложения. Изменение расширения файла в операционной системе Windows 10 нужно, например, чтобы сменять тип текстового блокнота на язык гипертекстовой разметки.
Содержание
- Предназначение расширений
- Как включить отображение расширения
- Через реестр
- С помощью вкладки «Вид »
- Через параметры папок
- Как изменить тип файла
- «Командной строкой»
- С помощью переименования файла
- Через «Блокнот»
- Конвертацией
- Изменить во время сохранения
- Использовать сторонние программы
- Заключение
Предназначение расширений
Расширение является приставкой к имени документа, имеет небольшую длину. Распределение предназначено для соотношения операционной системой данных к установленным приложениям, с которыми взаимодействует хранящаяся на компьютере информация. Например, HTML использует браузер либо редактор кода, а DOC относится к текстовым документам.
Внимание! Изменение формата не всегда означает конвертацию. Например, попытка сменить MP4 на AVI редактированием имени приведет к ошибке либо к некорректной работе с данными.
Как включить отображение расширения
Существует много способов для просмотра расширения. Встроенные функции операционной системы позволяют редактировать и просматривать формат читаемых данных. Методы:
- Через реестр.
- С помощью вкладки «Вид».
- Через параметры папок.
Через реестр
Чтобы посмотреть тип используемых документов, можно воспользоваться реестром. Для выполнения поставленной задачи необходимо:
- Нажать сочетание клавиш Win + R.
- В появившемся окне ввести regedit, кликнуть ОК.
- Найти ветку Advancedпо пути HKEY_CURRENT_USERSoftwareMicrosoftWindowsCurrentVersionExplorer.
- Сменить значение у файла HideFileExt на ноль, вместо единицы.
Внимание! К данному способу рекомендуется относиться с осторожностью — можно повредить важные системные данные.
С помощью вкладки «Вид»
Одним из простых способов является настройка через «Проводник». Чтобы сменить свойства, нужно:
- Выполнить системный поиск с запросом «Проводник» либо кликнуть левой кнопкой мыши по значку папки слева на «Панели задач».
- Сверху нажать на вкладку «Вид».
- Справа поставить галочку напротив надписи «Расширения имен файлов».
Через параметры папок
Через свойства папок в «Проводнике» можно отредактировать настройки, связанные с работой над форматом и типами расширений. Чтобы включить функцию, нужно:
- Выполнить системный поиск со значением «Проводник» либо кликнуть левой кнопкой мыши по значку папки слева на «Панели задач».
- Сверху нажать на вкладку «Вид».
- Справа выбрать «Параметры», перейти в пункт «Изменить параметры папок и поиска».
- В окне «Вид» снизу в «Дополнительных параметрах» найти «Скрывать расширения для зарегистрированных пользователей», убрать галочку напротив надписи.
- Подтвердить разрешение.
Как изменить тип файла
Изменить тип файла в Windows 10 можно через графический интерфейс операционной системы, выполнив сохранение данных с определенным расширением при работе в приложении или с помощью стороннего программного обеспечения. Варианты:
- «Командной строкой»;
- с помощью переименования документа;
- через «Блокнот»;
- конвертацией;
- изменить во время сохранения;
- использовать сторонние программы.
«Командной строкой»
С помощью «Командной строки» можно внести коррективы в принцип работы компьютера с данными, в том числе заменять тип используемых файлов. Способ удобен, если манипуляцию необходимо провести с большим количеством информации. Чтобы изменить расширение, нужно:
- Выполнить поиск «Командная строка», открыть от имени администратора в случае нахождения файла в системной папке.
- Ввести cd <путь к файлу>. Например: cd c:program files.
- С помощью команды dir посмотреть содержимое выбранной папки.
- Для смены типа файлов выполнить ввод ren *<исходный формат> *<требуемый>. Например, ren *.txt *.html.
- После выполненной процедуры все документы в указанной папке поменяют расширение.
С помощью переименования файла
Одним из способов смены формата является переименование с помощью интерфейса операционной системы. Метод удобен в случае смены расширения небольшого количества данных. Нужно:
- Кликнуть правой кнопкой мыши по документу, который необходимо изменить.
- В выпавшем окне выбрать «Переименовать».
- Выделить область, написанную после имени файла.
- Удалить исходный тип нажатием клавиши Backspace.
- Ввести необходимый для чтения и редактирования формат.
Через «Блокнот»
С помощью текстового блокнота, встроенного в Windows, можно менять расширение файла, используя сохранение. Необходимо:
- Выбрать документ для редактирования, кликнуть правой кнопкой мыши.
- В выпавшем окне нажать «Открыть с помощью…». Среди списка выбрать «Блокнот».
- Перейти в пункт «Сохранить как…» во вкладке «Файл».
- В поле «Имя файла» после наименования документа поставить точку и ввести необходимый формат, выбрав в «Типе файла» пункт «Все файлы».
Конвертацией
Можно воспользоваться онлайн-ресурсами для конвертации необходимых данных. Информация преобразуется в другой формат, даже если изначально было предусмотрено чтение и редактирование определенными приложениями. Нужно:
- Перейти на онлайн-ресурс с наличием услуг по конвертации данных. Например, online-convert.com.
- Загрузить исходную информацию, выбрать необходимый тип преобразования.
- Дождаться окончания процесса.
- Скачать отредактированный документ.
Изменить во время сохранения
Большинство приложений в процессе работы над данными позволяют выбрать тип сохраняемой информации при экспорте на носитель. Например, в программе Adobe Photoshop можно выбрать необходимое расширение. Чтобы поменять формат используемой информации после редактирования, нужно:
- Открыть документ с помощью приложения, используемого в процессе редактирования.
- В левом верхнем углу выбрать вкладку «Файл».
- Нажать «Сохранить как…» или «Экспорт…» — пункт может отличаться.
- Экспортировать данные, выбрав путь на носителе и необходимый формат.
Использовать сторонние программы
С помощью стороннего программного обеспечения можно изменить расширение файлов. Существует большое количество приложений для конвертации, редактирования и чтения данных.
First PDF является конвертером для преобразования типа текстовых данных и изображений. Существует в платной и бесплатной версии. Для смены расширения, нужно:
- Скачать и установить приложение с официального сайта, открыть.
- Нажать Добавить файл(ы), выбрать необходимые текстовые документы или изображения.
- В графе Формат указать нужный тип для конвертации.
- Кликнуть Конвертировать. Дождаться окончания процесса.
Free FLV Converter — утилита для смены формата видеозаписей и прочих мультимедийных документов. Программа условно-бесплатная, работает на нескольких платформах. Чтобы поменять расширение, нужно:
- Нажать Add video, выбрать видео для конвертации.
- Во вкладке All profiles выбрать необходимое расширение.
- Нажать Convert, дождаться окончания процесса.
При необходимости можно воспользоваться онлайн-ресурсами для смены типа данных.
Внимание! Чтобы избежать потери качества, рекомендуется пользоваться только проверенными приложениями и сайтами для изменения расширения хранящейся информации. Следует учитывать, что некоторые форматы подразумевают сжатие с целью снижения объема путем подрезания.
Заключение
Существует много инструментов для изменения формата имеющихся данных. Если отсутствует необходимость, рекомендуется не изменять тип файла для сохранения качества. В дальнейшем предпочтительнее использовать приложения, предназначенные для чтения необходимого расширения — функциональность установленного программного обеспечения может быть непригодна для просмотра нужных данных.
( 2 оценки, среднее 5 из 5 )