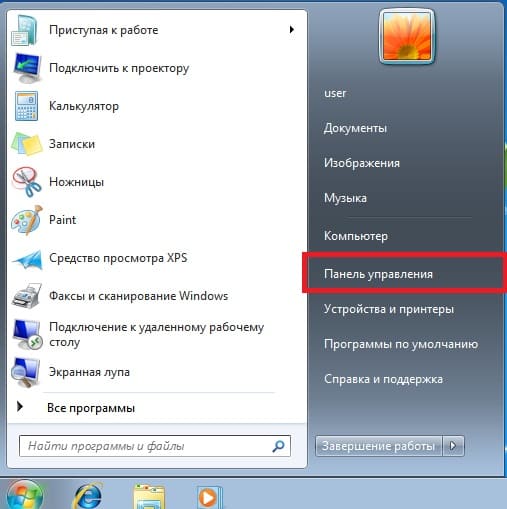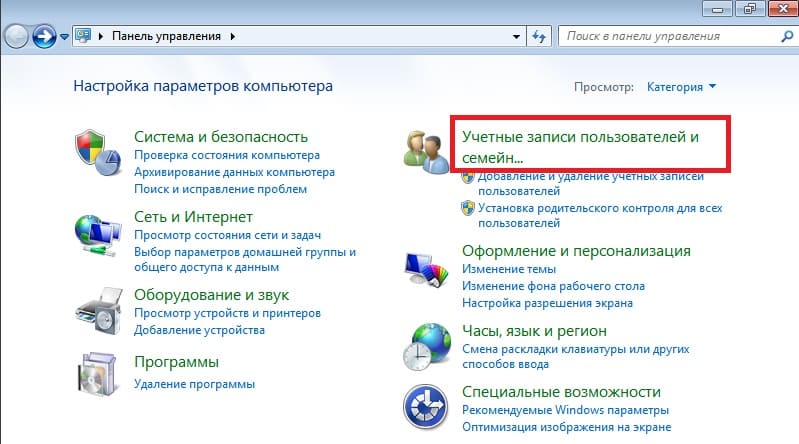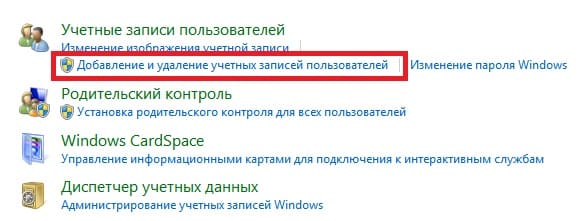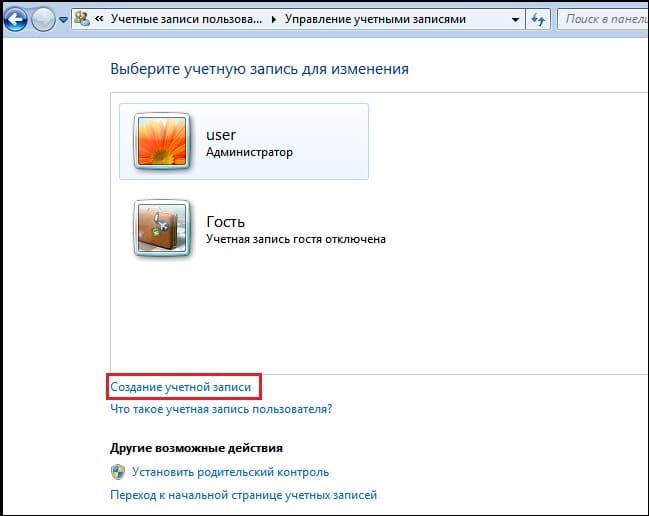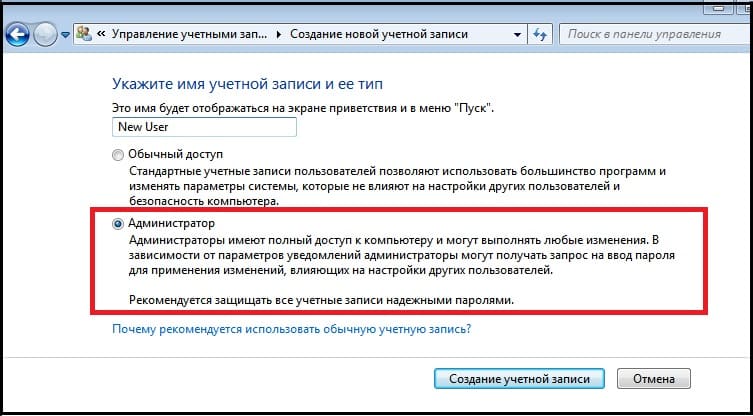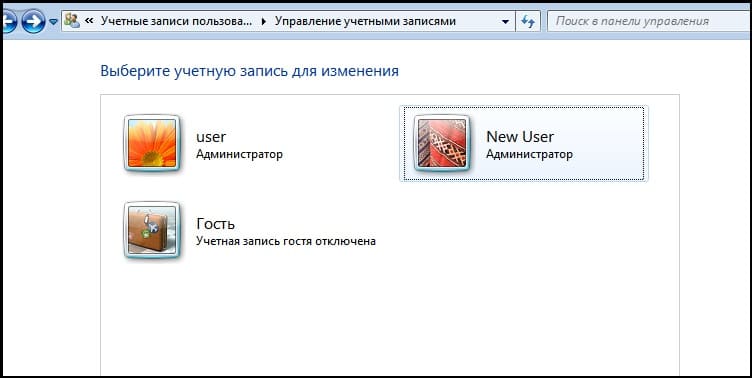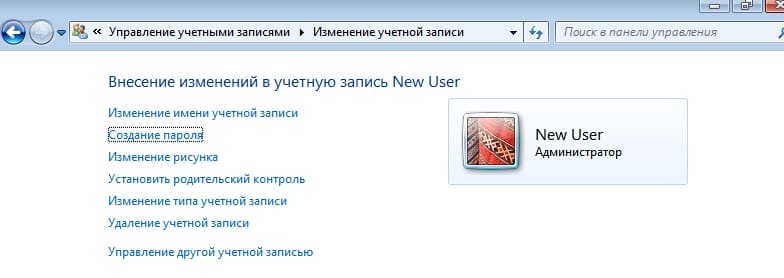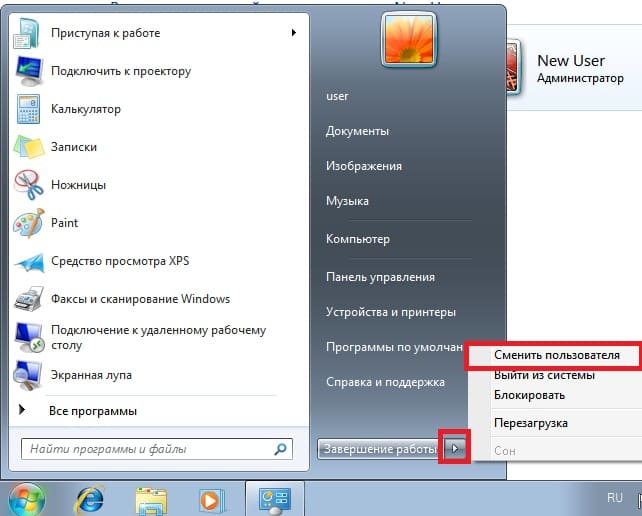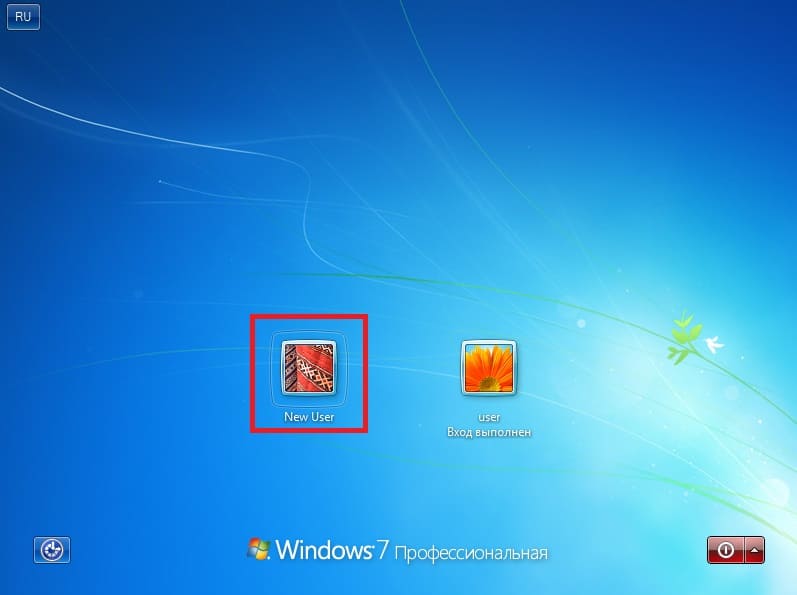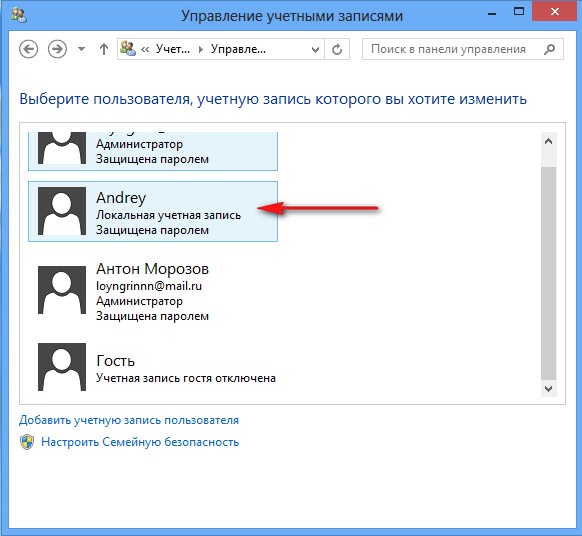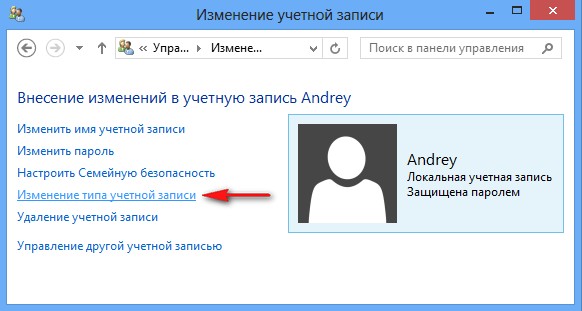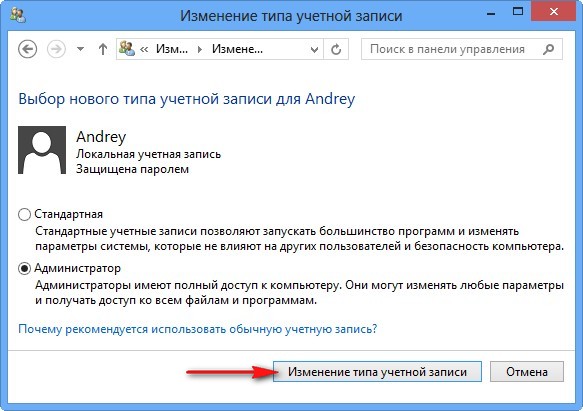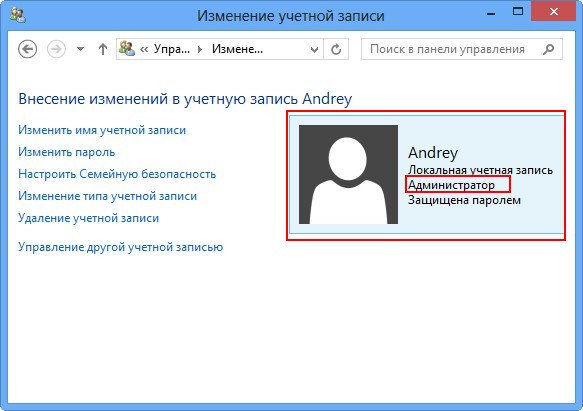Использование технологии учетных записей в ОС Windows 7 дает возможность нескольким пользователям выполнять работы на одном и том же компьютере, но иметь на нем полностью свои настройки и возможность использования собственных данных и параметров. Для входа в учетные записи используются логины пользователей и пароли к ним.

Инструкция
Учетная запись каждого пользователя компьютера является набором данных настроек, которые дают информацию Windows 7 о папках и файлах, с которыми работает пользователь, и о том, какие изменения в системе он может выполнять. В этих данных также хранятся личные настройки, такие как конфигурация рабочего стола, цветовые решения окон, форма курсора мыши, расположение рабочих панелей, экранная заставка и тому подобные элементы оформления. Доступны три вида учетных записей Windows 7. Каждый вид дает пользователю разный уровень возможностей для управления системой.
Чтобы изменить учетную запись Windows 7, зайдите в панель настроек «Пуск/Настройка/Панель управления». Откроется окно панели управления. В разделе «Настройка параметров компьютера» найдите пункт «Учетные записи пользователей». Нажмите по нему правой кнопкой мыши, после чего должно открыться окно «Учетные записи пользователей».
Вы можете сменить пароль к учетной записи. Для этого вам необходимо ввести старый пароль, а затем написать новый и подтвердить его же в поле ниже. Обязательно создайте подсказку для напоминания. Если вы не хотите устанавливать пароль на свою учетную запись, можете его удалить, нажав кнопку «Удалить пароль».
Для визуальной идентификации своего раздела удобно добавить картинку. Вы можете выбрать из предложенных картинок или выбрать собственную с помощью диалогового окна выбора файла. Если вы справились с этим, то нажмите кнопку «Изменение рисунка». Вместе с картинкой вы свободно можете менять и имя своей учетной записи в разделе «Изменение своего имени».
Также можно передавать права администратора от одной учетной записи к другой. Для этого вам необходимо зайти в раздел «Изменение типа учетной записи» и поменять тип своей учетной записи. Если вы являетесь администратором данного компьютера, то можете управлять всеми учетными записями на нем.
Контроль учетной записи поможет избежать установки потенциально опасного программного обеспечения, которое может повредить данные текущей или всех учетных записей на компьютере. Настройка учетных записей для детей, работающих на компьютере, поможет установить родительский контроль. В контроль входит ограничение времени, проводимого ребенком за компьютером, возможности устанавливать и использовать некоторые программы, доступ к играм по типу и наименованию, установка временных интервалов доступа в систему.
Войти на сайт
или
Забыли пароль?
Еще не зарегистрированы?
This site is protected by reCAPTCHA and the Google Privacy Policy and Terms of Service apply.
Вам необходимо ограничить разрешения учетной записи пользователя, которая является администратором на вашем компьютере Windows, чтобы она работала как ограниченный стандартный пользователь? Или, может быть, вам нужно предоставить больше разрешений другой учетной записи, чтобы другой человек мог администрировать ваше устройство Windows? Если вам нужно изменить тип учетной записи пользователя в Windows, с « Администратор» на « Стандартный» или наоборот, вот как это делается:
Прочитайте это, прежде чем двигаться вперед!
Перед изменением типа учетной записи пользователя в Windows необходимо учесть несколько вещей. Прежде всего, это изменение может быть выполнено только из другой учетной записи пользователя, которая является администратором.
Вы не можете выполнить это изменение с учетной записью пользователя, которую хотите установить в качестве администратора или обычного пользователя. Кроме того, убедитесь, что вы понимаете, что такое учетная запись пользователя в Windows, различные типы доступных учетных записей и в чем разница между ними. Для достижения этой цели мы рекомендуем прочитать следующие учебные пособия:
- Что такое учетные записи пользователей и как ими управляет Windows?
- Если вы используете локальную учетную запись или учетную запись Microsoft в Windows 10?
- Что такое группа пользователей в Windows и что она делает?
- Как создать список со всеми учетными записями пользователей, найденными в Windows
Теперь, когда у вас есть гораздо больше знаний о влиянии того, что вы собираетесь сделать, давайте посмотрим, как все это делается в Windows 10, Windows 7 и Windows 8.1 .:
1. Измените тип учетной записи пользователя в приложении «Настройки» / «Настройки ПК» (Windows 10 и Windows 8.1).
В этом разделе сначала мы рассмотрим пользователей Windows 10, а затем пользователей Windows 8.1. Если у вас установлена Windows 10, сначала откройте приложение «Настройки». Затем нажмите или нажмите на учетные записи .
Затем в столбце слева нажмите «Семья и другие люди ». Справа вы видите учетные записи пользователей, которые существуют на вашем устройстве Windows 10, отличном от ваших собственных. Нажмите или коснитесь имени учетной записи пользователя, которую вы хотите изменить, а затем нажмите кнопку «Изменить тип учетной записи» .
Откроется окно «Изменить тип учетной записи» . Здесь вы можете увидеть название выбранной учетной записи пользователя и ее тип. Нажмите или коснитесь раскрывающегося списка, в котором вы видите текущий тип учетной записи, а затем выберите новый тип учетной записи, который вы хотите использовать: администратор или обычный пользователь . Затем нажмите или коснитесь OK и закройте приложение « Настройки» .
Если вы используете Windows 8.1, откройте приложение «Настройки ПК». В столбце слева нажмите Учетные записи, а затем Другие учетные записи . Справа вы можете видеть другие учетные записи, которые существуют на вашем устройстве Windows 8.1. Выберите учетную запись пользователя, которую вы хотите изменить, щелкнув или нажав ее имя, а затем нажмите « Изменить» .
Откроется всплывающее окно «Изменить учетную запись» . Здесь вы можете увидеть название выбранной учетной записи пользователя и ее тип. Нажмите или коснитесь раскрывающегося списка, в котором вы видите текущий тип учетной записи, а затем выберите новый тип учетной записи, который вы хотите использовать: администратор, обычный пользователь или дочерний элемент . Затем нажмите или коснитесь OK и закройте приложение « Настройки ПК» .
2. Измените тип учетной записи пользователя из панели управления (все версии Windows)
Этот набор инструкций работает во всех версиях Windows: Windows 10, Windows 7 и Windows 8.1. Однако между этими операционными системами есть небольшие различия, поэтому обратите внимание на наши инструкции, чтобы вы поняли все правильно с первой попытки:
Сначала откройте панель управления. Если у вас установлена Windows 10 или Windows 8.1, найдите ссылку «Изменить тип учетной записи», которая находится в разделе « Учетные записи пользователей », и щелкните по ней. Эта ссылка не существует в Windows 7.
Если у вас Windows 7, нажмите «Учетные записи пользователей и Семейная безопасность -> Учетные записи пользователей -> Управление другой учетной записью».
Отныне не имеет значения, какую версию Windows вы используете; шаги одинаковы. Вам будет показан список учетных записей пользователей, которые существуют на вашем компьютере или устройстве Windows. Нажмите на тот, который вы хотите изменить.
Теперь вы видите список параметров для этой учетной записи пользователя. Нажмите «Изменить тип учетной записи».
Теперь вы можете изменить тип учетной записи пользователя: Администратор или Стандартный пользователь . Выберите тип, который хотите назначить, и нажмите «Изменить тип учетной записи».
Теперь вы можете закрыть панель управления .
3. Измените тип учетной записи пользователя в разделе «Управление компьютером» (все версии Windows).
Еще один метод, который работает во всех версиях Windows, предполагает использование приложения Computer Management . Если вы хотите узнать, как его запустить, прочитайте эту статью: Причины, почему Computer Management — наш любимый инструмент администрирования. В левой части окна « Управление компьютером» нажмите или коснитесь «Локальные пользователи и группы » и « Пользователи» . Затем в середине окна дважды щелкните имя учетной записи пользователя, которую вы хотите изменить.
Откроется окно Свойства для этой учетной записи пользователя. Здесь перейдите на вкладку Member Of, где вы можете увидеть группы пользователей, в которые входит учетная запись. Если вам нужно освежить в памяти, что такое группы пользователей и что они делают, прочитайте эту статью: Что такое группа пользователей в Windows и что она делает?
Основная идея заключается в том, что если вы хотите, чтобы пользователь был администратором, он должен быть частью группы администраторов . Если вы хотите, чтобы это была стандартная учетная запись пользователя, она НЕ должна быть членом группы пользователей « Администраторы » и только членом группы « Пользователи ». Если вы хотите установить стандартную учетную запись пользователя « Администратор», выберите группу « Администраторы » и нажмите « Удалить» .
Если вам нужна стандартная учетная запись пользователя, установленная в качестве администратора, нажмите Добавить . Откроется окно выбора групп . Здесь введите « Администраторы» в единственном доступном текстовом поле, нажмите « Проверить имена», а затем «ОК».
Теперь пользователь входит в группу администраторов . Вы можете закрыть окно свойств пользователя и затем Управление компьютером .
Заключение
Теперь вы знаете несколько способов настройки учетной записи пользователя в качестве стандартной или администратора во всех современных версиях Windows. Выберите метод, который вы предпочитаете, а затем дайте нам знать, какой из них лучше подходит для вас и почему. Нам любопытно узнать, как вы меняете тип учетной записи пользователя на своих компьютерах и устройствах Windows.
- 13.01.2021
В данной статье сегодня рассмотрим процесс создания и редактирования Windows 7, а так же к примеру как ее удалить, если это вам нужно. Учетные записи в Windows 7 не синхронизированы и никак не связаны с учетной записью Microsoft, как это сделано в Windows 8.1 и 10, в данной версии Windows — это локальные аккаунты.
— Для начала зайдем в само меню редактирования учетных записей Windows 7. Заходим в меню «Пуск» => Панель управления => Учетные записи пользователей и семейная безопасность (если делать вид просмотра в положении «Категория» => Добавление учетных записей пользователей.
— Рассмотрим как создать учетную запись, нажимаем на соответствующую кнопку.
— Указываем имя нового пользователя и задаем им права. В зависимости от того, какие права мы хотим наделить пользователя, выбираем ему «Обычный доступ», или «Администратор». На примере выберем «Администратор», чтобы мы могли изменять параметры системы и вносить в нее любые изменения (установка, удаление программ). После завершения выбора прав, нажимаем «Создание учетной записи».
— Теперь в меню управления учетных записей Вы можете видеть нового пользователя. Чтобы редактировать, изменять и удалять его параметры можете щелкнуть на нужного пользователя и перейти в новое меню.
— В меню самого пользователя Вы можете изменить ему аватарку, имя, создать, или изменить, либо удалить пароль. Так же возможно изменить тип учетной записи, т.е к примеру лишить прав администратора и поставить права обычного пользователя, либо наоборот. В этом же меню можете удалить учетную запись, нажав на соответствующую кнопку.
— Итак, чтобы перейти в пользование на нового пользователя необходимо нажать на меню «Пуск» => Стрелку влевао => Сменить пользователя.
— Теперь мы можем наблюдать выбор учетных записей в Вашей системе и здесь можете выбрать нужного пользователя.
Как изменить тип учетной записи
Здравствуйте друзья! В этой статье мы узнаем, как изменить тип учетной записи в Windows 8. Если у вас установлена Windows 7, читайте другую нашу статью Создание учётной записи Windows 7.
- Интересное письмо. Работаю в небольшой организации, в работе задействован один компьютер, операционная система Windows 8. Создал на компьютере обычную учётную запись Windows 8 без прав администратора и посадил за него человека. Но человек без административных прав работать не хочет, говорит, что практически при любом действии нужно вводить пароль админа и так далее. Вопрос такой: Как изменить тип учетной записи в Windows 8, другими словами присвоить обычной учётной записи права администратора и чем это может для меня обернуться? Или быть может просто сказать ему пароль от моей учётной записи администратора?
Как изменить тип учетной записи
Друзья! Так работать за компьютером нельзя. Если бы меня взяли на работу и посадили за компьютер с обычными правами, но дали узнать пароль администратора компьютера, то я бы никого не спрашивал и сам себя сделал администратором. Если вы кому-либо дали пароль администратора компьютера, то вы должны всецело доверять этому человеку, так как этот человек уже администратор вашего компьютера, со всеми вытекающими отсюда последствиями. Он может устанавливать и удалять программы, читать ваши документы, почту и так далее. В конце концов, он просто может присвоить своей учётной записи права администратора и изменить тип вашей учётной записи на обычную! И вам, чтобы попасть на свой рабочий стол, нужно будет спрашивать разрешения у своего работника.
Чтобы такого не произошло, прочитайте нашу небольшую статью.
Обладая правами администратора изменить тип учетной записи в Windows 8 очень легко.
Не обладая правами администратора, то есть, работая под обычной учётной записью, это сделать тоже легко, но вы должны знать пароль от учётки администратора компьютера. Рассмотрим все возможные варианты.
Итак, мы работаем под учётной записью админа компьютера и хотим изменить тип обычной учётной записи на учётную запись администратора. Параметры->
Панель управления->
Изменение типа учётной записи.
Например, мы хотим изменить тип учётной записи Andrey, щёлкаем на ней левой мышью,
выбираем Изменение типа учётной записи.
Отмечаем пункт Администратор и жмём Изменение учётной записи. Всё.
Лишь в одном случае, сменить тип учётной записи администратора компьютера на обычную учётную запись не получится, даже если вы администратор компьютера. Windows 8 не даст вам изменить тип учётной записи администратора на обычную, если в системе всего один пользователь с административными правами. В операционной системе обязательно должен остаться один пользователь с правами администратора.
Если вы, обладая обычной учётной записью, захотите сменить тип своей учётки на администраторскую, то делать нужно всё также, но с одной небольшой разницей. Когда вы нажмёте Изменение типа учётной записи, возникнет окно, в котором вам нужно ввести пароль от учётной записи администратора компьютера.
Если вам интересно узнать как создавать учётные записи Windows 8, в чём преимущество учётной записи Майкрософт от локальной учётной записи и многое другое, читайте статью Как создать учётную запись Windows 8.
Как изменить учетную запись администратора на стандартную?
Как изменить тип учетной записи пользователя с помощью настроек
- Открыть настройки.
- Нажмите «Аккаунты».
- Щелкните Семья и другие пользователи.
- В разделе «Ваша семья» или «Другие пользователи» выберите учетную запись пользователя.
- Нажмите кнопку Изменить тип учетной записи. …
- Выберите тип учетной записи «Администратор» или «Стандартный пользователь». …
- Нажмите кнопку ОК.
Используйте MMC для локальных пользователей и групп (только для серверных версий)
- Откройте MMC и выберите «Локальные пользователи и группы».
- Щелкните правой кнопкой мыши учетную запись администратора и выберите «Свойства». Откроется окно «Свойства администратора».
- На вкладке Общие снимите флажок Учетная запись отключена.
- Закройте MMC.
Как мне изменить тип моей учетной записи в Windows 7?
Windows 7
- Нажмите кнопку «Пуск» и выберите изображение учетной записи пользователя, чтобы открыть параметры учетной записи пользователя.
- Если вы хотите изменить настройки для текущего пользователя, выберите «Изменить пароль», «Удалить пароль», «Сменить изображение», «Изменить имя учетной записи» или «Изменить тип учетной записи».
Как удалить учетную запись администратора?
Как удалить учетную запись администратора в настройках
- Нажмите кнопку «Пуск» в Windows. Эта кнопка находится в нижнем левом углу экрана. …
- Щелкните Настройки. …
- Затем выберите Учетные записи.
- Выберите Семья и другие пользователи. …
- Выберите учетную запись администратора, которую хотите удалить.
- Щелкните Удалить. …
- Наконец, выберите Удалить учетную запись и данные.
6 колода 2019 г.
Как изменить пароль администратора с помощью обычного пользователя?
Метод 3: Использование Netplwiz
Нажмите клавиши Windows + R, чтобы открыть окно «Выполнить». Введите netplwiz и нажмите Enter. Установите флажок «Пользователи должны ввести имя пользователя и пароль для использования этого компьютера», выберите имя пользователя, для которого вы хотите изменить тип учетной записи, и нажмите «Свойства».
Как мне изменить имя администратора на моем компьютере?
Как изменить имя администратора учетной записи Microsoft
- В поле поиска на панели задач введите «Управление компьютером» и выберите его из списка.
- Щелкните стрелку рядом с надписью «Локальные пользователи и группы», чтобы развернуть ее.
- Выберите Пользователи.
- Щелкните правой кнопкой мыши «Администратор» и выберите «Переименовать».
- Введите новое имя. Обратите внимание, что вам нужно быть администратором, чтобы изменить это имя.
Как я могу удалить пароль администратора из автозагрузки?
- Нажмите клавишу Windows + R, чтобы запустить Выполнить, введите lusrmgr. msc и нажмите ОК.
- Когда откроется оснастка «Локальные пользователи и группы», щелкните «Пользователи» на левой панели, а затем щелкните правой кнопкой мыши «Администратор» в центральной панели. …
- Теперь нажмите «Продолжить» в следующем окне.
- Оставьте поля Новый пароль и Подтверждение пароля пустыми и нажмите ОК.
27 центов 2016 г.
Как сбросить пароль администратора в Windows 7?
Как сбросить пароль администратора Windows 7
- Загрузите ОС в режим восстановления.
- Выберите вариант восстановления при запуске.
- Сделайте резервную копию Utilman и сохраните ее под новым именем. …
- Сделайте копию командной строки и переименуйте ее в Utilman.
- При следующей загрузке щелкните значок «Специальные возможности», откроется командная строка.
- Используйте команду net user, чтобы сбросить пароль администратора.
9 сред. 2020 г.
Как активировать учетную запись администратора в Windows 7?
В окне «Администратор: командная строка» введите net user и нажмите клавишу Enter. ПРИМЕЧАНИЕ. Вы увидите в списке учетные записи администратора и гостя. Чтобы активировать учетную запись администратора, введите команду net user administrator / active: yes и нажмите клавишу Enter.
Как переключить пользователей на заблокированную Windows 7?
Если вы хотите переключить пользователей (и не против закрыть все окна для текущего пользователя), вы можете нажать ALT-F4, и это в конечном итоге вызовет окно выключения. Щелкните стрелку рядом с выбранной опцией, и появятся другие опции. Один будет Switch User.
Как мне узнать, являюсь ли я администратором на своем компьютере с Windows 7?
Windows Vista, 7, 8 и 10
Откройте панель управления. Щелкните параметр Учетные записи пользователей. В разделе «Учетные записи пользователей» вы видите имя своей учетной записи, указанное справа. Если у вашей учетной записи есть права администратора, под ее именем будет написано «Администратор».
Как мне найти учетные записи пользователей в Windows 7?
Для Windows 7
- Нажмите «Пуск» и введите «Учетные записи пользователей» в поле поиска.
- Щелкните Учетные записи пользователей из списка результатов (откроется окно Учетные записи пользователей) Тип вашей учетной записи указан рядом с изображением вашей учетной записи.
Как удалить пароль администратора в Windows 10?
Вариант 1. Откройте панель управления в режиме просмотра крупных значков. Щелкните Учетные записи пользователей. Введите исходный пароль и оставьте поля для нового пароля пустыми, нажмите кнопку «Изменить пароль». Он немедленно удалит ваш пароль администратора.
Как отключить разрешение администратора?
Щелкните правой кнопкой мыши меню «Пуск» (или нажмите клавишу Windows + X)> «Управление компьютером», затем разверните «Локальные пользователи и группы»> «Пользователи». Выберите учетную запись администратора, щелкните ее правой кнопкой мыши и выберите «Свойства». Снимите флажок «Учетная запись отключена», нажмите «Применить», затем «ОК».
Как удалить учетную запись пользователя на моем компьютере?
Чтобы удалить учетную запись, используемую приложениями, с вашего ПК: Выберите «Пуск»> «Настройка»> «Учетные записи»> «Электронная почта и учетные записи». Выберите учетную запись, которую хотите удалить, затем выберите «Удалить».
Операционная система Windows 7 предоставляет большой набор настроек для персонализации рабочего пространства и упрощения работы с ним. Однако далеко не все пользователи имеют достаточные права доступа, чтобы их редактировать. С целью обеспечения безопасности работы за компьютером в ОС семейства Windows существует четкое разграничение типов учетных записей. По умолчанию предлагается создавать учетки с обычными правами доступа, но что делать, если на компьютере нужен еще один администратор?
Делать это нужно только в том случае, если вы точно уверены, что другому пользователю можно доверить контроль за системными ресурсами и он ничего не «сломает». Из соображений безопасности желательно произведенные изменения после необходимых действий вернуть обратно, оставив на машине только одного пользователя с высокими правами.
Как сделать любого пользователя администратором
Учетная запись, которая создается в самом начале при установке операционной системы, уже обладает такими правами, понизить их приоритет невозможно. Именно эта учетная запись далее и будет распоряжаться уровнями доступа для остальных пользователей. Исходя из вышесказанного, делаем вывод, что для воспроизведения нижеописанной инструкции текущий уровень пользователя должен позволять провести изменения, то есть, обладать правами администратора. Действие выполняется с помощью встроенных возможностей операционной системы, использование стороннего софта не потребуется.
- В левом нижнем углу нужно нажать на кнопку «Пуск» левой кнопкой мыши один раз. Внизу открывшегося окошка находится строка поиска, туда необходимо ввести фразу «Внесение изменений в учетные записи» (можно скопировать и вставить). Выше отобразится единственный вариант, на него нужно нажать один раз.
- После выбора предложенного варианта меню «Пуск» закроется, откроется новое окно, в котором будут отображены все пользователи, которые в данный момент существуют в этой операционной системе. Первая — это учетная запись владельца ПК, ее тип переназначить невозможно, но это можно сделать со всеми остальными. Найдите ту, которую нужно изменить и нажмите на нее один раз.
- После выбора пользователя откроется меню редактирования данной учетной записи. Нас интересует конкретный пункт «Изменение типа учетной записи». Находим его в нижней части списка и нажимаем на нем один раз.
- После нажатия откроется интерфейс, позволяющий изменить тип учетной записи пользователя Windows 7. Переключатель очень прост, в нем всего два пункта — «Обычный доступ» (по-умолчания для создаваемых пользователей) и «Администратор». При открытии окна переключатель уже будет стоять новом параметре, поэтому останется только подтвердить выбор.
Теперь отредактированная учетная запись обладает теми же правами доступа, что и обычный администратор. При изменении системных ресурсов Windows 7 остальным пользователям при условии выполнения вышеуказанной инструкции не потребуется ввода пароля администратора системы.
Во избежание нарушения работоспособности операционной системы в случае попадания на компьютер вредоносного программного обеспечения рекомендуется защищать учетные записи администратора надежными паролями, а также тщательно отбирать пользователей, у которых есть повышенные права. Если присвоение уровня доступа требовалось для однократной операции, рекомендуется вернуть тип учетной записи обратно по завершению работы.
Еще статьи по данной теме: