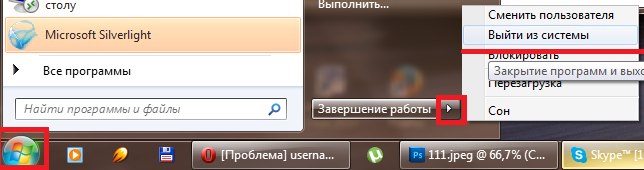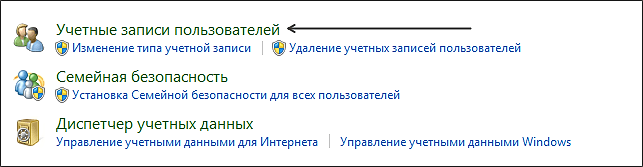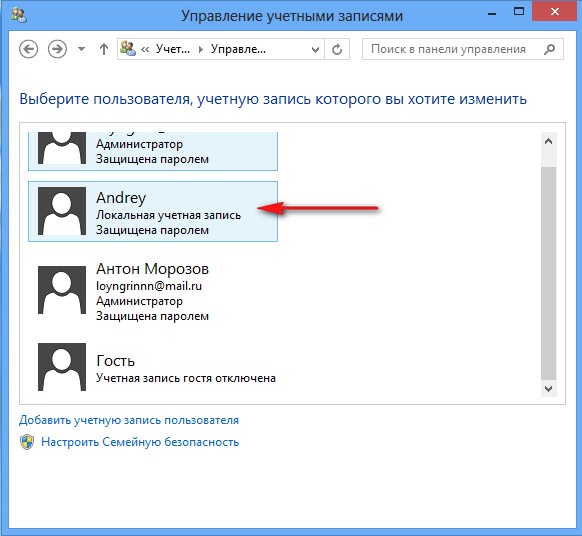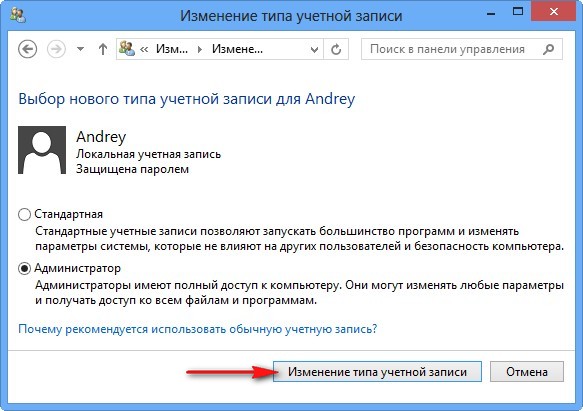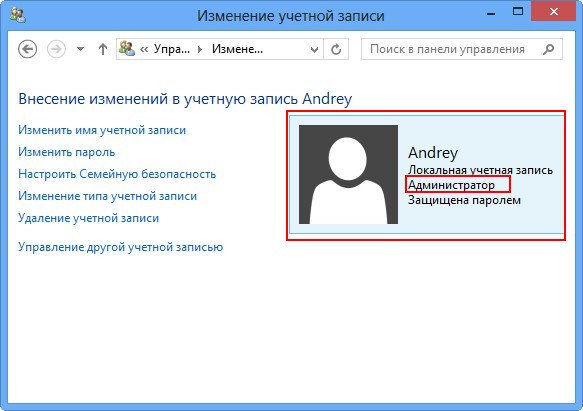Здравствуйте админ! Попросил своего приятеля установить мне на ноутбук Windows 10 и он присвоил неблагозвучное имя моей учётной записи. Уже самостоятельно изменил имя учётной записи, но в проводнике имя папки пользователя осталось прежним. В сети говорят, что сделать ничего нельзя. Что же мне делать, переустанавливать операционную систему?
Как изменить имя учётной записи и папку пользователя в Windows 10
Автор Владимир!
При установке Windows мы создаём профиль пользователя: Имя, а также пароль (необязательно), при этом создаётся папка пользователя c именем, которое мы ввели.

Можно иконку папки пользователя разместить на рабочем столе.
Иногда по тем или иным причинам нужно изменить имя пользователя. Сделать это можно, но что-то может пойти не так. Поэтому перед работой с папкой создадим точку восстановления.
Теперь можно изменить имя и переименовать папку пользователя в Windows 10.
Запускаю командную строку от имени администратора или Windows PowerShell, ввожу команду netplwiz
Щёлкаем двойным щелчком левой мыши на имени пользователя и переименовываем его.
После этого выходим из системы или перезагружаемся и заходим с новым именем и старым паролем.
Имя папки на рабочем столе тоже изменилось,
но имя папки в проводнике осталось прежним.
Имя этой папки можно изменить, но есть программы, которые используют путь к этой папке. Например если у вас установлена виртуальная машина и в ней по умолчанию установлен путь к папке пользователя C:UsersВаше имя пользователяVirtualBox, то после переименования сама виртуальная машина перестанет корректно работать. Так что имейте ввиду, что переименование папки может иметь негативные последствия. Править реестр в этом случае занятие муторное и можно наисправлять так, что OS совсем рухнет. Без проблем эту папку можно переименовать в том случае, если мы только что установили Windows и перепутали букву при написании имени.
Для переименовании папки заходим в среду восстановления и выбираем командную строку
В командной строке вводим notepadи переименовываем папку,
после этого перезагружаемся и входим в систему с временным профилем.
Запускаю командную строку от имени администратора или Windows PowerShell, ввожу команду regedit
Открываем куст реестра:
HKEY_LOCAL_MACHINE SOFTWARE Microsoft Windows NT CurrentVersion ProfileList
то что нам нужно обычно в последней строчке, открываем и редактируем.
После этого выходим из системы и заходим в систему.
Если ОС будет из-за переименования папки плохо работать, то делаем откат с помощью точки восстановления.
После восстановления папка Anatoliy останется, но в реестре записей о ней уже не будет и её можно удалить за ненадобностью.
- Если вы завели учётную запись Microsoft, то имя пользователя изменить невозможно. Можно изменить только имя папки.
Внимательный читатель, прочитав статью, может заметить, что изменить имя пользователя в Windows 10 можно ещё с помощью панели управления. Да, это так но,
Приветствую, на связи Алексей ! Бывает так, что нужно сменить имя пользователя в операционной системе на другое. Такая необходимость может возникнуть на рабочем месте при смене сотрудника, либо по техническим причинам, связанным с неполадками при входе в систему, после обновления и так далее.
На «десятке» лично мне еще не приходилось устранять такие неполадки, но пользователи англоязычных русифицированных версий сталкиваются из-за специфики кириллицы.
Если к учетной записи привязана учетка от Microsoft — сначала отключаем ее от локальной учетной записи, которую будем переименовывать. Изменить имя пользователя легко. Для этого нужно зайти в «Панель Управления» — «Учетные записи пользователя». При этом Ваша учетная запись должна иметь полномочия администратора.
Содержание
- Изменяем имя пользователя в Windows 10 -11 на английский с русского языка
- Как сменить имя пользователя в папке «Пользователи»?
- Смена имени пользователя в Windows 10-11 домашняя при входе в систему
В моем примере нужно изменить имя ранее созданной учетной записи на другое. Если необходимо — меняем написание на английский шрифт, у меня в примере «русские» имена, Вы можете делать на латинице:
«Сергей Петров» у меня уволился и вместо имени и фамилии поставлю его должность. Выбираем этого пользователя и меняем имя учетной записи:
Нужно придумать имя покороче, количество символов ограничено:
Теперь при входе в систему учетная запись будет выглядеть вот так:
Если на компьютере отображается только одна учетная запись и нужно изменить ее, то сначала создаем еще одну «новую» запись с правами Администратора, заходим под ней в систему и уже оттуда аналогичным образом меняем имя. Если Вы в дальнейшем планируете администрировать данный компьютер, то эта новая запись вам точно пригодится.
Впрочем есть альтернативный способ — временно активировать встроенную запись Администратора. Запускаем командную строку (обязательно от имени администратора!) и копируем туда команду net user Администратор /active:yes и жмем ENTER:
После чего нужно будет войти в Windows под этой учетной записью. При первом входе система создаст папки и библиотеки для нового пользователя, на это уходит некоторое время.
Как сменить имя пользователя в папке «Пользователи»?
Недостаточно просто сменить имя учетной записи. Новый пользователь (как в нашем примере) обязательно обратит внимание на то, что наименование «его» папки в разделе «Пользователи» не соответствует имени учетной записи. Оно осталось прежним:
Это одна из причин, по которой рекомендуется не заниматься переименованиями системных папок. Желательно сначала скопировать все нужные документы из папки старого пользователя в другое место , а потом удалить старую учетную запись вместе с ее папками и файлами.
После чего нужно создать новую учетку и в аналогичные расположения скопировать документы и папки «старого» пользователя. Это самый быстрый, простой и очевидный способ.
Если у Вас редакция Windows 10 Pro, то смена имени папки не составит особого труда. Снова заходим в систему с помощью ранее активированной учетной записи Администратора (либо под ранее созданной новой учетной записью с полномочиями Администратора). Через меню «Пуск» находим оснастку «Управление компьютером»:
А через нее попадаем в «Локальные пользователи и группы»:
Скопируем полное имя в буфер обмена через правую кнопку мыши, потому что вручную можно ошибиться и поставить лишний пробел или точку:
Затем переименовываем нашу папку, вставив туда содержимое из буфера обмена имя нашей учетной записи:
Вот так это будет выглядеть после переименования:
Осталось изменить имя и в реестре Windows. Для этого имя нашей старой папки «Сергей Петров» я копирую в буфер обмена. Вызываю редактор реестра командой regedit через меню «Выполнить». Дальше, будьте внимательны!
Ставим курсор мыши на значок «Компьютер». Затем нажимаем в верхнем меню редактора «Правка» — «Найти» и в строку поиска копируем имя «старой» папки:
После нажимаем «Найти далее» и ждем, поиск займет время. Если имя папки введено без ошибок, мы получим первый результат:
Переименовываем в реестре аналогично, вставляя имя новой учетной записи из буфера обмена в нужные места. После чего нажимаем «Искать далее», до тех пор, пока не будут найдены и заменены все значения. Будет не менее четырех замен.
Если у Вас Windows 10 домашняя, то имя папки пользователя нужно менять через «Проводник», поиск и замену значений в реестре производить аналогичным способом. После окончания процедуры нужно перезагрузить компьютер.
И не забываем отключить ранее активированную встроенную учетную запись Администратора. Делается это командой: net user Администратор /active:no
Замену в реестре необходимо делать последовательно через поиск много раз (F3) но это утомительно. Скачайте программу для поиска и замены в реестре и тогда не придется тратить много времени:
Через меню «Правка» запустите поиск и найдите нужные значения. Затем там же в правке выберите «Заменить в результатах поиска» и произведите замену. После окончания процесса не забудьте перезагрузить компьютер.
Смена имени пользователя в Windows 10-11 домашняя при входе в систему
Сменить имя пользователя, как это было описано выше при входе в Windows невозможно. Изменения вносятся только после входа под учетной записью Администратора. Если нужно просто сменить текущего пользователя, тогда другое дело, жмем на кнопку пуск:
«Десятка» отличается по внешнему виду от своих старших версий, и если на компьютере две и более учетных записей, да еще с паролями у новичков возникают затруднения. Сменить пользователя можно только в случае, если вы точно знаете, что таковой на компьютере
заведен. И вы знаете пароль от входа. Впрочем, часто пароли на учетках не установлены, а их список можно видеть и на экране блокировки. Удачи!
Многие пользователи сталкивались с тем, что имя их учетной записи в Windows 10 демонстрируется на загрузочном экране системы. Это обусловлено тем, что ОС присваивает идентификаторы в виде имен практически всему. Имя пользователя, компьютера или рабочие группы – все это обладает определенным уникальным именем для быстрой идентификации. Таким образом при запуске высвечивается имя, которое давалось в момент установки ОС на компьютер.
Содержание
- Способ первый. Создание новой учетной записи
- Изменение имени учетной записи в панели управления
- Изменение имени пользователя при помощи диспетчера учетных записей пользователя.
- Как поменять пользователя в Windows
Существует множество причин, из-за которых владелец желает изменить имя учетной записи в Windows 10. К примеру, имя аккаунта могло быть дано неверно или с ошибкой, также иногда пользователи желают скрыть свои настоящие данные, если компьютером пользуется сразу несколько людей. В данной статье будет приведено несколько быстрых способов изменить имя учетной записи в Windows 10, которое отображается не только в самой системе, но и при загрузке ОС.
Способ первый. Создание новой учетной записи
Первым способом смены имени является создание новой учетной записи. Вкратце процесс можно описать так: создание нового аккаунта, назначение его администратором, переход в новую учетную запись, удаление старого аккаунта с неправильным именем.
Чтобы изменить имя таким способом, достаточно проследовать шагам, описанным ниже:
Шаг 1. Открываем меню «ПУСК» и нажимаем Левой Кнопкой Мыши по небольшой картинке с силуэтом человека, после чего выбираем пункт «Изменение параметров учетной записи», как показано на скриншоте ниже:
Шаг 2. В открывшемся окне в столбце слева необходимо кликнуть по строке «Семья и другие люди», а затем выбрать параметр добавления пользователя.
Шаг 3. После этого заполняем данные в полях и привязываем учетную запись Microsoft. Если пользователь желает не показывать информацию о себе, необходимо выбрать пункт «У меня нет данных для входа этого человека», затем выбираем следующим пунктом «Добавить пользователя без учетной записи Microsoft.
Шаг 4. Выполнив вышеописанные действия, переходим на стандартное окно, где необходимо заполнить информацию нового пользователя, а также пароль и другую информацию. Заполняем все поля нужными данными и запоминаем пароль.
Шаг 5. Новая учетная запись создана. Теперь ее нужно наделить правами администратора компьютера. После выполнения шага 5 автоматически переходим в окно параметров, где во вкладке «Семья и другие люди» необходимо найти новую учетную запись и нажать на кнопку «Изменить тип учетной записи».
Шаг 6. В открывшемся окне достаточно просто открыть «Тип учетной записи» и заменить его на «Администратор».
Шаг 7. Теперь новая учетная запись обладает правами администратора. Достаточно убрать старую учетную запись и пользоваться новой.
Такой способ изменения имени учетной записи позволит не только изменить само имя, но также и изменить имя папки пользователя, которая создается системой автоматически.
Изменение имени учетной записи в панели управления
Важно: данный метод позволит изменить имя учетной записи, но не изменит имени папки, созданной системой.
Шаг 1. Открываем панель управления и выбираем пункт «Изменение типа учетной записи».
Шаг 2. Выбираем учетную запись, которую нужно изменить.
Шаг 3. Выбираем пункт «Изменить имя учетной записи» и вводим в открывшемся окне новое имя.
После нажатия кнопки «Переименовать» имя учетной записи будет изменено.
Изменение имени пользователя при помощи диспетчера учетных записей пользователя.
Шаг 1. Нажимаем кнопку Пуск и выбираем функцию «Выполнить».
Шаг 2. В появившемся окне ищем строку и пишем туда следующую команду netplwiz. После нажимаем кнопку ОК.
Шаг 3. В появившемся окне выбираем нужного пользователя, имя которого требуется изменить, а затем нажимаем кнопку Свойства.
Шаг 4. В открывшемся окне будут поля для изменения имени учетной записи. Заполняем поля и нажимаем кнопку ОК.
Имя учетной записи было успешно изменено.
Как поменять пользователя в Windows
Вариант №1. Смена пользователя из работающей ОС.
Нажимаем левой клавишей мыши по кнопке «Пуск», в открывшемся окне кликаем по аватарке текущего пользователя и в выпадающем меню выбираем требуемую учетную запись.
Вариант №2. Смена пользователя при помощи горячих клавиш.
Находясь на рабочем столе, следует нажать сочетании клавиш Alt+F4, после чего откроется специальное окно, где в выпадающей вкладке можно выбрать пункт «Сменить пользователя».
После нажатия кнопки «Ок» пользователь попадет на экран входа, где можно выбрать учетную запись, как и при загрузке Windows.
Помимо этого, на экран входа можно попасть при помощи сочетания клавиш Win+L.
Данный способ позволит пропустить окно «Что должен сделать компьютер».

В этой пошаговой инструкции подробно о том, как переименовать пользователя Windows 11 или Windows 10 с локальной учетной записью или учетной записью Майкрософт, а также кратко об изменении имени папки пользователя.
Как переименовать локального пользователя
Если требуется переименование локальной учетной записи пользователя, сделать это можно одним из следующих способов.
Управление учетными записями пользователей
Первый вариант — использование утилиты управления учетными записями пользователей, порядок действий будет следующим:
- Нажмите правой кнопкой мыши по кнопке «Пуск», выберите пункт «Выполнить» (или нажмите клавиши Win+R на клавиатуре), введите
netplwiz
или
control userpasswords2
и нажмите Enter.
- В открывшемся окне выберите нужного пользователя и нажмите кнопку «Свойства».
- Задайте новое имя пользователя и нажмите «Ок», затем — «Ок» в окне управления учетными записями.
- Выйдите из системы и снова зайдите — имя вашего пользователя будет изменено.
Учитывайте, что несмотря на то, что имя пользователя изменится, название его папки останется прежним.
Локальные пользователи и группы
Второй способ подойдет только для Pro (Профессиональная) и Enterprise (Корпоративная) версий Windows 11/10. Необходимые шаги:
- Нажмите клавиши Win+R на клавиатуре, введите
lusrmgr.msc
и нажмите Enter.
- В окне «Локальные пользователи и группы» перейдите в раздел «Пользователи», нажмите правой кнопкой мыши по имени пользователя, которое нужно изменить и выберите пункт «Переименовать».
- Укажите новое имя пользователя, закройте окно, выйдите из системы и снова зайдите.
Командная строка
Ещё одна возможность — изменение имени пользователя в командной строке Windows:
- Запустите командную строку от имени администратора.
- Введите команду
wmic useraccount where name='старое_имя' rename новое_имя
и нажмите Enter.
- Закройте командную строку, выйдите из системы и вновь зайдите, уже под новым именем.
Изменение имени пользователя для учетной записи Майкрософт
Если вы используете учетную запись Майкрософт, изменение имени выполняется на соответствующем сайте:
- Зайдите на страницу вашей учетной записи Майкрософт https://account.microsoft.com/ с вашими учетными данными.
- Нажмите по вашему имени или перейдите на вкладку «Сведения».
- Нажмите «Изменить имя» и укажите новые имя и фамилию (необязательно).
После применения сделанных настроек они, через некоторое время (не сразу и, возможно, после перезагрузки) будут синхронизированы с вашим устройством, и вы увидите, что имя пользователя в Windows также изменилось.
Изменение имени папки пользователя
Изменить имя папки пользователя, если оно вам не нравится, в принципе, возможно, но часто приводит к неожиданным результатам: от неработоспособности некоторых программ, для которых были прописаны абсолютные пути, до невозможности зайти в Windows из-за ошибок профиля пользователя.
Простой и безопасный способ
Если вам нужен простой и безопасный способ, рекомендую использовать следующий подход:
- Создайте новую локальную учетную запись с нужным именем (рекомендую использовать латиницу), для нее будет создана папка с тем же именем, сделайте нового пользователя администратором. Подробно о том, как это сделать в статьях: Как создать пользователя Windows 11, Как создать пользователя Windows 10.
- Зайдите под вновь созданным пользователем, и, если нужно, прикрепите учетную запись Майкрософт (это можно сделать в Параметрах).
- Убедившись, что всё работает как нужно и перенеся все данные из старого профиля (например, хранящиеся в папках Документы, Изображения, Рабочий стол), удалите старого пользователя и работайте с новой учетной записью и новым именем папки.
Рискованный метод
Способ переименования папки текущего пользователя без создания нового выглядит иначе (и, ещё раз предупреждаю, небезопасный):
- Выйдите из текущей учетной записи и зайдите в систему с другой учетной записью Администратора (не с той, для которой мы изменяем имя папки), можно включить скрытую учетную запись Администратор.
- При желании измените имя пользователя, для которого меняется имя папки одним из способов, описанным ранее.
- Перейдите в папку C:Пользователи (C:Users) и переименуйте папку нужного пользователя тем же способом, которым вы переименовываете другие папки.
- Запустите редактор реестра и перейдите в раздел
HKEY_LOCAL_MACHINESOFTWAREMicrosoftWindows NTCurrentVersionProfileList
- В подразделах этого раздела найдите такой, где для параметра с именем ProfileImagePath задан путь к изменяемой папке, дважды нажмите по этому параметру и измените путь на нужный.
- Закройте редактор реестра, перезагрузите компьютер и попробуйте вновь зайти в учетную запись, для которой менялся путь к папке.
Несмотря на то, что этот метод описан на официальном сайте Майкрософт , он остается крайне ненадежным и, если на почти чистой системе обычно работает, на ОС с множеством установленных программ зачастую вызывает неожиданные проблемы.
Иногда бывает достаточным изменить старые пути на новые в реестре, выполнив поиск по старому имени папки, а иногда даже это не позволяет избежать проблем: от необходимости повторно настраивать OneDrive и проблем с WinGet до, уже упоминавшихся проблем с профилем пользователя. О случаях неудачных попыток вы можете прочесть, например, в комментариях к статье Как изменить имя папки пользователя в Windows 10.
Microsoft account Панель мониторинга учетной записи Майкрософт Еще…Меньше
Изменение отображаемого имени
При входе в учетную запись вы используете свое отображаемое имя. Вы также увидите его на всех устройствах с Windows, на которых вы вошли в свою учетную запись Microsoft. Это имя, которое люди видят, когда вы отправляете электронную почту или присоединяетесь к группе Outlook.com. Это имя может отличаться от вашего отображаемого имени локальной учетной записи.
Чтобы обновить свое имя, название компании или любой из адресов для выставления счетов или доставки, нужно войти в свою учетную запись Microsoft. Если вы не можете войти в систему, перейдите в раздел поддержки учетных записей Майкрософт.
Примечания:
-
Если вы видите экран с вопросом, какую учетную запись вы хотите использовать, это означает, что у вас есть две учетные записи Microsoft, связанные с одним и тем же адресом электронной почты.
-
Обновление вашего имени везде может занять до 24 часов.
-
При изменении отображаемого имени ваш тег игрока не меняется. Если вам нужен новый тег игрока, см. раздел Как изменить тег игрока Xbox.
Чтобы изменить свое имя, выберите Изменить имя, внесите изменения и нажмите Сохранить.
Изменить имя
Изменить адрес для выставление счетов или адрес доставки
Чтобы изменить адрес для выставления счетов или доставки, выберите Адреса для выставления счетов и доставки, внесите изменения и нажмите Сохранить.
Изменить адреса
См. также
Изменение адреса электронной почты или номера телефона для учетной записи Майкрософт
Как изменить свой тег игрока Xbox
Нужна дополнительная помощь?
Содержание
- Имя учетной записи пользователя windows должно быть на латинице
- Как сменить имя пользователя в Windows 10 с user на свое?
- Изменяем имя пользователя в Windows10 на английский с русского языка
- Как сменить имя пользователя в папке «Пользователи»?
- Смена имени пользователя в Windows 10 домашняя при входе в систему
- Как сменить имя папки и профиля пользователя в Windows?
- Как сменить имя папки пользователя в Windows 10 на английский язык с русского?
- Как изменить в учетной записи имя пользователя в Windows 10
- Меняем имя учетной записи в Windows 10
- Способ 1: через панель управления компьютером
- Способ 2: напрямую в диалоговом окне учетных записей пользователей
- Меняем имя вашей пользовательской папки в Windows 10
- Как изменить имя аккаунта Майкрософт
- Как в Виндовс 10 изменить Имя Пользователя
- Изменение имени пользователя через учетную запись Microsoft
- Изменение имени пользователя с помощью Панели управления
- Изменение имени пользователя с помощью netplwiz
Имя учетной записи пользователя windows должно быть на латинице
Не нужно флудить по этому поводу, это сделано специально для предотвращения множества ошибок и проблем.
Решаем проблему на Windows 7:
5. Войдите в Windows с только что созданной новой учётной записи пользователя.
6. Откройте свойства папки с игрой, снимите галочку с пункта Только чтение.
7. Запустите DayZ Launcher и играйте.
P.S. Переименование имеющейся у вас учётной записи из того же меню не поможет, т.к. программы в Windows используют другое, системное имя пользователя. О нём сказано чуть ниже.
Решаем проблему на Windows 8 / 8.1:
P.S. Переименование имеющейся у вас учётной записи из того же меню не поможет, т.к. программы в Windows используют другое, системное имя пользователя. О нём сказано чуть ниже.
Решаем проблему на Windows 7 / 8 / 8.1 без создания новой учётной записи:
4. Вводим имя пользователя на английском и тыкаем Enter
5. Перезагружаем ПК
6. Играем
Источник
Как сменить имя пользователя в Windows 10 с user на свое?
Если к учетной записи привязана учетка от Microsoft — сначала отключаем ее от локальной учетной записи, которую будем переименовывать. Изменить имя пользователя легко. Для этого нужно зайти в «Панель Управления» — «Учетные записи пользователя». При этом Ваша учетная запись должна иметь полномочия администратора.
Изменяем имя пользователя в Windows10 на английский с русского языка
В моем примере нужно изменить имя ранее созданной учетной записи на другое. Если необходимо — меняем написание на английский шрифт, у меня в примере «русские» имена, Вы можете делать на латинице:
«Сергей Петров» у меня уволился и вместо имени и фамилии поставлю его должность. Выбираем этого пользователя и меняем имя учетной записи:
Нужно придумать имя покороче, количество символов ограничено:
Теперь при входе в систему учетная запись будет выглядеть вот так:
Если на компьютере отображается только одна учетная запись и нужно изменить ее, то сначала создаем еще одну «новую» запись с правами Администратора, заходим под ней в систему и уже оттуда аналогичным образом меняем имя. Если Вы в дальнейшем планируете администрировать данный компьютер, то эта новая запись вам точно пригодится.
Впрочем есть альтернативный способ — временно активировать встроенную запись Администратора. Запускаем командную строку (обязательно от имени администратора!) и копируем туда команду net user Администратор /active:yes и жмем ENTER:
После чего нужно будет войти в Windows под этой учетной записью. При первом входе система создаст папки и библиотеки для нового пользователя, на это уходит некоторое время.
Как сменить имя пользователя в папке «Пользователи»?
Недостаточно просто сменить имя учетной записи. Новый пользователь (как в нашем примере) обязательно обратит внимание на то, что наименование «его» папки в разделе «Пользователи» не соответствует имени учетной записи. Оно осталось прежним:
Если у Вас редакция Windows 10 Pro, то смена имени папки не составит особого труда. Снова заходим в систему с помощью ранее активированной учетной записи Администратора (либо под ранее созданной новой учетной записью с полномочиями Администратора). Через меню «Пуск» находим оснастку «Управление компьютером»:
А через нее попадаем в «Локальные пользователи и группы»:
Скопируем полное имя в буфер обмена через правую кнопку мыши, потому что вручную можно ошибиться и поставить лишний пробел или точку:
Затем переименовываем нашу папку, вставив туда содержимое из буфера обмена имя нашей учетной записи:
Вот так это будет выглядеть после переименования:
Осталось изменить имя и в реестре Windows. Для этого имя нашей старой папки «Сергей Петров» я копирую в буфер обмена. Вызываю редактор реестра командой regedit через меню «Выполнить». Дальше, будьте внимательны! Ставим курсор мыши на значок «Компьютер». Затем нажимаем в верхнем меню редактора «Правка» — «Найти» и в строку поиска копируем имя «старой» папки:
После нажимаем «Найти далее» и ждем, поиск займет время. Если имя папки введено без ошибок, мы получим первый результат:
Переименовываем в реестре аналогично, вставляя имя новой учетной записи из буфера обмена в нужные места. После чего нажимаем «Искать далее», до тех пор, пока не будут найдены и заменены все значения. Будет не менее четырех замен.
Если у Вас Windows 10 домашняя, то имя папки пользователя нужно менять через «Проводник», поиск и замену значений в реестре производить аналогичным способом. После окончания процедуры нужно перезагрузить компьютер. И не забываем отключить ранее активированную встроенную учетную запись Администратора. Делается это командой: net user Администратор /active:no
Замену в реестре необходимо делать последовательно через поиск много раз (F3) но это утомительно. Скачайте программу для поиска и замены в реестре и тогда не придется тратить много времени:
Через меню «Правка» запустите поиск и найдите нужные значения. Затем там же в правке выберите «Заменить в результатах поиска» и произведите замену. После окончания процесса не забудьте перезагрузить компьютер.
Смена имени пользователя в Windows 10 домашняя при входе в систему
Сменить имя пользователя, как это было описано выше при входе в Windows невозможно. Изменения вносятся только после входа под учетной записью Администратора. Если нужно просто сменить текущего пользователя, тогда другое дело, жмем на кнопку пуск:
«Десятка» отличается по внешнему виду от своих старших версий, и если на компьютере две и более учетных записей, да еще с паролями у новичков возникают затруднения. Сменить пользователя можно только в случае, если вы точно знаете, что таковой на компьютере
заведен. И вы знаете пароль от входа. Впрочем, часто пароли на учетках не установлены, а их список можно видеть и на экране блокировки. Удачи!
Источник
Как сменить имя папки и профиля пользователя в Windows?
Как сменить имя папки пользователя в Windows 10 на английский язык с русского?
Здравствуйте, друзья! При смене имени учетной записи, в дальнейшем обнаруживается, что имя папки в расположении «Пользователи» (Users) осталось прежним. Это давний «финт» Windows, с которым сталкивались многие. После изменений неудобство прежде всего испытывает пользователь — либо при входе в локальную сеть, либо при входе в компьютер и работе с папками.
Некоторые для стабильности используют англоязычные (оригинальные) выпуски операционных систем. Из-за возможных проблем с кириллицей локализация может выдавать глюки, тут все зависит от работы конкретных программ. Чтобы глюки исключить и меняют имя пользователя и его системной папки. Лично я пришел к выводу, что проще всего создать нового
пользователя, скопировать в его расположения все нужные документы, а старого пользователя после этого удалить вместе с его расположениями. Такой вариант наиболее оптимальный и корректный. Но, если Вы решили попробовать с папками, то читаем далее.
Для дальнейшей работы у вас должна быть заведена на компьютере еще одна учетная запись с полномочиями Администратора. Если не хотите ее заводить, можно активировать встроенную учетную запись Администратора, она по умолчанию всегда выключена. Делается это так:
Запускаем командную строку (обязательно от имени администратора!) и копируем туда команду net user Администратор /active:yes и жмем ENTER:
Заходим в систему с помощью ранее активированной учетной записи Администратора (либо под ранее созданной новой учетной записью с полномочиями Администратора). Если у Вас редакция Windows 10 Pro, то смена имени папки не составит особого труда. Через меню «Пуск» находим оснастку «Управление компьютером»:
А через нее попадаем в «Локальные пользователи и группы»:
Скопируем «полное имя» (см. фото) в буфер обмена через правую кнопку мыши, потому что вручную можно ошибиться и поставить лишний пробел или точку:
Затем переименовываем нашу папку, вставив туда содержимое из буфера обмена имя нашей учетной записи:
Вот так это будет выглядеть после переименования:
В моем примере для наглядности русский язык, но Вы можете делать на латинице, все будет работать.
Осталось изменить имя папки и в реестре Windows. Для этого имя нашей старой папки «Сергей Петров» я копирую в буфер обмена. Вызываю редактор реестра командой regedit через меню «Выполнить». Дальше, будьте внимательны! Ставим курсор мыши на значок «Компьютер» в редакторе реестра. Затем нажимаем в верхнем меню редактора «Правка» — «Найти» и в строку поиска копируем «старое» имя папки:
После нажимаем «Найти далее» и ждем, поиск займет время. Если имя папки введено без ошибок, мы получим первый результат:
Переименовываем в реестре аналогично, вставляя новое имя папки из буфера обмена в нужные места. После чего нажимаем «Искать далее», до тех пор, пока не будут найдены и заменены все значения. Будет не менее четырех замен.
Если у Вас Windows 10 домашняя, то имя папки пользователя нужно менять через «Проводник» обычным способом, поиск и замену значений в реестре производить вышеописанным способом. После окончания процедуры нужно перезагрузить компьютер.
И не забываем отключить ранее активированную встроенную учетную запись Администратора. Делается это командой: net user Администратор /active:no через командную строку от имени Администратора. Полностью процедура смены имени учетной записи пользователя была описана здесь. Удачи!
Источник
Как изменить в учетной записи имя пользователя в Windows 10
Когда вы впервые настраиваете новый компьютер с Windows 10, вам необходимо выбрать имя пользователя. Не всегда есть время продумать его, и мы вбиваем первое, что придет нам на ум. Мы не придаем этому значения, ведь мы уверены, что сможем изменить имя позже. Однако потом оказывается, что редактирование имени учетки в Windows 10 не такой уж и легкий процесс. Конечно, его вполне можно изменить, но следует обратить внимание на несколько важных моментов. Каких именно – расскажем ниже подробнее.
Меняем имя учетной записи в Windows 10
Имя пользователя – это составная часть вашей персональной информации, используемой для входа в систему ОС Windows 10. Если вы хотите изменить имя или отредактировать его, то стандартная и привычная процедура переименования в разделе «Настройки» вам не поможет. Но есть другие способы как все-таки сменить пользовательское имя.
Способ 1: через панель управления компьютером
«Управление другой учетной записью»
«Изменить имя учетной записи»
Способ 2: напрямую в диалоговом окне учетных записей пользователей
Есть и другой способ изменить имя аккаунта.
netplwiz или control userpasswords2
затем кликните на Enter или кнопку «ОК» для выполнения запроса.
Меняем имя вашей пользовательской папки в Windows 10
Изменить имя учетной записи для пользователя довольно просто, но это переименование не изменит автоматически имя папки в User (или «Пользователи»), размещенной на диске C:/. Переименование привычным способом может быть рискованным делом. Иногда лучше оставить все как есть или просто создать новую учетную запись пользователя (это лучший вариант!). Тогда файлы можно будет скопировать в новую учетную запись. Да, это раздражает, но это лучше, чем столкнуться потом с повреждением профиля пользователя в конечно счете.
Если вам необходимо изменить папку, чтобы не допустить путаницы и проблем с синхронизацией, доступен еще один вариант. Он включает использование командной строки для доступа к идентификатору безопасности учетной записи (SID), а затем внесение необходимых правок в реестр.
Чтобы найти необходимую информацию SID, а также чтобы внести правки в реестре, нужно использовать инструмент управления Windows — командную строку.
wmic useraccount list full
и нажмите Enter. Прокрутите поле вниз и запишите (или запомните) значение SID для учетной записи, которую вы планируете изменить. Они нам пригодятся позже.
и нажмите Enter, чтобы очистить экран.
Следующим шагом будет переименование имени пользователя. Мы будем делать это также через командную строку (так действительно проще!)
Затем выполняем такие действия:
HKEY_LOCAL_MACHINE SOFTWARE Microsoft Windows NT CurrentVersion ProfileList
Как изменить имя аккаунта Майкрософт
Если приведенные выше варианты прекрасно работают с локальными учетными записями, то с учеткой Microsoft такое может не сработать. В любом случае вот что вам следует сделать:
Войдите в профиль на своей странице аккаунта Microsoft и найдите свое имя пользователя. Рядом с ним будет размещена опция «Изменить имя», а если эти данные еще не созданы, то «Добавить имя». Далее все очень просто: введите нужное имя, пройдите антибот-проверку (тест рекапча), а затем нажмите «Сохранить».
Иногда система выдает ошибку и просит изменить имя пользователя. Это связано с тем, что система запрещает определенные слова и фразы для использования. Вам придется смириться и выбрать себе другое имя для использования.
Чтобы изменения вступили в силу и сразу начали корректно отображаться в аккаунте и почте, вам нужно почистить свои гаджеты от кэшированных данных. Также не стоит беспокоиться о том, что изменение имени аккаунта Microsoft повлияет на ваш ник игрока в Xbox – все останется на своих местах.
Вот оно, имя, которое вы на самом деле хотели. Учтите наш совет: лучше набирать новое имя используя латиницу, а не кириллицу. Дело в том, что при синхронизации с некоторыми программами могут возникать конфликты и некорректная работа. Чтобы избежать проблем – выберите латинский алфавит. Подобные ошибки часто случаются, но, к счастью, их можно исправить. Надеемся, что наша инструкция вам в этом помогла.
Источник
Как в Виндовс 10 изменить Имя Пользователя
Во время настройки нового ПК с Windows 10 могут возникнуть проблемы во время выбора имени пользователя. Иногда люди не хотят вводить свое настоящее имя, а подходящий никнейм не придумывается. В таком случае можно ввести первое, что придет вам в голову, а в будущем это временное имя можно будет изменить. А может быть, вам просто захотелось сменить имя пользователя. Может даже произойти ошибка, вследствие которой система показывает не то имя, которое вы хотите.
В операционной системе Виндовс может быть несколько пользователей. И у каждого из них могут стоять свои персональные настройки. Изменить имя пользователя в Виндовс 10 просто. Для этого существует несколько способов.
Изменение имени пользователя через учетную запись Microsoft
Во время входа в учетную запись всегда отображается имя пользователя. Это имя также отображается на устройствах, приложениях и сервисах Виндовс 10, его видят другие люди, ведущие с вами переписку по электронной почте. Это имя может быть не таким, как в локальной учетной записи.
Вводить имя лучше латинскими буквами, чем кириллицей. Это связано с тем, что во втором случае некоторые программы могут работать некорректно.
Если вы вошли в учетную запись Microsoft, для изменения имени пользователя выполните следующие инструкции:
Некоторые имена нельзя вводить, если в них есть заблокированные слова или фразы. Если при введении имени возникает ошибка, попробуйте вместо этого ввести прозвище.
Если отображаемое имя не изменилось сразу, или если в сообщениях по электронной почте отображается предыдущее имя, ваши данные могут быть кэшированы. Чтобы быстро обновить имя, можно переключиться на локальный аккаунт, а затем вновь войти в учетную запись Microsoft.
Изменение имени пользователя с помощью Панели управления
Изменение имени пользователя с помощью netplwiz
Это основные варианты смены имени пользователя для Windows 10. Свои варианты вы можете предложить в комментариях!
Источник
Многие пользователи сталкивались с тем, что имя их учетной записи в Windows 10 демонстрируется на загрузочном экране системы. Это обусловлено тем, что ОС присваивает идентификаторы в виде имен практически всему. Имя пользователя, компьютера или рабочие группы – все это обладает определенным уникальным именем для быстрой идентификации. Таким образом при запуске высвечивается имя, которое давалось в момент установки ОС на компьютер.
Содержание:
Существует множество причин, из-за которых владелец желает изменить имя учетной записи в Windows 10. К примеру, имя аккаунта могло быть дано неверно или с ошибкой, также иногда пользователи желают скрыть свои настоящие данные, если компьютером пользуется сразу несколько людей. В данной статье будет приведено несколько быстрых способов изменить имя учетной записи в Windows 10, которое отображается не только в самой системе, но и при загрузке ОС.
Способ первый. Создание новой учетной записи
Первым способом смены имени является создание новой учетной записи. Вкратце процесс можно описать так: создание нового аккаунта, назначение его администратором, переход в новую учетную запись, удаление старого аккаунта с неправильным именем.
Чтобы изменить имя таким способом, достаточно проследовать шагам, описанным ниже:
Шаг 1. Открываем меню «ПУСК» и нажимаем Левой Кнопкой Мыши по небольшой картинке с силуэтом человека, после чего выбираем пункт «Изменение параметров учетной записи», как показано на скриншоте ниже:
Шаг 2. В открывшемся окне в столбце слева необходимо кликнуть по строке «Семья и другие люди», а затем выбрать параметр добавления пользователя.
Шаг 3. После этого заполняем данные в полях и привязываем учетную запись Microsoft. Если пользователь желает не показывать информацию о себе, необходимо выбрать пункт «У меня нет данных для входа этого человека», затем выбираем следующим пунктом «Добавить пользователя без учетной записи Microsoft.
Шаг 4. Выполнив вышеописанные действия, переходим на стандартное окно, где необходимо заполнить информацию нового пользователя, а также пароль и другую информацию. Заполняем все поля нужными данными и запоминаем пароль.
Шаг 5. Новая учетная запись создана. Теперь ее нужно наделить правами администратора компьютера. После выполнения шага 5 автоматически переходим в окно параметров, где во вкладке «Семья и другие люди» необходимо найти новую учетную запись и нажать на кнопку «Изменить тип учетной записи».
Шаг 6. В открывшемся окне достаточно просто открыть «Тип учетной записи» и заменить его на «Администратор».
Шаг 7. Теперь новая учетная запись обладает правами администратора. Достаточно убрать старую учетную запись и пользоваться новой.
Такой способ изменения имени учетной записи позволит не только изменить само имя, но также и изменить имя папки пользователя, которая создается системой автоматически.
Изменение имени учетной записи в панели управления
Важно: данный метод позволит изменить имя учетной записи, но не изменит имени папки, созданной системой.
Шаг 1. Открываем панель управления и выбираем пункт «Изменение типа учетной записи».
Шаг 2. Выбираем учетную запись, которую нужно изменить.
Шаг 3. Выбираем пункт «Изменить имя учетной записи» и вводим в открывшемся окне новое имя.
После нажатия кнопки «Переименовать» имя учетной записи будет изменено.
Изменение имени пользователя при помощи диспетчера учетных записей пользователя.
Шаг 1. Нажимаем кнопку Пуск и выбираем функцию «Выполнить».
Шаг 2. В появившемся окне ищем строку и пишем туда следующую команду netplwiz. После нажимаем кнопку ОК.
Шаг 3. В появившемся окне выбираем нужного пользователя, имя которого требуется изменить, а затем нажимаем кнопку Свойства.
Шаг 4. В открывшемся окне будут поля для изменения имени учетной записи. Заполняем поля и нажимаем кнопку ОК.
Имя учетной записи было успешно изменено.
Как поменять пользователя в Windows
Вариант №1. Смена пользователя из работающей ОС.
Нажимаем левой клавишей мыши по кнопке «Пуск», в открывшемся окне кликаем по аватарке текущего пользователя и в выпадающем меню выбираем требуемую учетную запись.
Вариант №2. Смена пользователя при помощи горячих клавиш.
Находясь на рабочем столе, следует нажать сочетании клавиш Alt+F4, после чего откроется специальное окно, где в выпадающей вкладке можно выбрать пункт «Сменить пользователя».
После нажатия кнопки «Ок» пользователь попадет на экран входа, где можно выбрать учетную запись, как и при загрузке Windows.
Помимо этого, на экран входа можно попасть при помощи сочетания клавиш Win+L.
Данный способ позволит пропустить окно «Что должен сделать компьютер».
Часто задаваемые вопросы
Это сильно зависит от емкости вашего жесткого диска и производительности вашего компьютера. В основном, большинство операций восстановления жесткого диска можно выполнить примерно за 3-12 часов для жесткого диска объемом 1 ТБ в обычных условиях.
Если файл не открывается, это означает, что файл был поврежден или испорчен до восстановления.
Используйте функцию «Предварительного просмотра» для оценки качества восстанавливаемого файла.
Когда вы пытаетесь получить доступ к диску, то получаете сообщение диск «X: не доступен». или «Вам нужно отформатировать раздел на диске X:», структура каталога вашего диска может быть повреждена. В большинстве случаев данные, вероятно, все еще остаются доступными. Просто запустите программу для восстановления данных и отсканируйте нужный раздел, чтобы вернуть их.
Пожалуйста, используйте бесплатные версии программ, с которыми вы можете проанализировать носитель и просмотреть файлы, доступные для восстановления.
Сохранить их можно после регистрации программы – повторное сканирование для этого не потребуется.
Как в Виндовс 10 изменить Имя Пользователя
Во время настройки нового ПК с Windows 10 могут возникнуть проблемы во время выбора имени пользователя. Иногда люди не хотят вводить свое настоящее имя, а подходящий никнейм не придумывается. В таком случае можно ввести первое, что придет вам в голову, а в будущем это временное имя можно будет изменить. А может быть, вам просто захотелось сменить имя пользователя. Может даже произойти ошибка, вследствие которой система показывает не то имя, которое вы хотите.
В операционной системе Виндовс может быть несколько пользователей. И у каждого из них могут стоять свои персональные настройки. Изменить имя пользователя в Виндовс 10 просто. Для этого существует несколько способов.
Изменение имени пользователя через учетную запись Microsoft
Во время входа в учетную запись всегда отображается имя пользователя. Это имя также отображается на устройствах, приложениях и сервисах Виндовс 10, его видят другие люди, ведущие с вами переписку по электронной почте. Это имя может быть не таким, как в локальной учетной записи.
Вводить имя лучше латинскими буквами, чем кириллицей. Это связано с тем, что во втором случае некоторые программы могут работать некорректно.
Если вы вошли в учетную запись Microsoft, для изменения имени пользователя выполните следующие инструкции:
- Перейдите к разделу «Ваши сведения» на сайте учетной записи Microsoft.
- Под своим именем выберите элемент Изменить имя. Если список не содержит ни одного имени, выберите Добавить имя.
- Напишите имя, затем введите CAPTCHA и выберите элемент Сохранить.
Некоторые имена нельзя вводить, если в них есть заблокированные слова или фразы. Если при введении имени возникает ошибка, попробуйте вместо этого ввести прозвище.
Если отображаемое имя не изменилось сразу, или если в сообщениях по электронной почте отображается предыдущее имя, ваши данные могут быть кэшированы. Чтобы быстро обновить имя, можно переключиться на локальный аккаунт, а затем вновь войти в учетную запись Microsoft.
Изменение имени пользователя с помощью Панели управления
- Пишем control, предварительно нажав сочетание клавиш Win + R;
- Кликаем по «Учетные записи», затем «Изменение типа учетной записи»;
- В локальной учетной записи нажимаем на строку «Изменить имя учетной записи»;
- Вводим новое имя и подтверждаем действия, кликнув «Переименовать».
Изменение имени пользователя с помощью netplwiz
- В командной строке вводим netplwiz или control userpasswords2.
- Переходим на строку «Пользователи» и жмем на клавишу «Свойства»;
- В поле «Пользователь» вводим имя и жмем ОК.
Это основные варианты смены имени пользователя для Windows 10. Свои варианты вы можете предложить в комментариях!
Как сменить имя пользователя в Windows 10-11 с user на свое?
Приветствую, на связи Алексей ! Бывает так, что нужно сменить имя пользователя в операционной системе на другое. Такая необходимость может возникнуть на рабочем месте при смене сотрудника, либо по техническим причинам, связанным с неполадками при входе в систему, после обновления и так далее.
На «десятке» лично мне еще не приходилось устранять такие неполадки, но пользователи англоязычных русифицированных версий сталкиваются из-за специфики кириллицы.
Если к учетной записи привязана учетка от Microsoft — сначала отключаем ее от локальной учетной записи, которую будем переименовывать. Изменить имя пользователя легко. Для этого нужно зайти в «Панель Управления» — «Учетные записи пользователя». При этом Ваша учетная запись должна иметь полномочия администратора.
Изменяем имя пользователя в Windows 10 -11 на английский с русского языка
В моем примере нужно изменить имя ранее созданной учетной записи на другое. Если необходимо — меняем написание на английский шрифт, у меня в примере «русские» имена, Вы можете делать на латинице:
«Сергей Петров» у меня уволился и вместо имени и фамилии поставлю его должность. Выбираем этого пользователя и меняем имя учетной записи:
Нужно придумать имя покороче, количество символов ограничено:
Теперь при входе в систему учетная запись будет выглядеть вот так:
Если на компьютере отображается только одна учетная запись и нужно изменить ее, то сначала создаем еще одну «новую» запись с правами Администратора, заходим под ней в систему и уже оттуда аналогичным образом меняем имя. Если Вы в дальнейшем планируете администрировать данный компьютер, то эта новая запись вам точно пригодится.
Впрочем есть альтернативный способ — временно активировать встроенную запись Администратора. Запускаем командную строку (обязательно от имени администратора!) и копируем туда команду net user Администратор /active:yes и жмем ENTER:
После чего нужно будет войти в Windows под этой учетной записью. При первом входе система создаст папки и библиотеки для нового пользователя, на это уходит некоторое время.
Как сменить имя пользователя в папке «Пользователи»?
Недостаточно просто сменить имя учетной записи. Новый пользователь (как в нашем примере) обязательно обратит внимание на то, что наименование «его» папки в разделе «Пользователи» не соответствует имени учетной записи. Оно осталось прежним:
Это одна из причин, по которой рекомендуется не заниматься переименованиями системных папок. Желательно сначала скопировать все нужные документы из папки старого пользователя в другое место , а потом удалить старую учетную запись вместе с ее папками и файлами.
После чего нужно создать новую учетку и в аналогичные расположения скопировать документы и папки «старого» пользователя. Это самый быстрый, простой и очевидный способ.
Если у Вас редакция Windows 10 Pro, то смена имени папки не составит особого труда. Снова заходим в систему с помощью ранее активированной учетной записи Администратора (либо под ранее созданной новой учетной записью с полномочиями Администратора). Через меню «Пуск» находим оснастку «Управление компьютером»:
А через нее попадаем в «Локальные пользователи и группы»:
Скопируем полное имя в буфер обмена через правую кнопку мыши, потому что вручную можно ошибиться и поставить лишний пробел или точку:
Затем переименовываем нашу папку, вставив туда содержимое из буфера обмена имя нашей учетной записи:
Вот так это будет выглядеть после переименования:
Осталось изменить имя и в реестре Windows. Для этого имя нашей старой папки «Сергей Петров» я копирую в буфер обмена. Вызываю редактор реестра командой regedit через меню «Выполнить». Дальше, будьте внимательны!
Ставим курсор мыши на значок «Компьютер». Затем нажимаем в верхнем меню редактора «Правка» — «Найти» и в строку поиска копируем имя «старой» папки:
После нажимаем «Найти далее» и ждем, поиск займет время. Если имя папки введено без ошибок, мы получим первый результат:
Переименовываем в реестре аналогично, вставляя имя новой учетной записи из буфера обмена в нужные места. После чего нажимаем «Искать далее», до тех пор, пока не будут найдены и заменены все значения. Будет не менее четырех замен.
Если у Вас Windows 10 домашняя, то имя папки пользователя нужно менять через «Проводник», поиск и замену значений в реестре производить аналогичным способом. После окончания процедуры нужно перезагрузить компьютер.
И не забываем отключить ранее активированную встроенную учетную запись Администратора. Делается это командой: net user Администратор /active:no
Замену в реестре необходимо делать последовательно через поиск много раз (F3) но это утомительно. Скачайте программу для поиска и замены в реестре и тогда не придется тратить много времени:
Через меню «Правка» запустите поиск и найдите нужные значения. Затем там же в правке выберите «Заменить в результатах поиска» и произведите замену. После окончания процесса не забудьте перезагрузить компьютер.
Смена имени пользователя в Windows 10-11 домашняя при входе в систему
Сменить имя пользователя, как это было описано выше при входе в Windows невозможно. Изменения вносятся только после входа под учетной записью Администратора. Если нужно просто сменить текущего пользователя, тогда другое дело, жмем на кнопку пуск:
«Десятка» отличается по внешнему виду от своих старших версий, и если на компьютере две и более учетных записей, да еще с паролями у новичков возникают затруднения. Сменить пользователя можно только в случае, если вы точно знаете, что таковой на компьютере
заведен. И вы знаете пароль от входа. Впрочем, часто пароли на учетках не установлены, а их список можно видеть и на экране блокировки. Удачи!