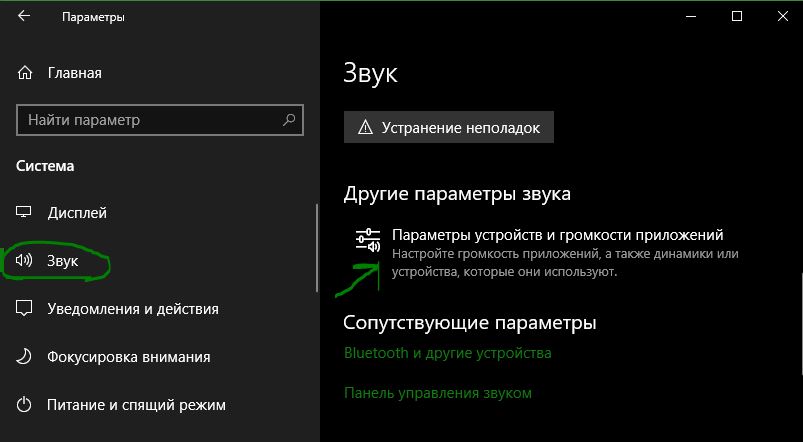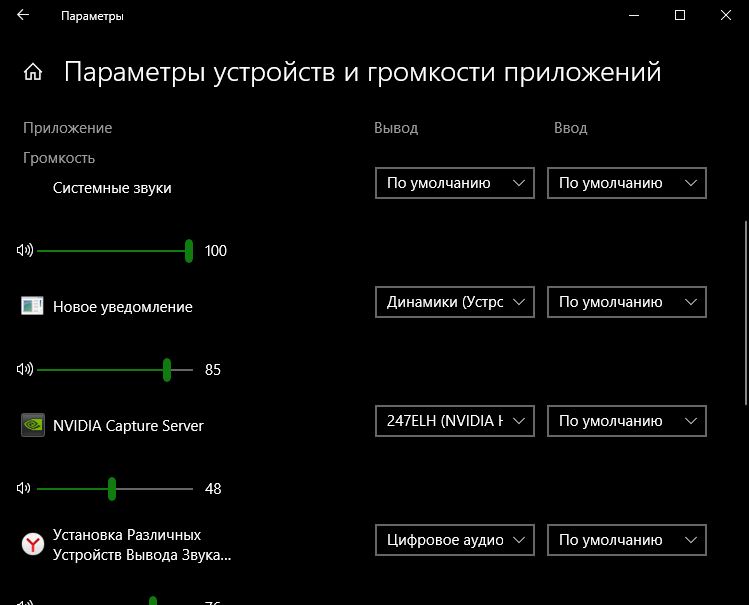Вы сможете играть в наушниках, а музыку воспроизводить через колонки.
Если к вашему компьютеру подключено несколько аудиоустройств, то вы наверняка уже устали от того, что приходится постоянно между ними переключаться и менять их громкость. В Windows 10 это можно делать вручную с помощью иконки громкости в трее. Но в апрельском обновлении операционной системы появился способ автоматизировать процесс.
Щёлкните правой кнопкой мыши по упомянутой выше иконке звука и выберите «Открыть параметры звука». Пролистайте открывшееся окно до самого конца и нажмите на кнопку «Параметры устройств и громкости приложений».
Здесь вы можете настроить предпочтения по громкости, выводу и вводу звука для каждого приложения. Также есть возможность выбрать стандартный источник аудио для системных звуков и задать их громкость.
Ниже отображаются открытые приложения. Уровень их звука — это определённый процент от установленной вами общей громкости, так что не бойтесь выкручивать ползунки на 100%.
Но главное — вы можете выбрать не только громкость того или иного приложения или игры, но и программу, через которую она будет проигрывать звук. Если предпочитаете воевать в Fortnite в наушниках, то настройте систему так, чтобы игра всегда выводила звук через них. А «Яндекс.Музыка» пусть играет фоном через колонки, которые стоят в другом конце комнаты.
Когда закончите настройку, перезапустите приложения, чтобы всё заработало как надо.
Большинство людей знают, что на компьютере можно выбрать устройство вывода звука. Однако многие не знают, что они могут настроить вывод звука для каждой программы и приложения. Таким образом, вы можете выбрать, какой звук будет воспроизводиться через ваши наушники, внешние динамики, мониторные динамики и т. д.
Если вы хотите узнать больше о смене устройства вывода звука для разных программ, вы попали по адресу. Эта статья покажет вам, как это сделать на Windows и Mac.
Пользователи Windows будут рады узнать, что они могут настроить устройство вывода звука для каждой используемой программы и приложения. Например, вы можете настроить музыку Spotify так, чтобы она звучала из встроенных динамиков компьютера, а звуки чата — из наушников.
Важно отметить, что эта бесплатная встроенная функция не существовала до Windows 10. Если у вас нет этой опции, возможно, пришло время обновить операционную систему.
Вот как выбрать устройство вывода звука для различных программ на вашем ПК с Windows:





Совет: Вы также можете настроить громкость звука для каждого приложения в одних и тех же настройках. Просто переместите ползунки справа от приложений.
Как изменить устройство вывода звука для разных программ на Mac
В отличие от Windows, Mac не предлагает бесплатную встроенную опцию, позволяющую менять устройство вывода звука для различных программ и приложений. Но это не значит, что это невозможно сделать. К сожалению, сделать это бесплатно не получится.
Если вы хотите настроить устройства вывода звука для различных программ на вашем Mac, вам потребуется использовать стороннее приложение. Одним из самых популярных приложений, предлагающих такую возможность, является Аудио захват. Он разработан для компьютеров Mac и предлагает множество интересных функций для управления звуком.
Приложение предлагает бесплатную пробную версию, которая позволяет вам попробовать все функции. Однако качество звука ухудшается после 10 минут записи, поэтому бесплатная версия не предназначена для постоянного использования. Лицензионный ключ в настоящее время стоит 59 долларов США, и его можно купить в приложении. Веб-сайт.
Вот как использовать Audio Hijack для настройки устройств вывода звука для разных приложений:




Если вы используете старую версию Audio Hijack, вот как настроить устройства вывода звука для разных приложений:
Пример. Предположим, вы хотите настроить звук из Safari так, чтобы он выходил из наушников. Вы выполнили все вышеперечисленные шаги, но звук идет и с вашего Mac, и с наушников. Вот что вам нужно сделать в этом случае:
Теперь звук будет исходить только из ваших наушников.
Вопросы-Ответы
Могу ли я иметь несколько устройств вывода для воспроизведения звука в Windows 10?
Windows 10 позволяет воспроизводить один и тот же звук на нескольких устройствах вывода. Самый простой способ сделать это — включить «Stereo Mix». Вот инструкции:
1. Щелкните правой кнопкой мыши значок громкости звука в правом нижнем углу (мегафон) и выберите «Звуки».
2. Откройте вкладку «Воспроизведение», выберите основное аудиоустройство и нажмите «Установить по умолчанию».
3. Перейдите на вкладку «Запись», щелкните правой кнопкой мыши любое пустое место и выберите «Показать отключенные устройства».
4. «Stereo Mix» появится в списке устройств. Щелкните его правой кнопкой мыши и нажмите «Включить».
5. Щелкните правой кнопкой мыши «Stereo Mix» еще раз и выберите «Установить как устройство по умолчанию».
6. Щелкните правой кнопкой мыши еще раз и выберите «Свойства».
7. Откройте вкладку «Прослушивание» и установите флажок «Прослушивать это устройство».
8. Выберите раскрывающееся меню в разделе «Воспроизведение через это устройство» и выберите дополнительное устройство вывода.
9. Нажмите «Применить» и «Ок» в окнах «Свойства» и «Звук» и перезагрузите компьютер.
Наслаждайтесь звуком
И Windows, и Mac предлагают множество вариантов управления звуком. В то время как в Windows 10 есть встроенная опция для изменения устройства вывода звука для определенных приложений, пользователям Mac необходимо использовать стороннее приложение. Хотя эта функция не является существенной, она делает многозадачность более удобной.
Мы надеемся, что эта статья помогла вам узнать больше о настройке устройств вывода звука для различных программ.
Какие параметры звука на вашем компьютере вам нравятся больше всего? В каких ситуациях вам может помочь изменение устройств вывода звука для определенных приложений? Расскажите нам в разделе комментариев ниже.

Например, для проигрывателя видео вы можете выводить звук по HDMI, и, одновременно, слушать музыку онлайн в наушниках. О том, как использовать новую возможность и где находятся соответствующие настройки — в этой инструкции. Также может быть полезно: Не работает звук Windows 10.
Отдельные параметры вывода звука для разных программ в Windows 10
Найти необходимые параметры вы можете, нажав правой кнопкой мыши по значку динамика в области уведомлений и выбрав пункт «Открыть параметры звука». Откроются параметры Windows 10, пролистайте их до конца и нажмите по пункту «Параметры устройств и громкости приложений».
В результате вы попадете на дополнительную страницу параметров устройств ввода, вывода и громкости, которую разберем далее.
- Вверху страницы можно выбрать устройство вывода и ввода, а также громкость по умолчанию для системы в целом.
- Ниже вы обнаружите список запущенных в настоящий момент приложений, использующих воспроизведение или запись звука, например, браузер или проигрыватель.
- Для каждого из приложений можно задать собственные устройства вывода (воспроизведения) и ввода (записи) звука, а также громкость (причем если раньше для, например, Microsoft Edge этого сделать было нельзя, то теперь можно).
В моем тесте некоторые приложения не отображались, пока я не начинал воспроизводить какое-либо аудио в них, некоторые другие появлялись и без этого. Также, чтобы настройки вступили в силу иногда нужно закрыть программу (воспроизводящую или записывающую звук) и снова её запустить. Учитывайте эти нюансы. Также имейте в виду, что после изменения настроек по умолчанию, они сохраняются Windows 10 и будут использоваться всегда при запуске соответствующей программы.
При необходимости вы можете снова поменять параметры вывода и ввода звука для неё или же сбросить все настройки на настройки по умолчанию в окне параметров устройств и громкости приложений (после каких-либо изменений там появляется кнопка «Сбросить»).
Несмотря на появление новой возможности регулировки параметров звука отдельно для приложений, старый вариант, присутствовавший в предыдущей версии Windows 10 также остался: нажмите правой кнопкой по значку динамика, а затем выберите «Открыть микшер громкости».
Есть много пользователей, которые предпочитают устанавливать различные устройства вывода звука для разных программ. Например, можно захотеть установить 5.1 настройку объемного звучания для VLC Media Player, чтобы смотреть фильмы, а наушники — в качестве стандартного аудиоустройства для таких приложений, как Groove Music для прослушивания музыки. До сих пор не было простого способа установить различные устройства вывода звука для разных приложений. Но теперь вы можете устанавливать различные аудиоустройства для разных приложений в Windows 10 без помощи сторонних приложений. Кроме того, вы можете установить различные уровни звука для разных приложений. Возможность установки различных аудиоустройств для разных приложений была внедрена в Windows 10 April (1803).
Установка различных аудиоустройств для разных приложений в Windows 10
1. Перейдите в Параметры > Система > Звук > слева прокрутите вниз и нажмите на Параметры устройств и громкости приложений.
2. Как вы можете видеть на рисунке ниже, на странице отображаются все текущие приложения и игры. Если программа или приложение, для которого вы хотите установить устройство вывода звука по умолчанию не отображается в списке, убедитесь, что приложение или программа запущена в данный момент, если уже запущена, то перезапустите его. Если в веб-браузере есть несколько вкладок, воспроизводящих аудио, все вкладки будут отображаться как отдельные записи.
- Чтобы установить устройство вывода звука для приложения, выберите его в раскрывающемся списке «Вывод» рядом с записью приложения.
- Вы также можете установить различные уровни громкости для разных приложений с этой страницы. Просто переместите ползунок рядом с записью приложения, чтобы установить уровень громкости по умолчанию для этого приложения.
- К примеру у меня монитор с динамиками. Я настроил все уведомления на динамики моника, а качественный цифровой звук в браузеры, для фильмов и музыки. Вы можете также установить различные устройства ввода для разных приложений.
Смотрите еще:
- Почему Пропал и Не Работает Звук в Windows 10?
- Как исправить ошибку Critical Process Died в Windows 10
- dwm.exe: Что это такое и как работает в Windows 10
- Настройка и оптимизация SDD диска в Windows 10
- Не удается получить доступ к сайту и найти DNS-адрес сервера
[ Telegram | Поддержать ]
В данной статье показаны действия, с помощью которых можно изменить устройство вывода звука по умолчанию в операционной системе Windows 10.
Устройство вывода звука по умолчанию — это устройство, которое операционная система использует для воспроизведения звука.
При подключении динамиков, наушников, Bluetooth-гарнитуры или других аудиоустройств к компьютеру, можно выбрать (изменить) устройство вывода звука, которое будет использоваться по умолчанию. Это можно сделать с помощью различных способов которые и рассмотрены далее в статье.
Содержание
- Как изменить устройство по умолчанию в панели задач
- Через приложение «Параметры»
- С помощью панели управления
- Изменяем устройство вывода звука в игровой панели
Как изменить устройство по умолчанию в панели задач
Чтобы изменить устройство вывода звука по умолчанию, в панели задач нажмите на значок громкости, и в появившемся окне нажмите на стрелку над главным регулятором громкости.
Затем в списке Выберите устройство воспроизведения, выберите устройство которое вы хотите использовать для вывода звука по умолчанию.
Через приложение «Параметры»
Чтобы изменить устройство вывода звука по умолчанию, нажмите на панели задач кнопку Пуск и далее выберите Параметры
или нажмите сочетание клавиш
+ I
В открывшемся окне «Параметры» выберите Система
Затем выберите вкладку Звук, и в правой части окна в выпадающем списке Выберите устройство вывода выберите устройство которое вы хотите использовать для вывода звука по умолчанию.
С помощью панели управления
Чтобы изменить устройство вывода звука по умолчанию, откройте классическую панель управления, в выпадающем списке Просмотр: выберите Мелкие значки и затем выберите Звук
Затем на вкладке Воспроизведение выберите и щелкните правой кнопкой мыши на устройстве которое вы хотите использовать для вывода звука по умолчанию и в появившемся контекстном меню выберите пункт Использовать по умолчанию
Также можно открыть апплет «Звук» классической панели управления используя окно Выполнить, для этого в окне «Выполнить» введите (скопируйте и вставьте) control mmsys.cpl,,0 и нажмите кнопку OK.
Изменяем устройство вывода звука в игровой панели
Чтобы изменить устройство вывода звука по умолчанию, откройте игровую панель, для этого нажмите на клавиатуре сочетание клавиш + G, затем в игровой панели нажмите на значок Аудио и появившейся панели (наложении) выберите из списка устройство которое вы хотите использовать для вывода звука по умолчанию.
Используя рассмотренные выше действия, можно изменить устройство вывода звука по умолчанию в операционной системе Windows 10.
31.05.2018 — 21:17 2 15358+
размер текста
С каждым крупным обновлением Windows 10 в операционной системе появляются новые функции. После апрельского обновления в «десятке» появились дополнительные возможности звуковых настроек, в частности установить для каждой программы разные устройства вывода аудио. Давайте рассмотрим новинку подробнее.
Как вывести звук на разные устройства в Windows 10
Для доступа к необходимым настройкам кликаем правой кнопкой мышки иконку с изображением динамика в системном трее. В открывшемся меню переходим на «Параметры задач».
Запустится системный инструмент «Параметры» (раздел «Звук»).
Делаем скроллинг вниз, находим подраздел «Другие параметры звука» и щелкаем в нем пункт «Параметры устройств и громкости приложений».
Откроется расширенная страница настройки параметров (она появилась после установки Windows 10 April 2018 update). Давайте подробнее познакомимся с ее возможностями:
Если приложение, для которого вы хотите настроить вывод звука, не отображается в списке, попробуйте переключиться на него и начать воспроизведение аудио, или просто перезапустить его. Также учтите, что если после изменения индивидуальных настроек приложений они будут использоваться системой по умолчанию для этих программ в дальнейшем.
Несмотря на эту новую функцию, появившуюся в «Параметрах», уже известный нам системный инструмент «Микшер громкости» также работает в операционной системе. Находится он чуть выше пункта меня «Открыть параметры звука», рассмотренного нами в предыдущем параграфе.
Микшер имеет классический интерфейс и позволяет выставить раздельный уровень громкости, но выбрать с его помощью различные устройства вывода увы, не получится.
Вместо послесловия
После апрельского обновления в «десятке» появилась возможность расширенной настройки звука. Один из плюсов новинки – вы можете воспроизводить звук из плеера через колонки, а на наушники вывести другой источник, например браузерную игру. Думаем, что в дальнейшем мультимедийные возможности «десятки» станут еще шире.
На чтение 3 мин. Просмотров 331 Опубликовано 28.04.2021
В Windows 10 есть ряд параметров, которые можно использовать для изменения звуков для различных системных событий, настройки устройств вывода и ввода и т. д. Начиная с Windows 10, Microsoft добавила возможность изменять звуковое устройство вывода с помощью приложения «Настройки».
Windows 10 позволяет вам выбрать, какое аудиоустройство вывода использовать по умолчанию в ОС. Современные ПК, ноутбуки и планшеты могут использовать классические динамики, наушники Bluetooth и многие другие аудиоустройства, которые можно подключать одновременно.
Устройство вывода звука по умолчанию – это устройство, которое Windows 10 использует для воспроизведения звука. . На другом устройстве можно настроить отключение звука или воспроизведение того же аудиопотока. Примечание. Некоторые сторонние приложения могут использовать другие устройства со специальными параметрами в своих настройках и переопределять системные настройки.
Есть несколько способов выбрать аудиоустройство по умолчанию в Windows 10. Давайте рассмотрим их.
Содержание
- Изменить аудиоустройство по умолчанию в Windows 10
- Установите аудиоустройство по умолчанию с помощью всплывающего окна «Звук»
- Установите звуковое устройство по умолчанию с помощью классического звукового апплета
Изменить аудиоустройство по умолчанию в Windows 10
- Открыть настройки.
- Перейдите в Система – Звук.
- Справа выберите необходимое устройство в раскрывающемся списке Выберите устройство вывода .
- Возможно, вам потребуется перезапустить некоторые приложения, например аудиоплееры, чтобы они прочитали внесенные вами изменения.
Готово.
Установите аудиоустройство по умолчанию с помощью всплывающего окна «Звук»
Еще одна новая опция, начиная с Windows 10 Anniversary Update, – это возможность чтобы выбрать аудиоустройство по умолчанию прямо во всплывающем меню громкости звука. Вот как это сделать.
Чтобы изменить звуковое устройство по умолчанию, сделайте следующее.
- Щелкните значок громкости звука на панели задач.
- Щелкните стрелку вверх во всплывающем меню звука.
- Выберите желаемое аудиоустройство из списка.
- При необходимости перезапустите аудио-приложения.
Установите звуковое устройство по умолчанию с помощью классического звукового апплета
Классический звуковой апплет можно использовать для установки звукового устройства по умолчанию. На момент написания этой статьи он доступен как из панели задач, так и из панели управления. Вот как это можно сделать.
- Щелкните правой кнопкой мыши значок звука в конце панели задач.
- Выберите Звуки из контекстного меню.
- Откроется вкладка “Звуки” классического апплета. .
- Выберите нужное устройство в списке и нажмите кнопку Установить по умолчанию кнопку.
Совет: диалоговое окно «Звук» можно открыть быстрее, используя одну из следующих команд:
mmsys.cpl
Или
rundll32.exe shell32.dll, Control_RunDLL mmsys.cpl ,, 0
Приведенная выше команда является командой Rundll32. Приложение RunDll32 позволяет напрямую запускать классические апплеты панели управления.. См. Полный список таких команд, доступных в Windows 10.
Примечание. Классический звуковой апплет все еще доступен в панели управления на момент написания этой статьи с Windows 10 Build 17074.

Вот и все
Windows 10 теперь позволяет вам выбирать, какие устройства вывода звука и ввода будут использовать отдельные приложения. Например, вы можете настроить одно приложение для воспроизведения звука через наушники, а другое — через динамики.
Чтобы найти эти параметры в Windows 10, откройте новую панель настроек звука. Вы можете кликнув правой кнопкой мыши значок динамика в области уведомлений и выбрать «Открыть настройки звука» или перейти в «Настройки»> «Система»> «Звук».
В настройках звука прокрутите вниз до раздела «Другие параметры звука» и выберите параметр «Громкость приложения и настройки устройства».
Вверху страницы вы можете выбрать устройства вывода и ввода по умолчанию, а также общую общую громкость системы.
Ниже вы найдете параметры для настройки уровня громкости каждого отдельного приложения, а также устройства вывода звука и ввода, которые использует каждое приложение. Уровень громкости приложения настраивается как процент от вашего основного уровня громкости.
Например, если вы установите для основной громкости значение 10, а для Chrome — 100, Chrome будет воспроизводить звук с уровнем громкости 10. Если вы установите для основной громкости значение 10, а для Chrome — 50, Chrome будет воспроизводить звук с уровнем громкости 5.
Если приложение не отображается в списке, вам нужно сначала запустить его — и, возможно, начать воспроизведение или запись звука в нем.
Справа от ползунка громкости для каждого приложения щелкните раскрывающееся меню «Выход» или «Ввод», чтобы назначить приложению другое устройство вывода или ввода.
Например, одно приложение может выводить звук на наушники, а другие приложения выводить звук на динамики. Или вы можете использовать разные записывающие устройства для разных приложений.
Возможно, вам придется закрыть и снова открыть приложение, чтобы изменения вступили в силу. Однако Windows запоминает уровень громкости и звуковые устройства, которые вы назначаете отдельным приложениям, и автоматически применяет ваши предпочтения при каждом запуске приложения.
Если вы просто хотите установить устройство воспроизведения звука по умолчанию в Windows 10, вы можете сделать это прямо с помощью значка звука в области уведомлений.
Кликните значок динамика, кликните имя текущего звукового устройства по умолчанию в меню, а затем кликните устройство, которое хотите использовать. Это изменение влияет на все приложения, настроенные на использование устройства «по умолчанию».
Эта новая панель «Громкость приложения и настройки устройства» во многом похожа на старый микшер громкости, который позволял регулировать уровень громкости для отдельных приложений. Однако Volume Mixer никогда не позволял выбирать звуковые устройства для приложений.
Традиционный инструмент Volume Mixer также по-прежнему включен в Windows 10 — кликните правой кнопкой мыши значок динамика в области уведомлений и выберите «Open Volume Mixer», чтобы запустить его.
Содержание
- Настройка звука для разных приложений в Windows 10
- Как вывести звук на разные устройства в Windows 10
- Вместо послесловия
- Как настроить вывод звука отдельно для каждого приложения в Windows 10
- Разделяем звук между компьютером и телевизором
- Вывод звука на разные аудиоустройства
- Способ 1: Один источник звука
- Способ 2: Разные источники звука
- Заключение
- Как разделить звук между динамиками и наушниками в Windows 11/10
- Можно ли разделить звук между наушниками и динамиками?
- Разделение звука между динамиками и наушниками на ПК с Windows
- Приложение отсутствует в микшере громкости
- Сбросить конфигурацию устройств вывода для всех приложений
- Как включить Stereo Mix в Windows 11?
Настройка звука для разных приложений в Windows 10
С каждым крупным обновлением Windows 10 в операционной системе появляются новые функции. После апрельского обновления в «десятке» появились дополнительные возможности звуковых настроек, в частности установить для каждой программы разные устройства вывода аудио. Давайте рассмотрим новинку подробнее.
Как вывести звук на разные устройства в Windows 10
Для доступа к необходимым настройкам кликаем правой кнопкой мышки иконку с изображением динамика в системном трее. В открывшемся меню переходим на «Параметры задач».
Запустится системный инструмент «Параметры» (раздел «Звук»).
Делаем скроллинг вниз, находим подраздел «Другие параметры звука» и щелкаем в нем пункт «Параметры устройств и громкости приложений».
Откроется расширенная страница настройки параметров (она появилась после установки Windows 10 April 2018 update). Давайте подробнее познакомимся с ее возможностями:
Если приложение, для которого вы хотите настроить вывод звука, не отображается в списке, попробуйте переключиться на него и начать воспроизведение аудио, или просто перезапустить его. Также учтите, что если после изменения индивидуальных настроек приложений они будут использоваться системой по умолчанию для этих программ в дальнейшем.
Несмотря на эту новую функцию, появившуюся в «Параметрах», уже известный нам системный инструмент «Микшер громкости» также работает в операционной системе. Находится он чуть выше пункта меня «Открыть параметры звука», рассмотренного нами в предыдущем параграфе.
Микшер имеет классический интерфейс и позволяет выставить раздельный уровень громкости, но выбрать с его помощью различные устройства вывода увы, не получится.
Вместо послесловия
После апрельского обновления в «десятке» появилась возможность расширенной настройки звука. Один из плюсов новинки – вы можете воспроизводить звук из плеера через колонки, а на наушники вывести другой источник, например браузерную игру. Думаем, что в дальнейшем мультимедийные возможности «десятки» станут еще шире.
Источник
Как настроить вывод звука отдельно для каждого приложения в Windows 10
Windows 10 теперь позволяет вам выбирать, какие устройства вывода звука и ввода будут использовать отдельные приложения. Например, вы можете настроить одно приложение для воспроизведения звука через наушники, а другое — через динамики.
Эта функция была добавлена в обновлении Windows 10 за апрель 2018 г. В Windows 7 для этого требуются сторонние приложения, такие как Audio Router или CheVolume, если рассматриваемое приложение не имеет собственных параметров выбора звукового устройства.
Чтобы найти эти параметры в Windows 10, откройте новую панель настроек звука. Вы можете щёлкнуть правой кнопкой мыши значок динамика в области уведомлений и затем выбрать «Открыть настройки звука» или перейти в «Настройки» → «Система» → «Звук».

В настройках звука прокрутите вниз до раздела «Другие параметры звука» и выберите параметр «Громкость приложения и настройки устройства».
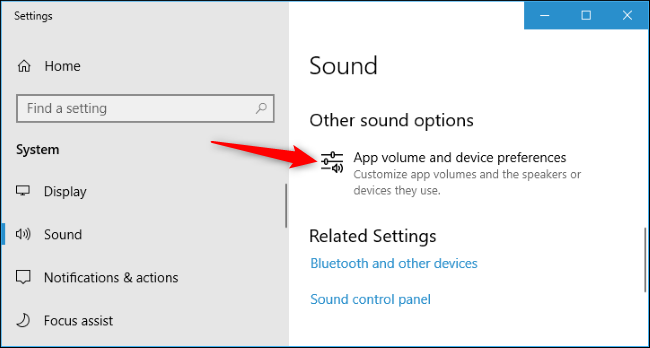
Вверху страницы вы можете выбрать устройства вывода и ввода по умолчанию, а также общую громкость системы.
Ниже вы найдёте параметры для настройки уровня громкости каждого отдельного приложения, а также устройства вывода звука и ввода, которые использует каждое приложение. Уровень громкости приложения настраивается как процент от вашего основного уровня громкости. Например, если вы установите для основного уровня громкости 10, а для Chrome — 100, Chrome будет воспроизводить звук с уровнем громкости 10. Если вы установите для основного уровня громкости 10, а для Chrome — 50, Chrome будет воспроизводить звук с уровнем громкости 5.
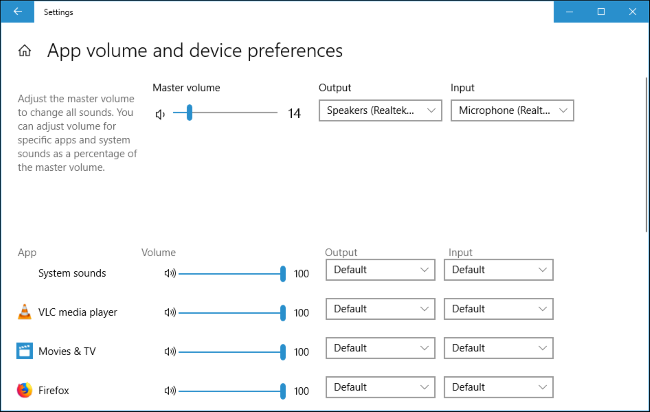
Если приложение не отображается в списке, вам нужно сначала запустить его и, возможно, начать воспроизведение или запись звука в нем.
Справа от ползунка громкости для каждого приложения щёлкните раскрывающееся меню «Вывод» или «Ввод», чтобы назначить приложению другое устройство вывода или ввода. Например, одно приложение может выводить звук на наушники, а другие приложения выводят звук на динамики. Или вы можете использовать разные записывающие устройства для разных приложений.
Возможно, вам придётся закрыть и снова открыть приложение, чтобы изменения вступили в силу. Однако Windows запоминает уровень громкости и звуковые устройства, которые вы назначаете отдельным приложениям, и автоматически применяет ваши предпочтения при каждом запуске приложения.
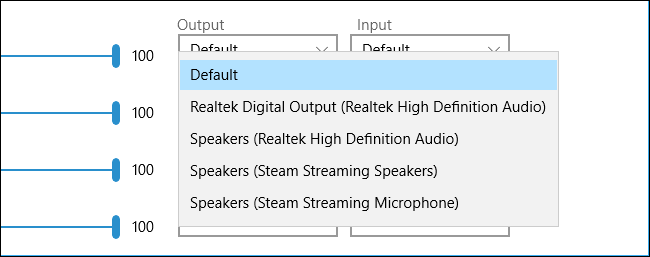
Если вы просто хотите установить устройство воспроизведения звука по умолчанию в Windows 10, вы можете сделать это прямо с помощью значка звука в области уведомлений. Щёлкните значок динамика, щёлкните имя вашего текущего звукового устройства по умолчанию в меню, а затем щёлкните устройство, которое хотите использовать. Это изменение влияет на все приложения, настроенные на использование устройства «по умолчанию».

Эта новая панель «Громкость приложения и настройки устройства» во многом похожа на старый Иикшер громкости, который позволял регулировать уровень громкости для отдельных приложений. Однако Миксер громкости никогда не позволял выбирать звуковые устройства для приложений.
Традиционный инструмент Миксер громкости также по-прежнему включён в Windows 10 — щёлкните правой кнопкой мыши значок динамика в области уведомлений и выберите «Открыть миксер громкости», чтобы запустить его.
Источник
Разделяем звук между компьютером и телевизором
Вывод звука на разные аудиоустройства
Существует два варианта разделения звука. В первом случае мы будем получать сигнал из одного источника и выводить его одновременно на несколько аудиоустройств. Во втором – из разных, к примеру, из браузера и плеера, причем каждый девайс будет воспроизводить свой контент.
Способ 1: Один источник звука
Данный способ подойдет в тех случаях, когда необходимо прослушивать текущую аудиодорожку сразу на нескольких устройствах. Это могут быть любые подключенные к компьютеру колонки, наушники и прочее. Рекомендации сработают, даже если используются разные звуковые карты – внутренняя и внешняя. Для осуществления задуманного нам понадобится программа с названием Virtual Audio Cable.
Рекомендуется устанавливать софт в ту папку, которую предлагает инсталлятор, то есть путь лучше не менять. Это поможет избежать ошибок в работе.
После установки софта в нашей системе появится дополнительный аудиодевайс «Line 1».
- Открываем папку с установленной программой по адресу
C:Program FilesVirtual Audio Cable
Находим файл audiorepeater.exe и запускаем его.
Выходным назначаем тот девайс, с которого планируется воспроизводить звук, пусть это будут колонки компьютера.
Далее нам необходимо создать еще один репитер тем же способом, что и первый, то есть запустить файл audiorepeater.exe еще раз. Здесь мы также выбираем «Line 1» для входящего сигнала, а для воспроизведения определяем другое устройство, например, телевизор или наушники.
Вызываем строку «Выполнить» (Windows + R) и пишем команду
mmsys.cpl
На вкладке «Воспроизведение» кликаем по «Line 1» и делаем его устройством по умолчанию.
Читайте также: Настраиваем звук на компьютере
Возвращаемся к репитерам и в каждом окне нажимаем кнопку «Start». Теперь мы можем слышать звук одновременно в разных динамиках.

Способ 2: Разные источники звука
В этом случае мы выведем звуковой сигнал из двух источников на разные устройства. Для примера возьмем браузер с музыкой и плеер, на котором включим фильм. В качестве плеера выступит VLC Media Player.
Для выполнения данной операции нам также понадобится специальный софт – Audio Router, представляющий собой стандартный микшер громкости Windows, но с расширенным функционалом.
При загрузке обратите внимание, что на странице присутствуют две версии – для 32-х и 64-битных систем.
- Поскольку программа не требует установки, то копируем файлы из полученного архива в подготовленную заранее папку.
- Запускаем файл Audio Router.exe и видим все аудиоустройства, имеющиеся в системе, а также источники звука. Обратите внимание, что для того, чтобы источник появился в интерфейсе, необходимо запустить соответствующую программу – плеер или браузер.
Дальше все предельно просто. Выбираем, например, плеер и кликаем по значку с треугольником. Переходим к пункту «Route».
В выпадающем списке ищем необходимый девайс (телевизор) и жмем ОК.
То же самое проделываем и для браузера, но на этот раз выбираем другое аудиоустройство.

Таким образом мы получим желаемый результат – на телевизор будет выведен звук из VLC Media Player, а музыка из браузера будет транслироваться на любой другой выбранный девайс – наушники или колонки компьютера. Для того чтобы вернуться к стандартным настройкам, достаточно выбрать в списке «Default Audio Device». Не забудьте, что эту процедуру нужно провести два раза, то есть для обоих источников сигнала.
Заключение
«Разводка» звука на разные устройства – не такая уж и сложная задача, если в этом помогают специальные программы. Если вам часто требуется использовать для воспроизведения не только одни лишь компьютерные колонки, то стоит задуматься о том, чтобы «прописать» софт, о котором шла речь, в своем ПК на постоянной основе.
Источник
Как разделить звук между динамиками и наушниками в Windows 11/10
Windows известна своей многозадачностью. Он позволяет размещать на экране несколько приложений, запускать несколько вкладок в одном браузере и делать множество других вещей. Но большинство людей не знают, что на самом деле вы можете заставить звук исходить из двух разных звуковых устройств, и в большинстве случаев это динамик и наушники. Вот почему в этом посте мы увидим, как разделить звук между динамиками и наушниками на компьютере с Windows.
Можно ли разделить звук между наушниками и динамиками?
Да, вы действительно можете разделить звук между наушниками и динамиками. Таким образом, вы можете играть в игры и слушать звук в наушниках, а также смотреть фильмы с друзьями через динамики. Это довольно просто, все, что вам нужно сделать, это изменить устройства вывода приложений отдельно и установить их на любое устройство, которое вам нравится. Далее мы увидим, как вы можете сделать то же самое на своем компьютере с Windows 11 или 10.
Разделение звука между динамиками и наушниками на ПК с Windows
Чтобы разделить звук между динамиками и наушниками, вам необходимо выполнить следующий двухэтапный процесс.
Программы для Windows, мобильные приложения, игры — ВСЁ БЕСПЛАТНО, в нашем закрытом телеграмм канале — Подписывайтесь:)
- Откройте микшер громкости или настройки устройства.
- Установите устройства вывода для приложений.
Давайте поговорим об обоих этих шагах и посмотрим, как их сделать.
1]Открытый микшер громкости
Если вы работаете в Windows 11, микшер громкости — это место, где вам нужно настроить параметры звука. Самый простой способ открыть интерфейс — щелкнуть правой кнопкой мыши значок громкости на панели задач и выбрать кнопку «Открыть микшер громкости».
Если вы не хотите использовать этот метод, вы также можете открыть его с помощью настроек Windows. Просто нажмите Победа + я для запуска настроек, затем перейдите к Система > Звук > Микшер громкости.
Вы можете использовать любой из способов, но мы считаем, что первый — самый простой.
Пользователям Windows 10 необходимо щелкнуть правой кнопкой мыши значок и выбрать Откройте настройки звука. Затем выберите Громкость приложения и настройки устройства из дополнительных параметров звука.
Теперь, когда вы открыли необходимые приложения, необходимые для разделения звуков, давайте перейдем к следующему шагу.
Читать . Исправьте микшер громкости, который не открывается в Windows 11
2]Установите устройства вывода для приложений
Вам нужно установить определенные устройства вывода для разных приложений. Вы можете легко нажать кнопку раскрывающегося меню приложения, для которого вы хотите изменить устройство вывода, щелкнуть раскрывающееся меню устройств вывода и выбрать наушники или динамик. Теперь настройте другое приложение, которое вы хотите использовать одновременно, и выберите для него другое устройство вывода.
Итак, предположим, что вы хотите использовать Origin, средство запуска игр, для воспроизведения звука через наушники, просто настройте его таким образом, а затем настройте свой браузер или любое другое приложение для воспроизведения звука через динамик, изменив соответствующие устройства вывода.
Вы также можете настроить микрофоны, приложение для использования микрофона наушников и одно для использования ваших компьютеров. Все, что вам нужно сделать, это установить устройства ввода этих приложений, и все будет хорошо.
Вот как вы можете разделить звук между двумя разными устройствами вывода.
Приложение отсутствует в микшере громкости
Если приложение, для которого вы хотите настроить устройство вывода, отсутствует в микшере громкости, это означает, что оно не работает в фоновом режиме. Вы должны помнить, что приложение появится в микшере громкости, только если оно работает в фоновом режиме. Итак, если вы хотите разделить звук между двумя приложениями, убедитесь, что они работают в фоновом режиме. Вы, очевидно, можете запустить их только ради смены устройств вывода, и Windows это запомнит.
Сбросить конфигурацию устройств вывода для всех приложений
Как упоминалось ранее, Windows запомнит изменения, внесенные вами для каждого приложения. Таким образом, даже если вы закроете приложение или свой компьютер, при следующем его открытии устройства вывода будут такими же, как вы установили ранее. Если вам не нравятся внесенные вами изменения, вы всегда можете изменить настройки вручную, но это займет много времени, особенно если есть много неправильно настроенных приложений.
В этом случае откройте микшер громкости и нажмите кнопку «Сброс», расположенную рядом с «Сбросить звуковые устройства и громкость для всех приложений до рекомендуемых значений по умолчанию». Это должно сделать работу за вас.
Читайте: Как вернуть старый микшер громкости в Windows 11
Как включить Stereo Mix в Windows 11?
Чтобы включить Stereo Mix в Windows 11, выполните указанные действия.
- Откройте панель управления.
- Перейти к Оборудование и звук > Звук.
- На вкладке «Воспроизведение» щелкните правой кнопкой мыши на пустом месте.
- Выбирать Показать отключенные устройства, а также Отключенные устройства.
- Он должен показать Stereo Mix.
- Щелкните правой кнопкой мыши и включите его.
Это активирует Stereo Mix на вашем компьютере.
Читайте также: Stereo Mix не работает или не выбирает звук в Windows 11/10.
Программы для Windows, мобильные приложения, игры — ВСЁ БЕСПЛАТНО, в нашем закрытом телеграмм канале — Подписывайтесь:)
Источник