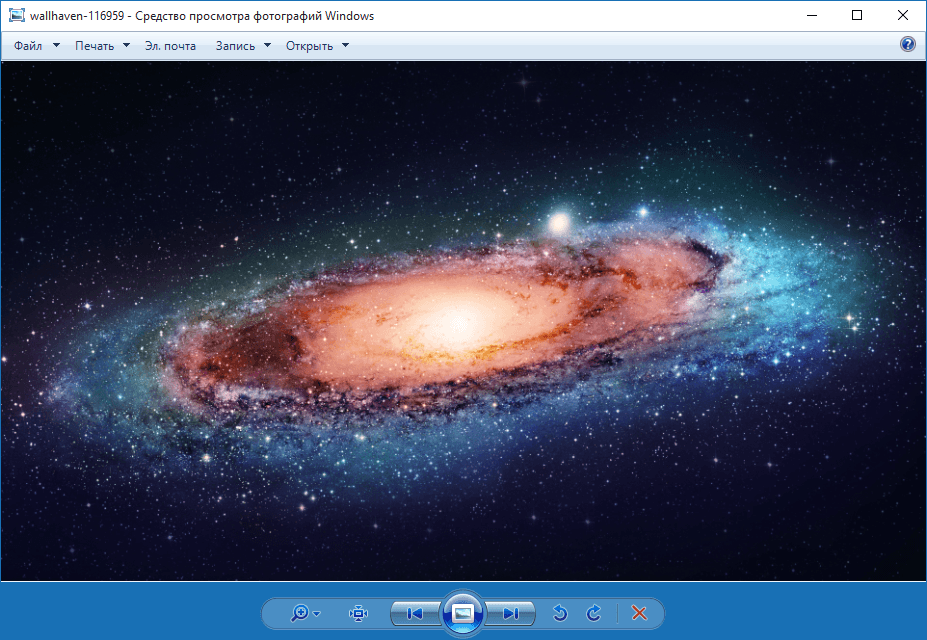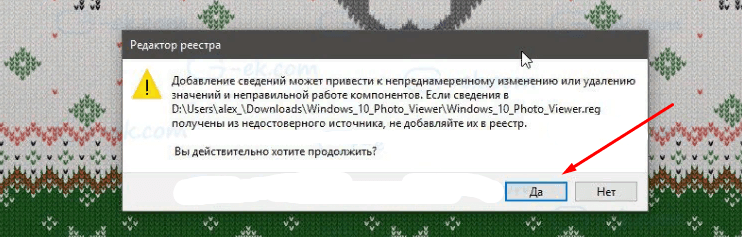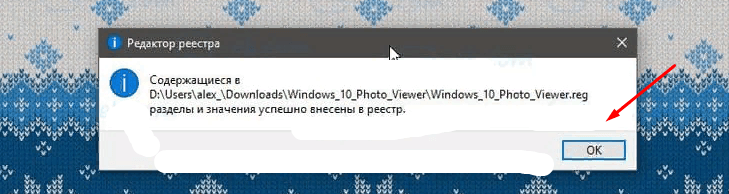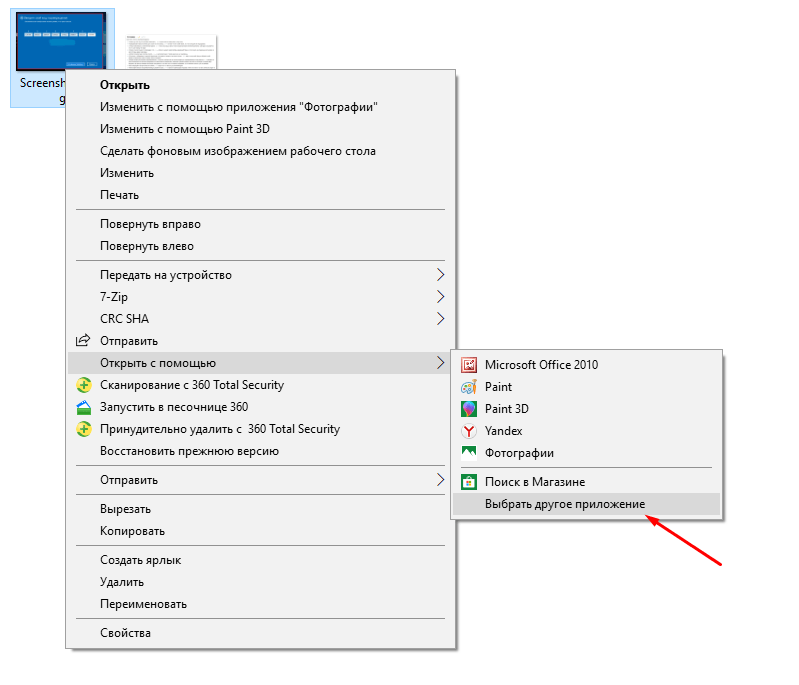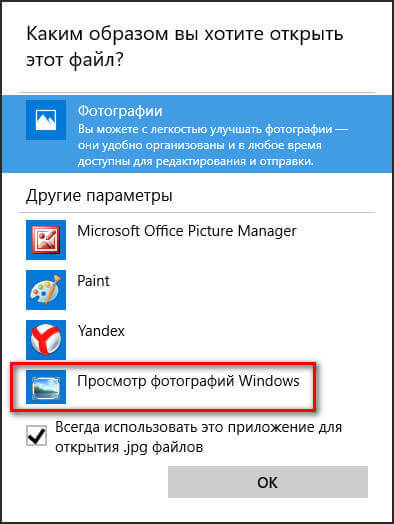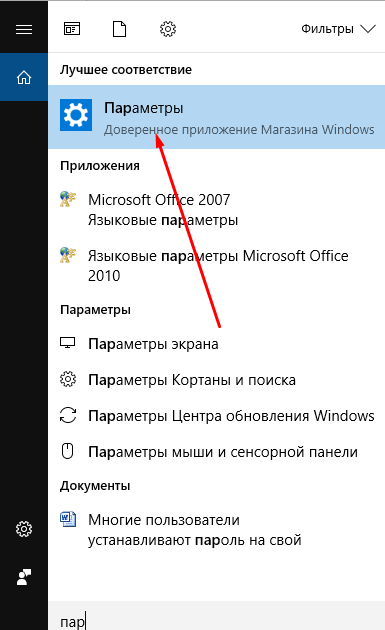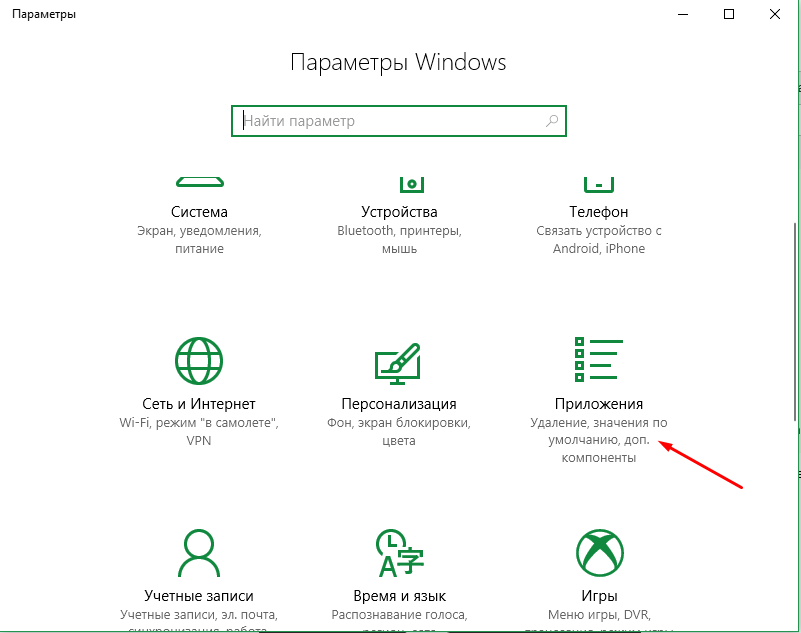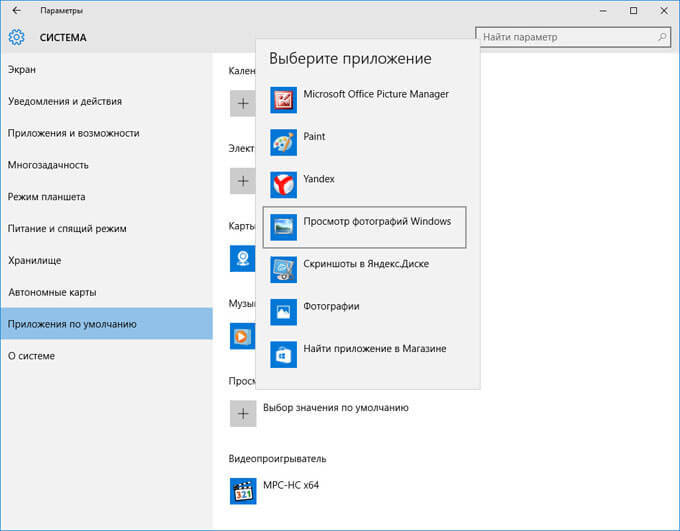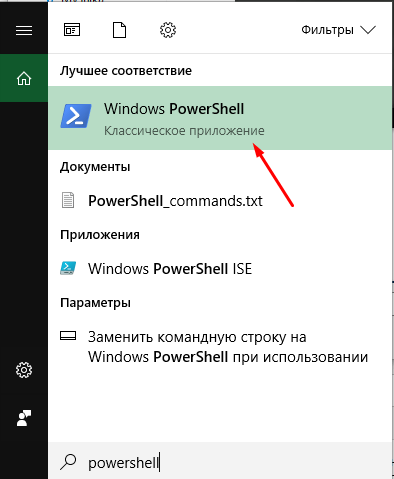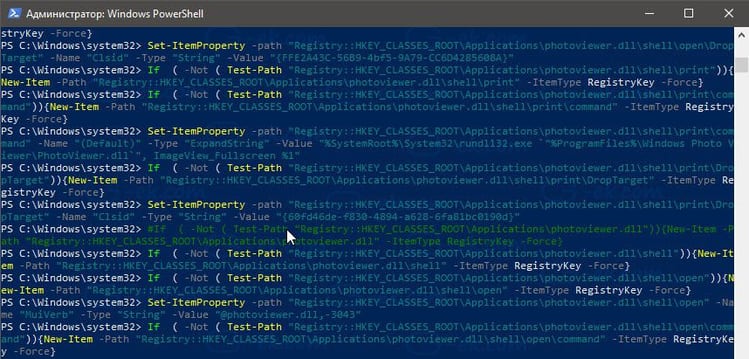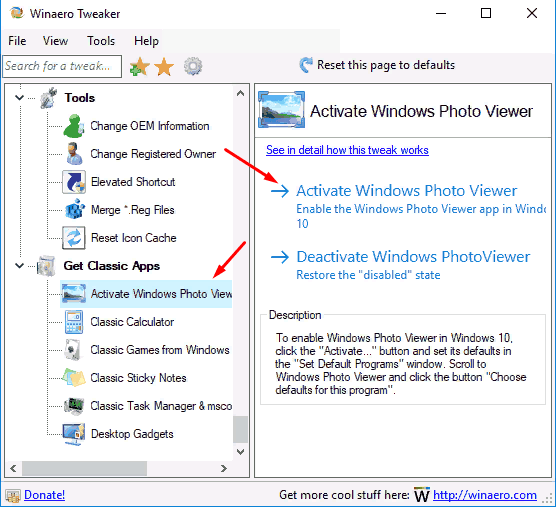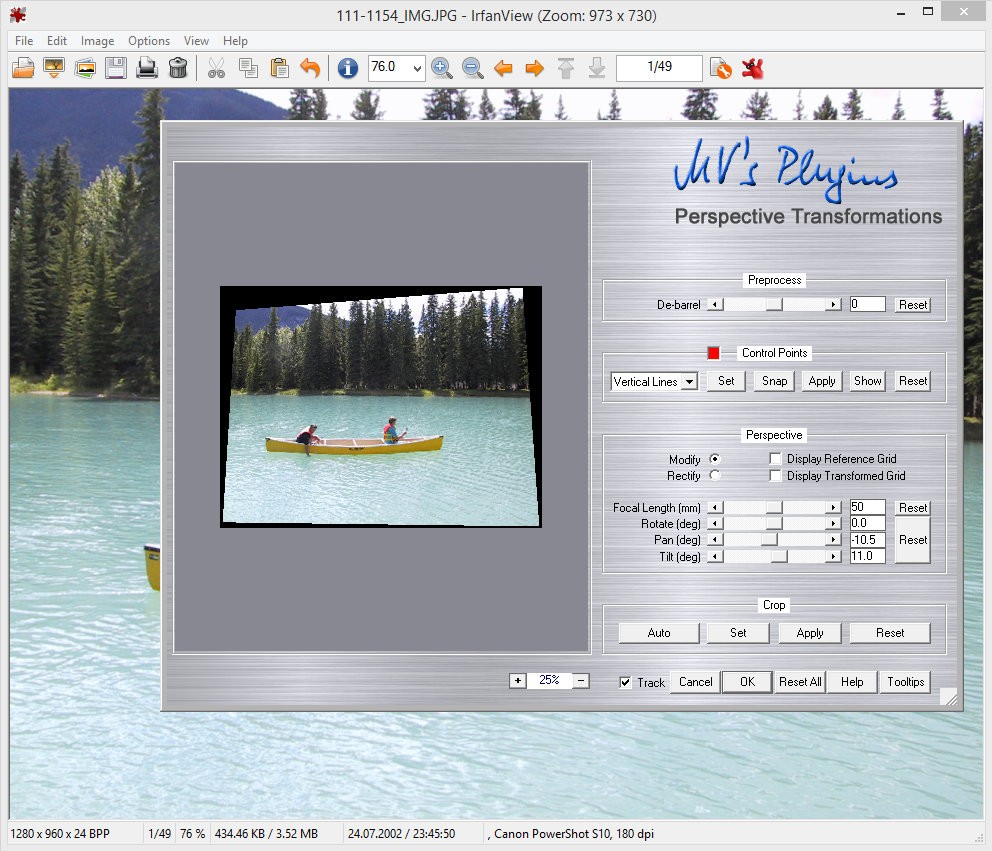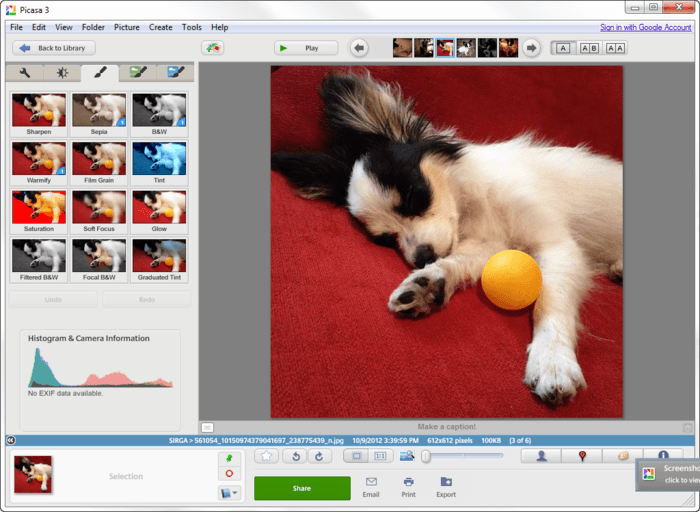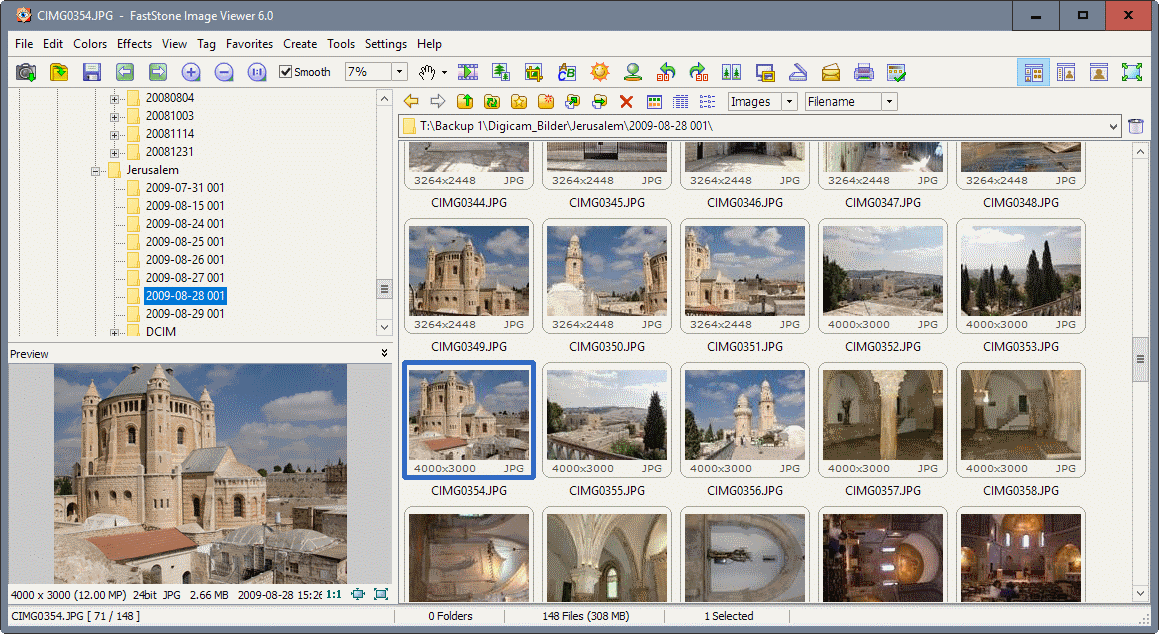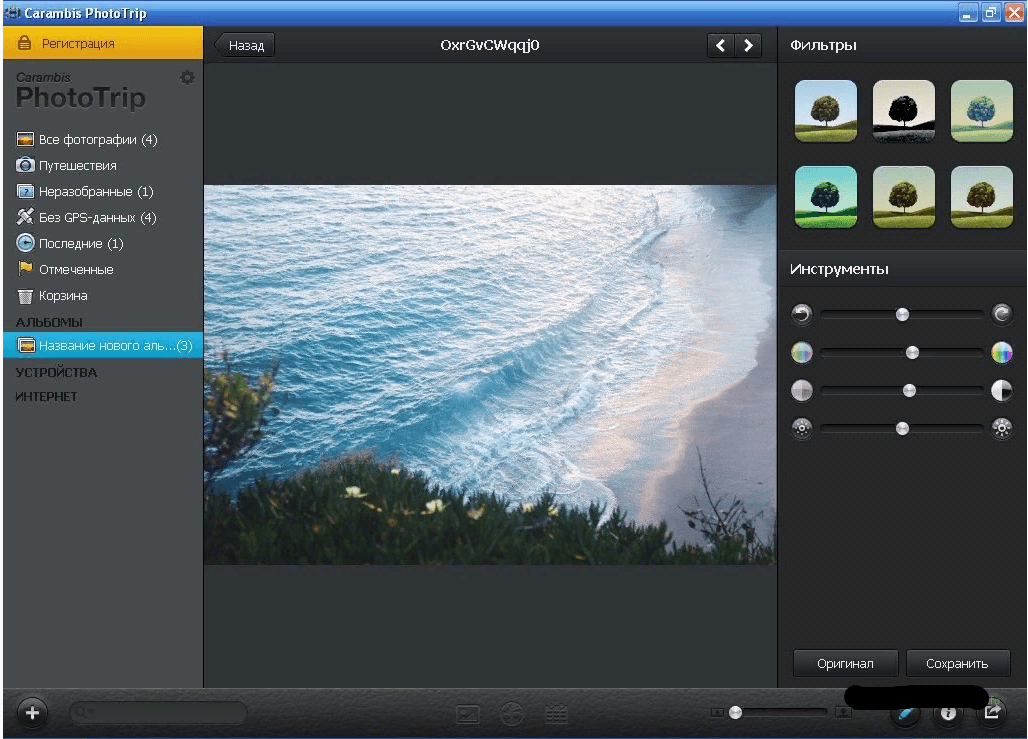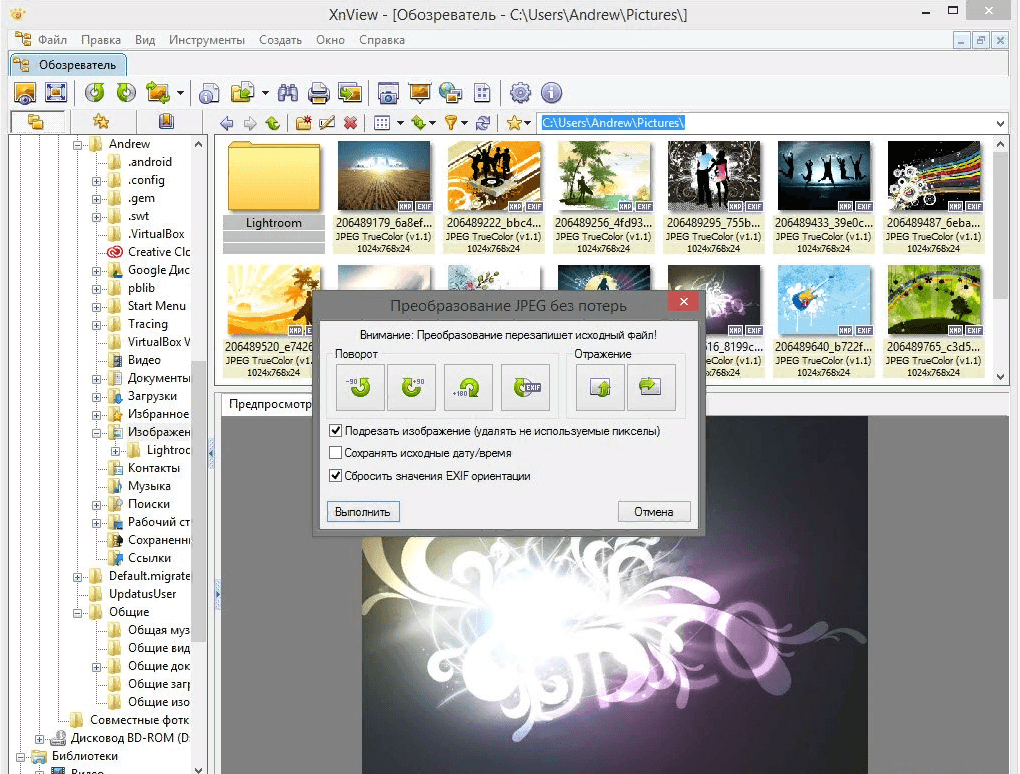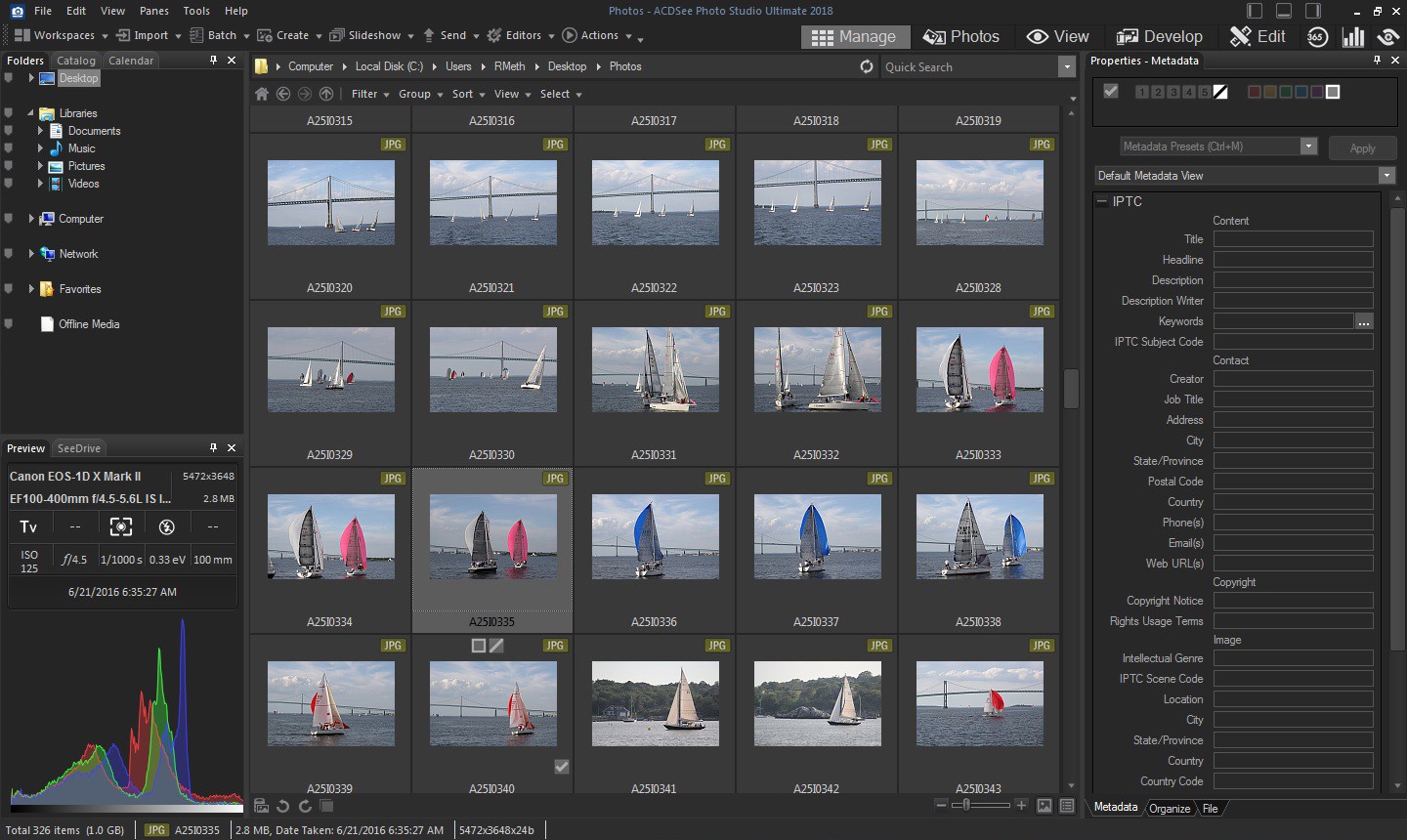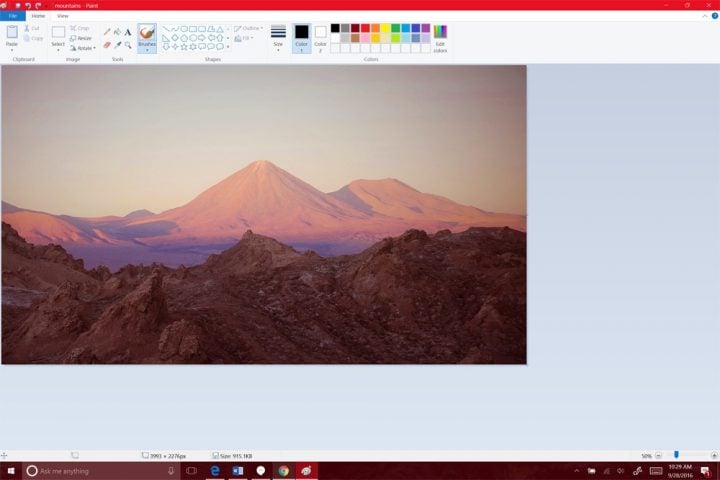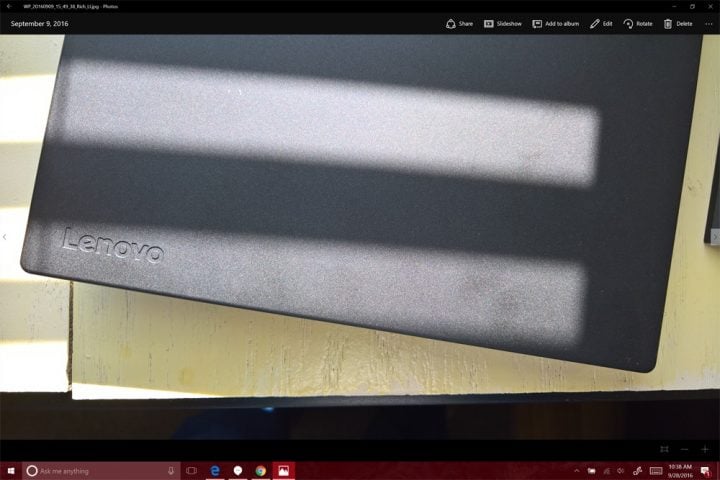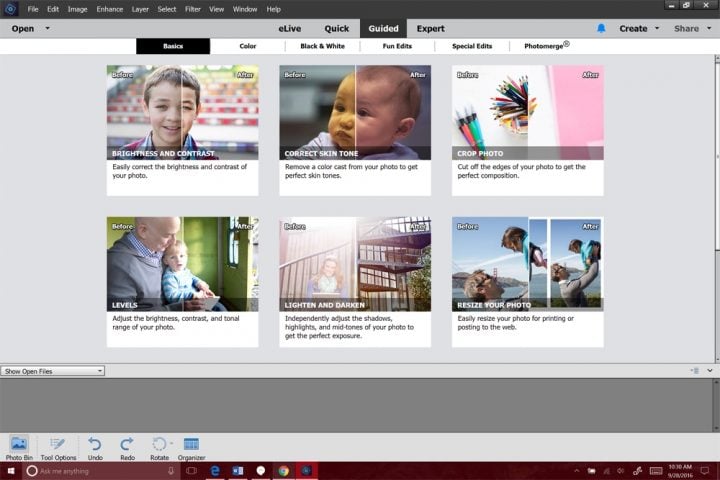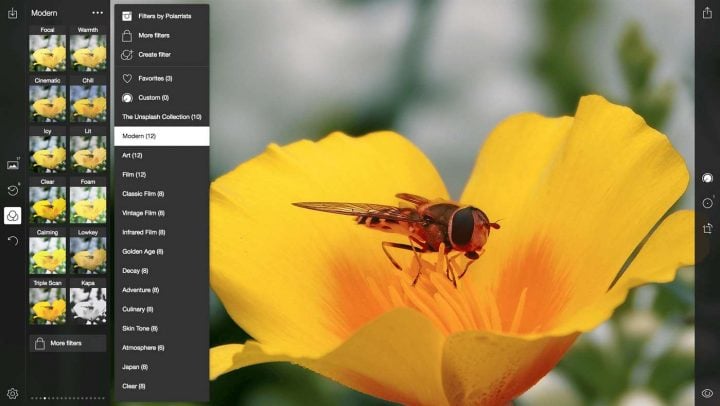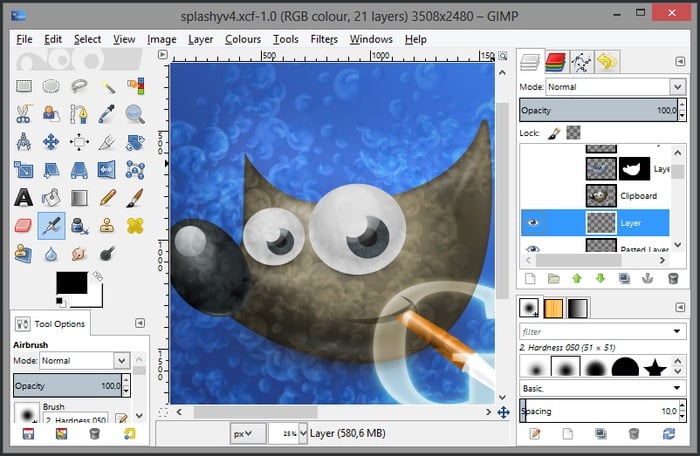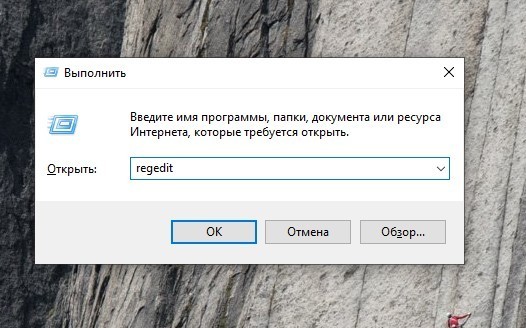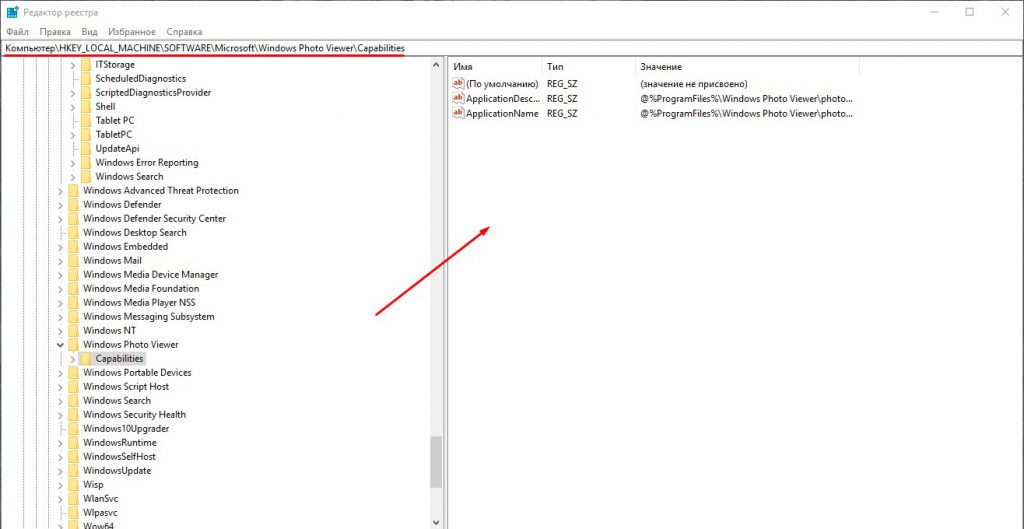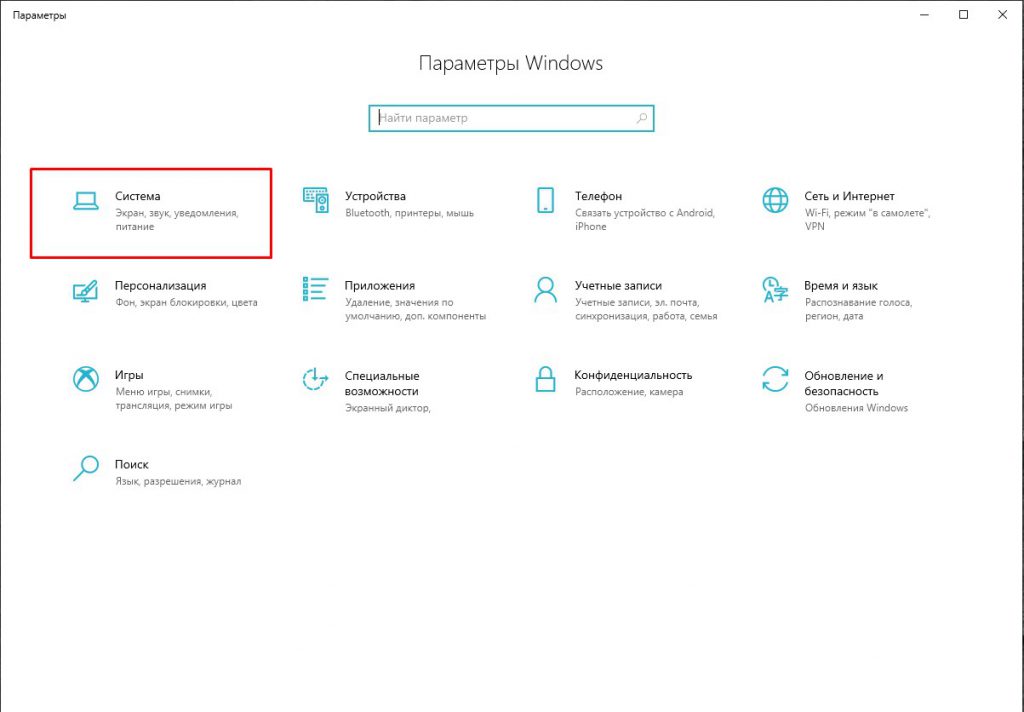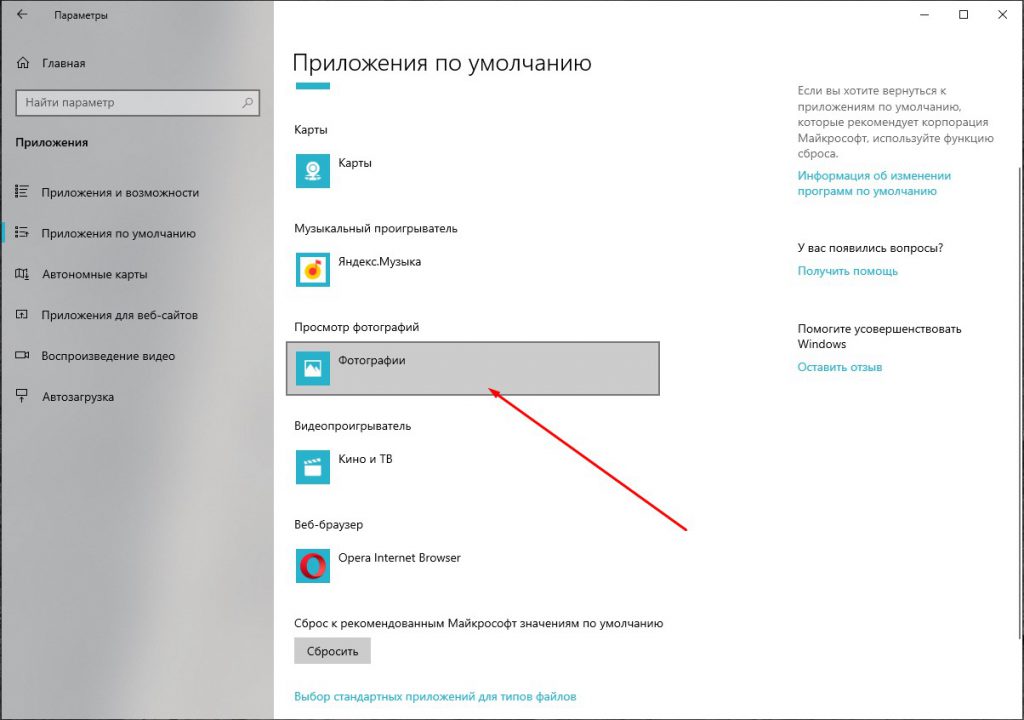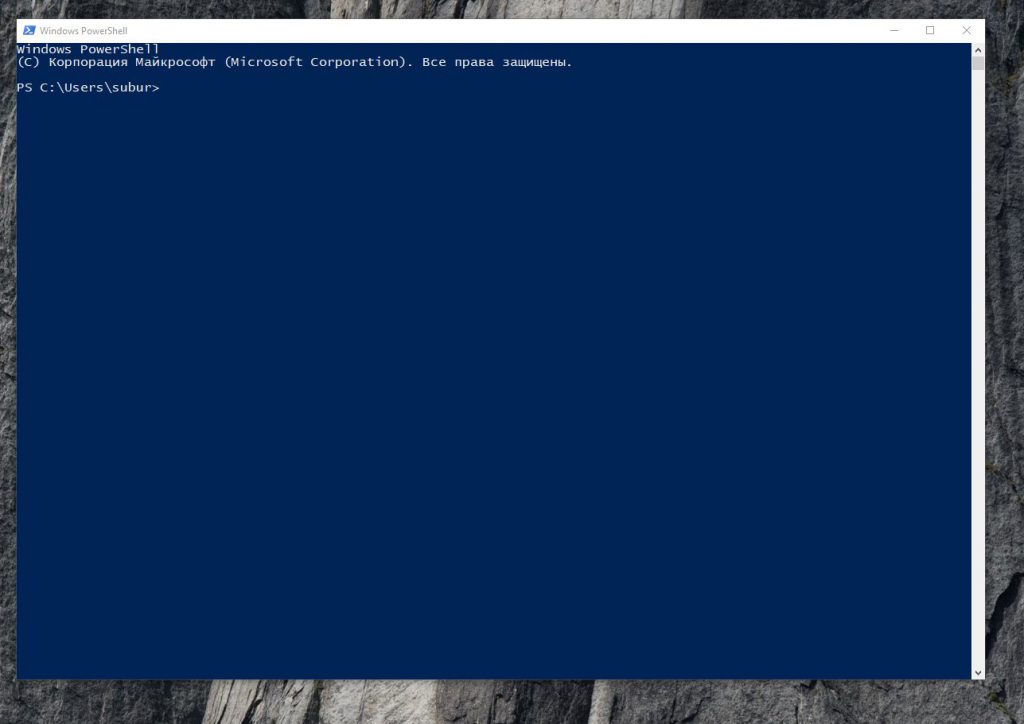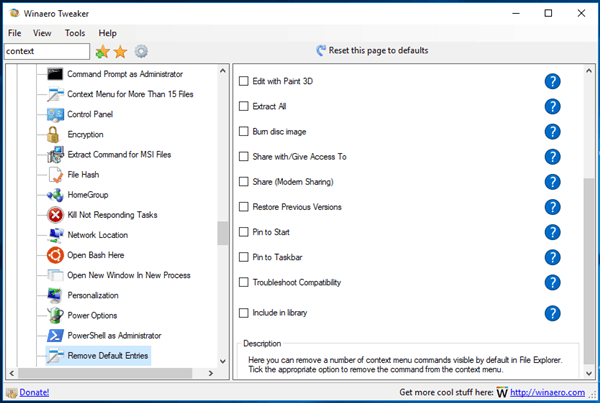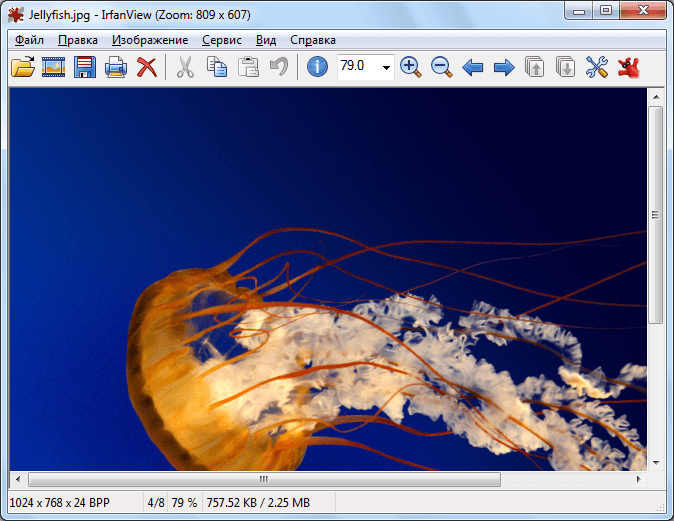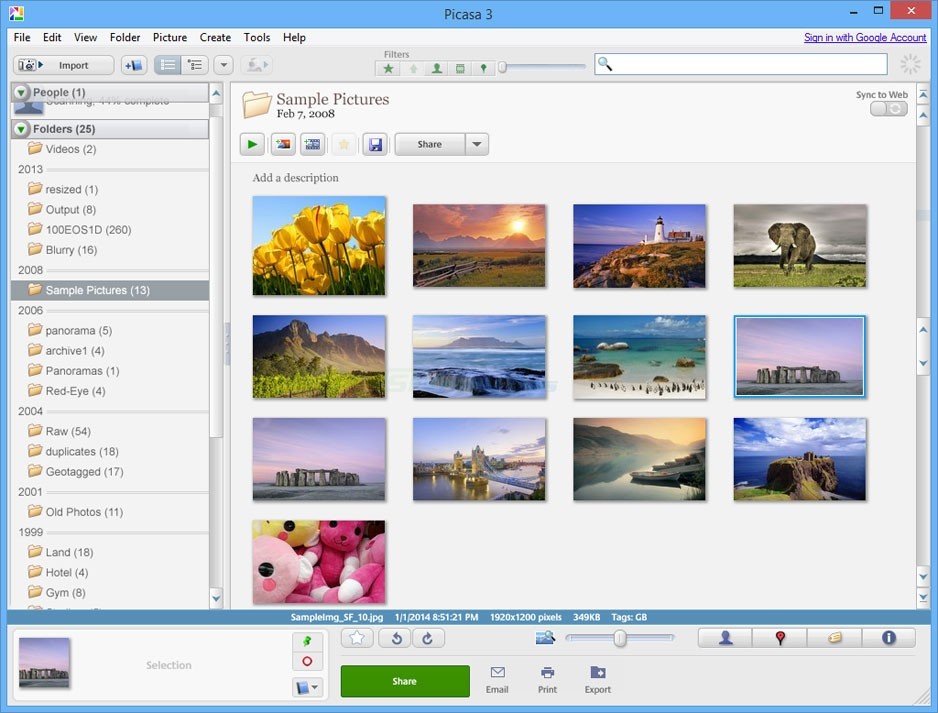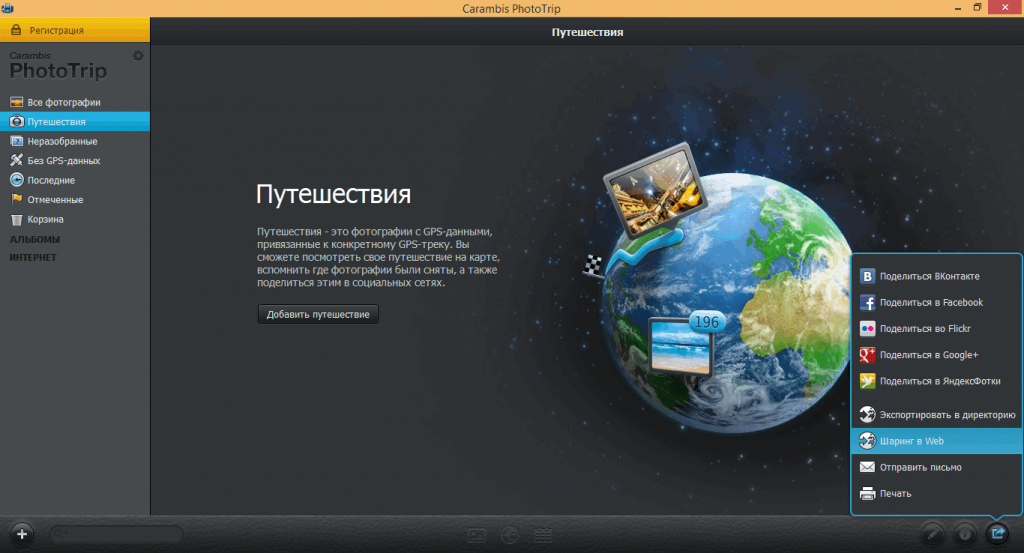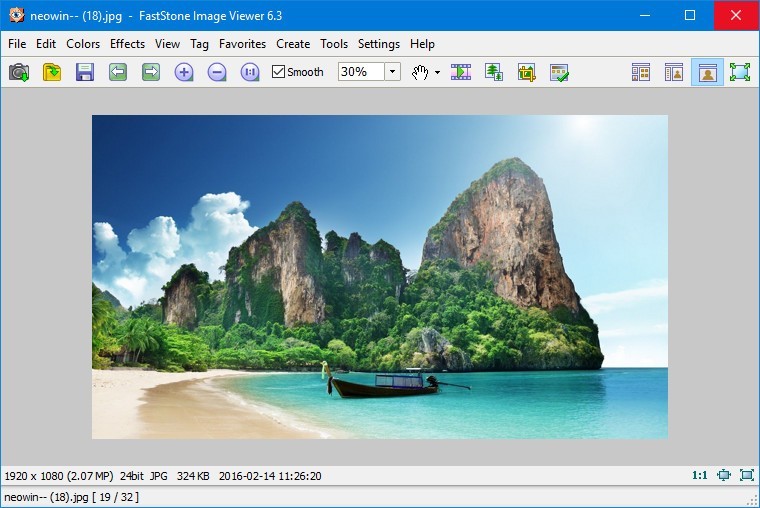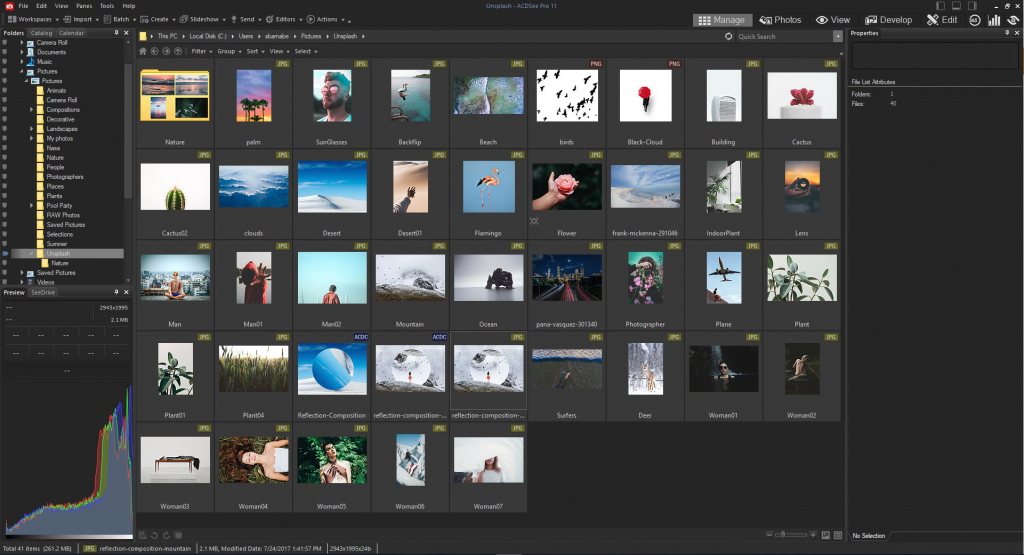Читайте также: 16 Способов освободить место на диске в Windows 10.
Microsoft в новых версиях Windows 10 скрыла от пользователей старое доброе «Средство Просмотра фотографий Windows», На смену которому пришло современное приложение, под названием «Фотографии» (Photos), нельзя сказать, что новое приложение не удобное, просто не совсем привычное.
Несмотря на то что новое приложение «Фотографии» имеет более богатый функционал в отличии от старого классического, но многие пользователи хотят вернуть «Средство Просмотра фотографий Windows», на самом деле это несложно.
Как вернуть Классическое Средство Просмотра фотографий в Windows 10?
Предлагаем нашим читателям Три способа, с помощью которых, вы сможете установить классический просмотрщик для использования в качестве программы по умолчанию, для просмотра ваших любимых изображений и фотографий.
- Первый способ — позволит вам иметь под рукой готовый Reg файл, вы всегда сможете восстановить средство просмотра фотографий на нескольких компьютерах.
- Второй способ — более быстрый, просто выполните команду в Windows Powershell.
- Третий способ — с помощью приложения и библиотеки shimgvw.dll
Microsoft, не удалила Просмотрщик из Windows 10, установить в настройках Средство Просмотра фотографий Windows по умолчанию нельзя, так как оно отсутствует в списке Приложения по умолчанию. А в Классической панели управления ассоциировать с ним можно только файлы с расширением TIFF. Давайте исправим это ограничение в Windows 10 и включим всеми любимый старый, добрый «Просмотр фотографий».
Просмотр фотографий Windows может быть активирован путем редактирования реестра. Необходимо добавить набор значений для ассоциации графических файлов в Раздел реестра —
[HKEY_LOCAL_MACHINESOFTWAREMicrosoftWindows Photo ViewerCapabilitiesFileAssociations].Это можно сделать в ручную или с помощью команды Powershell.
Включить Windows Photo Viewer с помощью готового Reg файла.
Чтобы сэкономить Ваше время, ниже, я добавил уже готовый файл реестра, теперь вам нет необходимость вносить сложные правки в реестре вручную, все что нужно — загрузить архив, распаковать и запустить файл: Windows 10 Photo Viewer.reg.
Шаг 1: Загрузите архив Windows 10 Photo Viewer.zip и распакуйте его.
Шаг 2: В полученной папке, найдите и запустите файл — «ON_Windows_10_Photo_Viewer»
Шаг 3: Подтвердите запрос контроля учетных записей и добавление сведений.
После запуска, все необходимые разделы и значения будут автоматически внесены в реестр, о чем вы будете оповещены, (см. скриншот ниже).
Шаг 4: Теперь откройте Параметры Windows, нажав сочетания клавиш Win + I или нажмите на значок шестеренки в меню «Пуск».
Шаг 5: Перейдите в группу настроек «Приложения» → «Приложения по умолчанию».
На открывшийся странице «Приложения по умолчанию», найдите раздел «Просмотр фотографий», нажмите на значок приложения которое используется по умолчанию и выберите в выпадающем меню «Просмотр фотографий Windows». См. скрин ниже:
Или, вы можете кликнуть правой кнопкой мыши на любом изображении и выбрать в контекстном меню «Открыть с помощью»
В появившимся окне «Каким образом вы хотите открыть этот файл», выберите «Просмотр фотографий Windows».
Примечание: Если вы захотите вернуть настройки по умолчанию файл отката присутствует в архиве.
Все!
Способ 2 — Включить классическое средство просмотра фотографий с помощью Powershell.
Данный способ отличается от первого, только настройкой Приложения по умолчанию, выполняется для каждого типа изображения.
Шаг 1: Кликните правой кнопкой мыши на меню «Пуск».
Шаг 2: В появившемся контекстном меню выберите Windows Powershell (администратор) — Это важно!
Шаг 3: Скопируйте и вставьте следующие команды:
Примечание: Скопируйте и вставьте все команды за один раз включая символ # и нажмите клавишу Enter.
If ( -Not ( Test-Path "Registry::HKEY_CLASSES_ROOTApplicationsphotoviewer.dll")){New-Item -Path "Registry::HKEY_CLASSES_ROOTApplicationsphotoviewer.dll" -ItemType RegistryKey -Force}
If ( -Not ( Test-Path "Registry::HKEY_CLASSES_ROOTApplicationsphotoviewer.dllshell")){New-Item -Path "Registry::HKEY_CLASSES_ROOTApplicationsphotoviewer.dllshell" -ItemType RegistryKey -Force}
If ( -Not ( Test-Path "Registry::HKEY_CLASSES_ROOTApplicationsphotoviewer.dllshellopen")){New-Item -Path "Registry::HKEY_CLASSES_ROOTApplicationsphotoviewer.dllshellopen" -ItemType RegistryKey -Force}
Set-ItemProperty -path "Registry::HKEY_CLASSES_ROOTApplicationsphotoviewer.dllshellopen" -Name "MuiVerb" -Type "String" -Value "@photoviewer.dll,-3043"
If ( -Not ( Test-Path "Registry::HKEY_CLASSES_ROOTApplicationsphotoviewer.dllshellopencommand")){New-Item -Path "Registry::HKEY_CLASSES_ROOTApplicationsphotoviewer.dllshellopencommand" -ItemType RegistryKey -Force}
Set-ItemProperty -path "Registry::HKEY_CLASSES_ROOTApplicationsphotoviewer.dllshellopencommand" -Name "(Default)" -Type "ExpandString" -Value "%SystemRoot%System32rundll32.exe `"%ProgramFiles%Windows Photo ViewerPhotoViewer.dll`", ImageView_Fullscreen %1"
If ( -Not ( Test-Path "Registry::HKEY_CLASSES_ROOTApplicationsphotoviewer.dllshellopenDropTarget")){New-Item -Path "Registry::HKEY_CLASSES_ROOTApplicationsphotoviewer.dllshellopenDropTarget" -ItemType RegistryKey -Force}
Set-ItemProperty -path "Registry::HKEY_CLASSES_ROOTApplicationsphotoviewer.dllshellopenDropTarget" -Name "Clsid" -Type "String" -Value "{FFE2A43C-56B9-4bf5-9A79-CC6D4285608A}"
If ( -Not ( Test-Path "Registry::HKEY_CLASSES_ROOTApplicationsphotoviewer.dllshellprint")){New-Item -Path "Registry::HKEY_CLASSES_ROOTApplicationsphotoviewer.dllshellprint" -ItemType RegistryKey -Force}
If ( -Not ( Test-Path "Registry::HKEY_CLASSES_ROOTApplicationsphotoviewer.dllshellprintcommand")){New-Item -Path "Registry::HKEY_CLASSES_ROOTApplicationsphotoviewer.dllshellprintcommand" -ItemType RegistryKey -Force}
Set-ItemProperty -path "Registry::HKEY_CLASSES_ROOTApplicationsphotoviewer.dllshellprintcommand" -Name "(Default)" -Type "ExpandString" -Value "%SystemRoot%System32rundll32.exe `"%ProgramFiles%Windows Photo ViewerPhotoViewer.dll`", ImageView_Fullscreen %1"
If ( -Not ( Test-Path "Registry::HKEY_CLASSES_ROOTApplicationsphotoviewer.dllshellprintDropTarget")){New-Item -Path "Registry::HKEY_CLASSES_ROOTApplicationsphotoviewer.dllshellprintDropTarget" -ItemType RegistryKey -Force}
Set-ItemProperty -path "Registry::HKEY_CLASSES_ROOTApplicationsphotoviewer.dllshellprintDropTarget" -Name "Clsid" -Type "String" -Value "{60fd46de-f830-4894-a628-6fa81bc0190d}"
#
Шаг 4: После выполнения команды закройте окно Powershell и откройте папку с изображениями.
Шаг 5: Нажмите правой кнопкой мыши на любой картинке и выберите в контекстном меню «Открыть с помощью» → «Выбрать другое приложение».
Шаг 6: В открывшимся окне Найдите и нажмите «Просмотр фотографий Windows», Для того чтобы фото и картинки открывались всегда с помощью «Средства Просмотра фотографий Windows» не забудьте поставить галочку как на скриншоте ниже:
Все! вы справились, перейдите в папку с изображениями или фотографиями и дважды кликните на любой картинке, изображение откроется в «Средстве Просмотра фотографий Windows»!
Способ 3 — Как вернуть стандартный просмотрщик изображений с помощью приложения.
Поскольку способы выше работают при условии что в системе есть файл библиотеки динамической компоновки shimgvw.dll. Еще один способ вернуть средство просмотра фотографий, с помощью отдельного приложения которое уже включает в себя нужную библиотеку если ваша по какой либо причине, повреждена.
Оригинальный просмотрщик картинок в Windows — это не совсем обычное приложение. Расположено оно в библиотеке shimgvw, следовательно и запустить его напрямую нельзя — нужен как минимум rundll32.
Чтобы сделать загрузчик не нужно ничего кроме небольшого числа функций WinAPI, получилось мини-приложение не требующее установки, которое включает в себя две библиотеки shimgvw.dll из Windows 7 и XP SP3, с размером всего 502 килобайта. На выходе получаем независимый просмотрщик картинок, который можно записать на флешку и всегда иметь под рукой.
Шаг 1: Загрузите мини приложение: Средство просмотра изображений для Windows 10.
Шаг 2: Распакуйте полученный архив Sredstvo_prosmotra_fotografij.zip в любое место, я скопирую содержимое архива в корневую директорию диска С:.
Шаг 3: Теперь, откройте папку с изображениями, кликните на одном из них правой кнопкой мыши и выберите «Открыть с помощью» → «Выбрать другое приложение».
Шаг 3: В окне запроса «Каким образом вы хотите открыть этот файл» прокрутите список в самый низ и нажмите ссылку «Еще приложения».
Шаг 4: В следующем окне, установите флажок для «Всегда использовать это приложение для открытия файла jpg» и нажмите ссылку «Найти другое приложение на этом компьютере».
Шаг 5: Теперь перейдите в папку где вы распаковали загруженный архив (я поместил содержимое архива в корень диска С:Sredstvo_prosmotra_fotografij), выберите файл «Средство просмотра изображений» и нажмите кнопку «Открыть».
Все! Просмотрщик работает!
Повторите эту процедуру для таких типов файлов: .jpg, .jpeg, .png, .tiff, .bmp, .gif, .tif Или, Вы можете настроить ассоциации файлов в приложении «Параметры» перейдите «Приложения» → «Приложения по умолчанию» → «Выбор стандартных приложений для всех типов».
Для того чтобы вернуть просмотр фотографий как в XP, в нем работают анимированные гифки, вам придётся выполнить часть данного руководства, описанную выше. После выполнения, просто переименуйте в папке «Sredstvo_prosmotra_fotografij» библиотеку shimgvw.dll в Win7-shimgvw.dll, а xp-shimgvw.dll в shimgvw.dll.
Все!
Вам может быть интересно: Как вернуть классическое Средство Просмотра фотографий в Windows 11

В этой инструкции — способы исправить эту проблему и вернуть показ миниатюр (эскизов) для предварительного просмотра в проводнике Windows 10 вместо иконок файлов или тех самых черных квадратов.
- Включение показа эскизов в настройках
- Сброс кэша эскизов Windows 10
- Дополнительные способы включить показ миниатюр
- Видео инструкция
Примечание: отображение миниатюр не доступно, если в параметрах папки (правый клик в пустом месте внутри папки — Вид) включены «Мелкие значки», отображение в виде списка или таблицы. Также миниатюры могут не отображаться для специфичных форматов изображений, не поддерживаемых самой ОС и для видео, для которого не установлены кодеки в системе (также подобное случается, если установленный вами плеер устанавливает свои иконки на видео файлы).
Включение показа миниатюр (эскизов) вместо значков в настройках
В большинстве случаев, для того чтобы включить отображение картинок вместо иконок в папках, достаточно просто изменить соответствующие настройки в Windows 10 (они присутствуют в двух местах). Сделать это просто. Примечание: если какие-то из указанных ниже опций оказались недоступны или не меняются, обратите внимание на последний раздел этого руководства.
Для начала проверьте, включен ли показ миниатюр в параметрах проводника.
- Откройте проводник, нажмите в меню «Файл» — «Изменить параметры папок и поиска» (также можно зайти через панель управления — параметры проводника).
- На вкладке «Вид» посмотрите, не включен ли пункт «Всегда отображать значки, а не эскизы».
- Если включен, снимите отметку с него и примените настройки.
Также настройки отображения эскизов картинок присутствуют в параметрах быстродействия системы. Добраться до них можно следующим образом.
- Кликните правой кнопкой мыши по кнопке «Пуск» и выберите пункт меню «Система».
- Слева выберите «Дополнительные параметры системы»
- На вкладке «Дополнительно» в разделе «Быстродействие» нажмите «Параметры».
- На вкладке «Визуальные эффекты» отметьте пункт «Вывод эскизов вместо значков». И примените настройки.
Примените сделанные настройки и проверьте, была ли решена проблема с отображением миниатюр.
Сброс кэша эскизов в Windows 10
Этот способ может помочь, если вместо миниатюр в проводнике стали отображаться черные квадраты или что-то еще, не типичное. Здесь можно попробовать сначала удалить кэш эскизов с тем, чтобы Windows 10 создала его заново.
Для очистки эскизов выполните следующие действия:
- Нажмите клавиши Win+R на клавиатуре (Win — клавиша с эмблемой ОС).
- В окно «Выполнить» введите cleanmgr и нажмите Enter.
- Если появится выбор диска, выберите ваш системный диск.
- В окне очистки диска, внизу, отметьте пункт «Эскизы».
- Нажмите «Ок» и дождитесь, когда будет завершена очистка эскизов.
После этого можете проверить, стали ли отображаться миниатюры (они будут созданы заново).
Дополнительные способы включить показ миниатюр
Если в вашем случае не отображаются миниатюры только в случае, если в параметрах «Вид» вы устанавливаете крупные или огромные значки, проверьте, чтобы в разделе реестра
HKEY_LOCAL_MACHINESOFTWAREMicrosoftWindows NTCurrentVersionWindows
Были следующие параметры со следующими значениями, при их отсутствии или отличающихся значениях, измените их:
"IconServiceLib"="IconCodecService.dll" "DdeSendTimeout"=dword:00000000 "DesktopHeapLogging"=dword:00000001 "GDIProcessHandleQuota"=dword:00002710 "ShutdownWarningDialogTimeout"=dword:ffffffff "USERNestedWindowLimit"=dword:00000032 "USERPostMessageLimit"=dword:00002710 "USERProcessHandleQuota"=dword:00002710 @="mnmsrvc" "DeviceNotSelectedTimeout"="15" "Spooler"="yes" "TransmissionRetryTimeout"="90"
А в разделе реестра
HKEY_LOCAL_MACHINESOFTWAREWow6432NodeMicrosoftWindows NTCurrentVersionWindows
следующие параметры
"IconServiceLib"="IconCodecService.dll" "DdeSendTimeout"=dword:00000000 "DesktopHeapLogging"=dword:00000001 "GDIProcessHandleQuota"=dword:00002710 "ShutdownWarningDialogTimeout"=dword:ffffffff "USERNestedWindowLimit"=dword:00000032 "USERPostMessageLimit"=dword:00002710 "USERProcessHandleQuota"=dword:00002710 @="mnmsrvc" "DeviceNotSelectedTimeout"="15" "Spooler"="yes" "TransmissionRetryTimeout"="90"
А если в этих разделах есть параметры LoadAppInit_DLLs и AppInit_DLLs то первый должен быть равен 0, а второй — пустым.
И на всякий случай еще два способа включить отображение миниатюр в проводнике — с помощью редактора реестра и редактора локальной групповой политики Windows 10. По сути, это один способ, только разные его реализации.
Для включения миниатюр в редакторе реестра, проделайте следующее:
- Откройте редактор реестра: Win+R и ввести regedit
- Зайдите в раздел (папки слева)
HKEY_CURRENT_USERSOFTWAREMicrosoftWindowsCurrentVersionPoliciesExplorer
- Если в правой части вы увидите значение с именем DisableThumbnails, кликните по нему дважды и установите значение 0 (ноль), чтобы включить показ иконок.
- Если такого значение нет, можно его создать (правый клик в пустой области справа — создать — DWORD32, даже для систем x64) и установить для него значение 0.
- Повторите шаги 2-4 для раздела
HKEY_LOCAL_MACHINESOFTWAREMicrosoftWindowsCurrentVersionPoliciesExplorer
Закройте редактор реестра. Изменения должны вступить в силу сразу после изменений, но если этого не произошло — попробуйте перезапустить explorer.exe или перезагрузить компьютер.
То же самое с помощью редактора локальной групповой политики (доступно только в Windows 10 Pro и выше):
- Нажать Win+R, ввести gpedit.msc
- Перейдите к разделу «Конфигурация пользователя» — «Административные шаблоны» — «Компоненты Windows» — «Проводник»
- Дважды кликните по значению «Отключить отображение эскизов и отображать только значки».
- Установите для него «Отключено» и примените настройки.
После этого изображения предварительного просмотра в проводнике должны будут показываться. Также обратите внимание: если проблема появилась недавно, а у вас есть точки восстановления системы, они могут помочь. Также существует бесплатная программа Icaros, специально предназначенная для показа эскизов разных типов файлов в Windows.
Что делать, если не отображаются эскизы в Windows 10 — видео инструкция
Ну а если ни один из описанных вариантов не сработал или же проблема со значками отличается от описанной — задавайте вопросы, постараюсь помочь. При этом учитывайте, что если речь идет не о стандартных форматах файлов, которые Windows 10 поддерживает по умолчанию, включить отображение миниатюр описанными методами не получится, однако, после установки соответствующих просмотрщиков (например: Лучшие бесплатные программы для просмотра фото и изображений), редакторов или проигрывателей, миниатюры для этих форматов могут появляться.
Изменение фотографии
С помощью приложения «Фотографии» вы можете легко обрезать, поворачивать, настраивать внешний вид, добавлять фильтр, а также писать или рисовать на фотографии, чтобы общаться и предоставлять контекст.
В поле поиска на панели задач введите Фотографии. В списке выберите Фотографии. Затем выберите фотографию, которую вы хотите изменить.
-
Выберите Изменить изображение (CTRL+E)
в верхней части экрана.
-
Выберите Обрезка, Корректировка, Фильтр или Разметка , чтобы начать редактирование.
-
Используйте эти функции, чтобы настроить свет, цвет, внешний вид и ощущение фотографии.
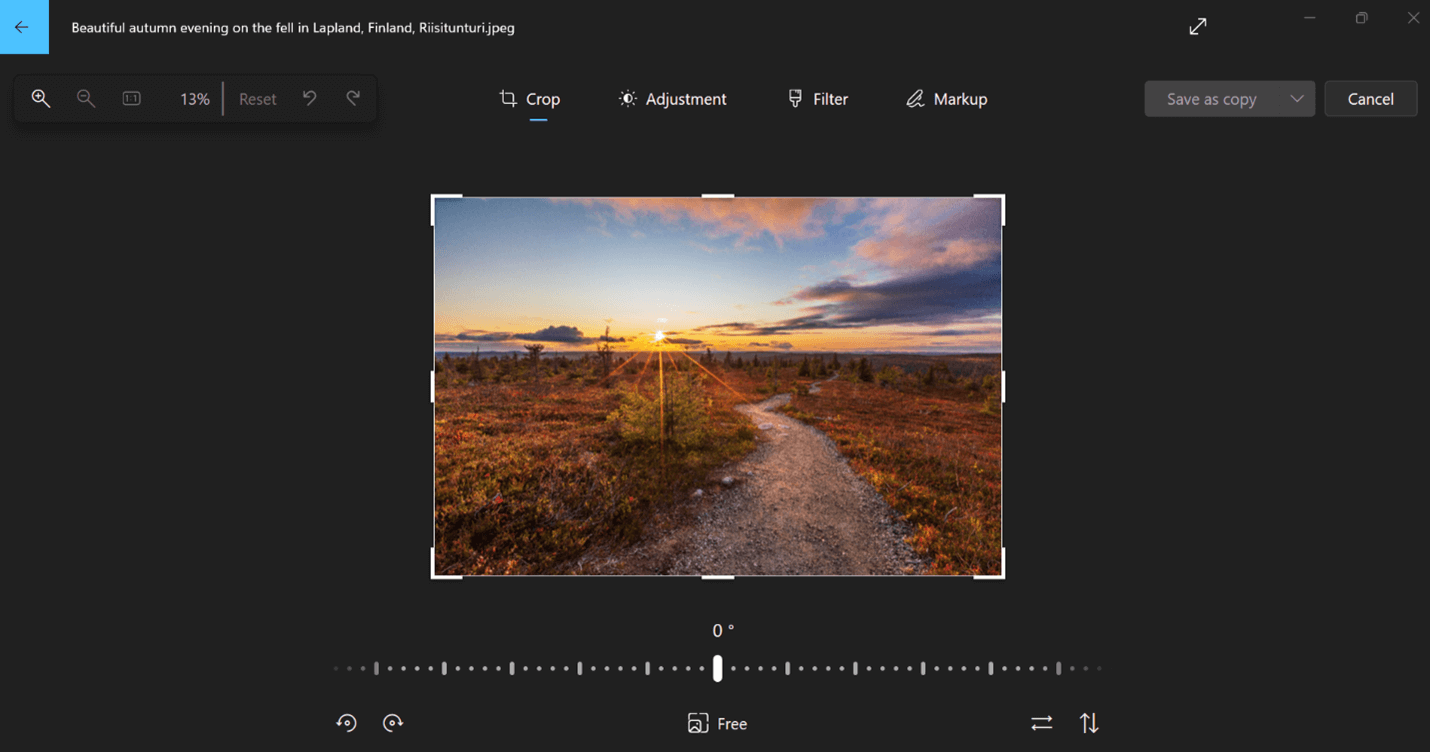
Совет: Чтобы отменить все изменения, примененные к фотографии, нажмите кнопку Сбросить в левой верхней части экрана.
Что делает каждая функция
Обрезка, переворачивание или поворот фотографий для обрезки нежелательных частей вручную или использования предустановленных пропорций. Вы также можете повернуть фотографию влево и вправо на 90 градусов или на добавочные градусы или повернуть изображение на 180 градусов.
-
При просмотре изображения выберите Изменить изображение в верхней части экрана.
-
Выберите Обрезка , а затем на панели инструментов в нижней части выберите один из вариантов:
-
Поворот по часовой стрелке
или против часовой стрелки
-
Используйте предустановленную пропорцию
-
Вертикальное
или горизонтальное
-
Свободное вращение фотографии с помощью ползунка
-
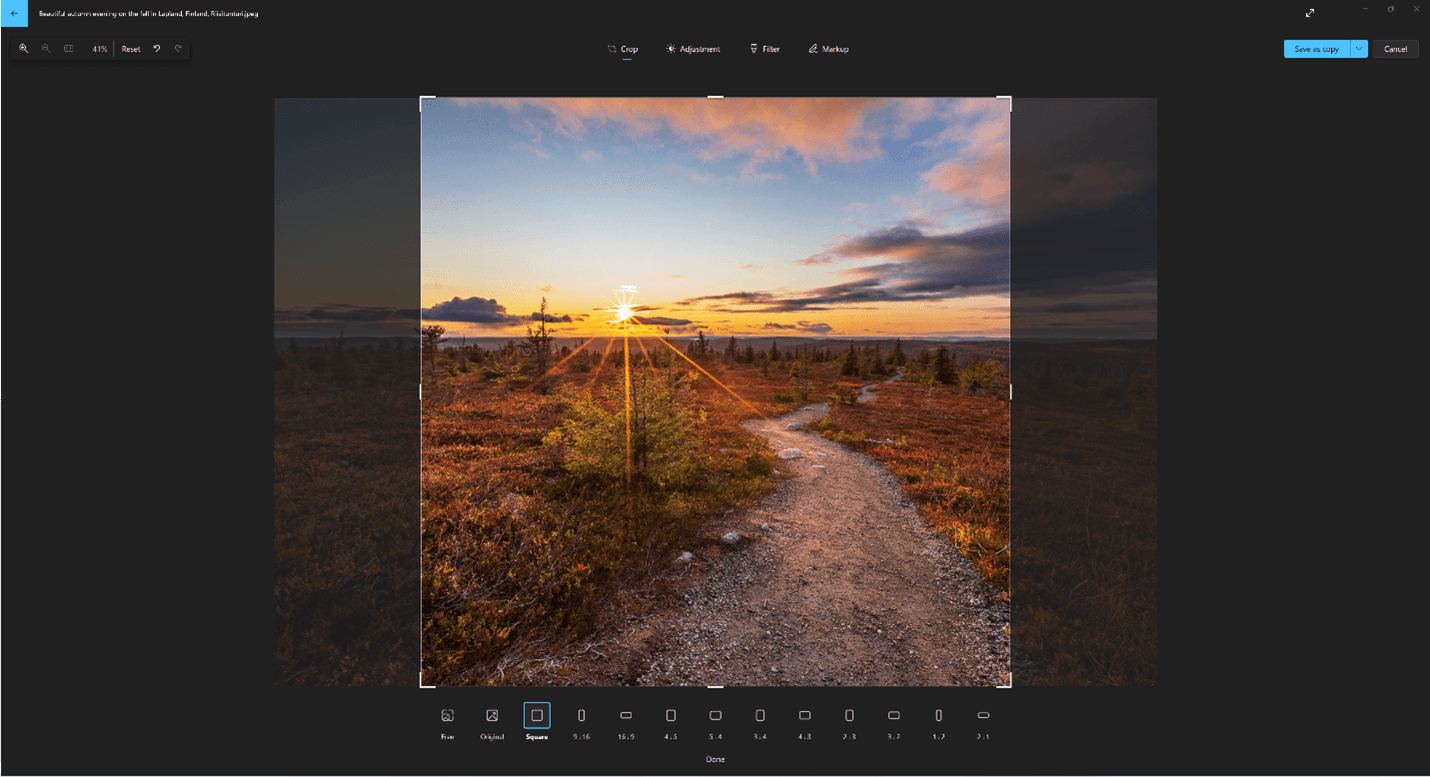
Настройте свет и цвет, чтобы задать настроение и качество фотографий.
-
Выберите Изменить изображение в верхней части экрана.
-
Выберите Настройка , а затем на панели настройки справа настройте ползунки света и цвета.
-
Вы можете щелкнуть и удерживать пробел, чтобы просмотреть исходную фотографию.
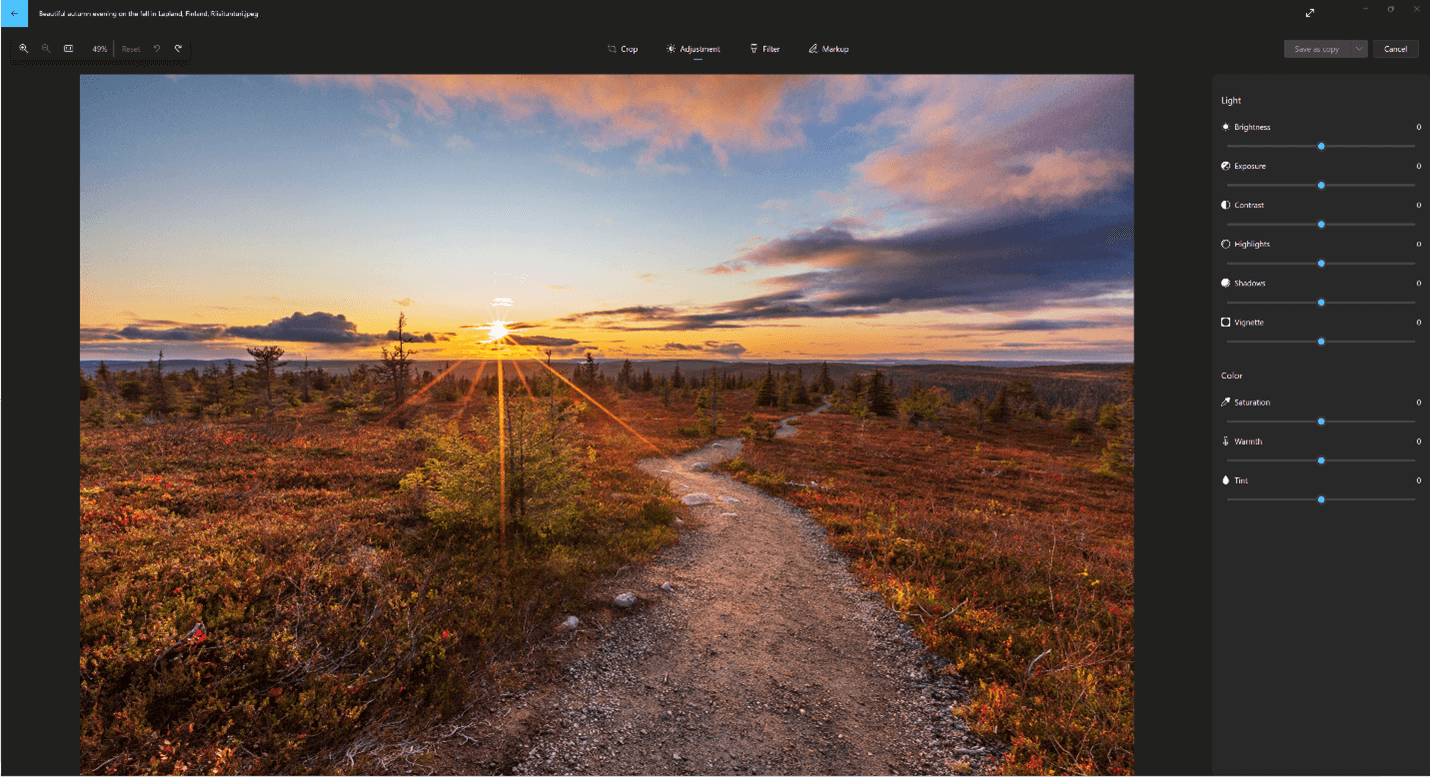
Используйте фильтры, чтобы уточнить тон изображений или добавить специальные эффекты для преобразования фотографий одним щелчком мыши. Чтобы приступить к работе, откройте фотографию.
-
Выберите Изменить изображение в верхней части экрана.
-
Выберите Фильтр, а затем на панели Фильтр справа выберите один из пятнадцати доступных фильтров. Не беспокойтесь, если вы не хотите применять какие-либо фильтры— у вас всегда есть вариант «Исходный «.
-
Вы можете щелкнуть и удерживать пробел, чтобы просмотреть исходную фотографию.
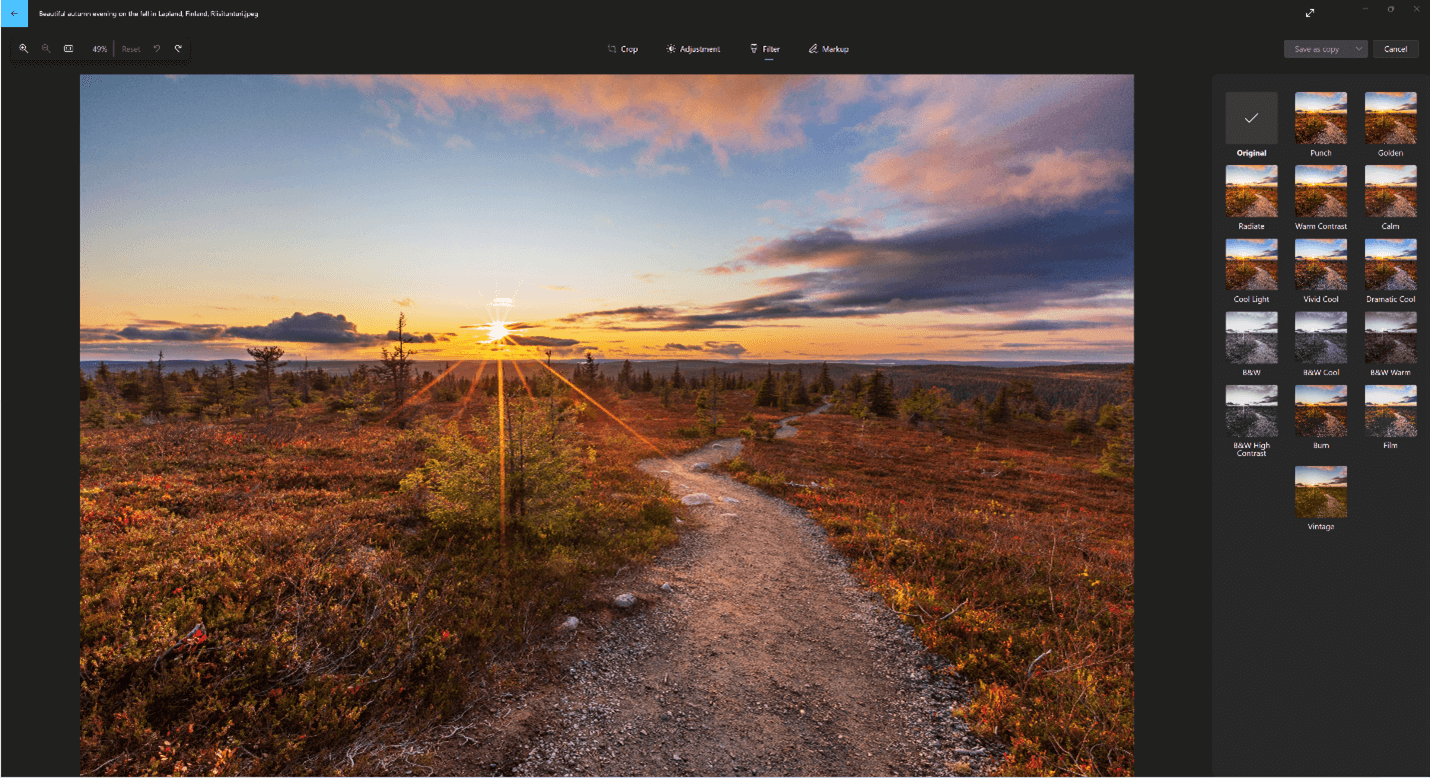
Фотографии разметки. Иногда в истории есть больше, чем то, что фотографии могут передать сами по себе. Добавьте личный штрих к любимым моментам, рисуя на своих фотографиях.
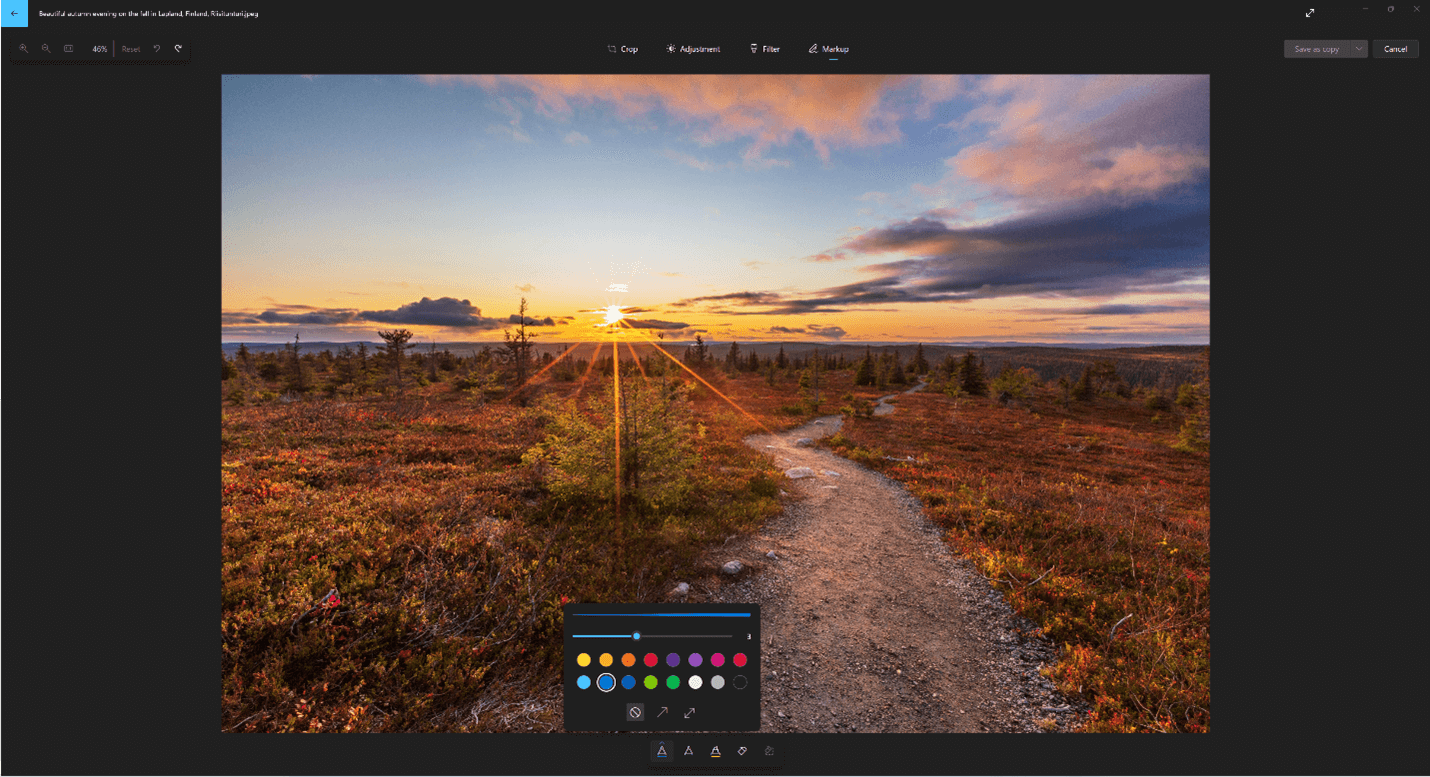
Чтобы приступить к работе, откройте фотографию или видео, которые вы хотите отметить.
-
Выберите Изменить изображение в верхней части экрана.
-
Выберите Разметка , а затем на панели инструментов выберите один из трех инструментов рисования (2 доступных ручки и один маркер).
-
Выберите тип линии (обычная линия, линия с одной стрелкой, линия с двойной стрелкой) и цвет и размер из параметров пера.
-
Идите вперед и рисуйте прямо на своем изображении, и не беспокойтесь, если вы испортите — вы всегда можете стереть маркировку, которую вам не нравится, с помощью средства Ластика . Или очистите весь рисунок, выбрав Очистить все росчерки рукописного ввода рядом с инструментом Ластик.
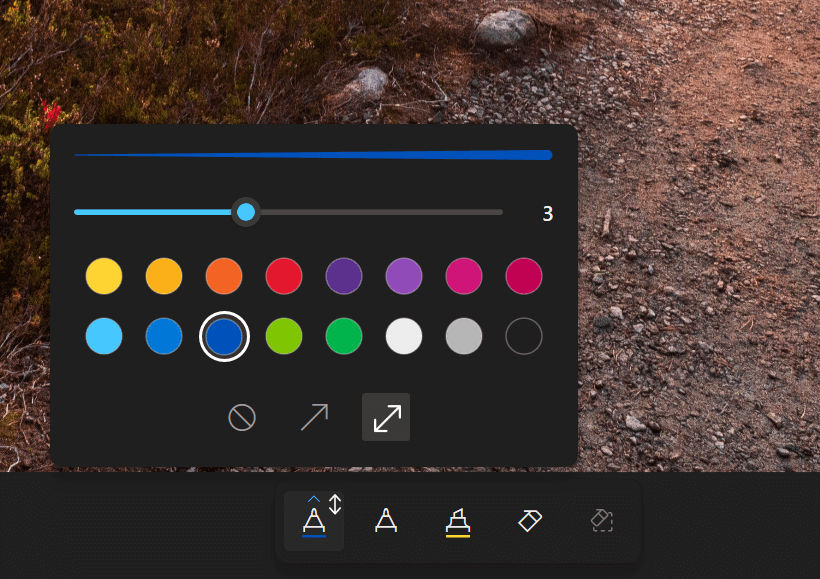
Изменение фотографии
С помощью приложения «Фотографии» можно легко обрезать, поворачивать, автоматически улучшать фотографии, а также применять к ним фильтры.
В поле поиска на панели задач введите фотографии. В списке выберите Фотографии. Затем выберите фотографию, которую вы хотите изменить.
-
Выберите Изменить & Создать в верхней части экрана.
-
Выберите Редактировать, а затем — Обрезать и повернуть, Фильтры или Корректировать.
-
Используйте эти функции для изменения освещения, цвета, четкости и удаления эффекта красных глаз.

Совет: Чтобы внести незначительные изменения или изменить ошибки, выберите Изменить & Создать > Изменить > Корректировки. Затем выберите Красный глаз или Исправление пятна.
Для получения дополнительных возможностей выберите Изменить & Создать, а затем выберите Добавить трехмерные эффекты или Изменить с помощью Paint 3D.
Проявляйте фантазию, изменяя свои фотографии и видеоролики
В некоторых случаях существует более к фотографиям и видео можно добавить что-то особенное. Сделайте их более личными, рисуя на них что-то новое.

Сначала откройте фотографию или видео, которые вы хотите улучшить.
-
Выберите Изменить & Создать в верхней части экрана.
-
Выберите Рисование, а затем на панели инструментов выберите один из трех инструментов для рисования.
-
Выберите выбранный инструмент во второй раз, чтобы просмотреть параметры цвета и размера.
-
Нарисуйте что-нибудь прямо на изображении. Если вы сделали что-то не так, не волнуйтесь — всегда можно стереть нарисованные элементы, которые вам не нравятся, с помощью инструментаЛастик. Или очистите весь рисунок, выбрав Очистить все росчерки рукописного ввода.

Для получения дополнительных вариантов выберите Изменить & Создать, а затем выберите Добавить трехмерные эффекты или Изменить с помощью Paint 3D.
Делитесь своими творениями
Если вы довольны своим рисунком, поделитесь им! Чтобы поделиться неподвижным измененным изображением или анимированным рисунком, выберитеПоделиться.
Дополнительные сведения об изменении видео см. в разделе Создание видео.
Перейти к содержанию
На чтение 2 мин. Просмотров 210 Опубликовано 30.04.2021
В Windows 10 есть встроенное приложение «Фотографии», которое позволяет просматривать изображения и выполнять базовое редактирование. Его плитка по умолчанию закреплена в меню «Пуск». В этом посте мы увидим, как изменить внешний вид живой плитки для приложения «Фото» и сделать так, чтобы она отображала ваши недавние фотографии или отдельное изображение.
Microsoft включила новое приложение на базе универсальной платформы Windows «Фотографии» вместо старого доброго средства просмотра фотографий Windows из Windows 7 и Windows 8.1. Приложение «Фотографии» установлено как приложение для просмотра изображений по умолчанию. Приложение «Фотографии» можно использовать для просмотра, публикации и редактирования ваших фотографий и вашей коллекции изображений. С недавними обновлениями приложение получило новую функцию «Story Remix», которая позволяет применять набор причудливых 3D-эффектов к вашим фотографиям и видео. Также была добавлена возможность обрезать и объединять видео.
В Windows 10 есть поддержка Live Tile для приложений Universal (Store), установленных на вашем компьютере. Когда вы закрепляете такое приложение в меню «Пуск», его живая плитка будет показывать динамический контент, такой как новости, прогноз погоды, изображения и т. Д. Например, вы можете добавить полезную живую плитку для использования данных.
Функция Live Tile по умолчанию включена для приложения «Фото». Он настроен на отображение ваших недавних фотографий. Вот как это выглядит:

Посмотрим, как изменить что живая плитка для приложения «Фото» показывает в меню «Пуск».
Чтобы изменить внешний вид живой плитки приложения «Фото» в Windows 10 , выполните следующие действия.
- Открыть фотографии.
- Нажмите кнопку меню с тремя точками в правом верхнем углу.
- Щелкните пункт меню “Настройки” .
- Откроются настройки. Выберите «Внешний вид – Плитка».
- В раскрывающемся списке выберите Последние фотографии или Одно фото.
- Для «Одной фотографии» вам нужно выбрать изображение для отображения на живой плитке. Нажмите на кнопку «Выбрать» и выберите понравившееся изображение.
Изменения вступят в силу немедленно.
Совет: если некоторые живые плитки отображают недопустимое содержимое в меню «Пуск», попробуйте сбросить кэш живых плиток. Кроме того, вы можете сразу отключить живые плитки в Windows 10.
-
Почему в Виндовс 10 отсутствует классический просмотр фото
-
Просмотр фотографий Windows 10, как в Windows 7 — есть 4 способа включить просмотр
-
Возвращаем просмотрщик фотографий через Windows Power Shell
-
Есть возможность использовать реестр в настройках системы
-
Просмотр JPG онлайн
-
Дополнительные программы для просмотра фотографий
-
Заключение
Просмотр фотографий Windows 10, как в Windows 7 можно заменить на старое средство просмотра фото. Это делается через специализированные ресурсы, которые вносят свои настройки в систему компьютера. Достаточно выбрать ресурс, активировать функции и посмотреть на результат.
Почему в Виндовс 10 отсутствует классический просмотр фото

Windows 10 за последнее время сильно обновился и получилось так, что разработчики сделали другой просмотрщик фото, а старый убрали. Для чего это было сделано? Во-первых, вступили в силу новые обновления, вместе с программами. Во-вторых, старая версия программы просмотра фотографий устарела вместе с операционной системой Виндовс 7, которая уже не обновляется. Дело в том, что она поставлялась вместе с Windows и скачать такую программу невозможно. В-третьих, было принято решение модернизировать новую программу, с целью привлечь внимание пользователей.
Основное отличие старого просмотрщика фото от нового в том, что не удобная панель управления. К примеру, в старой программе было всё в одном месте.
Если смотреть на новый просмотрщик, то все настройки разбросаны.
Новичку придётся долго запоминать и разбираться, где-что находится в программе.
к оглавлению ↑
Просмотр фотографий Windows 10, как в Windows 7 — есть 4 способа включить просмотр
Просмотр фотографий Windows 10, как в Windows 7 включается четырьмя способами:
- Настройки Windows Power Shell. Для работы с инструментом Виндовс необходим специальный код. Запускаете инструмент, вставляете код и открываете на компьютере просмотрщик фотографий.
- Меняем настройки в реестре. Есть записи реестра в отдельном файле, который корректирует настройки реестра Виндовс 10. После внесения настроек, запускаете средство фотографий.
- Сервисы в Интернете. С помощью сервисов можете загрузить изображение на ресурс и посмотреть бесплатно. Есть возможность управлять изображениями или корректировать.
- Программы для просмотра фото. Они способны бесплатно открывать любые фотографии и с ними работать. Достаточно установить программу на компьютер и пользоваться.
Далее эти способы рассмотрим на практике.
к оглавлению ↑
Возвращаем просмотрщик фотографий через Windows Power Shell
Windows Powershell – это командный интерпретатор. Он позволяет расширять настройки Windows посредством специальных скриптов через окно.
Для запуска Поувер Шелл нажмите правой кнопкой мыши по значку «Пуск» в Виндовс 10 и выберите необходимый раздел левой кнопкой мыши.
Нажмите кнопку «Да», чтобы войти в окно интерпретатора. Скачайте этот код на свой компьютер «https://disk.yandex.ru/i/Potz-E1AZRuByg» в текстовом документе и откройте. Необходимо выделить скрипт клавишами CTRL+A и далее скопировать CTRL+C. Скопированный код вставляете в синее окно клавишами CTRL+V.
Нажмите «Enter» на клавиатуре компьютера, чтобы активировать просмотрщик фото.
Теперь посмотрите фотографию через изменённое приложение просмотрщика. Кликните правой кнопкой мыши по фото и вызовите контекстное меню. Ниже на скриншотах обратите внимание на разделы, которые важно нажать.
В открывшемся окне пролистайте страницу приложений вниз – это можно сделать колёсиком компьютерной мыши или скроллингом справа.
Просмотрщика картинок в списке приложений вы не найдёте, поэтому перейдите к другим приложениям по кнопке «Ещё приложения». Когда найдёте в списке просмотрщик фотографий от Виндовс 7, кликните по нему левой клавишей мыши и поставьте галочку «Всегда использовать это приложение для открытия jpg файлов».
Эта функция позволит запускать фотографии в этом приложении постоянно.
После выбора настройки нажмите «OK». Если нажать два раза левой кнопкой мыши по фото, то оно будет открыто уже в старой версии просмотрщика.
к оглавлению ↑
Есть возможность использовать реестр в настройках системы
Реестр в компьютере – это база данных, где записаны системные настройки. Менять их нужно в крайнем случае, если вы в этом уверены и есть знания.
Если решили изменить функцию для просмотра фотографий, тогда нужно скачать на компьютер файл с архивом «https://disk.yandex.ru/d/ngeHc7NahEmZTA». В этом файле находятся записи реестровых настроек, которые применимы к Виндовс 10 и включают в себя просмотрщик фото, как в Виндовс 7.
Когда скачаете архив с файлами, распаковываете его – достаточно перенести левой кнопкой мыши папку с файлами на компьютер. Затем откройте её и кликните два раза левой кнопкой мыши на название файла — «ON_Windows_10_Photo_Viewer».
В дополнительном окне появится уведомление о безопасности внесения данных в реестр Windows. Нажмите «Да», если согласны или «Нет». Следующее уведомление покажет, что данные успешно внесены в реестр на компьютере. Нажимаете «OK» для продолжения работы.
Теперь можно открыть фото для просмотра, как на Виндовс 7. Вы можете использовать параметры контекстного меню через правую кнопку мыши по фото или просто нажмите на фото.
к оглавлению ↑
Просмотр JPG онлайн
Сервисы в Интернете позволяют смотреть фотографии без дополнительных настроек. Загружаете фото, дожидаетесь обработки и открываете в браузере:
- products.groupdocs.app/ru/viewer/jpg;
- imagetostl.com/ru/view-jpeg-online;
- products.aspose.app/3d/ru/viewer/jpg;
- image-viewer.com/ru/;
- docspal.com/ru/prosmotr…
Рассмотрим работу на примере четвёртого сервиса из списка. Заходите на ресурс по ссылке в браузере и перетаскиваете изображение в окно.
Далее сервис покажет – «Изображение было загружено и вы можете посмотреть его ниже».
Как и другие ресурсы для просмотра фото, сервис поддерживает все форматы изображений.
к оглавлению ↑
Дополнительные программы для просмотра фотографий
Программы, как и сервисы являются средством просмотра изображений. Рассмотрим в качестве обзора небольшой список программ:
- IrfanView – официальный сайт утилиты для скачивания программы «irfanview.com».
- STDU Viewer программа позволяет смотреть файлы и фото «stdutility.com/stduviewer.html».
- Nero Kwik Media – программа находит медиафайлы на компьютере и открывает для просмотра картинки «tvoiprogrammy.ru/nero-kwik-media».
- ФотоГалерея – с помощью этой утилиты можно открыть изображение и посмотреть «amssoft.ru/programma-dlya-prosmotra-foto/».
- Imagine Viewer. С помощью программы просматривают не только изображения, но и анимацию «nyam.pe.kr/dev/imagine/».
Перечисленные программы работают по одинаковому принципу. На практике покажем, как работать с программой Фотогалерея.
Для начала скачиваете её с официального сайта (ссылка выше) и устанавливаете на компьютере через мастер установки программ.
Когда программу запустите, нажмите «Файл», «Открыть» и выберите из проводника Виндовс доступные изображения.
После выбора фото и нажатия в проводнике кнопку «Открыть», вы увидите фотографию. Если фотографий много, можно нажать на кнопку слайд-шоу посередине для быстрого просмотра или используйте стрелки вправо или влево, чтобы переходить к следующей фотографии.
к оглавлению ↑
Заключение
В данной статье показали на практике, как вернуть старый просмотрщик фото в Виндовс 10. Выбираете для себя подходящий способ и просматриваете фотографии без проблем. Для работы через Интернет и за компьюетром важно иметь удобные программы для просмотра фото. Это позволит вам быстрее изучить информацию или работать с изображениями.
Статьи по работе с фото:
- обработка фото онлайн;
- как улучшить качество изображений;
- программа для ретуши;
- что такое jpg формат;
- как открыть картинки WeBP…
Спасибо за внимание!
С уважением, Иван Кунпан.
Просмотров: 793
В Windows 10 стандартное приложения для показа изображений изменилось. Дизайн стал более современным, тёмным и упрощённым. Но существуют способы, позволяющие вернуть старую программу просмотра фотографий из Windows 7.
Содержание
- Возвращение стандартного просмотра фотографий
- Внесение изменений в реестр
- Использование контекстного меню
- Изменение параметров
- Видео: как вернуть «Просмотр фотографий» в Windows 10
- Настройка через PowerShell
- Настройка через Winaero Tweaker
- Сторонние приложения для просмотра фотографий
- IRfanView
- Picasa
- FastStone Image Viewer
- Видео: как пользоваться FastStone Image Viewer
- Carambis PhotoTrip
- XnView
- Видео: как пользоваться XnView
- ACDSee
Возвращение стандартного просмотра фотографий
Старая программа, работающая с изображениями и фотографиями разных форматов, была заменена, но не удалена из системы. Поэтому, изменив настройки Windows одним из нижеописанных способов, вы получите привычное окно. При этом вернуть современную программу «Фотографии», используемую по умолчанию в Windows 10, можно будет в любой момент.
Внесение изменений в реестр
В первую очередь необходимо изменить параметры реестра так, чтобы привычное приложение из Windows 7 стало доступным. Для этого необходимо скачать файл Registry_commands с набором команд, автоматически меняющих определённые настройки реестра:
- Запустив его, выдайте разрешение на внесение изменений.
Подтверждаем редактирование реестра - Через небольшой промежуток времени появится уведомление, сообщающее об успешном завершении операции.
Об успешном завершении операции сообщит уведомление
Теперь приложение «Просмотр фотографий» разблокировано, осталось установить его в роли программы по умолчанию одним из нижеописанных методов.
Если по каким-то причинам данный способ не принёс результата, то есть старое приложение не стало доступным, используйте методы-аналоги «Настройка через PowerShell» и «Настройка через Winaero Tweaker». Также ниже будут описаны приложения от сторонних разработчиков. Возможно, они вам понравятся больше, чем старая или современная программа от Microsoft.
Использование контекстного меню
Самый простой способ — использовать возможности быстрого доступа «Проводника»:
- Найдя любую картинку в «Проводнике», кликните по ней правой клавишей мыши и выберите «Открыть с помощью» — «Выбрать другое приложение».
Выбираем функцию «Выбрать другое приложение» - Развернётся список программ, способных работать с картинками. Укажите, что хотите использовать «Просмотр фотографий Windows», и поставьте галочку, подтверждающую использование этого приложения для всех остальных снимков данного формата.
Выбираем из списка «Просмотр фотографий Windows» и ставим галочку
Готово, благодаря установленной галочке все изображения будут открываться именно в старом приложении. Учтите, если вы открывали файл формата .jpeg, то приложение по умолчанию применится только для остальных файлов данного формата, а для картинок в расширении .png придётся повторить вышеописанные действия снова.
Изменение параметров
Если предыдущий метод по каким-то причинам не сработал, выполните следующие шаги:
- Разверните параметры компьютера.
Открываем приложение «Параметры» - Раскройте блок «Приложения».
Открываем раздел «Приложения» - Перейдите к настройкам приложений по умолчанию и в списке отыщите пункт «Просмотр фотографий». В нём выбрана программа «Фотографии», кликните по её иконке и выберите из появившегося списка приложение «Просмотр фотографий».
Устанавливаем приложение «Просмотр фотографий» по умолчанию
Готово, теперь все изображения будут открываться с помощью «Просмотр фотографий», пока вы снова не установите приложение «Фотографии» в настройках компьютера.
Видео: как вернуть «Просмотр фотографий» в Windows 10
Настройка через PowerShell
- Используя системную поисковую строку, отыщите по названию и откройте приложение PowerShell.
Открываем программу PowerShell - Скачайте файл PowerShell_commands и скопируйте из него все команды в окно PowerShell. Переносите их все одновременно. Их выполнение приведёт к тому, что программа «Просмотр фотографий» разблокируется для всех форматов, в которых хранятся изображения (.png, .jpeg и т. д.).
Копируем и выполняем все команды в PowerShell
Если хотите разрешить использование старой программы отображения только для определённых форматов, то самостоятельно выберите из списка подходящие команды. После того как выполнение команд завершится, вернитесь к инструкциям «Использование контекстного меню» и «Изменение параметров», чтобы установить приложение «Просмотр фотографий» в качестве программы по умолчанию.
Настройка через Winaero Tweaker
Winaero Tweaker — приложение по настройке Windows 10, которое можно скачать бесплатно с официального сайта разработчика. С помощью него можно изменить огромное количество параметров системы, нажав пару кнопок. Программа также умеет возвращать привычное окно отображения фотографий:
- Запустив Winaero Tweaker, перейдите к пункту Get Classic Apps и выберите первый подпункт Activate Windows Photo View.
- Оказавшись в нём, кликните по кнопке Activate Windows Photo View. Готово, теперь все картинки будут открываться в программе «Просмотр фотографий». Если же этого не происходит, измените приложение по умолчанию самостоятельно, используя вышеописанные методы «Использование контекстного меню» и «Изменение параметров».
Нажимаем кнопку Activate Windows Photo View
Сторонние приложения для просмотра фотографий
Установив приложение из данного списка, вы получите новую программу для просмотра фотографий. Практически все сторонние утилиты отличаются от стандартных более широким спектром предлагаемых настроек. Но основное их отличие заключается в дизайне, так как именно он является основополагающим фактором удобства в просмотре чего-либо.
IRfanView
Программа позволяет совершать все стандартные действия с фотоснимком: увеличивать и уменьшать его, поворачивать и обрезать. Помимо этого, на открытой картинке можно рисовать, писать, применять инструменты «Ластик» и «Заливка». Имеется возможность выделить определённый участок снимка и скопировать его.
Скачать программу можно с официального сайта. Имеется версия и для 32-битной, и для 64-битной системы.
Picasa
Picasa — приложение от компании Google, поддержка которого на данный момент прекращена (вместо него развивается сервис «Google Фото»). Но скачать его с неофициальных сайтов и использовать можно до сих пор, хоть и без поддержки синхронизации фотографий на разных устройствах. Удобство приложения заключается в том, что в окне программы имеется встроенный проводник, благодаря которому можно найти другой снимок, не возвращаясь к стандартному «Проводнику» Windows.
FastStone Image Viewer
Приложение похоже на предыдущее тем, что также имеет встроенный проводник. Открытую фотографию можно отредактировать на примитивном уровне, так как профессиональных инструментов для монтажа нет. С официального сайта можно скачать установочный файл бесплатно.
Видео: как пользоваться FastStone Image Viewer
Carambis PhotoTrip
Особенность приложения заключается в том, что оно позволяет создавать папки для фотографий, разбивая их по группам. Вам не придётся перемещать снимки в проводнике, ведь собрать все нужные картинки можно будет прямо в Carambis PhotoTrip. В приложении также есть встроенный редактор, позволяющий изменить цвет, яркость и другие параметры снимка. Скачать программу можно также с официального сайта.
XnView
Приложение XnView умеет не только показывать изображения, но и изменять их формат. У него имеется встроенный проводник, благодаря которому можно легко найти нужные файлы. В настройках программы можно указать методы сортировки и отображения снимков. Скачать программу можно с официального сайта.
Видео: как пользоваться XnView
ACDSee
Профессиональная программа для просмотра фотографий. В ней находится огромное количество настроек, с помощью которых вы сможете изменить внешний вид, свойства приложения и снимков под себя. На официальном сайте есть две версии: платная (89,95$) и бесплатная (пробная).
Заменить новое приложение для просмотра картинок от Microsoft на привычное старое можно при помощи редактирования реестра, выполнения команд в PowerShell или стороннего приложения Winaero Tweaker. Также можно загрузить стороннюю утилиту и использовать её вместо стандартных вариантов.
Windows 10 machines are for more than just browsing the web and looking at the photos you take. Through OneDrive, you can sync your personal photos seamlessly. Using some of the built-in apps, you can even edit your photos.
It’s that last bit that’s the most important. Our smartphones have terrific cameras that allow us to take amazing pictures. Because they’re always in our pocket, we’re able to capture more memories, more often than we’ve ever been able to before. The lens and processing hardware that our phones have lets us take better phones than a point-and-shoot camera from a few years ago could have. They’re not perfect.
Sometimes you need to remove red-eye from a picture that otherwise looks amazing. Other times, you want to crop out someone who you didn’t know was in your camera’s field-of-view at all. Maybe you want to add some cool effects and share a group of photos with your friends and family somewhere other than Facebook and Instagram? Smartphones let you do this, but a bigger display and more processing power is ideal.
Read: How to Edit Photos on Mac
There are some great programs and apps that allow you to edit photos in Windows 10. Here are some of our favorites.
Edit Photos in Windows 10: Paint
Lots of photo editing apps and software cost money. Paint doesn’t. The program has come with Windows for years. It’s in your list of installed apps on Windows 10, even if it hasn’t seen any significant updates since Microsoft refreshed its design for Windows 7.
Paint allows you open a photo and save a photo in any of the basic image formats. We’re talking PNG, JPG, TIFF and Bitmap. A selection tool makes it easy to crop out areas of photos that you don’t want. We wouldn’t exactly recommend trying to do in-depth touch-ups with Paint because of its crude tools and lack of layer support. Still, it’s free. If some quick cropping, resizing or recoloring is all that you need, it’s perfect.
Edit Photos in Windows 10: Photos
Another built-in app for users of Windows 10, the Photos app has the easy to use picture editing specific features you might crave. Also, it has organization tricks.
When you first open Photos for Windows 10, you’re greeted by thumbnails of your existing photo collection. The app automatically begins creating Albums of your photos that are based on the time and date they were taken. If you typically include location information, it uses that too. Because it can pull a photo from Microsoft’s OneDrive cloud storage utility, it’s best used with the auto-upload features in OneDrive for iPhone and Android.
Besides filters and effects, you can use the apps editing tools to change lighting, remove red-eye and add some sharpness. You can also crop and straighten. It’s missing only one critical feature at this point: It can’t automatically resize your photos.
Edit Photos in Windows 10: Adobe Photoshop Elements
Adobe Photoshop has earned a reputation for being powerful, but expensive. Both charges are true. The easiest way to get your hands on a full version of Photoshop is to subscribe to Adobe’s Creative Cloud service. It’s a terrific editor, with every tool that you could need, including layering. The monthly cost of Adobe’s photography-focused subscription is $9.99. Thankfully, there’s a free trial offered on Adobe’s website.
Most people don’t need all the tricks and features of the regular Adobe Photoshop. In fact, they need something a bit less intimidating and more straight forward. They require something that gently guides them through the process of organizing and editing their memories. For that, there’s Adobe Photoshop Elements 14.
Quick, Guided and Expert modes allow you to edit your memories at a pace and stand that you’re comfortable with. Besides getting your hands on many of Photoshop’s more advanced tools, buyers of Photoshop Elements get a feature nether the free Photos app or Paint include: batch editing. Batch editing allows you to resize, edit and convert lots of photos instead of just a single photo one at a time.
For $79.99, you get access to Photoshop Elements permanently. Adobe has a free trial available on its website right now.
Edit Photos in Windows 10: Polarr
Polarr has a hefty price tag, but it’s not nearly as hefty as the one for Photoshop Elements. Specifically built for Windows 10, the app works well with both touch and a mouse. Guides walk new users through making simple alterations and edits. Batch editing and present filters make it easy to enhance your creations.
Edit Photos in Windows 10: GIMP
For those that aren’t big fans of the Windows Store and want something to edit their photos free of charge, there’s GIMP.
Maintained by the software community, GIMP includes many of the advanced features that Photoshop offers, but without a cover charge. Plugins allow users to add new features created by the community at large.
Before you pay for Photoshop or Polarr, give GIMP a try.
Good luck editing photos on your Windows 10 PC. Here’s to hoping you’re able to find the right software for your photo editing needs.
Windows 10 machines are for more than just browsing the web and looking at the photos you take. Through OneDrive, you can sync your personal photos seamlessly. Using some of the built-in apps, you can even edit your photos.
It’s that last bit that’s the most important. Our smartphones have terrific cameras that allow us to take amazing pictures. Because they’re always in our pocket, we’re able to capture more memories, more often than we’ve ever been able to before. The lens and processing hardware that our phones have lets us take better phones than a point-and-shoot camera from a few years ago could have. They’re not perfect.
Sometimes you need to remove red-eye from a picture that otherwise looks amazing. Other times, you want to crop out someone who you didn’t know was in your camera’s field-of-view at all. Maybe you want to add some cool effects and share a group of photos with your friends and family somewhere other than Facebook and Instagram? Smartphones let you do this, but a bigger display and more processing power is ideal.
Read: How to Edit Photos on Mac
There are some great programs and apps that allow you to edit photos in Windows 10. Here are some of our favorites.
Edit Photos in Windows 10: Paint
Lots of photo editing apps and software cost money. Paint doesn’t. The program has come with Windows for years. It’s in your list of installed apps on Windows 10, even if it hasn’t seen any significant updates since Microsoft refreshed its design for Windows 7.
Paint allows you open a photo and save a photo in any of the basic image formats. We’re talking PNG, JPG, TIFF and Bitmap. A selection tool makes it easy to crop out areas of photos that you don’t want. We wouldn’t exactly recommend trying to do in-depth touch-ups with Paint because of its crude tools and lack of layer support. Still, it’s free. If some quick cropping, resizing or recoloring is all that you need, it’s perfect.
Edit Photos in Windows 10: Photos
Another built-in app for users of Windows 10, the Photos app has the easy to use picture editing specific features you might crave. Also, it has organization tricks.
When you first open Photos for Windows 10, you’re greeted by thumbnails of your existing photo collection. The app automatically begins creating Albums of your photos that are based on the time and date they were taken. If you typically include location information, it uses that too. Because it can pull a photo from Microsoft’s OneDrive cloud storage utility, it’s best used with the auto-upload features in OneDrive for iPhone and Android.
Besides filters and effects, you can use the apps editing tools to change lighting, remove red-eye and add some sharpness. You can also crop and straighten. It’s missing only one critical feature at this point: It can’t automatically resize your photos.
Edit Photos in Windows 10: Adobe Photoshop Elements
Adobe Photoshop has earned a reputation for being powerful, but expensive. Both charges are true. The easiest way to get your hands on a full version of Photoshop is to subscribe to Adobe’s Creative Cloud service. It’s a terrific editor, with every tool that you could need, including layering. The monthly cost of Adobe’s photography-focused subscription is $9.99. Thankfully, there’s a free trial offered on Adobe’s website.
Most people don’t need all the tricks and features of the regular Adobe Photoshop. In fact, they need something a bit less intimidating and more straight forward. They require something that gently guides them through the process of organizing and editing their memories. For that, there’s Adobe Photoshop Elements 14.
Quick, Guided and Expert modes allow you to edit your memories at a pace and stand that you’re comfortable with. Besides getting your hands on many of Photoshop’s more advanced tools, buyers of Photoshop Elements get a feature nether the free Photos app or Paint include: batch editing. Batch editing allows you to resize, edit and convert lots of photos instead of just a single photo one at a time.
For $79.99, you get access to Photoshop Elements permanently. Adobe has a free trial available on its website right now.
Edit Photos in Windows 10: Polarr
Polarr has a hefty price tag, but it’s not nearly as hefty as the one for Photoshop Elements. Specifically built for Windows 10, the app works well with both touch and a mouse. Guides walk new users through making simple alterations and edits. Batch editing and present filters make it easy to enhance your creations.
Edit Photos in Windows 10: GIMP
For those that aren’t big fans of the Windows Store and want something to edit their photos free of charge, there’s GIMP.
Maintained by the software community, GIMP includes many of the advanced features that Photoshop offers, but without a cover charge. Plugins allow users to add new features created by the community at large.
Before you pay for Photoshop or Polarr, give GIMP a try.
Good luck editing photos on your Windows 10 PC. Here’s to hoping you’re able to find the right software for your photo editing needs.
По умолчанию изображения в Windows 10 открываются в специальном приложении «Фотографии».
Программа не новая, она появилась ещё в восьмой версии ОС, однако там пользователю предлагалось при желании выбрать альтернативный способ просмотра изображений, в «десятке» же такой опции нет.
При этом приложением «Фотографии» многие недовольны и хотели бы от него отказаться. Как вернуть классическое приложение для просмотра фотографий, расскажет моя инструкция.
В предыдущих версиях Windows картинки открывались программой, которая называлась «Средство просмотра фотографий Windows» и была намного удобнее нового приложения из ОС десятой версии. Хоть старую программу и заменили, в системе она всё же осталась.
Изменив настройки ОС Windows 10 одним из описанных ниже способов, можно снова открывать изображения в привычном окне.
Если же вдруг возникнет желание вернуться к стандартному приложению, сделать это можно будет в любое время.
Настройка реестра
Этот способ не самый простой, однако опытным пользователям он подойдёт для просмотра фотографий. В данном случае мы будем менять настройки напрямую, через редактор реестра (registry editor). Последовательность действий:
- Нажимаем Win+R и набираем команду regedit.
Вводим regedit в окне «Выполнить»
- В открывшемся окне переходим к папке «HKEY_Local_Machine/SOFTWARE/Microsoft/WindowsPhotoViewer/Capabilities/FileAssociations».
Редактор реестра
- В правой части окна мы видим список параметров с типами файлов, которые способна открывать Windows без использования сторонних программ. По умолчанию их всего два — .tif и .tiff, но список можно расширить, что мы и сделаем.
- Нажимаем ПКМ, в контекстном меню выбираем «Строковый параметр» и далее — «Создать». В качестве имени нового параметра вводим .jpeg, а значение ему присваиваем следующее: PhotoViewer.FileAssoc.Tiff. Нажимаем OK.
- То же самое проделываем и для других форматов, которые хотим открывать с помощью «Средства просмотра фотографий» — .jpg, .png и .gif. Закрываем редактор реестра.
- Нажимаем Win+I, следуем в раздел «Система».
Система в параметрах Windows
- Затем — «Приложения по умолчанию»
Просмотр фотографий с помощью приложения «Фотографии»
- В списке программ слева выделяем «Средство просмотра фотографий» и в правой части окна кликаем «Выбрать значения по умолчанию для этой программы». Нажимаем «Выделить все» и таким образом задаем типы файлов, которые сможет открывать программа. Подтверждаем изменения кнопкой «Сохранить».
- Находим любой файл с изображением, выделяем его и нажимаем правой кнопкой мыши. В контекстном меню кликаем «Открыть с помощью», а затем — «Выбрать другое приложение». Открывается окно, в котором выбираем нужную нам программу — «Просмотр фотографий Windows». Ставим галочку в пункте «Всегда использовать…» Теперь все файлы с аналогичным расширением будут открываться давно знакомым приложением. Для каждого типа файлов действия из этого пункта придётся повторить.
Настройка с помощью Windows PowerShell
PowerShell — приложение для системных администраторов, и через него также можно установить «Просмотр фотографий Windows» в качестве программы по умолчанию. Для этого нам понадобится серия команд, которые необходимо предварительно найти в интернете.
Далее нажимаем Win+R, набираем в поисковой строке powershell и запускаем приложение.
Окно Power Shell
Копируем список команд из интернета и вставляем их все одновременно в окно программы. Приложение «Средство просмотра фотографий» разблокировано, и теперь остаётся только выбрать его программой по умолчанию согласно инструкции выше.
Настройка с помощью Winaero Tweaker
Winaero
Данное приложение — продукт Microsoft, и его можно скачать с официального веб-сайта компании. Программа предназначена для изменения параметров системы, причём она очень проста в обращении. В частности, она способна изменить режим просмотра фотографий. Наши действия:
- Открыв приложение, переходим в раздел «Get Classic Apps», выделяем пункт «Activate Windows Photo View».
- Нажимаем «Activate» в правой части окна. Если «Просмотр фотографий» не превратится в программу по умолчанию автоматически, необходимо сделать его таковым вручную уже знакомым нам способом.
Альтернативные программы для просмотра фотографий в Windows 10
Как бы ни была хороша классическая программа Windows из прошлых версий, некоторых пользователей она не устраивает. К счастью, решение есть и для них: существует ряд сторонних программ для просмотра фотографий, которые отличаются от встроенной значительно большим количеством настроек.
IrfanView
Запускаем IrfanView
В данной программе можно совершать любые привычные действия с изображением: менять его размер, поворачивать, обрезать. Есть и инструменты для того, чтобы делать отметки на картинке, рисовать на ней, добавлять текст.
Имеется возможность выделить нужный участок изображения и отдельно его сохранить. Программа доступна на официальном сайте разработчика. Предусмотрены версии для 32- и 64-разрядной Windows 10.
Picasa
Главное окно программы Picasa
Известное приложение от Google. После появления «Google фото» поддерживать его перестали, однако скачать программу с неофициальных веб-сайтов можно и сейчас, правда, без функции синхронизации фотоальбомов на нескольких устройствах.
Picasa удобна тем, что в неё встроен собственный проводник, поэтому любой снимок легко отыскать, не обращаясь к проводнику.
PhotoTrip
Программа PhotoTrip
Преимущество этого приложения в том, что оно позволяет распределять фотографии по группам. Впрочем, то же самое можно без труда делать и в обычном проводнике. В программе имеются встроенные инструменты для редактирования снимка.
FastStone Image Viewer
Запускаем FastStone Image Viewer
Как и в Picasa, в FastStone встроен свой проводник. Возможности для редактирования есть, но они невелики и подойдут только для лёгкой любительской обработки. Программу можно скачать бесплатно с официального веб-сайта.
XnView
Программа XnView
И ещё одно приложение со встроенным проводником для быстрого поиска файлов. Есть также удобные настройки отображения и распределения фотографий.
ACDSee
Запуск ACDSee
Эта программа уже относится к разряду профессиональных для просмотра фотографий в Windows 10. У неё богатый инструментарий для настройки самого приложения и редактирования снимков. ACDSee не бесплатна, но на сайте разработчика доступна ознакомительная версия.
Загрузка …
Post Views: 4 288
После выхода Windows 10 выяснилось, что стандартное средство просмотра изображений из Windows 7 было заменено на программу «Фотографии».
Далеко не всем пользователям понравилось данное нововведение и лично мне тоже. Многие уже настолько привыкли пользоваться стандартном средством просмотра фотографий Windows, что переход на новую программу происходит весьма болезненно.
Лично меня данное приложение не устраивает по следующим пунктам:
- колесо мыши листает изображения, а не увеличивает различные элементы. Можно, зажав клавишу Ctrl, менять масштаб, но это лишние действия, а порой проще работать только с мышкой. Также можно в настройках указать, чтобы менялся масштаб колесом мыши, но это опять же лишние действия в программе;
- когда мы изменили масштаб изображения, переключились на другую программу и вернулись в окно просмотра фотографий, то масштаб опять вернется на 100%. Может быть это не всем нужно, но у меня есть периодическая потребность в данном функционале
- постоянно появляется и пропадает верхнее меню, что так же влияет на масштаб изображения, так как меняется высота картинки.
Конечно же в нем намного больше функционала относительно обработки изображений
Однако, для качественной обработки изображений я использую программу Photoshop и мне этот функционал не особо и нужен. Даже если и нужно сделать какую-то обрезку налету, я бы все-таки хотел выбирать данное приложение вручную (через пункт «Открыть с помощью»), а не в роли стандартного средства просмотра изображений.
И, казалось бы, какие проблемы? Укажи в качестве стандартного средства просмотра изображений программу из Windows 7, однако её нет в пункте «Открыть с помощью»
И даже если попытаться найти в списке «Выбрать другое приложение», то её там тоже не окажется.
Где скачать средство просмотра изображений Windows?
Логично, что следующим этапом мы попытаемся скачать стандартное средство просмотра фотографий Windows из сети интернет. Но, дело в том, что его скачать нельзя, так как это встроенная утилита Windows и поставляется в комплекте с операционной системой.
Но, не стоит отчаиваться, выход есть!
Как вернуть стандартный просмотр изображений Windows?
На самом деле стандартное средство просмотра изображений присутствует в Windows 10, оно просто не задействовано.
И тут разработчики постарались максимально усложнить процесс возвращения любимого просмоторщика. Однако мы с этой задачей справимся!
Для этого достаточно добавить в реестр определенные записи, которые активируют данное приложение в системе. Чтобы не делать это вручную, я выложил уже готовый файл реестра, который добавит все необходимые записи.
Скачать файл реестра
restore_windows_photoviewer.reg
После внесения изменений в реестр, проверяем стало ли доступно стандартное средство просмотра фотографий Windows 7 в Windows 10?
Теперь мы можем указать его в «Выбрать другое приложение» как программу по умолчанию для просмотра графических файлов и пользоваться им как в Windows 7.
Спасибо за внимание, оставляйте свои комментарии и делитесь данной статьей своих социальных сетях. Я буду очень благодарен!






















 в верхней части экрана.
в верхней части экрана. или против часовой стрелки
или против часовой стрелки 

 или горизонтальное
или горизонтальное