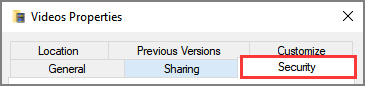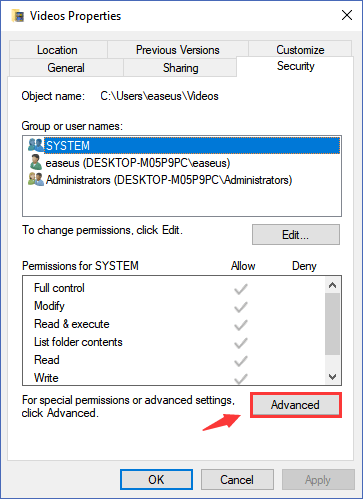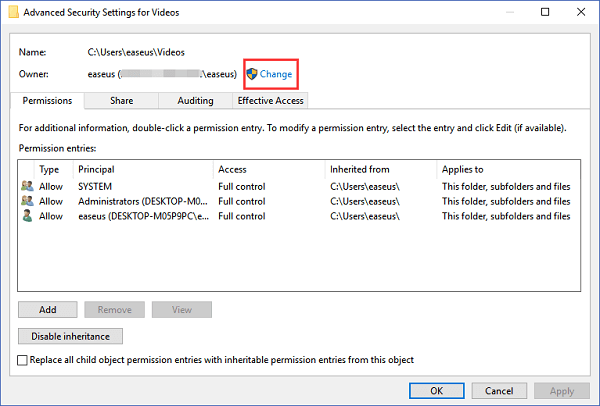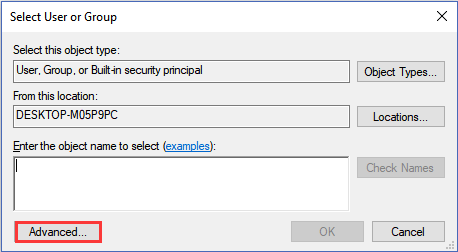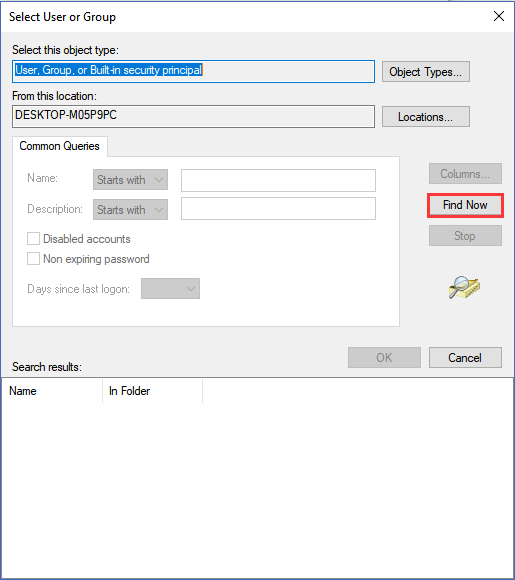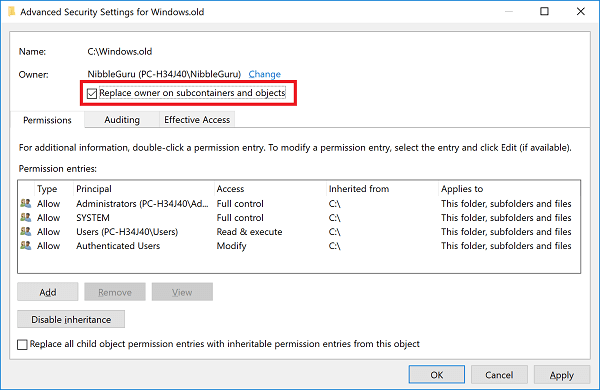Есть несколько способов стать владельцем папки или файла, основные среди которых — использование командной строки и дополнительные настройки безопасности ОС. Есть также и сторонние программы, позволяющие изменить владельца папки в два клика, на одного из представителей которых тоже посмотрим. Все описанное ниже подходит для Windows 7, 8 и 8.1, а также Windows 10.
Примечания: для того, чтобы стать владельцем того или иного элемента с использованием способов ниже, вы должны иметь права администратора на компьютере. Кроме этого, не следует изменять владельца для всего системного диска — это может повлечь нестабильную работу Windows.
Дополнительная информация: если вы хотите стать владельцем папки для того, чтобы удалить ее, а иначе она не удаляется, и пишет Запросите разрешение от TrustedInstaller или от Администраторы, используйте следующую инструкцию (там же есть видео): Запросите разрешение от Администраторы на удаление папки.
Использование команды takeown для того, чтобы стать владельцем объекта
Для того, чтобы изменить владельца папки или файла с помощью командной строки, имеются две команды, первая из них — takeown.
Для ее использования, запустите командную строку от имени Администратора (в Windows 8 и Windows 10 это можно сделать из меню, вызываемого правым кликом по кнопке Пуск, в Windows 7 — с помощью правого клика по командной строке в стандартных программах).
В командной строке, в зависимости от того, владельцем какого объекта вам нужно стать, введите одну из команд:
- takeown /F “полный путь к файлу” — стать владельцем указанного файла. Чтобы сделать всех администраторов компьютера владельцами, используйте параметр /A после пути к файлу в команде.
- takeown /F “путь к папке или диску” /R /D Y — стать владельцем папки или диска. Путь к диску указывается в виде D: (без слэша), путь к папке — C:Folder (также без слэша).
При выполнении данных команд вы получите сообщение о том, что вы успешно стали владельцем конкретного файла или отдельных файлов в указанной вами папке или на диске (см. скриншот).
Как изменить владельца папки или файла с помощью команды icacls
Еще одна команда, которая позволяет получить доступ к папке или файлам (изменить их владельца) — icacls, использовать которую следует так же, в командной строке, запущенной от имени администратора.
Для установки владельца используйте команду в следующем виде (пример на скриншоте):
Icacls “путь к файлу или папке” /setowner “Имя_пользователя” /T /C
Пути указываются аналогично предыдущему способу. Если требуется сделать владельцами всех администраторов, то вместо имени пользователя используйте Администраторы (или, если не сработает, Administrators).
Дополнительная информация: помимо того, чтобы стать владельцем папки или файла, вам может потребоваться также получить разрешения для изменения, для этого вы можете использовать следующую команду (дает полные права пользователю для папки и вложенных объектов): ICACLS «%1» /grant:r «имя_пользователя»:(OI)(CI)F
Получение доступа с помощью настроек безопасности
Следующий способ — использовать лишь мышь и интерфейс Windows, не обращаясь к командной строке.
- Кликните правой кнопкой мыши по файлу или папке, доступ к которому нужно получить (стать владельцем), в контекстном меню выберите пункт «Свойства».
- На вкладке «Безопасность» нажмите кнопку «Дополнительно».
- Напротив пункта «Владелец» нажмите «Изменить».
- В открывшемся окне нажмите кнопку «Дополнительно», а в следующем — кнопку «Поиск».
- Выберите в списке пользователя (или группу пользователей), которого нужно сделать владельцем элемента. Нажмите Ок, затем — снова Ок.
- Если вы изменяете владельца папки или диска, а не отдельного файла, отметьте также пункт «Заменить владельца подконтейнеров и объектов».
- Нажмите Ок.
На этом вы стали владельцем указанного объекта Windows и сообщения о том, что нет доступа к папке или файлу вас не должны больше потревожить.
Другие способы стать владельцем папок и файлов
Есть и другие способы решить проблему «отказано в доступе» и быстро стать владельцем, например, с помощью сторонних программ, встраивающих пункт «Стать владельцем» в контекстное меню проводника. Одна из таких программ — TakeOwnershipPro, бесплатная и, насколько я могу судить, без чего-то потенциально нежелательного. Аналогичный пункт в контекстное меню можно добавить и путем редактирования реестра Windows.
Однако, с учетом того, что подобная задача возникает сравнительно редко, я не рекомендую устанавливать стороннее ПО или вносить изменения в систему: на мой взгляд, лучше изменить владельца элемента одним из способов «вручную».
Как мне сменить владельца жесткого диска?
Вот как.
- Щелкните объект правой кнопкой мыши и выберите «Свойства».
- В окне «Свойства» на вкладке «Безопасность» нажмите «Дополнительно».
- Рядом с указанным владельцем щелкните ссылку «Изменить».
- Введите имя своей учетной записи в поле «Введите имя объекта для выбора» и нажмите «Проверить имена».
Откройте проводник Windows, щелкните правой кнопкой мыши область «Имя», «Изменено»… и либо снимите флажок «Владение файлом», либо выберите «Еще» внизу и получите следующее диалоговое окно. Снимите там флажок «Владение файлом».
Как я могу заявить о праве собственности на диск?
Как сменить владельцев
- Откройте главный экран для Google Диска, Google Документов, Google Таблиц или Google Slides.
- Щелкните файл, который хотите передать кому-то другому.
- Щелкните «Поделиться» или «Поделиться».
- Справа от человека, с которым вы уже поделились файлом, щелкните стрелку вниз.
- Щелкните Сделать владельцем.
- Нажмите Готово.
Как изменить администратора на владельца системы?
Как сменить администратора в Windows 10 через настройки
- Нажмите кнопку «Пуск» в Windows. …
- Затем нажмите «Настройки». …
- Затем выберите Учетные записи.
- Выберите Семья и другие пользователи. …
- Щелкните учетную запись пользователя на панели «Другие пользователи».
- Затем выберите Изменить тип учетной записи. …
- В раскрывающемся списке «Изменить тип учетной записи» выберите «Администратор».
Почему владелец TrustedInstaller?
Принятие права собственности на файлы
Если TrustedInstaller предотвращает переименование или удаление папки, часто на это есть веская причина. Например, если вы переименуете папку C: WindowsSystem32, ваша операционная система перестанет работать, и ее придется отремонтировать или переустановить.
Как мне удалить администратора на моем жестком диске?
Щелкните правой кнопкой мыши жесткий диск или раздел> выберите свойства>безопасность> пользователи (ur usernamE)> Правка> Разрешить всем пользователям…
Как удалить владельца и компьютер из свойств файла?
Щелкните правой кнопкой мыши по файл, свойства и информацию которого вы хотите удалить, и выберите Свойства. Щелкните вкладку «Сведения», а затем ссылку «Удалить свойства и личную информацию».
Как удалить владельца файла?
Используйте следующую процедуру, чтобы изменить владельца файла.
- Станьте суперпользователем или возьмите на себя аналогичную роль.
- Измените владельца файла с помощью команды chown. # chown имя файла нового владельца. новый владелец. …
- Убедитесь, что владелец файла сменился. # ls -l имя_файла.
Почему я не могу сменить владельца Google Диска?
Обход проблемы: скопировать документы в новую учетную запись Google(s). Там они будут принадлежать новой учетной записи, и как только вы проверите, что все они на месте, вы можете безопасно удалить их из старой учетной записи.
Какие минимальные разрешения необходимы, чтобы стать владельцем файла или папки?
Вы должны иметь Полный контроль или специальные разрешения «Взять на себя владение»», Чтобы иметь возможность стать владельцем файла или папки. Пользователи, у которых есть привилегия «Восстанавливать файлы и каталоги», могут назначить право собственности любому пользователю или группе.
Почему я не могу изменить владельца формы Google?
Google Forms, чтобы сделать шаг в сторону конфиденциальности
Персонал Аккаунты Google больше не могут передавать право собственности на Google Формы другим аккаунтам.. Пользователи Google Workspace и G Suite for Education по-прежнему смогут передавать права собственности, но только в пределах своих доменов.
Как вундеркинды берут на себя ответственность?
Выбрав ключ runas, дважды щелкните значение (По умолчанию), чтобы открыть окно его свойств. В окне свойств введите «Взять во владение» в поле «Значение» и нажмите «ОК». Значение, которое вы здесь вводите, станет командой, которую вы видите в своем контекстном меню, поэтому не стесняйтесь изменять его на все, что захотите.
Есть ли разрешения на смену владельца?
Принятие права собственности не меняет разрешения. Эта команда выглядит так, как будто она предоставит учетной записи администратора полный доступ и оставит другие ACL (но вы всегда должны проверять это на небольшой выборке данных).
Как получить разрешение администратора на сохранение файла?
Шаг 1. Щелкните правой кнопкой мыши папку, в которую хотите сохранить файлы, и выберите «Свойства» в контекстном меню. Шаг 2: Выберите вкладку «Безопасность» во всплывающем окне и нажмите «Изменить», чтобы изменить разрешение. Шаг 3. Выберите «Администраторы» и установите флажок «Полный доступ» в столбце «Разрешить». Затем нажмите ОК, чтобы сохранить изменения.
Для получения доступа к любому файлу или папке в Windows 10, пользователи должны иметь соответствующие привилегии. В некоторых случаях могут возникать проблемы, если у вас нет прав на редактирование определенных файлов и папок, и именно тогда вы должны стать владельцем необходимого объекта.
Получить разрешение на доступ для определенной папки или файла не так сложно как кажется и сегодня мы покажем как это сделать.
Как стать владельцем файла или папки в Windows 10
Ранее упоминалось, некоторые задачи в Windows 10 могут потребовать стать владельцем файла или папки и вы можете легко это сделать, выполнив следующие действия:
Примером будет папка. Щелкните правой кнопкой мыши папку, к которой хотите получить доступ, и выберите «Свойства«. Перейдите на вкладку «Безопасность» и нажмите кнопку «Дополнительно«.
В окне «Дополнительные параметры безопасности» напротив надписи «Владелец» нажмите ссылку «Изменить«.
Введите имя пользователя, нажмите «Проверить имена» и кнопку «OK«.
Установите флажок «Заменить владельца подконтейнеров и объектов«, чтобы изменить владельца всех подпапок в этой папке, нажмите «Применить» и «OK«.
Получение полного контроля над папкой или файлом
Вы завладели папкой, но все еще нет полного контроля, это означает, что произвести какие-либо действия невозможно, например, изменение либо удаление файлов или папок. Чтобы исправить это дело, выполните следующее:
Зайдите в «Дополнительные параметры безопасности» как показано выше и нажмите «Добавить«.
В появившемся окне «Выберите субъект«.
Снова введите имя пользователя, нажмите «Проверить имена» и кнопку «OK«.
В разделе «Общие разрешения» поставьте везде галочки и нажмите «OK«.
Выберите вновь добавленного участника и установите флажок «Заменить все записи разрешений дочернего объекта наследуемыми от этого объекта«. Примените изменения и нажмите «OK«.
Получить полный контроль над объектами не так уж сложно, теперь вы знаете как завладеть определенным файлом или папкой, или даже ключом реестра и решить возникшую проблему.
31 Просмотров
Вам нужно сменить владельца файла или папки на другого пользователя. Для этого может быть много причин — передача файлов другому пользователю, старая учетная запись удаляется, и все файлы должны быть назначены новому пользователю. По умолчанию Windows сохраняет эти файлы заблокированными под учетной записью, которая создала файл или папку. Никто другой не может редактировать или получать доступ к контенту, если он не является администратором или если файл не принадлежит им.Теперь давайте посмотрим, как вы можете изменить владельца файлов.
Изменить владельца файла или папки в Windows 10
1] Откройте проводник и перейдите к файлу или папке, лдя которых вы хотите изменить владельца. Щелкните правой кнопкой мыши на нем/ней, а затем нажмите свойства.
2] Перейдите на вкладку «Безопасность» в окне свойств и нажмите кнопку « Дополнительно» в правом нижнем углу. Это откроет дополнительные параметры безопасности этого файла или папки.
3] В этом окне текущий владелец будет указан со ссылкой « Изменить» (рядом с меткой «Владелец:»). Нажмите на нее. Он откроет Выбор пользователя или группы окно. Снова нажмите доступную кнопку «Дополнительно», а затем нажмите кнопку «Поиск».
4] В низу будут перечислены все пользователи и группы, доступные на компьютере. Выберите пользователя, которому хотите передать право собственности, и нажмите «ОК», а затем снова «ОК».
5] Вы вернетесь к дополнительным настройкам безопасности, но владелец изменится на того, кого вы выбрали. Есть две дополнительные опции, которые нужно проверить. Они помогут вам передать право собственности на вложенные папки и файлы внутри него.
- Заменить владельца на субконтейнеры и объекты
- Замените все дочерние записи разрешений на наследуемые записи разрешений от объекта.
Как только вы подтвердите изменения, будет полностью передано право собственности. Однако есть еще одно, что вам нужно сделать. Чтобы удалить доступ любого другого пользователя, вернитесь в Дополнительные параметры безопасности и удалите любого существующего пользователя. Это подтвердит, что только назначенный пользователь имеет доступ к файлу или папке.
Не забудьте сначала создать точку восстановления системы.
Ознакомьтесь также

3 способа создания новых папок и удаления папок в Windows 11
Создание и удаление папок — это базовая операция управления файлами. Windows 11 также предлагает несколько …
Well, the problem seems stumped a lot of people to access their user folder as follows:
«My Windows 10 notebook died but fortunately I was able to rescue the hard drive and put it into another PC. Unfortunately, the other PC can’t open the C/Users/Joe folder. What do I have to do to open the folder?»
Is this hard to access from an old hard disk? Of course not, in this article, you can get the way to access the user folder on an old hard drive in Windows 10. If this method fails to access selected data due to some unexpected reasons, a data recovery tool can help you solve the problem at the end of the article.
| Workable Solutions | Step-by-step Troubleshooting |
|---|---|
| How to Access User Folder on Old Hard Drive | You can take ownership and grant full control to files or folders to access. Right-click on the file or folder and select Properties. Click the Security tab…Full steps |
| More Useful Guides on Accessing User Folder | You can also learn how to restrict access to a folder in Windows 10. Right-click the target user folder. Choose Properties on the drop-down menu…Full steps |
| How to Recover Files When Can’t Access User Folder | If your user folder fails to access, you can use EaseUS EaseUS Data Recovery Wizard to recover folders from an old hard drive in simple steps…Full steps |
How to Access User Folder on Old Hard Drive
Here is the step-by-step tutorial to take ownership and grant full control to files or folders in Windows 10.
Step 1. Right-click on the targeted file or folder.
Step 2. Select «Properties» from the drop-down menu.
Step 3. On the Property window, click the «Security» tab.
Step 4. Click the «Advanced» button below the table.
Step 5. Choose the «Change» tab next to the Owner.
Step 6. You can see the «Select User or Group» window, click the «Advanced» button.
Step 7. Click «Find Now».
Step 8. Select a user name and click OK.
Step 9. Click OK.
Step 10. Check the box «Replace owner on subcontainers and objects». And then click Apply.
Step 11. Click OK if the Windows Security window pops up.
If you have set the above steps, generally you can access your folder now. But if it shows another warning message like: You don’t have the permission to read the X folder. You can continue to grant access to the user folder as follows:
Step 1. Close the setting dialog opened by the above steps.
Step 2. Right-click the folder and select «Properties».
Step 3. Click the «Security» tab.
Step 4. Under the Group and user name table, click the «Edit».
Step 5. Click «Add».
Step 6. Type «Everyone» on the box. And click on Check names and click «OK».
Step 7. Select «Full Control» and click «Apply».
People Also Ask about Accessing User Folder
1. How to Restrict Access to a Folder in Windows 10/11?
Step 1. Right-click the user folder you want to restrict. Choose «Properties» on the drop-down menu.
Step 2. Select the «Security» tab. And you can see the existing user account.
Step 3. Under the «Group or user names», click the «Edit» button.
Step 4. Click Add button under the “Group or user name” table.
Step 5. Enter the object user name in the blank box.
Step 6. Click «Check Names» and click «OK».
Step 7. Go to Group or user names, select the newly added user. Under the permissions for < user name >, check «Deny» next to the Full control.
Step 8. Once a warning message shows up, click the «Yes« button.
Step 9. Click the OK button.
Once it is done, the folder can not be accessed by a specific user. If you test it to open the folder, you will see a warning message like «You don’t currently have permission to access this folder.» If you try to move on via clicking the «Continue» button, you can see the «You have been denied permission to access this folder.»
2. Where is All User Folder in Windows 10/11?
Your user files are stored on the C:/Users. You can click This PC to access your C drive. And choose your username to see folders like Pictures, Desktop, Downloads, Documents, and more.
Bonus Tip: How to Recover Files When User Folder is Fail to Access
If your user folder fails to be access by the above tutorial, the culprits may relate to a virus attack or system crash. Still, don’t worry, you can use a data recovery software, EaseUS Data Recovery Wizard, to recover folders from an old hard drive in Windows 11/10/8/7. You can restore and save data to a safe place and read the inaccessible folder.
Data recovery is the salient feature of this software. Speaking of device adaption, it is capable of getting data back on an internal/external hard drive, USB flash drive, memory, SD card, and more.
Download the EaseUS Data Recovery Wizard and apply the steps to recover data from the inaccessible folder.
Step 1. Launch EaseUS Data Recovery Wizard in Windows 11/10/8/7 and choose the place where you lost data. Then, click «Scan».
Step 2. After the scan, use the file format filter on the left or upper right corner to find the files you need. Then, you can click the «Preview» button or double-click a file to preview its content.
Step 3. Click the checkbox next to the file and click «Recover» to get back the lost data to a secure place.
Conclusion
That’s the topic this article talks about, we provide the full details to access the user folder from the old hard drive. The steps here seem a little complex but it works. If it fails to access data by some sudden crash, data recovery software can help you. Hope you can get what you want on this page.
Well, the problem seems stumped a lot of people to access their user folder as follows:
«My Windows 10 notebook died but fortunately I was able to rescue the hard drive and put it into another PC. Unfortunately, the other PC can’t open the C/Users/Joe folder. What do I have to do to open the folder?»
Is this hard to access from an old hard disk? Of course not, in this article, you can get the way to access the user folder on an old hard drive in Windows 10. If this method fails to access selected data due to some unexpected reasons, a data recovery tool can help you solve the problem at the end of the article.
| Workable Solutions | Step-by-step Troubleshooting |
|---|---|
| How to Access User Folder on Old Hard Drive | You can take ownership and grant full control to files or folders to access. Right-click on the file or folder and select Properties. Click the Security tab…Full steps |
| More Useful Guides on Accessing User Folder | You can also learn how to restrict access to a folder in Windows 10. Right-click the target user folder. Choose Properties on the drop-down menu…Full steps |
| How to Recover Files When Can’t Access User Folder | If your user folder fails to access, you can use EaseUS EaseUS Data Recovery Wizard to recover folders from an old hard drive in simple steps…Full steps |
How to Access User Folder on Old Hard Drive
Here is the step-by-step tutorial to take ownership and grant full control to files or folders in Windows 10.
Step 1. Right-click on the targeted file or folder.
Step 2. Select «Properties» from the drop-down menu.
Step 3. On the Property window, click the «Security» tab.
Step 4. Click the «Advanced» button below the table.
Step 5. Choose the «Change» tab next to the Owner.
Step 6. You can see the «Select User or Group» window, click the «Advanced» button.
Step 7. Click «Find Now».
Step 8. Select a user name and click OK.
Step 9. Click OK.
Step 10. Check the box «Replace owner on subcontainers and objects». And then click Apply.
Step 11. Click OK if the Windows Security window pops up.
If you have set the above steps, generally you can access your folder now. But if it shows another warning message like: You don’t have the permission to read the X folder. You can continue to grant access to the user folder as follows:
Step 1. Close the setting dialog opened by the above steps.
Step 2. Right-click the folder and select «Properties».
Step 3. Click the «Security» tab.
Step 4. Under the Group and user name table, click the «Edit».
Step 5. Click «Add».
Step 6. Type «Everyone» on the box. And click on Check names and click «OK».
Step 7. Select «Full Control» and click «Apply».
People Also Ask about Accessing User Folder
1. How to Restrict Access to a Folder in Windows 10/11?
Step 1. Right-click the user folder you want to restrict. Choose «Properties» on the drop-down menu.
Step 2. Select the «Security» tab. And you can see the existing user account.
Step 3. Under the «Group or user names», click the «Edit» button.
Step 4. Click Add button under the “Group or user name” table.
Step 5. Enter the object user name in the blank box.
Step 6. Click «Check Names» and click «OK».
Step 7. Go to Group or user names, select the newly added user. Under the permissions for < user name >, check «Deny» next to the Full control.
Step 8. Once a warning message shows up, click the «Yes« button.
Step 9. Click the OK button.
Once it is done, the folder can not be accessed by a specific user. If you test it to open the folder, you will see a warning message like «You don’t currently have permission to access this folder.» If you try to move on via clicking the «Continue» button, you can see the «You have been denied permission to access this folder.»
2. Where is All User Folder in Windows 10/11?
Your user files are stored on the C:/Users. You can click This PC to access your C drive. And choose your username to see folders like Pictures, Desktop, Downloads, Documents, and more.
Bonus Tip: How to Recover Files When User Folder is Fail to Access
If your user folder fails to be access by the above tutorial, the culprits may relate to a virus attack or system crash. Still, don’t worry, you can use a data recovery software, EaseUS Data Recovery Wizard, to recover folders from an old hard drive in Windows 11/10/8/7. You can restore and save data to a safe place and read the inaccessible folder.
Data recovery is the salient feature of this software. Speaking of device adaption, it is capable of getting data back on an internal/external hard drive, USB flash drive, memory, SD card, and more.
Download the EaseUS Data Recovery Wizard and apply the steps to recover data from the inaccessible folder.
Step 1. Launch EaseUS Data Recovery Wizard in Windows 11/10/8/7 and choose the place where you lost data. Then, click «Scan».
Step 2. After the scan, use the file format filter on the left or upper right corner to find the files you need. Then, you can click the «Preview» button or double-click a file to preview its content.
Step 3. Click the checkbox next to the file and click «Recover» to get back the lost data to a secure place.
Conclusion
That’s the topic this article talks about, we provide the full details to access the user folder from the old hard drive. The steps here seem a little complex but it works. If it fails to access data by some sudden crash, data recovery software can help you. Hope you can get what you want on this page.
Чтобы иметь возможность получения полных прав на не принадлежащую пользователю папку, необходимо обладать в системе правами администратора.
В Windows 10 имеются встроенные средства управления правами и разрешениями пользователей. Они не слишком удобны, но для поставленной задачи вполне подходят.
- Откройте «Свойства» папки из ее контекстного меню.
- Переключитесь в окне свойств на вкладку «Безопасность» и нажмите кнопку «Дополнительно».
- Напротив параметра «Владелец» нажмите кнопку «Изменить», если владелец отсутствует или им является другой пользователь.
- В открывшемся диалоговом окошке выбора впишите ваше имя пользователя и нажмите «Проверить имена», чтобы убедиться в правильности ввода данных.
- Вместо непосредственного ввода имени пользователя можно нажатием кнопки «Дополнительно» открыть окно выбора пользователя или группы, в нем нажать кнопку «Поиск» и выбрать пользователя, которого хотите назначить владельцем.
- После того как имя пользователя появится напротив параметр «Владелец», отметьте флажком опцию «Заменить владельца подконтейнеров и объектов» и сохраните настройки нажатием «OK».
- Подтвердите действие в открывшемся диалоговом окошке.
- Снова откройте свойства папки на вкладке «Безопасность» и убедитесь, что выбранный пользователь имеет все разрешения.
- В противном случае нажмите «Изменить» и установите флажок в пункте «Полный доступ».

Может статься, что назначенного пользователя в группе не окажется либо опция снятия/установки разрешений будет неактивной. В этом случае выполните следующие действия:
- Откройте «Дополнительные параметры безопасности» как было показано выше в шаге 2 и нажмите кнопку «Добавить».
- В открывшемся окне нажмите «Выберите субъект».
- Добавьте нужного вам пользователя как было показано выше в шаге 4 и нажмите «OK».
- В окне «Элемент разрешения для…» выставьте «Полный доступ» и сохраните настройки нажатием «OK».
- Выделите в окне дополнительных разрешений только что добавленного участника мышкой и отметьте флажком чекбокс «Заменить все записи разрешений дочернего объекта наследуемыми от этого объекта». Сохраните настройки и подтвердите выполнение операции.


Способ 2: Сторонние программы
Для получения прав на пользовательские и некоторые системные каталоги также можно использовать специализированные утилиты, например TakeOwnershipEx. Эта небольшая бесплатная программа хороша тем, что интегрируется непосредственно в окружение «Проводника».
Скачать TakeOwnershipEx с официального сайта
- Скачайте, установите и запустите утилиту. В Windows 10 инструмент может потребовать .NET Framework — согласитесь на его инсталляцию, нажав в диалоговом окне «Скачать и установить этот компонент».
- Кликните по папке, на которую хотите получить права и доступ правой кнопкой мыши, и выберите из контекстного меню опцию «Получить доступ/Восстановить права».

В случае удачного получения всех разрешений утилита вернет сообщение «Получен полный доступ к файлу/папке».
Еще статьи по данной теме: