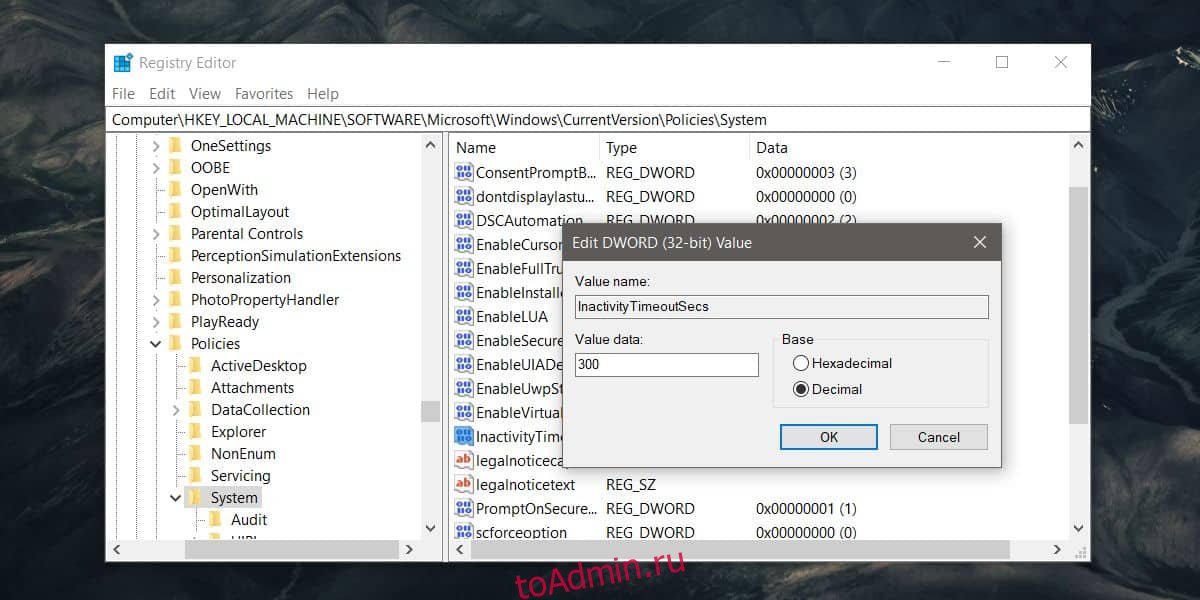Запуск и вывод ПК из спящего режима сопровождается отображением экрана блокировки (Screen lock). Это окно, в котором пользователь видит некоторую информацию (время, погода, непрочитанные сообщения) еще до входа в ОС. Опция блокировки дисплея перешла в Windows 10 из предыдущих редакций системы. Отключение на работоспособность окон не влияет. Рассмотрим способы включения (отключения) времени блокировки экрана Windows 10.
Что это такое и для чего его используют?
Запуская ПК в работу, юзер видит окно экрана блокировки. Говоря простыми словами – это окно, отображающее определенную информацию из приложений.
Возможности, которыми наделен Screen lock:
- настройка обоев окна блокировки. Среди функций имеется автоматическая смена картинок – спокойные, ненавязчивые, привлекательные изображения, плавно чередующиеся на экране, поднимут настроение, и работа пойдет веселей;
- отображает погоду, время, сообщения из приложений. Что именно будет показано на дисплее, зависит от настроек;
- гарантирует первичную защиту ПК, ведь для того, чтобы войти в систему, понадобится ввести правильную комбинацию символов.
В любой редакции программ Windows 10 присутствует Screen lock, нужно лишь должным образом его настроить.
Как включить и выключить автоблокировку экрана
Разработчики корпорации Microsoft позаботились о тех пользователях, которые из-за загруженности или по забывчивости не включают блокировку дисплея, когда отходят от своего компьютера. Им лучше наладить автоблокировку. Ее включение происходит автоматически спустя определенный промежуток времени.
Установка режима автоблокировки в системном реестре
Алгоритм действий:
- Вставьте в строку запроса команду regedit, выполните ввод.
- Проследуйте по пути: HKEY_LOCAL_MACHINESOFTWAREMicrosoftWindowsCurrentVersionPoliciesSystem=>
Вспомогательной клавишей мышки (правой) вызовите строку System, зайдите в накопитель данных «Создать», перейдите в «Параметр DWORD (32 бита) и задайте новый параметр Inactivity Timeout Secs.
- Открыв обновленный формат, задайте временной период (в секундах), по завершении которого, при условии бездействия, устройство заблокируется. После чего поставьте галочку напротив строки «Десятичная», кликните на клавишу «ОК».
После этого выйдите из системного реестра, перезапустите устройство.
Настройка автоблокировки в локальной политике безопасности
Что необходимо сделать:
- В строку для выполнения команд задайте secpol.msc, щелкните клавишу ввода команды.
- Войдите в раздел «Локальные политики», разверните «Параметры безопасности», перейдите в «Интерактивный вход в систему: предел простоя компьютера».
- В строке, информирующей о времени блокирования компьютера, задайте отрезок времени, через который, при бездействии, экран автоматически заблокируется.
Закройте окно, перезапустите устройство.
Выключение экрана блокировки
Некоторых юзеров раздражает, что вместо того, чтобы незамедлительно приступить к работе, приходится делать несколько лишних телодвижений, которые убирают Screen lock. К счастью, это окно можно удалить. Специалисты не советуют малоопытным пользователям вносить корректировки. Если пользователь не уверен в своих знаниях, лучше этого не делать, потому как компьютер может сломаться.
Порядок отключения блокировки дисплея посредством редактора групповой политики:
- Откройте окно «Выполнить» (наберите комбинацию Win + R). «Вбейте» код выполняемой операции – gpedit. msc. щелкните «ОК».
- Пройдите путь: Конфигурация компьютера=>Административные шаблоны=>Панель управления=>Персонализация.
- Кликните на строку настроек запрета отображения Screen lock.
- Установите галочку в графе «Выключить».
Перезагрузив устройство, пользователь сможет убедиться, что Screen lock отключен.
Как изменить время ожидания
Комбинация клавиш «Win + L» приводит к переходу в окно экрана блокировки. Когда пользователь не производит рабочие операции, спустя 60 с дисплей погаснет. Увеличить временной отрезок, изменить режим работы можно 2 способами.
Блокировка экрана в Электропитании
Как настроить:
- Войдите в список команд «Пуск». С помощью правой кнопки мыши вызовите «Выполнить». В открывшейся строке задайте команду control powercfg.cpl,1, нажмите ввод.
- Зайдя в раздел «Экран», отправляйтесь в пункт «Время ожидания до отключения экрана блокировки», откорректируйте период до автоблокировки.
Сохраните изменения, кликнув на «ОК».
Внесение изменений в консоли
Алгоритм действий:
- Чтобы отсрочить тайм аут Screen lock, откройте программу, управляющую устройством посредством текстовых команд. Например, набрав комбинацию клавиш «Win + X». Введите в поисковую строку cmd, задайте старт.
- Наберите текстовую команду
powercfg.exe /SETACVALUEINDEX SCHEME_CURRENT SUB_VIDEO VIDEOCONLOCK секунды.
В конце команды, вместо «секунды», задайте время до отключения дисплея.
Вы наверное могли заметить, что спустя некоторое время, после того, как вы оставили свой компьютер, он блокируется. По умолчанию экран блокировки Windows 10 автоматически отключается после того, как вы неактивны более минуты. Этот тайм-аут блокировки необходим не только для экономии энергии и времени работы батареи, но и также для сохранения конфиденциальности. Некоторые пользователи хотели бы индивидуально настроить параметр блокировки экрана на Windows и для этого есть решение. В этой статье расскажу каким образом это можно сделать.
Как поменять время блокировки экрана.
Для начала, стандартной опции для изменения времени блокировки экрана на Windows нет. Точнее она есть, но скрыта от пользователей. При этом сама настройка блокировки находится в таких дебрях, что просто так ее не всегда найдешь.
Во-первых, для того чтобы изменить время блокировки Windows 10, нужно внести информацию в реестр и разблокировать атрибут, который отвечает за отображение настройки. Для этого открываем меню пуск, пишем cmd и открываем приложение Командная строка.
Откроется консоль, где нужно написать команду и нажать Enter (можно просто скопировать и вставить)
powercfg -attributes SUB_VIDEO 8EC4B3A5-6868-48c2-BE75-4F3044BE88A7 -ATTRIB_HIDE
Это необходимо для разблокировки настройки, которая отвечает за настройку времени блокировки экрана.
- После этого идем в настройки системы. Открываем пуск и выбираем настройки.
Дальше раздел персонализация.
- Экран блокировки.
- Листаем вниз и находим и переходим в раздел Параметры времени ожидания для экрана.
В этом разделе можно настроить параметры отключения экрана при работе от сети и аккумулятора, а также настроить время перехода в спящий режим на Windows 10.
- Чтобы изменить время блокировки экрана на Windows 10 переходим в раздел Дополнительные параметры питания.
- Это еще не все. В открывшемся окне выбираем Настройка схемы электропитания.
- А теперь в раздел Изменить дополнительные параметры питания.
- После этого, в разделе Экран находим параметр Время ожидания до отключения экрана блокировки.
Указываем нужное время и все.
Для того, чтобы снова скрыть параметр, который отвечает за изменение времени блокировки экрана, нужно в командной строке написать:
powercfg -attributes SUB_VIDEO 8EC4B3A5-6868-48c2-BE75-4F3044BE88A7 +ATTRIB_HIDE
Важное замечание, работающие в фоне приложения иногда не дают уходить системе Windows 10 в режим ожидания, блокировать экран или уходить в спящий режим. Особенно это актуально для различных торрент приложений на Windows.
В Windows 10 нет явной опции, которая открывала бы прямой доступ к настройкам тайм-аута блокировки системы. Можете сколько угодно копаться в «Параметрах» или в панели управления, но вы не найдете там ничего, что позволило бы изменить время ожидания перед блокировкой Windows. Обойти это ограничение можно путем использования экранной заставки, при активации которой Windows 10 будет автоматически блокироваться.
Это простой и действенный способ, но у него есть один значимый недостаток. Экранная заставка может блокировать выполнение ряда сценариев, связанных с параметрами электропитания. Поэтому гораздо более безопасным и эффективным способом изменения времени блокировки Windows станет настройка реестра.
Запустите командой regedit редактор реестра и перейдите к следующему разделу:
HKLMSOFTWAREMicrosoftWindowsCurrentVersionPoliciesSystem
В правой колонке вам нужно отыскать параметр InactivityTimeoutSecs, как раз отвечающий за время ожидания до блокировки.
Вполне возможно, что этого параметра у вас не будет, в этом случае его нужно создать с помощью контекстного меню, вызываемого кликом правой кнопкой мыши. Тип он должен иметь DWORD. В качестве значения параметра установите время в секундах, предварительно выбрав десятичную систему счисления.
Чтобы настройки вступили в силу, потребуется перезагрузить компьютер.
Отныне Windows 10 станет автоматически блокироваться по истечении времени, указанного вами в реестре.
Изменить его значение вы можете в любое время.
Твик никак не повлияет на отключения экрана при бездействии, но при активации заставки Windows 10 станет блокироваться по-прежнему в независимости от установленного вами тайм-аута.
Оцените Статью:

Загрузка…
Содержание
- Управление поведением блокировки экрана
- Настройки оформления экрана блокировки
- Вопросы и ответы
Управление поведением блокировки экрана
Основными настройками, связанными с экраном блокировки в Windows 10, являются таймеры и непосредственно условия блокировки. Для изменения конфигурации необходимо открыть «Параметры» через меню «Пуск» или любых другим удобным способом, перейти в категорию «Система» и выбрать «Питание и спящий режим».
Подробнее: Включение и отключение экрана блокировки в Windows 10
Здесь необходимо выбрать один из заготовленных параметров в списках «При питании от сети» и «При питании от батареи» в рамках блока «Спящий режим». Это приведет к автоматической блокировке спустя установленный промежуток времени бездействия и появлению экрана блокировки при включении системы.
Подробнее: Установка пароля на компьютер с Windows 10
Кроме автоматической блокировки с помощью «Спящего режима», добиться автоматического появления экрана блокировки можно путем установки пароля через системные «Параметры». В этом случае при каждом включении компьютера будет появляться выбранное вами изображение со всей сопутствующей информацией.
Настройки оформления экрана блокировки
Внешний вид экрана блокировки можно изменить через системные настройки «Персонализации», доступные из контекстного меню на рабочем столе или в «Параметрах» Windows 10. Здесь необходимо перейти на вкладку с говорящим названием «Экран блокировки» в левой колонке и отредактировать представленные параметры.
Подробнее: Изменение оформления экрана блокировки в Windows 10
На сегодняшний день в последней версии Windows 10 доступны настройки фонового изображения, добавление различных информационных блоков и уведомлений от приложений, а также перенос установленной картинки на экран входа в систему. Данная тема в подробностях была нами рассмотрена в отдельной инструкции на сайте по указанной выше ссылке.
Еще статьи по данной теме:
Помогла ли Вам статья?
Although Windows 11/10 shows a 24-hour lock format on the lock screen, you can change it to a 12-hour format using this step-by-step tutorial. It is possible to change the lock screen clock format on Windows 11/10 using Windows Settings and Control Panel.

There are multiple ways to customize the lock screen in Windows 11 or Windows 10. The lock screen displays various things, including a clock, so that you can check the time right after turning on your PC. Depending upon the setting, it may show a 24-hour or 12-hour format. Some people like to get time like 16:24 when some people want to get the time like 4:24 PM. If the lock screen clock is not showing time according to your desire, you can change it using this tutorial.
There are two ways to get it done – using Windows Settings and using Control Panel. Either way, it will change the Taskbar time format as well.
How to change Lock Screen Clock format on Windows 11/10 using Control Panel
To change lock screen clock format on Windows 11/10 using Control Panel, follow these steps:
- Search for the control panel in the Taskbar search box.
- Click on the individual result.
- Set the View by as Large icons.
- Click on the Region setting.
- Expand the Long time menu.
- Select hh:mm:ss tt or h:mm tt.
- Click the Apply button.
- Switch to the Administrative tab.
- Click the Copy settings button.
- Tick the Welcome screen and system accounts checkbox.
- Click the OK button.
- Restart your computer.
You need to open the Region setting. For that, search for the control panel in the Taskbar search box and click on the individual result. After opening Control Panel, set the View by as Large icons and click on the Region setting.
Expand the Long time list in the Formats tab and select either hh:mm:ss tt or h:mm tt if you want to set it as a 12-hour format. Alternatively, you can select HH:mm:ss tt or H:mm tt to set it as a 24-hour format.
Click on the Apply button, switch to the Administrative tab, and click on the Copy settings button.
Tick the Welcome screen and system accounts checkbox, and click the OK button.
Now close all the windows and restart your computer to get the change.
As mentioned earlier, you can do the same using Windows Settings. However, you must open the Region setting panel, switch to the Administrative tab, and follow the rest of the steps as mentioned in the first guide. In other words, Windows Settings lets you change the time format, but it doesn’t change the lock screen format directly. For that, you must take the help of the Region setting panel.
Related: How to change the 24-hour clock to 12-hour in Windows Taskbar.
Change Windows Lock Screen Clock format using Windows Settings
To change lock screen clock format on Windows 11/10 using Windows Settings, follow these steps:
- Press Win+I to open Windows Settings.
- Go to Time & language setting.
- Click on the Language & region setting.
- Click on the Regional format menu > Change formats.
- Expand the Long time setting and choose a time format.
To get started, press Win+I to open the Windows Settings on your computer. Following that, go to the Time & language setting, and click on the Language & region setting.
Next, select the Regional format menu and click the Change formats button.
Now, you can choose the Long time by expanding the drop-down list. You can find the original time in the list instead of anything like hh:mm:ss tt.
Once done with the selection, you can open the Region setting panel and make the required changes, as mentioned above.
How do I change my lock screen time to 12-hour clock?
If you want to change your lock screen time to a 12-hour clock, you need to open the Control Panel, go to the Region setting, expand the Long time menu, and select either hh:mm:ss tt or h:mm tt. Then, go to the Administrative tab, click the Copy setting button, tick the Welcome screen and system accounts checkbox, and click the Apply button.
How to change clock position on lock screen in Windows 10
There is no way to change the clock position on the lock screen in Windows 10. However, there are other ways you can customize the Windows lock screen to suit your preferences.
Hope this tutorial helped you.
Read: How to change the 24 hour clock to 12 hour in Windows.
Although Windows 11/10 shows a 24-hour lock format on the lock screen, you can change it to a 12-hour format using this step-by-step tutorial. It is possible to change the lock screen clock format on Windows 11/10 using Windows Settings and Control Panel.

There are multiple ways to customize the lock screen in Windows 11 or Windows 10. The lock screen displays various things, including a clock, so that you can check the time right after turning on your PC. Depending upon the setting, it may show a 24-hour or 12-hour format. Some people like to get time like 16:24 when some people want to get the time like 4:24 PM. If the lock screen clock is not showing time according to your desire, you can change it using this tutorial.
There are two ways to get it done – using Windows Settings and using Control Panel. Either way, it will change the Taskbar time format as well.
How to change Lock Screen Clock format on Windows 11/10 using Control Panel
To change lock screen clock format on Windows 11/10 using Control Panel, follow these steps:
- Search for the control panel in the Taskbar search box.
- Click on the individual result.
- Set the View by as Large icons.
- Click on the Region setting.
- Expand the Long time menu.
- Select hh:mm:ss tt or h:mm tt.
- Click the Apply button.
- Switch to the Administrative tab.
- Click the Copy settings button.
- Tick the Welcome screen and system accounts checkbox.
- Click the OK button.
- Restart your computer.
You need to open the Region setting. For that, search for the control panel in the Taskbar search box and click on the individual result. After opening Control Panel, set the View by as Large icons and click on the Region setting.
Expand the Long time list in the Formats tab and select either hh:mm:ss tt or h:mm tt if you want to set it as a 12-hour format. Alternatively, you can select HH:mm:ss tt or H:mm tt to set it as a 24-hour format.
Click on the Apply button, switch to the Administrative tab, and click on the Copy settings button.
Tick the Welcome screen and system accounts checkbox, and click the OK button.
Now close all the windows and restart your computer to get the change.
As mentioned earlier, you can do the same using Windows Settings. However, you must open the Region setting panel, switch to the Administrative tab, and follow the rest of the steps as mentioned in the first guide. In other words, Windows Settings lets you change the time format, but it doesn’t change the lock screen format directly. For that, you must take the help of the Region setting panel.
Related: How to change the 24-hour clock to 12-hour in Windows Taskbar.
Change Windows Lock Screen Clock format using Windows Settings
To change lock screen clock format on Windows 11/10 using Windows Settings, follow these steps:
- Press Win+I to open Windows Settings.
- Go to Time & language setting.
- Click on the Language & region setting.
- Click on the Regional format menu > Change formats.
- Expand the Long time setting and choose a time format.
To get started, press Win+I to open the Windows Settings on your computer. Following that, go to the Time & language setting, and click on the Language & region setting.
Next, select the Regional format menu and click the Change formats button.
Now, you can choose the Long time by expanding the drop-down list. You can find the original time in the list instead of anything like hh:mm:ss tt.
Once done with the selection, you can open the Region setting panel and make the required changes, as mentioned above.
How do I change my lock screen time to 12-hour clock?
If you want to change your lock screen time to a 12-hour clock, you need to open the Control Panel, go to the Region setting, expand the Long time menu, and select either hh:mm:ss tt or h:mm tt. Then, go to the Administrative tab, click the Copy setting button, tick the Welcome screen and system accounts checkbox, and click the Apply button.
How to change clock position on lock screen in Windows 10
There is no way to change the clock position on the lock screen in Windows 10. However, there are other ways you can customize the Windows lock screen to suit your preferences.
Hope this tutorial helped you.
Read: How to change the 24 hour clock to 12 hour in Windows.
Содержание
- Windows 10 – советы и подсказки. Как установить время гашения экрана блокировки на ПК, ноутбуке или планшете
- Меняем время ожидания экрана блокировки Windows 10
- Блокировать компьютер после бездействия в Windows 10
- Блокировка компьютера после бездействия.
- Как изменить формат времени на экране блокировки в Windows 10
- Как изменить формат времени на экране блокировки Windows 10
- Установки тайм-аута экрана блокировки Windows 10
- Как изменить время отключения дисплея
- Вместо послесловия
Windows 10 – советы и подсказки. Как установить время гашения экрана блокировки на ПК, ноутбуке или планшете
Пользователям устройств, работающих под управлением операционной системы Microsoft Windows 10 хорошо известно, что в ней, как и в Windows 8.1 перед тем как получить доступ к рабочему столу мы попадаем на экран блокировки, который теперь отображает информацию о дате и времени, сообщения от отдельных приложений, а также — собственные обои, которые время от времени автоматически меняются.
В Windows 10 по умолчанию установлен режим гашения экрана блокировки при отсутствии каких либо действий со стороны пользователя в течение 60 секунд. При этом в настройках системы нет никаких органов управления для того чтобы увеличить или уменьшить его. Если вы хотели бы сделать это, но не знаете как задать нужное вам время, то сегодня я расскажу вам как это делается.
Меняем время ожидания экрана блокировки Windows 10
Для того, чтобы установить требуемый вам интервал работы экрана блокировки до его выключения, вам нужно сделать следующее:
1. Кликните правой клавишей мыши (длинный тап на планшете) по кнопке пуск и в появившемся меню выберите «Выполнить»
2. В открывшемся окне наберите regedit и нажмите на кнопку «ОК»
3. В редакторе реестра, который вы запустили в п.2 перейдите по следующему пути:
4. в правой части экрана дважды кликните по «Attributes» и измените значение этого параметра с 1 на 2.
5. Нажмите «ОК»
6. Кликните правой клавишей мыши (длинный тап на планшете) по кнопке пуск и в появившемся меню выберите «Панель управления»
7. В панели управления выберите раздел «Электропитание»
8. Кликните по «Настройка схемы электропитания» напротив активированной на вашем устройстве схемы питания и выберите «Изменить дополнительные параметры питания».
9. В открывшемся окне найдите и раскройте ветку «Экран»
Здесь вы увидите новый параметр «Время ожидания до отключения экрана блокировки», который мы активировали в пунктах 1 — 5 этой инструкции, и который отвечает за время активности экрана блокировки
10. Установите нужное вам значение в случаях питания вашего устройства от сети и от батареи и нажмите на кнопку «Применить»
Источник
Блокировать компьютер после бездействия в Windows 10
В Windows 10 также как и в других версиях Windows можно выставить, чтобы через определенное время бездействия включалась заставка. Еще можно сделать, чтобы после определенного времени бездействия экран блокировался и нужно было вводить пароль, чтобы войти в систему.
Блокировка компьютера после бездействия.
Для того, чтобы ваш компьютер после определенного времени бездействия запрашивал пароль – зайдите в меню “Пуск” и откройте “Параметры”.
Зайдите в “Персонализация”.
С левой стороны выберите “Экран блокировки”, с правой стороны откройте “Параметры заставки”.
В выпадающем списке выберите понравившуюся заставку, возле “Интервал” задайте время бездействия через которое включится заставка, а также поставьте галочку в поле “Начинать с экрана входа в систему” => нажмите “ОК”. Теперь после заданного вами времени бездействия вам покажет заставку и затребует пароль на вход в систему.
Всё, теперь если вам придется отлучится от компьютера и вы забудете его заблокировать – через заданное время он заблокируется сам. На сегодня всё, если есть дополнения – пишите комментарии! Удачи Вам 🙂
Источник
Как изменить формат времени на экране блокировки в Windows 10
Экран блокировки в операционной системе Windows 10, помимо фонового изображения показывает некоторую полезную информацию, например статус сетевого подключения, уведомления о получении почты. Также здесь отображается текущее время и дата, день недели, что может быть очень полезным для многих пользователей.
Но если вы вдруг захотите изменить или настроить под себя формат отображения времени на экране блокировки, то вы не обнаружите очевидных опций для настройки этих параметров, хотя на самом деле они есть.
Итак, чтобы изменить формат отображения времени на экране блокировки, откройте классическую панель управления и выберите Региональные стандарты.
В открывшемся окне Регион нажмите кнопку Дополнительные параметры….
Затем в окне Регион перейдите на вкладку Дополнительно и нажмите кнопку Копировать параметры….
Теперь заблокируйте компьютер нажав сочетание клавиш 
Источник
Как изменить формат времени на экране блокировки Windows 10
П од настройкой временных параметров в Windows 10 обычно понимается не только изменение даты и времени, но и формата их отображения в системном трее. А как быть, если вы вдруг захотите изменить формат отображения времени на экране блокировки? Многие из начинающих пользователей, не находя в настройках системы соответствующих опций, приходят к выводу, что их в Windows 10 нет, но это не так. Просто они неочевидны.
Чтобы изменить параметры отображение времени на экране блокировки, придётся заглянуть в настройки немного глубже.
Перейдите в классическую панель управление, запустите апплет «Региональные стандарты».
И нажмите в окне «Регион» кнопку «Дополнительные параметры».

Даём согласие на применение изменений, устанавливаем в открывшемся окошке параметров экрана и учётных записей галочку в чекбоксе «Экран приветствия и системные учётные записи», жмём «OK» и окончательно сохраняем настройки.
Теперь можно проверить результат.
Нажав Win + L и попав на экран блокировки, вы увидите, что формат даты изменился.
Источник
Установки тайм-аута экрана блокировки Windows 10
Функция блокировки экрана Lock Screen, появившаяся еще в Windows 8, в «десятке» получила дальнейшее развитие. В Windows 10 Экран блокировки представляет собой дополнительный экран с красивым фоном, на котором отображается различная полезная информация – дата, часы и др. Он появляется перед тем, как пользователь войдет в свою учетную запись. Также Lock Screen можно увидеть при блокировке ПК. Однако когда компьютер заблокирован, пользователю не дается возможности самостоятельно установить время, по истечении которого монитор выключится после появления экрана блокировки. Существует недокументированная фишка «десятки», позволяющая с помощью небольшого твика реестра изменить время выключения монитора в режиме Lock Screen. Рассмотрим ее подробно ниже.
Как изменить время отключения дисплея
Запускаем редактор реестра Windows 10 (клавиши «Win+R», команда regedit).
Ищем следующий ключ:
HKEY_LOCAL_MACHINESYSTEMCurrentControlSetControlPowerPowerSettings7516b95f-f776-4464-8c53-06167f40cc998EC4B3A5-6868-48c2-BE75-4F3044BE88A7
Раскрываем его двойным щелчком мыши.
Находим выражение «Attributes». Его значение по умолчанию «1».
Изменяем параметр, устанавливая его равным «2».
На этом предварительная подготовка закончена, закрываем редактор реестра. Запускаем классическую панель управления, далее переходим в подраздел «Электропитание».
Выбираем текущую схему управления питанием и щелкаем «Изменить дополнительные параметры…». Открывается окно свойств, в котором находятся параметры настройки режима.
До выполнения твика активный режим выглядел таким образом:
После проделанных изменений раздел «Экран» изменился следующим образом:
По умолчанию время отключения дисплея – 1 минута, теперь его можно изменить по своему усмотрению.
Вместо послесловия
А какими дополнительными «фишками» Windows Lock Screen пользуетесь вы?
Источник
Когда ваш компьютер запускается и выходит из спящего режима, отображается блокировка экрана (Блокировка экрана). Это окно, в котором пользователь видит некоторую информацию (время, погоду, непрочитанные сообщения) еще до входа в операционную систему. Опция блокировки дисплея перенесена в Windows 10 из предыдущих версий системы. Отключение не влияет на производительность Windows. Давайте посмотрим, как включить (отключить) время блокировки экрана в Windows 10.
Что это такое и для чего его используют?
При запуске ПК пользователь видит окно экрана блокировки. Проще говоря, это окно, в котором отображается определенная информация из приложений.
Возможности блокировки экрана:
- настроить фон окна блокировки. Среди функций есть автоматическая смена изображений – спокойные, сдержанные и привлекательные изображения, плавно чередующиеся на экране, поднимут настроение, а работа станет веселее;
- просматривать погоду, время, сообщения из приложений. Что именно отображается на дисплее, зависит от настроек;
- гарантирует первичную защиту ПК, так как для входа в систему необходимо будет ввести правильную комбинацию символов.
В любой редакции программ Windows 10 есть Блокировка экрана, вам просто нужно правильно ее настроить.
Как включить и выключить автоблокировку экрана
Разработчики Microsoft позаботились о тех пользователях, которые из-за загруженности или забывчивости не активируют блокировку дисплея, когда уходят за компьютером. Им лучше поставить автоматический замок. Он включается автоматически через определенный промежуток времени.
Установка режима автоблокировки в системном реестре
Алгоритм действий:
- Вставьте regedit в строку запроса, введите.
- Следуйте по пути: HKEY_LOCAL_MACHINE SOFTWARE Microsoft Windows CurrentVersion Policies System=>
Используя дополнительную (правую) кнопку мыши, вызовите строку System, перейдите в хранилище данных «Create», перейдите к параметру «DWORD (32 bit)» и установите новый параметр Inactivity Timeout Secs.
- После открытия обновленного формата установите период времени (в секундах), по истечении которого в случае неактивности устройство будет заблокировано. Затем поставьте галочку напротив строки «Десятичная дробь», нажмите кнопку «ОК».
Далее выйдите из реестра, перезагрузите устройство.
Настройка автоблокировки в локальной политике безопасности
Что должно быть сделано:
- Введите secpol.msc в командной строке, нажмите клавишу Enter команды.
- Перейдите в «Локальные политики», разверните «Параметры безопасности», перейдите в раздел «Интерактивный вход: ограничение бездействия компьютера».
- В строке, информирующей о времени блокировки компьютера, установите временной интервал, по истечении которого в неактивном состоянии экран будет автоматически блокироваться.
Закройте окно, перезагрузите устройство.
Выключение экрана блокировки
Некоторых пользователей раздражает, что вместо того, чтобы сразу приступить к работе, они должны выполнить несколько дополнительных жестов, снимающих блокировку экрана. К счастью, это окно можно убрать. Новичкам специалисты не советуют вносить изменения. Если пользователь не уверен в своих знаниях, лучше не делать этого, так как компьютер может выйти из строя.
Чтобы отключить блокировку просмотра с помощью редактора групповой политики:
- Откройте окно «Выполнить» (введите комбинацию Win + R). Введите код выполняемой операции – gpedit msc нажмите «ОК».
- Следуйте по пути: Конфигурация компьютера => Административные шаблоны => Панель управления => Персонализация.
- Щелкните строку настроек, чтобы запретить отображение экрана блокировки.
- Установите флажок «Отключить».
Перезагрузив устройство, пользователь может убедиться, что блокировка экрана отключена.
Как изменить время ожидания
Комбинация клавиш «Win + L» переводит вас в окно блокировки экрана. Когда пользователь не выполняет никаких действий, дисплей отключается через 60 секунд. Есть 2 способа увеличить период времени и изменить режим работы.
Блокировка экрана в Электропитании
Как настроить:
- Введите список команд запуска. Вызовите Run с помощью правой кнопки мыши. В открывшейся строке установите команду control powercfg.cpl, 1, нажмите Enter.
- Зайдя в раздел «Экран» перейдите в «Время ожидания перед выключением экрана блокировки», настройте период до автоматической блокировки.
Сохраните изменения, нажав «ОК».
Внесение изменений в консоли
Алгоритм действий:
- Чтобы отложить таймаут блокировки экрана, откройте программу, которая управляет устройством с помощью текстовых команд. Например, набрав комбинацию клавиш «Win + X». Введите cmd в поле поиска, установите start.
- Введите текстовую команду
powercжg.exe / SETACVALUEINDEX SCHEME_CURRENT SUB_VIDEO VIDEOCONLOCK секунды.
В конце команды вместо «секунды», Установите время до выключения дисплея.
Источник изображения: it-tehnik.ru
Пользователям устройств, работающих под управлением операционной системы Microsoft Windows 10 хорошо известно, что в ней, как и в Windows 8.1 перед тем как получить доступ к рабочему столу мы попадаем на экран блокировки, который теперь отображает информацию о дате и времени, сообщения от отдельных приложений, а также — собственные обои, которые время от времени автоматически меняются.
В Windows 10 по умолчанию установлен режим гашения экрана блокировки при отсутствии каких либо действий со стороны пользователя в течение 60 секунд. При этом в настройках системы нет никаких органов управления для того чтобы увеличить или уменьшить его. Если вы хотели бы сделать это, но не знаете как задать нужное вам время, то сегодня я расскажу вам как это делается.
Итак, начнем:
Меняем время ожидания экрана блокировки Windows 10
Для того, чтобы установить требуемый вам интервал работы экрана блокировки до его выключения, вам нужно сделать следующее:
1. Кликните правой клавишей мыши (длинный тап на планшете) по кнопке пуск и в появившемся меню выберите «Выполнить»
2. В открывшемся окне наберите regedit и нажмите на кнопку «ОК»
3. В редакторе реестра, который вы запустили в п.2 перейдите по следующему пути:
HKEYLOCAL_MACHINESYSTEM
CurrentControlSetControlPowerPowerSettings
7516b95f-f776-4464-8c53-06167f40cc998EC4B3A5-6868-48c2-BE75-4F3044BE88A7
4. в правой части экрана дважды кликните по «Attributes» и измените значение этого параметра с 1 на 2.
5. Нажмите «ОК»
6. Кликните правой клавишей мыши (длинный тап на планшете) по кнопке пуск и в появившемся меню выберите «Панель управления»
7. В панели управления выберите раздел «Электропитание»
8. Кликните по «Настройка схемы электропитания» напротив активированной на вашем устройстве схемы питания и выберите «Изменить дополнительные параметры питания».
9. В открывшемся окне найдите и раскройте ветку «Экран»
Здесь вы увидите новый параметр «Время ожидания до отключения экрана блокировки», который мы активировали в пунктах 1 — 5 этой инструкции, и который отвечает за время активности экрана блокировки
10. Установите нужное вам значение в случаях питания вашего устройства от сети и от батареи и нажмите на кнопку «Применить»
Теперь вы можете проверить как работает новая установка. Для этого нажмите «Win» + L на компьютере и ноутбуке или — дважды на кнопку блокировки планшета, чтобы попасть на экран блокировки.
Похожие материалы:
Как найти причину проблем с меню «Пуск» в Windows 10 и устранить их
Как отобразить экран Android устройства на дисплее Windows 10 ПК, ноутбука или планшета
Как включить автоматическую регулировку яркости экрана на Windows 10 планшете или ноутбуке
Где Windows 10 хранит обои экрана блокировки и как установить их в качестве обоев на рабочий стол
Теги:
- windows 10
- windows 10 советы и подсказки
- советы и подсказки
Windows 10 не дает пользователям прямого доступа к настройке тайм-аута блокировки системы. Вы можете покопаться в приложении « Настройки » и в приложении « Панель управления », и вы не найдете ничего, что позволяло бы выбрать, когда система должна автоматически блокироваться. Единственный обходной путь — использовать заставку, которая все еще присутствует в Windows 10. Вы можете включить ее, и при включении она также автоматически блокирует Windows 10.
Хотя это работает и является самым простым способом автоматической блокировки вашей системы, если она неактивна в течение определенного периода времени, у него есть недостатки. Заставка может препятствовать работе определенных сценариев, если эти сценарии нацелены на параметры питания на вашем ПК. В этом случае вам придется отредактировать реестр и изменить время ожидания блокировки системы Windows 10.
Нажмите сочетание клавиш Win + R, чтобы открыть окно запуска. В поле «Выполнить» введите следующее и нажмите «Ввод».
regedit
Откроется редактор реестра. В редакторе реестра перейдите в следующее место.
ComputerHKEY_LOCAL_MACHINESOFTWAREMicrosoftWindowsCurrentVersionPoliciesSystem
В разделе «Система» найдите значение «InactivityTimeoutSecs». Возможно, этого значения не существует. В этом случае вам придется создать его самостоятельно.
Щелкните правой кнопкой мыши раздел «Система» и выберите «Создать»> «Значение DWORD (32 бита)» в контекстном меню. Дайте значению следующее имя.
InactivityTimeoutSecs
Дважды щелкните его и в открывшемся окне выберите базовую систему «Десятичная». В поле данных значения введите в секундах, как долго должен быть тайм-аут блокировки системы. Например, если вы хотите, чтобы система автоматически блокировалась через пять минут бездействия, введите 300 (60 × 5). Щелкните ОК, а затем перезапустите систему.
Теперь система будет автоматически блокироваться, если она неактивна в течение периода времени, указанного в реестре. Вы можете изменить интервал в любое время, но вам придется перезапускать систему после каждого изменения, чтобы оно вступило в силу.
Поразительно, что в Windows 10 нет более простого и прямого способа управления этим параметром. Вы обнаружите, что есть несколько других параметров, связанных с питанием, которые скрыты Windows 10. Вы можете включить их, только изменив или добавив значения в реестр Windows.
Если вы не установите тайм-аут блокировки системы, Windows 10 не заблокируется, даже если дисплей перешел в спящий режим. Он заблокируется только по прошествии определенного времени. Если значение отсутствовало в реестре, возможно, ваша система вообще не блокировалась, пока не перешла в спящий режим.
Что вы думаете об этой статье?